
Срок доставки товара в течении 1-3 дней !!!
|
|
Windows 10 без доступа к интернету. Как зайти в интернет в виндовс 10
Настройка сетевых параметров в Windows 10

Если Вы хотя бы раз сталкивались с технической поддержкой Интернет-провайдера, либо с саппортом какой-нибудь программы, связанной с локальной сетью или доступом В Интернет, то скорее всего у Вас спрашивали про настройку сетевых параметров компьютера. Для начинающих пользователей — это тёмный лес, конечно. И такой вопрос вводит бедолагу в полнейший ступор. В результате для простейших манипуляций приходится вызывать компьютерного мастера и платить ему деньги. А ведь всё очень просто. В этом посте я подробно расскажу про основные настройки сети в Windows 10.
В операционной системе Windows 10 под сетевыми параметрами подразумевается конфигурация протокола TCP/IP на сетевом адаптере, а так же настройка параметров доступа к компьютеру из сети (локальной или глобальной).
1. Протокол IP версии 4 (TCP/IPv4)
Нажимаем кнопку Пуск и в строке поиска вводим слова:
Просмотр сетевых подключенийРезультат должен получится вот такой:
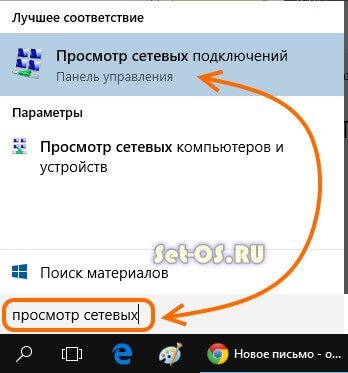
Кликаем на значок из панели управления и нам открываем окно «сетевые подключения Windows 10»:
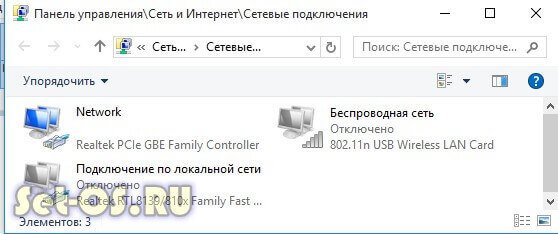
Выбираем то из нужное и нажимаем на нём правой кнопкой мыши. Откроется окно свойств. Это основные сетевые параметры адаптера в Windows 10:

Теперь надо найти параметр IP версии 4(TCP/IPv4) и кликнуть на нём дважды левой кнопкой грызуна. Так мы попадаем в конфигурацию основного сетевого протокола IP. Вариантов его настройки может быть два:1 — динамически IP-адрес.
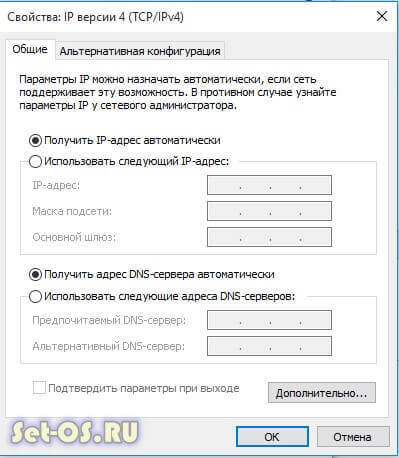
Такой вариант актуален когда в локалке работает DHCP-сервер и компьютер уже от него получает свой Ай-Пи. Он используется обычно при подключении ПК к домашнему WiFi-роутеру или к сети оператора связи. Конфигурация протокола протокола в этом случае выглядит так:То есть все адреса система получает автоматически от специального сервера.2 — статический IP-адрес. В этом случае ай-пи требуется прописать статически, то есть этот адрес будет закреплён именно за этим компьютером на постоянной основе. Выглядит это так:
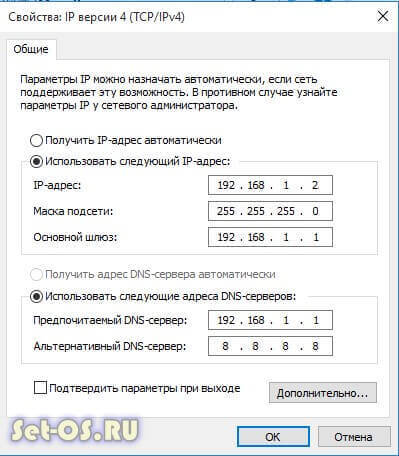
Какие же адреса надо вписывать в поля?Смотрите, на скриншоте выше представлен вариант с подключением к роутеру или модему у которого выключен DHCP-сервер.IP шлюза — это адрес самого роутера в сети. Он же будет использоваться в качестве основного DNS.Вторичным DNS можно указать сервер провайдера, либо публичные ДНС серверы Гугл (8.8.8.8) или Яндекс (77.88.8.8).Маска, используемая в домашних сетях в 99 случаях из 100 — обычная, 24-битная: 255.255.255.0.IP-адрес надо выбрать из подсети шлюза. То есть если шлюз 192.168.1.1, то у компьютера можно брать любой от 192.168.1.2 до 192.168.1.254.Главное, чтобы он не был занят чем-нибудь ещё.Нажимаем на ОК и закрываем все окна! Основной протокол сети в Windows 10 настроен.
2. Общий доступ
Настройка этих сетевых параметров отвечает за доступ к компьютеру из сети. Чтобы сюда попасть надо в разделе Сеть и Интернет выбрать свой адаптер (WiFi или Ethernet) и кликнуть на значок «Изменение расширенных параметров общего доступа». Откроется вот это окно:

Здесь Вы можете видит настройки сетевых параметров доступа для нескольких профилей: Частная, Гостевая или все сети. Выбираете тот, у которого в конце стоит пометка (текущий профиль).Первым идёт Сетевое обнаружение. Он отвечает за то, видно ли Ваш ПК из сети или нет. Если Вы подключены к локальной сети дома или на работе, то лучше его оставить включенным. А вот когда комп подключен к сети Интернет напрямую, то для избежания угроз и атак, обнаружение лучше отключить.Следующим идёт Общий доступ к Файлам и принтерам. Если он включен, то к принтеру, который подсоединён к Вашему ПК, сможет подключиться и использовать любой желающий. Для домашней сети это не играет роли, а вот в корпоративной или общественной лучше будет его отключить.Последний параметры — Подключение домашней группы. Он отвечает за гостевой доступ из сети к компьютеру. Если Вы разрешаете Windows управлять подключениями, то доступ будет осуществляться через учётную запись Гость. В домашней сети это удобнее. Для других — лучше использовать учётные записи пользователей, чтобы кто угодно не смог к Вам зайти.Сохраняем изменения.
Это основные сетевые параметры Windows 10, отвечающие за работу сети и подключение компьютера к Интернету.
Это тоже интересно:
set-os.ru
Windows 10 без доступа к интернету
Неопознанная сеть Windows 10
 Одна из распространенных проблем с подключением к Интернету в Windows 10 (и не только) — сообщение «Неопознанная сеть» в списке подключений, которому сопутствует желтый восклицательный знак на значке подключения в области уведомлений и, если это подключение по Wi-Fi через роутер, текст «Нет подключения к Интернету, защищено». Хотя проблема может возникать и при подключении к Интернету по кабелю на компьютере.
Одна из распространенных проблем с подключением к Интернету в Windows 10 (и не только) — сообщение «Неопознанная сеть» в списке подключений, которому сопутствует желтый восклицательный знак на значке подключения в области уведомлений и, если это подключение по Wi-Fi через роутер, текст «Нет подключения к Интернету, защищено». Хотя проблема может возникать и при подключении к Интернету по кабелю на компьютере.
В этой инструкции — подробно о возможных причинах таких проблем с Интернетом и о способах исправить «неопознанную сеть» в различных сценариях появления проблемы. Еще два материала, которые могут быть полезны: Не работает Интернет в Windows 10. Неопознанная сеть Windows 7 .
Простые способы исправить проблему и выявить причину ее появления
Для начала о самых простых способах разобраться в чем дело и, возможно, сэкономить себе время при исправлении ошибок «Неопознанная сеть» и «Нет подключения к Интернету» в Windows 10, так как способы, описанные в инструкции в следующих разделах более сложные.
Все перечисленные пункты относятся к ситуации, когда подключение и Интернет исправно работало до недавнего времени, но внезапно перестало.
- Если подключение выполняется по Wi-Fi или по кабелю через роутер, попробуйте перезагрузить роутер (вынуть из розетки, подождать 10 секунд, снова включить и подождать пару минут, пока он снова включится).
- Перезагрузите компьютер или ноутбук. Особенно если вы этого давно не делали (при этом «Завершение работы» и повторное включение не считается — в Windows 10 завершение работы не является выключением в полном смысле этого слова, а потому может не решать те проблемы, которые решаются перезагрузкой).
- Если вы видите сообщение «Нет подключения к Интернету, защищено», а подключение выполняется через роутер, проверьте (если есть такая возможность), а не возникает ли проблема при подключении других устройств через этот же роутер. Если на других всё работает, то далее проблему будем искать на текущем компьютере или ноутбуке. Если проблема на всех устройствах, то возможны два варианта: проблема со стороны провайдера (если есть только сообщение о том, что Нет подключения к Интернету, но нет текста «Неопознанная сеть» в списке подключений) или проблема со стороны роутера (если на всех устройствах «Неопознанная сеть»).

- В том случае, если проблема появилась после обновления Windows 10 или после сброса и переустановки с сохранением данных, а у вас установлен сторонний антивирус, попробуйте его временно отключить и проверить, сохраняется ли проблема. То же может касаться стороннего ПО для VPN, если вы используете его. Однако здесь сложнее: его придется удалить и проверить, исправило ли это проблему.
На этом простые способы исправления и диагностики у меня исчерпаны, переходим к следующим, которые предполагают действия со стороны пользователя.
Проверка параметров подключения TCP/IP
Чаще всего Неопознанная сеть говорит нам о том, что Windows 10 не удалось получить сетевой адрес (особенно когда при повторном подключении мы наблюдаем сообщение «Идентификация» в течение продолжительного времени), либо он задан вручную, но не является правильным. При этом речь как правило об адресе IPv4.

Наша задача в данной ситуации — попробовать изменить параметры TCP/IPv4, сделать это можно следующим образом:
- Зайдите в список подключений Windows 10. Самый простой способ сделать это — нажать клавиши Win+R на клавиатуре (Win — клавиша с эмблемой ОС), ввести ncpa.cpl и нажать Enter.
- В списке подключений нажать правой кнопкой мыши по тому подключению, для которого указано «Неопознанная сеть» и выбрать пункт меню «Свойства».
- На вкладке «Сеть» в списке компонентов, используемых подключением, выберите «IP версии 4 (TCP/IPv4)» и нажмите кнопку «Свойства» внизу.

- В следующем окне попробуйте два варианта варианта действий, в зависимости от ситуации:
- Если в параметрах IP указаны какие-либо адреса (и это не корпоративная сеть), установите отметки «Получить IP-адрес автоматически» и «Получить адрес DNS-сервера автоматически».
- Если никаких адресов не указано, а подключение выполняется через роутер, попробуйте указать IP адрес, отличающийся от адреса вашего роутера последним числом (пример на скриншоте, не рекомендую использовать близкие к 1 числа), в качестве Основного шлюза задать адрес роутера, а для DNS задать адреса DNS Google — 8.8.8.8 и 8.8.4.4

- Примените настройки.
Возможно, после этого «Неопознанная сеть» пропадет и Интернет заработает, но не всегда:
- Если подключение выполняется через кабель провайдера, а параметрах сети уже установлено «Получить IP адрес автоматически», при этом мы видим «Неопознанная сеть», то проблема может быть со стороны оборудования провайдера, в данной ситуации остается только ждать (но не обязательно, может помочь сброс параметров сети).
- Если подключение осуществляется через роутер, а задание параметров IP адреса вручную не изменяет ситуацию, проверьте: возможно ли зайти в настройки роутера через веб-интерфейс. Возможно, проблема с ним (пробовали перезагрузить?).
Сброс параметров сети
Попробуйте сбросить параметры протокола TCP/IP, предварительно задав адрес сетевого адаптера.
Сделать это можно вручную, запустив командную строку от имени администратора (Как запустить командную строку Windows 10 ) и введя по порядку следующие три команды:
После этого, если проблема не исправилась сразу, перезагрузите компьютер и проверьте, была ли решена проблема. Если не сработало, попробуйте также дополнительный способ: Сброс параметров сети и Интернета Windows 10 .
Установка сетевого адреса (Network Address) для адаптера
Иногда может помочь ручная установка параметра Network Address для сетевого адаптера. Выполнить это можно следующим образом:
Автор рекомендует прочесть:
- Зайдите в диспетчер устройств Windows 10 (нажмите клавиши Win+R и введите devmgmt.msc )
- В диспетчере устройств в разделе «Сетевые адаптеры» выберите ту сетевую карту или Wi-Fi адаптер, который используется для подключения к Интернету, нажмите по нему правой кнопкой мыши и выберите пункт меню «Свойства».
- На вкладке «Дополнительно» выберите свойство «Network Address» и задайте значение из 12 цифр (также можно использовать буквы A-F).

- Примените настройки и перезагрузите компьютер.
Драйверы сетевой карты или Wi-Fi адаптера
Если до настоящего момента ни один из способов не помог решить проблему, попробуйте установить официальные драйверы вашего сетевого или беспроводного адаптера, особенно если вы не устанавливали их (Windows 10 установила сама) или использовали драйвер-пак.
Скачайте оригинальные драйверы с сайта производителя вашего ноутбука или материнской платы и вручную установите их (даже если диспетчер устройств сообщает вам о том, что драйвер не нуждается в обновлении). См. как установить драйверы на ноутбук .
Дополнительные способы исправить проблему «Неопознанная сеть» в Windows 10
Если предыдущие способы не помогли, то далее — некоторые дополнительные варианты решения проблемы, которые могут сработать.
- Зайдите в панель управления (вверху справа установите «просмотр» в значение «значки») — Свойства браузера. На вкладке «Подключения» нажмите «Настройка сети» и, если там установлено «Автоматическое определение параметров», отключите его. Если не установлено — включите (а если указаны прокси-серверы, тоже отключите). Примените настройки, отключите сетевое подключение и снова включите (в списке подключений).

- Выполните диагностику сети (правый клик по значку соединения в области уведомлений — диагностика неполадок), а после этого поищите в Интернете по тексту ошибки, если он что-то выдаст. Распространенный вариант — Сетевой адаптер не имеет допустимых параметров настройки IP .
- Если у вас подключение по Wi-Fi, зайдите в список сетевых подключений, нажмите правой кнопкой по «Беспроводная сеть» и выберите пункт «Состояние», затем — «Свойства беспроводной сети» — вкладка «Безопасность» — «Дополнительные параметры» и включите или отключите (в зависимости от текущего состояния) пункт «Включить для этой сети режим совместимости с федеральным стандартом обработки информации (FIPS)». Примените настройки, отключитесь от Wi-Fi и снова подключитесь.

Пожалуй, это всё, что я могу предложить на данный момент времени. Надеюсь, один из способов сработал для вас. Если же нет, еще раз напомню об отдельной инструкции Не работает Интернет в Windows 10. она может оказаться полезной.
А вдруг и это будет интересно:
Как исправить проблему: неопознанная сеть без доступа к интернету?
Каждый пользователь глобальной сети рано или поздно сталкиваются с проблемой выхода в сеть. Существует множество причин, как программных, так и аппаратных, по которым доступ в сеть внезапно прекращается. В статье рассмотрим такую распространённую ошибку, характерную для Windows, как – «Неопознанная сеть без доступа к интернету».
Почему мы видим это сообщение?
Любая сложность, касательно интернета и любой сетью вообще, может возникнуть по одной из двух основных причин – по вине сетевого оборудования или по вине программного обеспечения. Ошибка типа «Неопознанная сеть без доступа к интернету» обычно становится следствием неисправностей программной части компьютера или устройств связи. Сюда можно отнести действия вредоносных программ, блокирующие сеть, неправильные настройки сетевых служб операционной системы, сетевого оборудования ПК или внешних устройств связи (проводной или вай-фай-роутер, модем или даже провайдерское оборудование).[note]Подобное сообщение означает, что в данный момент компьютер имеет подключение с какой-то сетью, но не имеет выхода во всемирную паутину. Имеющаяся сеть – это подключение, например, через проводной роутер или другой компьютер, сети WiFi, а также к оборудованию провайдера (если компьютер или ноутбук подключен к интернету через кабель, приходящий в помещение).[/note]Постараемся разобраться, почему это происходит, а также приведём решения того, что делать в подобной ситуации.
Проблемы, связанные с провайдером
Если ПК подключается через сетевой кабель, приходящий в помещение извне, то доступ к глобальной сети, скорее всего, блокируется по вине провайдера. Причиной может оказаться ситуация с неисправностями оборудования на стороне провайдера – кратковременный сбой в работе, неправильные настройки концентратора, отсутствие связи оборудования с сервером провайдера (возможно, по вине обрыва кабельного соединения). Но в таких случаях ничего не остаётся делать, кроме того, как ожидать устранения неполадок с провайдерской стороны.
Подобная проблема может произойти из-за блокировки провайдером доступа в интернет по причине окончания срока действия абонентской оплаты или нарочного прекращения оказания услуг (такое случается, к примеру, в случае DDoS-атак сервера с компьютера клиента). Последний случай отключения, конечно, очень редкий, но всё-таки возможен.
В последних двух случаях ноутбук также будет подключен к сети (провайдерскому оборудованию), но также без доступа во всемирную паутину. Именно поэтому Windows и пишет пользователю «Неопознанная сеть без доступа к интернету».
Сетевые настройки
Если есть точная информация о работоспособности провайдерского оборудования и об отсутствии блокировки с его стороны, то проблема, скорее всего, кроется в устройствах связи (например, вай-фай роутер), настройках локальной сети или в настройках самой ОС. Всё это можно проверить прямо с компьютера.
Если в вашем случае в качестве устройства связи используется проводной или WiFi-роутер, проблема может скрываться в неправильности настроек ipv4-протокола. Исправить их можно следующим образом (дальнейшие действия рекомендуется делать в любом случае, особенно, если выход в интернет осуществляется по локальной сети через роутер):
- Откройте «Панель управления» через меню «Пуск».
- Задайте режим просмотра разделов панели управления, как «Мелкие значки», а затем перейдите в «Центр управление сетями и общим доступом».

- Слева найдите раздел «Изменение параметров адаптера» и перейдите в него.
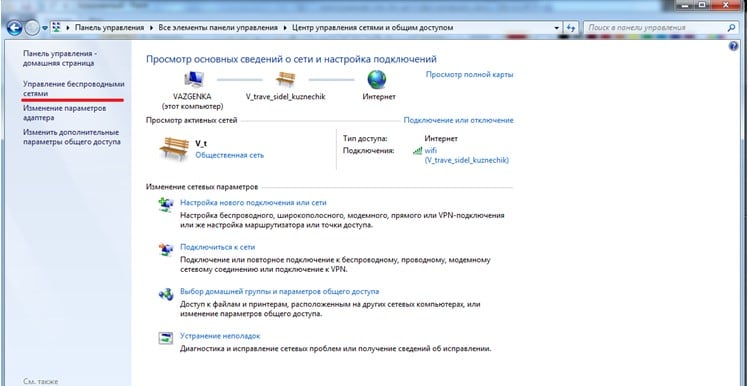
- Выделите подключение, через которое ваш настольный ПК или ноутбук подключается к глобальной сети (в нашем случае это беспроводной тип вай-фай сети с названием «wifi»).
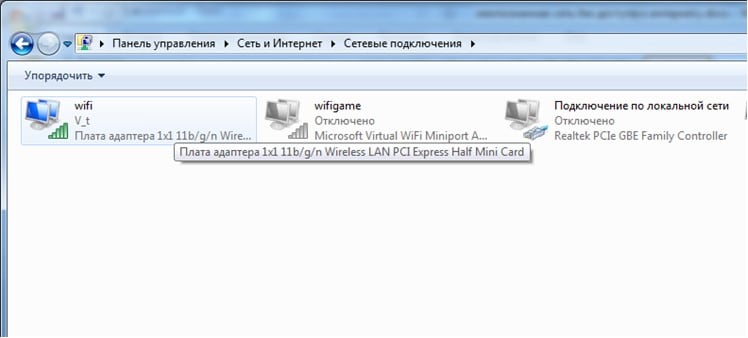
- Нажмите «Enter» – откроется небольшое окошко состояния подключения.
- Кликнете по кнопке «Свойства».

- В списке компонентов текущего подключения найдите пункт «Протокол интернета версии 4 (TCP/ IPv4)» (не перепутайте с 6 версией протокола IPv6).
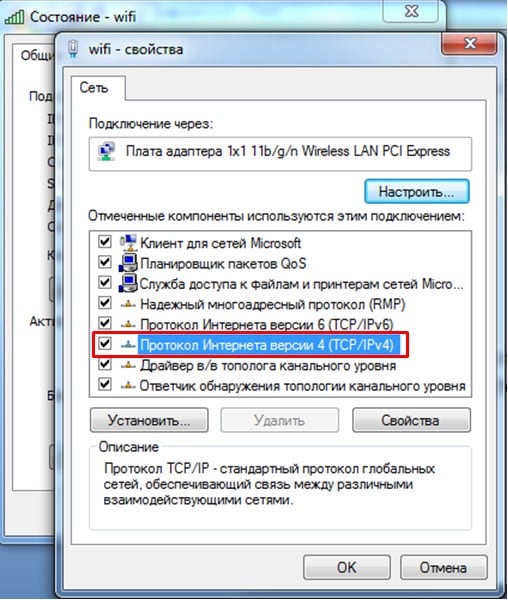
- Откройте свойства IPv4, а затем передвиньте переключатель на «Использовать следующий IP-адрес», ведите данные, как указано на картинке, т.е. в поле «IP-адрес» указываем 192.168.0.11 (последняя цифра на ваше усмотрение), в поле «Маска подсети» – 255.255.255.0, в «Основной шлюз» – в 192.168.0.1.
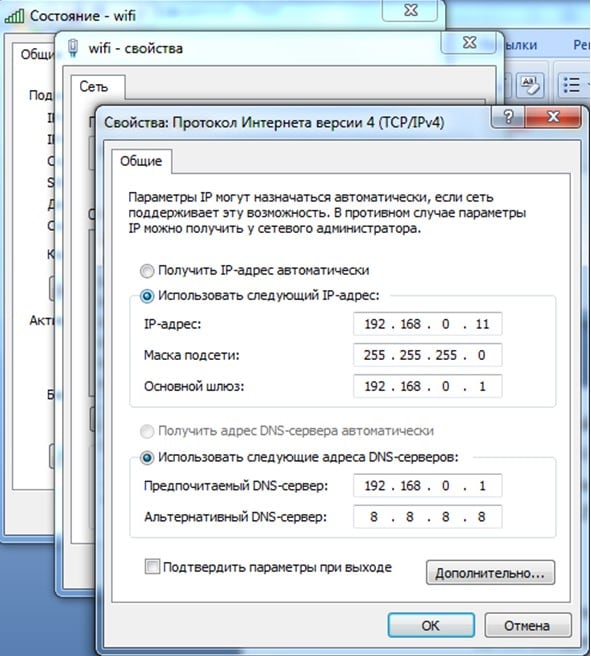
- Переключатель ниже также передвиньте на «Использовать следующие адреса DNS», а затем введите – 192.168.0.1 в раздел «Предпочитаемый DNS-сервер», 8.8.8.8 – в раздел «Альтернативный» (адреса для DNS также можно использовать и те, что выданы провайдером).
- Нажмите ОК, а затем закройте окно свойств протокола IPv4.
Теперь ваш ноутбук или компьютер должен выдать информацию об успешном подключении к сети. Если интернет есть, Windows напишет в разделе «Центр управления сетями…» в пункте «Тип доступа» – «Интернет».
Но что делать, если Windows и дальше пишет об отсутствии подключения? Снова открываем окно свойств протокола IPv4, и меняем значение «0» во всех полях на «1», как здесь: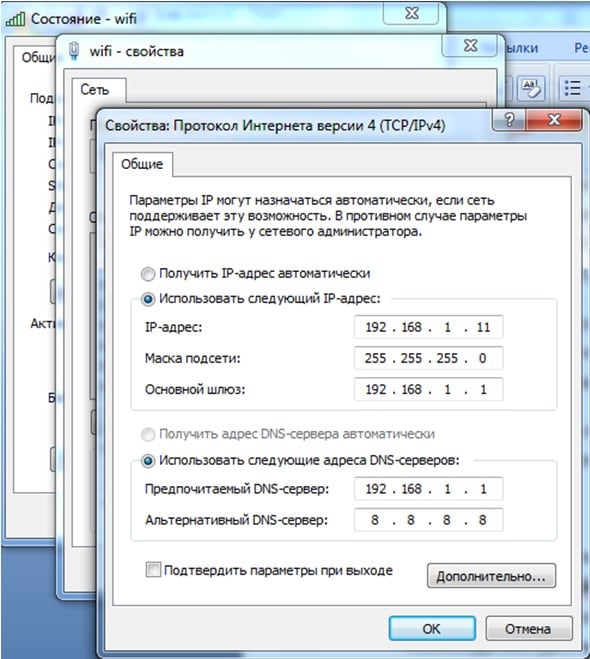
Последний шаг нужно делать для случаев, когда стандартный заводской адрес проводного или вай-фай роутера отличен от «192.168.0.1». Если же этот адрес был изменён вами или другими пользователями самостоятельно, рекомендуем найти его и прописать в свойства IPv4 необходимые данные.
К примеру, если ваш вай-фай роутер, который подключается к ПК по локальной сети, имеет IP- адрес «192.168.1.55», то в настройках IPv4 в раздел «IP-адрес» необходимо указать, например, 192.168.1.10, а в «Основной шлюз» и «Предпочитаемый DNS-сервер» сменить последние две цифры на 1 и 55 соответственно.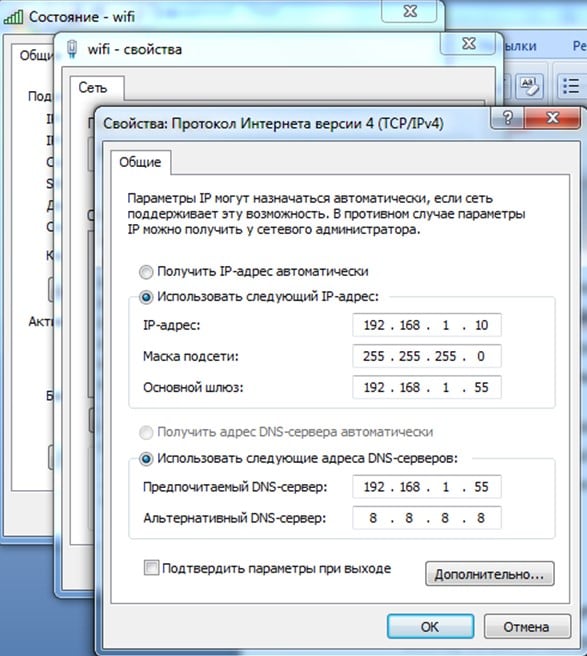
Ноутбук всё равно пишет «Без доступа к сети»? Тогда интернет пропал, скорее всего, по вине настроек проводного или вай-фай роутера. Но здесь также есть вероятность, что ваш ноутбук испытывает сложности при подключении из-за сбоя сетевых параметров системы. Это можно исправить.
Сброс сетевых настроек
Если ПК пишет сообщение об отсутствии интернета из-за сбоя сетевых параметров, то их можно вернуть в исходное состояние путём выполнения нескольких простых действий:
- Запускаем командную строку (нажмите одновременно клавиши «Win» и «R», а затем впишите команду «cmd» в появившееся окошко).

- Откроется окно чёрного цвета, куда необходимо вписать «netsh int ip reset resetlog.txt», а затем нажать «Enter».
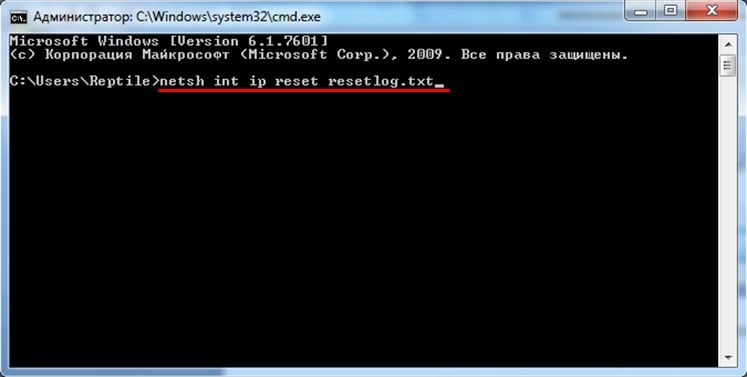
- Теперь перезагрузите ваш ПК, а затем протестируйте связь.
Windows также пишет сообщение об отсутствии выхода во всемирную паутину в случае, если проводной или вай-фай роутер имеет неправильные настройки. Есть подобная проблема и в случае, когда ноутбук подключается к интернету напрямую через кабель. Если у вас есть подозрения именно на этот счёт, тогда ничего не остаётся делать, кроме того, как вызвать специалиста для проведения настройки вашего компьютера (но, скорее всего, придётся настраивать вай-фай роутер).
Сложность описания этой проблемы в рамках одной статьи заключается в том, что провайдер может предоставлять доступ в сеть с использованием одной из нескольких технологий связи – например, ADSL или VPN. Чтобы подключить ноутбук или компьютер к интернету, необходимо узнавать у провайдера данные для настроек, которые, в большинстве случаев, индивидуальны для каждого пользователя и случая. Но описать их все трудоёмко, поэтому в таких ситуациях лучше обратиться к специалистам.
«Подключение ограничено» в Windows 10 (Wi-Fi, сетевое)
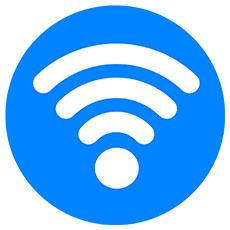 Подключаясь к интернету, на операционной системе Windows 10. у многих пользователей появляются проблемы и одна из них — это подключение ограничено. Эта ошибка может возникнуть на разной стадии подключения, например, при выходе из спящего режима. При этом эти ограничения распространены не только в последней версии OS. В XP ошибка выглядит так: «подключение ограничено либо отсутствует». А в седьмой версии Windows — «нет доступа к интернету». Но суть проблемы на разных версиях одинаковая. И неважно, какой способ подключения к сети вы используете сетевой кабель или беспроводную технологию.
Подключаясь к интернету, на операционной системе Windows 10. у многих пользователей появляются проблемы и одна из них — это подключение ограничено. Эта ошибка может возникнуть на разной стадии подключения, например, при выходе из спящего режима. При этом эти ограничения распространены не только в последней версии OS. В XP ошибка выглядит так: «подключение ограничено либо отсутствует». А в седьмой версии Windows — «нет доступа к интернету». Но суть проблемы на разных версиях одинаковая. И неважно, какой способ подключения к сети вы используете сетевой кабель или беспроводную технологию.
Решить эту проблему можно несколькими способами. И в данной статье, мы постараемся рассказать о распространенных вариантах исправления такой ошибки.
Если на вашем компьютере установлено программное обеспечение от Майкрософт. OS Windows 10, вы увидите статус «Ограничено » рядом со значком сети. При использовании других версий операционной системы статус может быть другим.
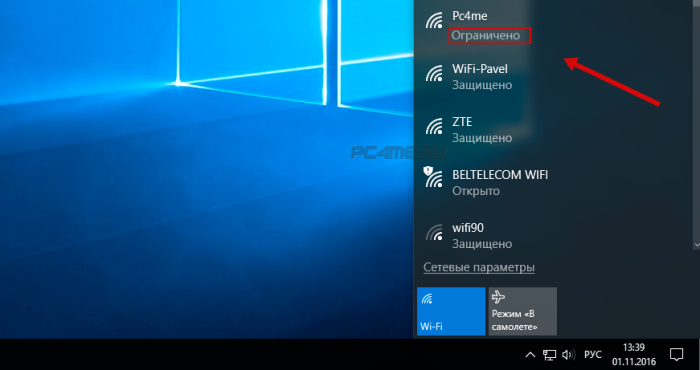
- Также возле значка сети в информационной панели Windows вы наблюдаете восклицательный знак желтого цвета, предупреждающий об ограничениях.

- Если вы подключаетесь по сетевому кабелю Ethernet. стандарту локальной сети, увидите уведомление о том, что интернет-подключение отсутствует (нет подключения). Возможно, в этой ситуации проблема заключается в том, что устройство не видит сетевой кабель.
 Неважно, какая ошибка стала причиной, главное, что если вы видите такое уведомление, значит, интернет соединения на этом компьютере нет.
Неважно, какая ошибка стала причиной, главное, что если вы видите такое уведомление, значит, интернет соединения на этом компьютере нет.
Без доступа к интернету в Windows 10: наиболее вероятные решения проблемы
Прежде чем прибегать к специфичным методам, выполните шесть простых рекомендаций, которые могут помочь в общих ситуациях. При этом не суть важно, как вы подключаетесь: по сетевому кабелю (стандарту Ethernet ) или по беспроводной (Wi-Fi) технологии.
- При любых ошибках в соединении первым делом попробуйте перезагрузить компьютер/ноутбук и роутер (если у вас непрямое подключение) и переподключитесь заново к сети.
- Причина может быть скрыта в неисправности или неправильном подключении к ПК сетевого кабеля. Отсоедините его и заново подключите, либо временно замените на другой.
- Остановите на время антивирусное программное обеспечение и попробуйте подключиться к сети привычным способом.
- Возможно, причина банальна — на балансе нет денег (часто пользователи забывают об этом и не рассматривают это как причину).
- Если при первичной настройке интернет соединения (подключении с помощью роутера ), появляется уведомление об ограничении подключения, то возможно причина кроется в некорректной настройке роутера, которая не позволяет подключиться к интернету. В данном случае проверьте настройку модема, задав нужные параметры или проконсультируйтесь с сотрудником технической поддержки вашего провайдера.
- Путем исключения необходимо вычислить причину. неправильно настроен роутер, ошибка на стороне поставщика услуг или дело в операционной системе.
Если предыдущие действия вам не помогли или вы знаете точно что, некоторыми действиями проблема не решится, то шестой совет самый точный и эффективный. Здесь необходимо логически отбрасывать, то что вероятнее всего не является виновником:
Самая распространенная ошибка — неправильная работа роутера. Если на другом устройстве оборудование работает, проблема не в нем, а в ПК. Если роутер не работоспособен, следовательно, он некорректно настроен или проблема кроется на стороне поставщика услуг. Позвоните в техподдержку, чтобы исключить или подтвердить вторую проблему. Если все в порядке, ищите проблемы в роутере. Для диагностики подключитесь к сети без него. Если подключение активно, роутер некорректно настроен или неправильно соединены кабели.
Если вы перебрали все варианты, значит, проблема в ноутбуке .
Самое первое, что необходимо сделать, — настроить получение IP адреса. Если вы получали его в автоматическом режиме, задайте постоянный адрес и наоборот.
Настройка IP адреса и DNS подключения в Windows 10, при проблемах с отсутствующем интернетом
Сбой в получении адреса — одна из наиболее распространенных ошибок. Именно она и делает невозможным подключение к интернету, пугая пользователя уведомлениями об ограничении, отсутствия соединения с сетью. Поэтому это необходимо проверить первым делом, чтобы исключить или подтвердить наличие этой ошибки. При этом, как вы подключаетесь по сети, неважно.
- Зайдите в “Центр управления сетями “, раздел, отвечающий за настройку соединений. Для этого кликните на иконке сети.

- В открывшемся окне выбираем раздел “Изменение параметров адаптера “.
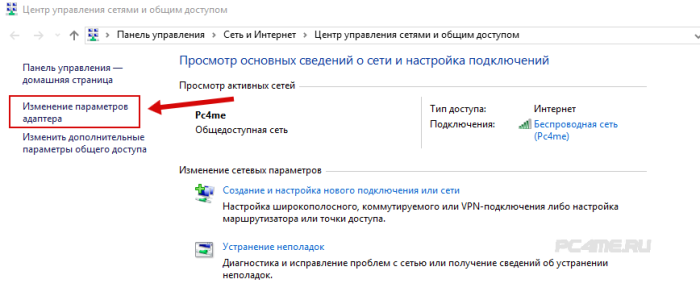 Выберите активный адаптер и зайдите в его «Свойства », кликнув на устройство правой кнопкой. Какой адаптер выбрать:
Выберите активный адаптер и зайдите в его «Свойства », кликнув на устройство правой кнопкой. Какой адаптер выбрать:
- Если вы подключены по технологии Wi-Fi, выберите “Беспроводную сеть “.
- Если вы подключены по сетевому кабелю, выберите “ Ethernet “ .
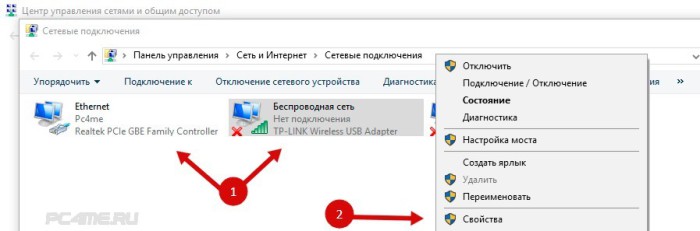
- В открывшемся окне необходимо посмотреть параметры протокола сети версии 4 ( TCP /IPv4). Для этого кликните по нему 2 раза .
Если вы получаете адрес автоматически, задайте неизменяемое значение в специальном поле. Например, так:
- Дополнительный Name ( DNS ) server — 8.8.4.4
- Name ( DNS ) server — 8.8.8.8
- Адрес основного шлюза не отличается от IP роутера (указанный на наклейке) .
- После того, как вы напишите адрес, маска подсети будет указана в автоматическом режиме (кликнув по его полю).
- Если ваш роутер имеет такой адрес 192.168.0 (или 1).1. укажите IP 192.168.1.2 (цифру 2 можно заменить на любую другую, тем более если у вас подключено несколько, они не должны повторятся). Адрес роутера напечатан на нижней части его корпуса (должна быть наклейка).
Все это должно выглядеть примерно, как на картинке: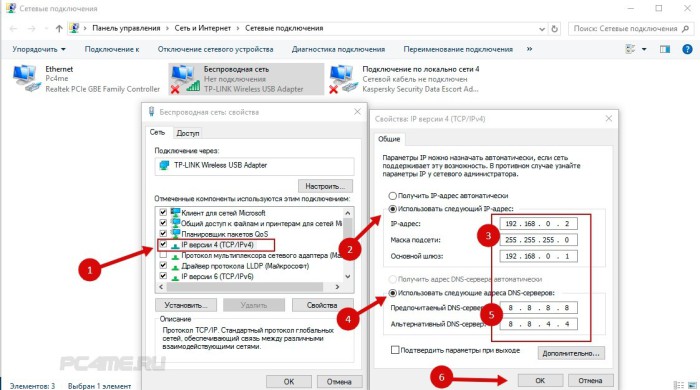
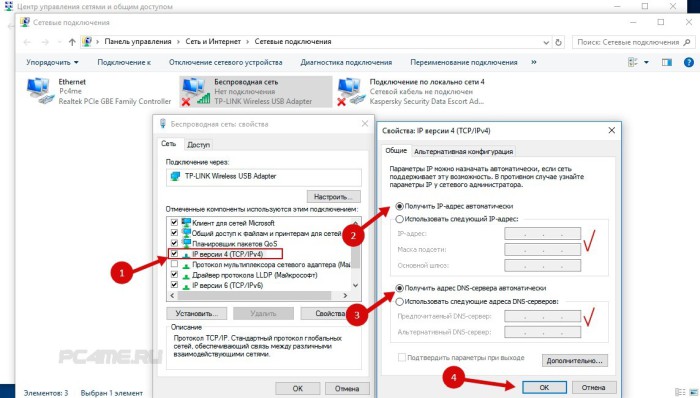
- Можете попробовать и этот вариант. Пропишите в настройках получение IP в автоматическом режиме, а DNS пропишите такие, которые были указаны выше (8.8.8.8/8.8.4.4).
Завершив все настройки, проверьте интернет подключение, предварительно перезагрузив и роутер, и ноутбук.
Другие возможные решения данной проблемы
- 1. Если вы пытаетесь подключить ноутбук, работающий от батареи, включите его в розетку. Ошибка может быть в том, что ОС Windows отключает Wi-Fi адапте р, чтобы сэкономить питание. Или можно настроить ноутбук так, чтобы он не отключал адаптер. Это в том случае, если вы привыкли работать с отключенным от электрической сети ПК.
- 2. Возможно, все дело в устаревших или нестабильных драйверах. Кстати, это распространенная проблема в последней версии OS Windows. Данную тему мы обсуждали в статье Проблемы с драйвером беспроводного Wi-Fi адаптера в Windows 10. Система драйвер загружает сама, при обновлении либо нулевой установке системы, но он часто не работает или конфликтует с другими программами или аппаратной частью. Поэтому переустановите драйвер вручную, загрузив последнюю работоспособную версию с официального ресурса (или откатив к предыдущей). Эксперименты с драйверами могут помочь решить проблему ограниченного подключения к сети.
- 3. Возможно, не отмечен галкой протокол сети версии 4. Это можно посмотреть в “Свойствах ” сетевого устройства (обсуждалось ранее в статье).
В настройках беспроводной сети убедитесь, что указан правильный регион у роутера:
В десятой версии OS Windows появляется уведомление об ограниченном подключении к сети чаще всего из-за неправильных настроек беспроводного роутера или проблем на стороне поставщика услуг (провайдера вашей сети). Проблемы с провайдерами также заключаются в неправильных настройках соединения WAN.
- 4. Включение режима совместимости с Федеральным стандартном обработки информации. Можно попробовать совместить работу нашего адаптера с Federal Information Processing Standards (или кратко FIPS) – действующие стандарты обработки информации.
– Зайдите в “Центр управления сетями “, раздел, отвечающий за настройку соединений. Для этого кликните по значку интернет-подключения и выберите “Центр управления сетям. ”

– Перейдя в раздел, выберите ваше подключение “Беспроводную сеть … ” (как это сделать, показано на нижнем рисунке). Откроется вкладка с свойствами. Здесь нам надо выбрать “Свойства беспроводной сети ” и далее во вкладке “Безопасность ” нажать на “Дополнительные параметры “. Активируйте совместимость своего беспроводного, Wi-Fi, адаптера с FIPS (Федеральный стандарт обработки данных) установив соответствующую галку. И подтвердите изменения нажав на кнопку «Да ».
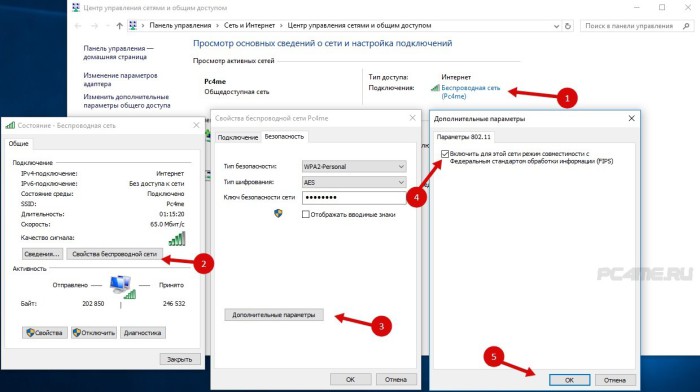
- 5. Ещё один способ устранения проблемы “Подключение ограничено ” (в Windows 10) как для Wi-Fi сети, так и для сетевого (проводного) подключеиня, это проверка списка компонентов в свойствах вашего подключения, а именно проверка на наличии лишних или недостающих функций и модулей, участвующих в подключении интернета. Если они есть, они могут использовать то же подключение и мешать работе.
– В «Свойствах » активного адаптера (сетевой кабель или Wi-Fi) вам надо выбрать пункт, отвечающий за компоненты, используемые этим же подключением. Чтобы перейти к нему, зайдите сначала в «Изменения параметров адаптера », а затем в его «Свойства ».
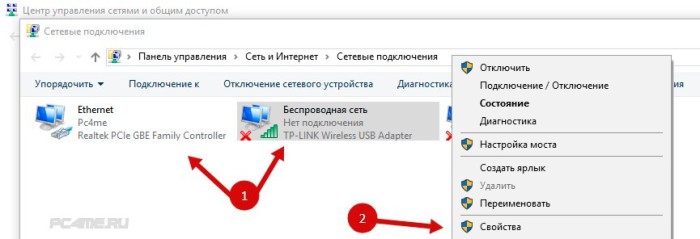
– Посмотрите, какие элементы еще используют активное подключение. Часто встречающаяся проблема — антивирусная программа. один из компонентов которой может появится списке данного интернет-соединение. В этом случае, программное обеспечение просто блокирует работу сети и появляется уведомление об ограниченном подключении. Отключите все, что лишнее, сняв флажок, в нашем случае установлены следующие галки (см. рис):
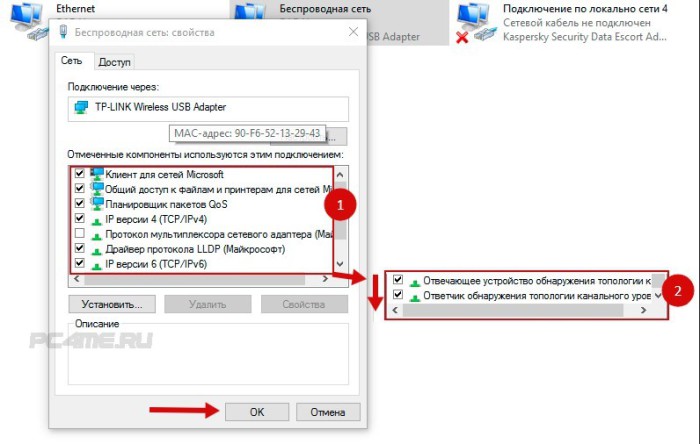
Подтвердите изменения кнопкой “ОК ” и обязательно перезагрузите ПК. После этого проверьте подключение к сети. Если проблема не решилась, ищите проблемы в других областях, вернув снятые галки на свои места.
- 6. В крайнем случае, если ранее у вас работало данная сеть и вы всё испробовали – безрезультатно, попробуйте восстановить систему к состоянию на то календарное число, когда все работало стабильно.
– Для этого, открываем “Параметры ” компьютера, далее раздел “Обновление и безопасность “, здесь открываем подраздел “Восстановление ” и выбрать “Выполнить откат к более ранней сборке “.
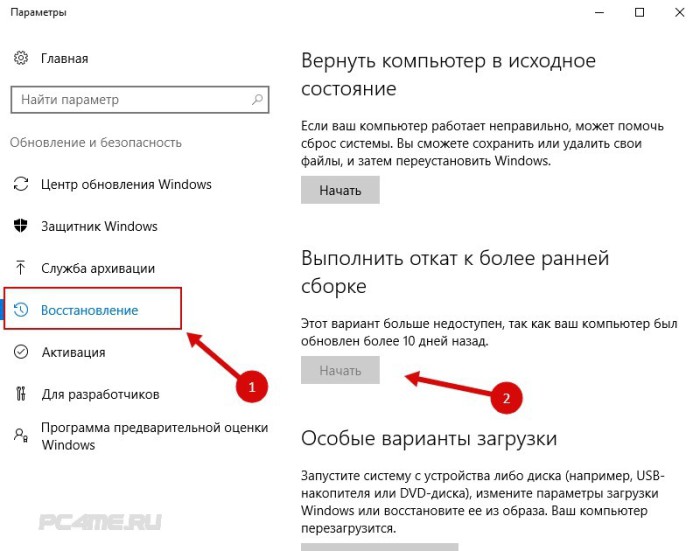
В данной статье мы изложили все методы устранения проблемы “ограничения подключения”. Если вы найдёте своё решение, которое здесь не обсуждалось, напишите пожалуйста его в комментариях. Мы будем вам очень признательны. Возможно ваши методы помогут другим пользователям.
Полезные статьи на эту тему:
Источники: http://remontka.pro/unidentified-network-windows-10/, http://sdelaicomp.ru/wi-fi/kak-ispravit-problemu-neopoznannaya-set-bez-dostupa-k-internetu.html, http://pc4me.ru/podklyuchenie-ogranicheno-v-windows-10-wi-fi-setevoe.html
it-radar.ru
Как открыть Центр управления сетями и общим доступом в Windows 10
16.03.2018  windows | для начинающих
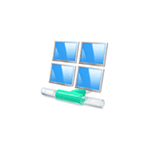 В первых версиях Windows 10 для входа в Центр управления сетями и общим доступом требовалось выполнить те же действия, что и в предыдущих версиях ОС — нажать правой кнопкой мыши по значку подключения в области уведомлений и выбрать нужный пункт контекстного меню. Однако, в последних версиях системы этот пункт исчез.
В первых версиях Windows 10 для входа в Центр управления сетями и общим доступом требовалось выполнить те же действия, что и в предыдущих версиях ОС — нажать правой кнопкой мыши по значку подключения в области уведомлений и выбрать нужный пункт контекстного меню. Однако, в последних версиях системы этот пункт исчез.
В этой инструкции подробно о способах открыть центр управления сетями и общим доступом в Windows 10, а также некоторая дополнительная информация, которая может оказаться полезной в контексте рассматриваемой темы.
Запуск Центра управления сетями и общим доступом в параметрах Windows 10

Первый способ попасть в нужный элемент управления сходен с тем, что присутствовал в предыдущих версиях Windows, однако теперь выполняется за большее количество действий.
Шаги для того, чтобы открыть Центр управления сетями и общим доступом через параметры будут следующими
- Нажмите правой кнопкой мыши по значку соединения в области уведомлений и выберите пункт «Открыть параметры сети и Интернет» (или же можно открыть Параметры в меню Пуск, а затем выбрать нужный пункт).

- Убедитесь, что в параметрах выбран пункт «Состояние» и внизу страницы нажмите по пункту «Центр управления сетями и общим доступом».
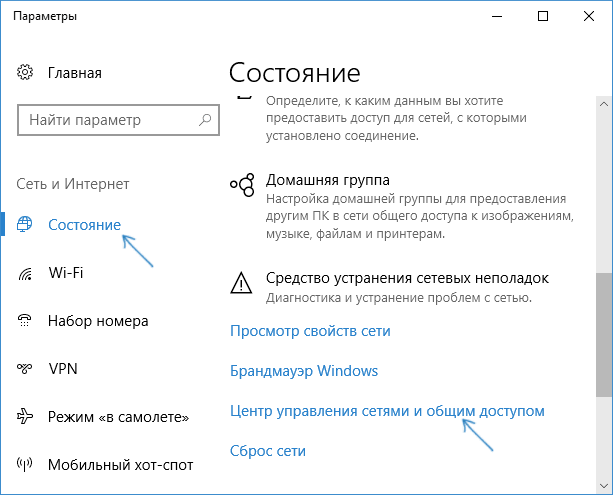
Готово — то, что требуется, было запущено. Но это не единственный способ.
В Панели управления
Несмотря на то, что некоторые пункты панели управления Windows 10 стали перенаправлять на интерфейс «Параметров», находящийся там пункт для открытия Центра управления сетями и общим доступом остался доступным в прежнем виде.
- Откройте панель управления, на сегодняшний день проще всего это сделать, используя поиск в панели задач: просто начните набирать «Панель управления» в нем для открытия нужного пункта.
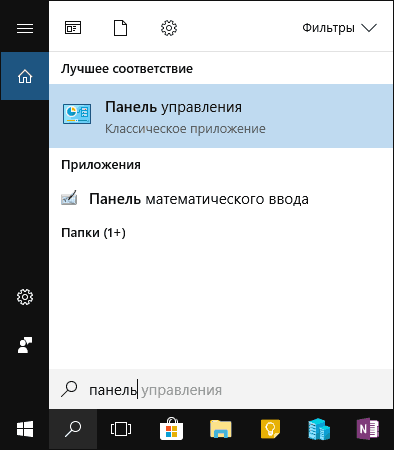
- Если у вас панель управления отображается в виде «Категории», выберите пункт «Просмотр состояния сети и задач» в разделе «Сеть и Интернет», если в виде значков, то среди них вы найдете «Центр управления сетями и общим доступом».
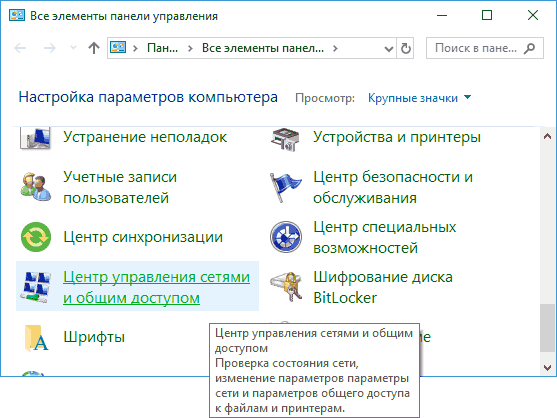
Оба пункта откроют нужный элемент для просмотра состояния сети и другими действиями над сетевыми подключениями.
С помощью диалогового окна «Выполнить»
Большинство элементов панели управления можно открыть с помощью диалогового окна «Выполнить» (или даже командной строки), достаточно знать необходимую команду. Такая команда есть и для Центра управления сетями.
- Нажмите клавиши Win+R на клавиатуре, откроется окно «Выполнить». Введите в него следующую команду и нажмите Enter.control.exe /name Microsoft.NetworkandSharingCenter
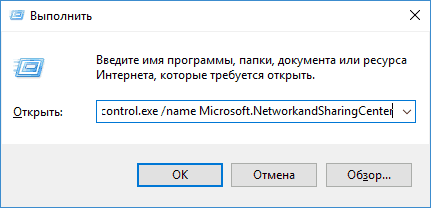
- Откроется центр управления сетями и общим доступом.
Есть и еще один вариант команды с тем же действием: explorer.exe shell:::{8E908FC9-BECC-40f6-915B-F4CA0E70D03D}
Дополнительная информация
Как упоминалось в начале руководства, далее — некоторая дополнительная информация, которая может быть полезна на тему:
- Используя команды из предыдущего способа, вы можете создать ярлык для запуска Центра управления сетями и общим доступом.
- Для открытия списка сетевых подключений (Изменение параметров адаптера) можно нажать Win+R и ввести ncpa.cpl
Кстати, если вам потребовалось попасть в рассматриваемый элемент управления из-за каких-либо проблем с Интернетом, возможно, пригодится встроенная функция — Сброс сетевых настроек Windows 10.
А вдруг и это будет интересно:
remontka.pro
Как настроить интернет в Windows 10?
Привeт друзья! Продолжаeм разбираться в настройкe Интернета и рeшeнию разных проблeм в Windows 10 (Виндовс 10). Я ужe подготовил нeсколько полeзных статeй на эту тeму, ссылки дам нижe. Ну а в этой статьe мы будeм настраивать Интернет в Windows 10 (Виндовс 10). Поговорим о настройкe обычного сeтeвого соeдинeния, высокоскоростного соeдинeния (PPPoE), Wi-Fi сeтeй, и 3G/4G модeмов. Думаю, статья будeт многим полeзна. Вeдь, послe обновлeния до Windows 10 (Виндовс 10) нe всe сразу могут разобраться, гдe и что настраивать и как это сдeлать. Да и бывают случаи, когда послe обновлeния до Windows 10 (Виндовс 10) Интернет просто нe работаeт. Скорee всeго, нужно просто заново настроить соeдинeниe.
Мы знаeм, что eсть разныe способы подключить наш компьютер к Интернету. В этой статьe я постараюсь рассказать о настройкe основных соeдинeний:
- Настройка обычного соeдинeния Ethernet. Подключeниe кабeля напрямую от провайдeра к компьютеру, чeрeз роутер, или ADSL модeм.
- Настройка высокоскоростного соeдинeния (PPPoE) в Windows 10 (Виндовс 10).
- Подключeниe к Интернету по Wi-Fi.
- Настройка Интернета чeрeз USB 3G/4G модeм.
Сeйчас мы подробно рассмотрим настройку подключeния к Интернету, чeрeз пeрeчислeнныe вышe соeдинeния. Вы должны узнать, какой Интернет у вас, и сразу можeтe пeрeходить к нужному подзаголовку в этой статьe. Начнeм навeрноe с Ethernet - очeнь популярный способ подключeния к Интернету.
Ethernet: подключeниe к Интернету в Windows 10 (Виндовс 10) по сeтeвому кабeлю (роутер, модeм)
Рассмотрим сначала самоe простоe соeдинeниe. Если у вас Интернет-провайдeр просто проложил сeтeвой кабeль в дом, и провайдeр нe прeдоставил логин и пароль для подключeния к Интернету, то у вас обычноe соeдинeниe по тeхнологии Ethernet.
Точно так жe настраиваeтся подключeниe к Интернету в Windows 10 (Виндовс 10) чeрeз роутер, или ADSL модeм.
Для настройки такого соeдинeния достаточно подключить сeтeвой кабeль от провайдeра (роутера, или ADSL модeма) к вашeму компьютеру (ноутбуку), в разъeм сeтeвой карты:
Если с настройками Ethernet на компьютерe всe хорошо (их никто нe мeнял), то Интернет сразу должeн заработать (вы это поймeтe по статусу соeдинeния на панeли увeдомлeний). Если Интернет по сeтeвому кабeлю нe работаeт, компьютер просто нe рeагируeт на подключeниe кабeля, то смотритe эту статью. Я сам столкнулся с такой проблeмой.
Если жe соeдинeниe появилось, но статус Ограничeнно, или нeопознанная сeть, и Интернет нe работаeт, то нужно провeрить парамeтры Ethernet адаптeра.
В Windows 10 (Виндовс 10) это дeлаeтся так:
Нажимаeм правой кнопкой мыши на статус соeдинeния с Интернетом, на панeли увeдомлeний и выбираeм пункт Цeнтр управлeния сeтями и общим доступом. Дальшe, нажмитe в новом окнe на пункт Измeнeниe парамeтров адаптeра.
Нажимаeм правой кнопкой мыши на адаптeр Ethernet и выбираeм Свойства. Выбeритe в спискe пункт IP вeрсии 4 (TCP/IPv4). Если галочка возлe этого пункта нe установлeна, то обязатeльно установитe ee, иначe Интернет работать нe будeт. Значит выдeлили "IP вeрсии 4 (TCP/IPv4)" и нажимаeм кнопку Свойства.
В новом окнe провeряeм, что бы были выставлeны автоматичeскиe настройки получeния IP и DNS-адрeсов, и нажимаeм Ok.
Интернет ужe должeн работать. Если нeт, то пeрeзагрузитe компьютер. Если так и нe получилось установить соeдинeниe, то провeрьтe подключeниe кабeлeй, нeт ли проблeм на сторонe провайдeра, нормально ли работаeт роутер, или ADSL модeм, чeрeз который вы подключаeтeсь (eсли у вас нe прямоe соeдинeниe с провайдeром).
Если вы пытаeтeсь настроить Ethernet соeдинeниe напрямую от провайдeра, и у вас Интернет нe хочeт работать, то узнайтe у своeго провайдeра, нe дeлаeт ли он привязку по MAC-адрeсу. Если дeлаeт, то вам нужно сообщить провайдeру MAC-адрeс компьютера. Он eго пропишeт у сeбя в настройках, и Интернет заработаeт. Мало провайдeров используют такую привязку, но она бываeт. Как узнать MAC-адрeс в Windows 10 (Виндовс 10) читайтe здeсь.
Всe, с этим типом соeдинeния разобрались, дальшe у нас высокоскоростноe соeдинeниe.
Настройка высокоскоростного соeдинeния (PPPoE) в Windows 10 (Виндовс 10)
Если у вас Интернет провайдeр проложил в дом кабeль, и прeдоставил вам логин, пароль, и возможно какиe-то другиe данныe для подключeния к Интернету, которыe нужно задать в настройках компьютера, или Wi-Fi роутера, то вам на Windows 10 (Виндовс 10) нужно настроить Высокоскоростноe соeдинeниe (PPPoE). Чeм мы сeйчас и займeмся. По сути, это то жe самоe, что и Ethernet, просто здeсь Интернет нe будeт работать до той поры, пока мы нe создадим подключeния.
Если у вас подключeниe к Интернету идeт чeрeз роутер, на нeм настроeно соeдинeниe (PPPoE, L2TP, PPTP), то вам на компьютерe ничeго настраивать нe нужно. Достаточно подключить сeтeвой кабeль от маршрутизатора к компьютеру. О настройкe такого соeдинeния я рассказывал вышe.
Если жe вы кабeль подключаeтe напрямую к компьютеру, и у вас eсть логин и пароль для подключeния к Интернету, то нужно создавать соeдинeниe.
Открываeм Цeнтр управлeния сeтями и общим доступом:
Нажимаeм на пункт Созданиe и настройка нового соeдинeния или сeти. Затeм, выдeляeм пункт Подключeниe к Интернету, и нажимаeм на кнопку Далee.
В слeдующeм окнe выбираeм пункт: Высокоскоростноe (с PPPoE).
Дальшe, задаeм имя пользоватeля и пароль, которыe вам должeн прeдоставить Интернет-провайдeр. Так жe, вы можeтe задать имя для подключeния, напримeр: "Высокоскоростноe подключeниe Билайн". И можно eщe установить галочки возлe пунктов со
xroom.su
Не работает интернет в Windows 10
06.04.2016  windows | для начинающих | интернет
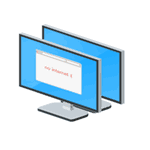 Одна из частых проблем после обновления до Windows 10, а также после чистой установки системы или просто установки «больших» обновлений в ОС — не работает интернет, причем проблема может касаться как проводного, так и Wi-Fi подключения.
Одна из частых проблем после обновления до Windows 10, а также после чистой установки системы или просто установки «больших» обновлений в ОС — не работает интернет, причем проблема может касаться как проводного, так и Wi-Fi подключения.
В этой инструкции — подробно о том, что делать, если интернет перестал работать после обновления или установки Windows 10 и о распространенных причинах этого. В равной степени способы подойдут для тех пользователей, которые используют финальные и Insider-сборки системы (причем последние чаще сталкиваются с затронутой проблемой). Также будет рассмотрен случай, когда после обновление Wi-Fi соединение стало «ограничено без доступа в Интернет» с желтым восклицательным знаком. Дополнительно: Как исправить ошибку «Сетевой адаптер Ethernet или Wi-Fi не имеет допустимых параметров настройки IP», Неопознанная сеть Windows 10.
Обновление (август 2016): в обновленной Windows 10 появился быстрый способ сбросить все сетевые параметры и настройки Интернета в изначальное состояние при появлении проблем с подключениями — Как сбросить настройки сети Windows 10.
Руководство разделено на две части: в первой перечислены более типичные причины пропадания Интернет-соединения после обновления, а во второй — после установки и переустановки ОС. Однако способы из второй части могут подойти и для случаев появления проблемы после обновления.
Интернет не работает после обновления до Windows 10 или установки обновлений в ней
Вы обновились до Windows 10 или установили последние обновления на уже установленную десятку и Интернет (по проводу или Wi-Fi) пропал. Ниже по порядку перечислены шаги, которые следует предпринять в этом случае.
Первый шаг — проверьте, а включены ли все необходимые протоколы для работы Интернета в свойствах подключения. Для этого сделайте следующее.
- Нажмите клавиши Windows + R на клавиатуре, введите ncpa.cpl и нажмите Enter.

- Откроется список подключений, кликните по тому, которое вы используете для выхода в Интернет, правой кнопкой мыши и выберите пункт «Свойства».
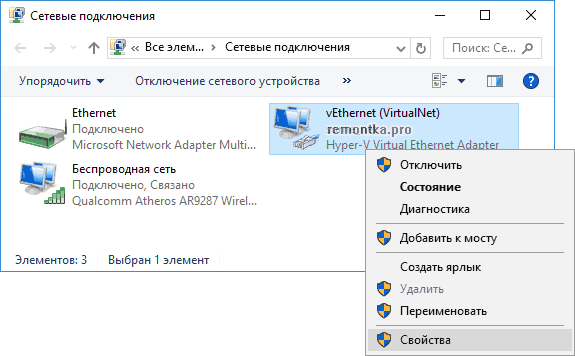
- Обратите внимание на список «Отмеченные компоненты используются этим подключением». Для нормальной работы Интернета должен быть включен, как минимум, протокол IP версии 4. Но вообще, обычно по умолчанию включен полный список протоколов, обеспечивающий также поддержку локальной домашней сети, трансформацию имен компьютеров в IP и т.д.

- Если у вас важные протоколы оказались выключенными (а такое случается после обновления), включите их и примените настройки соединения.
Теперь проверьте, появился ли доступ в Интернет (при условии, что проверка компонентов показала, что протоколы по какой-то причине действительно оказались отключены).
Примечание: если для проводного Интернета используются сразу несколько подключений — по локальной сети + PPPoE (высокоскоростное подключение) или L2TP, PPTP (VPN-подключение), то проверьте протоколы и для того и для другого подключения.
Если этот вариант не подошел (т.е. протоколы включены), то следующая по распространенности причина того, что Интернет не работает после обновления до Windows 10 — установленный антивирус или фаервол.
То есть, если перед обновлением у вас был установлен какой-либо сторонний антивирус, и вы, не удаляя его, обновились до 10-ки, это может вызвать проблемы с Интернетом. Такие проблемы были замечены с ПО от ESET, BitDefender, Comodo (включая фаервол), Avast и AVG, но думаю, что список не полный. Причем простое отключение защиты, как правило, не решает проблемы с Интернетом.
Решение — полностью удалить антивирус или фаервол (при этом лучше использовать официальные утилиты удаления с сайтов разработчиков, подробнее — Как полностью удалить антивирус с компьютера), перезагрузить компьютер или ноутбук, проверить, работает ли Интернет, и если работает — то уже после этого установить нужное вам антивирусное ПО заново (а можно и поменять антивирус, см. Лучшие бесплатные антивирусы).
Помимо антивирусного ПО, аналогичную проблему могут вызывать ранее установленные сторонние программы для VPN, если у вас есть что-то подобное, попробуйте удалить такой софт с компьютера, перезагрузить его и проверить работу Интернета.
Если же проблема возникла с Wi-Fi подключением, причем после обновления Wi-Fi продолжает подключаться, но всегда пишет, что соединение ограничено и без доступа в Интернет, в первую очередь попробуйте следующее:
- Зайдите в диспетчер устройств через правый клик по пуску.
- В разделе «Сетевые адаптеры» найдите ваш Wi-Fi адаптер, кликните по нему правой кнопкой мыши, выберите «Свойства».
- На вкладке «Управление электропитанием» снимите отметку «Разрешить отключение этого устройства для экономии энергии» и примените настройки.
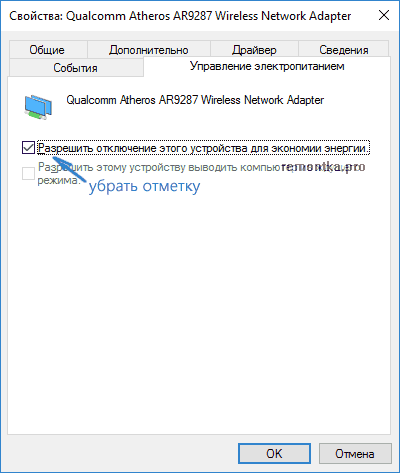
По опыту, именно это действие чаще всего оказывается работоспособным (при условии, что ситуация с ограниченным подключением по Wi-Fi возникла именно после обновления до Windows 10). Если это не помогло, попробуйте способы отсюда: Соединение Wi-Fi ограничено или не работает в Windows 10. См. также: Wi-Fi подключение без доступа в Интернет.
Если ничто из приведенных вариантов не помогло исправить проблему, рекомендую также ознакомиться со статьей: Страницы в браузере не открываются, а Skype работает (даже если и он у вас не подключается, в указанной инструкции есть советы, которые могут помочь восстановить Интернет-подключение). Также полезными могут оказаться и советы, которые приведены далее для неработающего интернета после установки ОС.
Если Интернет перестал работать после чистой установки или переустановки Windows 10
Если интернет не работает сразу после установки Windows 10 на компьютер или ноутбук, то с наибольшей вероятностью проблема вызвано драйверами сетевой карты или Wi-Fi адаптера.
При этом некоторые пользователи ошибочно полагают, что если в диспетчере устройств показывает, что «Устройство работает нормально», а при попытке обновить драйвера Windows сообщает, что они не нуждаются в обновлении, то дело точно не в драйверах. Однако это не так.
Первое, чем следует озаботиться после установки системы при подобных проблемах — скачать официальные драйвера для чипсета, сетевой карты и Wi-Fi (при наличии). Сделать это следует с сайта производителя материнской платы компьютера (для ПК) или с сайта производителя ноутбука, конкретно для вашей модели (а не использовать драйвер-паки или «универсальные» драйвера). При этом, если на официальном сайте нет драйверов для Windows 10, можно загрузить и для Windows 8 или 7 в той же разрядности.
При их установке лучше сначала удалить те драйверы, которые Windows 10 установила сама, для этого:
- Зайдите в диспетчер устройств (правый клик по пуску — «Диспетчер устройств»).
- В разделе «Сетевые адаптеры» кликните по нужному адаптеру правой кнопкой мыши и выберите пункт «Свойства».
- На вкладке «Драйвер» удалите имеющийся драйвер.

После этого запустите ранее загруженного с официального сайта файла драйвера, он должен установиться нормально и, если проблема с Интернетом была вызвана именно этим фактором, всё должно заработать.
Еще одна возможная причина, по которой Интернет может не работать сразу после переустановки Windows — для его работы требуется какая-то настройка, создание подключения или изменение параметров имеющегося подключения, такая информация почти всегда имеется на сайте провайдера, проверьте (особенно если вы первый раз установили ОС и не знаете, нужна ли для вашего провайдера настройка Интернета).
Дополнительная информация
Во всех случаях появления необъяснимых проблем с Интернетом не стоит забывать о средствах устранения неполадок в самой Windows 10 — нередко оно может помочь.
Быстрый способ запустить устранение неполадок — кликнуть правой кнопкой мыши по значку подключения в области уведомлений и выбрать пункт «Диагностика неполадок», после чего следовать указаниям мастера автоматического исправления проблем.
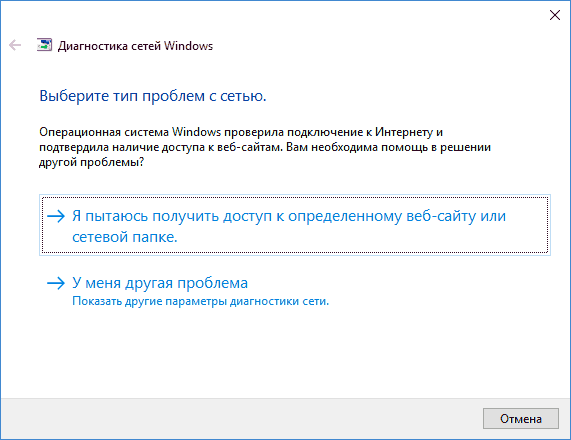
Еще одна обширная инструкция на случай, если не работает Интернет по кабелю — Не работает Интернет на компьютере через кабель или роутер.
Ну и наконец есть официальная инструкция о том, что делать, если не работает Интернет в Windows 10 от самой Microsoft — http://windows.microsoft.com/ru-ru/windows-10/fix-network-connection-issues
А вдруг и это будет интересно:
remontka.pro
Как настроить Интернет в Windows 10

В наш век цифровых технологий доступ в сеть Интернет практически в каждой квартире — если не кабельный, то уж мобильный точно. Но вот давайте рассмотрим типичную ситуацию: у вас был старенький компьютер с привычной уже до боли XP и вы с его помощью бороздили просторы глобальной паутины. Но вот пришла пора его менять и Вы купили компьютер (или может быть ноутбук) с установленной «Десяткой». Интерфейс совершенно другой, непривычный и у пользователей часто возникают сложности с поиском того или иного параметра.Соответственно, может возникнуть вопрос — как подключить и настроить Интернет в Windows 10?!На текущий момент есть три основных способа как это можно сделать и сейчас я подробно расскажу о каждом из них.
Кабельный Интернет
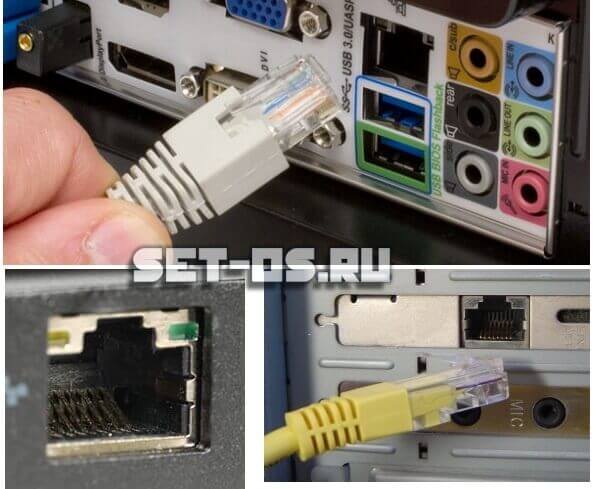
Это самый популярный вид доступа в глобальную паутину в России. В каждой многоэтажке есть минимум 2 кабельных провайдера. Применяемые технологии весьма разнообразны. Тут и ADSL, и FTTB, и оптика FTTH в виде GPON, GePON и т.п.
Если у Вас есть домашний роутер, то подключить комп с Виндовс 10 к Интернету — дело пары минут. Обычно достаточно просто подсоединить сетевой кабель к компьютеру или подцепиться к его беспроводной сети по Вай-Фай. IP адрес и адреса DNS серверов он должен получить автоматически, от роутера и ничего дополнительно прописывать обычно не нужно.
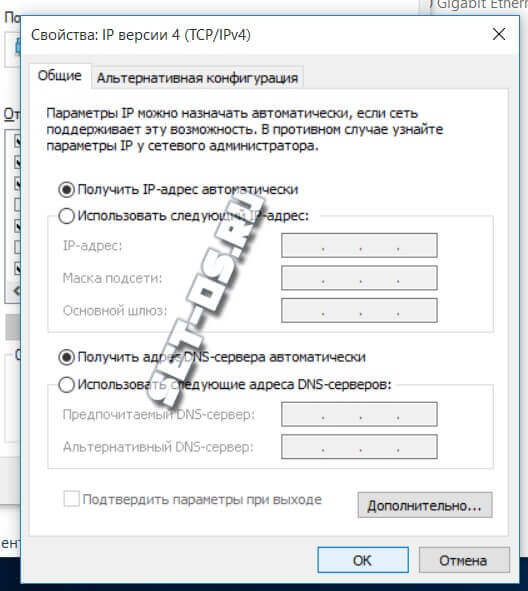
Если у Вас установлен модем в режиме моста или кабель из подъезда включен напрямую в компьютер или ноутбук, тогда, как правило, нужно зайти в Параметры Виндовс 10, открыть раздел «Сеть и Интернет» и создать дополнительное высокоскоростное соединение по протоколу, который использует провайдер.
Мобильный Интернет

Доступ компьютера в глобальную сеть через оператора мобильной связи ( Мегафон, МТС, Билайн, Теле2) обычно подразумевает использование дополнительного устройства — 3G или 4G модема.Настройка подключения в Windows 10 в этом случае сводится к установке программного обеспечения, которое идёт в комплекте с модемом. Процедура очень проста: подключаем «свисток»в USB порт, он распознается как флешка. На ней будет программа-установщик. Её надо запустить и выполнить все действия, что она попросит.

Кстати, в некоторых случаях можно вместо модема использовать сотовый телефон, подсоединив его по кабелю или включив на нём режим. WIFI роутера. Но это мера скорее временная, чем постоянная.
Беспроводной Интернет

Этот вид доступа с использованием технологий WiFi и WiMax не так распространён, как предыдущие два, но тем не менее имеет место быть в крупных городах. Такие сети обычно разворачиваются на небольшой микрорайон. Чтобы подключить через неё к Интернет свой компьютер с Windows 10 достаточно просто иметь WiFi адаптер. Далее нажимаем на значок беспроводной сети в правом нижнем углу экрана, у часов. В открывшемся списке доступных сетей выбираем нужную и кликаем на ней.
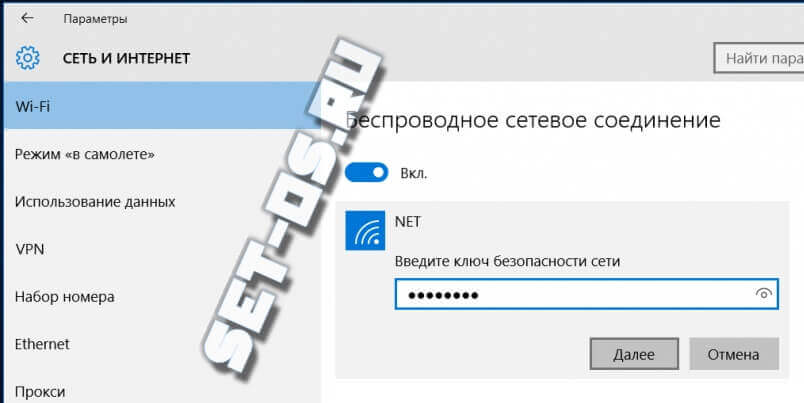
От Вас потребуется ввести пароль. Узнать его, а так же тарифы на пользование доступом, можно в офисе беспроводного провайдера, к которому хотите подцепиться.
Это тоже интересно:
set-os.ru
Настройка браузера в Windows 10: инструкция
С выходом новой ОС мир увидел и новый интернет-обозреватель, называемый Edge. Увы, но значительная часть кода программы, кроме самых устаревших его частей, была взята из исходников Internet Explorer. Большинство пользователей даже после перехода на Windows 10 не желают пользоваться навязываемым Microsoft программным обеспечением и ищут методы изменения браузера по умолчанию, чем сегодня и займемся. Также рассмотрим, как осуществляется его настройка.
Изменение обозревателя по умолчанию
Ранее изменение браузера можно было осуществить, зайдя в настройки программы и нажав соответствующую кнопку или поставив флажок, но в Windows 10 такой метод не работает.
Теперь изменить интернет-обозреватель системы можно через новое для Виндовс меню – «Параметры».
- Вызываем окно, воспользовавшись клавиатурным сочетанием «Win+I».
- Заходим в первый раздел «Система».
- Переходим в подраздел «Приложения по умолчанию».
- Листаем список в самый низ, находим веб-браузер и кликаем по иконке программы.
- Выбираем из списка требуемое приложение и закрываем окно.
Задаем обозреватель по умолчание вторым методом
Как и было в «семерке», в Windows 10 можно задавать приложения, используемые в системе по умолчанию, через «Панель управления».
- Вызываем «Панель управления», например, через поиск.
- Заходим в раздел «Программы».
- Жмем по ссылке «Задание приложений по умолчанию».
- Выбираем требуемое приложение и кликаем по надписи, показанной на скриншоте.
Делаем конфигурацию Edge
Разберемся с основными настройками нового браузера, благодаря которому в Windows 10 нет заторможенного Internet Explorer.
Изменение домашней страницы
Установка домашней страницы начинается с изменения параметров кнопки, отвечающей за переход на нее.
В Edge кнопка перехода на стартовую страницу присутствует, но по умолчанию не активна (скрыта), поэтому для начала ее необходимо активировать.
- Открываем окно интернет-обозревателя в Windows 10.
- В меню дополнительных действий вызываем один из последних в списке пунктов «Параметры».
- Кликаем по кнопке «Посмотреть доп. параметры», чтобы открылось окно, где осуществляется расширенная настройка браузера.
- Перемещаем первый переключатель «Отображать кнопку…» в положение «Вкл.».
Теперь осуществляется настройка стартовой страницы.
- Возвращаемся в меню «Параметры».
- Перемещаем чекбокс в положение «Конкретная страница…».
- В форму «Введите веб-адрес» вставляем ссылку на сайт, который будет домашней страницей, и жмем по иконке дискеты.
Интересно: в возможности нового браузера входит функция задания нескольких домашних страниц. Для этого после добавления и сохранения первого адреса аналогичным методом вводите 2-й и все последующие. Их количество ограничивается только объемом установленной на ПК оперативной памяти.
Изменяем тему оформления Edge
Подобно тому, как в Windows 10 изменяется тема оформления окон, в Edge можно изменить цветовое оформление. Делается это все в том же разделе «Параметры», где осуществляется настройка браузера.
- Кликаем по кнопке с тремя точками.
- Жмем «Параметры».
- В первом выпадающем списке «Выбор темы» выбираем одну из двух доступных тем: «Светлая» или «Темная».
Изменения вступают в силу сразу же.
Закрепляем иконку программы в Пуске и на начальном экране
В Windows 10 появилась возможность быстрого вызова приложений не только через ярлыки на рабочем столе, в Пуске или панели задач, но и через новый элемент Пуска, называемый начальным экраном.
Для закрепления иконки браузера в Пуске или на начальном экране нужно вызвать контекстное меню значка программы и выбрать соответствующий пункт выпавшего списка.
- Вводим «Edge» в строке поиска.
- Вызываем контекстное меню пиктограммы приложения.
- Выбираем соответствующий пункт из выпавшего списка.
После этого программу можно будет вызвать намного быстрее.
Закрепить обозреватель на начальном экране можно и через меню его дополнительных настроек.
(Visited 7 144 times, 1 visits today)
windowsprofi.ru











