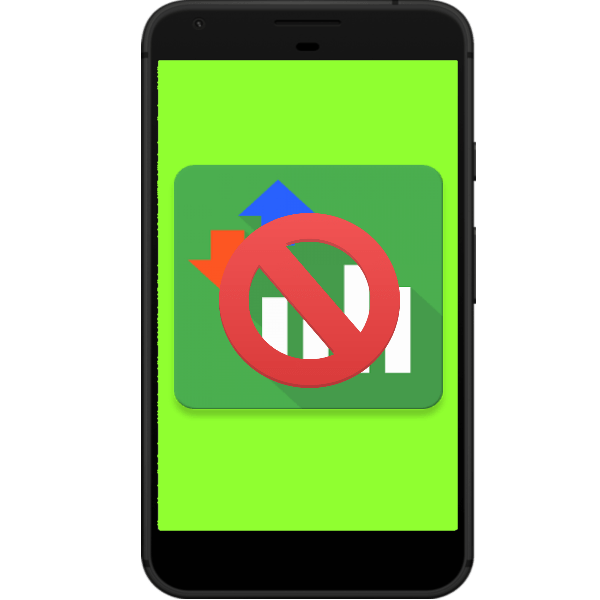Срок доставки товара в течении 1-3 дней !!!
|
|
Подключение маршрутизатора к ноутбуку. Как подключить через роутер к интернету ноутбук
инструкция подключения пошагово в картинках
В данной статье будет рассматриваться совместная работа маршрутизатора и ноутбука — как подключить роутер к ноутбуку, настройка проводной Ethernet и беспроводной Wi-Fi связи, некоторые проблемы и их решения, при которых не получается подключиться.
Прежде всего отметим, что принципиальных отличий по данному вопросу между ноутбуком и персональным компьютером нет, данную статью можно использовать также и для PC.
Для наглядности будет рассматриваться маршрутизатор PT-Link TL-WR340G, ноутбук значения не имеет, главное – наличие свободного LAN порта и рабочего Wi-Fi модуля (если модуля нет, то необходимо отдельно приобрести Wi-Fi адаптер).
Комплектация маршрутизатора
Как уже упоминулось выше – подключить маршрутизатор к ноутбуку можно двумя способами, одним из которых является проводной. Разумеется, нужен сетевой провод, и это понимает производитель, и чтобы избавить пользователя от дополнительных походов в магазин за проводами, все необходимое вкладывает в стандартную комплектацию роутера.

Комплектация маршрутизатора
Как видим, сетевой провод патч-корд уже входит в комплектацию.
Для беспроводного подключения ничего дополнительного не требуется, только рабочие Wi-Fi модули.
Подключение роутера к ноутбуку
Далее рассмотрим непосредственное подключение роутера к ноутбуку. Сначала рассмотрим проводное подключение. В данной процедуре ничего сложного нет – берем в руки маршрутизатор и внимательно смотрим заднюю панель.

Задняя панель роутера
Видим пять Ethernet портов. Четыре из них окрашены в желтый цвет – это LAN порты, предназначенные для подключения компьютеров локальной сети, коим и является наш ноутбук. Синий порт называется WAN порт, он служит для подключения к линии провайдера, в нашем случае к нему подключаться нельзя (ничего не сгорит, но и толку не будет).
Далее внимательно рассматриваем заднею и боковые грани ноутбука. Необходимо также найти порт сетевой карты.

Сетевая карта ноутбука
Далее берем витую пару из комплектации (сетевой провод), один конец подключаем к ноутбуку в сетевую карту, второй конец к любому из LAN портов. Включаем ноутбук и маршрутизатор. Все, проводное подключение закончено.
Беспроводное Wi-Fi несколько отличается от проводного. Первым делом активируем Wi-Fi модуль на ноутбуке (в зависимости от модели и производителя активация Wi-Fi отличается, смотрим в инструкции по эксплуатации.). Также включаем маршрутизатор.
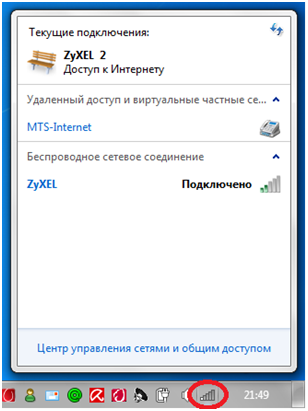
Обнаруженные беспроводные сети
После загрузки ноутбука и роутера нажимаем значок Wi-Fi в системном трее, чтобы раскрыть весь список обнаруженных беспроводных сетей. В списке должен присутствовать и наш PT-Link TL-WR340G. Два раза кликаем мышкой по названию сети, вводим пароль и все, мы подключены.
Если же роутера нет в списке, то ноутбук не видит роутер, и причин тому может быть несколько:
-
Не работает беспроводной вай фай модуль на ноутбуке. Найдите в инструкции по эксплуатации к ноутбуку раздел, посвященный Wi-Fi, и внимательно изучите признаки активации модуля (горение индикаторного светодиода, значок в трее, и т.п.). Если Wi-Fi работает, то очень вероятно обнаружение других сетей, что лишний раз доказывает работоспособность Wi-Fi на ноутбуке. Значит причины в маршрутизаторе;
-
Проверяем, работает ли Wi-Fi модуль на роутере. Первым делом смотрим индикаторные светодиоды на передней панели.
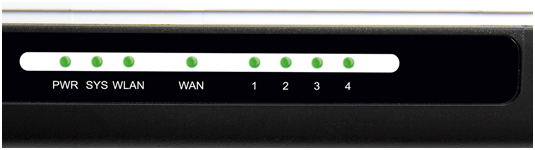
Передняя панель роутера
Индикатор WLAN должен либо гореть, либо мигать. Если он не горит, значит Wi-Fi роутера отключен. Некоторые производители снабжают свои модели внешней кнопкой включения Wi-Fi, но если такой не имеется, то необходимо подключиться проводным подключением и включить вай фай в настройках (об этом далее будет подробнее).
-
Скрыта Wi-Fi сеть. То есть имя сети отображаться в списке не будет, и чтобы к ней подключиться, необходимо имя ввести вручную. Как это сделать – рассмотрим в следующей главе.
Настройка маршрутизатора
Вход в меню роутера
Чтобы произвести настройку маршрутизатора, необходимо подключить его к ноутбуку (любым из обоих способов), и на компьютере открыть любой веб браузер. Далее в адресной строке браузер вводим имя маршрутизатора (оно либо указано в этикетке под днищем роутера, либо смотрим в инструкции).

Этикетка под днищем роутера
После ввода сетевого адреса нажимаем «Enter», и роутер потребует ввести имя/пароль для авторизации пользователя.
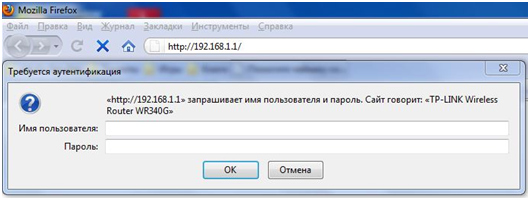
Ввод имени пользователя/пароля
Имя/пароль также указаны под днищем, либо в инструкции.
Если после этих действий выдается ошибка, то сбрасываем настройки, нажав и удерживая кнопку «Reset» на задней панели роутера в течение 15 секунд.
Внимание! При это все настройки будут сброшены и восстановлены заводские!
Все, подключение роутера к ноутбуку и вход в настройки выполнен, далее производим настройку проводной и беспроводной сети.
Настройка Wi-Fi роутера
Для настройки беспроводного Wi-Fi переходим в меню «Wireless», далее подменю «Wireless Setting».
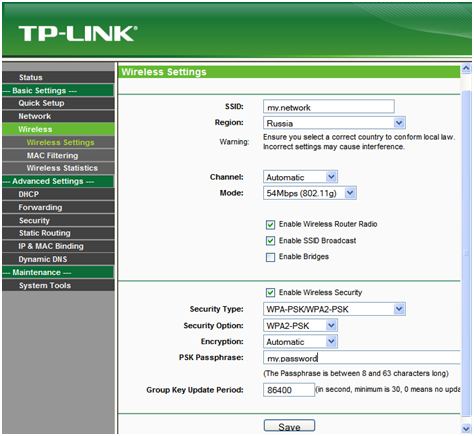
Настройка Wi-Fi роутера
В поле «SSID» вводим имя вай фай сети, которое будет отображаться в системном трее. Именно его мы искали в списке обнаруженных сетей. Далее в поле «Region» выбираем страну проживания, пункты «Channel» и «Mode» оставляем как есть.
Далее смотрим пункт «Enable SSID Broadcast» — именно эта галочка и отвечает за видимость нашей беспроводной сети. Если галочка стоит, то сеть видна, и она будет в списке. Если галочка снята, то роутер на раздает сигнал обнаружения сети, и подключится к ней можно только введя имя вручную.
Далее в поле «Enable Wireless Security» ставим галочку (это защита сети), и в поле «PSK Password» вводим пароль, необходимый для подключения к Wi-Fi.
После всех настроек жмем кнопку «Save», чтобы все изменения сохранились и вступили в силу.
Настройка LAN роутера
Далее настроим проводную локальную сеть. Переходим в подменю «Network», подменю «LAN».
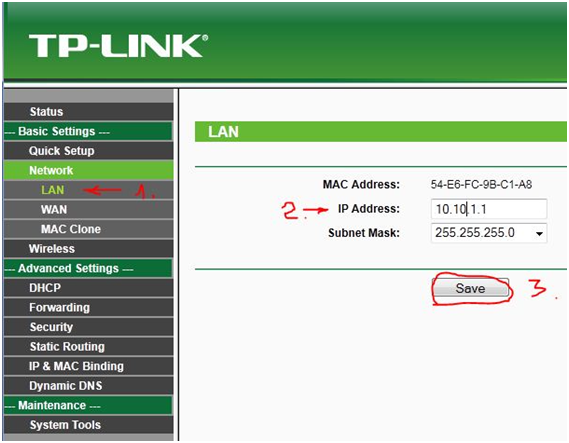
Настройка LAN роутера
Настройка проводной сети минимальная – установка сетевого IP адреса роутера и настройка маски подсети.
Дополнительно о подключении маршрутизатора к ноутбуку можно ознакомиться по видео уроку:
27sysday.ru
Как подключить роутер к ноутбуку?
Роутер – это удобнейшее устройство, позволяющее снабжать доступом в Интернет сразу несколько устройств, причем, делать это по "воздуху", без использования кучи проводов. Роутеры с каждым днем становятся все популярней, а потому каждый современный пользователь должен уметь настраивать данный тип оборудования. В этой статье расскажем о том, как подключить роутер к ноутбуку или компьютеру и выполнить его настройку.
Роутер – комплект поставки
В комплекте поставки каждого роутера имеется непосредственно сам роутер, кабель питания, Ethernet-кабель и соответствующая документация. Всех этих предметов нам вполне хватит для подключения роутера к ПК. Дополнительно потребуется лишь сам ПК и некоторое количество свободного времени.
Разъемы роутера
Любой современный роутер имеет три типа разъемов, при этом все они расположены на задней стороне корпуса. Давайте внимательно посмотрим на эту часть корпуса. Что мы увидим?
- Разъем питания, который помечается, как правило, "5В/2А";
- разъем с надписью INTERNET или WAN;
- группу разъемов LAN – они очень похожи с WAN/INTERNET, но, как правило, пронумерованы и выделены в отдельную цветовую группу, чтобы пользователь ничего не перепутал.
Подключение
Процесс подключения роутера очень прост:
- Кабель питания подключаем через разъем "5В/2А" к электросети.
- Кабель интернета, заведенный вам в квартиру провайдером, подключаем в разъем WAN/INTERNET.
- Ethernet-кабелем соединяем один из LAN-портов роутера с соответствующим портом компьютера.
Все, если все подключения выполнены корректно, перейдем к настройке сети.
Настройка сети
Узнаем IP роутера
- Открываем меню "Пуск", далее - "Панель управления".
- В панели управления отыскиваем раздел "Центр управления сетями и общим доступом", открываем его.
- Кликаем правой кнопкой мыши по ярлыку "Подключение по локальной сети" в появившемся окне.
- В выпавшем меню выбираем пункт "Состояние", далее в появившемся окне жмем кнопку "Сведения".
- Перед вами появится окно
elhow.ru
Как подключить роутер к компьютеру или ноутбуку – подключение роутера
 Приветствуем вас, дорогие читатели нашего сайта. Мы продолжаем цикл полезных статей, по настройке оборудования.
Приветствуем вас, дорогие читатели нашего сайта. Мы продолжаем цикл полезных статей, по настройке оборудования.
Большинство пользователей, которые хотят подключить роутер к компьютеру или ноутбуку, сталкиваются с проблемой подключения роутера, по причине незнания простых функций этого устройства. Компьютерная помощь Смарт-Троникс расскажет о том, как правильно подключить роутер. На самом деле, все просто, читайте далее!
К чему можно подключить роутер
Эта часть статьи для тех, кто хочет узнать больше, насколько многофункционален современный роутер. К чему можно подключить роутер? Вот общий список устройств, которые могут быть подключены к маршрутизатору (это его второе название):
- Компьютер
- Ноутбук
- Игровая приставка
- Смартфон
- Планшетник
- Электронная книга
Вот основные устройства, к которым можно подключить router. Для чего нужно такое соединение всевозможных гаджетов? Чтобы беспрепятственно обмениваться информацией между устройствами и на каждом из них иметь доступ в интернет. Подключить маршрутизатор можно по двум различным технологиям: проводной и беспроводной. Способ подключения зависит от того, какой у вас роутер (есть ли у него поддержка Wi-Fi) и от вашего желания. В данной статье мы расскажем о подключении проводной сети. Про беспроводную технологию читайте в других, не менее полезных публикациях на нашем сайте — настройка wifi.

Итак, на сегодняшний день, достаточно много компаний выпускает маршрутизаторы. На свой выбор, вы можете подключить роутер Asus, D-Link, Zyxel, Trendnet, 3COM, TP Link, Netgear и другие. Хотим сказать сразу, — независимо от того, какой марки вы решите приобрести девайс, его подключение будет таким же, как и альтернативного производителя.
Стандартное подключение роутера
Опишем функционал обычного маршрутизатора. Это поможет вам понять, для чего нужны разъемы на маршрутизаторе, и как их использовать. Как правильно подключить роутер? Все просто! Давайте, посмотрим на картинку:

Для правильного подключения, по сетевому кабелю, нужно сделать следующее. Инструкция по подключению роутера:
- Правильно обжать витую пару (сетевой кабель UTP), если необходимо.
- Включить маршрутизатор в сеть питания.
- Подсоединить сетевые кабели.
- Настроить сеть.
Про настойку сети читайте в статье настройка роутера. Сейчас же, давайте разберемся, как подключить router к компьютеру.
Как подключить роутер к компьютеру или ноутбуку
Итак, у вас есть специальный кабель-патчкорд, который соединит компьютер и роутер. Естественно, он должен быть обжат правильным способом, по нужной схеме, чтобы маршрутизатор и компьютер “увидели” друг друга. Патч-корд нужно воткнуть одним концом в сетевую карту компьютера или ноутбука, а другим в router. Куда именно, показано на картинке. На ней же видно, куда в router подсоединять интернет-кабель. Схема подключения роутера к ноутбуку или компьютеру:

Неправда ли просто? К маршрутизатору на скриншоте можно подключить четыре различные устройства по кабелю, не считая Wi-Fi соединения. Мы надеемся, что статья была информативна. Читайте smartronix.ru!
smartronix.ru
пошаговая инструкция — журнал "Рутвет"
Оглавление:
- Как подключить роутер к ноутбуку: пошаговая инструкция
- Как подключить роутер Asus
- Скорая помощь – что делать, если нет сигнала?
Желание освободить квартиру от ненужных кабелей и лишних проводов, снабдив при этом компьютер, ноутбук, планшет и телефон стабильно высоким интернет-сигналом, ставит перед пользователями проблему, как подключить роутер своими руками, не прибегая к дорогим услугам мастера.
Как подключить роутер к ноутбуку: пошаговая инструкция
Установка маршрутизатора позволяет обеспечить интернетом неограниченное число девайсов, но, перед тем как подключить роутер к ноутбуку, нужно выбрать место его расположения. Желательно, чтобы это была центральная часть жилища для бесперебойного сигнала.
Возможно, вам будет интересно:
Сам процесс подсоединения можно разбить на следующие шаги:
- обжатие сетевого кабеля и витой пары, установка коннекторов;
- подключение интернет-шнура в соответствующий разъем на корпусе роутера, как правило, это WAP-гнездо голубого цвета, но иногда оно обозначено как Internet;
- соединение ноутбука и маршрутизатора между собой при помощи сетевого кабеля, размещаемого в порте Ethernet (LAN) роутера и аналогичном гнезде ПК;
- включение устройства в сеть.
Далее, зайдя в «Центр управления сетями», нужно попасть в модменю «Изменение параметров адаптера» и в «Свойствах» локальной сети найти «Протокол Интернета версии 4 (TCP/IPv4)», после чего выбрать «Свойства» пункта и указать тип получения IP-адреса: автоматически или согласно значениям, указанных в договоре с провайдером.
Обычно после этих действий роутер начинает работать в автоматическом режиме сразу после запуска ноутбука благодаря универсальным заводским настройками устройства.
Как подключить роутер Asus
Иногда требуется выполнить настройку маршрутизатора. Перед тем как подключить роутер Asus и настроить сеть Wi-Fi, нужно загрузить и установить пакет драйверов под ваше устройство, после чего отстроить прибор:
- Войдите в меню роутера. Для этого в адресной строке любого браузера введите. Узнать IP-адрес маршрутизатора можно в его техническом паспорте или на корпусной этикетке.
- В открывшемся окне введите пару логин-пароль, они прописаны в договоре на предоставление услуг, заключенном с провайдером, но могут быть сообщены вам администратором технического отдела. Это адрес сетевого узла, которым идентифицируется ноутбук в сети, посредством его контролируются все ваши домашние сети.
- Чтобы настроить беспроводной интернет-канал, нужно в разделе «Wi-Fi» (Wireless setup) выбрать пункт Manual wireless connection setup. Далее указать основные настройки: маску, шлюз и DNS-сервер. Маска подсети определяется автоматически, но ее значение также можно посмотреть в договоре, а шлюз – это сам роутер. DNS-серверы (предпочитаемый и альтернативный) также прописаны в договоре с провайдером.
- В поле SSID необходимо вписать имя вай-фай сети, под которым она будет отображаться на всех устройствах.
- Канал, по которому будет проходить передача сигнала, предлагается по умолчанию. А вот при выборе параметров и стандартов глобальной сети рекомендуется предпочесть смешанный тип соединения.
- В блок, предлагающий указать максимальное количество допустимых к беспроводной сети девайсов, можно вписать любое количество клиентов или указать «0», т.е. без ограничения.
Любая сеть Wi-Fi должна быть защищена паролем, поэтому в настройках безопасности пропишите сложную комбинацию, состоящую из цифр и букв, по которой будет осуществляться доступ в вашу сеть. А также выберите тип защиты WPA2-PSK – он максимально обезопасит соединение от злоумышленников.
Остальные настройки следует оставить «по умолчанию».
Скорая помощь – что делать, если нет сигнала?
Если вы все делали по инструкции, но вожделенная сеть таки не появилась, проверьте правильность расположения проводов в портах роутера и настройки маршрутизатора в карте сетевых подключений. Перезапустите устройство. Если повторная перенастройка не помогла, то есть смысл ознакомиться с видео, как подключить роутер. Ролик поэтапно показывает весь процесс подключения.
Часто бывает так, что программы-антивирусники, нелицензионное ПО или провайдер мешают роутеру нормально работать. В редких случаях, когда более качественное устройство соседей заглушает ваш сигнал, попробуйте поставить прибор в противоположном конце квартиры.
И помните, что даже при отсутствии опыта маршрутизатор можно подключить самостоятельно, если найти полчаса свободного времени и четко следовать плану.
А Вы пробовали самостоятельно настроить роутер? Расскажите, что у Вас получилось, в комментариях.
www.rutvet.ru