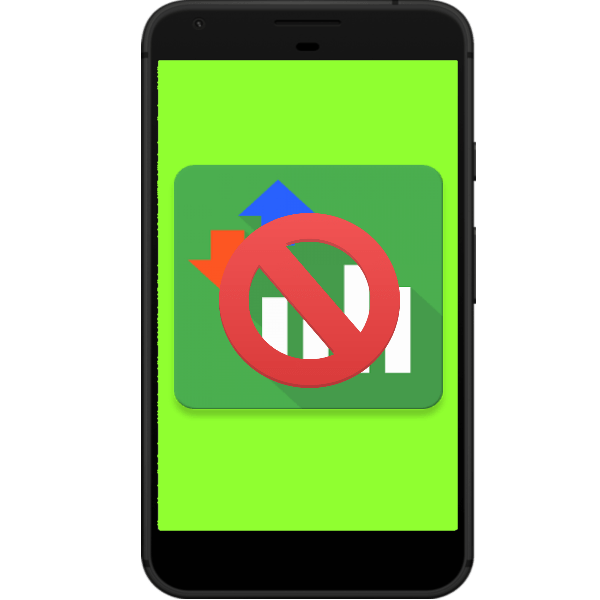Срок доставки товара в течении 1-3 дней !!!
|
|
IPv4 без доступа к интернету или сети. Как исправить в Windows 10, 8, 7? Как настроить доступ интернет
Доступ из интернета в локальную сеть: способы, настройка, ПО
Существует множество причин, по которым необходимо получить доступ к собственной локальной сети из глобальной сети интернет: кому-то необходимо подключиться, чтобы была возможность просматривать удаленной файлы и папки, некоторым нужен доступ к системам безопасности, камерам и прочим объектам, кто-то «поднял» веб-сервер и не хочет платить за хостинг, а кому-то нужен совет по настройке компьютера с удаленным подключением. Причин множество, также, как и вариантов решения проблемы.
Постановка задачи
Согласно теории сети, для доступа к ресурсам сервера или отдельно взятого компьютера используются два основных параметра — это IP адрес и порт, на котором работает служба, обеспечивающая подключение к ресурсу по определенному протоколу. Поэтому необходима осознанная настройка маршрутизатора, компьютера и сервера, для обеспечения совместной работы и корректного доступа.
Общепринятыми стандартами доступ по каждому протоколу происходит по следующим портам:
- Веб-сервер или доступ по HTTP протоколу. Удаленное подключение обеспечивается по TCP портам 80 и 8080.
- Защищенная передача данных к веб-серверу — 443 порт.
- Основной протокол для передачи файлов или FTP использует порт 21.
- Защищенный протокол для доступа из терминала SSH по порту 22. Обычно используется для выполнения настроек устройств.
- Открытый протокол для подключения к удаленному терминалу TCP — порт 23.
- Доступ к почтовым серверам SMTP и POP3 используют порты 25 и 110 соответственно.
Специализированные программы используют свои собственные порты, например, чтобы получить доступ из интернета в локальную сеть используя программу VNC нужно открыть порт 5900, Radmin — 4899, а для подключения к встроенной службе удаленного рабочего стола Windows (RDC) — 3389.
Стоит отметить, что открытие портов на сервере добавляет уязвимости и привлекает злоумышленников. Поэтому открытие портов производится исключительно по мере необходимости, т.е. если нет необходимости в использовании доступа по протоколу, то и порт, используемой службой необходимо закрыть. Хорошей практикой является такая, что изначально закрывается доступ к любой службе, а по мере необходимости производится настройка доступа к службе. Особо уязвимыми являются порты, не предусматривающие авторизацию пользователя, например, 21-й порт в Windows по умолчанию открыт, что дает возможность несанкционированного подключения.
После того, как будут определены конкретные цели, т.е. для чего и к каким ресурсам нужен доступ, можно приступать к настройке удаленного доступа.
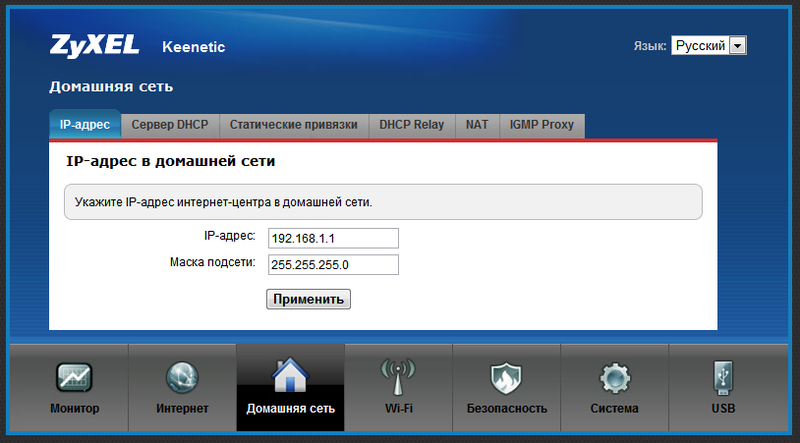
Настройка маршрутизатора — трансляция адресов
Трансляция или проброс адресов необходим для того, чтобы роутер переключил внутренний локальный адрес на внешний. Это означает, что при подключении будет указываться IP, который «смотрит» в интернет. Внешний IP адрес бывает «серым» (динамическим) или «белым» (статическим), но особенности настройки маршрутизатора по каждому из случаев выходят за рамки статьи, поэтому в качестве примера условно будет использоваться настройка на статическом адресе.
Настройка доступа производится на примере роутера Zyxel семейства Keenetic с версией прошивки v2. Этот роутер хорошо подходит для реализации поставленных задач. Чтобы выполнить настройку необходимо зайти через веб-интерфейс на страницу конфигурации.
Компьютер подключается к роутеру по DHCP. Это означает, что каждый раз при запросе добавить в сеть он получает новый IP адрес. Чтобы обеспечить доступ к локальной сети через интернет необходимо закрепить IP за каждым устройством. Это делается на главной странице во вкладке «Домашняя сеть» путем нажатия зеленой стрелки (при наведении появляется подсказка — «Закрепить IP адрес за устройством»).
Далее в конфигурации выбирается пункт меню «Безопасность» и вкладка «Трансляция сетевых адресов». На этой вкладке необходимо добавить для каждой выбранной службы свое правило доступа и трансляции сокета в интернет. Сокет — это связка IP адреса и номера порта, например, 192.168.1.1:8080 для подключения к Веб-серверу.
В открывшемся по нажатию кнопки «Добавить правило» окне нужно указать конкретные поля для создания правила:
- «Интерфейс» — из выпадающего списка выбирается WAN интерфейс. Вариантов выбора может быть несколько в зависимости от настроек провайдера: PPTP, PPPoE, L2TP или ISP (Broadband Connection).
- «Протокол» — выбирается из списка протокол для удаленного подключения входящих соединений.
- «Перенаправить на адрес» — указывается локальный адрес машины, для которой необходимо сделать перенаправление.
- «Новый номер порта назначения» — номер локального порта указанного компьютера.
Эти действия необходимо выполнить для каждого устройства в локальной сети и для каждого протокола, т.е. каждое устройство и служба на нем будут иметь отдельное правило. Не стоит забывать нажимать кнопку «Сохранить». После того как все нужные правила будут добавлены можно приступать к настройке конкретного компьютера.
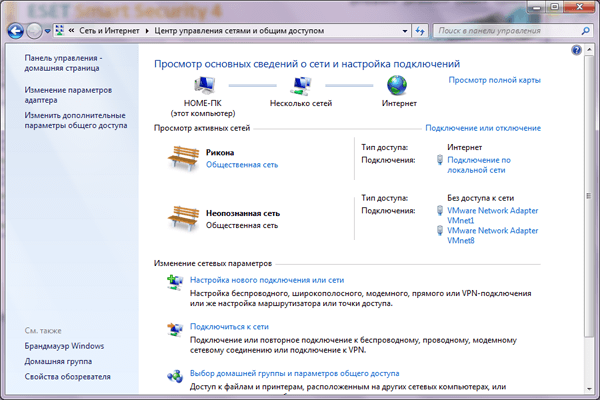
Настройка доступа на компьютере с ОС Windows
Для настройки компьютера нужно на нем открыть порты для входящих соединений. Это делается в программе стандартной поставки «Брандмауэр Windows». Программа запускается из «Панели управления — Система и безопасность — Брандмауэр» или «Пуск — Выполнить — cmd — firewall.cpl».
Открытие портов происходит следующим образом:
- В программе нужно выбрать пункт меню «Дополнительные параметры».
- Откроется новое окно, которое позволит настроить расширенные параметры защиты компьютера.
- При нажатии кнопки «Правила для входящих соединений — Создать правило» открывает модальный диалог «Мастера создания правила».
- Первый пункт диалога позволяет выбрать тип правила: для конкретной программы (обычно при установке программы самостоятельно добавляют правила для корректно работы), для порта, предустановленные правила и настраиваемые правила.
- Выбирать нужно переключатель «Для порта».
- Выбирается тип протокола (TCP или UDP), и в соответствующее поле вносится конкретный порт или диапазон портов через дефис.
- После выбора порта создается само правило, т.е. разрешается или запрещается подключение. В нашем случае при открытии порта нужно поставить переключатель напротив «Разрешить подключение».
- Определяется профиль сетевого соединения. Можно проставить галочки напротив всех профилей.
- На последнем пункте нужно придумать имя для правила и нажать «Готово».
Таким образом открывается порт на компьютере. Аналогично, как и в роутере для каждого порта нужно создавать отдельное правило. Чтобы не добавлять доступ к каждому порту, можно полностью отключить брандмауэр, но делать это категорически не рекомендуется.
Настройка доступа с использованием сторонних программ
Для доступа к локальной сети из интернета при использовании сторонних специализированных программ обычно не требуется специальных знаний или навыков. Достаточно того, чтобы программа была установлена на машине клиенте и запущена на сервере. В некоторых случаях потребуется открыть для трансляции адреса на маршрутизаторе.
В качестве примера можно привести популярную программу TeamVewer. Она позволяет подключаться к удаленному рабочему столу, передавать и скачивать файлы и другие функции. Для подключения достаточно знать UserID и пароль компьютера, к которому необходимо подключиться.
posetke.ru
Сеть без доступа к Интернету

Сегодня я рассмотрю ситуацию, с которой очень часто сталкиваются пользователи операционных систем Windows 7 и Windows 8. Суть проблемы в следующем, подключение к сети есть, но Центр управления сетями и общим доступом пишет что Сеть без доступа к Интернет, у значка сети в трее около часов стоит восклицательный знак. При этом фактически сеть Интернет может быть даже доступна. Причин может быть несколько с разными вариантами развития событий. Рассмотрим подробнее каждую из них.
Но перво-наперво, если Вы подключены через модем, роутер или оптический терминал ONT — я бы советовал перезагрузить его. Если после перезагрузки устройства доступ в Интернет возобновился — проблема однозначно в самом роутере, его настройках либо сети провайдера (бывает и такое). В этом случае — сбрасываем роутер кнопкой reset, настраиваем заново и проверяем. Если все равно через какое-то время появляется сообщение что Сеть без доступа к Интернету — пробуйте для проверки другой роутер.
1. Сеть WiFi без доступа к Интернет

Это наиболее часто встречающаяся ситуация. Причина данной проблемы чаще всего в следующем. Подавляющее большинство пользователей вообще не в курсе что такое IP-адрес и считает что для подключения Wi-Fi достаточно всего лишь ввести ключ безопасности сети. В большинстве случаев этого действительно может хватить, но не всегда. Если на WiFi-роутере отключен протокол DHCP, то вы спокойно подключитесь к сети, но вот IP-адрес ваш беспроводной адаптер на ноутбуке, планшете или смартфоне не получит. Соответственно доступа в Интернет у Вас не будет, хотя сеть на самом деле подключена, но лишь частично.Кстати такое возможно и с проводным подключением — кабель воткнули, а адрес не получили.Что делать? Прописывать IP-адрес вручную. Чтобы прописать IP в Windows 7 или Windows 8 надо сделать следующее:Идем в Панель управления и кликаем на иконке Центра управления сетями и общим доступом:
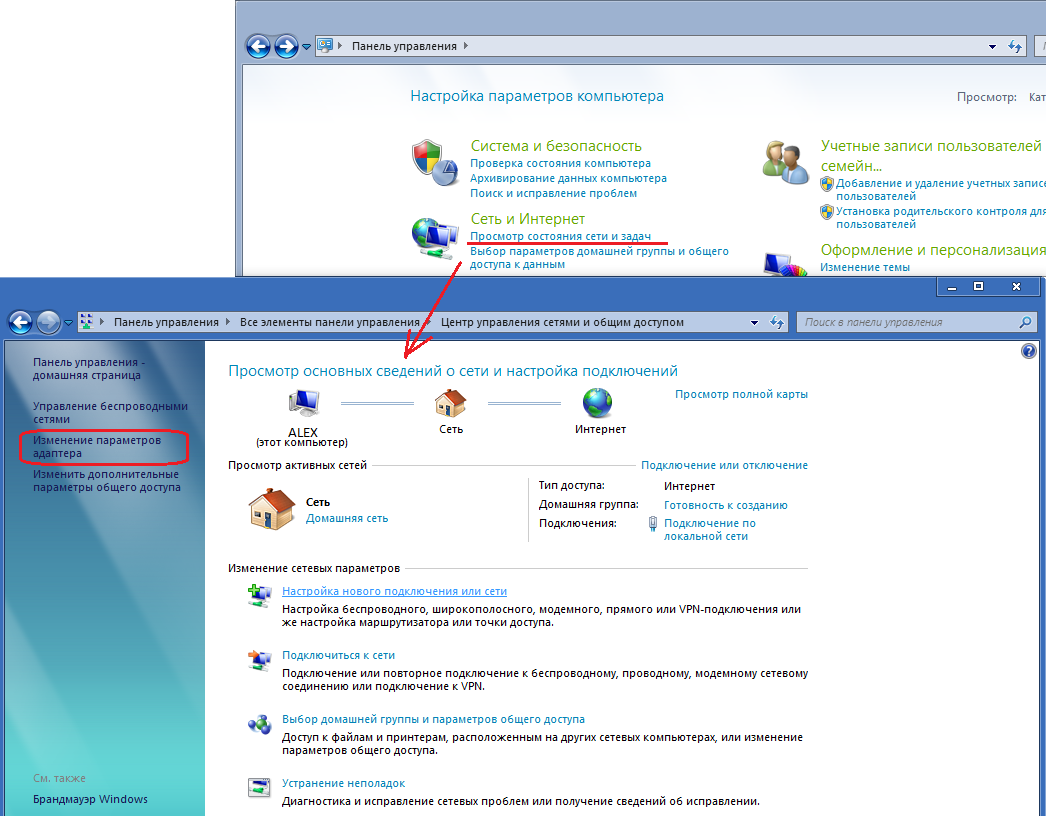
В открывшемся окне кликаем по ссылке Изменить параметры адаптера. Вам откроется список сетевых адаптеров. Правой кнопкой мыши кликаем на тот сетевой адаптер через который подключаемся к роутеру и выбираем пункт меню Свойства:
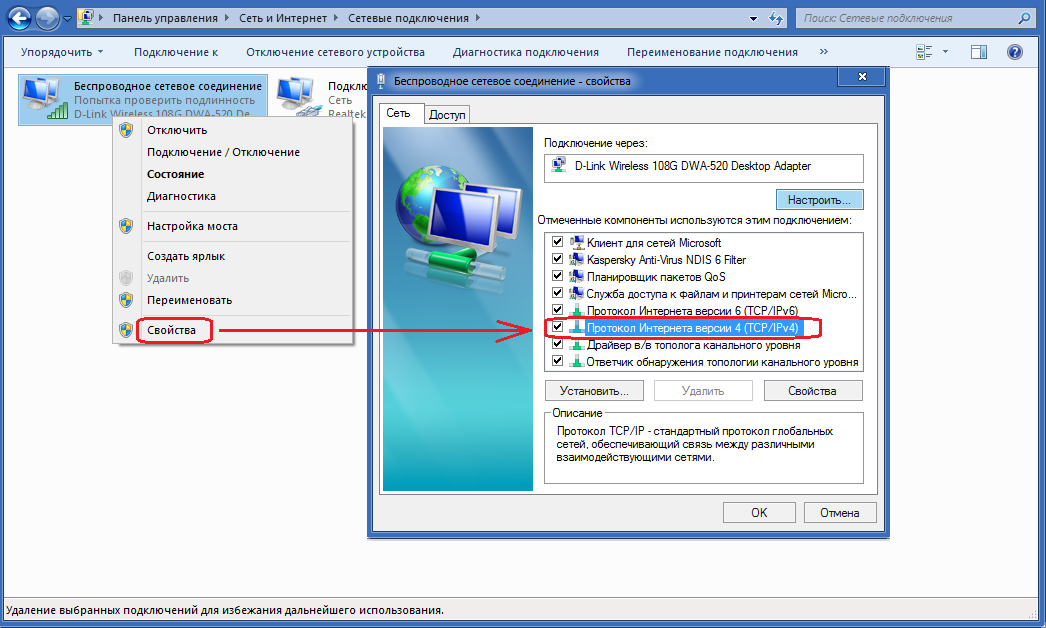
Вам откроется окно свойств сетевой карты. Выбираем пункт Протокол Интернета версии 4 (TCP/IPv4) и дважды кликаем по нему левой кнопкой мыши. Вот здесь и надо прописывать IP-адрес, маску сети, шлюз и DNS-адрес:
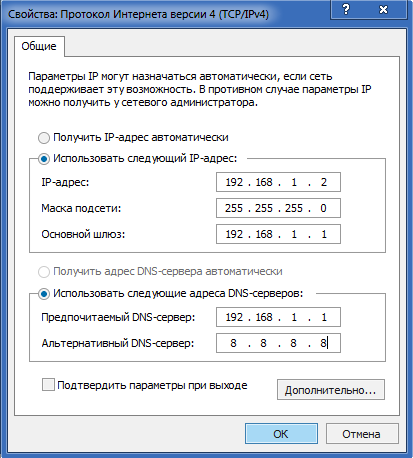
Для большинства роутеров (кроме D-Link) должны подойти следующие:IP-адрес — 192.168.1.2маска — 255.255.255.0шлюз — 192.168.1.1первичный DNS — 192.168.1.1вторичный DNS — 8.8.8.8Для роутеров D-Link:IP-адрес — 192.168.0.2маска — 255.255.255.0шлюз — 192.168.0.1первичный DNS — 192.168.0.1вторичный DNS — 8.8.8.8
2. Доступ в Интернет есть, но все равно пишет Сеть без доступа к Интернет
Такая проблема чаще всего возникает при подключении компьютера к сети Интернет через proxy-сервер. То есть доступ в Интернет есть, но он как бы не прямой, а через сервер.В этом случае можно сделать следующее:Нажимаем кнопку Пуск выбираем пункт Выполнить (либо нажимаем комбинацию клавиш Win+R) и в открывшемся окне пишем:gpedit.mscВам откроется Редактор локальной групповой политики.Политика Локальный Компьютер → Конфигурация компьютера → Административные шаблоны → Система → Управление связью через Интернет → Параметры связи через Интернет и включаем параметр:«Отключить активное зондирование для индикатора состояние сетевого подключения«
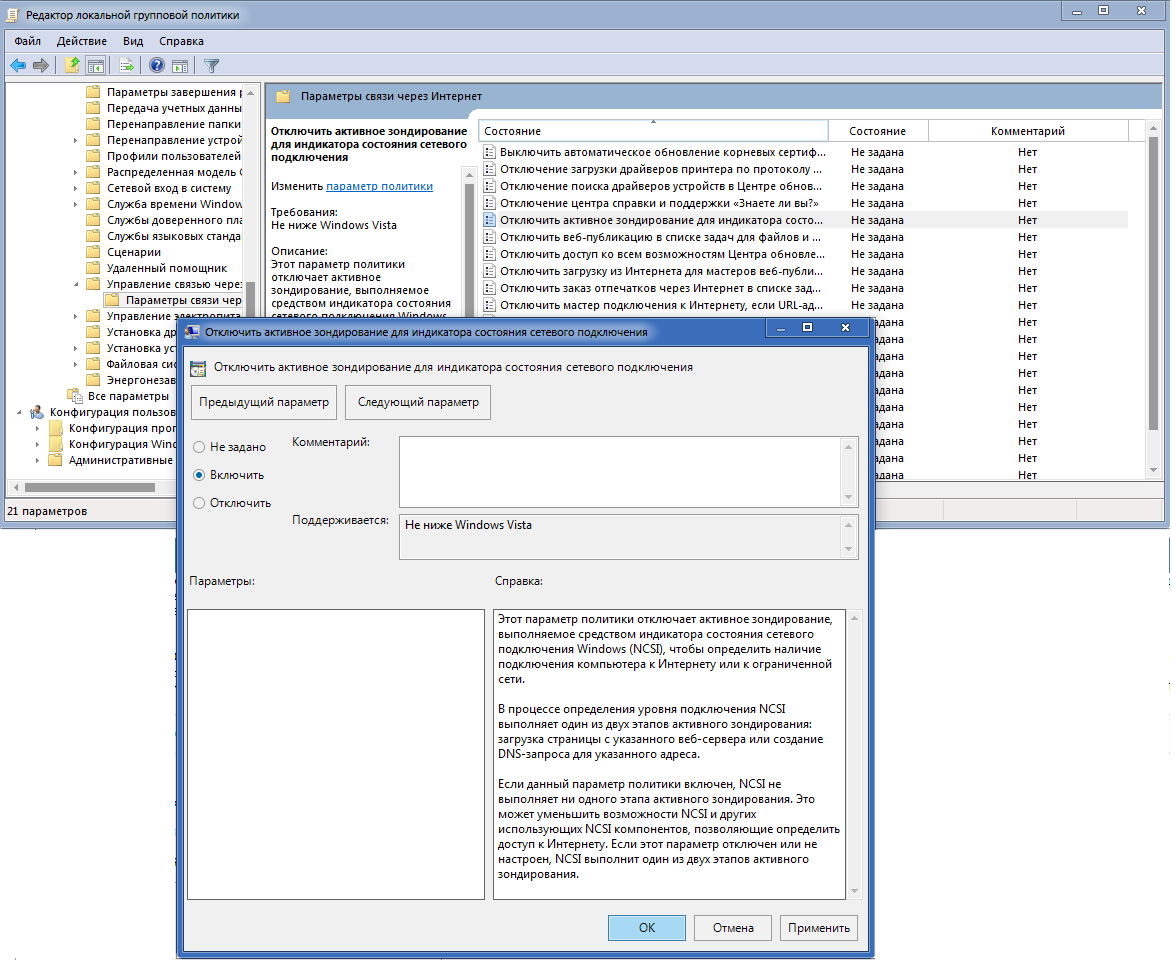
Этим Вы отключите активное зондирование. После этого система не будет проверять состояния сетевого подключения Windows на наличие подключения компьютера к Интернету или к ограниченной сети.
Это тоже интересно:
set-os.ru
IPv4 без доступа к интернету или сети. Как исправить в Windows 10, 8, 7?
Если в окне "Состояние" сетевого подключения вы видите надпись "IPv4-подключение: без доступа к интернету", или "IPv4-подключение: без доступа к сети" и интернет на вашем компьютере, или ноутбуке не работает, то следуя советам из этой статьи, вы сможете исправить эту проблему. Или хотя бы попытаться все починить, и разобраться в чем дело.
На самом деле, проблема очень популярная. И статус "без доступа к интернету, или сети" возле протокола TCP/IPv4 может появится из-за множества разных причин. В том числе проблемы с Wi-Fi роутером (если у вас подключение через роутер), какие-то ошибки в Windows, или даже проблемы у вашего интернет-провайдера. Сейчас мы постараемся найти причину и устранить ее. Главная проблема – не работает интернет на компьютере. И нам нужно сделать так, чтобы он заработал.
С этой проблемой вы можете столкнутся при подключении как по Wi-Fi сети, так и по сетевому кабелю через маршрутизатор, или напрямую к интернет-провайдеру. Так же отсутствие интернета для IPv4 можно наблюдать как в новой Windows 10, так и в Windows 8 и Windows 7. Решения будут универсальными для всех ОС, компьютеров, ноутбуков. Открыв "Состояние" своего подключения к интернету (беспроводное соединение, или Ethernet), мы скорее всего увидим статус без доступа к интернету, или сети.
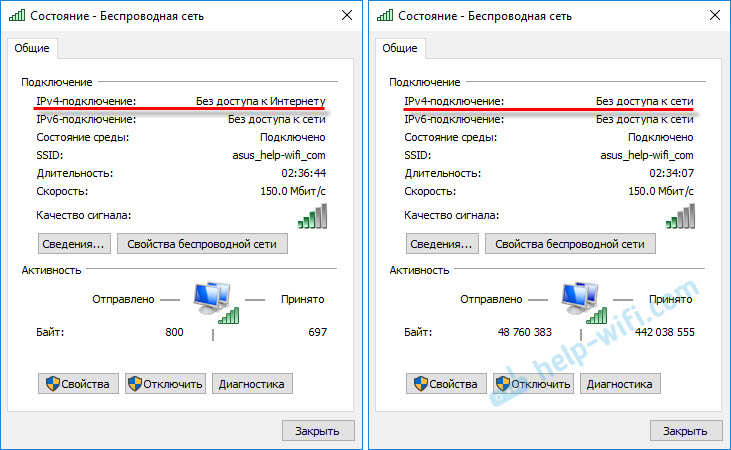
А должно быть: "IPv4-подключение: Интернет".
Не обращайте внимание на то, что IPv6 так же без доступа к сети. Скорее всего, так и должно быть. Даже когда интернет работает, там такой же статус для IPv6.
Ну что, проблема понятна, можно переходить к решениям. Я буду показывать на примере Windows 10.
Что делать, если IPv4 без доступа к интернету или без доступа к сети?
Для начала я советую выполнить несколько несложный рекомендаций, и попытаться определить причину:
- Перезагрузите свой компьютер, или ноутбук. Именно перезагрузка, а не выключение.
- Если у вас подключение через роутер, то перезагрузите роутер, полностью отключив питание на минуту.
- Вспомните, что вы делал перед тем, как интернет перестал работать, а возле IPv4 появился статус без доступа к интернету. Это очень важно. Может вы меняли какие-то настройки, или что-то установили.
- Если у вас интернет подключен напрямую к компьютеру (без маршрутизатора и модема), то при возможности подключите его к другому компьютеру. Не исключено, что проблема у интернет-провайдера. Позвоните в поддержку своего провайдера и спросите.
- Если у вас установлен роутер, и интернет не работает ни на одном устройстве, которое подключено через него, то причина в самом роутере, или провайдере. Звоним в поддержку и проверяем настройки роутера (после его перезагрузки). Если же интернет не работает только на одном компьютере, значит ищем причину на нем. Об этом ниже в статье.
- Временно отключите антивирус.
Давайте рассмотрим несколько более серьезных решений.
Запускаем диагностику неполадок
Прямо в окне "Состояние" нажмите на кнопку "Диагностика".

Начнется "Диагностика неполадок", затем появится результат. Чаще всего удается найти вот такие ошибки:
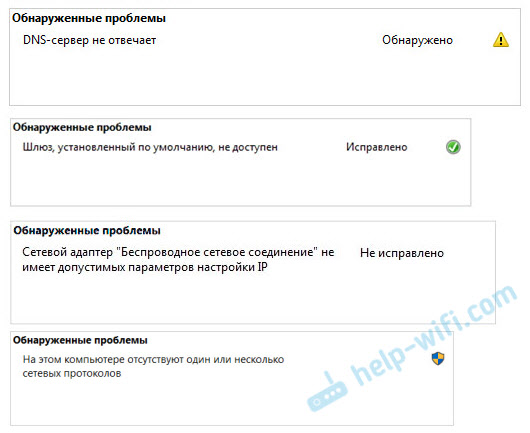
В зависимости от найденной проблемы, можно применить решения из следующих статей (если Windows не исправит ее автоматически):
Если ошибка не была обнаружена, или советы из статьей по ссылкам выше вам не помогли, можно еще проверить настройки протокола TCP/IPv4.
Изменяем настройки TCP/IPv4
Зайдите в "Сетевые подключения". Можно нажать правой кнопкой мыши на значок подключения (на панели уведомлений) и выбрать "Центр управления сетями и общим доступом". Затем, в новом окне слева выбрать "Изменение параметров адаптера".
Дальше, нажмите правой кнопкой мыши на тот адаптер, через который вы подключаетесь к интернету, и выберите "Свойства". Если по Wi-Fi, то это "Беспроводная сеть". Если по кабелю, то скорее всего это "Ethernet" (подключение по локальной сети).
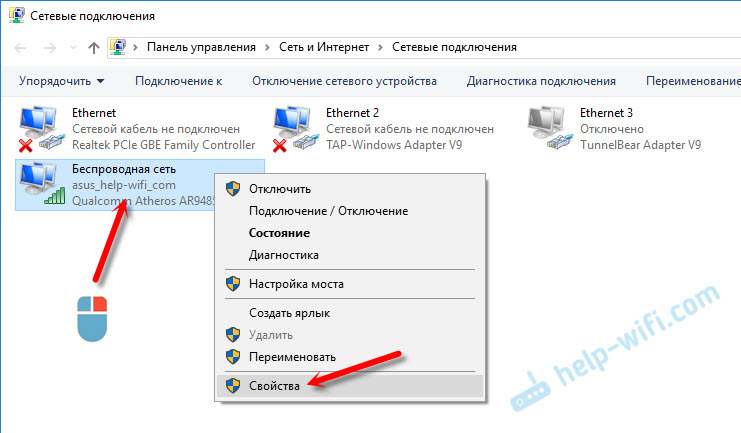
В окне "Свойства" выделите пункт IP версии 4 (TCP/IPv4), и нажмите на кнопку "Свойства". В большинстве случаев, компьютер получает настройки автоматически от роутера, или провайдера. Поэтому, получение IP-адреса оставьте автоматически (если провайдер, или администратор вашей сети не требует статических настроек), а DNS пропишите вручную и нажмите Ok. Укажите такие адреса: 8.8.8.8 / 8.8.4.4. Как на скриншоте ниже.
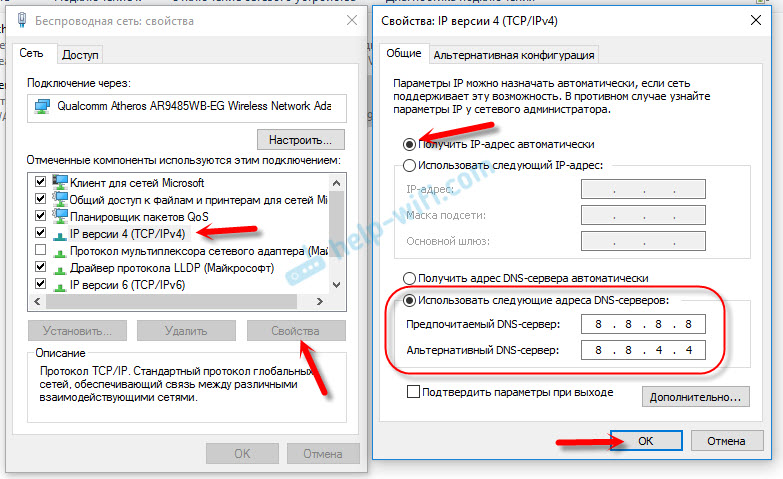
Компьютер желательно перезагрузить.
Если это не помогло, и у вас подключение через маршрутизатор, то можно попробовать вручную задать настройки IP.
Задаем статические адреса для IPv4
Вам нужно узнать IP-адрес своего роутера. Скорее всего, это 192.168.1.1, или 192.168.0.1. Он должен быть указан на самом маршрутизаторе.
В поле IP-адрес прописываем адрес роутера и меняем последнюю цифру. Например: 192.168.1.10. Маска подсети – будет выставлена автоматически. Основной шлюз – IP-ёадрес роутера. DNS можете оставить "получать автоматически", или прописать свои. Вот так:
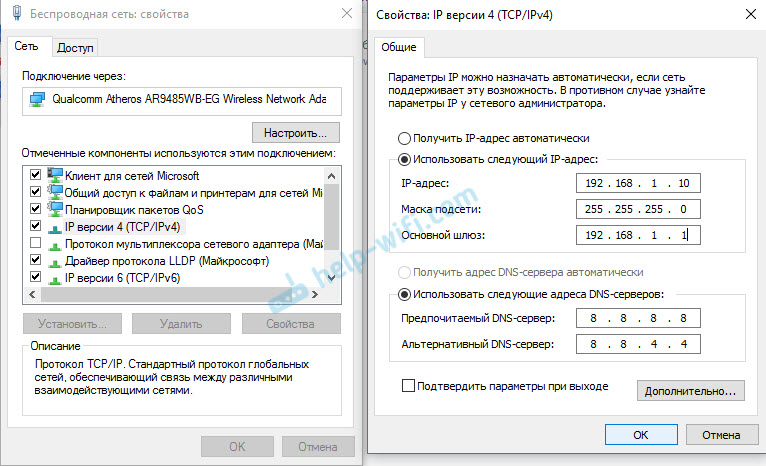
Как это сделать в Windows 7, я подробно описывал в этой статье. Если ничего не получится, верните все на автоматическое получение параметров.
Заключение
Если мои рекомендации не помогли, и вы выяснили, что проблем на стороне интернет-провайдера нет, или интернет работает на других устройства от этого же маршрутизатора, то можно попробовать сделать сброс настроек сети.
В том случае, если проблема в маршрутизаторе, то можно проверить его настройки, или сбросить их к заводским, и выполнить поворотную настройку. Инструкции для некоторых моделей вы найдете здесь.
Отсутствие доступа к интернету, или сети для IPv4, это практически та же проблема, что без доступа к интернету в Windows 7, и Ограничено в Windows 10.
Если же вам удалось исправить эту ошибку, то обязательно напишите в комментариях, какое решения вам пригодилось. Можете описать подробно свой случай, и я обязательно вам отвечу!
help-wifi.com
Настройка общего доступа Windows 7
С помощью средства общего доступа к подключению Интернета можно установить совместный доступ к Интернету для двух и более компьютеров сети.
Прежде всего, необходим узловой компьютер, подключенный к Интернету и имеющий отдельное подключение к другим компьютерам сети. Если включить на узловом компьютере средство общего доступа к подключению Интернета, то другие компьютеры сети смогут подключаться к Интернету через него.

На узловом компьютере (на компьютере, подключение Интернета которого планируется использовать совместно, на схеме компьютер №1), выполните следующие шаги:
1. Пуск

2. Панель управления

3. Просмотр: «Категория»

4. Сеть и Интернет

5. Центр управления сетями и общим доступом

6. Изменение параметров адаптера

7. VPN соединение Maginfo (соединение, которое предоставляет доступ к интернету. Это может быть «Высокоскоростное подключение», «Maginfo PPPOE» и т.д) правой кнопкой -> Свойства

8. Вкладка «Доступ»

9. Далее необходимо поставить галочку в пункте «Разрешить другим пользователям сети использовать данное подключение». В списке «Выберете подключение к частной сети» необходимо выбрать «Подключение по локальной сети», к которому будет подключаться второй компьютер (Найти его можно отключив кабель, который подключается ко второму компьютеру, на этом подключении по локальной сети появится красный крест). Нажимайте ОК.

10. Далее необходимо настроить подключение по локальной сети второй сетевой карты (которую можно найти, отключив кабель от второго компьютера). Для этого кликните по нему правой кнопкой -> Свойства.

11. «Протокол интернета версии 4» - кликните два раза левой кнопкой мыши.

12. Далее как на картинке

Нажимайте Ок.
Настройка узлового компьютера закончена, а второй компьютер необходимо подключить кабелем к узловому, во вторую сетевую карту.
На сетевой плате второго компьютера (Компьюетр №2 на принципиальной схеме) необходимо выставить «Получить IP адрес автоматически».
Если у вас возникли трудности вы всегда можете обратиться за помощью по телефону 49-69-00 или с помощью «Он-лайн консультанта».
help.mgn.ru
Использование общего доступа к интернету (ICS) в Windows
Как работает общий доступ к интернету (ICS)
Для начала нужен один компьютер, который называется главным, он должен быть подключен к интернету, а также независимо от того, к другим компьютерам в локальной сети.
На главном компьютере необходимо включить общий доступ к интернету (ICS). Тогда другие компьютеры в локальной сети подключаться к интернету через главный компьютер.
Включение общего доступа к интернету (ICS)
Для включения ICS на главном компьютере:
- Откройте окно «Сетевые подключения».
- Щелкните правой кнопкой значок того сетевого подключения, доступ к которому вы хотите получить, а затем выберите пункт Свойства.
- Нажмите кнопку Общий доступ и установите флажок Разрешить другим пользователям сети использовать подключение этого компьютера для доступа к интернету.
Примечания:
- Вкладка «Общий доступ» недоступна, если имеется только одно сетевое подключение.
- Можно также установить флажок Разрешить другим пользователям сети управлять общим доступом к интернету или запрещать его.
- Чтобы разрешить другим пользователям сети использовать службы вашей сети, откройте вкладку Настройка и выберите нужные службы.
- После включения общего доступа к интернету в локальной сети (LAN) добавляется новая статический IP-адрес и настройки подключения, поэтому нужно восстановить все подключения TCP / IP между главным компьютером и другими компьютерами в сети.
Для проверки подключения к локальной сети и к интернету убедитесь, что файлы можно совместно использовать между компьютерами и каждый компьютер имеет доступ к интернету.
Настройка протокола TCP/IP
Для использования общего доступа к интернету убедитесь, что подключение локальной сети (LAN) на каждом компьютере настроено на автоматическое получение IP-адреса.
Для этого:
- Откройте окно «Сетевые подключения».
- Щелкните правой кнопкой мыши значок подключения к локальной сети и выберите команду Свойства.
- Выберите Протокол интернета версии 4 (TCP/IPv4) или Протокол интернета версии 6 (TCP/IPv6) и нажмите кнопку Свойства.
- Выберите Получать IP-адрес автоматически или Получать IPv6-адрес автоматически и нажмите кнопку ОК.
Другие компьютеры в локальной сети необходимо настроить на доступ к интернету (ICS).
Не используйте технологию ICS в сети с контроллерами домена, шлюзами или DHCP- или DNS-серверами. Не используйте ICS на системах, настроенных на статические IP-адреса.
Подключение ICS и VPN
Если создать на главном компьютере корпоративной сети подключения к виртуальной частной сети (VPN) и включить для этого подключения доступ к интернету, весь трафик интернета будет направляться к корпоративной сети, и компьютеры в домашней сети будут иметь доступ к корпоративной сети.
Если не включать общий доступ к интернету (ICS) для подключения к сети VPN, другие компьютеры будут без доступа к интернету или к корпоративной сети, пока подключение к сети VPN оставаться активным на главном компьютере.
ICS и сети без точки доступа
Если подключение к интернету совместно используется в сети без точки доступа, ICS будет отключен, если:
- Пользователь отключается от сети без точки доступа.
- Пользователь создает новую сеть без точек доступа, нельзя отключится от сети без точки доступа, для которой включен ICS.
- Пользователь выходит из системы и снова входит (не отключившись от сети без точки доступа).
windows-school.ru