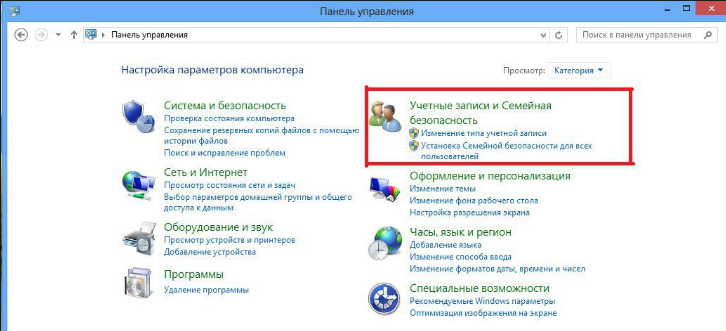Срок доставки товара в течении 1-3 дней !!!
|
|
MTS Интернет Настройки точка доступа (APN) для Asus Zenfone 5. Как на asus включить интернет на
MTS Интернет настройкиЧтобы настроить Asus Zenfone 4 использовать MTS Интернет в Россия следуйте ниже шагов.
Не успешный? Проверьте APN настройки параметров Руководство для России Оставить отзыв или задать вопрос ... MTS больше настроек, чтобы попытаться Asus Zenfone 4Заменить приведенные выше значения в вашем Zenfone 4 со значениями в каждой настройке ниже MTS альтернативные настройки, которые могут быть совместимы с вашим устройством. ☄ MTS APN настройки Чередование 1 для Zenfone 4 - MTS InternetСмотрите также: MTS MMS настройки для Asus Zenfone 4 Выберите другой телефон модальное ... Asus Zenfone 4
Смотреть все спецификации для Asus Zenfone 4 Настройки точка доступа (APN) доступные для Asus Zenfone 4 в РоссияОтветитьИнтернет настройки для других моделей телефонов |
apn-russia.gishan.net
Как включить и подключить Wi-Fi на ноутбуке ASUS
Привет! Так как я сам пользуюсь ноутбуком ASUS, решил написать отдельную статью о включении Wi-Fi на ноутбуке ASUS и подключении к беспроводной сети. Это очень популярная тема. Как правило, когда впервые появляется необходимость подключить ноутбук к Wi-Fi сети, у пользователей возникает очень много вопросов: "где включать этот вай-фай", "где найти его на ноутбуке Асус", "как подключится к беспроводной сети" и т. д. К тому же, может возникнуть множество проблем и ошибок. Как в процессе включения беспроводного модуля, так и в процессе подключения к сети.
У нас есть задача: подключить ноутбук ASUS к Wi-Fi сети. И здесь важно понимать, что решение зависит в большей степени не от самого ноутбука (фирмы производителя), или конкретной модели, а от установленной на ноутбук операционной системы. Сейчас самые популярные это Windows 10, Windows 8, и Windows 7. Думаю, что уже нет смысла рассматривать Windows XP. Да, этой системой сейчас еще пользуются, но там уже давно все настроено. Да и у меня не установлена XP.
Все сделаем по такой схеме:
- Сначала покажу как подключить свой ноутбук к Wi-Fi. Скорее всего, у вас там уже все включено и настроено. И загружать себя какими-то кнопками и настройками ненужно.
- Дальше покажу как включить Вай-Фай на ноутбуке ASUS. Этот шаг вам пригодится в том случае, когда не получится подключится обычным способом. Включать будем сочетанием клавиш, и без использования клавиши Fn.
Я постараюсь все показать на примере Windows 10 и Windows 7. Большинство настроек и действий будут похожи. Ноутбук у меня ASUS K56CM (не самый новый). Но статья должна подойти для всех моделей, в том числе: X553M, X55a, X54H, N61VG, X751M и других.
Так же, в статье я буду давать ссылки на другие статьи с решениями разных проблем. Рекомендую просматривать их.
Подключаем ноутбук Асус к Wi-Fi сети
В идеале, статус подключения к интернету должен быть таким (при условии, что к ноутбуку не подключен сетевой кабель):
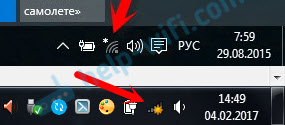
Вот этот значок в виде звездочки говорит о том, что ноутбук видит доступные для подключения беспроводные сети, и готов к ним подключится. Если у вас другой статус, смотрите статью дальше. Для подключения достаточно просто нажать на этот значок, выбрать нужную сеть, нажать кнопку подключится, ввести пароль (если сеть защищена), и все готово.
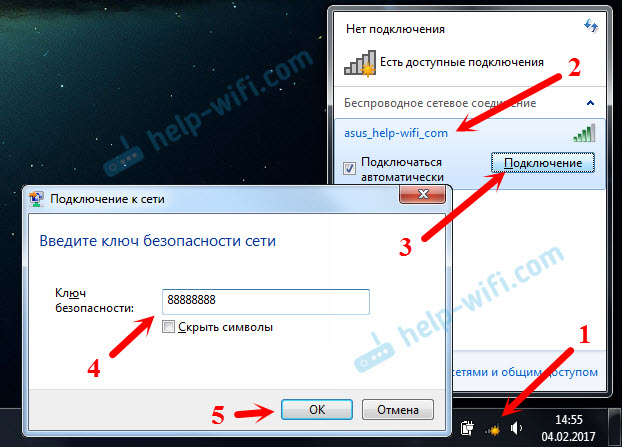
Если у вас Windows 10, то там такие же действия. Если что, вот подробная инструкция для "десятки": http://help-wifi.com/nastrojka-wi-fi-na-pc-noutbuke/kak-podklyuchitsya-k-wi-fi-na-windows-10/.
Так проходит подключение, когда все настроено и включено. Могут конечно же возникнуть ошибки типа "Не удалось подключится к этой сети", но это уже другая история. В идеале все проходит так, как я показал выше. Очень круто, если у вас все получилось. Дальше я покажу что делать, если Wi-Fi адаптер в вашем ноутбук работает, драйвер на него установлен, но он по какой-то причине отключен.
Может быть еще иконка подключения в виде антенны с красным крестиком (нет доступных подключений):

В таком случае, смотрите решения в следующих статьях:
Включаем Wi-Fi адаптер ноутбуке ASUS
Если же иконка подключения на панели уведомлений никак не напоминает беспроводную сеть, а похожа на компьютер с крестиком, то скорее всего беспроводной модуль на ноутбуке отключен, или вообще не работает (чаще всего по причине неустановленного драйвера). Сейчас разберемся.
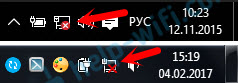
Я сразу советую зайти в "Диспетчер устройств", и посмотреть, есть ли там "Wireless" адаптер. Если его там нет, то нет смысла мучить ноутбук и себя. Нужно устанавливать драйвера. Если адаптера нет в диспетчере устройств, то его никак не включить. И не важно какой у вас ноутбук, Асус, или какой-то другой.
Проверить очень просто. В Windows 7 откройте Пуск и в строке поиска начните вводить "диспетчер...". Запустите "Диспетчер устройств". На Windows 10 точно так же, только там есть кнопка поиска возле кнопки Пуск.
В диспетчере устройств открываем вкладку "Сетевые адаптеры" и смотрим. Если у вас там есть адаптер в названии которого есть "Wi-Fi", "Wireless" "802.11 b/g/n", то все Ok. Смотрим статью дальше и пробуем включить его. Раз вы уже в диспетчере устройств, то попробуйте нажать на адаптер правой кнопкой. Если в меню будет пункт "Задействовать", то нажмите на него. Возможно, после этого Wi-Fi заработает. Вы поймете это по значку на панели уведомлений (если к ноутбуку не подключен сетевой кабель!).
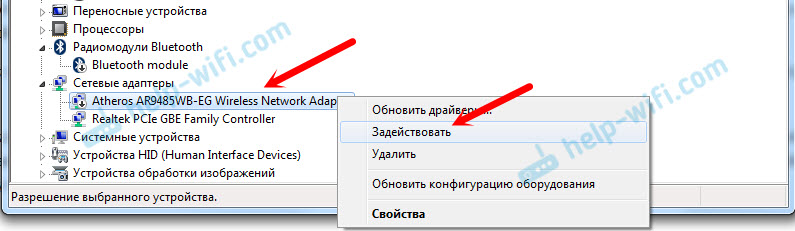
Если же такого адаптера там нет, есть только один (сетевая карта), то это скорее всего говорит о том, что не установлен драйвер Wireless адаптера. Раньше я уже подготовил статью, в которой показывал как установить драйвер на Wi-Fi именно на ноутбуках ASUS: http://help-wifi.com/nastrojka-wi-fi-na-pc-noutbuke/kak-ustanovit-drajver-wi-fi-adaptera-na-noutbuk-asus/. Инструкция очень подробная. После установки драйвера все должно заработать.
А мы продолжаем. Что же делать, если адаптер есть, а возможности подключится к беспроводной сети нет.
Включаем Wi-Fi переключателем, или сочетанием кнопок на клавиатуре
Мне кажется, компания ASUS сейчас уже не делает отдельные механические переключатели для включения/отключения беспроводных модулей. Но на старых ноутбуках они могут быть. Если у вас старая модель, то поищите такой переключатель на корпусе ноутбука.
Как правило, для этих задач используется сочетание клавиш. Клавиша Fn с клавишей из ряда "F". Но ноутбуках ASUS, чаще всего это Fn + F2. На клавише F2 нарисована антенна. Вот как это выглядит на моем ноутбуке:
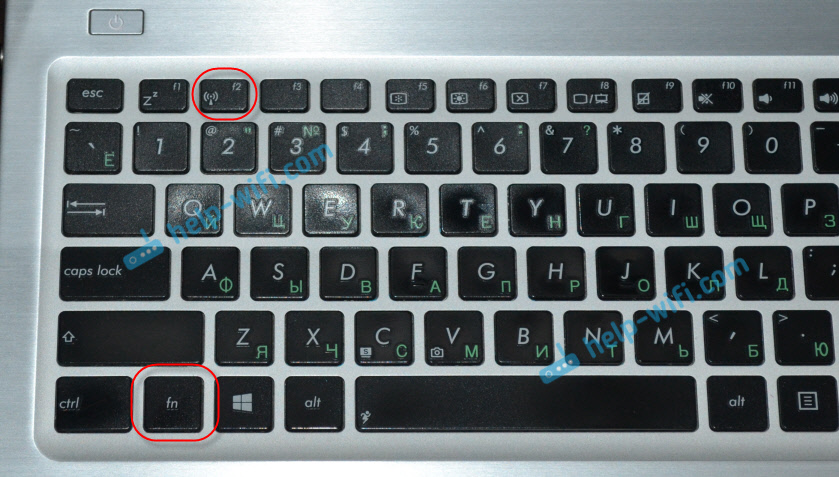
Если после нажатия сочетания клавиш нет результата, то советую нажать один раз, и перезагрузить ноутбук.
Пробуем включить Wi-Fi на ноутбуке ASUS без клавиши Fn
Без разницы какая Windows у вас установлена. Нажмите правой кнопкой мыши на значок подключения к интернету и выберите пункт "Центр управления сетями и общим доступом". Дальше переходим в "Изменение параметров адаптера".
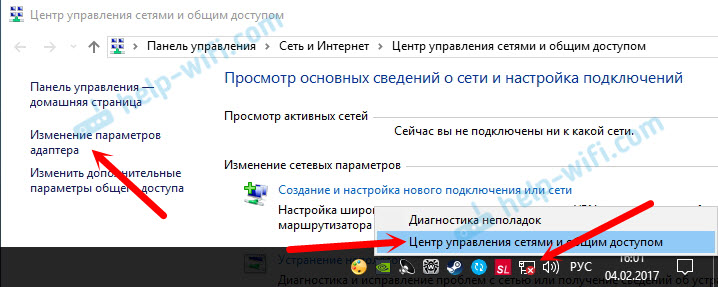
Там должно быть "Беспроводное сетевое соединение". Или "Беспроводная сеть" – в Windows 10. Если это подключение со статусом "Отключено", то нажмите на него правой кнопкой мыши и выберите "Включить".
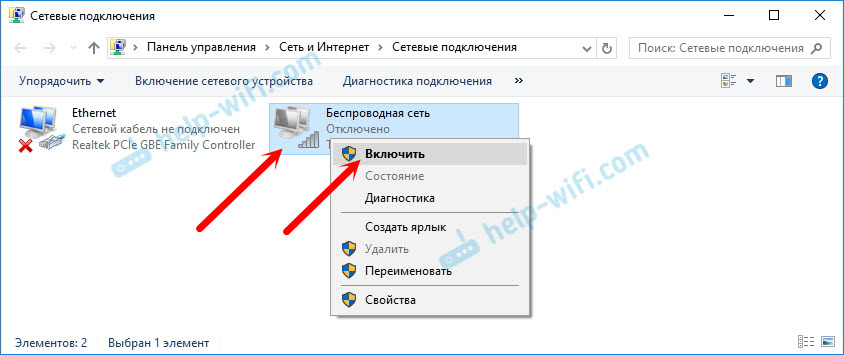
В Windows 10 беспроводная сеть так же может быть отключена кнопкой "Wi-Fi":
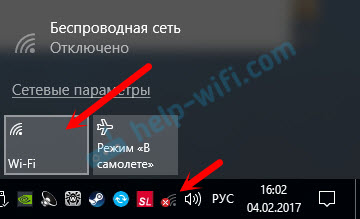
Все эти советы точно должны вам помочь. Если вы столкнулись с ситуацией, о которой не написано в этой статье, или описанные выше решения не помогают, то напишите подробно о своем случае в комментариях. Пишите модель ноутбука ASUS, и с какой проблемой вы столкнулись в процессе подключения к Wi-Fi сети.
Еще несколько статей по этой теме, которые могут вам пригодится:
Надеюсь, я не зря потратил время, и моя статья вам пригодилась. Напишите об этом в комментариях. Всего хорошего!
help-wifi.com
как включить мобильный интернет на асус зенфон 4
Настройка интернета Ростелеком (НСС) на Android Настройка интернета Ростелеком (НСС) на Android В последнее время интернет-технологии стремительно развиваются, мобильные устройства становятся все сложнее, приближаясь по уровню функциональности к компьютерам. Поэтому установка интернета зачастую вызывает затруднения, большинству людей кажется, что данная операция потребует много времени и сил. На самом деле подключить интернет по технологии
Ликбез: Настроить мобильный Интернет? Легко! Ликбез: Настроить мобильный Интернет? Легко! Ликбез: Настроить мобильный Интернет? Легко! Для «продвинутых» абонентов использование мобильного Интернет стало чем-то само собой разумеющимся. С помощью глобальной сети мы узнаем новости, находим полезную информацию, общаемся с друзьями и делаем многое другое. Для удобства
Read more
Как настроить и как включить 3G на Андроид Как настроить и как включить 3G на Андроид Сегодня будет рассмотрена популярная тема Как настроить 3G на Андроид и как включить его. 3G соединение является одним из наиболее используемых способов для подключения к всемирной паутине через смартфон или планшет на базе Android. Если в использовании 3G подключения…
Read more
ASUS Zenfone 4 A400CG ASUS Zenfone 4 A400CG Тип смартфон Версия ОС Android 4.3 Тип корпуса классический Материал корпуса пластик Количество SIM-карт 2 Вес 115 г Размеры (ШxВxТ) 61.4×124.4×11.5 мм Тип экрана цветной TFT, сенсорный Тип сенсорного экрана мультитач, емкостный Диагональ 4 дюйм. Размер изображения 800×480 Число пикселей на дюйм (PPI) 233 Автоматический поворот экрана…
Обзор смартфона Asus Zenfone 5: пожалуй, самый интересный представитель бюджетной линейки смартфонов тайваньской компании Редакция сайта iXBT. com обращается к вам с просьбой отключить блокировку рекламы на нашем сайте. Дело в том, что деньги, которые мы получаем от показа рекламных баннеров, позволяют нам писать статьи и новости, проводить тестирования, разрабатывать методики, закупать специализированное
Read more
Обзор смартфона Asus ZenFone 4 Обзор смартфона Asus ZenFone 4 Честно говоря, младший ZenFone был мне не очень интересен, так как я считал, что здесь сэкономили на одном из самых важных компонентов — дисплее смартфона. Однако попользовавшись аппаратом более месяца, могу смело заявить, что модель оказалась куда интереснее, чем я предполагал. Содержание: Характеристики Класс: бюджетник…
Read more
Обзор смартфона ASUS Zenfone 4 (A450CG): кругом «хорошист» Обзор смартфона ASUS Zenfone 4 (A450CG): кругом «хорошист» ASUS Zenfone 4 (A450CG) — информация о системе и «железе» по данным приложения CPU-Z Еще раз акцентируем ваше внимание на том факте, что под именем ASUS Zenfone 4 продаются сразу два смартфона — с индексами A400CG и A450CG. Первый…
Обзор смартфона ASUS Zenfone 4 — бескомпромиссный телефон ГОРЯЧАЯ ТЕМА Социальные сети Обзор смартфона ASUS Zenfone 4 — бескомпромиссный телефон Содержание Комплектация В плане комплектации ничего особенного. Все достаточно стандартно. В коробке лежит USB кабель и адаптер питания на 1.35А. Гарнитуры нет. Скорее всего наши Тайваньские друзья решили, что лучше потратить деньги на что-то
Read more
android33.ru
Как настроить интернет в Android?
Сегодня речь пойдёт о том, как настроить интернет в Android. Так же я расскажу, как получить автоматические настройки МТС, Билайн, Теле2, Мегафон.
Помните, лет 8-9 назад все пользовались дорогим интернетом, т.е. подключались через протокол WAP? Конечно, в том время уже были телефоны, которые поддерживали GPRS, но и он тогда стоил дорого. Толи дело сейчас, появился 3G и 4G безлимитный интернет + современные веб-сервисы, такие, как Вконтакте, YouTube и т.д. Многим хочется пользоваться этими сервисами в любом месте, где нет Wi-Fi.
А теперь подробнее о том, как настроить интернет. В частности, я буду использовать настройки для подключения к Tele2-интернету.
1. Для начала нужно зайти в раздел «Настройки»
2. Далее нужно выбрать пункт «Управление беспроводной связью». Обычно этот пункт самый первый.
3. Теперь находим пункт «Мобильная сеть (Установить параметры роуминга, сетей и APN)». Этот пункт как раз нам и нужен.
Как мы видим, телефона настроен на точку доступа Tele2 GPRS. Ниже приведен список настроек GPRS популярных Российских операторов мобильной связи:
APN (точка доступа)
- для МТС: internet.mts.ru
- для BeeLine: internet.beeline.ru
- для Мегафон: internet
- для Tele2: internet.tele2.ru
Имя пользователя
- для МТС: mts
- для BeeLine: beeline
- для Мегафон: не вводится
- для tele2: не вводится
Пароль:
- для МТС: mts
- для BeeLine: beeline
- для Мегафон: не вводится
- для tele2: не вводится
4. После успешной настройки вашего Android-девайса, следует обязательно включить «Мобильную связь» (Подробнее о том, как включить и отключить интернет в Android).
Если у вас по каким-либо причинам не получилось подключиться к интернету, вы можете смело использовать автоматические настройки.
Получить автоматические настройки для МТСПолучить автоматические настройки для МегафонПолучить автоматические настройки для БилайнПолучить автоматические настройки для Tele2
android-magazine.ru
Как Настроить Вай Фай На Ноутбуке Асус ~ Повседневные вопросы
Как настроить WI-FI на ноутбуке Asus?
Фотогалерея: Как настроить WI-FI на ноутбуке Asus?
Как включить Wi-Fi на ноутбуке Аsus
Для разных моделей ноутбуков предусмотрены определенные способы подключения к беспроводному интернету. В одних возможно наличие уже созданной точки доступа, а в других необходимо ее создать самостоятельно. Сегодня мы поговорим о том, как подключить вай-фай на ноутбуке Asus.
Руководство к активированию Wi-Fi на ноутбуке Asus.
Для начала, включите ноутбук и подождите, пока операционная система полностью загрузится. Активируйте роутер беспроводной сети. Далее придерживайтесь нижеизложенных инструкций для настройки. Перейдите в "Диспетчер устройств" и в предложенном списке найдите устройство. Важно, чтобы на девайс были установлены все необходимые драйверы. Позаботьтесь об этом заранее. В окне вы увидите значок беспроводной сетки, кликните на него. Далее перейдите в меню "Центр управления сетями и общим доступом". Появится меню. Слева найдите "Управление беспроводными сетями" и нажмите на этот пункт. Затем нажмите "Добавить". В открывшемся меню нажмите "Создать профиль сети вручную". Теперь необходимо заполнить все строчки таблицы. Внимательно вписывайте название точки доступа, тип безопасности, используемый устройством. От правильности ввода данных зависит успех процесса. В конце наберите ключ (пароль) и определите тип шифровки. Поставьте галочку около пункта "Подключаться к этой сети автоматически", нажмите "Далее", а затем "Закрыть". Подождите, пока устройство наладит контакт с точкой доступа. В случае когда ваш ноутбук уже имеет выход в сеть, а вам необходимо соединить его с другим устройством, проделайте следующее: откройте центр управления сетями, затем "Управление беспроводными сетями", нажмите "Добавить" и "Создать сеть компьютер-компьютер". В появившейся таблице заполните все поля: название сети, пароль, безопасность. Нажмите "Сохранить параметры этой сети", "Далее". Затем включите второе устройство и произведите подключение к новой сети-интернет методом второго, третьего и четвертого пункта инструкции. Откройте свойства подключения и подтвердите возможность использования сети другими компьютерами в пункте "Доступ".
Советы по настройке сети вай-фай на "Асусе"
Как подключиться к Wi-Fi с ноутбука Asus, мы объяснили. После проделанных манипуляций, у вас не должно возникнуть проблем с доступом. Однако бывают ситуации, требующие дополнительных действий для разрешения. В случае, если вам так и не удалось выйти в сеть, обратите внимание на следующие пункты:
убедитесь в том, что индикатор сети горит. Чаще всего эта маленькая лампочка расположена около гнезд в передней или боковой части ноутбука; попробуйте подсоединить к интернету какой-либо другой девайс (мобильный, планшет и т.д.). Таким образом можно понять: проблема кроется в ноутбуке или в Wi-Fi роутере; если недавно вы переустанавливали операционную систему "Виндовс", то это может быть причиной неполадок. Необходимо проверить наличие и исправность всех драйверов и возможно, переустановить их. Важно, чтобы все драйверы были разработаны конкретно для вашей системы. Конечно же, лучше всего устанавливать лицензионные программы; очень часто проблема разрешается обычной перезагрузкой компьютера. Также попробуйте полностью отключить роутер и вновь включить его. Кнопка включения/выключения обычно находится на внутренней стороне модема.
Настроить вай-фай на ноутбуке не сложно, и теперь вы в этом убедились.
Смотрите также:
© 2017 strana-sovetov.com "Страна советов"
Статьи, переводы, изображения и торговые марки принадлежат их авторам и владельцам. При частичной перепечатке материалов обязательна dofollow гиперссылка на сайт "Страна Советов". Копирование материалов сайта Страна Советов в полном объеме запрещено.
Нарушение настоящих условий будет расцениваться как нарушение защищаемых законом прав интеллектуальной собственности и прав на информацию.
Сайт использует файлы cookie . Продолжая просмотр сайта, вы соглашаетесь с использованием файлов cookie. Карта сайта.
Тезисы
Как настроить Wi-Fi на ноутбуке Asus как настроить вай фай. Как настроить WI-FI на ноутбуке Asus? Как на Асусе включить вай-фай? В нашей статье все владельцы ноутбуков данной фирмы смогут. Настройка Wi-Fi на ноутбуке: пошаговое руководство. Как настроить вайфай на ноутбуке? вопрос, как настроить в ноутбуке вай вай. Как включить и настроить WiFi на ноутбуке самому. Как настроить wifi на ноутбуке. Инструкция по настройке wifi на ноутбуке, в разных операционных Как настроить wifi на. Настройка WI-FI роутера ASUS RT-N12 и аналогичных. Кабель wan — приходящий интернет-кабель. Как с ноутбука раздать wi-fi? Делаем из ноутбука wi-fi. В свое время я прочитал много статей, как это настроить, На ноутбуке Asus. Как настроить Wi-Fi на ноутбуке? Как настроить Wi-Fi на ноутбуке c Windows XP, 7, 8. Как настроить Wi-Fi на как правильно настроить Wi-Fi на ноутбуке с операционной. Как включить WiFi на ноутбуке Asus. Не работает WiFi на. Некоторые модели компании «АСУС настроить WiFi на ноутбуке вай-фай?
Похожие вопросы
kartaklada.ru
MTS Интернет настройкиЧтобы настроить Asus Zenfone 5 использовать MTS Интернет в Россия следуйте ниже шагов.
Не успешный? Проверьте APN настройки параметров Руководство для России Оставить отзыв или задать вопрос ... MTS больше настроек, чтобы попытаться Asus Zenfone 5Заменить приведенные выше значения в вашем Zenfone 5 со значениями в каждой настройке ниже MTS альтернативные настройки, которые могут быть совместимы с вашим устройством. ☄ MTS APN настройки Чередование 1 для Zenfone 5 - MTS InternetСмотрите также: MTS MMS настройки для Asus Zenfone 5 Выберите другой телефон модальное ... Asus Zenfone 5
Смотреть все спецификации для Asus Zenfone 5 Настройки точка доступа (APN) доступные для Asus Zenfone 5 в РоссияОтветитьИнтернет настройки для других моделей телефонов |
apn-russia.gishan.net
Включение вай фай на ноутбуке асус — СОВЕТЫ И РЕШЕНИЕ КОМПЬЮТЕРНЫХ ПРОБЛЕМ
Сразу напишу, что эта статья не о том как подключить, а как включить wifi (некоторые пишут wi fi, wi-fi) на ноутбуке asus.
Прошу не путать и касается это всех моделей, включая n61j, eee pc, k53s, k50c, 4000, k55v, k53t, r50c, x54h, x53u, a52j, k52j или a3000.
Чтоб произвести включение вай фай (вайфай, вай-фай) на ноутбуке асус, на нем обязательно должны быть установлены драйвера адаптера.
Только они должны быть «родные» — иначе из вашей затеи ничего не получиться никак.
[adsense]Откуда скачать оригинальные драйвера wifi и как устанавливать подробнее с картинками описано здесь – поэтому этот вопрос закрываем – проблем возникать не должно.
В большинстве ноутбуков asus сбоку корпуса есть кнопка (но не у всех). Обычно она окапывается в месте обозначенном ниже на картинке.
Только поскольку модели постоянно обновляться не исключаются и другие места (читайте инструкцию).
Иногда рычажок может быть в таком месте, что и вообразить тяжело, как будто его спрятали – ищите внимательно.

Только, даже если включить эту кнопку (часто совмещена с блютузом) wifi может не работать. Разработчики почему-то для запуску программируют еще клавиши. В основном это Fn+F2, но могут быть и иные – f1 – f12.
Также неплохо осмотреть клавиатуру на наличие кнопок со значком антенны. Именно они вместе с Fn включают wifi. Смотрите на фото внизу.

Универсальный быстрый способ включения на ноутбуке asus wifi
Все что описано выше – стандартные способы включения wifi на различных моделях ноутбуков asus, а что делать если они решить задачу не в состоянии и почему?
Все дело в том, что если вы покупаете ноутбук asus с предустановленной операционной системой windows 7, виндовс 8, vista или XP (c последними двумя сегодня продаж нет), то разработчики устанавливают самостоятельно все драйвера, компоненты (программное обеспечение) и тестируют их.
Тогда варианты описаны выше вполне работоспособны. Устанавливая же на свой ноутбук asus операционку самостоятельно – вы всего этого лишаетесь и процесс может не сработать.
Если у вас такой случай, тогда перейдя на эту страницу, скачайте и установите специальную программу (драйвера для адаптера wifi продеться устанавливать).
Тогда (после установки и запуска программы) включать или отключать вайфай (при наличии родных драйверов) сможете всего лишь одним кликом, безо всяких кнопок и клавиш.Вот пожалуй можно сказать и все, но включить wifi как я писал выше не значит подключить, поэтому кратко опишу и этот процесс.
В трее кликните по значку «сетей» и нажмите на строку «центр управления сетями… .». По левой стороне есть опция «управление беспроводными сетями»
Перейдя туда жмите «добавить» и выбирайте свой вариант к компьютеру или интернету – все места заполняйте, нажимая в низу далее и подтверждая «ОК».
Это конечно очень упрощенное описание как wifi на ноутбуке asus подключить к сети или другому ПК, но разобраться можно, а будут вопросы – опция «комментарии» к вашим слугам. Удачи.
vsesam.org