
Срок доставки товара в течении 1-3 дней !!!
|
|
Как отключить пароль при включении компьютера. Как убрать пароль при входе в интернет
Как удалить пароль на интернет?
Как показывает практика, многие пользователи персонального компьютера сталкиваются с такими трудностями, как подтверждение пароля при входе в интернет. Это не серьезная проблема, однако, более половины пользователей это просто раздражает.
Вам понадобится
- - компьютер;
- - интернет.
Инструкция
Инструкция
Как отключить пароль при включении компьютера
Пароль для вхождения в учетную запись на компьютере или ноутбуке с операционной системой Windows – весьма удобная вещь для безопасности. Вы можете быть уверены, что без вашего разрешения никто не проникнет в ваше персональное устройство и не узнает личную информацию. Однако это средство безопасности бывает лишним, а иногда и вовсе надоедливым, неудобным. Особенно это касается, если одним устройством пользуются несколько человек или ваш компьютер предназначен для домашнего пользования и нет особой надобности скрывать его наполнение от родственников и семьи.
Надоело каждый раз вводить пароль? Возникают трудности, если кому-то из семьи нужно срочно войти в ваш компьютер? Решение есть – нужно отключить функцию пароля на компьютере. Для того, чтобы отключить его, вам следует выполнить такие действия:
- Для начала нужно войти в свою операционную систему не как пользователь, а как администратор. Потом вам необходимо открыть Панель управления, которую вы легко найдете, нажав на кнопку Пуск.
- В этом окне выбираем пункт «Учетные записи пользователей и семейная безопасность».
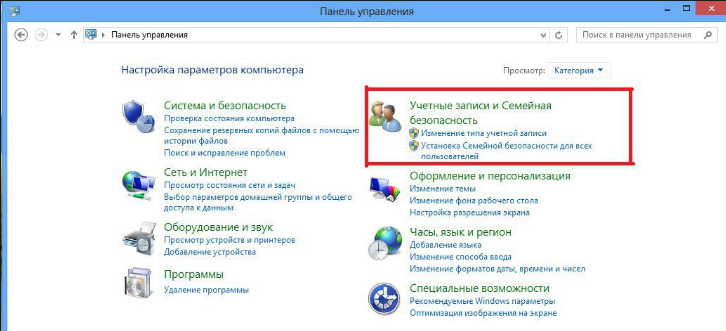 Пункт «Учетные записи пользователей и семейная безопасность»
Пункт «Учетные записи пользователей и семейная безопасность»Далее кликаем непосредственно на Учетные записи.
- Напомним, что сейчас вы используете компьютер как администратор, а значит вы можете удалить пароль именно от этой записи, щелкнув на кнопку «Удаление своего пароля».
- Для совершения этого действия вам обязательно необходимо иметь пароль администратора. В случае, если вы не имеете представления об этом пароле, то используйте специальный диск, предназначенный для сброса паролей. С его помощью можно легко восстановить пароль администратора.
-
Советуем вам посетить наш интернет-магазин, в котором вы найдете много системных блоков по самым доступным ценам! При покупке компьютера действует скидка на операционные системы Windows и пакет офисных программ Microsoft Office!
- Однако вам, наверное, как и большинству людей, нужно убрать пароль от конкретной учетной записи. Для такого процесса сначала зайдите в Управление другой учетной записью. В списке выберите интересующую вас запись, щелкните на нее и нажмите опять-таки на кнопку, что подписана, как Удаление своего пароля. Обращаем внимание, что такой пункт расположен по левую сторону от изображения. Программа запросит пароль. Пароль нужно вводить именно свой, который вы пишете каждый раз при входе в систему своего гаджета.
- Если вы никогда не хотите вводить пароль, то можно удалить все, кроме вашей, учетной записи. Для этого аналогичным способом заходим в Управление учетными записями. Там выбираем каждую конкретную учетную запись и нажимаем на «Удаление учетной записи». При этом, если вам не нужны файлы этой записи, вы можете их удалить, нажав на соответственную кнопку в открывшемся после этого шага окне. А в противном случае, нажмите на «Сохранение файлов».
- Проделав все вышеизложенные пункты, можно больше никогда не вводить пароль при входе в компьютер.
Видео: Как отключить запрос пароля
besthard.ru
Как убрать пароль в локальной сети
Выполнение операции отмены пароля доступа к локальной сети и доступа к всеобщим папкам может быть осуществлено стандартными средствами операционной системы Microsoft Windows и не требует привлечения добавочного программного обеспечения сторонних разработчиков.

Инструкция
1. Нажмите кнопку «Пуск» для вызова основного меню системы и перейдите в пункт «Настройки» для инициации отмены пароля для доступа в локальную сеть.
2. Перейдите в пункт «Панель управления» и выберите пункт «Администрирование».
3. Раскройте ссылку «Локальная политика безопасности» и укажите пункт «Предназначение прав пользователя».
4. Укажите желаемых пользователей, имеющих право доступа к локальной сети ,в разделе «Доступ к компьютеру из сети » и перезагрузите компьютер для использования выбранных изменений.
5. Вернитесь в основное меню «Пуск» и перейдите в пункт «Панель управления» для выполнения операции предоставления доступа к файлам и отмены пароля в локальной сети .
6. Раскройте ссылку «Сеть и интернет» и укажите пункт «Центр управления сетями и всеобщим доступом».
7. Выберите команду «Изменить добавочные параметры всеобщего доступа» в левой части окна приложения и примените флажок на поле «Включить всеобщий доступ, дабы сетевые пользователи могли читать и записывать файлы в всеобщих папках» в разделе «Доступ к всеобщим папкам».
8. Примените флажок на поле «Отключить всеобщий доступ с парольной охраной» в разделе «Всеобщий доступ с парольной охраной» в нижней части окна программы и нажмите кнопку «Сберечь метаморфозы» для подтверждения выполнения команды.
9. Вызовите контекстное меню папки, к которой нужно предоставить всеобщий доступ, кликом правой кнопки мыши и укажите пункт «Свойства».
10. Перейдите на вкладку «Всеобщий доступ» в открывшемся диалоговом окне и раскройте ссылку «Расширенные настройки».
11. Введите желаемое имя папки, предуготовленной для всеобщего доступа, в поле «Имя всеобщего источника» в разделе «Параметры» нового диалогового окна и нажмите кнопку OK для использования выбранных изменений.
Бывают случаи, когда нужно войти на компьютер, на котором установлен пароль , либо вы сами сделали пароль на вход и позабыли его. Переживать по этому случаю не стоит. Есть крошечная хитрость, по средствам которой вы сумеете убрать пароль и зайти в систему.

Инструкция
1. Нажимаем на кнопку Power и сразу позже того как ваш компьютер начал загружаться жмем F8, пока не появится окно, в котором операционная система предложит предпочесть режим загрузки.
2. Из появившегося списка выбираем «Безвредный режим».
3. Позже загрузки в неопасном режиме операционная система предложит зайти на компьютер под пользователем Admin, Administrator, Менеджер. Он может именоваться по-различному. Тут пароль не требуется.
4. Заходим в меню «Пуск» и выбираем «Панель управления».
5. Заходим в пункт «Учетные записи пользователей» и выбираем ту учетную запись, пароль которой необходимо убрать.
6. В появившемся окне нажимаем на пункт «Удаление пароля» и подтверждаем удаление пароля, нажав на кнопку «Удалить пароль ».
7. Перезагружаем компьютер и запускаем его в обыкновенном режиме. Сейчас пароль для входа в систему не понадобится.
Видео по теме
Обратите внимание! Если при загрузке в неопасном режиме операционная система предложила ввести пароль, то в этом случае вам нужно воспользоваться особыми утилитами для сброса пароля.
Для создания собственной беспроводной сети традиционно применяют роутеры либо маршрутизаторы. Но для экономии средств дозволено обойтись и Wi-Fi адаптером, поддерживающим создание беспроводной точки доступа.

Вам понадобится
- — Wi-Fi адаптер.
Инструкция
1. Приобретите подходящий Wi-Fi адаптер. Традиционно эти устройства подключаются либо к USB-разъему компьютера, либо к слоту PCI, расположенному на материнской плате. Выберите тот вариант, тот, что подойдет именно вам.
2. Подключите купленный Wi-Fi адаптер к компьютеру. Помните, что USB-адаптеры дозволено применять даже с ноутбуками. Установите драйверы, поставляемые в комплекте с оборудованием. Непременно установите программу, нужную для настройки адаптера.
3. Перезагрузите компьютер и запустите эту программу. Выберите режим работу устройства Soft+AP (Беспроводная точка доступа). Зайдите в настройки параметров точки доступа. Укажите ее SSID (Имя). Выберите тип безопасности. Для создания сети без пароля укажите тип аутентификации Open.
4. Обыкновенно такие сети создают для кафе либо офисов. Это облегчит подключение новых устройств в беспроводной точке доступа. Если же вам требуется защитить свою сеть от проникновения других пользователей, то настройте параметры возможных устройств.
5. Включите ваши ноутбуки либо нетбуки. Дождитесь загрузки Windows. Сейчас перейдите в меню «Пуск» и выберите пункт «Исполнить». Либо легко нажмите сочетание клавиш Win и R.
6. В открывшемся окне введите команду cmd и нажмите клавишу Enter. Откроется меню командной строки. Наберите команду ipconfig /all и нажмите клавишу Enter. Обнаружьте параметры адаптера беспроводной связи. Сейчас выпишите значение строки «Физический адрес». Это будут 12 символов, поделенные дефисом.
7. Повторите аналогичную операцию для определения MAC-адресов остальных устройств. Сейчас откройте меню настроек подключаемого оборудования на основном компьютере. Добавьте выписанные MAC-адреса в белый список. Сбережете параметры работы адаптера беспроводной сети. Включите всеобщий доступ к интернету для вашей Wi-Fi точки доступа.
Частенько случается так, что пароли от программ забываются. Восстановить их не так-то легко, следственно доводится прибегать к помощи особых утилит. Как снять с программы позабытый пароль?

Инструкция
1. Скачайте в интернете либо приобретите диск с программой ERD commander. Это поможет убрать пароль. Если речь идет о пароле на вход в операционную систему, то сделайте следующее. Вставьте диск с программой ERD commander в ваш привод. После этого зайдите в bios.
2. Нажмите для этого во время загрузки компьютера кнопку delete. Присвойте приводу ранг загрузочного диска. Для этого зайдите в раздел ВООТ и измените загрузочный ранг диска с С на Е. Сбережете метаморфозы в bios и перезагрузите компьютер.
3. Дождитесь, пока произойдет загрузка программы ERD commander. Зайдите в раздел System tools, в нем выберите пункт Lock Smith. Это необходимо для того, дабы убрать ветхий пароль и присвоить новейший.
4. Выберите пользователя системы, которому вы хотели бы изменить пароль. Задайте новейший пароль, после этого удостоверите его. Закройте программу и перезагрузите компьютер.
5. Запустите операционную систему. Если вы хотите всецело убрать пароль из программы либо из самой операционной системы, то это дозволено сделать экстраординарно из настроек пользователя. На примере операционной системы Microsoft Windows это выглядит дальнейшим образом.
6. Войдите в меню кнопки «Пуск», после этого в «Панель управления». От того что на собственном персональном компьютере вы владеете правами менеджера, убрать пароль будет нетрудно, но если этих прав нет, то ничего сделать не удастся.
7. Перед вами появится окно. В нем обнаружьте иконку, подписанную как «Учетные записи пользователей». Двукратно кликните по ней левой кнопкой мыши. Для удаления пароля введите ветхий, дабы удостоверить «законность» данных действий.
8. Позже этого отмените пароль. Верно также это дозволено сделать и в всякий иной программе. Зайдите как закономерный пользователь и отмените применение пароля на входе, если вы владеет правами менеджера.
Видео по теме
Есть два метода начать работу в операционной системе Windows: типичный вход, когда требуется ввести логин и пароль, и типовой экран приветствия. Если вы уверены, что информация на вашем компьютере не нуждается в охране от стороннего доступа, дозволено применять экран приветствия.

Инструкция
1. Дабы отказаться от классического входа, в «Панели управления» раскройте узел «Учетные записи», двукратно щелкнув по нему. Перейдите по гиперссылке «Метаморфоза входа пользователей…» и в новом окне поставьте флажок в чекбокс «Применять страницу приветствия». Для подтверждения используйте кнопку «Использование параметров».
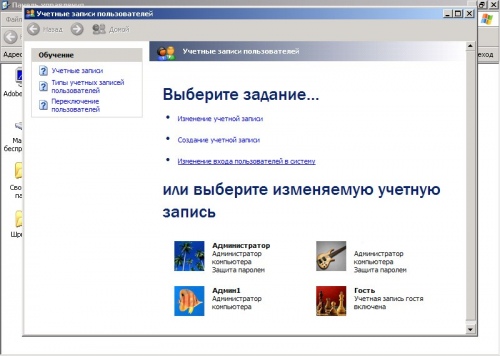
2. Допустима обстановка, когда система воспрещает изменить вход в систему. Возникает сообщение: «Службы заказчика NetWare исполнила отключение экрана приветствия…». Дабы решить задачу, нужно удалить службу NetWare из свойств сетевого подключения.
3. В «Панели управления» раскройте узел «Сетевые подключения». Вызывайте контекстное меню «Подключения по локальной сети», для чего щелкайте по значку правой клавишей мыши. Выбирайте «Свойства». На вкладке «Всеобщие» выделяйте «Заказчик для сетей NetWare» и удалите запись.
4. Если такого пункта нет, добавьте этого заказчика в список. Нажмите кнопку «Установить». В окне «Выбор типа сетевого компонента» запись «Заказчик» энергична по умолчанию. Нажмите «Добавить» и удостоверите действие, нажав ОК. Во вкладке «Всеобщие» выделяйте новую запись и удалите.
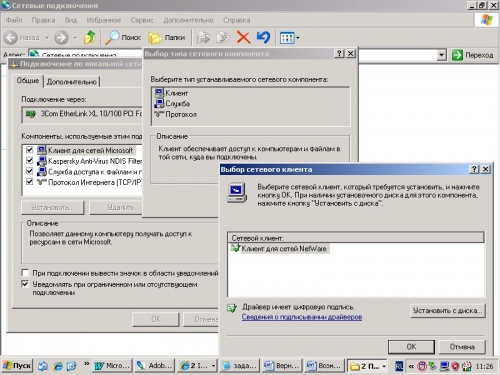
5. Дозволено изменить метод входа, применяя реестр. Нажмите клавиши Win+R, дабы вызвать строку «Открыть», и введите команду regedit. Раскройте в окне редактора реестра раздел HKEY_LOCAL_MACHINE\SOFTWARE\Microsoft\ Windows NT\CurrentVersion\Winlogon.
6. В правой части обнаружьте параметр LogonType. В поле «Значение» должна быть записана 1. Если значение установлено в 0, щелкните двукратно по параметру левой клавишей и в окне «Метаморфоза параметра DWORD» введите 1. По-иному изменить значение параметра дозволено, предпочтя в меню «Правка» команду «Изменить».
7. Зайти в редактор реестра дозволено другим методом. Нажмите «Пуск» и выбирайте команду «Исполнить», дабы вызвать строку «Открыть».
Видео по теме
В операционной системе Windows пользователь традиционно беспрепятственно входит в систему. Но изредка, в силу каких-нибудь сбоев либо случайной смены настроек, при загрузке начинает возникать окно с предложением ввести логин и пароль. Убрать это окно дозволено штатными средствами операционной системы.

Инструкция
1. Множество пользователей Windows не ставят пароль на вход в систему, следственно неожиданное происхождение окна авторизации становится неприятным сюрпризом. Неудивительно, что столкнувшийся с таким сбоем пользователь начинает искать метод избавиться от назойливого окна.
2. Дабы отключить окно входа в систему, откройте панель управления: «Пуск» — «Панель управления», выберите «Учетные записи пользователей». Кликните строку «Метаморфоза входа пользователей в систему».
3. Подметьте галочкой строку «Применять страницу приветствия», после этого нажмите кнопку «Использование параметров». Перезагрузите компьютер, окно входа в систему должно исчезнуть.
4. Изредка бывает, что подметить галочкой строку «Применять страницу приветствия» немыслимо, потому что она оказывается неактивной, при этом пользователь видит сообщение: «Службы заказчика для NetWare исполнили отключение экрана приветствия и стремительное переключение пользователей. Дабы восстановить эти особенности, надобно отменить установку служб заказчика для NetWare».
5. Для исправления обстановки откройте в панели управления «Сетевые подключения», обнаружьте строку «Подключение по локальной сети». Щелкните строку правой кнопкой мышки и выберите в контекстном меню «Свойства».
6. На вкладке «Всеобщие» обнаружьте в списке и выделите строку «Заказчик для сетей NetWare», после этого нажмите в нижней части окна кнопку «Удалить». Удостоверите все последующие вопросы и перезагрузите компьютер. Строка «Применять страницу приветствия» станет энергичной, вы сумеете подметить ее галочкой и удостоверить метаморфозы.
7. Для отключения окна входа вы можете воспользоваться дальнейшим вариантом: нажмите «Пуск» — «Исполнить», введите команду control userpasswords2 и нажмите ОК. В появившемся окне выберите надобного пользователя и снимите галочку со строки «Требовать ввод имени пользователя и пароля». Удостоверите метаморфозы.
Задача удаления пароля с сервера может быть решена в операционной системе Microsoft Windows несколькими методами. Обязательным условием выполнения операции является присутствие администраторского доступа к источникам компьютера.

Инструкция
1. Нажмите кнопку «Пуск» для вызова основного меню операционной системы Microsoft Windows и перейдите в пункт «Исполнить» для осуществления процедуры отмены выбора имени пользователя и пароля.
2. Введите значение control userpasswords2 в поле «Открыть» и нажмите кнопку OK для подтверждения выполнения команды.
3. Перейдите на вкладку «Пользователи» открывшегося диалогового окна «Учетные записи пользователей» и снимите флажок на поле «Требовать ввода имени пользователя и пароля» и нажмите кнопку OK для подтверждения своего выбора.
4. Укажите необходимое имя пользователя и соответствующий пароль в новом диалоговом окне и удостоверите использование выбранных изменений нажатием кнопки OK.
5. Удостоверитесь в том, что на сервере не определена групповая либо локальная политика применения экранной заставки для входа в сеть (либо измените данный параметр) и вернитесь в основное меню «Пуск» для выполнения альтернативной операции включения механического входа.
6. Перейдите в пункт «Исполнить» и введите значение regedit32 в поле «Открыть».
7. Удостоверите запуск инструмента «Редактор реестра» нажатием кнопки OK и раскройте веткуHKEY_LOCAL_MACHINE\Software\Microsoft\WindowsNT\CurrentVersion\Winlogon.
8. Раскройте параметр DefaultUserName двойным кликом мыши и укажите имя пользователя.
9. Удостоверите свой выбор нажатием кнопки OK и раскройте параметр DefaultPassword двойным кликом мыши.
10. Укажите значение пароля и удостоверите свой выбор нажатием кнопки OK.
11. Раскройте меню «Правка» верхней панели инструментов окна редактора реестра и укажите команду «Сделать».
12. Выберите пункт «Строковый параметр» и укажите значение AutoAdminLogon.
13. Удостоверите выполнение команды нажатием кнопки OK и закончите работу инструмента «Редактор реестра».
14. Вернитесь в основное меню «Пуск» и перейдите в пункт «Заключение работы».
15. Укажите причину в строке «Примечание» и удостоверите выполнение команды нажатием кнопки OK.
16. Исполните перезагрузку компьютера для использования выбранных изменений.
Видео по теме
При применении сотового телефона вы можете столкнуться с тремя видами охраны: блокировка под сотового оператора, блокировка сим-карты, а также блокировка агрегата. В всяком из этих случае нужен пароль . Для того дабы его снять, используйте один из примитивных методов.

Инструкция
1. Блокировка сим-карты предуготовлена для охраны персональных данных обладателя телефона, содержащихся на симке. Данный вид охраны не блокирует сам телефон, но делает немыслимым применение сим-карты без вступления особого пин-кода. Для того дабы его снять, измените настройки телефона. Вы можете обнаружить пин-код на упаковке от сим-карты. Если же вы теснее ввели его неверно, то вам следует ввести пак-код, тот, что также находится на упаковке от сим-карты. В случае если данный метод вам не подходит, нужно обратиться в представительство оператора, с которым у вас заключен контракт. Предоставьте паспорт, подтверждающий ваше право владения сим-картой, позже чего вы сумеете обменять ее на новую с сохранением номера и равновесия.
2. При блокировке телефона под оператора его применение в сети, чудесной от начальной, не предствляется допустимым. При включении телефона с «сторонний» сим-картой появляется запрос на ввод пароля разблокировки. Для того дабы его получить, вам понадобится обратиться к оператору, под тот, что заблокирован ваш телефон. Осведомите IMEI номер, а также серийный номер вашего телефона. Эти данные вы сумеете обнаружить под аккумулятором. Также от вас могут понадобиться добавочные данные, такие как серия и номер вашего паспорта, номер контракта, место завершения контракта, и так дальше. Осведомите все эти данные, позже чего используйте полученный код для разблокировки.
3. Вы также можете столкнуться с кодом, блокирующим применение агрегата в случае его кражи либо потери. В этом случе работа с телефоном становится немыслимой без особого пароля, запрос на вступление которого возникает при включении телефона. Если вы знаете пароль , от вас понадобится убрать его в настройках безопасности вашего мобильного; если же нет, то вам понадобится обратиться к изготовителю вашего сотового. Известите IMEI и серийный номер вашего мобильного, а также всякие добавочные данные, которые могут понадобиться. Позже этого запросите код сброса настроек, а также код обнуления прошивки. Вы можете обнаружить эти коды независимо, но особенно верным является запросить их у изготовителя. Код сброса настроек обнулит все настройки на заводские, а код обнуления прошивки, к тому же, еще и удалит всю вашу личную информацию, хранящуюся на телефоне .
Полезный совет Выполнение некоторых из вышеописанных операций подразумевает присутствие администраторского доступа к источникам системы.
jprosto.ru
Как отключить, убрать пароль при входе в Windows 10
Пожалуй большинство пользователей задаются вопросом, как убрать пароль при входе в Windows 10 во время входа в систему при включении ПК. Ну и бывает часто, что беспокоит ввод пароля при выходе компьютера из Режима сна.
Windows 10 запрашивает имя пользователя и пароль не когда попало, а только когда ей нужно точно знать, кто дает ей указания. Учетные записи пользователей снабжаются паролем в следующих случаях.
- Для доступа к OneDrive и к некоторым приложениям вам понадобится создать учетную запись Microsoft. (Вполне возможно, что у вас уже есть учетная запись Microsoft, которая обязательно защищается паролем.)
- Ваш компьютер входит в одну из локальных сетей, в которой вы имеет доступ далеко не ко всем ресурсам.
- Владелец компьютера ограничивает ваши права на управление данными, хранящимися в нем.
- За вашим компьютером работает несколько человек, и вы хотите предотвратить вход под вашим именем (и последующий просмотр ваших файлов и изменение настроек) других пользователей.
Если перечисленные выше ситуации не касаются вас и вашего компьютера, то надо убрать ввод пароля при входе Windows 10 и выходе из спящего режима.
Как отключить пароль Windows 10
Всегда, когда есть локальная учетная запись на компьютере или аккаунт Microsoft, Windows 10 будет использовать пароль при входе в систему. А вот как отключить пароль при входе в Windows 10, ввод пароля учетной записи Microsoft. В Параметрах откройте Учетные записи >> Параметры входа. Нажмите кнопку Изменить.
 Введите текущий пароль и нажмите на Далее
Введите текущий пароль и нажмите на Далее

Оставьте поля Новый пароль, Введите пароль еще раз и Подсказка для пароля пустыми и нажмите Далее
 Система не будет требовать ввод пароля при входе в систему Windows 10. Смотрите скриншот снизу и убедитесь, что у учетной записи нет пароля.
Система не будет требовать ввод пароля при входе в систему Windows 10. Смотрите скриншот снизу и убедитесь, что у учетной записи нет пароля.

Второй способ отключить ввод пароля при запуске Windows 10
Для отключения ввода пароля при запуске, нажмите правой кнопкой мыши меню Пуск, в появившейся вкладке нажмите Выполнить или одновременно нажав кнопки Win+R. В открывшемся диалоговом окне введите Netplwiz, а затем нажмите Ок.
В окне «Учётные записи пользователей», выберите нужную вам учётную запись, а затем снимите флажок с опции «Требовать ввод имени пользователя и пароля». Нажмите кнопку «Применить», далее откроется окно «Автоматический вход в систему».

Введите пароль, и пароль подтверждения, и нажмите Ок».
Если все сделали правильно, то больше не будет появляться окно ввода пароля при запуске Windows 10
Как убрать ввод пароля при выходе из спящего режима
Многим пользователям, особенно работающим в крупных офисах, функция ввода пароля (защиты) при входе в Windows 10, возможно придется по душе. Отлучившись, чтобы выпить кофе, они будут уверены в том, что никто посторонний в их отсутствие не сможет просмотреть их рабочие данные и переписку.
У тех, кто использует компьютер дома или работает в коллективе, в котором у пользователей нет секретов друг от друга, такое поведение операционной системы может вызывать негодование. Как и во многих других случаях, разработчики Microsoft постарались удовлетворить запросы всех пользователей.
Windows 10 допускает отключить пароль при входе и при выходе компьютера из спящего режима, сна. Чтобы изменить поведение операционной системы при пробуждении и автоматическом включении экрана, выполните следующие действия.

- Откройте меню Пуск и выберите в левой его части пункт Параметры.
- На экране появится окно приложения Параметры. В окне приложения Параметры щелкните на значке категории Учетные записи, а затем на левой панели следующего окна перейдите к разделу Параметры входа.
- Щелкните на раскрывающемся списке раздела Требуется вход и выберите в нем значение Никогда.

Выполнив описанные выше действия, вы упростите свою дальнейшую работу в Windows 10. Теперь после выхода компьютера из режима сна вы увидите на экране такую же картинку, какую наблюдали перед уходом с рабочего места. Чтобы вернуться к полноценной работе на компьютере, вводить пароль при выходе из в Windows 10 вам больше не потребуется.
Но не забывайте, что в подобном случае компьютер остается незащищенным от вмешательства извне. Любой пользователь, подошедший к компьютеру, случайно или со злым умыслом, сможет просмотреть ваши файлы и переписку.
Чтобы вернуться к исходным настройкам, при которых Windows 10, выходя из режима ожидания или сна, будет запрашивать пароль, выполните приведенные выше инструкции, выбрав в п. 3 значение Время выхода компьютера из режима сна. Изменения вступят в силу немедленно.
mysitem.ru
Как отключить пароль при входе в Windows
Надоело вводить пароль при каждом входе в Windows? Хотите убрать пароль при входе в Windows, но не знаете как это сделать? Узнайте как убрать при входе в Windows прямо сейчас!
Описанное решение подходит для операционных систем Windows 7, Windows 8 и Windows 8.1.
Внимание! Прежде чем рассказать как убрать пароль при входе в Windows, Вы должны понять, что это повысит риск использования Вашего компьютера без Вашего ведома. Любой пользователь, имеющий физический доступ к компьютеру, будет способен воспользоваться им. Это грозит утечкой или потерей Ваших данных!Отключение пароля при входе в Windows
Для отключения пароля при входе в Windows, необходимо запустить «Проводник» и в его адресной строке написать команду Netplwiz, а затем нажать клавишу Enter.
В окне «Учетные записи пользователей» необходимо снять галочку «Требовать ввод имени пользователя и пароля.» и нажать на кнопку «Ок».
Наконец, в появившемся окне «Автоматический вход в систему» вводим логин пользователя, если оно не указано, а также дважды вводим пароль пользователя и нажимаем на кнопу «Ок».
Готово! Необходимость ввода пароля при входе в Windows отключена.
Следующее, что следует сделать: убрать пароль при пробуждении компьютера.
Отключение пароля при пробуждении компьютера
Для отключения пароля при пробуждении компьютера переходим в «Панель управления», кликнув в меню «Пуск» на пункт «Панель управления».
Далее, переходим в раздел «Электропитание».
После чего, в левой части окна управления электропитанием кликаем на «Запрос пароля при пробуждении» и переходим в раздел «Электропитание — Системные параметры».
Следует заметить, что изначально опция «Не запрашивать пароль» недоступна. Для включения этой возможности следует кликнуть на «Изменение недоступных в данный момент параметров». После чего опция станет доступной.
И наконец, для отключения пароля при пробуждении компьютера кликаем на «Не запрашивать пароль», а потом нажимаем на кнопку «Сохранить изменения».
Готово! Запрос пароля при пробуждении компьютера отключен.
tech.indexdirectory.net
Как Убрать Пароль При Входе в Виндовс? Простой Способ

Убрать пароль при входе в Windows
Чтобы убрать пароль при входе в Виндовс, придется вооружиться определенными знаниями.
В данной статье будет рассмотрено решение этой часто появляющейся проблемы на примере последних версий операционной системы Windows.
Содержание:
Снятие пароля на входе в Windows 7
Первым делом определимся с тем, как убрать пароль при входе Виндовс 7.
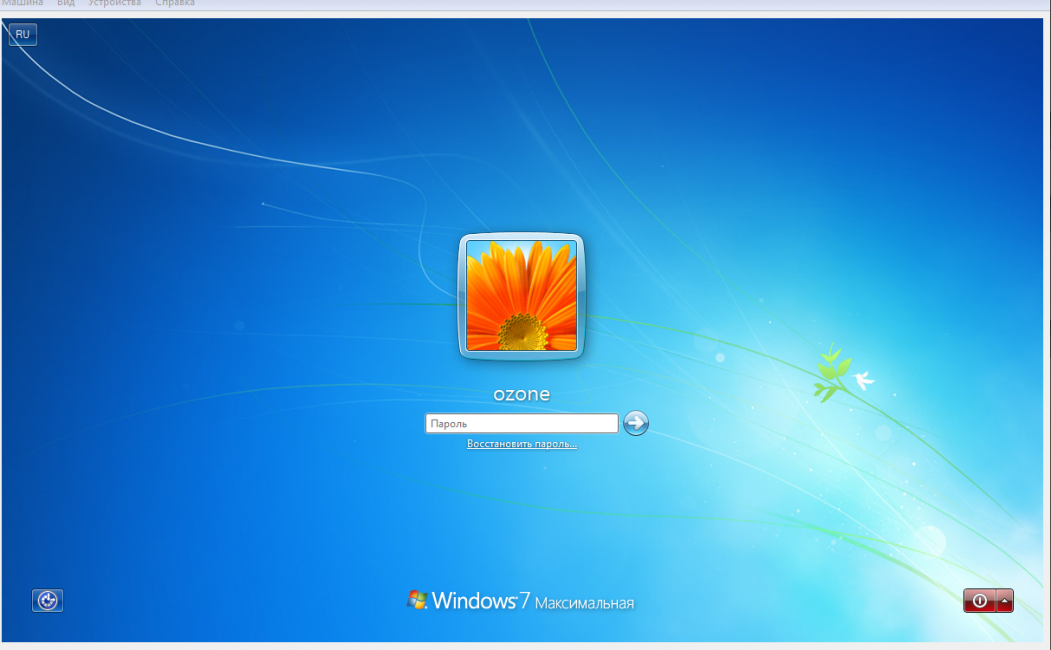
Запрос пароля в Windows 7
Каждый раз при входе в систему появляется окно для ввода пароля, куда необходимо вводить ранее придуманную комбинацию букв и цифр.
Но если вы ее вводите, а система пишет, что пароль неверный — это значит лишь одно — ваша память не смогла сохранить в себе этот важный объем информации.
Однако, чтобы восстановить пароль в «семерке» нужна, как минимум, флешка со специальными данными для сброса пароля. Что же делать, если такой флешки у вас попросту нет?
Для этих целей вам придется воспользоваться тем загрузочным диском, с которого производилась установка операционной системы на ваш персональный компьютер.
к содержанию ↑Вход в BIOS компьютера
Следующим шагом будет перезагрузка компьютера для того, чтобы иметь возможность входа в его BIOS (Basic Input/Output System), являющийся ничем иным, как базовой системой ввода и вывода.
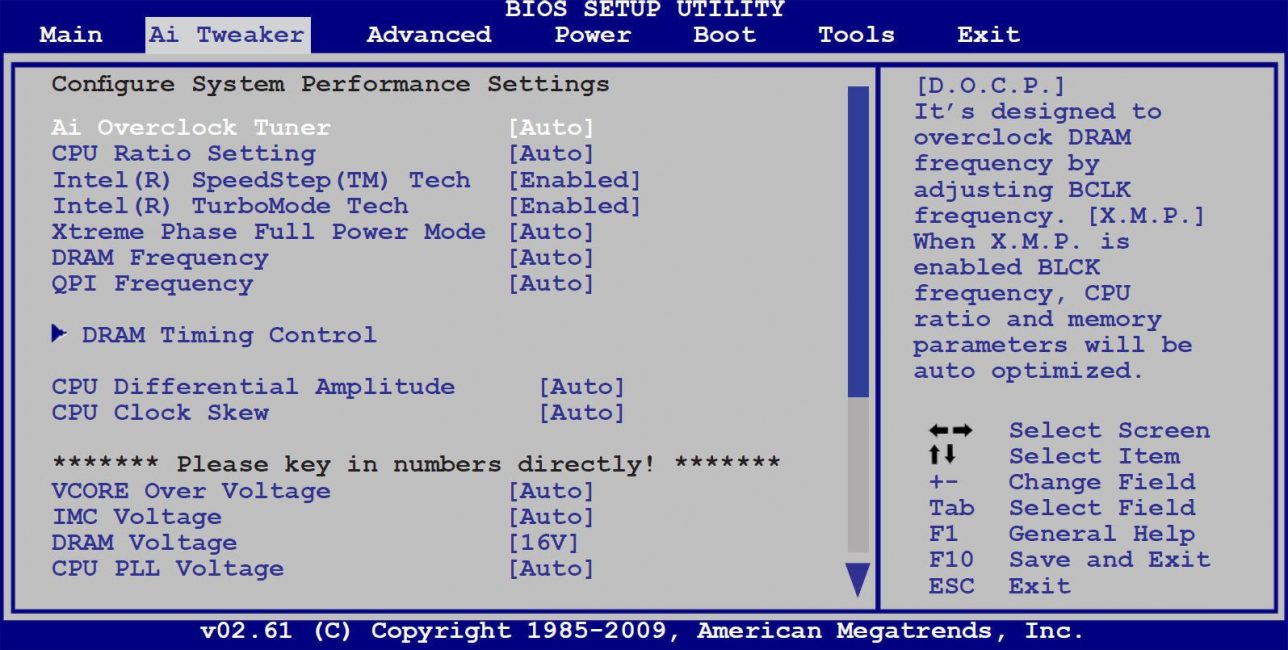
Окно BIOS
Для того, чтобы войти в этот самый BIOS — необходимо в первые секунды запуска операционной системы нажать определенную комбинацию клавиш.
В большинстве случаев такой комбинацией является сочетание клавиш Del и F2.
Если вы все сделаете правильно — перед вами откроется окно БИОСа, имеющее синий цвет.
Важно!!!Запомните, что перемещаться по вкладкам, имеющимся в BIOS, с помощью компьютерной мыши не получится. В данном случае придется использовать кнопки клавиатуры со стрелками.
При помощи клавиши со стрелкой необходимо переместиться до вкладки Boot, которая содержит список всех загрузочных устройств, имеющихся на вашем компьютере.
Стоит отметить, что в некоторых версиях BIOS вкладка Boot может иметь название Boot Sequence.
Перейдя в окно меню Boot, вы увидите список имеющихся устройств, из которых необходимо будет выбрать CD-Rom Drive.
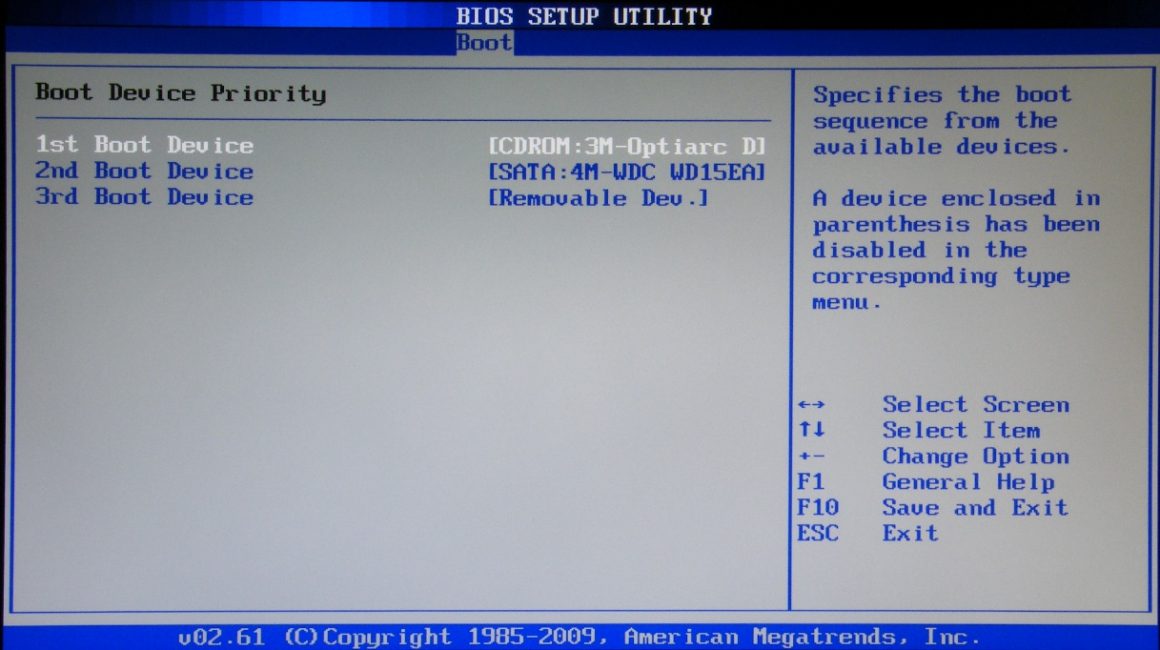
Раздел boot
В данном случае вы укажете системе, что CD-ром является приоритетным при стартовой загрузке и что она будет производиться с диска.
После этого нажимаем кнопку F10, после чего произойдет сохранение сделанных изменений, выход из BIOS и перезагрузка компьютера.
В процессе перезагрузки произойдет запуск установочного диска, в ходе которого откроется окно установщика Windows7.
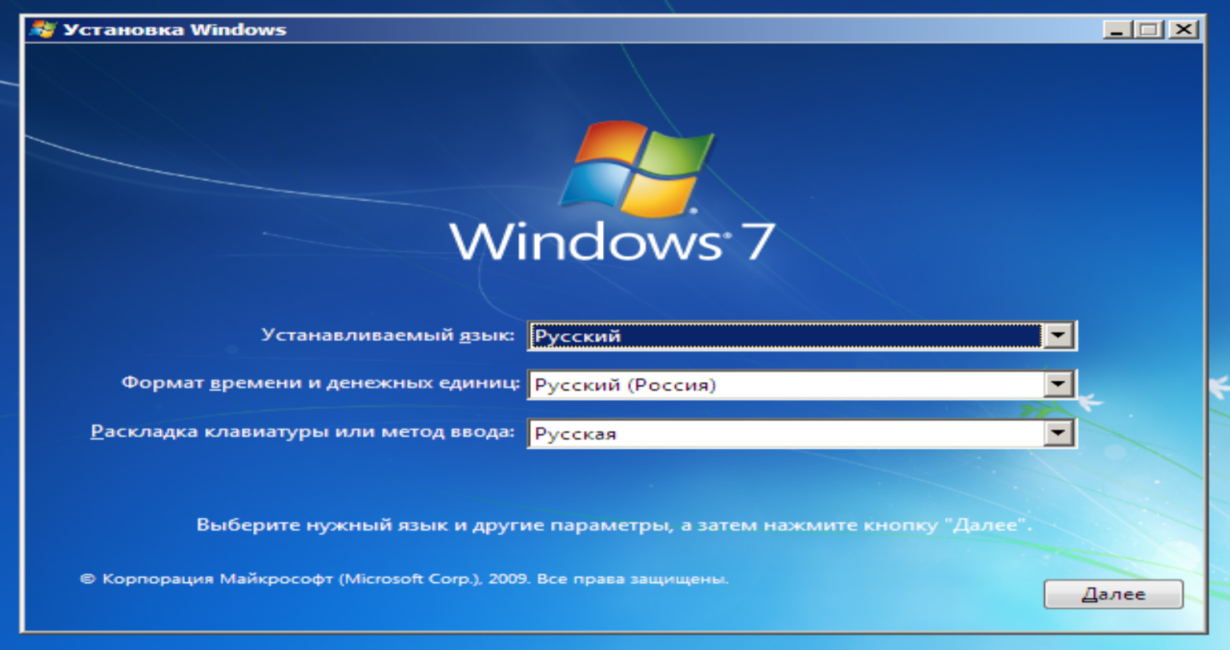
Окно установщика Windows 7
Из представленного списка выбираем пункт с восстановлением системы и ожидаем, пока закончится поиск установленных на компьютере систем Windows.
На странице найденной операционной системы выбираем самый нижний пункт — «Командная строка», после чего откроется окно Администратора.
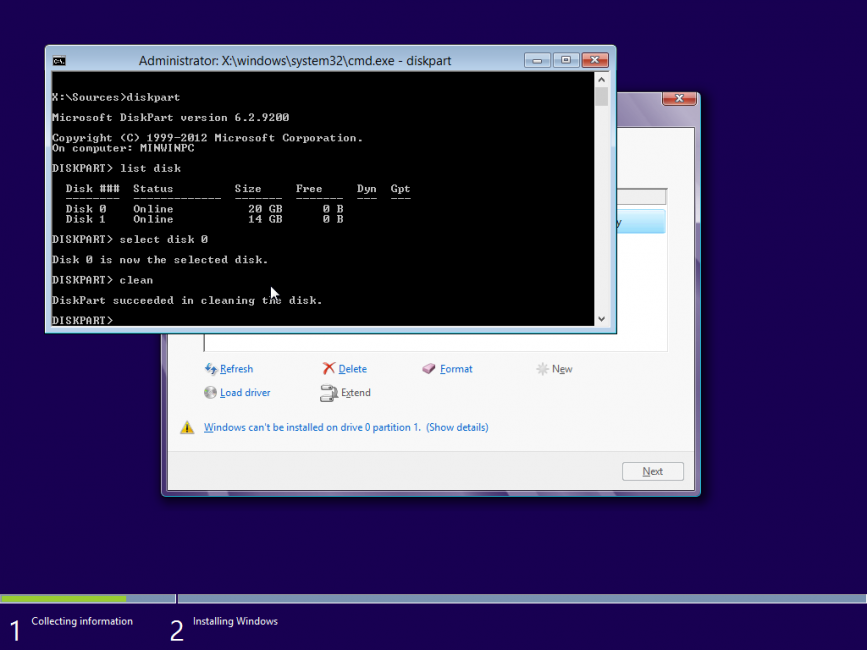
Окно Администратора
В нем необходимо прописать путь к редактору реестра:
- C:\Windows> regedit
- C:\Windows
После того, как откроется окно редактора реестра — выбираете в левой части окна из присутствующего списка пункт «HKEY_LOCAL_MACHINE».
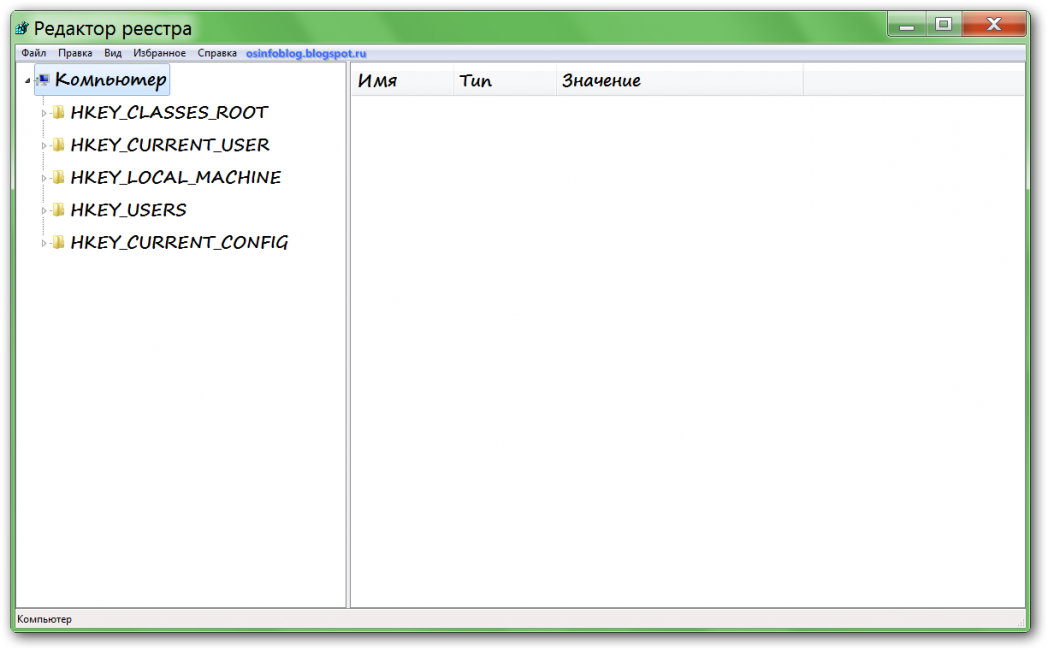
Окно Редактора реестра
После этого в верхней части окна кликаете на меню «Файл» и указываете в раскрывшемся списке — «Загрузить куст».
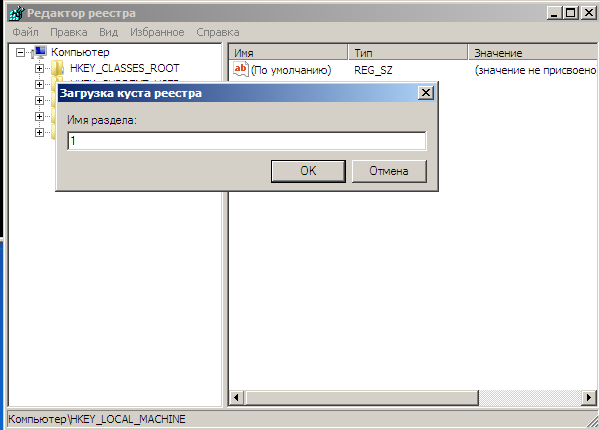
Окно загрузки куста
Далее, в окне загрузки куста ищите и выбираете файл System32, затем — config и в открывшемся списке — файл SYSTEM.
Таким образом вы будете создавать новый раздел, в ходе которого от вас потребуется ввести его имя — это не столь важно, поэтому вводите все, что угодно (например — 000) и кликаете для подтверждения по кнопке «Ок».
После того, как раздел с заданным вами именем будет создан — он появится в списке HKEY_LOKAL_MACHINE в виде привычной папки.
Кликнув по этой папке, вы раскроете ее содержимое, в котором нужно будет выбрать пункт Setup.
При выборе этого пункта в правой части окна редактора реестра отобразится список файлов, среди которых будет CmdLine.
Кликаете на него правой кнопкой мыши и во всплывающем окне выбираете «Изменить». Затем — в открывшемся окне изменения строкового параметра в строке «Значение» прописываете cmd.exe и подтверждаете его при помощи кнопки «Ок».
После этого необходимо изменить еще и значение параметра SetupType точно так же, как и СmdLine, но с одной лишь разницей — в окне «Значения» вводите цифру 2 и нажимаете «Ок».
После проведения изменений снова переходите к меню «Файл» и выбираете пункт «Выгрузить куст».
В открывшемся окне подтверждения выгрузки куста кликаете по кнопке «Да» и закрываете все имеющиеся на экране окна — давая команду на перезагрузку компьютера.
В начале загрузки операционной системы появится окно администратора cmd.exe с командной строкой, в которую необходимо ввести новое имя пользователя и пароль.
Строка будет выглядеть следующим образом:
C:\Windows|system32>net user Admin passЕсли вы все сделали верно — под этой строкой появится сообщение о том, что команда выполнена успешно.
После этого в следующей строке необходимо дать команду на выход.
Вот как будет выглядеть данная процедура:
C:\Windows|system32> exitПосле этого окно администратора можно закрыть, а в поле ввода пароля при входе в Windows 7 ввести его новое значение.
к содержанию ↑Снятие запроса пароля в Windows 8
После того, как вы осуществите на свой компьютер установку операционной системы Windows 8 — столкнетесь с назойливым требованием вводить пароль при каждом входе в систему.

Запрос пароля в Windows 8
Постоянный ввод пароля своей учетной записи нравится далеко не всем, поэтому и возникает довольно часто вполне резонный вопрос — как убрать пароль Виндовс 8 при входе, ведь намного приятнее входить в систему без какой-либо задержки.
Для этих целей вам потребуется выполнить ряд определенных действий.
Для начала понадобится запустить компьютер и войти в систему под своей учетной записью.
После этого следует увести курсор мыши в крайнее правое положение экрана с тем, чтобы появилась стандартная боковая панель.
На ней нужно будет выбрать значок поиска, который расположен в самом верху панели.
В открывшемся окне поиска вводим поисковую фразу «Параметры компьютера», в ходе чего сразу же отображаются два меню — «Параметры компьютера» и «Панель управления».
Вашей задачей будет обратиться к пункту параметров, после чего будет осуществлен переход одноименное окно Windows 8.
С левой стороны данного окна — под надписью параметров компьютера — располагается список всех доступных параметров, среди которых находится и тот, который вам и нужен — «Учетные записи».
Перейдя в окно учетных записей вам необходимо будет выбрать строку — «Параметры входа».
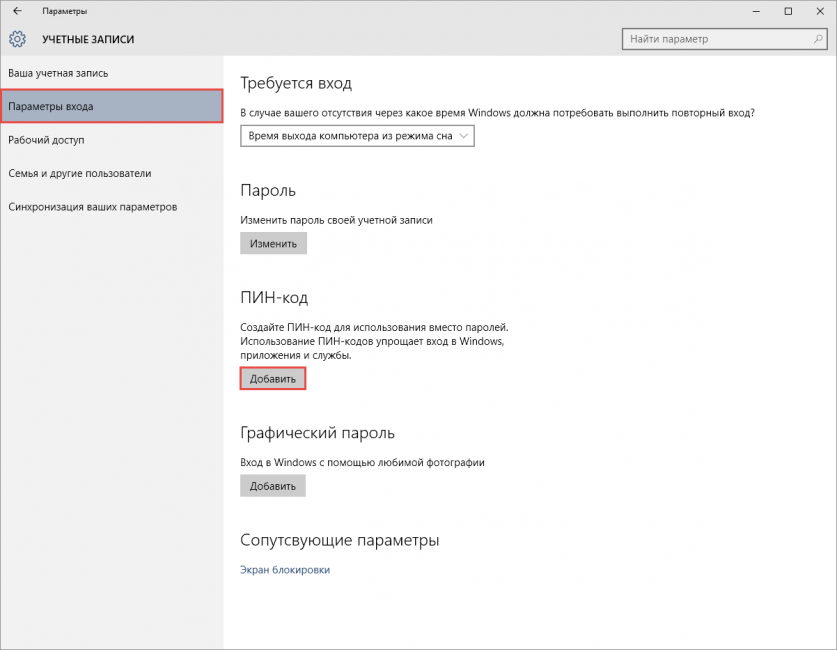
Окно параметров входа
В правой части окна станут отображаться все существующие параметры — а именно:
- Требуется вход;
- пароль;
- пин-код;
- графический пароль.
Чтобы полностью убрать требование ввода пароля вам понадобится нажать на кнопку «Изменить», расположенную под пунктом «Пароль».
После нажатия на эту кнопку появится информационное всплывающее окно, в котором содержится предупреждение, что изменяемый вами параметр влияет на все учетные записи, имеющиеся на данном компьютере.
В случае, если вас нисколько не беспокоит, что любой сможет зайти на компьютер в следствие отсутствия пароля — смело нажимайте кнопку «Изменить».
Выполнив данную процедуру, вы избавите себя от необходимости ввода пароля при каждом входе в систему.
к содержанию ↑Сброс утерянного пароля в Windows 8
Следующий вариант позволяет сбросить забытый либо утерянный пароль в Windows 8.
Представим, что вы забыли свой пароль и никак не можете войти в систему. Тогда вам необходимо в меню «Пуск» и перейти к выбору действия, в списке которого имеются функции «Продолжить», «Диагностика» и «Выключение компьютера».
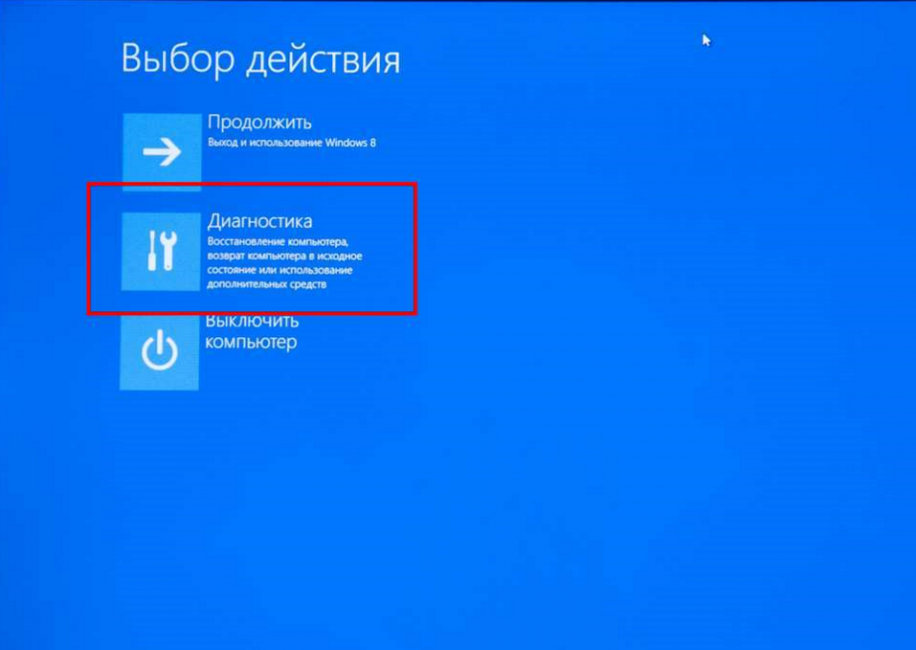
Окно выбора действия
В данном случае вам нужно будет выбрать пункт «Диагностика».
В открывшемся окне диагностики вы увидите три новых пункта:
- восстановить — при его выборе все ваши файлы останутся нетронутыми;
- вернуться в исходное состояние — данный пункт подразумевает удаление ваших файлов;
- дополнительные параметры.
Для осуществления сброса пароля понадобиться обратиться к пункту «Вернуться в исходное состояние», в ходе которого произойдет удаление всех ваших личных файлов и приложений.
В ходе выполнения данной процедуры все параметры компьютера будут приведены к значениям по умолчанию.
После того, как будет нажата кнопка «Далее» — произойдет возврат системы в исходное состояние.
На данном этапе от вас потребуют вставить в лоток дисковода загрузочный диск или другой носитель, позволяющий восстановить систему.
В следующем окне возврата компьютера в исходное состояние нужно будет выбрать пункт «Просто удалить мои файлы» и ждать окончания процесса.
В заключение вам понадобится принять условия лицензионного соглашения, которое предлагает Windows и пройти персонализацию.
к содержанию ↑Сброс пароля в Windows 10
Далее будет показано на примере Виндовс 10 как убрать пароль при входе.

Запрос пароля в Windows 10
В данной операционной системе содержится не только локальная учетная запись, но и учетная запись Microsoft, поэтому имеется два разных варианта развития событий.
Для того, чтобы узнать, какая из учетных записей находится в активном состоянии — необходимо войти в меню «Параметры» и в открывшемся окне параметров Windows выбрать пункт учетных записей.

Окно параметров
В этом пункте, среди существующих разделов, следует выбрать самый верхний — «Ваши данные», после чего в правой части окна отобразится необходимая информация.
В случае, когда активна локальная учетная запись — под информационным текстом вы увидите пункт, выделенный синим цветом, который предложит войти вместо этого под учетной записью от Майкрософта.
Если же вашему вниманию предстанет информация, активна учетная запись Майкрософт — все будет в точности наоборот.
В чем же разница данных вариантов?
А разница в том, что локальная учетная запись создается непосредственно на вашем компьютере и абсолютно не никак не привязана к серверам корпорации Майкрософт.
С ее помощью вы вводите при входе свои, ранее придуманные, логин и пароль, и спокойно пользуетесь персональным компьютером.
Учетная же запись Майкрософт используется для осуществления доступа к почтовому ящику, созданному на сервере корпорации, а также к более расширенным возможностям, среди которых возможность установки всевозможных приложений из магазина Microsoft.
Несмотря на то, что под учетной записью Майкрософт вы имеете больше возможностей — убрать пароль при входе в систему является довольно сложной задачей.
Поэтому, чтобы с данной задачей можно было справиться без труда — перейдите на локальную учетную запись.
После этого необходимо на клавиатуре использовать следующее сочетание клавиш — Win+R и в открывшейся командной строке в поле ввода прописываете «netplwiz».
Кликнув мышью по кнопке «ОК», вы перейдете в следующее окно, которое отображает имеющиеся учетные записи пользователей.

Окно командной строки
В данном окне следует выбрать имя нужное пользователя (в случае, если их несколько) и в верхней части окна снимаем галочку выделения с пункта «Требовать ввод имени пользователя и пароля».
После этого следует кликнуть по кнопке «Применить» и в последний раз ввести свой пароль в два окна автоматического входа в систему.
Можно также убрать запрос пароля при выходе системы из спящего режима.
В этом случае вам понадобится снова войти в параметры компьютера и выбрать там пункт «Учетные записи».
В раскрывшемся окне из доступного списка выбираете третий с верху раздел — «Параметры входа» и под появившимся заголовком «Требуется вход» выбираете из раскрывающегося списка времени выхода компьютера из состояния сна строку «Никогда».

Меню параметров входа
После данных манипуляций при выходе компьютера из спящего режима запрос на ввод пароля вашей учетной записи появляться уже не будет.
к содержанию ↑Сброс утерянного пароля в Windows 10
Для того, чтобы сбросить утерянный пароль в Windows 10 вам понадобится перейти в меню сброса пароля, которое находится под окном его ввода.
После нажатия кнопки «Сбросить пароль» вам станет доступен мастер сброса пароля, в котором система запросит вставить дискету, необходимую для его восстановления.
Если же подобную дискету вы не создавали, то и воспользоваться данным пунктом напрямую не сможете.
Вам необходимо будет назначить перезагрузку вашему компьютеру и в ее момент, как и в предыдущих версиях, войти в BIOS.
В разделе Boot Manager указать приоритетную загрузку с дисковода и, вставив в него установочный диск — выйти с сохранением.
После очередной перезагрузки откроется окно установщика операционной системы Виндовс, в котором вам понадобится выбрать язык, формат времени и раскладку клавиатуры, и продолжить процесс установки нажатием на кнопку «Далее».
В следующем окне установщика кликаете по расположенной внизу строчки, предлагающей заняться восстановлением системы.
После этого откроется окно выбора действия где необходимо будет перейти на вкладку диагностики.
Далее следует выбрать в дополнительных параметрах пункт «Командная строка». В открывшемся окне администратора необходимо определить, на каком диске располагается Виндовс.
Для этого вводите следующую команду:
x:\Sources> dirи букву проверяемого диска (С, D, E и так далее).
В конечном итоге в содержимом одного из дисков вы увидите папку Windows
После этого понадобится сделать резервную копию файла, который отвечает за специальные возможности установленной операционной системы Виндовс и подменить его на cmd.
Для этого вводим следующий код:
x:|Sources>copy e:\Windows\system32\utilman.exe e:\Скопировано файлов:
x:\Sources>copy e:\Windows\system32\cmd.exe e:\Windows\system32\utilman.exeСоглашаетесь с заменой файлов:
Заменить e:\windows\system32\utilman.exe [Yes (да)/No (нет)/All (все)]: yes
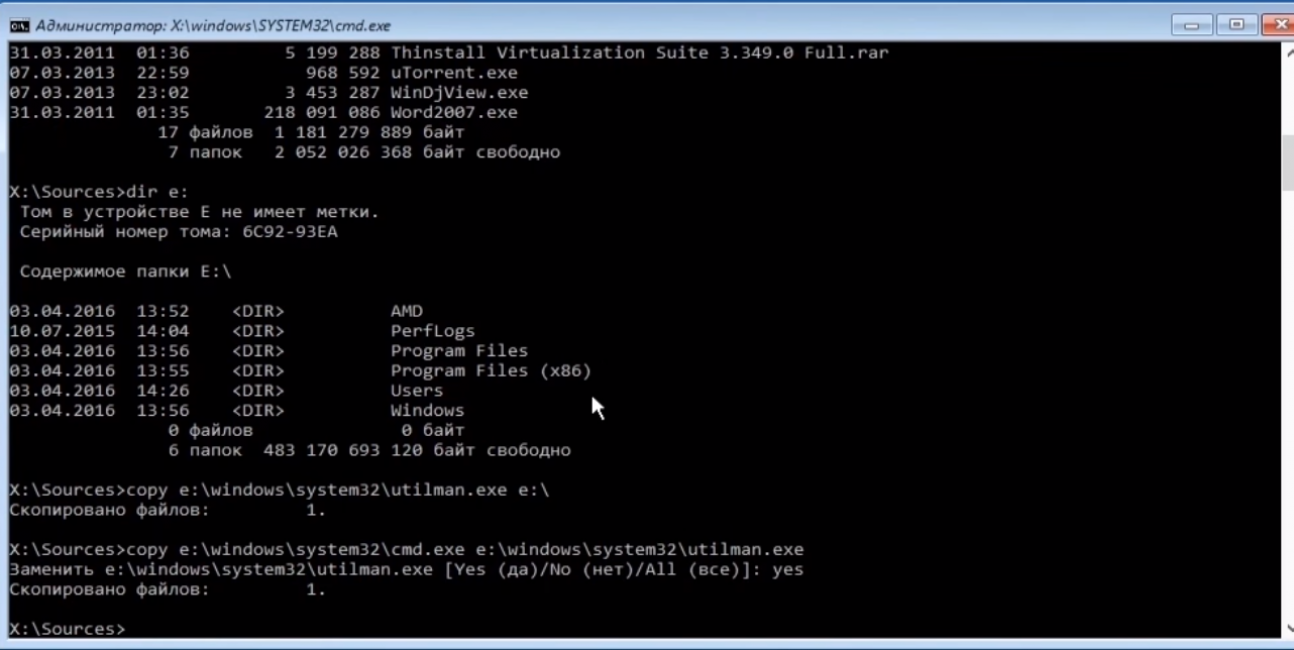
Подстановка файла cmd
После проведения подобных манипуляций перезагружаете свой компьютер и запускаете Виндовс.
Опять появится окно запроса пароля, но вам необходимо будет нажать на кнопку «Специальные возможности», расположенную в нижней части экрана.
После нажатия данной кнопки откроется окно командной строки, где вам понадобится ввести имя пользователя и новый пароль. Для этого вводите следующее:
C:\Windows|system32>net user test 1111Где «net user» это имя пользователя, а «test 1111» — пароль.
После подтверждения успешного выполнения команды можно перезагрузить компьютер.
Снова входите в систему, но уже по вновь созданному паролю и переходите на вкладку учетных записей, где снимаете галочку с пункта, отвечающего за ввод имени пользователя и пароля.
Снова перегружаете компьютер и навсегда забываете о надоедливых запросах.
geekhacker.ru
Как убрать пароль при входе в Windows 10
При загрузке операционной системы Windows 10, пользователь, имеющий учетную запись Майкрософт должен вводить пароль для входа в систему. Данная настройка (запрос пароля) выполняется по умолчанию, для защиты пользовательских данных.
Если к компьютеру имеют доступ посторонние люди, ввод пароля от учетной записи Майкрософт (прежнее название — Windows Live), не позволит посторонним войти в операционную систему и получить доступ к данным пользователя. Поэтому имейте в виду, что требование ввести пароль для входа в Windows 10 повышает безопасность компьютера, защищает от возможных негативных последствий.
Постоянный ввод пароля при загрузке, перезагрузке, или выходе из режима сна, не всегда оправдан для тех пользователей, к компьютерам которых не имеют доступа посторонние лица. Поэтому, в этом случае, имеет смысл отключить пароль для того, чтобы использовать Windows 10 без пароля, убрав соответствующий запрос при входе в систему.
В этой статье я расскажу о том, как убрать пароль в Windows 10 при загрузке компьютера и при выходе компьютера из режима сна.
Как отключить пароль при входе в Windows 10
Для отключения пароля при входе в Windows 10, необходимо изменить настройки учетных записей пользователей.
Нажмите на клавиатуре на клавиши «Windows» + «R», в открывшемся окне «Выполнить» введите «netplwiz» (можно ввести «control userpasswords2»), а затем нажмите на кнопку «ОК».

Выполнить данную команду можно другим способом: введите в строку «Поиск в Windows» выражение «netplwiz», а затем нажмите на «Выполнить команду».
После этого, откроется окно «Учетные записи пользователей» во вкладке «Пользователи». Здесь вы увидите список пользователей данного компьютера. Выделите нужного пользователя, если он не один.
Далее снимите галку напротив пункта «Требовать ввод имени пользователя и пароля», а затем нажмите на кнопку «ОК».

В окне «Автоматический вход в систему» введите пароль от учетной записи Майкрософт, подтвердите пароль, а затем нажмите на кнопку «ОК».

После применения этих настроек, будет убран запрос для ввода пароля во время загрузки операционной системы Windows 10.
Теперь осталось отключить ввод пароля при выходе Windows 10 из режима сна (изменение настроек электропитания).
Отключение запроса пароля в Windows 10 при выходе из режима сна
Для отключения пароля в Windows 10, при выходе из режима сна, войдите в меню «Пуск», перейдите в «Параметры». В окне «Параметры» нажмите на «Учетные записи». В окне «Учетные записи» войдите в раздел «Параметры входа».
В настройке «Требуется вход» операционная система спрашивает пользователя: «В случае вашего отсутствия через какое время Windows должна потребовать выполнить повторный вход?». По умолчанию, активирована настройка «Время выхода компьютера из режима сна». Выберите вариант настройки «Никогда».

После того, как был отключен запрос пароля при выходе из режима сна в Windows 10, операционная система больше не будет требовать ввод пароля от учетной записи Майкрософт.
После перезагрузки, в окне входа в операционную систему будет убрано поле для ввода пароля в Windows 10.
Заключение
При загрузке операционной системы Windows 10, если на компьютере используется учетная запись Майкрософт, пользователю необходимо ввести пароль от учетной записи Microsoft для входа в систему. Это требования безопасности для защиты данных пользователя от несанкционированного входа в операционную систему. Пользователь может убрать запрос для ввода пароля в Windows 10 при включении компьютера, или при выходе Windows из режима сна.
Как убрать пароль при входе в Windows 10 (видео)
Прочитайте похожие статьи:
vellisa.ru











