
Срок доставки товара в течении 1-3 дней !!!
|
|
Причины и рекомендации по поводу того, что делать, если пропадает Интернет. Что делать если интернет
Что делать если пропадает интернет соединение. Почему пропадает Интернет? Причины и рекомендации
Не редко случается так, что интернет попросту временами пропадает, а то и вовсе пропадает, чаще всего люди сразу вызывают тех. специалистов либо обращаются в службу поддержки интернет провайдера, однако часто проблема заключается в какой-либо мелочи, которую можно решить без проблем самостоятельно!
Во первых: следует определиться с тем, в чем именно источник проблемы. Пропадает-ли интернет у Вас каждые пол часа, или каждый час, может быть интернет подключается и Windows сообщает о том, что все отлично, однако сайты не открываются?
Когда Вы определитесь с тем, как именно у Вас пропадает интернет , следует заняться поиском, собственно, самого источника проблемы.
В том случае, если у Вас просто каждые пол часа или др. промежуток времени пропадает интернет, то скорее всего проблема, либо на линии(в случае ADSL и т.п.), либо на стороне провайдера.
В редких случаях проблема кроется в компьютере пользователя.
В данном случае, советуем Вам, обратиться к тех. поддержке и уточнить информацию по поводу текущей проблемы. Если у провайдера все хорошо, проверьте телефонную линию, может быть она повреждена. В том случае, если все отлично и у оператора и с Вашим проводом, значит -советуем Вам, сбросить настройки интернета и пересоздать подключение к интернету.
Если у Вас подключается интернет, но не открываются сайты — проблема может крыться, либо в настройках модема или в настройке Windows.
Есть 3 возможных решения данного вида проблемы:
1: Откройте настройки модема и попробуйте установить режим Bridge(в случае ADSL), либо попросту сбросить все настройки до заводских. После этого выключите модем, подождите 10 минут, за это время перезагрузите компьютер, после чего попытайтесь подключиться к интернету снова, часто такое решение оказывается верным.
Что бы перейти в настройки модема, Вам следует набрать в браузере IP адрес локального LAN адаптера от модема(в случае ADSL). Стандартно настройки можно открыть с IP адресом локальной машины — 127.0.0.1, однако, в том случае, если ничего не получается, следует все-таки указать адрес LAN. Узнать IP адрес локальной LAN сети можно легко.
Откройте ««, в левом меню найдите пункт «Изменение параметров адаптера «, после чего найдите там же, нужный LAN адаптер и откройте его свойства.
В свойствах выделите пункт «Протокол Интернета версии 4 » и нажмите на кнопку «Свойства «, Вам нужен IP адрес в этом окне. Скопируйте его в адресную строку браузера, после чего Вы попадете на страницу настроек модема.
В том случае, если модем запросит комбинацию логин/пароль, то введите просто admin/admin — это стандартная заводская комбинация. Если сброс не поможет, попробуйте включить DHCP на своем модеме, это иногда советуют сделать тех. специалисты службы поддержки интернет провайдера.
2: Возможно, Windows в данный момент неправильно настроен. В данном случае интернет от провайдера поступает, однако, от модема к компьютеру не идет. Что бы это исправить, попытайтесь запустить «Мастер диагностики проблем Windows», из центра управления подключениями, после чего Windows автоматически должен исправить все проблемы с подключением.
Что бы запустить мастер настройки, откройте «Панель управления «, найдите вкладку «Сеть и Интернет «, а после откройте «Центр управления сетями и общим доступом «, в самом низу будет кнопка «Устранения неполадок «.
К сожалению, пользователи порой сталкиваются с ситуацией, когда интернет пропадает. Причин этому может быть много: неполадки сетевой карты, проблемы у провайдера, особенности антивирусного обеспечения. Эта статья предлагает пути устранения проблемы.
Пропадает интернет – почему?
Прежде всего, нужно проверить соединение, доступны ли вам отдельные компьютеры в сети. Существует быстрый способ узнать причину проблемы – запустить командную строку. Его основное преимущество состоит в том, что функции Windows при этом не задействованы. Через пуск открываем командную строку и обращаемся к отдельным компьютерам. Используем команду ipconfig, Enter. Если все хорошо, мы получаем результат, из которого видно, что с локальным соединением все в порядке. В этом окне можно заменить доступный удаленный компьютер Beeline, которые предоставляет услуги интернета.
В некоторых случаях после ввода команды ipconfig ничего не происходит, это означает, что интернет нет вовсе.
Соединение можно проверять непосредственно из операционной системы, не используя командную строку. Пуск->Все программы ->Стандартные-> Связь ->Сетевые подключения. Нажимаем значок Подключение по локальной сети и смотрим параметр Принято, если стоит 0, доступа к сети нет.
Также необходимо удостовериться, можно ли получать и отправлять пакеты по сети. Поможет команда ping. Для провайдера Beeline вся команда выглядит так - ping beeline.ru далее Enter. Если задержка есть, в среднем 26 мс, с интернетом должно быть все хорошо. Если появляется надпись Превышен интервал ожидания для запроса, с сетью есть проблемы.
Если у вас пропадает интернет, позвоните провайдеру. Узнайте у него, не изменились ли настройки параметров протокол интернета TCP/IP или настройки VPN, уточните баланс.
Интернет пропадает по таким причинам, как перебитый кабель, неполадки Windows, неисправная сетевая карта или материнская плата. Чтобы узнать точно, можно сделать следующее. Возьмите ноутбук, подсоединитесь по локальной линии, если обмен пакетам с удаленным компьютером идет, значит с кабелем все в порядке, и дело в компьютере, на котором отсутствует интернет. Проверьте настройки протокола TCP/IP у провайдера. Может быть получить IP-адрес автоматически уже нельзя, значит параметры нужно узнать и вводить вручную. Если у вас подключение к виртуальной частной сети, удалите его, перезагрузите компьютер и создайте заново.
Если у вас встроенная сетевая карта, попробуйте использовать внешнюю. Также проверьте, установлены ли драйвера, в ряде случае помогает простая их переустановка. При использовании внешнего адаптера, замените его, установите драйвера и попробуйте выйти в интернет. Если ничего не получилось, загрузите компьютер в безопасном режиме с поддержкой сетевых драйверов, снова выходим в интернет. Снова неудача? Проверьте компьютер на вирусы. Если и это не помогает, придется переустанавливать операционную систему, скорее всего, дело в ней.
Иногда встречаются компьютеры, в которых установлено огромное количество программ. В этом случае докопаться до причины отсутствия интернета довольно трудно. Проверьте кабель, может быть он перебит, это последнее, что можно сделать.
Довольно часто интернет пропадает по вине провайдера, особенно если вы используете не выделенное, а модемное соединение. Стоит вам дозвониться до оператора и рассказать о своей проблеме, через некоторое время интернет появляется. У фирмы ВолгаТелеком всегда были подобные проблемы, интернет пропадал несколько раз в день, модемы старого образца требовали постоянной прошивки. Если у вас до сих пор модемное соединение, попробуйте поменять провайдера и использовать локальное подключение.
phocs.ru
Что делать, если пропал интернет
Доступ к Интернету является не просто развлечением, а насущной необходимостью. С помощью Интернета, люди общаются, работают, заводят новые знакомства и т. д. Трудно не согласится, что жизнь современного человека невозможна без сетевого подключения.
[contents]
К сожалению, иногда происходят сбои, и интернет может пропасть. Подключение к сети исчезает, после чего, персональный компьютер превращается в бесполезный, с точки зрения коммуникации инструмент. Что же делать, если пропал интернет?
Причина неполадки
Основная задача пользователя, не просто выяснить причину исчезновения Интернета, но и возобновить к нему доступ. К сожалению, выяснить причину не так-то уж просто. Пропажа интернета может быть вызвана как минимум тремя причинами:
- Сбой у провайдера — встречается чаще всего. Если пользователь уверен в отсутствии проблем со своей стороны, причиной чаще всего является сбой у провайдера. Чтобы в этом убедится, необходимо позвонить своему провайдеру. Это особенно актуально, ведь иногда, провайдер и сам не в курсе о пропаже сетевого подключения.
- Программные проблемы — встречаются не менее редко. Многие приложения на компьютере имеют доступ к интернет-соединению. При работе с такими программами, могут, возникнут проблемы с Интернетом. В качестве примера, можно привести антивирусное ПО. При работе с данным приложением, достаточно часто наблюдается пропажа Интернета, как у отдельных приложений, так и у всего компьютера в целом.
Неполадки на компьютере со стороны пользователя — одна из худших проблем, с которой может столкнуться пользователь. Причина пропажи Интернета может быть как от распределительного щита в общем коридоре, так и по линии до RJ-45 сетевого разъема в компьютере, не говоря уже про роутер и т. д.
Как решить проблему с провайдером при пропаже интернета
Если сбой Интернета произошел по вине провайдера, пользователю не остается ничего другого, кроме как ждать устранение неполадки. Чтобы выяснить, что проблема именно у провайдера, необходимо исключить программные и физические неполадки со своей стороны. Кроме того, человек всегда может позвонить провайдеру, для подтверждения своей догадки.
Программный сбой на компьютере
Для решения программного сбоя, иногда достаточно перезагрузить компьютер. Как уже было сказано выше, бывает, что интернет автоматически отключается вместе с отключением или переустановкой антивирусного программного обеспечения.
Если после перезагрузки Интернет по-прежнему не работает, следует кликнуть ПКМ по значку Интернета на панели задач (внизу справа) и выбрать параметр «Диагностика неполадок».

Иногда, и этого инструмента достаточно, чтобы вернуть доступ к сетевому подключению.

Если диагностика неполадок не принесла результата, можно еще раз кликнуть ПКМ по значку сетевого подключения и выбрать раздел «Центр управления сетями...» после чего, перейти в подраздел «Изменение параметров адаптера» и кликнуть ПКМ по сетевому подключению. В контекстном меню, следует отключить соединение с Интернетом,
и кликнуть ПКМ по сетевому подключению. В контекстном меню, следует отключить соединение с Интернетом,  после чего, таким же способом, снова задействовать его.
после чего, таким же способом, снова задействовать его.
Устранение аппаратных неполадок при пропадании интернета
Пожалуй, наиболее сложная задача, это устранение аппаратных неполадок подключения. Прежде всего, следует обратить внимание на значок сетевого подключения. Если на сетевом подключении стоит желтый значок с восклицательным знаком, то проблема, скорее всего, не в физическом подключении, а на стороне провайдера, если же человек видит красный значок с крестом, значит проблема, наверняка, на стороне пользователя.
Наиболее простым решением, является перезапуск роутера. Данный аппарат, работает круглосуточно и порой, нуждается в банальном перезапуске. У большинства современных роутеров имеется специальная клавиша для перезагрузки устройства или можно кратковременно его выключить и потом включить.

Не будет лишним так же проверить RJ-45 порт, куда подключен сетевой кабель. Бывает, что соединение потеряло контакт, особенно это актуально в случае с ноутбуком, когда его часто перемещают по столу. В этом случае можно попробовать отключить кабель от компьютера, предварительно прижав пластиковую защелку на коннекторе, а потом вставить обратно до легкого щелчка.
Бывает, что соединение потеряло контакт, особенно это актуально в случае с ноутбуком, когда его часто перемещают по столу. В этом случае можно попробовать отключить кабель от компьютера, предварительно прижав пластиковую защелку на коннекторе, а потом вставить обратно до легкого щелчка.

Если все вышеупомянутые действия не помогли, необходимо тщательно, сантиметр за сантиметром проверить сетевой кабель, начиная от коридорного щитка.
В случаи использования патч-корда, его также следует проверить. Иногда, провод закладывают под дорожку и со временем, кабель попросту раздавливается.
Если проблема и в самом деле с патч-кордом, его можно заменить самостоятельно. Что касается основного сетевого кабеля, к сожалению, заменить его без специалиста не удастся. Если у пользователя, конечно, нет специального оборудования фиксирующего RJ-45 интерфейс.
Пропажа Интернета, довольно частое явление. К счастью, с большинством проблем, человек может справиться самостоятельно.
Если для работы, необходим бесперебойный доступ к Интернету, желательно подстраховаться, подключив на мобильном устройстве доступ к 3G Интернету.
Поделиться.Еще по теме:
 Настройки аккаунта в Твиттер Все настройки вашего микроблога сосредоточены на вкладках страницы Настройки. На верхней панели вашей домашней страницы есть кнопка с вашим именем, которая открывает главное меню […]
Настройки аккаунта в Твиттер Все настройки вашего микроблога сосредоточены на вкладках страницы Настройки. На верхней панели вашей домашней страницы есть кнопка с вашим именем, которая открывает главное меню […] Почему Aliexpress так популярен среди покупателей Практически любой человек имеет представление о том, из чего складывается цена на продукцию. Чем больше посредников принимает участие в процессе для продажи товара конечному потребителю, […]
Почему Aliexpress так популярен среди покупателей Практически любой человек имеет представление о том, из чего складывается цена на продукцию. Чем больше посредников принимает участие в процессе для продажи товара конечному потребителю, […] Что такое куки, зачем они нужны, и как их удалять? Что такое куки и для чего они нужны, мы разберем в очередном материале из рубрики «Интернет для начинающих».
Куки (англ. Cookie – «печенька») – это небольшие текстовые […]
Что такое куки, зачем они нужны, и как их удалять? Что такое куки и для чего они нужны, мы разберем в очередном материале из рубрики «Интернет для начинающих».
Куки (англ. Cookie – «печенька») – это небольшие текстовые […] Не запускается игра: распространенные проблемы и их решения Очень часто пользователи компьютеров и ноутбуков, активно проводящие время за играми, сталкиваются с различными ошибками или бездействием системы во время запуска того или иного […]
Не запускается игра: распространенные проблемы и их решения Очень часто пользователи компьютеров и ноутбуков, активно проводящие время за играми, сталкиваются с различными ошибками или бездействием системы во время запуска того или иного […] Что такое «облако» или облачные технологии для чайников Самая востребованная в области информационных технологий тема — «облачные услуги». Не описать пером всего, что говорят об облачной индустрии, ещё больше разговоров о ней на различных […]
Что такое «облако» или облачные технологии для чайников Самая востребованная в области информационных технологий тема — «облачные услуги». Не описать пером всего, что говорят об облачной индустрии, ещё больше разговоров о ней на различных […]
www.pc-school.ru
как самому найти проблему с домашним подключением
Журналистам часто приходится примерять на себя другие профессии, чтобы максимально прочувствовать их специфику. В один прекрасный летний день меня взяли в выездную бригаду «Атлант Телеком» (бренд фиксированного интернета velcom), чтобы показать основные проблемы интернет-пользователей и способы их решения.
Первая попытка — удаленно
Мы садимся в «атлантомобиль». За рулем — Евгений, инженер клиентской техподдержки компании.

Он рассказывает, что инженеров технической поддержки в компании velcom можно поделить на две группы: те, кто общается с клиентами по телефону, и те, кто ездит к ним лично.
— Основная задача инженера техподдержки, который работает по телефону, — локализовать проблему и попытаться сразу решить ее удаленно.
Как это происходит? Для начала инженер должен проверить сторону провайдера, чтобы исключить вероятность поломки оборудования, а уже затем проверить клиентскую сторону. Если техническая неполадка со стороны оператора — подключаются другие службы компании, а инженер следит за сроками решения проблемы.
Если же неполадка на стороне клиента либо причина однозначно не установлена, то инженер отправляется к клиенту домой. По словам специалиста, в 80% случаев технические неполадки оказываются на стороне пользователя или на третьей стороне и только около 20% — на стороне оператора.
— Мы ездим к клиентам в будние дни, с 9 до 22 часов, а также в выходные и праздничные с 11 до 19 часов. На месте нужно также пройти несколько этапов: проверить сторону провайдера, а затем клиентскую сторону — с помощью своего ноутбука, маршрутизатора, модема и т.д.

Как правило, в Минске в день совершается 25−30 выездов к физическим лицам, сообщил Евгений. Инженер получает заявку через мобильное web-приложение, где указано, во сколько нужно приехать к клиенту, описана суть проблемы, что проверялось с клиентом удаленно и вся необходимая информация для решения вопроса. Большинство заявок закрываются в течение 24 часов с момента звонка клиента в техподдержку.
Топ-6 проблем пользователей
Спрашиваем у специалиста, по каким проблемам чаще всего совершают выезды.
На первом месте — нет соединения (линка)", второй по популярности вопрос — диагностика интерактивного цифрового телевидения, на третьем месте по количеству выездов — нестабильный Wi-Fi, на четвертом — периодические дисконнекты, на пятом — низкая скорость. Также специалисты техподдержки выезжают к пользователям, чтобы помочь им настроить оборудование.
Соединение может отсутствовать по огромному количеству причин. Это и проблемы с маршрутизаторами, с компьютерами, где-то может быть пережат/перегрызен провод. Специалист обязательно поможет выяснить причину, но многое можно сделать и самим.
Марсель, кошки и неработающий интернет
Наш первый вызов сегодня как раз касается проблемы соединения. Еще до приезда в квартиру на Неманской Евгений удаленно «прозвонил» кабель и понял, что неполадка на стороне клиента.
Дверь открывает девушка и сразу жалуется, что целый день «оторвана от мира». Евгений идет к роутеру.

— Смотрите, я пошевелил коннектор и линк появился, а затем пропал. Видно, что провод в месте подключения к коннектору разболтан. В этом случае мы просто «откусываем» конец провода и ставим коннектор заново.
Минутная работа, и Евгений просит хозяйку проверить интернет. Та радостно кивает головой — связь есть.
Второй вызов — в другом конце города, на Асаналиева. Проблема немного другая — интернет есть, но медленный и с обрывами.
Подождав хозяйку квартиры (не всегда клиенты бывают на месте, даже если с ними согласовано время), мы заходим внутрь и сразу же встречаем виновника обрывов. Знакомьтесь — это Марсель.

Часть провода оказалась тщательно пережевана. Евгений обрезал поврежденную часть (к счастью, запас был) и заново поставил коннектор. Контрольная проверка — сигнал стабильный, скорость нормальная.
— Проблемы с домашними животными нередки, — рассказал специалист. Как-то нас вызывали трижды за день, и всё из-за пса, которому не давал покоя провод. В таких случаях я бы порекомендовал не оставлять провода на виду, а проложить их, например, под плинтусом или вне зоны досягаемости питомцев.

Пока мы едем на следующий вызов (не работает IPTV), инженер рассказывает о курьезном случае.
— В службу поддержки позвонил мужчина и рассказал, что у него плохое Wi-Fi-соединение. Приехали, а он, оказывается, соорудил для роутера аккуратную коробочку, чтобы дети не достали. С толстыми железными стенками. И спрятал ее в кладовую. Разумеется, сигнал через такие препятствия почти не проходил.
В следующей квартире нас встречает хозяин и две кошки. Проблема — не работает IPTV.
Евгений сразу же выясняет, что причина находится где-то между маршрутизатором и приставкой.
— Иногда люди смотрят ТВ по Wi-Fi, но это чревато «зависанием» сигнала, особенно на HD-каналах. Поэтому мы рекомендуем подключать приставку по кабелю. В нашем случае так и сделано, а значит проблема кроется либо в самой приставке, либо в кабеле.

После диагностики приставки Евгений находит место разрыва. Так как и тут кабель был проложен с запасом, он обрезается до места разрыва и устанавливается новый коннектор. Ура, телевизор заработал!
Мы прощаемся со специалистом, Евгений едет на следующий вызов, оставив нам полезные советы по самостоятельной диагностике и исправлению проблем со связью.
По словам специалиста, необязательно иметь специальное образование, чтобы уметь самостоятельно диагностировать поломку и «починить» интернет у себя дома. Ведь большинство неполадок возникают именно на территории квартиры по вине пользователя и решить их можно достаточно просто и без вызова инженера.
Если у вас не работает интернет, попробуйте для начала воспользоваться нашими советами, а уж потом только звонить провайдеру. Сохраните этот список — вполне вероятно, что информация понадобится вам в будущем!
Есть соединение, но нет интернета
Во-первых, нужно понять на каком участке проблема.
Большинство людей сейчас пользуются Wi-Fi, поэтому если вы используете беспроводное подключение, нужно сделать следующее:
- Первым делом перегрузите (выключите/включите) маршрутизатор.
- Убедитесь, что на вашем устройстве (ноутбук, мобильный телефон, планшет) включен беспроводной адаптер. Как правило, на ноутбуках беспроводной адаптер включается сочетанием клавиш Fn+F2, Fn+F12 либо переключателем на корпусе ноутбука. В мобильном телефоне/планшете на платформе Android либо iOS (Apple) беспроводной адаптер включается в меню «Настройки» — «Wi-Fi». Если адаптер включен, попробуйте его отключить, а затем включить.
- Если в списке беспроводных сетей вы видите другие беспроводные сети, но не видите вашу, то, вероятнее всего, сбились настройки Wi-Fi на маршрутизаторе. Необходимо подключиться к маршрутизатору по кабелю и произвести настройку (как это сделать, сказано на сайте вашего провайдера).
- Если в списке беспроводных сетей вы видите свою сеть, но не можете к ней подключиться, в первую очередь убедитесь, что вводимый вами пароль верен. Для этого можно попробовать подключиться к беспроводной сети с другого устройства либо посмотреть пароль в настройках маршрутизатора, подключившись к нему по кабелю (как это сделать, смотрите на сайте провайдера).
- Если вводимый пароль верен, а подключиться все равно не получается, необходимо «забыть» беспроводную сеть. Для этого заходим в «Центр управления сетями и общим доступом», затем в «Управление беспроводными сетями», нажимаем правой кнопкой мыши на название сети, которую хотим «забыть», и выбираем «Удалить сеть». После этого пробуем подключиться заново с вводом пароля.
- Попробуйте сбросить настройки и перенастроить маршрутизатор.
Если компьютер подключен по кабелю, то нужно проверить три возможные причины отсутствия связи:
- Выключена сетевая карта (нужно включить).
- Проверить кабель, а именно подключен ли он в ПК с одной стороны, и в роутер с другой, проверить целостность кабеля (домашние питомцы, например, очень любят грызть кабель).
- Маршрутизатор (включен ли он — должны гореть индикаторы, подключен ли в него кабель провайдера, выключить/включить маршрутизатор).
- Чтобы понять, проблема в роутере или дальше, можно подключить кабель провайдера напрямую в ПК мимо маршрутизатора (идеально, если в наличии есть ноутбук). Если интернет заработал, а выключение/включение и переподключение кабеля провайдера не помогли, то можно пробовать сбросить настройки и перенастроить маршрутизатор.

Но лучше эту проблему просто предупредить. Для этого нужно выполнить следующие рекомендации:
- Не оставляйте кабель на открытом пространстве в квартире.
- Не протягивайте кабель через межкомнатные двери.
- По возможности ограничьте доступ к кабелю домашним питомцам.
- Бережно следите за качеством соединения коннекторов на концах кабеля.
Проблема с «отсутствием соединения» может быть связана и с маршрутизатором.
Поэтому можно проделать всё ту же нехитрую манипуляцию — подключить кабель провайдера напрямую в ПК. Связь появилась — проблема в роутере, не появилась — нужно пошевелить коннектор (очень часто проблема именно в нем), а затем внимательно осмотреть кабель в квартире.
Коннектор можно переобжать при наличии специального инструмента, либо найти положение, при котором интернет будет работать (хотя это временное решение, и лучше коннектор все-таки со временем заменить).
Аналогично и с повреждением кабеля в квартире — можно сделать временную скрутку, устранив ее потом с помощью провайдера (установки сетевой розетки). Если оставить скрутку или болтающийся коннектор, то велика вероятность частых обрывов связи, поэтому всё временное лучше сменить на постоянное.

Если вообще нет соединения
В таком случае в первую очередь можно попробовать подключиться к кабелю напрямую, чтобы исключить проблемы с маршрутизатором. Если интернет появился, значит, дело в маршрутизаторе. Что делать в этом случае, как правило, можно прочитать на сайте провайдера.
Если дело не в маршрутизаторе, техподдержка «прозванивает» кабель специальным оборудованием, чтобы найти и определить место повреждения. Клиент также может самостоятельно проверить кабель на целостность в квартире.
Способ устранения проблемы до приезда техподдержки — скрутка кабеля в месте повреждения. Но это временное решение — скрутку в любом случае придется устранить.
Что делать при обрывах связи по Wi-Fi
Читайте также:Как ускорить домашний Wi-Fi: советы эксперта
42.tut.by
Нет подключения к интернету: что делать?
Если нет подключения к интернету, то этому неприятному обстоятельству могут предшествовать множество различных проблем, начиная от порванного кабеля и заканчивая программным обеспечением оборудования. Например, наиболее распространенными причинами отсутствия сети являются: некорректные настройки маршрутизатора, повреждения кабеля либо сложности у поставщика интернета и т.д.
Поэтому самое важное – это выявить причины, почему отсутствует в компьютере интернет, и лишь выяснив их можно эффективно решить возникшую проблему.
Возможно, просто необходимо заменить кабель на новый и проблема сразу устранится. Ниже в статье пользователь компьютера найдет несколько часто встречающихся ситуаций, из-за которых не удается подключиться к сети, а также конкретные рекомендации, что при этом делать.
С чего начать действовать?
Если не удается подключиться к глобальной сети, то следует выявить стадию проявления неполадки. Возможно, интернет пропал после установки какой-нибудь программы, замены оборудования и кабеля или после произошедших последних обновлений программного обеспечения компьютера? Если пользователь на этот вопрос отвечает положительно, то значит, требуется определить эти изменения. Также, часто случается, что исчезает связь после вмешательства самого владельца ПК, к примеру, если он поменял роутер, т.е. причина неполадок в этом приборе, если заменил кабель, то причина также очевидна.
Поставщик интернета
Самым первым в цепочке стоит на противоположном конце кабеля поставщик интернета, поэтому начнем с него. Нередко сеть отсутствует из-за неполадок у провайдера. Необходимо в первую очередь убедиться в своевременности осуществления оплаты пользователем предоставляемых поставщиком интернета услуг.
 Если здесь все в порядке, то требуется выяснить пропадала ли связь раньше, например, поговорить с соседями при наличии у них того же провайдера, и есть ли доступ к сети у них сейчас. При частых проблемах со стороны провайдера, пользователю ничего не остается делать, кроме как заключить договор с другим поставщиком.
Если здесь все в порядке, то требуется выяснить пропадала ли связь раньше, например, поговорить с соседями при наличии у них того же провайдера, и есть ли доступ к сети у них сейчас. При частых проблемах со стороны провайдера, пользователю ничего не остается делать, кроме как заключить договор с другим поставщиком.
Анализ причин в средстве связи
Иногда модем оповещает владельца компьютера об ошибках, при этом прекращается доступ в интернет. Надо выявить значение выдаваемых модемом ошибок. Особенно часто встречаются дефекты соединений (кабели, штекера, соединения, не достаточно хорошие контакты и много другое). Рекомендуется выполнить их проверку методом разъединения и подключения вновь либо замены их на новые узлы. Если причина отсутствия интернета в модеме, то придется воспользоваться услугами сервисного ремонта. При дефектах кабеля или соединительных элементов надо менять их на новые.
 При применении беспроводной связи, бывает операционная система выводит оповещение «Нет подключения к Интернету». В этом случае обычно задача решается обновлением драйверов модема. Рекомендуется обязательно проанализировать техническую исправность оборудования (нет ли перегоревшей платы, не попадала ли жидкость на устройство и т.д.).
При применении беспроводной связи, бывает операционная система выводит оповещение «Нет подключения к Интернету». В этом случае обычно задача решается обновлением драйверов модема. Рекомендуется обязательно проанализировать техническую исправность оборудования (нет ли перегоревшей платы, не попадала ли жидкость на устройство и т.д.).
Компьютер
Если к поставщику интернета вопросов нет, и модем работает хорошо, то следует посмотреть сам компьютер. Если пользователь недавно поставил новую ОС и потом пропало интернет-соединение, то необходимо просто сделать некоторые настройки.
Требуется выполнить следующую последовательность действий:
- Через меню «Пуск» открыть «панель управления»;
- Далее нажать на «сеть и интернет» и через нее перейти в «центр упр. сетями и общ. доступом»;
- Отобразится окно со сведениями о сети и подключений. Здесь рекомендуется проанализировать параметры: карту сети, активные сети, локальная сеть. Выяснить, нет ли изменений;
- Войти во вкладку «устранение неполадок», даже если неполадки не исправятся, пользователь будет иметь больше информации;
- Открыть закладку «изменение параметров адаптера», через нее возможно включение сетевых подключений, проанализировать не отключено ли, если да то надо включить;
- Рекомендуется сделать попытку нового подключения.
Маршрутизатор
Если компьютер, модем функционируют отлично и к провайдеру замечаний нет, но роутер все равно не подключается, то велика вероятность причины отсутствия интернета именно в этом устройстве. Сначала необходимо выяснить, когда исчезла беспроводная связь WiFi. Возможно, прибор был сломан или сменились настройки.
Если имеются дефекты механического характера, придется воспользоваться услугами сервисного центра. При сбое в настройках роутера, пользователю необходимо делать процедуру настройки программного обеспечения роутера. Для этого войти в параметры девайса (с применением адреса 192.168.1.1 либо 192.168.0.1, и введя код и имя «admin»). Посмотреть наличие подключения роутера к интернету и т.д.
Изменить метод подключения на динамический IP
IP – это идентификатор пользователя в интернете. Изменение метода подключения помогает, если ПК в состоянии напрямую подключиться к интернету, однако при соединении через роутер возникает ошибка. Такое в основном случается из-за конфликта адресов. Что делать в такой ситуации?
Надо сделать следующие последовательные шаги:
- Через кнопку «Пуск» войти в «панель управления»;
- Вызвать контекстное меню на пункте «подключение по локальной сети» и кликнуть на строку «свойства»;
- Отобразится меню свойств, через него надо вызвать контекстное меню на разделе «протокол интернета» и вновь нажать на строку «свойства»;
- Далее в появившемся меню сменить IP либо установить отметку на строчке «получать IP-адрес автоматически».
Изменение IP маршрутизатора
Так как маршрутизатор функционирует локально, у него может быть какой угодно «Айпи», но все равно иногда бывает, что ip между собой конфликтуют. Рассмотрим в качестве примера роутер TP-LINK.
Алгоритм действий следующий:
- Осуществить набор «192.168.1.1» в браузере и нажать «Enter»;
- В отобразившемся меню ввести имя и код «admin»;

- Если произойдет авторизация, то появится закладка настроек маршрутизатора, где в разделе «Network» необходимо кликнуть на ЛАН;
- После выбора «Лан» на дисплее отобразится IP, который следует заменить и потом выполнить перезапуск роутера.
Проблема с MAC-адресами
MAC можно назвать своеобразным паспортом или удостоверением сетевой карты. При наличии 2 одинаковых «MAC» в одной сети поставщика интернета возникают ошибки и в результате, какой-нибудь из владельцев компьютера теряет связь с интернетом. Причины могут быть в адресе маршрутизатора и в адресе сетевой карты ПК.
Если пользователь имеет дело с 1 случаем, то требуется сделать описанные шаги в вышеизложенном разделе по замене IP роутера.
Различные модели маршрутизаторов требуют различных действий.
Например:
- Если у пользователя «Zyxel Keenetic», то во вкладке «интернет» надо кликнуть «подключение». Далее в отобразившемся меню отыскать пункт «применять МАС» и указать для него — «с компьютера», после этого щелкнуть на «Apply» и перезагрузить маршрутизатор;
- Если у пользователя «D-Link», то необходимо пройти по аналогичному пути вышеуказанного роутера и потом нажать «Manual Internet Connection Setup». Далее щелкнуть на «Clone MAC Address»;
- Если у пользователя «ASUS, то следует открыть вкладку «IPConfig» и перейти в раздел «WAN&LAN». Далее в нижней части окна ВАН и ЛАН в строку МАС ввести необходимое и кликнуть на «Применить».
Замена MAC для ПК потребует выполнения следующих операций:
- Во-первых, требуется определить МАС. С этой целью через «Пуск» войти в раздел «Стандартные» и запустить «командную строку». Далее ввести «cmd» и нажать «Enter»;
- В отобразившемся меню программы набрать «getmac», щелкнуть «Enter». После этого отобразится MAC пользователя;
- Далее через «Пуск» войти в «Панель управления» и кликнуть «Сетевые подключения». В окне «настройки беспроводного адаптера» указать необходимый адаптер и вызвав контекстное меню кликнуть на строку «Свойства». Затем щелкнуть на клавишу «Настроить»;
- Войти в закладку «Дополнительно» и кликнуть на «Locally Administered Address», потом в разделе «значение» набрать адрес, который узнан с помощью командной строки, и щелкнуть на «Ok».
Если все попытки пользователя оказались безуспешны
 Конечно, бывает и все выше изложенные действия не приводят к успеху и компьютер, почему-то не имеет допуск в сеть. Почему так происходит, причин может быть много. Что делать в таком случае? Если интернет после всех операций по-прежнему отсутствует, то рекомендуется приступить к решению проблемы через провайдера. Специалисты могут делать бесплатные консультации клиентов и часто быстро находят причины, почему отсутствует сеть у пользователя. Как правило, они очень скоро разбираются с проблемами, будь они в кабеле или лан и т.п., так что владельца компьютера быстро перестает мучить ситуация, когда отсутствует доступ к сети.
Конечно, бывает и все выше изложенные действия не приводят к успеху и компьютер, почему-то не имеет допуск в сеть. Почему так происходит, причин может быть много. Что делать в таком случае? Если интернет после всех операций по-прежнему отсутствует, то рекомендуется приступить к решению проблемы через провайдера. Специалисты могут делать бесплатные консультации клиентов и часто быстро находят причины, почему отсутствует сеть у пользователя. Как правило, они очень скоро разбираются с проблемами, будь они в кабеле или лан и т.п., так что владельца компьютера быстро перестает мучить ситуация, когда отсутствует доступ к сети.
Решение проблемы через профессионального мастера
 Значительное число пользователей предпочитают делать все через специалистов профессионалов и вызывают мастеров, которые имеют богатый багаж знаний, опыта и необходимых для ремонта комплектующих и инструментов (от кабеля до отвертки), что не всегда имеет в своем распоряжении рядовой пользователь. Но некоторые люди все же предпочитают выкручиваться самостоятельно и это руководство должно им в этом помочь.
Значительное число пользователей предпочитают делать все через специалистов профессионалов и вызывают мастеров, которые имеют богатый багаж знаний, опыта и необходимых для ремонта комплектующих и инструментов (от кабеля до отвертки), что не всегда имеет в своем распоряжении рядовой пользователь. Но некоторые люди все же предпочитают выкручиваться самостоятельно и это руководство должно им в этом помочь.

nastrojkin.ru
Что делать если интернет не работает
Internet сейчас доступен всем — мобильный, кабельный, беспроводной. А когда нет сети — справки навести негде, поэтому, каждый пользователь должен знать, что нужно делать, если не работает интернет. Где проверить, как настроить, чем протестировать?
Все провайдеры имеют тех поддержку, с которой можно связаться круглосуточно. Квалифицированный специалист даст совет, что предпринять, если интернет не работает.
Он проверит соединения на промежуточных узлах, но когда проблема находится на компьютере пользователя — её решение вне его компетенции.
Человек может вызвать мастера на дом, но по статистике с большинством проблем он может справиться сам. Для того чтобы интернет нормально запускался нужно проверить соединения, а при подозрении что интернет стал медленно работать — уточнить скорость на специализированных ресурсах (speedtest).
Способы подключения к сети
Вариантов подключения компьютера к паутине великое множество, но все они сводятся к нескольким:
- кабель провайдера вставлен в гнездо на сетевой плате.
- он вставлен в гнездо роутера, а тот соединён с компьютером.
- беспроводное интернет-подключение (Wi-Fi).
В зависимости от варианта, проверять придётся разные настройки.
Сетевой кабель вставлен в компьютер
Самое частое — первое, кабель провайдера вставлен в компьютер пользователя. Обычно в Windows ещё настраивается РРРоЕ, или РРРтР, но их рассматривать бесполезно — чаще всего не работает интернет из-за проблем с кабелем. Когда решены проблемы с ним, открывается пакет документов, полученный от провайдера при подключении и проверяются они.
Когда не работает интернет, нужно перейти в окно «Сетевые подключения» (ссылка находится в разделе Сеть Панели управления) и проверить статусы значков там. Окно пустое? Нужно проверить подключение сетевой карты. Если она покупалась отдельно от компьютера, установить драйвер с прилагаемого диска.
Если все значки горят серым цветом, или же под одним есть сообщение «сетевой кабель не подключён» — проблемы в кабеле. Если сообщения нет — нужно по очереди попробовать включить каждый значок — ПКМ, выбрать «соединиться». Если всё нормально — значок загорится синим цветом, а щёлкнув ПКМ по нему можно увидеть меню, похожее на изображённое ниже.

Возможно, потребуется несколько минут, чтоб значок принял указанный вид — зависит от компании, подключавшей к сети.
Иногда не работает интернет, даже если горит значок. Что делать в таком случае? Проверять свойства протокола IPv4. В меню, показанном выше, выбрать пункт свойства, а в открывшемся окне выбрать протокол TCP/IP (указано на рисунке).

Большинство провайдеров присваивают адреса со своей стороны, поэтому, в новом открывшемся окне, указывают «получить автоматически»

Установив всё, и подождав несколько минут можно пробовать подключение. Иногда значок загорится синим цветом, все выставлено на автоматические получения, но интернет не работает. Что делать, если ранее дополнительное соединение настраивал линейщик, а как он это делал — вы не видели? Здесь есть три выхода:
- Посмотреть все документы подключения. Иногда провайдеры вкладывают пошаговые шпаргалки, описывающие процесс создания внешнего соединения.
- Войти через браузер на сайт провайдера и поискать такую шпаргалку на форуме. Часто сайт открывается, хотя у пользователя не работает интернет.
- Звонить в поддержку, объяснять ситуацию. Как повезёт — инженер по телефону подключать не обязан.
Во всех случаях потребуются данные входа — логин, пароль. Они есть в документах.
«Сетевой кабель не подключён» появляется в двух случаях. Серьёзная причина у провайдера (но решается она очень оперативно) или что чаще — в соединении карты и кабеля. Нужно пробовать отключить кабель, затем подсоединить обратно.
Вы купили роутер (точку доступа)
Подробные настройки девайсов раздуют статью до немыслимых размеров, но тонкости подключения описать надо.
Вот то, второе подключение, о котором говорилось абзацем выше, нужно создавать на роутере. Компьютеру для выхода в интернет хватит обычного соединения по локальной сети.
Перед подключением устройства нужно проверить к каким гнёздам подсоединены кабеля от провайдера и компьютера (-ов). В синее гнездо (в большинстве случаев крайнее левое) входит интернет в роутер, а ис желтых — выходит. В практике встречались случаи когда интернет подключён, но не работает — в веб-интерфейсе устройства выключен доступ к этому гнезду.
Даже если все подсоединено правильно — интернета посредством роутера у пользователя не будет. Все интернет-компании делают своеобразную защиту от мошенников — блокировку по мас-адресу устройства. Если кабель из компьютера переключить в роутер — автоматика у провайдера увидит другой адрес и интернета не даст. (это не адрес проживания — цифровой код устройства). Решить можно двумя путями:
- Позвонить провайдеру и сообщить новый код
- Подменить код на роутере

Картинка иллюстрирует подмену адреса на роутере TP-Link. Верхнее поле исходный, нижнее — адрес компа. Кнопки справа дают возможность скопировать. После заполнения обоих полей кнопка ниже — для сохранения изменений.
Плюс первого варианта — интернет заработает едва повешена трубка. Далее нужно только правильно настроить сам роутер.
Второй вариант основан на том, что кабель от роутера чаще всего вставляется в то же гнездо, где был кабель провайдера. Девайс считает его, и после перезагрузки, предложит использовать его, как основной. Интернет заработает даже без обращения в ТП.
Важно выбрать режим работы провайдера и правильно настроить внутренние ресурсы.
Прошивка современного роутера насчитывает десяток всевозможных вариаций. Неправильная установка приведёт к тому, что интернет может не работать.
Беспроводное соединение
Пытаясь правильно настроить беспроводное соединение, люди часто спрашивают: что делать, если интернет подключён, но не работает?
Это бывает в двух случаях
- Интернет не подключён. То что в трее есть значок антенны (Wi-Fi), не показатель
- Существует какая-то ошибка, которая мешает ноутбуку нормально соединиться.
Беспроводной модуль ноутбука — передатчик, испускающий волны определённого диапазона. Если их некому принять (у пользователя нет точки доступа или она на роутере выключена) — значок антенны не появится. Если ноут найдёт другие сети — он выдаст соответствующее сообщение и антенна появится. НО! Пока не сделать вручную подключение к той сети — интернет не работает. Для защиты сети используют логин, пароль, похожие, необязательно, такие же как при подключении к сети провайдера. Логин одновременно будет выделять вашу сеть среди соседских.
Следует отметить что в аэропортах, торговых центрах, в определённых районах города можно найти сети без установленной защиты, позволяющие подключаться всем желающим. Но за счёт того, что последних больше чем пропускная способность выбранной точки доступа — качество связи плохое, и очень медленно работает интернет. Скорость прямо пропорциональна расстоянию до точки. Чем оно больше, тем качество хуже.
 Рассмотрим второй вариант. Что мешает функционированию? Лишние соединения! Если при работе с беспроводной сетью соединить ноут сетевым кабелем с другим устройством — интернет не упадёт, но ноут с ним работать больше не сможет.
Рассмотрим второй вариант. Что мешает функционированию? Лишние соединения! Если при работе с беспроводной сетью соединить ноут сетевым кабелем с другим устройством — интернет не упадёт, но ноут с ним работать больше не сможет.
На ноутбуке проводная сетевая карта имеет приоритет над Wi-Fi.
Почувствовав что она подключена — ноут запросы будет отсылать только через неё. Если на устройстве нет своего интернета — на ноутбуке не работает интернет. Решить проблему просто — отключить устройство или отсоединить кабель от ноута.
Заключение
В теме не заострялось внимания на настройках отдельных девайсов — модемов, роутеров, сетей. Но приведены некоторые ключевые моменты, зная которые пользователь сможет значительно сэкономить время при поиске решения — почему не работает интернет.
ochtodelatesli.ru
Причины и рекомендации по поводу того, что делать, если пропадает Интернет

«Время от времени пропадает интернет», «Интернет не хочет подключаться», – все это и многое другое можно узнать от пользователей, столкнувшихся, по ряду причин, с проблемой подключения к сети. Если работа пользователей сопряжена с постоянным входом в локальную сеть, то отсутствие подключения к интернету становится неприятной проблемой. Не говоря уже об общении и поиске информации в сети. Причин, по которым отсутствует связь с интернетом, бывает много. Стоит рассмотреть ряд действий по устранению, только сначала необходимо понять, почему же пропадает связь.
Все причины, по которым зачастую нет сети, условно, делят на группы – внутреннюю и внешнюю. Внешние причины состоят из тех проблем, которые лежат за гранью домашней системы, их весьма трудно решить в одиночку. Как правило, чтобы восстановить обрывы по внешним причинам, следует обратиться за помощью к разным организациям, которые занимаются такого рода вопросами. Внутренние причины можно решить самостоятельно, поскольку они лежат в пределах действия домашней компьютерной сетки.
Начнем с внутренних причин…
Все способы устранения причин отсутствия интернета, описанные ниже, можно будет применять лишь в том случае, если у вас интернет когда-то был, а потом пропал. Если же вы только купили компьютер или переустановили систему, то эта статья не для вас.
Внутренние причины отсутствия интернета
- Проверяем подключение сетевой карты
Если ваш компьютер подключен к сети интернет с помощью кабеля, то выполните следующее действие: Нажмите правой кнопкой мыши по кнопке «Пуск»; В меню выбираем пункт «Сетевые подключения».
Если к компьютеру не подключен кабель, то вы увидите примерно такую картину:
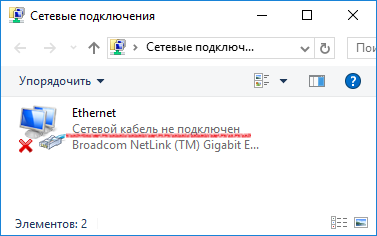
Подключите кабель к системному блоку и интернет должен появиться.
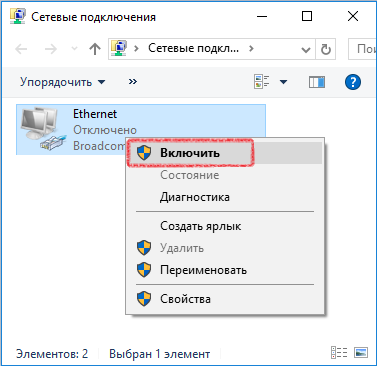
На рисунке иконка подсвечена серым цветом. А это значит, что интернет кто-то отключил. Кликните на значок правой кнопкой мыши и включите соединение.
- Диагностика сетевой карты
На картинке выше, кроме кнопки «Включить», можно заметить пункт «Диагностика». Нажмите на него, и система попробует исправить существующие неполадки.
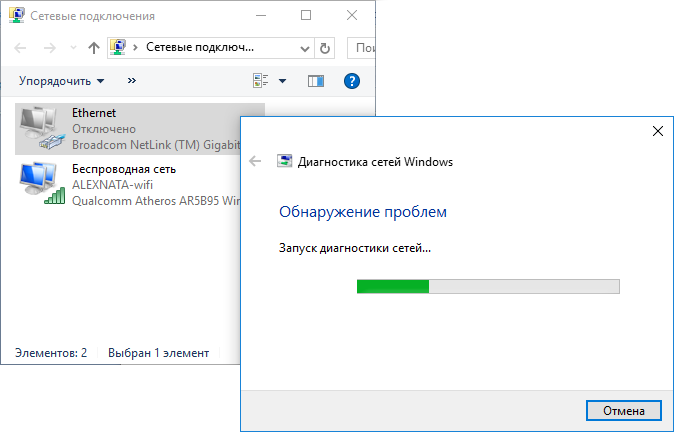
- Зона действия сети Wi-Fi
Если ваш ноутбук, планшет, телефон или компьютер находятся на большом расстоянии от роутера, то соединение с интернетом может стать нестабильным или вовсе пропасть.
Стены, перегородки или любые другие препятствия так же ослабляют сигнал от роутера до вашего девайса.
- Внутренние технические проблемы оборудования
Всякое устройство может давать сбои в работе. Сетевые устройства не исключение.
Для того чтобы проверить работоспособность сетевых устройств перейдите в «Диспетчер устройств» (правой кнопкой мыши по кнопке «ПУСК») вашего компьютера.Откройте список «Сетевые адаптеры».
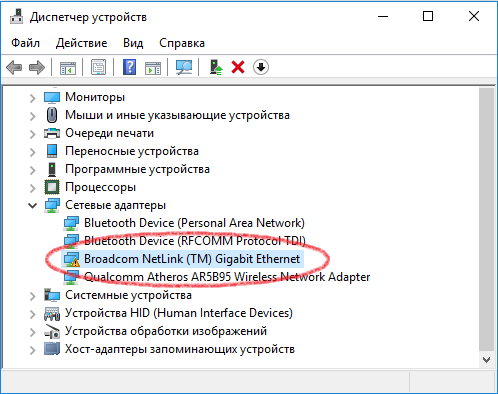
Если здесь вы обнаружите иконку с восклицательным знаком, то устройство работает неверно.
Обычно, для решения такой проблемы, достаточно переустановить драйвера на устройство.
- Подключение сети Wi-Fi
Нажимаем правой кнопкой мыши по кнопке «Пуск». Выбираем пункт «Сетевые подключения». Здесь отобразится доступные соединения по Wi-Fi.
Для включения или отключения сети воспользуйтесь первым пунктом меню. Для устранения внутренних неполадок нажмите кнопку «Диагностика».
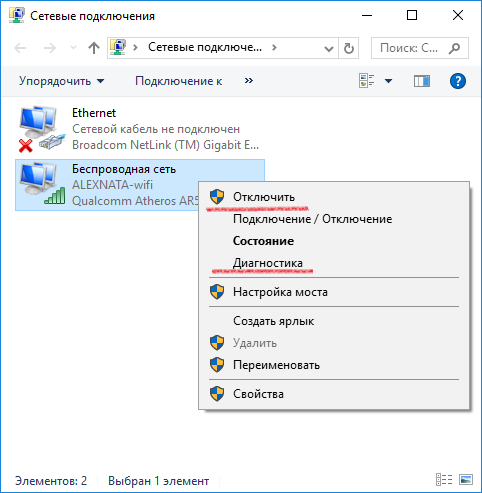
Если вы не обнаружили ни одной доступной сети, то вам следует организовать новое подключение. Для этого в системном трее найдите значок WI-FI и выберите свою сеть.
- Перезагрузка роутера
Если ваша система оснащена роутером (это такая коробочка с «рогами»), то возможно причина в ней.
Первым делом перезагружаем роутер. Способы, как это сделать:
1. Перезагружаем роутер выключением питания сети на 30-60 сек. Как это делается? Ищем на устройстве кнопку питания и нажимаем на нее, через минуту снова включаем. Если нет кнопки, то выдергиваем вилку из розетки. Это самый простой способ.
2. Перезагружаем роутер через вебинтерфейс.
3. Перезагружаем роутер через telnet.
- Ищем последнюю прошивку на роутер
На моем роутере, в первое время после приобретения, часто обрывалась связь. Вопрос решился обновлением прошивки.
Прошивку лучше всего искать на официальном сайте.
- Лимит сессий на Wi-Fi соединения
Когда-то давно я установил лимит на количество Wi-Fi соединений к моему роутеру. Потом долго не мог подключить телевизор к домашней сети.
Лимиты устанавливают в настройках роутера. Это нужно для того чтобы избежать провисаний в скорости и увеличить степень защиты от серьезных вирусных атак. В домашних условиях этой настройкой практически никто не пользуется.
- Настройки подключения к сети ИНТЕРНЕТ
Еще одна причина отсутствия интернета на вашем компьютере – сбой в настройках соединения. Для того чтобы исправить этот недочет необходимо обратится к провайдеру вашей интернет сети.
Так же порядок настройки соединения можно найти в договоре (или приложении к нему) о предоставлении услуг связи.
- Неверный пароль на интернет соединение
Очень часто соединение с интернетом не обеспечивается по причине несовпадения пароля или логина. Для сброса пароля необходимо обратится к вашему провайдеру.
Кстати, для запоминания паролей я пользуюсь программой KeePass.
- Механические поломки сети
Обрыв или отсоединение кабеля – еще пара причин, по которым может пропасть интернет соединение. У меня был случай, когда на штекере интернет-кабеля оборвался один проводник. Прежде чем понять, в чем проблема, пришлось долго повозиться.
Внешние причины отключения интернета
Внешней причиной отключения локальной сети может быть проблема провайдера. Эта причина может занять почетное первое место среди ряда других. Провайдеры – это промежуточное звено, которое соединяет глобальную сеть и пользователя. Абсолютно вся информация, получаемая из сети, непременно проходит обработку провайдера. Именно провайдер несет ответственность за наличие интернета у вас дома, и, как правило, при непонятных причинах отсутствия обрывов сети, следует звонить на техподдержку своего провайдера. Безусловно, не все можно валить на поставщика услуг, и далеко не все вопросы может решить провайдер, поскольку, виновным в обрыве сети может выступать ваша система со всем комплексом программок, которые установлены, также их настройки. Только вот в большинстве случаев, вопросы ремонта связи по каналу интернета, находятся в сфере обязанностей провайдера. Причин может быть масса – начиная поврежденными линиями проводов и, заканчивая, внеплановыми профилактическими роботами, о которых не предупредили.
Также, всегда полезно убедиться, что баланс интернет счета не вышел в минус, а доступ к нему должен дать провайдер. Зависимо от тарифа и правил пользования локальной сетью, фирмы могут диктовать собственные условия касательно состояния баланса, а зависимо от этого пользователь использует свой канал доступа к глобальной сети. В тот момент, когда баланс перестает соответствовать этим требованиям, к примеру, стает менее 25 рублей, свободный доступ к сети блокируется автоматически.
Порой место имеют курьезы разного рода. Нечто подобное происходит при использовании услуг некоторых провайдеров, для доступа к локальной сети. В один прекрасный момент, когда баланс счета составляет 6-7 рублей, интернет перестает подключаться. Но при этом, тех служба с пеной у рта убеждает, что совершенно никаких санкций при любом плюсовом балансе у них не бывает. Но стоит только кинуть на счет не менее 100 рублей, как все начинает работать. Мистика просто…
Google Glass — умные очки Что такое «Google Glass»?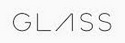 Google Glass — гарнитура для смартфонов с операционной системой Android, разрабатываемая компанией Google. Устройство состоит из прозрачного дисплея, который закреплен... VGA Что такое VGA? Понятие VGA имеет множество определений, что зачастую вводит в заблуждение и создает путаницу в формулировках. Попробую внести ясность. USB OTG Что такое USB OTG? USB OTG — это возможность подключения различных электронных устройств напрямую USB — кабелем, без участия компьютера. Аббревиатура OTG расшифровывается как... Фиксатор мотора AOKFLY 2306 для закручивания гаек При закручивании новых гаек на моторы AOKFLY 2306 возникла проблемка — трудно удержать купол мотора, постоянно проскальзывает в пальцах. Пришлось спроектировать и напечатать простое приспособление. Экспорт закладок в HTML файл из Mozilla Firefox
Google Glass — гарнитура для смартфонов с операционной системой Android, разрабатываемая компанией Google. Устройство состоит из прозрачного дисплея, который закреплен... VGA Что такое VGA? Понятие VGA имеет множество определений, что зачастую вводит в заблуждение и создает путаницу в формулировках. Попробую внести ясность. USB OTG Что такое USB OTG? USB OTG — это возможность подключения различных электронных устройств напрямую USB — кабелем, без участия компьютера. Аббревиатура OTG расшифровывается как... Фиксатор мотора AOKFLY 2306 для закручивания гаек При закручивании новых гаек на моторы AOKFLY 2306 возникла проблемка — трудно удержать купол мотора, постоянно проскальзывает в пальцах. Пришлось спроектировать и напечатать простое приспособление. Экспорт закладок в HTML файл из Mozilla Firefox 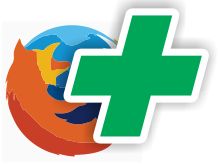 Мы все настолько привыкли пользоваться закладками в Mozilla Firefox, что забываем о том, что этот браузер вовсе «не родной» для операционной системы. Он установлен после того, как на...
Мы все настолько привыкли пользоваться закладками в Mozilla Firefox, что забываем о том, что этот браузер вовсе «не родной» для операционной системы. Он установлен после того, как на... www.infoconnector.ru











