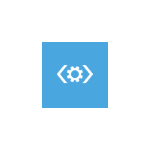Срок доставки товара в течении 1-3 дней !!!
|
|
Применение или настройка темы документа. Word что это
Добавление объекта WordArt - Служба поддержки Office
-
Откройте вкладку Вставка, нажмите кнопку WordArt и выберите нужный стиль WordArt.
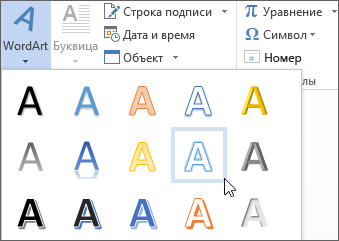
В коллекции WordArt буква А представляет разные варианты дизайна, применяемые ко всему введенному тексту.
Примечание: Значок WordArt находится в группе Текст и может выглядеть по-разному в зависимости от используемой программы и размеров экрана. Ищите один из следующих значков:



-
Появится выделенный замещающий текст "Поместите здесь ваш текст".

Введите вместо замещающего текста свой собственный.

Советы:
-
В качестве объектов WordArt можно вводить целые предложения и даже абзацы. (Если текст слишком длинный, может потребоваться изменить размер шрифта.) В приложении Word вы также можете преобразовать существующий текст в объект WordArt.
-
Можно включить символы как текст WordArt. Щелкните место для символа, а затем на вкладке Вставка нажмите кнопку Символ и выберите нужный символ.
Возможно, вы пытались использовать стили фигур, чтобы изменить форму объекта WordArt, но текст не изменялся. Используйте вместо этого параметры текста в группе Стили WordArt. Стили и эффекты фигуры применяются только к полю и фону, окружающим текст WordArt, но не к самому тексту. Таким образом, чтобы добавить эффекты к объекту WordArt, например тени, поворот, изгиб, а также цвета заливки и контура, следует использовать параметры в группе Стили WordArt, в том числе Заливка текста, Контур текста и Текстовые эффекты.

Примечание: В зависимости от размера экрана могут отображаться только значки стилей WordArt.

-
Выделите текст или буквы WordArt, которые нужно изменить.
Откроется вкладка Средства рисования — Формат.
-
На вкладке Средства рисования — Формат нажмите кнопку Заливка текста или Контур текста и выберите нужный цвет.

-
Щелкните за пределами текстового поля, чтобы увидеть результат.
В этом примере применены голубая заливка текста и красный контур.

-
Выделите текст или буквы WordArt, которые нужно изменить.
Откроется вкладка Средства рисования — Формат.
-
Чтобы создать эффект искривления, на вкладке Средства рисования — Формат выберите пункт Текстовые эффекты > Преобразовать и выберите нужный вариант.
Важно: Текстовые эффекты
 и Эффекты фигуры
и Эффекты фигуры
 — это разные меню. Если внизу меню нет команды Преобразовать, убедитесь в том, что открыли именно меню Текстовые эффекты.
— это разные меню. Если внизу меню нет команды Преобразовать, убедитесь в том, что открыли именно меню Текстовые эффекты. В этом примере выбран первый эффект искривления.

-
Щелкните за пределами текстового поля, чтобы увидеть результат.
Используйте меню Текстовые эффекты, чтобы создать другие эффекты, такие как тень, отражение, подсветка, рельеф и поворот объемной фигуры. В этом примере показан объект WordArt с примененными эффектами искривления и тени.

-
Чтобы повернуть текст WordArt на любой угол, выделите его и перетащите круглый маркер поворота в верхней части поля.

-
Чтобы отразить текст WordArt или повернуть его на 90 градусов, выберите вкладку Средства рисования — Формат, нажмите кнопку Повернуть в группе Упорядочение и выберите один из вариантов.

Чтобы изменить размер или начертание шрифта текста WordArt, выполните указанные ниже действия.
-
Выделите текст или буквы WordArt, которые нужно изменить.
-
На вкладке Главная выберите параметры в группе Шрифт, такие как начертание, размер шрифта или подчеркивание.
-
В документе Word выделите текст, который нужно преобразовать в объект WordArt.
-
На вкладке Вставка нажмите кнопку WordArt и выберите нужный стиль WordArt.
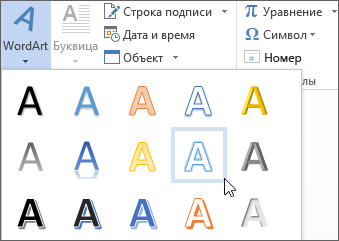
К началу страницы
Дважды щелкните объект WordArt, который нужно удалить, затем нажмите клавишу DELETE.
К началу страницы
Дополнительные сведения
Добавление картинок в файл
Добавление фигур
support.office.com
Настройка и создание стилей в Word
Примечание: Мы стараемся как можно оперативнее обеспечивать вас актуальными справочными материалами на вашем языке. Эта страница переведена автоматически, поэтому ее текст может содержать неточности и грамматические ошибки. Для нас важно, чтобы эта статья была вам полезна. Просим вас уделить пару секунд и сообщить, помогла ли она вам, с помощью кнопок внизу страницы. Для удобства также приводим ссылку на оригинал (на английском языке) .
Чтобы быстро применить набор вариантов форматирования постоянно во всем документе, можно использовать стили. Если нужно, которые недоступны из встроенных стилей и тем, доступных в Word параметры форматирования, вы можете изменить существующий стиль и настроить его в соответствии со своими потребностями. Вы можете изменить форматирование (например, размер, цвет и текст отступа шрифт) в стили, примененные к названия, заголовки, абзацы, списки и т. д. Можно также выбрать форматированный текст в документе, чтобы Создать новый стиль в коллекции стилей.
Стили, описанные в этой статье, находятся в коллекции "Стили" на вкладке Главная. Чтобы применить стиль, просто выделите текст, который вы хотите отформатировать, и выберите нужный стиль в коллекции "Стили". Дополнительные сведения см. в статье Применение стиля к тексту в Word.

Изменение существующего стиля
Обновление стиля в соответствии с форматированием в документе
Если в документе есть текст с нужным стилем, вы можете изменить его форматирование и применить изменения к стилю в коллекции "Стили".
-
Выделите в документе текст, к которому применен стиль, например "Заголовок 1".
При выборе текста, к которому применен стиль, стиль выделяется в коллекции "Стили".

-
Отформатируйте выбранный текст так, как хотите.
Например, вы можете изменить размер шрифта для стиля "Заголовок 1" с 16 до 14 пунктов.
-
На вкладке Главная в группе Стили щелкните правой кнопкой мыши стиль, который вы хотите изменить, и выберите команду Обновить [название стиля] в соответствии с выделенным фрагментом.
Примечание: Весь текст, к которому применен этот стиль, автоматически изменится.
Изменение стиля вручную в диалоговом окне ''Изменение стиля''
Вы можете изменить стиль напрямую в коллекции "Стили", не настраивая текст в документе.
-
На вкладке Главная щелкните правой кнопкой мыши стиль в коллекции "Стили" и выберите команду Изменить.

-
В разделе Форматирование измените форматирование, например начертание, размер или цвет шрифта, выравнивание, междустрочный интервал и отступы.

-
Выберите, должен ли стиль применяться к текущему документу или же ко всем новым документам.

Создание стиля на основе форматирования документа
Вы можете выбрать отформатированный текст в документе, чтобы создать новый стиль и добавить его в коллекцию "Стили".
-
Щелкните правой кнопкой мыши текст, на основе которого вы хотите создать стиль.
-
На мини-панели инструментов нажмите кнопку Стили и щелкните Создать стиль.

-
В диалоговом окне Создание стиля введите имя стиля и нажмите кнопку ОК.
Новый стиль появится в коллекции "Стили".
Примечание: Если вы хотите нового стиля должна отображаться во всех новых документах Word, щелкните правой кнопкой мыши в коллекции стили, нажмите кнопку Изменить и выберите новые документы на основе этого шаблона в нижней части диалогового окна.
-
Щелкните правой кнопкой мыши текст, выберите Стили и щелкните Сохранить выделенный фрагмент как новый экспресс-стиль.
-
В диалоговом окне Создание стиля введите имя стиля и нажмите кнопку ОК.
Новый стиль появится в коллекции "Стили".
Примечание: Если вы хотите нового стиля должна отображаться во всех новых документах Word, щелкните правой кнопкой мыши в коллекции стили, нажмите кнопку Изменить и выберите новые документы на основе этого шаблона в нижней части диалогового окна.
Дополнительные сведения
Применение стиля к тексту в Word
|
Новые форматы нумерации |
Новые форматы нумерации преобразуются в арабские числа (1, 2, 3, 4...). |
Новые форматы нумерации преобразуются в арабские числа (1, 2, 3, 4...). |
|
Новые фигуры и надписи |
Фигуры и надписи преобразуются в эффекты, доступные в данном формате. |
Фигуры и надписи преобразуются в эффекты, доступные в данном формате. |
|
Текстовые эффекты |
Эффекты, примененные к тексту, удаляются окончательно, если они не применены с помощью пользовательского стиля (в последнем случае они снова отобразятся при повторном открытии документа в Word 2010). |
Эффекты, примененные к тексту, удаляются окончательно, если они не применены с помощью пользовательского стиля (в последнем случае они снова отобразятся при повторном открытии документа в Word 2010). |
|
Замещающий текст в таблицах |
Замещающий текст удаляется из таблиц. |
Замещающий текст удаляется из таблиц. |
|
Возможности OpenType |
Новые возможности шрифта удаляются. |
Новые возможности шрифта удаляются. |
|
Блокировка авторов |
Блокировки, примененные к областям документа, будут удалены. |
Блокировки, примененные к областям документа, будут удалены. |
|
Новые эффекты WordArt |
Эффекты, примененные к тексту, удаляются окончательно. |
Эффекты, примененные к тексту, удаляются окончательно. |
|
Новые элементы управления содержимым |
Окончательно преобразуются в статическое содержимое. |
Окончательно преобразуются в статическое содержимое. |
|
Элементы управления содержимым Word 2007 |
Без изменений. |
Окончательно преобразуются в статический текст. |
|
Темы |
Не изменяются. |
Окончательно преобразуются в стили. При последующем открытии файла в Word 2010 автоматическое изменение стиля с помощью тем невозможно. |
|
Основные и дополнительные шрифты |
Не изменяются. |
Окончательное преобразуются в статичный формат. При последующем открытии файла в Word 2010 шрифты заголовка и текста не изменяются автоматически при изменении стиля. |
|
Записанные перемещения |
Без изменений. |
Безвозвратно преобразуются в удаления и вставки. |
|
Позиции табуляции |
Без изменений. |
Позиции табуляции с выравниванием будут преобразованы в обычные. |
|
Графические элементы SmartArt |
Без изменений. |
Преобразуются в один объект, который невозможно изменить, если только документ, в который не были внесены изменения, повторно не открыть в Word 2010. |
|
Диаграммы и схемы |
Без изменений. |
Некоторые диаграммы и схемы будут преобразованы в изображения, которые невозможно изменить. Данные за пределами поддерживаемого числа строк будут потеряны. |
|
Внедренные объекты Open XML |
Без изменений. |
Преобразуются в статическое содержимое. |
|
Стандартные блоки |
Без изменений. |
Некоторые данные в стандартных блоках и в элементах автотекста могут быть потеряны. |
|
Библиография |
Без изменений. |
Преобразуется в статический текст без возможности обратного преобразования. |
|
Цитаты |
Без изменений. |
Преобразуются в статический текст без возможности обратного преобразования. |
|
Формулы |
Без изменений. |
Преобразуются в изображения без возможности изменения. Любые примечания, сноски и концевые сноски в уравнениях окончательно удаляются при сохранении документа. |
|
Относительные надписи |
Без изменений. |
Безвозвратно занимают фиксированное положение. |
support.office.com
Исправления в Word - Word
Вы можете записывать исправления и создавать примечания во время редактирования документа, а также просматривать такие исправления и примечания. По умолчанию Microsoft Office Word 2007 обозначает удаления, примечания, изменения форматирования и перемещения содержимого с помощью выносок. Если вы хотите увидеть все исправления в тексте, можно изменить параметры.

Выноски (1) показывают изменения форматирования, примечания и удаленные фрагменты.
Примечание: Чтобы предотвратить случайное распространение документов с исправлениями и примечаниями, они по умолчанию отображаются в Word. В поле Отобразить для проверки по умолчанию выбран элемент Исправления в измененном документе.
-
Откройте документ, в который вы хотите внести исправления.
-
На вкладке Рецензирование в группе Отслеживание нажмите кнопку Исправления. Кнопка Исправления будет выделена (см. рисунок ниже).

-
Необязательно. Добавьте индикатор исправлений в строку состояния. Щелкните ее правой кнопкой мыши и выберите Исправления. После этого для включения и отключения регистрации изменений можно использовать индикатор Исправления в строке состояния.

-
Внесите необходимые изменения: вставьте, удалите, переместите или отформатируйте текст или рисунки. Кроме того, можно добавлять примечания.
Примечание: Если после работы в режиме записи исправлений сохранить документ как веб-страницу (с расширением HTM или HTML), на ней будут отображаться записанные исправления.
Чтобы отключить регистрацию изменений:
-
На вкладке Рецензирование в группе Отслеживание нажмите кнопку Исправления.
Кнопка Исправления больше не будет выделена (см. рисунок ниже).

Если в строке состояния отображается индикатор исправлений, то при нажатии кнопки Исправления в группе Отслеживание он также отключается.
Примечание: При отключении регистрации изменений существующие исправления не удаляются из документа. Чтобы удалить из документа все записанные исправления, включите отображение всех исправлений, а затем для каждого из них нажмите кнопку Принять или Отклонить.
Помните о том, что исправления и примечания можно скрыть разными способами, однако все изменения, внесенные при включенной функции "Исправления", и все вставленные примечания остаются частью документа до тех пор, пока не будут приняты или отклонены (либо, в случае примечаний, удалены).
Если скрыть исправления и примечания (например, снять флажок Добавления и удаления в списке Показать исправления), они не будут удалены из документа. При этом вы сможете спокойно просматривать документ, не задерживая внимание на зачеркнутом тексте, подчеркиваниях и выносках.
support.office.com
Применение или настройка темы документа
Применение темы документа
Чтобы изменить тему документа, используемую по умолчанию в Word и Excel, выберите другую готовую или пользовательскую тему. Применяемые темы влияют на стили, которые можно использовать в документе.
-
Если вы используете Excel, на вкладке Разметка страницы в группе Темы нажмите кнопку Темы.
В Word на вкладке Дизайн в группе Форматирование документа щелкните Темы.
-
Выполните одно из указанных ниже действий.
-
Чтобы применить готовую тему документа, щелкните ее.
-
Чтобы применить собственную тему документа, выберите ее в группе Пользовательские.
Примечание: Настраиваемые доступна только в том случае, если вы создали одну или несколько тем настраиваемого документа. Дополнительные сведения о создании настраиваемого документа тем читайте в статьях Настройка темы документа ниже.
-
-
Если темы документа, который вы хотите использовать отсутствует в списке, нажмите кнопку Поиск тем, чтобы найти на компьютере или в сети. Чтобы применить тему из одного документа Office в другую, в диалоговом окне Выбор темы или документа с темой выберите документ Office, содержащий темы, которую требуется применить, а затем выберите Open.
-
В приложениях Office 2007 вы можете искать темы документа на сайте Office Online. Для этого щелкните Найти в Office Online.
К началу страницы
Настройка темы документа
Настройка темы документа, запустите путем изменения цвета, шрифты или линии и заливки эффектов, которые используются. Изменения, внесенные в одну или несколько следующих компонентов темы непосредственно влияют на стили, которые были применены в активного документа. Если вы хотите применить эти изменения в новых документах, можно Сохранить их в виде темы настраиваемого документа.
Настройка цветов темы
Цвета темы содержат четыре текста и цвета фона, шесть контрастные цвета и цвета двух гиперссылки. Цвета кнопки Цветов темы
 представляют текущий текст и цвета фона, а набор цветов, рядом с именем Цвета темы, после нажатия кнопки " Цвета темы " цвета рисунка и гиперссылки для этой темы. При изменении любой из этих цвета, чтобы создать собственный набор цветов темы, на кнопке Цвета темы и цвета рядом с именем Цвета темы, соответственно изменяются.
представляют текущий текст и цвета фона, а набор цветов, рядом с именем Цвета темы, после нажатия кнопки " Цвета темы " цвета рисунка и гиперссылки для этой темы. При изменении любой из этих цвета, чтобы создать собственный набор цветов темы, на кнопке Цвета темы и цвета рядом с именем Цвета темы, соответственно изменяются.
-
Если вы используете Excel, на вкладке Разметка страницы в группе Темы нажмите кнопку Цвета.
В Word на вкладке Дизайн в группе Форматирование документа щелкните Цвета.
-
Если вы используете Excel, щелкните Создать новые цвета темы.
В Word щелкните Настроить цвета.
-
В разделе Цвета темы нажмите кнопку элемента, цвет которого вы хотите изменить.
-
Выберите нужный цвет в группе Цвета темы. Повторите действия 3 и 4 для всех цветов темы, которые вы хотите изменить.
Совет: В разделе Образец отображаются вносимые изменения. Чтобы просмотреть, как выбранные цвета повлияют на стили, примененные к документу, нажмите кнопку Просмотр.
-
Введите подходящее имя для нового набора цветов темы в поле Имя и нажмите кнопку Сохранить.
Совет: Чтобы вернуть исходные цвета темы для всех элементов, перед нажатием кнопки Сохранить нажмите кнопку Сброс.
Настройка шрифтов темы
Шрифты темы содержат шрифт заголовка и шрифт основного текста. После нажатия кнопки Шрифтов темы
 вы видите имя заголовка и основной текст шрифтов, используемых для каждого Шрифт темы под названием Шрифтов темы. Вы можете изменить оба эти шрифты, чтобы создать собственный набор шрифтов темы.
вы видите имя заголовка и основной текст шрифтов, используемых для каждого Шрифт темы под названием Шрифтов темы. Вы можете изменить оба эти шрифты, чтобы создать собственный набор шрифтов темы.
-
Если вы используете Excel, на вкладке Разметка страницы в группе Темы нажмите кнопку Шрифты.
В Word на вкладке Дизайн в группе Форматирование документа щелкните Шрифты.
-
Если вы используете Excel, нажмите кнопку Создать новые шрифты темы.
В Word щелкните Настроить шрифты.
-
Выберите нужные шрифты в полях Шрифт заголовка и Шрифт основного текста.
Совет: Пример будет обновлен с использованием выбранных шрифтов.
-
В поле Имя укажите соответствующее имя для нового набора шрифтов темы и нажмите кнопку Сохранить.
Выбор набора эффектов темы
Эффекты темы представляют собой наборы линии и заливки. После нажатия кнопки Эффектов темы
 вы видите линии и заливки, используемый для каждого набора эффектов темы в графическом элементе отображается с именем Эффектов темы. Несмотря на то, что не удается создать собственный набор эффектов темы, можно выбрать тему эффект, который вы хотите использовать в собственной темы документа.
вы видите линии и заливки, используемый для каждого набора эффектов темы в графическом элементе отображается с именем Эффектов темы. Несмотря на то, что не удается создать собственный набор эффектов темы, можно выбрать тему эффект, который вы хотите использовать в собственной темы документа.
-
Если вы используете Excel, на вкладке Разметка страницы в группе Темы нажмите кнопку Эффекты.
В Word на вкладке Дизайн в группе Форматирование документа щелкните Эффекты.
-
Щелкните нужный эффект.
К началу страницы
Сохранение темы документа
Вы можете сохранить любые изменения цветов, шрифтов или эффектов линий и заливки в виде пользовательской темы, чтобы применять ее к другим документам.
-
Если вы используете Excel, на вкладке Разметка страницы в группе Темы нажмите кнопку Темы.
В Word на вкладке Дизайн в группе Форматирование документа щелкните Темы.
-
Выберите команду Сохранить текущую тему.
-
В поле Имя файла укажите подходящее имя для новой темы и нажмите кнопку Сохранить.
Тема будет сохранена в папке "Темы документов" и автоматически добавлена в список пользовательских тем.
К началу страницы
Применение темы документа
Чтобы изменить тему документа, используемую по умолчанию в Word и Excel, выберите другую готовую или пользовательскую тему. Применяемые темы влияют на стили, которые можно использовать в документе.
-
На вкладке Разметка страницы в группе Темы нажмите кнопку Темы.
 или
или

-
Выполните одно из указанных ниже действий.
-
Чтобы применить готовую тему документа, выберите ее в группе Встроенные.
-
Чтобы применить собственную тему документа, выберите ее в группе Пользовательские.
Примечание: Настраиваемые доступна только в том случае, если вы создали одну или несколько тем настраиваемого документа. Дополнительные сведения о создании настраиваемого документа тем читайте в статьях Настройка темы документа ниже.
-
-
Если темы документа, который вы хотите использовать отсутствует в списке, нажмите кнопку Поиск тем, чтобы найти на компьютере или в сети. Чтобы применить тему из одного документа Office в другую, в диалоговом окне Выбор темы или документа с темой выберите документ Office, содержащий темы, которую требуется применить, а затем выберите Open.
К началу страницы
Настройка темы документа
Настройка темы документа, запустите путем изменения цвета, шрифты или линии и заливки эффектов, которые используются. Изменения, внесенные в одну или несколько следующих компонентов темы непосредственно влияют на стили, которые были применены в активного документа. Если вы хотите применить эти изменения в новых документах, можно Сохранить их в виде темы настраиваемого документа.
Настройка цветов темы
Цвета темы содержат четыре текста и цвета фона, шесть контрастные цвета и цвета двух гиперссылки. Цвета кнопки Цветов темы
 представляют текущий текст и цвета фона, а набор цветов, рядом с именем Цвета темы, после нажатия кнопки " Цвета темы " цвета рисунка и гиперссылки для этой темы. При изменении любой из этих цвета, чтобы создать собственный набор цветов темы, на кнопке Цвета темы и цвета рядом с именем Цвета темы, соответственно изменяются.
представляют текущий текст и цвета фона, а набор цветов, рядом с именем Цвета темы, после нажатия кнопки " Цвета темы " цвета рисунка и гиперссылки для этой темы. При изменении любой из этих цвета, чтобы создать собственный набор цветов темы, на кнопке Цвета темы и цвета рядом с именем Цвета темы, соответственно изменяются.
-
На вкладке Разметка страницы в группе Темы нажмите кнопку Цвета.
 или
или

-
Щелкните Создать новые цвета темы.
-
В разделе Цвета темы нажмите кнопку элемента, цвет которого вы хотите изменить.
-
Выберите нужный цвет в группе Цвета темы. Повторите действия 3 и 4 для всех цветов темы, которые вы хотите изменить.
Совет: В разделе Образец отображаются вносимые изменения. Чтобы просмотреть, как выбранные цвета повлияют на стили, примененные к документу, нажмите кнопку Просмотр.
-
Введите подходящее имя для нового набора цветов темы в поле Имя и нажмите кнопку Сохранить.
Совет: Чтобы вернуть исходные цвета темы для всех элементов, перед нажатием кнопки Сохранить нажмите кнопку Сброс.
Настройка шрифтов темы
Шрифты темы содержат шрифт заголовка и шрифт основного текста. После нажатия кнопки Шрифтов темы
 вы видите имя заголовка и основной текст шрифтов, используемых для каждого Шрифт темы под названием Шрифтов темы. Вы можете изменить оба эти шрифты, чтобы создать собственный набор шрифтов темы.
вы видите имя заголовка и основной текст шрифтов, используемых для каждого Шрифт темы под названием Шрифтов темы. Вы можете изменить оба эти шрифты, чтобы создать собственный набор шрифтов темы.
-
На вкладке Разметка страницы в группе Темы нажмите кнопку Шрифты.
 или
или

-
Щелкните Создать новые шрифты темы.
-
Выберите нужные шрифты в полях Шрифт заголовка и Шрифт основного текста.
Совет: Пример будет обновлен с использованием выбранных шрифтов.
-
В поле Имя укажите соответствующее имя для нового набора шрифтов темы и нажмите кнопку Сохранить.
Выбор набора эффектов темы
Эффекты темы представляют собой наборы линии и заливки. После нажатия кнопки Эффектов темы
 вы видите линии и заливки, используемый для каждого набора эффектов темы в графическом элементе отображается с именем Эффектов темы. Несмотря на то, что не удается создать собственный набор эффектов темы, можно выбрать тему эффект, который вы хотите использовать в собственной темы документа.
вы видите линии и заливки, используемый для каждого набора эффектов темы в графическом элементе отображается с именем Эффектов темы. Несмотря на то, что не удается создать собственный набор эффектов темы, можно выбрать тему эффект, который вы хотите использовать в собственной темы документа.
-
На вкладке Разметка страницы в группе Темы нажмите кнопку Эффекты.
 или
или

-
Щелкните нужный эффект.
К началу страницы
Сохранение темы документа
Вы можете сохранить любые изменения цветов, шрифтов или эффектов линий и заливки в виде пользовательской темы, чтобы применять ее к другим документам.
-
На вкладке Разметка страницы в группе Темы нажмите кнопку Темы.
 или
или

-
Выберите команду Сохранить текущую тему.
-
В поле Имя файла укажите подходящее имя для новой темы и нажмите кнопку Сохранить.
Тема будет сохранена в папке "Темы документов" и автоматически добавлена в список пользовательских тем.
К началу страницы
support.office.com
Просмотр статистики - Word
Отображение количества слов при вводе
Общее количество слов в документе всегда можно узнать в строке состояния в нижней части окна Word.

Подсчет количества страниц, знаков, абзацев и строк
Щелкните поле статистики в строке состояния, чтобы открыть диалоговое окно "Статистика" и узнать число знаков, строк, абзацев и другую информацию.

Чтобы при подсчете учитывался не только основной текст, установите флажок Учитывать надписи и сноски внизу окна статистики Word.
Подсчет количества слов в части документа
Чтобы подсчитать количество слов в определенной части документа, выделите нужный текст. Затем в меню Рецензирование выберите пункт Статистика.
Отображение количества слов при вводе
Общее количество слов в документе всегда можно узнать в строке состояния в нижней части окна Word.

Если статистика не отображается в строке состояния, щелкните строку правой кнопкой мыши и выберите пункт Статистика.
Подсчет количества страниц, знаков, абзацев и строк
В диалоговом окне Статистика отображается количество страниц, абзацев и строк в документе, а также количество знаков с пробелами и без них.
Чтобы при подсчете учитывался не только основной текст, установите флажок Учитывать надписи и сноски внизу окна статистики Word.
Подсчет количества слов в части документа
Вы можете подсчитать количество слов не во всем документе, а только в выделенном тексте. При этом выделенные фрагменты текста могут быть и несмежными.
-
Выделите текст, в котором нужно подсчитать количество слов.
Количество слов в выделенном тексте отображается в строке состояния. Например, значение 100/1440 означает, что в выделенном тексте 100 слов, а всего в документе 1440 слов.
Совет: Чтобы выделить несмежные блоки текста, выделите первый из них, а затем, удерживая нажатой клавишу CTRL, выделите остальные.
Подсчет слов в текстовом поле
-
Выделите текст в текстовом поле.
Количество слов в поле отображается в строке состояния. Например, значение 100/1440 означает, что в текстовом поле 100 слов, а всего в документе 1440 слов.
Примечание: Чтобы подсчитать слова в нескольких текстовых полях, нажмите клавишу CTRL и, удерживая ее нажатой, выделите текст в каждом текстовом поле, где нужно подсчитать слова. К количеству слов автоматически добавится общее количество выделенных слов в текстовых полях.
Как и в классической программе Word, по мере ввода текста в Word Online ведется подсчет слов.

Если статистика не отображается в нижней части окна, убедитесь, что выбран режим правки (выберите Редактировать документ > Изменить в Word Online).
Щелкните кнопку статистики, чтобы включить или выключить ее.

Наверное, вы заметили, что в Word Online отображается приблизительная статистика. Это происходит из-за того, что не учитываются слова в надписях, колонтитулах и графических элементах SmartArt. Если вам нужна точная статистика, нажмите кнопку Открыть в Word и посмотрите статистику в нижней части окна Word.
support.office.com
Чтение документов в Word - Word
Если вы читаете текст, а не вводите или редактируете его, нажмите Вид > Режим чтения, чтобы скрыть средства и меню для ввода текста и освободить больше пространства для самих страниц. Режим чтения автоматически подстраивается под макет страницы на вашем устройстве, используя колонки и увеличенный размер шрифта, которые можно изменять.

Чтобы выйти из режима чтения, нажмите Вид > Редактировать документ.
Помимо чтения элементы, которые используются регулярно можно увеличение и уменьшение масштаба изображения и другие объекты, развернуть или сворачивания разделов или видеоролики, посвященные внедренный. Настройка столбцов, цвет страницы и макет. Открытие области навигации для быстрого перемещения в документе.

Чтение документа
Выберите Вид > Режим чтения, чтобы включить разметку "Режим чтения".
Переворачивайте страницы, нажимая стрелки перехода по краям экрана.

-
Дважды нажмите таблицу, диаграмму или изображение, чтобы приблизить этот объект и просмотреть его во весь экран.
-
Нажмите за пределами объекта, чтобы вернуться к уменьшенному масштабу и продолжить чтение.
-
Если документ содержит примечания, на полях будет отображаться соответствующий маркер. Нажмите его, чтобы прочитать примечание. Чтобы просмотреть все примечания, нажмите Вид > Показать примечания.
-
Чтобы добавить свои примечания, выделите содержимое и щелкните его правой кнопкой мыши, а затем выберите команду Создать примечание и введите текст в выноске.
Совет: С помощью других параметров списка "Вид" можно открыть область навигации, изменить ширину колонок и цвет фона, а также переключиться с колонок на традиционную разметку.

Выделите и щелкните правой кнопкой мыши текст, который нужно скопировать, и нажмите Копировать.
Щелкните правой кнопкой мыши текст, который вы хотите перевести или для которого нужно найти определение, и сделайте одно из следующего:
-
В Word 2016 щелкните Перевод или Интеллектуальный поиск.
-
В Word 2013 выберите Определение или Перевод. Сведения о словарях в Word 2013 читайте в статье где находится словарь?
Выделите и щелкните правой кнопкой мыши текст, нажмите Выделить и выберите нужный цвет.
Свернуть или развернуть части документа можно простым нажатием. Когда вы наводите указатель на заголовок, появляется стрелка для развертывания или свертывания. (На сенсорных устройствах эти стрелки отображаются всегда.)

Открыв документ, вы можете продолжить его просмотр с места, на котором остановились. Word запоминает это положение, даже если в прошлый раз документ был открыт на другом компьютере.
Режим полноэкранного чтения оптимизирован для чтения документа на экране компьютера. В режиме полноэкранного чтения можно также отображать документ в том виде, в каком он будет выведен на печать.
Перейти с одной страницы документа на другую можно одним из следующих способов.
-
При помощи стрелок, расположенных в нижних углах страниц.
-
При помощи клавиш PAGE DOWN и PAGE UP или клавиш ПРОБЕЛ и BACKSPACE.
-
При помощи стрелок перехода, расположенных по центру в верхней части экрана.
Совет: Нажмите кнопку Параметры представления и нажмите кнопку Показать две страницы
 для одновременного просмотра двух страниц или экранов.
для одновременного просмотра двух страниц или экранов.
Переход на один экран вперед или назад
-
Нажмите кнопку Параметры представления и нажмите кнопку Показать две страницы
 для одновременного просмотра двух страниц или экранов.
для одновременного просмотра двух страниц или экранов. -
Нажмите клавиши CTRL+СТРЕЛКА ВПРАВО или CTRL+СТРЕЛКА ВЛЕВО для перехода на один экран вперед или назад.
Нажмите кнопку Параметры просмотра, а затем выполните одно из следующих действий.
-
Сначала убедитесь, что в разделе Параметры просмотра снят флажок Показать печатную страницу. Чтобы отобразить текст в увеличенном масштабе, выберите команду Увеличить размер текста. Чтобы отобразить на экране больше текста, выберите команду Уменьшить размер текста.
-
Чтобы отобразить документ в том виде, какой он будет иметь на бумаге, выберите команду Показать печатную страницу.
-
Чтобы одновременно отображались две страницы, нажмите кнопку Показать две страницы
 .
.
Переход к экрану
-
Чтобы перейти к первому или последнему экрану документа, нажмите клавишу HOME или END.
-
Чтобы перейти к конкретному экрану, введите номер экрана и нажмите клавишу ВВОД.
Переход к разделу документа
Поиск нужного раздела документа осуществляется при помощи вкладки Просмотр страниц документа в области навигации.
-
Если область навигации не отображается, щелкните Стр. х из х вверху посредине экрана, щелкните Перейти к странице, а затем щелкните Область навигации.
-
Выполните одно из следующих действий:
-
Чтобы перейти к конкретному заголовку в документе, перейдите на вкладку Просмотр заголовков в документе и щелкните заголовок. Если в документе не определены заголовки, данный параметр недоступен.
-
Чтобы перейти к конкретной странице, перейдите на вкладку Просмотр страниц документа и щелкните эскиз этой страницы.
-
К началу страницы
-
В строке заголовка щелкните стрелку рядом с кнопкой Цвет выделения текста.
-
Выберите цвет выделения, который необходимо использовать.
-
Выберите текст или рисунок, который требуется выделить цветом.
-
Чтобы отключить режим выделения цветом, выберите команду Цвет выделения текста, а затем — Не выделять или нажмите клавишу ESC.
-
Чтобы изменить цвет выделения, щелкните стрелку рядом с кнопкой Цвет выделения текста и выберите нужный цвет.
Запись исправлений в документе
-
Чтобы разрешить ввод текста в документ, нажмите кнопку Параметры просмотра, а затем выберите команду Разрешить ввод.
-
Нажмите кнопку Параметры просмотра еще раз, задержите указатель на команде Исправления, а затем выберите команду Исправления.
-
Внесите необходимые изменения.
К началу страницы
Поиск или замена слова или фразы
-
Нажмите кнопку Сервис, а затем выберите команду Найти.
-
В поле Найти введите текст, который требуется найти; это выполняется точно так же, как и в любых других представлениях Microsoft Word.
-
Если требуется заменить найденный в документе текст другим текстом, перейдите на вкладку Заменить, а затем введите текст замены в поле Заменить на.
Примечание: Чтобы использовать Заменить, щелкните Параметры просмотра и нажмите кнопку Разрешить вводить.
-
Выделите в документе слово или фразу.
-
Нажмите кнопку Сервис, а затем выберите Справочные материалы.
Примечание: Чтобы выбрать конкретный тип справочного материала (например, справочник, словарь, энциклопедию или тезаурус), выберите соответствующую поисковую службу в области задач Справочные материалы.
Режим полноэкранного чтения оптимизирован для чтения документа на экране компьютера. В режиме полноэкранного чтения можно также отображать документ в том виде, в каком он будет выведен на печать.
Чтение документа
Перейти с одной страницы документа на другую можно одним из следующих способов.
-
При помощи стрелок, расположенных в нижних углах страниц.
-
При помощи клавиш PAGE DOWN и PAGE UP или клавиш ПРОБЕЛ и BACKSPACE.
-
При помощи стрелок перехода, расположенных по центру в верхней части экрана.
Совет: Нажмите кнопку Параметры представления и нажмите кнопку Показать две страницы
 для одновременного просмотра двух страниц или экранов.
для одновременного просмотра двух страниц или экранов.
К началу страницы
-
Нажмите кнопку Параметры представления и нажмите кнопку Показать две страницы
 для одновременного просмотра двух страниц или экранов.
для одновременного просмотра двух страниц или экранов. -
Нажмите клавиши CTRL+СТРЕЛКА ВПРАВО или CTRL+СТРЕЛКА ВЛЕВО для перехода на один экран вперед или назад.
К началу страницы
Нажмите кнопку Параметры просмотра, а затем выполните одно из следующих действий.
-
Чтобы отобразить текст в увеличенном масштабе, выберите команду Увеличить размер текста.
-
Чтобы отобразить на экране больше текста, выберите команду Уменьшить размер текста.
-
Чтобы отобразить документ в том виде, какой он будет иметь на бумаге, выберите команду Показать печатную страницу.
-
Чтобы одновременно отображались две страницы, нажмите кнопку Показать две страницы
 .
.
К началу страницы
-
Чтобы перейти к первому или последнему экрану документа, нажмите клавишу HOME или END.
-
Чтобы перейти к конкретному экрану, введите номер экрана и нажмите клавишу ВВОД.
К началу страницы
Поиск нужного раздела документа осуществляется при помощи «Схемы документа» или области «Эскизы».
-
Если «Схема документа» или область «Эскизы» не отображены, нажмите кнопку Перейти к странице или разделу документа, расположенную посередине верхней части экрана, а затем выберите команду Схема документа или Эскизы.
-
Выполните одно из следующих действий:
-
Чтобы перейти к конкретному заголовку в документе, щелкните этот заголовок в схеме документа.
-
Чтобы перейти к той или иной странице, щелкните эскиз этой страницы.
-
К началу страницы
В режиме полноэкранного чтения можно выделять цветом содержимое, записывать исправления и примечания, а также просматривать изменения.
Выделите содержимое, которое вы хотите запомнить
-
Нажмите кнопку Сервис, а затем выберите команду Цвет выделения текста.
-
Выберите текст или рисунок, который требуется выделить цветом.
-
Чтобы отключить режим выделения цветом, нажмите кнопку Сервис, выберите команду Цвет выделения текста, а затем — Не выделять или нажмите клавишу ESC.
-
Чтобы изменить цвет выделения, нажмите кнопку Сервис, щелкните стрелку, расположенную рядом с командой Цвет выделения текста, а затем выберите требуемый цвет.
Отслеживание изменений в документе
-
Чтобы разрешить ввод текста в документ, нажмите кнопку Параметры просмотра, а затем выберите команду Разрешить ввод.
-
Нажмите кнопку Параметры просмотра еще раз, задержите указатель на команде Исправления, а затем выберите команду Исправления.
-
Внесите необходимые изменения.
Добавление примечаний
-
Поместите точку вставки в место, куда необходимо вставить примечание, нажмите кнопку Сервис, а затем выберите команду Создать примечание.
К началу страницы
-
Нажмите кнопку Сервис, а затем выберите команду Найти.
-
В поле Найти введите текст, который требуется найти; это выполняется точно так же, как и в любых других представлениях Microsoft Office Word.
-
Если требуется заменить найденный в документе текст другим текстом, перейдите на вкладку Заменить, а затем введите текст замены в поле Заменить на .
К началу страницы
-
Выделите в документе слово или фразу.
-
Нажмите кнопку Сервис, а затем — кнопку Справочники.
Примечание: Чтобы выбрать конкретный тип справочного материала (например, справочник, словарь, энциклопедию или тезаурус), выберите соответствующую поисковую службу в области задач Справочные материалы.
К началу страницы
support.office.com