Защитник windows выключить: Отключение антивирусной защиты в Защитнике Windows на панели «Безопасность Windows»
Содержание
Как отключить Защитник Windows • Оки Доки
Защитник Windows (теперь известный как Защитник Майкрософт) — это встроенный антивирус для Windows 10, который включается «из коробки». В большинстве случаев вы должны держать его активным, чтобы защитить вашу систему.
Но иногда вам может потребоваться отключить Защитник Windows. Если он мешает работе одного из ваших приложений или вам нужно что-то протестировать без него, вот как отключить Защитник Windows в Windows 10.
Как временно отключить Защитник Windows
Если вам нужно отключить Защитник Windows только на короткое время, например для установки приложения, вы можете сделать это временно через приложение безопасности Windows.
Чтобы запустить его, откройте Настройки app из меню «Пуск» или нажав Win + I. Там выберите Обновление и безопасность раздел. Слева нажмите Безопасность Windows. Щелкнув Откройте Безопасность Windows на этой странице откроется одноименное приложение, в котором живет Microsoft Defender.
Щелкнув Откройте Безопасность Windows на этой странице откроется одноименное приложение, в котором живет Microsoft Defender.
Программы для Windows, мобильные приложения, игры — ВСЁ БЕСПЛАТНО, в нашем закрытом телеграмм канале — Подписывайтесь:)
в Безопасность Windows app, вы можете открыть различные функции Microsoft Defender. Выбрать Защита от вирусов и угроз чтобы открыть антивирусный модуль. Под Настройки защиты от вирусов и угрознажмите Управлять настройками.
На открывшейся странице отключите ползунок для Защита в режиме реального времени, который является основной службой защиты для Microsoft Defender. Для этого вам потребуется принять приглашение UAC, поэтому убедитесь, что вы являетесь администратором своего компьютера.
Как только вы это сделаете, вы увидите Защита в реальном времени выключена сообщение.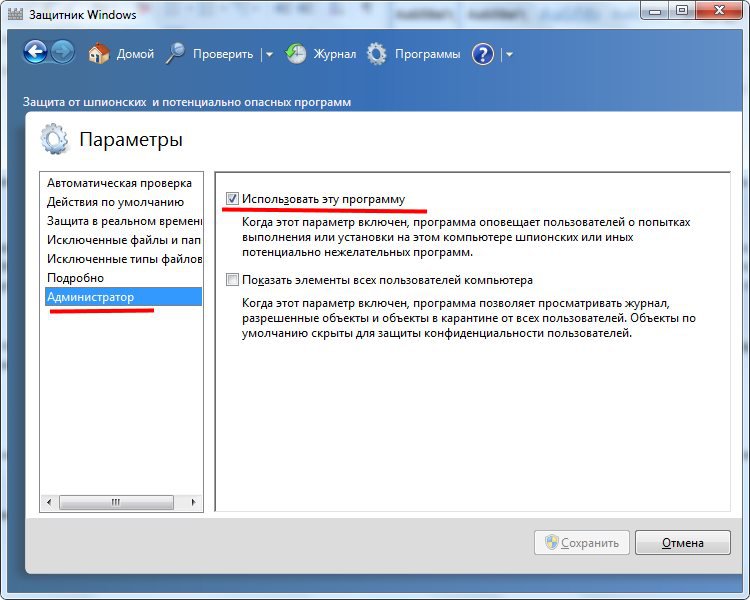 Защита будет отключена «на короткое время» — до следующего запланированного сканирования или до перезагрузки устройства.
Защита будет отключена «на короткое время» — до следующего запланированного сканирования или до перезагрузки устройства.
Отключите Защитник Windows, установив другой антивирус
Хотя Microsoft Defender является антивирусом по умолчанию в Windows 10, это далеко не единственный вариант. Для Windows 10 существует множество других антивирусных инструментов, которые выполняют аналогичную работу.
Если вы предпочитаете использовать один из них, просто установите его, и Защитник Windows выключится, как только антивирус будет настроен. Убедившись, что новый антивирус работает правильно, перезагрузите компьютер, чтобы убедиться, что он полностью подействовал.
Оттуда откройте Безопасность Windows приложение еще раз, затем щелкните Настройки шестерня внизу левой боковой панели. На Настройки страницу, вы увидите Провайдеры безопасности раздел. Нажмите Управление поставщиками чтобы увидеть все доступные приложения безопасности, установленные на вашем компьютере.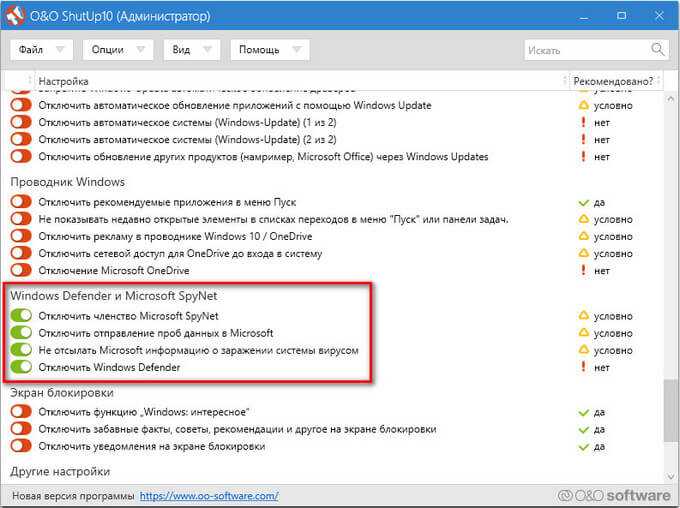
Здесь вы должны увидеть название своего стороннего антивируса и подтвердить, что он включен. Вы увидите это Антивирус Microsoft Defender отключен если все работало нормально.
Как отключить Защитник Windows навсегда
Если вы хотите навсегда отключить Защитник Windows, не устанавливая другое антивирусное приложение, вы можете использовать другой метод. Имейте в виду, что мы не рекомендуем этого делать, так как это оставляет ваш компьютер без какой-либо антивирусной защиты. Вы должны делать это только в том случае, если у вас есть конкретная проблема с Microsoft Defender, которую вам нужно исправить.
Основной способ сделать это — использовать редактор групповой политики, который обычно доступен только в Windows 10 Pro.
Подробнее: Групповая политика Windows: что это такое и как ее использовать
Однако перед изменением параметра групповой политики для отключения Защитника Windows необходимо убедиться, что у вас отключена защита от изменений. Это функция Защитника Windows, которая не позволяет сторонним приложениям вносить в него изменения.
Это функция Защитника Windows, которая не позволяет сторонним приложениям вносить в него изменения.
Он разработан, чтобы защитить вас от вредоносных программ, отключив важные средства защиты. Но в этом случае вам нужно отключить его самостоятельно, иначе настройка не сработает должным образом.
Снова откройте приложение безопасности Windows и перейдите в Защита от вирусов и угроз, затем щелкните Управлять настройками под Настройки защиты от вирусов и угроз. Прокрутите вниз до Защита от саботажа и выключите ползунок, если он включен. Опять же, для этого вам необходимо предоставить разрешение администратора.
Как только это будет сделано, откройте редактор групповой политики, набрав gpedit.msc в меню Пуск. Просмотрите к Конфигурация компьютера> Административные шаблоны> Компоненты Windows> Антивирус Microsoft Defender. Внутри этой папки найдите Отключите антивирус Microsoft Defender вариант.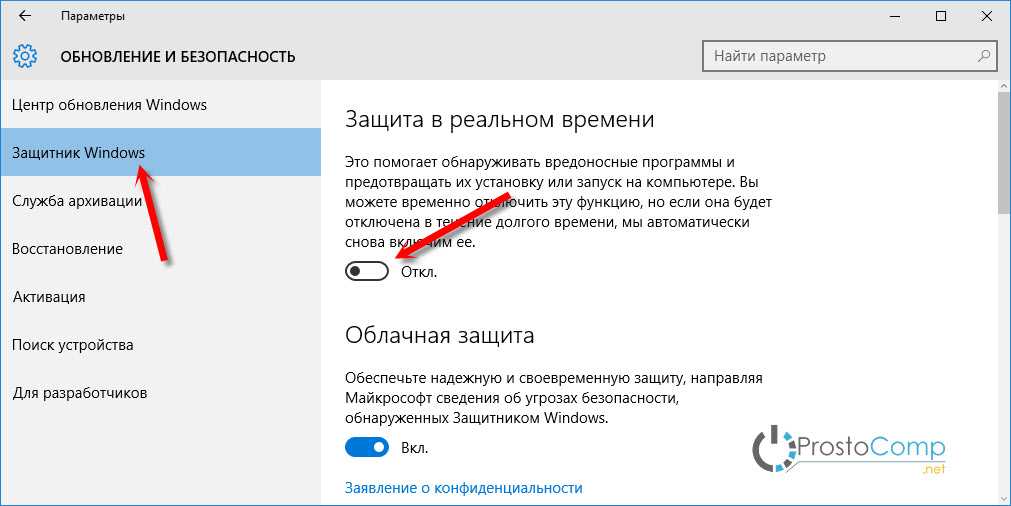
Дважды щелкните, чтобы открыть переключатель, затем установите его на Включено и ударил ОК. Затем вам следует перезагрузить компьютер.
Включение этого параметра отключит Защитник Windows при любых обстоятельствах. Когда вы закончите, неплохо повернуть Защита от саботажа снова используйте тот же ползунок, что и выше. Если вы когда-нибудь захотите вернуть Microsoft Defender в прежнее состояние, измените этот ключ групповой политики на Не настроено.
Узнайте, как получить доступ к редактору групповой политики в Windows 10 Home, если вы используете этот выпуск.
Как навсегда отключить Защитник Windows в Windows 10 Home
Если вы не можете или не хотите использовать метод групповой политики в Windows 10 Home, вы можете эффективно отключить Защитник Windows, добавив в качестве исключения весь диск хранения. Опять же, мы не рекомендуем делать это, если в этом нет особой причины, поскольку это удаляет всю антивирусную защиту с вашего компьютера.
В Windows 10 Домашняя откройте приложение Windows Security, перейдите в Защита от вирусов и угрози щелкните Управлять настройками под Настройки защиты от вирусов и угроз. Прокрутите вниз, чтобы найти Исключения и нажмите Добавить или удалить исключения.
Здесь нажмите Добавить исключение и выберите Папка. Выбрать Этот ПК на левой боковой панели и щелкните свой C: диск (или любой другой ваш основной жесткий диск), за которым следует Выберите папку.
Подтвердите его с помощью приглашения UAC, и вы установили весь жесткий диск в качестве исключения. Повторите эти шаги, чтобы также исключить любые другие диски, если применимо.
Как только вы это сделаете, антивирусная часть Microsoft Defender будет отключена, поскольку она вообще не будет сканировать ваш компьютер.
Как отключить брандмауэр Защитника Windows
До сих пор мы рассматривали только отключение антивирусной функции Защитника Windows. Однако приложение безопасности Windows также содержит параметры для встроенного брандмауэра Windows. Вы можете отключить это, однако из соображений безопасности мы рекомендуем оставить его включенным, если у вас нет особых причин для его отключения.
Если вы хотите отключить брандмауэр Windows, откройте приложение безопасности Windows и нажмите Межсетевой экран и защита сети. Там вы увидите, включен ли брандмауэр для трех типов сетей, которые использует Windows: Домен (корпоративная среда), Частный (доверенные домашние сети) и Общественные (открытые сети, например, в аэропортах). Вот увидишь (активный) рядом с вашим текущим типом сети, если вы не уверены.
Выберите параметр брандмауэра, который хотите отключить. Чтобы отключить брандмауэр Windows в этих типах сетей, просто выключите ползунок под Брандмауэр Защитника Microsoft. Это требует, чтобы вы утвердили запрос безопасности как администратор.
Чтобы отключить брандмауэр Windows в этих типах сетей, просто выключите ползунок под Брандмауэр Защитника Microsoft. Это требует, чтобы вы утвердили запрос безопасности как администратор.
После этого брандмауэр Windows отключится для этих типов сетей и не будет фильтровать трафик. Если вы хотите отключить брандмауэр только потому, что одна программа не работает, вам следует вместо этого разрешить эту программу через брандмауэр, а не полностью отключать ее.
Отключать Защитник Windows только при необходимости
Мы показали вам все разные способы выключить Защитник Windows. Как уже упоминалось, вы должны делать это только в том случае, если вам нужно по определенной причине. В общем, мы рекомендуем использовать Microsoft Defender; это надежный антивирус, который не заставляет вас платить за премиум-версию или включать кучу ненужного вам мусора.
А с помощью нескольких настроек вы действительно можете сделать Microsoft Defender еще лучше.
5 причин, почему стоит отключить Microsoft Defender на Windows
Не уверены, как следует поступить со встроенным защитником Windows? Мы расскажем, что и почему нужно сделать.
Microsoft позаботилась о своих пользователях настолько, что снабдила каждую версию Windows бесплатным продуктом против киберугроз. Однако не каждое встроенное ПО несет лишь благо. Есть достаточно причин, почему многие пользователи предпочитают выключать Защитника Windows, и сейчас мы расскажем почему.
1. Установка другого антивирусного продукта
Нет ничего криминального в том, чтобы иметь на компьютере две программы со схожим функционалом. Вот только антивирусов это не касается. Они любят мешать работе друг друга. И бесплатный Avast, и какой-нибудь масштабный пакет безопасности обязательно будет в той или иной степени конфликтовать с Windows Defender.
Справедливости ради стоит признать, что в Windows Защитнике есть функция самоотключения при обнаружении другого антивируса, однако она не всегда срабатывает должным образом.
Защитник Windows – это приложение с функцией постоянного сканирования устройства на предмет подозрительной активности и самодублирующихся файлов, которые могут указывать на наличие вредоносного ПО. По этой причине Защитник может принять второй антивирус, выполняющий свою работу, за вирус и ограничить его действия.
Одновременный запуск двух антивирусных продуктов не дает компьютеру двойной защиты. Как раз наоборот, это решение влечет за собой множество проблем вплоть до сбоя всей операционной системы.
2. Вопрос приватности
Антивирусное ПО предоставляет защиту от цифровых угроз. Конфиденциальность пользователей – не его забота. Запуская любой антивирус, в том числе и Защитник Windows, вы открываете ему полный доступ ко всем файлам и веб-трафику.
Большинство разработчиков антивирусных приложений утверждают, что не шпионят за своими клиентами и не занимаются сборкой данных. Но проверить это нельзя, и остается только поверить на слово.
Для компьютера с особо личными или секретными рабочими файлами антивирус потребительского сегмента может представлять угрозу.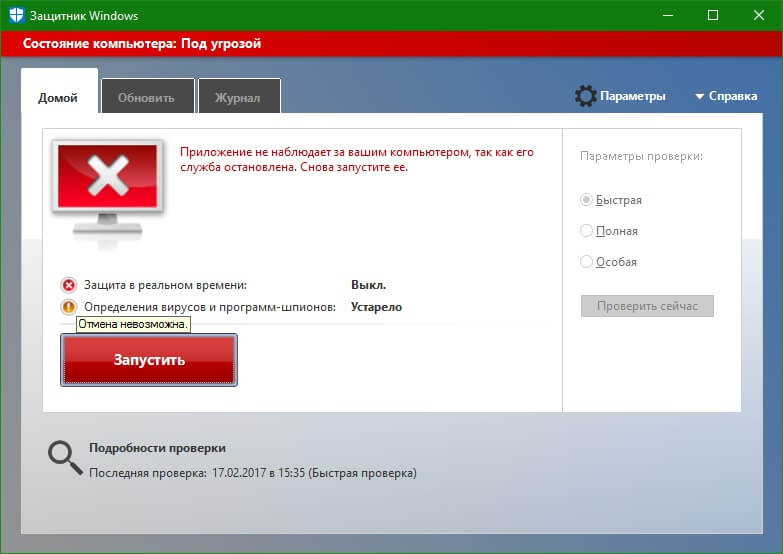
3. Ресурсы процессора, памяти и дискового пространства
Как и любое приложение, работающий антивирус задействует часть ресурсов процессора и оперативной памяти, а также занимает некоторую область дискового пространства. От большинства приложений Windows Defender отличается тем, что работает непрерывно.
Он постоянно находится в поиске вирусов, вредоносных программ и шпионского ПО, что влечет за собой повышенный расход ресурсов и может помешать полноценному использованию компьютера.
Ради безопасности данных частью вычислительной мощности все равно придется пожертвовать, однако Защитник известен своей жадностью, особенно когда дело касается процессора и оперативной памяти.
При запуске глубокого сканирования проблема лишь усугубляется: Defender отнимает большую часть сил ПК, что затрудняет использование других приложений.
4. Ошибки обновления
Любому антивирусному ПО требуются регулярные обновления. Устаревшие пакеты безопасности не могут защитить компьютер от свежих угроз извне, а устареть они могут буквально за несколько часов.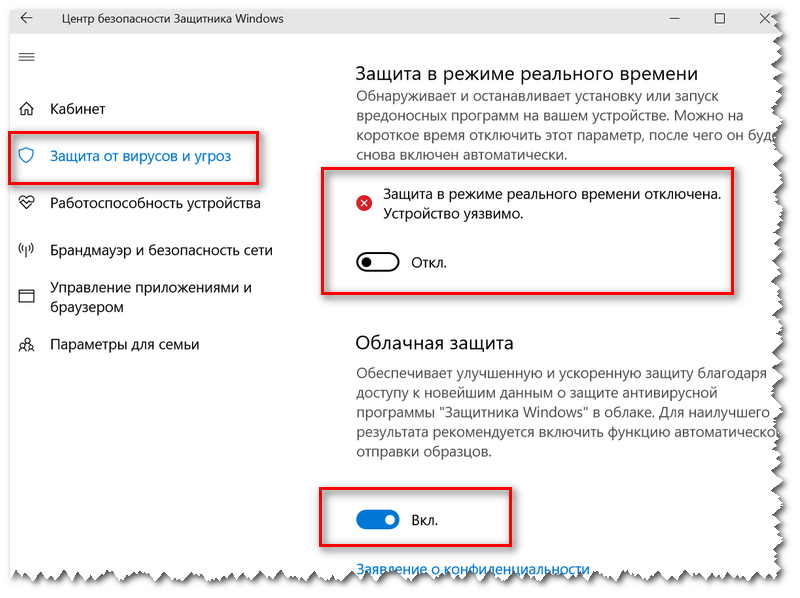
Все это относится и к Защитнику Windows. За исключением того, что он не обновляется сам по себе, как любой сторонний антивирус. Его обновления выходят вместе с апдейтами Windows 10, и если при установке апдейта произойдет ошибка (либо вы вручную его отмените), Защитник не обновится. И вместо того, чтобы защищать вас, он превратится в слабое место.
5. Помехи приложениям
Windows Defender известен еще и тем, что он очень любит осложнять запуск программ, которые действуют как сервер и принимают пакеты данных из сети, например, онлайн-игры.
Это же касается и приложений, которые требуют доступа к системным файлам и используют инструменты восстановления данных. Проблему можно устранить частично, добавив нужные программ в белый список, но ситуация будет повторяться с другими программами, а это сильно отвлекает от работы.
Нельзя просто взять и выключить Defender
Любой антивирус, в том числе и Windows Defender – это первая оборонная линия между вами и любым вредоносным приложением, на которые вы можете наткнуться в интернете или при подключении чужого внешнего хранилища.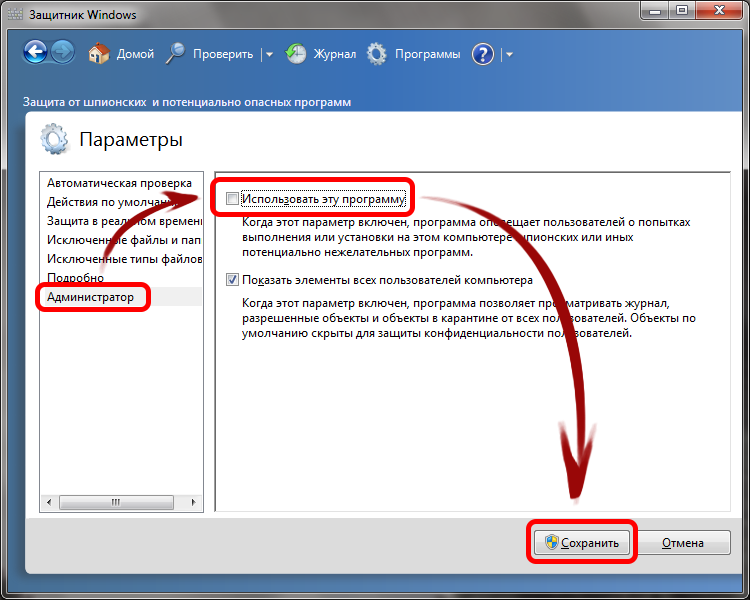
Отключать Защитника, не позаботившись о безопасности компьютера – очень глупое решение.
Безопасно ли отключать Windows Defender?
Отключение Windows Defender – процедура безопасная, она никак не повлияет на работоспособность системы. Проблемы могут возникнуть лишь в том случае, если на замену Защитнику вы не установите другой антивирус и начнете тотально игнорировать меры предосторожности.
В попытке защитить пользователей от неразумных действий Microsoft усложнила отключение Защитника Windows. Возможности деактивировать его навсегда, изменив ключ в разделе реестра DisableAntiSpyware, больше нет. И хотя Microsoft утверждает, что это решение было направлено исключительно во благо, многим ситуация не понравилась.
И тем не менее возможность отключить Защитника Windows 10 остается. Изменение будет обратимым, поэтому при желании вы всегда сможете вернуть его обратно.
Защитник отключен. Что делать дальше?
Работа за компьютером без какого-либо антивирусного ПО сопряжена с большими рисками. Особенно если вы активно пользуетесь интернетом и портативными накопителями данных. Обеспечить должный уровень безопасности помогут следующие меры.
Особенно если вы активно пользуетесь интернетом и портативными накопителями данных. Обеспечить должный уровень безопасности помогут следующие меры.
Посещайте только безопасные сайты
Ограничьте веб-серфинг сайтами с хорошей репутацией и действующим сертификатом SSL. Проверку сайтов доверьте расширениям безопасности, например, HTTPS Everywhere для Chrome и Firefox.
Загружайте файлы только из надежных источников
Установка сомнительного ПО, скачивание файлов из непонятных источников и подозрительных вложений в почте – верный способ заразить компьютер. Без антивируса сканирование перед загрузкой проводиться не будет, поэтому придерживайтесь только тех источников, которым доверяете на 100%. До загрузки любых вложений из email нелишним будет связаться с отправителем и удостовериться, что письмо не было поддельным.
По возможности выключайте интернет
Если для работы на компьютере подключение к интернету не требуется, тогда и в антивирусе нет большого смысла, так как подавляющее большинство угроз идет из сети. Остается только не подключать к компьютеру чужие флешки, и 99% вирусов обойдет вас стороной.
Остается только не подключать к компьютеру чужие флешки, и 99% вирусов обойдет вас стороной.
Подключайтесь только к надежным сетям
Открытые общественные сети часто используются мошенниками и хакерами. При отсутствии антивируса выходите в интернет только из домашней сети или той, в защищенности которой нет никаких сомнений. Для шифрования данных поможет VPN.
Своевременно обновляйте Windows и установленные приложения
Устаревшее и неподдерживаемое ПО представляет угрозу безопасности даже для тех компьютеров, на которых установлен свежий антивирус. Убедитесь, что все установленные приложения не заброшены разработчиками. Если это не так, попрощайтесь с ними как можно скорее.
Читайте новости о компьютерной безопасности
Этот совет пригодится и тем, у кого стоит свежий антивирус, неважно Defender или какой-то другой. Последние новости из области безопасности сообщат о новых мошеннических схемах, предупредят о подозрительных программах и расскажут, каким антивирусам точно не стоит доверять.
Источник: www.makeuseof.com
4 лучших способа отключить Application Guard в Microsoft Defender
Перейти к содержимому
Программное обеспечение Windows 11
ByPrajwal Desai
Часы
В этой статье описывается несколько способов, которые можно использовать для удаления или отключения функции Application Guard в Microsoft Defender на ПК с Windows. Если вы включили Defender Application Guard и хотите отключить его, вы можете легко удалить эту функцию и переустановить ее при необходимости.
В моей предыдущей статье я подробно описал шаги по включению функции защиты приложений Microsoft Defender для браузера Edge. По словам Microsoft, Microsoft Defender Application Guard — это функция, которая позволяет изолировать Microsoft Edge на аппаратном уровне с помощью технологии Hyper-V для защиты вашего устройства и данных от вредоносных программ и атак нулевого дня.
Когда функция Application Guard в Microsoft Edge включена, она помогает отделить сайты, определенные предприятием, которым нельзя доверять. Это защищает вашу компанию, пока ваши сотрудники просматривают Интернет. Вы включаете функцию Application Guard в Microsoft Defender, чтобы защитить свой компьютер от вредоносных программ и других атак во время работы в Интернете.
Patch My PC Sponsored AD
В этой статье мы рассмотрим четыре различных метода отключения функции Application Guard в Microsoft Defender. Эти методы будут работать как на ПК с Windows 10, так и на ПК с Windows 11.
№1. Отключение Application Guard в Защитнике Microsoft с помощью функций Windows
Меню компонентов Windows, с которым большинство людей уже знакомо, — это самый быстрый способ отключить или включить защиту приложений в Защитнике Windows.
Запустите панель управления и перейдите на Программы > Удаление программы . В окне «Программы и компоненты» выберите Включение или отключение компонентов Windows . В списке функций снимите или снимите флажок « Microsoft Defender Application Guard » и нажмите OK .
В списке функций снимите или снимите флажок « Microsoft Defender Application Guard » и нажмите OK .
Отключите Application Guard в Microsoft Defender с помощью функций Windows
Теперь функция Application Guard в защитнике удалена с компьютера. Для завершения удаления компонента необходимо перезагрузить компьютер. Нажмите Перезагрузите сейчас и тем самым вы удалите защиту приложений защитника на вашем ПК.
Отключите Application Guard в Microsoft Defender с помощью компонентов Windows
#2. Отключение функции Application Guard с помощью PowerShell
Вы можете отключить функцию Application Guard на ПК с Windows с помощью PowerShell. Функцию защиты приложений можно отключить с помощью всего одной простой команды PowerShell.
Нажмите Start и введите в поиск « PowerShell ». В результатах поиска щелкните правой кнопкой мыши Windows PowerShell и выберите « Запуск от имени администратора ».
Отключение функции Application Guard с помощью PowerShell
В окне PowerShell введите приведенную ниже команду, чтобы отключить функцию Application Guard в Microsoft Defender.
Disable-WindowsOptionalFeature -FeatureName "Windows-Defender-ApplicationGuard" -Online
Когда PowerShell спросит, хотите ли вы перезагрузить компьютер, введите « Y » и нажмите « Enter ». Ваш компьютер перезагрузится, и функция защиты приложений будет удалена.
Отключите функцию Application Guard с помощью PowerShell
#3. Отключите Application Guard в Microsoft Defender с помощью DISM
. Если вы предпочитаете использовать командную строку, вы можете отключить Application Guard в Microsoft Defender на своем ПК с помощью команды DISM. Нажмите «Пуск» и введите « CMD » в поле поиска. В результатах поиска щелкните правой кнопкой мыши командную строку и выберите « Запуск от имени администратора».
Отключение Application Guard в Microsoft Defender с помощью DISM
В командной строке введите следующую команду DISM, чтобы отключить функцию Application Guard в Microsoft Defender.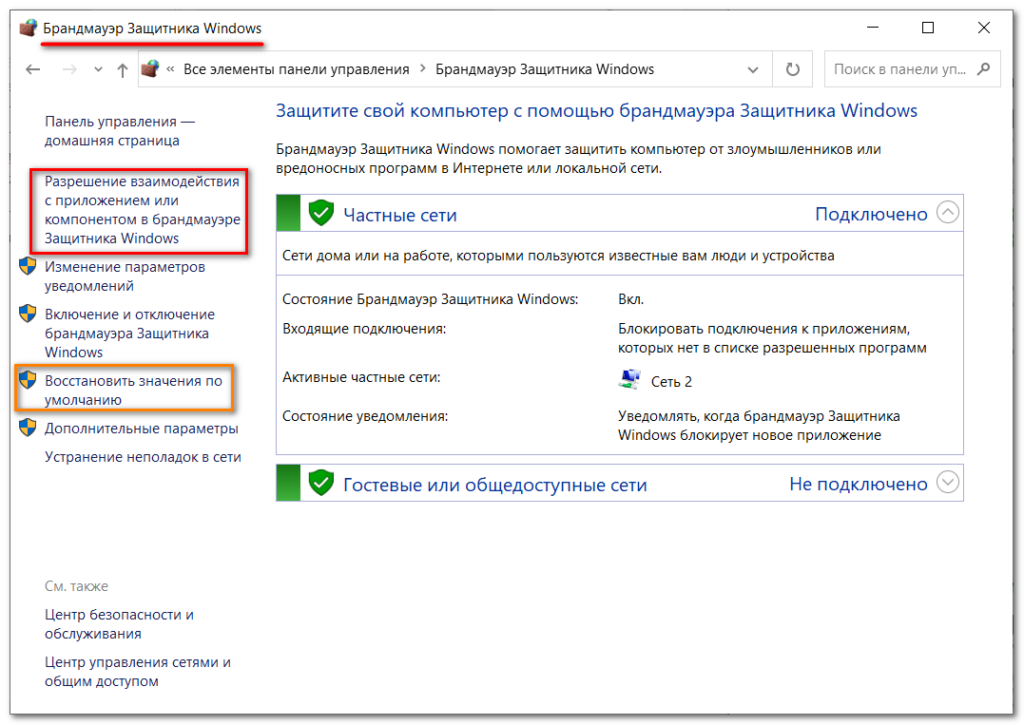
Dism /online /Disable-Feature /FeatureName: «Windows-Defender-ApplicationGuard»
Средство обслуживания образов развертывания и управления ими Версия: 10.0.19041.844 Версия образа: 10.0.19044.2486 Отключение функций [=========================100.0%===================== =====] Операция завершилась успешно. Перезапустите Windows, чтобы завершить эту операцию. Вы хотите перезагрузить компьютер сейчас? (Да/Нет)
Введите « Y », чтобы перезагрузить компьютер. Это полностью удалит защиту приложений для Microsoft Defender на вашем ПК с Windows.
Отключите Application Guard в Microsoft Defender с помощью DISM
#4. Удаление Application Guard в Microsoft Defender через систему безопасности Windows
Существует секретный способ удаления Application Guard в Microsoft Defender через систему безопасности Windows. На ПК с Windows нажмите «Пуск» и найдите «Безопасность Windows» , затем нажмите на верхний результат.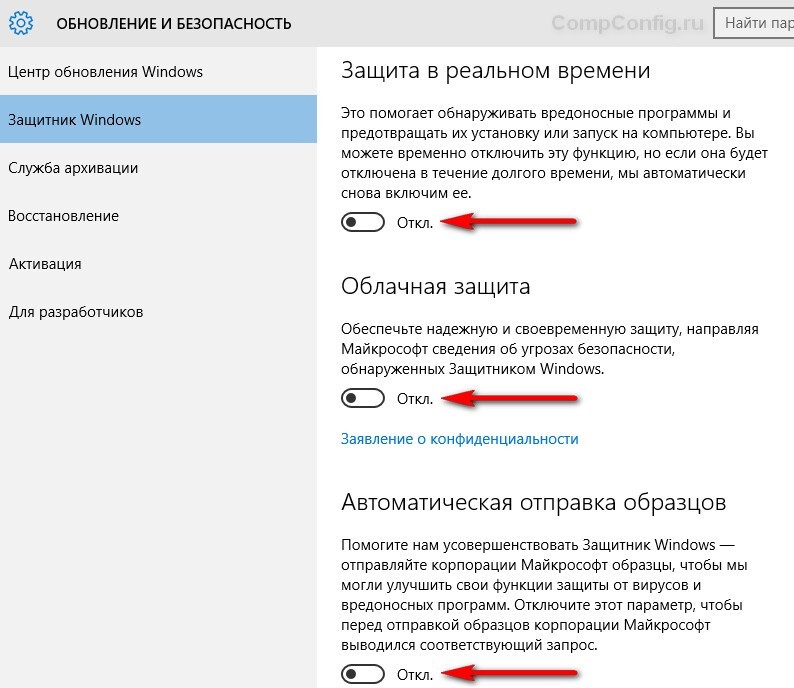
Запуск системы безопасности Windows
Безопасность Windows отображает несколько параметров, необходимо выбрать Управление приложениями и браузером .
Выберите «Управление приложением и браузером»
В разделе «Изолированный просмотр» выберите « Удалить Application Guard в Microsoft Defender ».
Удалить Application Guard в Microsoft Defender
Это запустит окно Включение или отключение функций Windows . Отсюда вы можете снять флажок « Microsoft Defender Application Guard » и нажать OK . Функция защиты приложения защитника удалена с ПК. Вы должны перезагрузить компьютер, чтобы завершить удаление функции.
Удалить Application Guard в Microsoft Defender
Читать далее
- Как включить темный режим для Bitdefender Total Security
- Включить облачную защиту в антивирусной программе Microsoft Defender
- Исправление проблем с Credential Guard в Защитнике Windows
- Как настроить фильтр SmartScreen Microsoft Defender с помощью Intune
- Включить Microsoft Defender для конечной точки в Intune
Праджвал Десаи
Праджвал Десаи — Microsoft MVP в области корпоративной мобильности.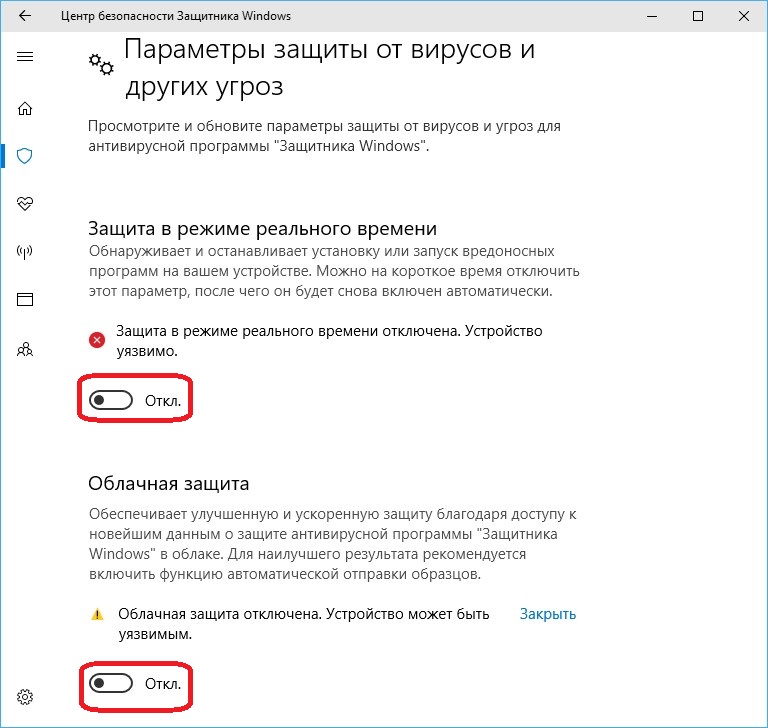 Он пишет статьи о SCCM, Intune, Configuration Manager, Microsoft Intune, Azure, Windows Server, Windows 11, WordPress и других темах с целью предоставления людям полезной информации.
Он пишет статьи о SCCM, Intune, Configuration Manager, Microsoft Intune, Azure, Windows Server, Windows 11, WordPress и других темах с целью предоставления людям полезной информации.
Прокрутите вверх
Как включить или выключить Защитник Windows
Microsoft активно борется с растущей угрозой вредоносных программ с помощью Защитника Windows, бесплатной встроенной службы в Windows 10, которая обеспечивает вашу безопасность при работе в Интернете. Однако вы можете отключить его на некоторое время по одной из многих причин, и мы собираемся показать вам, как это сделать.
Обновленный Защитник Windows вызвал раздражение у многих компаний, занимающихся разработкой программного обеспечения для обеспечения безопасности, поэтому Microsoft предоставила возможность отключать Защитника при установке пробной версии пакета безопасности на новый ПК или ноутбук. Это связано с тем, что они могут конфликтовать друг с другом и вызывать проблемы с производительностью.
Однако, если вы не активируете пробную версию McAfee или Norton, Защитник не включится автоматически, поэтому вы будете уязвимы для вредоносных программ. И это не очень хорошо.
И это не очень хорошо.
(Если вам не нравится ни один из этих вариантов, вы можете установить лучшие бесплатные антивирусные программы — см.
лучшее бесплатное антивирусное программное обеспечение для получения дополнительной информации.)
Как проверить, работает ли Защитник Windows
В Windows 10 Защитник Windows имеет небольшой значок щита, который можно найти на панели задач, хотя в более ранних версиях Windows вы должны искать замок икона.
Найдите этот значок на панели задач: он может быть скрыт в меню дополнительных параметров, доступ к которому можно получить, щелкнув значок треугольника вверх.
Если Защитник выключен и ваш компьютер находится под угрозой, вы заметите, что значок щита имеет маленький крестик в правом нижнем углу. Нажмите на этот значок, чтобы запустить приложение Защитник и точно узнать, включен или выключен Защитник.
Если вы не можете найти этот значок, введите Защитник в строке поиска меню «Пуск» или на начальном экране и выберите верхний результат, который должен быть Защитником Windows.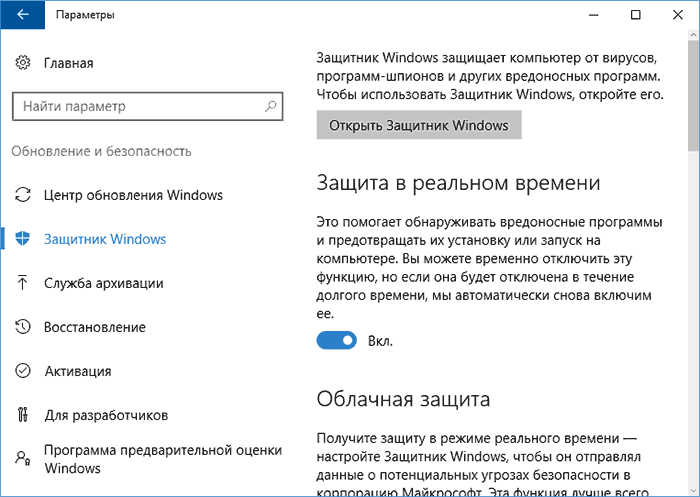 Это запустит приложение.
Это запустит приложение.
Вы заметите, что на показанном здесь снимке экрана много красного цвета — красная полоса вверху, большая красная кнопка включения и изображение дисплея с красным экраном и крестом на нем. . Это означает, что Защитник выключен. Если бы Защитник Windows был включен, все это красное было бы зеленым.
Если Защитник включен, но вы все еще видите много красного, это может быть связано с тем, что Защитнику Windows требуется обновить его определения. Вы можете разрешить поиск обновлений на главной панели управления Защитника Windows.
Как включить Защитник Windows
Если Защитник Windows отключен, это может быть связано с тем, что на вашем компьютере установлено другое антивирусное приложение (чтобы убедиться, проверьте Панель управления, Система и безопасность, Безопасность и обслуживание).
Вы должны отключить и удалить это приложение перед запуском Защитника Windows, чтобы избежать конфликтов программного обеспечения. Вы можете удалить приложения в Панели управления, Программы, Программы и компоненты.
Вы можете удалить приложения в Панели управления, Программы, Программы и компоненты.
• Запустите Защитник Windows, используя методы, описанные выше, затем нажмите большую красную кнопку «Включить». Защитник начнет отслеживать и защищать ваш компьютер
• Чтобы узнать, что именно защищает Защитник Windows, щелкните значок шестеренки «Настройки» на этом экране. Как ни странно, это приведет к открытию главного приложения «Настройки» на ПК
• Вы должны обнаружить, что защита в режиме реального времени Защитника Windows включена, но вы также можете использовать это меню для включения и выключения облачной защиты, автоматического примера отправка и расширенные уведомления
Как отключить Защитник Windows
Чтобы отключить Защитник Windows, запустите приложение с помощью значка на панели задач или введите Защитник в строке поиска меню «Пуск» или в меню «Пуск». Теперь щелкните значок шестеренки «Настройки» и в открывшемся окне включите или отключите защиту в режиме реального времени.

