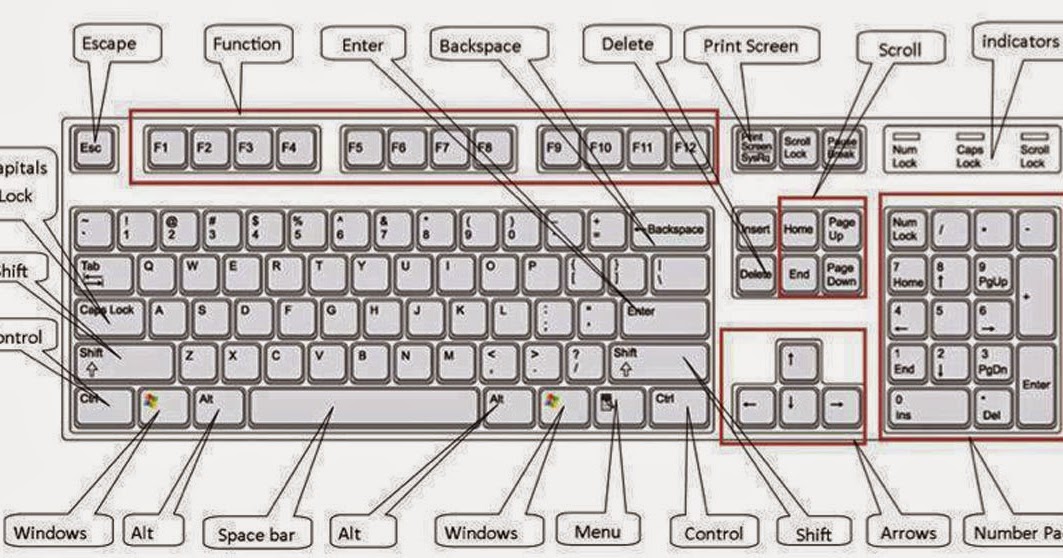Windows 7 не видит клавиатуру ps 2: Почему может не работать клавиатура на компьютере и что делать
Содержание
Компьютер не видит проводную клавиатуру — что делать. Компьютер не видит клавиатуру что делать.
Содержание
Лучший способ проверить проводное устройство — иметь в наличии точно такое же устройство. Подключите известный рабочий аналог (например, с другого компьютера) вместо неработающей мыши или клавиатуры.
Устранение неполадок и настройка клавиатуры в Windows 7
Стандартную клавиатуру обычно не нужно специально настраивать для работы в Windows 7: Вы можете просто подключить его к компьютеру и пользоваться им. Но, как и с любым другим устройством, с клавиатурами иногда возникают проблемы. Наиболее распространенными являются полный или частичный отказ и неисправность. Кроме того, некоторые пользователи находят настройки клавиатуры по умолчанию неудобными и хотят их изменить.
Мы подготовили инструкции о том, как исправить ошибку клавиатуры и как настроить клавиатуру для лучшего «пользовательского опыта» в Windows 7.
Самые частые виды неполадок клавиатур и методы их устранения
- Клавиатура не работает вообще.

- Windows 7 не распознает вашу клавиатуру.
- Клавиатура работает, но при наборе текста вводятся неправильные символы.
- Клавиатура не реагирует на отдельные клавиши.
- Система не распознает сочетания клавиш.
Клавиатура не работает, не распознается системой, световые индикаторы не загораются
Эта ошибка указывает на то, что аппарат не подключен к источнику питания или неисправен. Чтобы исключить первую причину:
- Подключите клавиатуру к известному работающему порту USB или PS/2 на компьютере, без адаптеров или других «промежуточных» устройств (подключение PS/2 может быть выполнено только при выключенном системном блоке),
- Проверьте надежность соединения.
Если клавиатура по-прежнему не подает никаких «признаков жизни», возможно, повреждена сама клавиатура или ее кабель.
Беспроводная клавиатура может находиться в состоянии, когда батарейки разряжены или отсутствуют.
Клавиатура не работает исключительно в Windows.
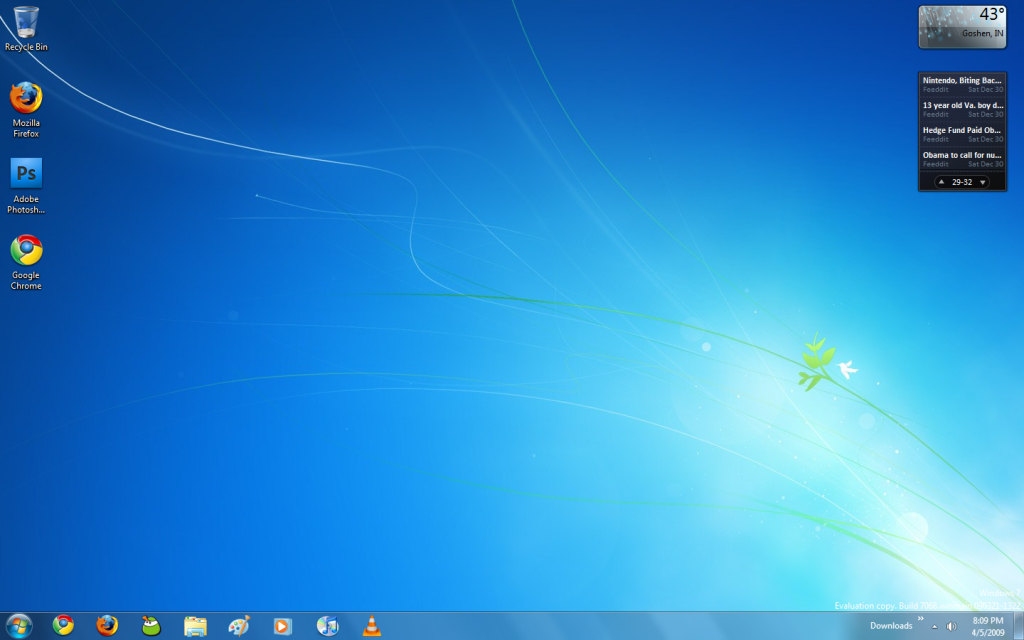 До загрузки системы, а также на других компьютерах она работает
До загрузки системы, а также на других компьютерах она работает
Клавиатура работает, но из-за системной проблемы она не работает. Это может быть вызвано:
- Проблемы с драйверами,
- клавиатура заблокирована программным обеспечением,
- вирусная инфекция,
- изменения в реестре и поврежденные системные файлы.
Если проблема не возникла сразу после установки Windows 7 (до этого клавиатура прекрасно работала на этом компьютере), попробуйте удалить драйвер:
- откройте панель управления -> Диспетчер устройств,
- Найдите клавиатуру в списке, откройте контекстное меню и выберите «Удалить».
Эти шаги помогут Windows 7 распознать и переустановить подключенное устройство.
Другие упомянутые неполадки Windows 7 и программ, которые привели к отказу клавиатуры, можно устранить системным восстановлением. Для этого зайдите в Пуск, раскройте Все программы ->> Стандартные ->> Утилиты и нажмите на «Восстановление системы».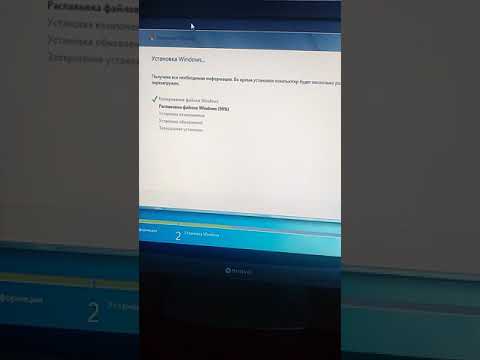
Выберите соответствующую контрольную точку, созданную до даты отказа.
Подтвердите свое намерение, нажав на кнопку «Готово».
Дождитесь завершения сброса. Все изменения, включая установку и настройку программного обеспечения, параметры реестра, установку обновлений Windows 7 и т.д., будут отменены, а все, что блокировало клавиатуру, будет отключено.
Если вероятной причиной является вирусная инфекция, проверьте систему с помощью антивирусной программы.
Windows 7 не «видит» клавиатуру. Она определяется как неизвестное устройство
Это часто происходит с нестандартными клавиатурами, которые используют собственные драйверы. Проблему можно устранить, установив необходимый драйвер с дискеты, которую вы получили при покупке клавиатуры, или с сайта производителя.
Настройка параметров клавиатуры в Windows 7
Настройка раскладки
Нажмите кнопку Язык ввода в области уведомлений на панели задач и выберите нужную раскладку клавиатуры.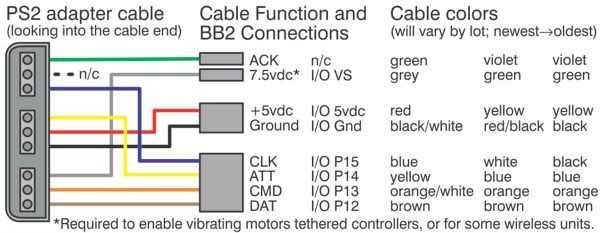
Или нажмите заданное сочетание клавиш. Если вы его не знаете, откройте панель управления Windows 7 ->> «Язык и региональные стандарты.
Настройка «Изменить раскладку клавиатуры» доступна на вкладке Языки и клавиатуры. Нажмите на кнопку.
В разделе «Смена клавиатуры» указывается комбинация клавиш, используемая для изменения настройки раскладки.
Настройка задержки перед вводом символов, скорости ввода и частоты мигания курсора
Откройте приложение «Клавиатура» в Панели управления.
Настройки ввода символов в Windows 7 находятся на вкладке «Скорость». Перемещайте ползунки, чтобы найти оптимальные для вас настройки. Вы можете проверить, как это работает в поле ввода в том же окне.
Здесь же, внизу, находится настройка частоты мигания курсора при вводе текста. Этот параметр также можно изменить, перемещая ползунок вправо и влево.
Лучший способ проверить проводное устройство — иметь в наличии точно такое же устройство.
Подключите известный рабочий аналог (например, с другого компьютера) вместо неработающей мыши или клавиатуры.
Компьютер не видит проводную клавиатуру — что делать?
У пользователей, использующих беспроводные интерфейсы, обычно возникают проблемы с подключением клавиатуры. Однако проводные клавиатуры также могут выходить из строя. В некоторых случаях отдельные клавиши не работают, в других — устройство не работает вообще. Что может вызвать такие сбои? Давайте вкратце рассмотрим основные причины неисправностей клавиатуры и способы их устранения.
Проводная клавиатура обычно подключается к компьютеру через один из двух интерфейсов:
- PS/2 (стандартный порт клавиатуры),
- USB (универсальный последовательный порт).
Если машина не реагирует на ввод с клавиатуры, обратите внимание на следующие факторы:
- Активация с помощью клавиатуры. Если на устройстве есть кнопка питания, убедитесь, что она активирована.
- Проверьте контакт кабеля с разъемом.
 Если клавиатура имеет разъем USB или PS/2, отсоедините и снова подсоедините разъем USB или PS/2. Убедитесь, что вы вставили вилку в розетку до конца. Если клавиатура подключена к компьютеру через порт USB, попробуйте использовать другой доступный порт. Подключите USB-накопитель или другое USB-устройство для проверки работы USB-портов. Используйте рабочую клавиатуру или переходник PS/2 на USB, чтобы убедиться, что порт PS/2 работает.
Если клавиатура имеет разъем USB или PS/2, отсоедините и снова подсоедините разъем USB или PS/2. Убедитесь, что вы вставили вилку в розетку до конца. Если клавиатура подключена к компьютеру через порт USB, попробуйте использовать другой доступный порт. Подключите USB-накопитель или другое USB-устройство для проверки работы USB-портов. Используйте рабочую клавиатуру или переходник PS/2 на USB, чтобы убедиться, что порт PS/2 работает. - Убедитесь, что клавиатура работает. Проверьте целостность кабеля, особенно в местах перегибов и у основания. Проверьте разъем на наличие дефектов и повреждений. Понаблюдайте за работой светодиодов. Они загораются, когда клавиатура подключена к компьютеру и когда активированы специальные клавиши Caps Lock и Num Lock. Если нет, устройство, вероятно, неисправно и должно быть заменено.
- Проверьте свой компьютер на наличие вирусов. Некоторые вредоносные программы могут не только похищать данные пользователя, но и временно блокировать доступ к компьютеру с клавиатуры.
 Чтобы исключить эту возможную причину, проверьте компьютер на наличие вирусов и шпионских программ.
Чтобы исключить эту возможную причину, проверьте компьютер на наличие вирусов и шпионских программ.
Если не работают отдельные кнопки
Если отдельные кнопки на клавиатуре перестали работать, это может быть связано с повреждением контактов или самих кнопок. Это может произойти, если жидкость попала внутрь и закоротила контакты на главной микросхеме. В этом случае попробуйте просушить и очистить устройство. Если это не поможет, ремонт, скорее всего, невозможен. В этом случае лучше всего купить новую клавиатуру.
В некоторых случаях, когда одна или две клавиши не работают, их функции можно передать другим клавишам. Это можно сделать с помощью дополнительного программного обеспечения. Для этого используйте Key Remapper, Key Tweak или аналогичное программное обеспечение. Для этого установите программу, откройте ее, выберите ключ и установите нужное значение.
Если специальные клавиши или мультимедийные клавиши не работают на вашей конкретной модели клавиатуры, используйте дополнительные драйверы от производителя. Установите их с компакт-диска, прилагаемого к машине, загрузите с официального сайта или с сайта NoDevice.
Установите их с компакт-диска, прилагаемого к машине, загрузите с официального сайта или с сайта NoDevice.
Информацию о драйверах для проводных клавиатур других производителей можно найти в Интернете.
Переустановка драйверов
Иногда проблемы с USB-клавиатурой вызваны неисправным драйвером Windows. Чтобы проверить, является ли это причиной проблемы, перезагрузите компьютер и войдите в BIOS. Для этого во время загрузки компьютера нажмите клавишу Del, F2 или F12 (в зависимости от модели материнской платы). Подробнее о том, как войти в BIOS, читайте в этой статье.
Если вам удалось войти в BIOS и курсор перемещался при нажатии клавиш направления (вверх, вниз, вправо, влево), проблема с клавиатурой связана с неисправностью Windows. В этом случае может помочь переустановка драйверов. Для этого выполните простую последовательность действий:
- Щелкните правой кнопкой мыши на кнопке «Пуск» и в выпадающем меню откройте «Панель управления».
- В разделе «Все элементы панели управления» запустите «Диспетчер устройств».

- Все подключенные клавиатуры можно найти в одноименной категории. Откройте выпадающий список. Обычно здесь находится устройство «HID Keyboard».
- Щелкните на нем правой кнопкой мыши, выберите «Удалить» и подтвердите действие.
- Перезагрузите компьютер. После перезапуска соответствующий драйвер будет установлен автоматически. Если на компакт-диске или на официальном сайте производителя имеются специальные драйверы для конкретной модели клавиатуры, установите их. Это необходимо для правильной работы.
Если обнаружено повреждение, вам придется либо отнести компьютер и клавиатуру в ремонт, либо использовать новые разъемы, либо приобрести новые периферийные устройства. Неисправности довольно часто встречаются на практике, но их несложно устранить.
4 Удалите ненужные клавиатуры из системы
После извлечения всех клавиатур перезагрузите компьютер. Windows 10 автоматически установит нужную клавиатуру на ваш компьютер.
Перезапуск компьютера описанным выше способом должен автоматически установить на компьютер последнюю версию драйвера USB-клавиатуры. Если это не так, вы можете обновить драйвер клавиатуры вручную следующим образом.
Если это не так, вы можете обновить драйвер клавиатуры вручную следующим образом.
- Откройте диспетчер устройств.
- На экране «Диспетчер устройств» щелкните правой кнопкой мыши устройство клавиатуры и выберите Обновить драйвер .
6 Удалите приемник беспроводной клавиатуры
Если вы используете беспроводную клавиатуру с USB-приемником или донглом (например, Logitech KB400), вам необходимо найти USB-приемник в диспетчере устройств и удалить его.
Примечание: Вы должны найти приемник клавиатуры или устройство ввода клавиатуры в разделе Клавиатура или в разделе Устройства HID.
- Отсоедините USB-приемник от USB-порта и перезагрузите компьютер.
- После перезагрузки компьютера снова вставьте USB-приемник в порт, и компьютер должен его распознать.
Стандартная клавиатура PS/2 или USB не работает в Windows 7, 8, 10
Что такое порт PS/2?
Это 6-контактный мини-разъем, используемый для подключения стандартной клавиатуры и мыши ps/2 к компьютеру. Обычно он находится на задней панели системного блока, фиолетовый — для клавиатуры, а зеленый — для мыши.
Обычно он находится на задней панели системного блока, фиолетовый — для клавиатуры, а зеленый — для мыши.
Чтобы исправить ошибку, когда клавиатура в Windows 10 не работает, вы можете попробовать подключить USB-клавиатуру и мышь для работы или попробовать решения описанные ниже.
Как в домашних условиях «вылечить» залитое устройство?
Устранять последствия вреда от жидкости, пролитой на клавиатуру, не так просто. Основная опасность – редко проливают воду, обычно это сладкая газировка, чай или пиво. После таких напитков остаются липкие следы и кнопки будут западать. В отношении ноутбука лучше сразу обращайтесь в сервисный центр. Для настольных компьютеров есть 2 возможных варианта:
- Снятие всех клавиш, очистка, сушка и обратная сборка. В любой клавиатуре несложно снять клавишу – достаточно приложить немного усилий снизу “шляпки”. После все тщательно моется с моющим средством, ополаскивается и сушится. После этого клавиши возвращаются на свои места.
- Очистка и длительная сушка.
 Сначала нужно сильно сполоснуть клавиатуру струей воды. Потом тщательное намыливание внешних частей и повторное ополаскивание. В конце – сушка в течение 3-4 дней в хорошо проветриваемом месте.
Сначала нужно сильно сполоснуть клавиатуру струей воды. Потом тщательное намыливание внешних частей и повторное ополаскивание. В конце – сушка в течение 3-4 дней в хорошо проветриваемом месте.
Решение 1. Измените значение Start параметра I8042prt
Первые три шага — это описание того, как открыть экранную клавиатуру. Потому что вам нужно использовать клавиатуру для ввода текста.
- Нажмите кнопку Пуск, далее Параметры, затем Специальные возможности.
- В левой части окна Параметры пролистайте вниз нажмите на пункт Клавиатура, после этого в правой части окна включите переключатель Использовать экранную клавиатуру.
- Теперь вы можете с помощью экранной клавиатуры набирать текст мышью.
- Введите regedit в поле поиска с помощью экранной клавиатуры и выберите приложение Редактор реестра.
- В Редакторе реестра перейдите в ветку
Компьютер\HKEY_LOCAL_MACHINE\SYSTEM\CurrentControlSet\Services\i8042prt
- В правой части окна нажмите на параметр Start и поменяйте значение с 3 на 1 и нажмите кнопку Ок.

Внимание! В отличие от USB, порт PS/2 определяется только при запуске компьютера. Теперь система обнаружит порт PS/2 при включении компьютера, и это может решить проблему клавиатуры PS/2.
- Для USB клавиатуры в Редакторе реестра перейдите в ветку
Компьютер\HKEY_LOCAL_MACHINE\SYSTEM\CurrentControlSet\Services\kbdhid
- В правой части окна нажмите на параметр Start и поменяйте значение с 3 на 4 и нажмите кнопку Ок.
- Перезагрузите компьютер.
Внимание! Ниже представлены возможные значения параметра Start с кратким описанием: 0-Boot — вызывает драйвер, который подгружается (но не запускается) загрузчиком. Если ошибок нет, запускается драйвер, во время инициализации ядра до загрузки любых не загрузочных драйверов. 1-System — вызывает драйвер, который загружается и запускается во время инициализации ядра после того, как драйверы со значением Start «0» были запущены.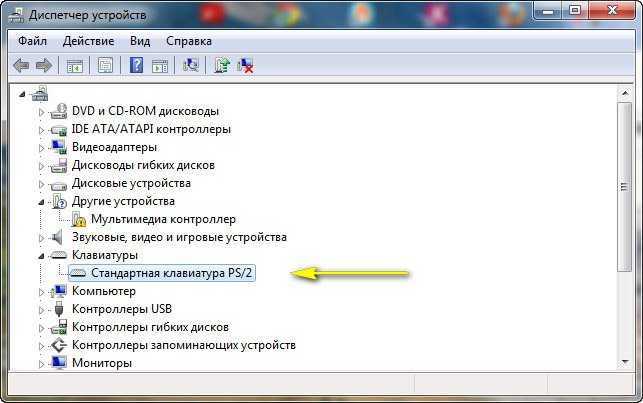 2-Автозагрузка — вызывает драйвер или службу, которая инициализируется при запуске системы диспетчером сеансов (Smss.exe) или службами. 3-On Demand — вызывает драйвер или службу, который диспетчер управления службами (SCM) будет запускать только по запросу. Эти драйверы необходимо запускать вручную, вызывая интерфейс прикладного программирования Win32 SCM (API), например как оснастку Службы. 4-Disable — вызывает отключенный (не запущенный) драйвер или службу. 5-Отложенный запуск — менее критичные службы будут запускаться после загрузки, чтобы операционная система быстрее реагировала на запросы пользователя. Этот тип запуска был впервые представлен в Windows Vista.
2-Автозагрузка — вызывает драйвер или службу, которая инициализируется при запуске системы диспетчером сеансов (Smss.exe) или службами. 3-On Demand — вызывает драйвер или службу, который диспетчер управления службами (SCM) будет запускать только по запросу. Эти драйверы необходимо запускать вручную, вызывая интерфейс прикладного программирования Win32 SCM (API), например как оснастку Службы. 4-Disable — вызывает отключенный (не запущенный) драйвер или службу. 5-Отложенный запуск — менее критичные службы будут запускаться после загрузки, чтобы операционная система быстрее реагировала на запросы пользователя. Этот тип запуска был впервые представлен в Windows Vista.
Снятие запрета
Клавиатуру на ноутбуке можно отключить намеренно. Чтобы убедиться, что запрета нет, проверьте редактор групповых политик:
- Откройте «Пуск», запустите меню «Выполнить». Пропишите «gpedit.msc» и кликните «ОК».
- Пройдите по папкам Конфигурация компьютера/Административные шаблоны/Система/Установка устройств/Ограничения на установку устройств.

- Откройте параметр «Запретить установку устройства».
- Нажмите «Показать» и убедитесь, что внутри нет никаких данных. Сам запрет должен иметь статут «Отключить».
Если вы проверили все программные методы, но не поняли, как включить клавиатуру на ноутбуке, то обратите внимание на физическое состояние лэптопа.
Решение 3. Обновите драйверы клавиатуры
Иногда стандартные клавиатуры PS/2 или USB не могут использоваться из-за неправильного драйвера. В диспетчере устройств вы можете видеть клавиатуру PS/2 или USB в виде желтого восклицательного знака.
- В окне поиска Windows 10 введите Диспетчер устройств и нажмите на это приложение.
- В дереве устройств щелкните правой кнопкой мыши Стандартная клавиатура PS/2 или клавиатура USB и выберите Обновить драйвер.
- Windows автоматически найдет нужный драйвер в Интернете и установит его для клавиатуры PS/2 или USB. После установки вам нужно будет перезагрузить компьютер, чтобы снова проверить клавиатуру.
 Если клавиатура PS/2 или USB по-прежнему не работает, выполните следующие действия.
Если клавиатура PS/2 или USB по-прежнему не работает, выполните следующие действия. - Вам следует выбрать Найти драйверы на этом компьютере. Это поможет найти и установить драйверы вручную.
- Выберите Выбрать драйвер из списка доступных драйверов на компьютере. Здесь вы увидите совместимые драйверы клавиатуры PS/2 и USB.
- Выберите совместимые устройства с клавиатурой PS/2 или HID, например клавиатуру PS/2 PC/AT (101 клавиша), чтобы установить ее.
Установка или обновление драйвера совместимого устройства поможет вам решить эту проблему.
Горячие клавиши
Судя по форумам, чаще всего спонтанное отключение клавиатуры происходит после небольшой уборки. Протирали ноутбук тряпочкой – кнопки перестали работать. Если тряпочка не была мокрой, и внутрь корпуса не попала жидкость, то устранить такую неполадку можно достаточно быстро. Вероятнее всего, вы случайно нажали сочетание клавиш, отключающее встроенное устройство ввода.
На некоторых ноутбуках для включения/выключения клавиатуры используется сочетание функциональной кнопки Fn и одной из клавиш ряда F1-F12 – например, Fn+F1. Чтобы понять, какая клавиша вам нужна, внимательно посмотрите на пиктограммы. Ищите кнопку с замочком, если нажать её вместе с Fn, клавиатура заблокируется.
Чтобы понять, какая клавиша вам нужна, внимательно посмотрите на пиктограммы. Ищите кнопку с замочком, если нажать её вместе с Fn, клавиатура заблокируется.
Если включить необходимо только блок с цифрами справа, нажмите Num Lock или сочетание Fn+Num Lock. Если указанные комбинации не помогают, поищите нужное сочетание в инструкции к ноутбуку.
Несовместимость
В некоторых случаях компьютер не видит мышь и клавиатуру из-за их несовместимости. Подобные ситуации встречаются редко, но они имеют место. Ни для кого не секрет, что все устройства ПК имеют свои системные требования. Несоответствие им приводит к сбоям в работе девайсов. Происходит конфликт ПО с периферийным устройством, и оно не распознается.
Несовместимость устранить нельзя. Максимум – это сменить используемую операционную систему или заменить несовместимое устройство. Только так удастся наладить работу мыши и клавиатуры.
Если не работают отдельные кнопки
Если в клавиатуре перестали работать отдельные клавиши, возможно, это связано с повреждением контактов или самих кнопок.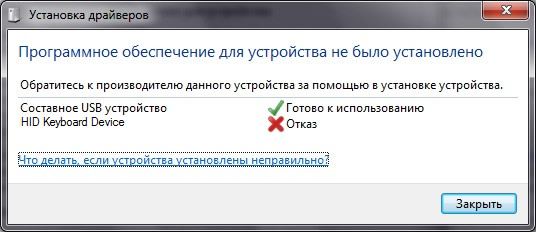 Такое может случиться при попадании жидкости и замыкании контактов основной микросхемы. В таком случае попробуйте просушить и почистить устройство. Если это не помогло, значит ремонт скорее всего невозможен. Если так, лучше всего приобрести новую клавиатуру.
Такое может случиться при попадании жидкости и замыкании контактов основной микросхемы. В таком случае попробуйте просушить и почистить устройство. Если это не помогло, значит ремонт скорее всего невозможен. Если так, лучше всего приобрести новую клавиатуру.
В отдельных случаях, когда не работает одна или две клавиши, их функции можно перенести на другие кнопки. Делается это с помощью дополнительного программного обеспечения. Используйте для этого программы Key Remapper, Key Tweak и подобные. Для этого установите программу, откройте ее, выберите кнопку и задайте нужное значение.
Если в конкретной модели клавиатуры не работают специальные или мультимедийные клавиши, используйте дополнительные драйвера от производителя. Установите их с компакт диска, который шел в комплекте с устройством, скачайте их с официального сайта или на NoDevice.
Повреждения
Но это еще не все! Компьютер не видит клавиатуру? Если пользователь уверен в том, что устройство совмещается с используемой операционной системой, и драйверы на ПК есть, придется искать проблему в другом месте. Например, в самом девайсе.
Например, в самом девайсе.
Чтобы исключить повреждения, пользователь должен:
- проверить целостность гнезд;
- удостовериться в том, что кабель (при его наличии) цел;
- перепроверить правильность подключения устройств.
В случае обнаружения каких-либо повреждений придется либо отнести ПК и клавиатуру в ремонт, либо использовать новые разъемы для подключения, либо купить новые периферийные устройства. Повреждения на практике встречаются довольно часто, но исправить их не составляет труда.
Анализ причин неполадок компьютера или ноутбука, т.е. аппаратных проблем
В случае со стационарным компьютером требуется выполнить проверку соединительных элементов клавиатуры (штекер и разъемы).
Клавиатура с USB-штекером
При наличии «клавы» с USB-штекером проблемы выявляются в разъеме ПК. Рекомендуется переподключить ее в другой порт ПК, а также следует проверить, как работает порт, вставив в него флешку. В случае, когда Виндовс 10 отлично определяет съемный носитель памяти, то причина в самой клавиатуре.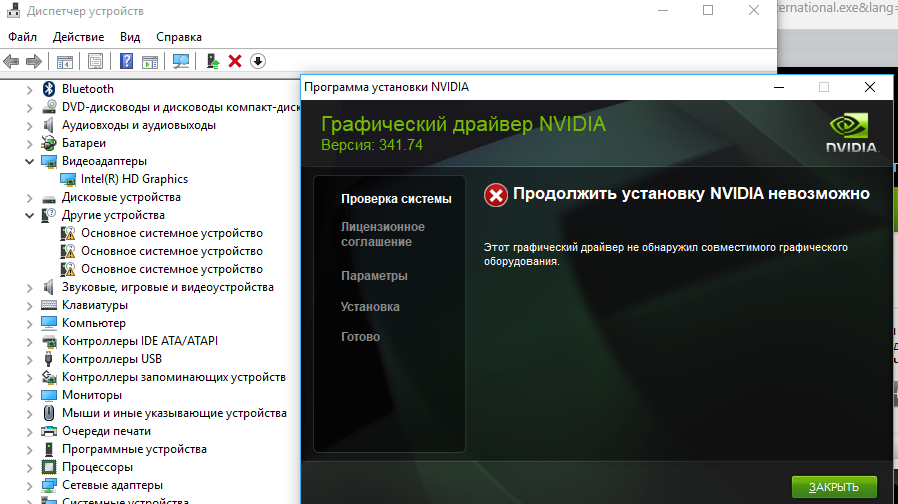
Клавиатура с PS/2-штекером
У таких разъемов контакты бывают сломаны. Необходимо вынуть штекер и убедиться в их целостности. Если это не так, то понадобится полная замена «клавы» или припаять рабочий штекер.
драйверов — Комбинация мыши PS/2 и USB-клавиатуры с Windows 7 невозможна?
спросил
Изменено
8 лет, 6 месяцев назад
Просмотрено
3к раз
У меня есть клавиатура PS/2 и мышь PS/2 — я использую комбинацию Ubuntu/Win7 (x86). Вчера заменил клавиатуру на новую USB. До перезагрузки все было нормально, но после этого курсор не мог двигаться. Я открыл диспетчер устройств, и он показал Код 10 — Это устройство не запускается.
Если я верну клавиатуру PS/2 обратно, перезапущу, то мышь будет работать нормально.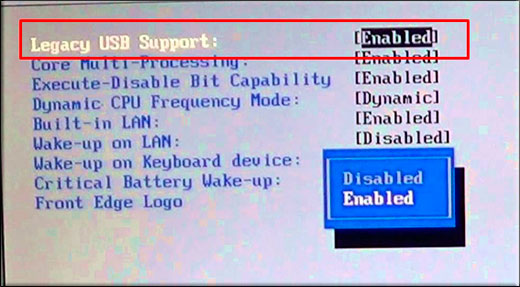 Я попробовал USB-клавиатуру и мышь PS/2 в Ubuntu, и она там работает, так что это проблема только для Windows. Скачал драйвер мышки (это Netscroll 200 Laser) — ничего не изменилось.
Я попробовал USB-клавиатуру и мышь PS/2 в Ubuntu, и она там работает, так что это проблема только для Windows. Скачал драйвер мышки (это Netscroll 200 Laser) — ничего не изменилось.
Пожалуйста, помогите мне! Спасибо!
- windows-7
- драйверы
- мышь
4
У меня та же проблема, вы можете попробовать найти модель, близкую к вашей мыши, и протестировать эти драйверы, или, если вы можете найти более общий драйвер, это тоже поможет.
Я бы также посоветовал вам удалить драйвер мыши PS/2 в диспетчере устройств вместе с клавиатурой и перезагрузить компьютер, чтобы переустановить его и проверить результат.
Если это не работает, попробуйте также обновить BIOS и драйверы набора микросхем материнской платы, чтобы проверить проблему.
Если он по-прежнему не работает, вы можете проверить настройки мыши/клавиатуры и USB в BIOS.
Чипсет для материнской платы не полностью поддерживается Windows 7.
Также вы можете попробовать драйверы чипсета Vista.
На вкладке PCIPnP установите для Plug&Play O\S значение yes. На вкладке «Загрузка» установите для поддержки мыши PS\2 значение «включено», а не «авто». Сохранить и выйти.
Вы проверили, полностью ли эта материнская плата поддерживается Windows 7?
1
Зарегистрируйтесь или войдите в систему
Зарегистрируйтесь с помощью Google
Зарегистрироваться через Facebook
Зарегистрируйтесь, используя электронную почту и пароль
Опубликовать как гость
Электронная почта
Обязательно, но не отображается
Опубликовать как гость
Электронная почта
Требуется, но не отображается
Нажимая «Опубликовать свой ответ», вы соглашаетесь с нашими условиями обслуживания, политикой конфиденциальности и политикой использования файлов cookie
.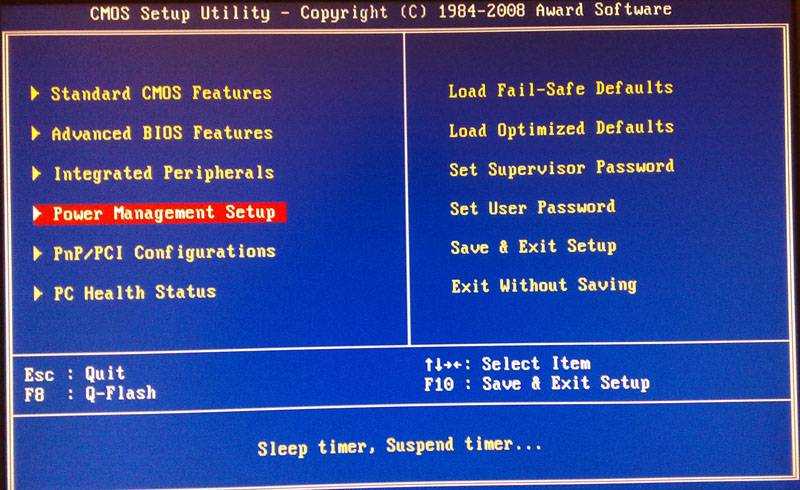
Архив базы знаний Майкрософт
Список продуктов, к которым относится данная статья.
При подключении USB-клавиатуры к компьютеру под управлением Windows 7, Windows Vista или Windows XP Windows может использовать неправильную раскладку клавиатуры.
Например, если к компьютеру подключить японскую клавиатуру USB 106/109 или подключить к компьютеру десятиклавишную USB-клавиатуру, Windows может использовать устройство так, как если бы оно имело английскую раскладку клавиатуры 101/102.
↑ Перейти к началу страницы
Эта проблема может возникнуть, если выполняется одно из следующих условий:
- Клавиатура USB оснащена микросхемой с идентификатором Plug and Play ID, определяемым как «Клавиатура USB English 101/102». .»
Некоторые USB-клавиатуры для японского языка 106/109 имеют микросхему клавиатуры для английского языка 101/102, которая также имеет «идентификатор Plug and Play».
 Если подключить вот такой USB японский 106/109клавиатуру к компьютеру, Windows идентифицирует его как англоязычное устройство. Поэтому Windows меняет раскладку системной клавиатуры на английскую 101/102.
Если подключить вот такой USB японский 106/109клавиатуру к компьютеру, Windows идентифицирует его как англоязычное устройство. Поэтому Windows меняет раскладку системной клавиатуры на английскую 101/102. - «Идентификатор Plug and Play» для USB-клавиатуры не определен в файле Keyboard.inf.
Если «Plug and Play ID» для USB-клавиатуры не определен в файле Keyboard.inf, Windows не может определить модель клавиатуры. При подключении клавиатуры такого типа Windows использует настройку раскладки клавиатуры по умолчанию, которая была настроена при установке Windows. Например, эта проблема может возникнуть при подключении японского 106/109клавиатуры или при подключении десятиклавишной USB-клавиатуры.
- Windows неправильно определяет клавиатуру.
При определенных условиях фактическая используемая раскладка клавиатуры становится несинхронизированной с раскладкой клавиатуры, определенной Windows. Вы, скорее всего, столкнетесь с этой проблемой при использовании обычной USB-клавиатуры.
 Эта проблема возникает из-за того, как Windows сопоставляет стандартную клавиатуру USB с выбранной раскладкой клавиатуры.
Эта проблема возникает из-за того, как Windows сопоставляет стандартную клавиатуру USB с выбранной раскладкой клавиатуры.
↑ Наверх
Чтобы устранить эту проблему, настройте подраздел реестра HKEY_LOCAL_MACHINE\SYSTEM\CurrentControlSet\Services\i8042prt\Parameters , чтобы записи реестра отображались в следующей таблице.
| Value name | Value type | Value data |
|---|---|---|
| LayerDriver JPN | REG_SZ | kbd106.dll |
| OverrideKeyboardIdentifier | REG_SZ | PCAT_106KEY |
| OverrideKeyboardSubtype | DWORD | 2 |
| OverrideKeyboardType | DWORD | 7 |
Note For more information about the corresponding registry entries for English USB keyboards and for Korean USB keyboards , см. раздел «Дополнительная информация».
раздел «Дополнительная информация».
Чтобы мы решили эту проблему для вас, перейдите в раздел «Исправить это для меня». Если вы предпочитаете решить эту проблему самостоятельно, перейдите в раздел «Позвольте мне исправить это самостоятельно».
Исправьте это для меня
Чтобы решить эту проблему автоматически, щелкните ссылку Исправить эту проблему . Затем щелкните Выполнить в диалоговом окне Загрузка файла и следуйте инструкциям этого мастера.
Примечание. Это исправление в настоящее время поддерживает только Windows Vista.
Примечание Этот мастер может быть только на английском языке; однако автоматическое исправление также работает и для других языковых версий Windows.
Примечание. Если вы находитесь не на компьютере, на котором возникла проблема, вы можете сохранить автоматическое исправление на флэш-накопитель или компакт-диск, а затем запустить его на компьютере, на котором возникла проблема.
Позвольте мне исправить это
Важно Этот раздел, метод или задача содержит шаги, которые сообщают вам, как изменить реестр. Однако при неправильном изменении реестра могут возникнуть серьезные проблемы. Поэтому убедитесь, что вы выполните следующие действия внимательно. Для дополнительной защиты создайте резервную копию реестра перед его изменением. Затем вы можете восстановить реестр, если возникнет проблема. Для получения дополнительных сведений о резервном копировании и восстановлении реестра щелкните следующий номер статьи базы знаний Майкрософт:
322756 Как сделать резервную копию и восстановить реестр в Windows
Чтобы самостоятельно настроить эти записи реестра, выполните следующие действия:
- Запустите редактор реестра:
Для Windows 7 и Windows Vista:
Нажмите Start , введите regedit в поле Начать поиск , а затем щелкните regedit в списке Программы .

При появлении запроса на ввод пароля администратора или подтверждения введите пароль или нажмите Продолжить .
Для Windows XP:
Нажмите «Пуск», нажмите «Выполнить», введите regedit в поле «Открыть» и нажмите «ОК». Параметры
- Щелкните правой кнопкой мыши LayerDriver JPN и выберите Modify .
Примечание. Если запись реестра LayerDriver JPN не существует, создайте ее. Для этого щелкните правой кнопкой мыши пустую область в области сведений, выберите New , а затем щелкните String Value . Затем введите LayerDriver JPN, чтобы назвать новое строковое значение.
- В поле Value data удалите существующее значение, введите kbd106.dll и нажмите OK .
- Щелкните правой кнопкой мыши OverrideKeyboardIdentifier и выберите Modify .

Примечание. Если запись реестра OverrideKeyboardIdentifier не существует, создайте ее. Для этого щелкните правой кнопкой мыши пустую область в области сведений, выберите New , а затем щелкните String Value . Затем введите OverrideKeyboardIdentifier
, чтобы назвать новое строковое значение. - В поле Value data удалите существующее значение, введите PCAT_106KEY и нажмите OK .
- Щелкните правой кнопкой мыши OverrideKeyboardSubtype и выберите Modify .
Примечание. Если запись реестра OverrideKeyboardSubtype не существует, создайте ее. Для этого щелкните правой кнопкой мыши пустую область в области сведений, выберите New , а затем нажмите DWORD (32-разрядное) Значение . Затем введите OverrideKeyboardSubtype, чтобы назвать новое значение DWORD.
- В поле Value data удалите существующее значение, введите 2 и нажмите OK .

- Щелкните правой кнопкой мыши OverrideKeyboardType и выберите Modify .
Примечание. Если запись реестра OverrideKeyboardType не существует, создайте ее. Для этого щелкните правой кнопкой мыши пустую область в области сведений, выберите New , а затем нажмите DWORD (32-разрядное) Значение . Затем введите OverrideKeyboardType, чтобы назвать новое значение DWORD.
- В поле Value data удалите существующее значение, введите 7 и нажмите OK .
- Выйти из редактора реестра. Затем перезагрузите компьютер.
Примечание. Если клавиатура не работает должным образом после перезагрузки компьютера, возможно, вы допустили опечатку при изменении этих параметров реестра. Чтобы обойти эту проблему, войдите в систему с помощью экранной клавиатуры и проверьте параметры реестра.
↑ К началу страницы
Записи реестра клавиатуры на английском и корейском языках
Английский США 101/102-клавишная клавиатура
В следующей таблице показаны записи реестра HKEY_LOCAL_MACHINE\SYSTEM\CurrentControlSet\Services\i804 Английский US 101/102 ключ USB-клавиатура.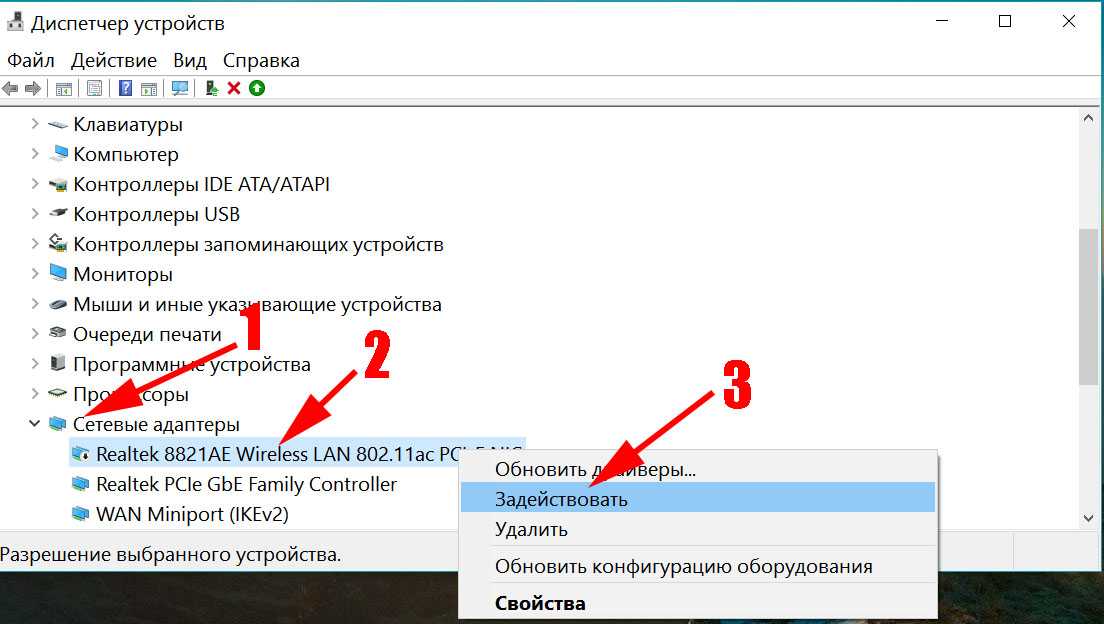
| Имя значения | Тип значения | Данные значения |
|---|---|---|
| LayerDriver JPN | REG_SZ | kbd101.dll |
| OverrideKeyboardIdentifier | REG_SZ | PCAT_101KEY |
| OverrideKeyboardSubtype | DWORD | 0 |
| OverrideKeyboardType | DWORD | 7 |
Korean 101-key Type 1 Клавиатура USB
В следующей таблице показаны HKEY_LOCAL_MACHINE\SYSTEM\CurrentControlSet\Services\i8042prt\Parameters записей реестра для корейской 101-клавишной USB-клавиатуры типа 1.
| Value name | Value type | Value data |
|---|---|---|
| LayerDriver KOR | REG_SZ | kbd101a.dll |
| OverrideKeyboardIdentifier | REG_SZ | PCAT_101AKEY |
| OverrideKeyboardSubtype | DWORD | 3 |
| OverrideKeyboardType | DWORD | 8 |
Корейский 101-ключский тип 2 USB Клавиатура
Следующая таблица иллюстрирует HKEY_LOCAL_MACHIN клавиатура.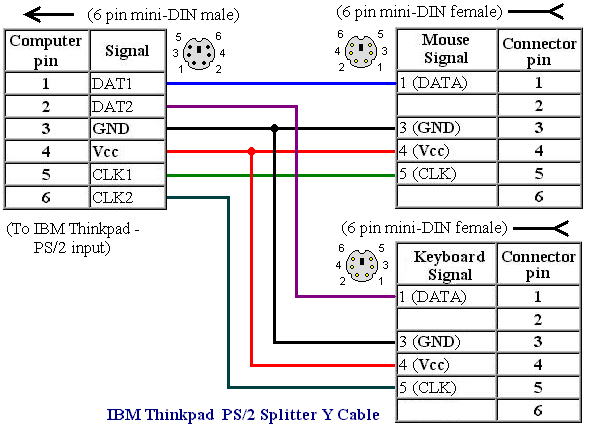
| Имя значения | Тип значения | Данные значения | |
|---|---|---|---|
| Layerdriver KOR | Reg_SZ | KBD101B.DLL | KBD101B.DLL | KBD101B.DLL | KBD101B.DLL | KBD101B.DLL0099 | OverrideKeyboardIdentifier | REG_SZ | PCAT_101BKEY |
| OverrideKeyboardSubtype | DWORD | 4 | |
| OverrideKeyboardType | DWORD | 8 |
Korean 101-key Type 3 USB keyboard
В следующей таблице показаны записи реестра HKEY_LOCAL_MACHINE\SYSTEM\CurrentControlSet\Services\i8042prt\Parameters для корейской 101-клавишной USB-клавиатуры типа 3.
| Value name | Value type | Value data |
|---|---|---|
| LayerDriver KOR | REG_SZ | kbd101c.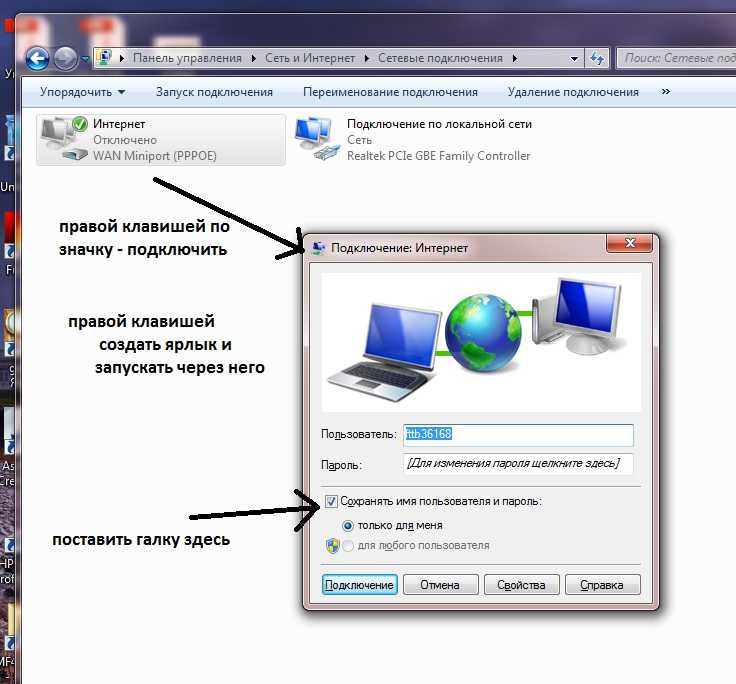 dll dll |
| OverrideKeyboardIdentifier | REG_SZ | PCAT_101CKEY |
| OverrideKeyboardSubtype | DWORD | 5 |
| OverrideKeyboardType | DWORD | 8 |
Корейская 103/106-клавишная USB-клавиатура
В следующей таблице показаны записи реестра HKEY_LOCAL_MACHINE\SYSTEM\CurrentControlSet\Services\i8042prt\Parameters для корейской 103/106-клавишной USB-клавиатуры.
| Имя значения | Тип значения | Данные значения | ||||
|---|---|---|---|---|---|---|
| Layerdriver KOR | Reg_SZ | kbd103.dll | .0109 | PCAT_103KEY | ||
| OverrideKeyboardSubtype | DWORD | 6 | ||||
| OverrideKeyboardType | DWORD | 8 |
Steps for a PS/2 keyboard
The «Resolution» section describes how to решить эту проблему, если у вас есть USB-клавиатура.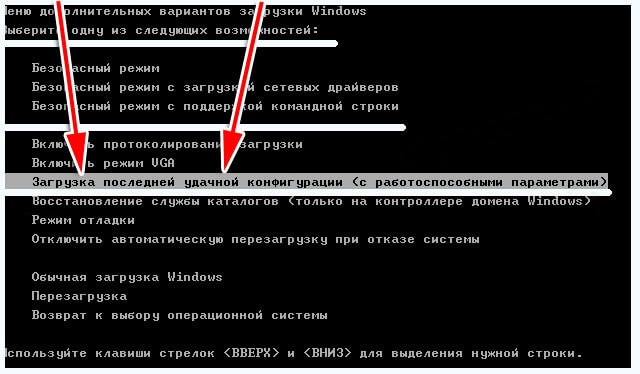 Если вы столкнулись с проблемой, похожей на эту, и если у вас есть клавиатура PS/2, для ее решения необходимо выполнить другие действия. Чтобы решить эту проблему, если у вас есть клавиатура PS/2, выполните следующие действия:
Если вы столкнулись с проблемой, похожей на эту, и если у вас есть клавиатура PS/2, для ее решения необходимо выполнить другие действия. Чтобы решить эту проблему, если у вас есть клавиатура PS/2, выполните следующие действия:
- Запустите редактор реестра:
Для Windows 7 и Windows Vista:
Щелкните Пуск , введите Диспетчер устройств в поле Начать поиск , а затем щелкните Диспетчер устройств в списке Программы .Если вас попросят ввести пароль администратора или подтвердить, введите свой пароль или нажмите Продолжить .
Для Windows XP:
Нажмите «Пуск», щелкните правой кнопкой мыши «Мой компьютер» и выберите «Свойства», перейдите на вкладку «Оборудование» и нажмите кнопку «Диспетчер устройств».
- В диспетчере устройств разверните Клавиатуры и дважды щелкните клавиатуру. По умолчанию это Standard 101/102-Key или Microsoft Natural PS/2 Keyboard .

- Перейдите на вкладку Драйвер и нажмите Обновить драйвер .
- Щелкните Найдите на моем компьютере программное обеспечение драйвера , а затем щелкните Позвольте мне выбрать из списка драйверов устройств на моем компьютере .
- Нажмите, чтобы очистить Установите флажок Показать совместимое оборудование , а затем щелкните Японская клавиатура PS/2 (клавиша 106/109) .
- Нажмите Далее , нажмите Да , если вы получили предупреждающее сообщение об обновлении драйвера, а затем выполните оставшиеся шаги, чтобы обновить клавиатуру.
- Перезагрузите компьютер.
Примечание. Если позднее вы подключите к компьютеру английскую клавиатуру 101/102, измените эти шаги, чтобы настроить Windows на использование стандартной клавиатуры 101/102 или Microsoft Natural PS/2 9.

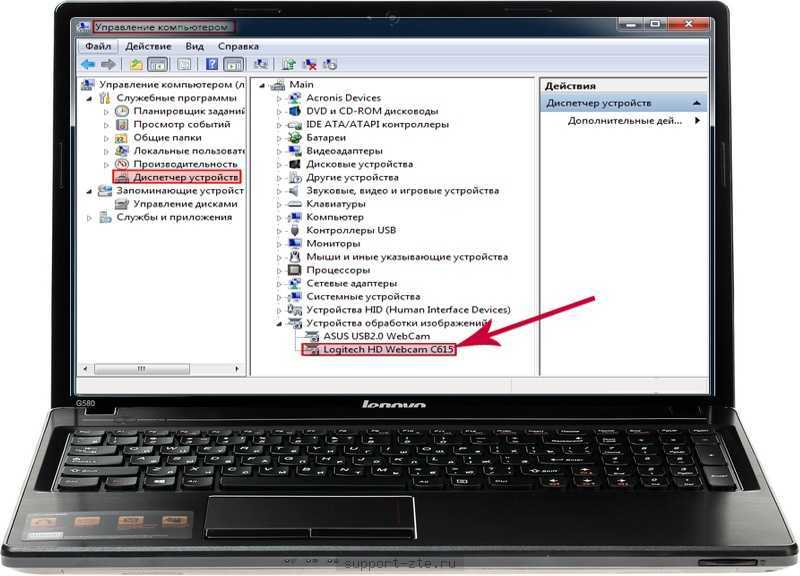 Подключите известный рабочий аналог (например, с другого компьютера) вместо неработающей мыши или клавиатуры.
Подключите известный рабочий аналог (например, с другого компьютера) вместо неработающей мыши или клавиатуры.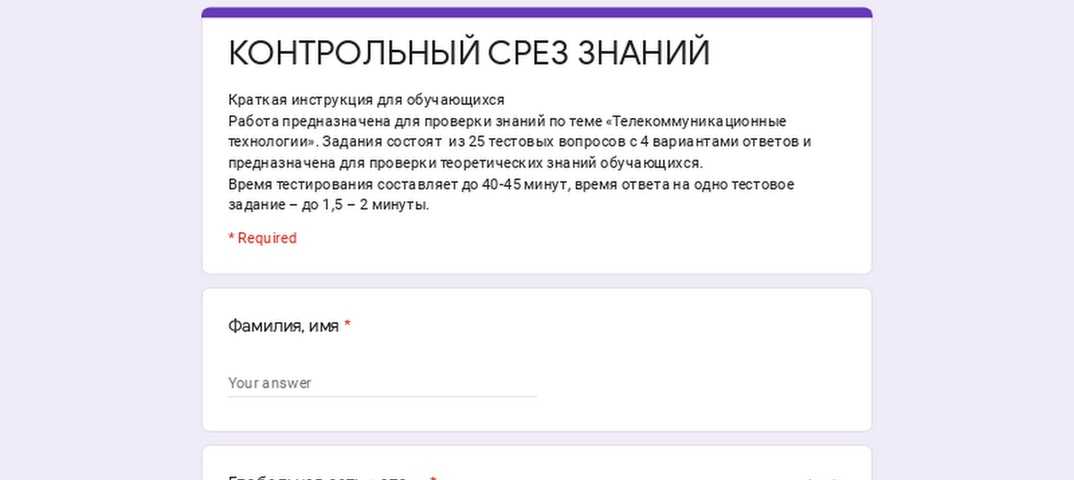 Если клавиатура имеет разъем USB или PS/2, отсоедините и снова подсоедините разъем USB или PS/2. Убедитесь, что вы вставили вилку в розетку до конца. Если клавиатура подключена к компьютеру через порт USB, попробуйте использовать другой доступный порт. Подключите USB-накопитель или другое USB-устройство для проверки работы USB-портов. Используйте рабочую клавиатуру или переходник PS/2 на USB, чтобы убедиться, что порт PS/2 работает.
Если клавиатура имеет разъем USB или PS/2, отсоедините и снова подсоедините разъем USB или PS/2. Убедитесь, что вы вставили вилку в розетку до конца. Если клавиатура подключена к компьютеру через порт USB, попробуйте использовать другой доступный порт. Подключите USB-накопитель или другое USB-устройство для проверки работы USB-портов. Используйте рабочую клавиатуру или переходник PS/2 на USB, чтобы убедиться, что порт PS/2 работает.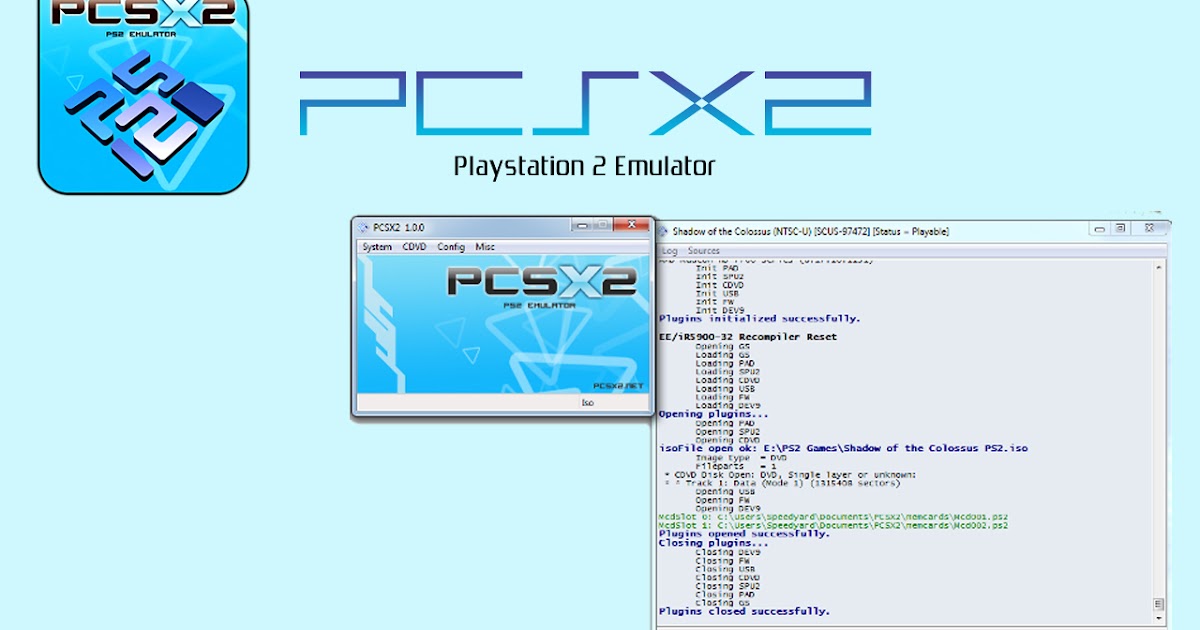 Чтобы исключить эту возможную причину, проверьте компьютер на наличие вирусов и шпионских программ.
Чтобы исключить эту возможную причину, проверьте компьютер на наличие вирусов и шпионских программ.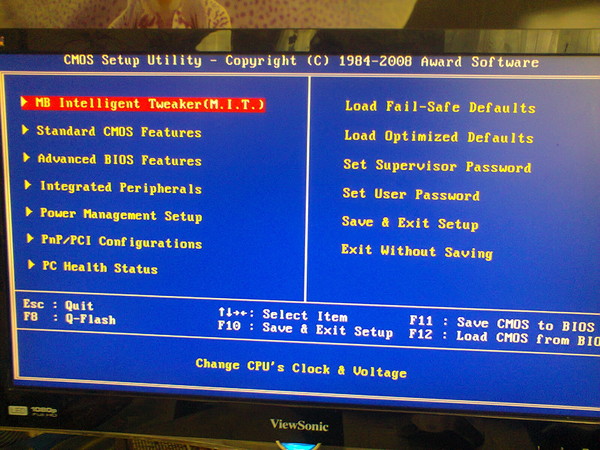
 Сначала нужно сильно сполоснуть клавиатуру струей воды. Потом тщательное намыливание внешних частей и повторное ополаскивание. В конце – сушка в течение 3-4 дней в хорошо проветриваемом месте.
Сначала нужно сильно сполоснуть клавиатуру струей воды. Потом тщательное намыливание внешних частей и повторное ополаскивание. В конце – сушка в течение 3-4 дней в хорошо проветриваемом месте.

 Если клавиатура PS/2 или USB по-прежнему не работает, выполните следующие действия.
Если клавиатура PS/2 или USB по-прежнему не работает, выполните следующие действия. Если подключить вот такой USB японский 106/109клавиатуру к компьютеру, Windows идентифицирует его как англоязычное устройство. Поэтому Windows меняет раскладку системной клавиатуры на английскую 101/102.
Если подключить вот такой USB японский 106/109клавиатуру к компьютеру, Windows идентифицирует его как англоязычное устройство. Поэтому Windows меняет раскладку системной клавиатуры на английскую 101/102.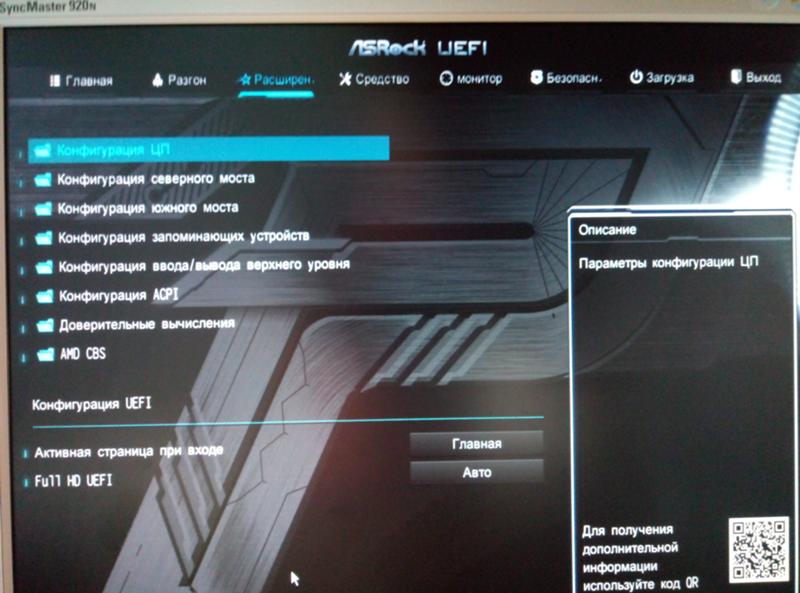 Эта проблема возникает из-за того, как Windows сопоставляет стандартную клавиатуру USB с выбранной раскладкой клавиатуры.
Эта проблема возникает из-за того, как Windows сопоставляет стандартную клавиатуру USB с выбранной раскладкой клавиатуры.