Windows 10 утилита восстановления: Параметры восстановления в Windows 10 — Служба поддержки Майкрософт
3DNews Новости Software программное обеспечение Windows File Recovery: новая утилита для… Самое интересное в обзорах 29.06.2020 [12:36], Владимир Фетисов Корпорация Microsoft выпустила утилиту Windows File Recovery, которая пригодится пользователям Windows 10, случайно удалившим какие-либо файлы или потерявшим важную информацию иным способом. «Случайно удалили важный файл? Очистили жёсткий диск? Не знаете, что делать с повреждёнными данными? Windows File Recovery поможет восстановить ваши данные», — говорится в описании утилиты на сайте Microsoft. Многие попадали в ситуацию, когда случайно был удалён важный документ, резервная копия которого не создавалась или устарела. Помочь в этой ситуации могла программа сторонних разработчиков, предназначенная для восстановления удалённых данных. Для восстановления документов, фотографий, видео и других файлов программа использует интерфейс командной строки, поэтому для взаимодействия с ней потребуются определённые навыки. Поддерживается три режима работы, каждый из которых по-своему осуществляет восстановление данных. При восстановлении файлов в режиме «По умолчанию» используется Master File Table, база данных, содержащая информацию о содержании тома с файловой системой NTFS. Этот режим хорошо работает, когда присутствует MFT и имеются сегменты файла (File Record Segment). В режиме «Сегмент» не требуется наличие MFT, но нужны сегменты файла, представляющие собой набор данных, которые хранятся в MFT, если обрабатывается том с файловой системой NTFS. В режиме «Подпись» утилите требуются только данные, а также указание определённого типа файлов, которые требуется восстановить. Утилита Windows File Recovery распространяется бесплатно через магазин Microsoft Store. После установки она будет доступна в виде инструмента командной строки winfr.exe. Программа совместима с Windows 10 (19041) и более поздних версий. Для корректной работы утилиты требуется осуществить её запуск с правами администратора. Источник: Если вы заметили ошибку — выделите ее мышью и нажмите CTRL+ENTER. Материалы по теме Постоянный URL: https://3dnews.ru/1014480 Рубрики: Теги: ← В |
Windows File Recovery: бесплатная утилита восстановления файлов в Windows 10
Windows File Recovery (winfr. exe) это новая бесплатная утилита от Microsoft для восстановления удаленных файлов с различных типов носителей. Утилита доступна начиная с Windows 10 2004, устанавливается через Microsoft Store и работает только в консольном режиме командной строки. Утилита позволяет просканировать файловую систему и найти удаленные файлы. Поддерживаются несколько режимов сканирования (MFT таблицы, сигнатур известных типов файлов и сегментный режим). Windows File Recovery поддерживает файловые системы NTFS, ReFS, FAT, exFAT, позволяет восстановить удаленные файлы с локально подключенных носителей: USB флешки, HDD, SSD (при восстановлении удаленных файлов с SSD накопителей нужно иметь в виду некоторые нюансы).
exe) это новая бесплатная утилита от Microsoft для восстановления удаленных файлов с различных типов носителей. Утилита доступна начиная с Windows 10 2004, устанавливается через Microsoft Store и работает только в консольном режиме командной строки. Утилита позволяет просканировать файловую систему и найти удаленные файлы. Поддерживаются несколько режимов сканирования (MFT таблицы, сигнатур известных типов файлов и сегментный режим). Windows File Recovery поддерживает файловые системы NTFS, ReFS, FAT, exFAT, позволяет восстановить удаленные файлы с локально подключенных носителей: USB флешки, HDD, SSD (при восстановлении удаленных файлов с SSD накопителей нужно иметь в виду некоторые нюансы).
В этой статье мы покажем, как использовать Windows File Recovery в Windows 10 для восстановления случайно (или не очень) удаленных файлов.
Откройте Microsoft Store (или перейдите по адресу https://www.microsoft.com/en-us/p/windows-file-recovery/9n26s50ln705?rtc=1) и установите Windows File Recovery (находится в разделе Utilities & tools > File managers).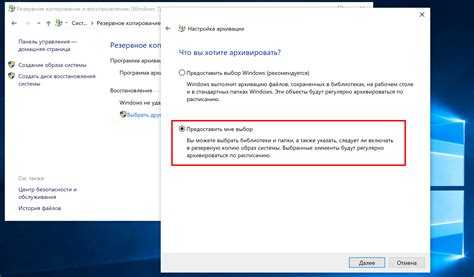
Откройте командую строку или консоль PowerShell и выполните команду:
winfr
В консоли доступны основные опции утилиты Windows File Recovery.
Общий синтаксис:
winfr source-drive: destination-drive: [/switches]
Как и в любой другой утилите восстановления удаленных файлов, всегда выполняйте восстановление найденных файлов на отдельный диск (destination-drive). Таким образом вы случайно не перезатрете секторы диска с блоками удаленных файлов и повысите шансы на восстановление.
Попробуем разобрать особенности работы с утилитой Windows File Recovery на основе нескольких примеров.
У утилиты
winfr.exe
есть 3 режима работы:
- стандартный режим– в этом режиме для поиска удаленных файлов используется MFT таблица. Этот режим эффективен, если сегменты файловых записей (FRS – file record segment) все еще присутствуют на диске;
- сегментный режим – вместо поиска по MFT таблицы выполняется поиск различных сегментов NTFS на диске.
 Сегменты – это различные атрибуты файла на диске: имя, размер, типа, даты и т.д.;
Сегменты – это различные атрибуты файла на диске: имя, размер, типа, даты и т.д.; - сигнатурный режим – утилита выполняет поиск на диске по сигнатурам различных типов файлов (в winfr есть несколько встроенных сигнатур для популярных типов файлов). Такой режим плохо подходит для мелких файлов. Это единственный режим, который поддерживает диски с файловыми системами, отличными от NTFS.
Сначала попробуем восстановить отдельный файл, который был удален недавно.
Допустим, вы знаете точное имя удаленного файла и каталог, в котором он находился. Следующая команда выполнит поиск на диске
C:
удаленных файлов по фильтру
\PS\test.txt
и восстановит найденный файл на отдельный диск
K:
(я удалил указанный файл мимо корзины с помощью shift+delete). Данная команда запускается в стандартном режиме winfr, можно использовать символ подстановки
*
(путь к каталогу указывается без имени диска, подразумевается, что вы уже указали source-drive ):
winfr C: K: /n \PS\test.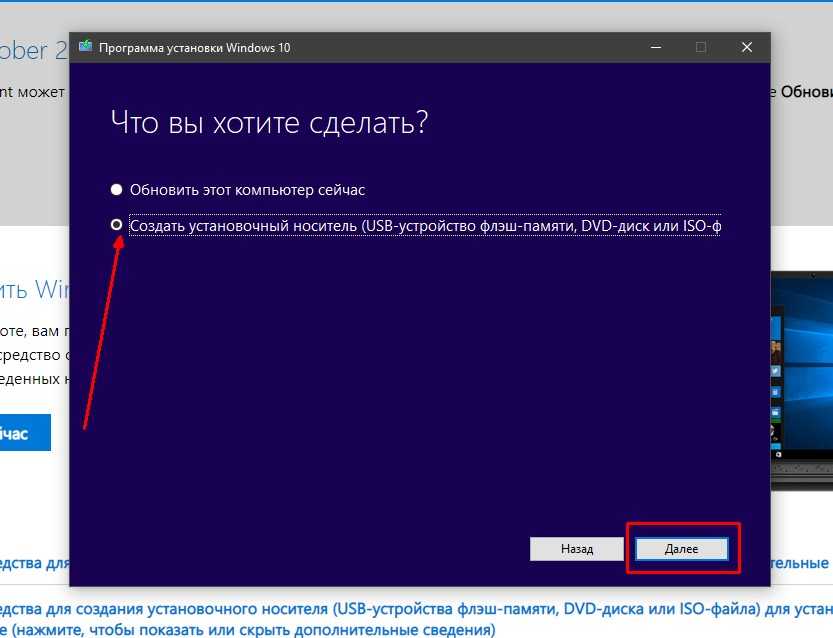 txt
txt
Утилита сканирует диск (Pass 1: Scanning and processing disk) и восстанавливает найденные файлы в указанный каталог (Pass 2: Pass 2: Recovering files).
В этом примере в указанном каталоге оказалось 2 удаленных файла с одинаковыми именами. Утилита спросила, что делать с найденными файлами:
File K:\Recovery_20200720_105154\PS\test.txt exists: (o)verwrite, (s)kip, (a)lways overwrite, (n)ever overwrite, (k)eep both once, keep (b)oth always
После окончания нажмите
y
. После этого автоматически откроется каталог с журналом восстановления и найденными файлами.
Если вам известно только имя папки, в которой хранись удаленные файлы, используете команду:
winfr C: K: /n \PS\
В конце имени папки обязательно указывайте обратный слеш (\).
После сканирования удаленных файлов, все найденные элементы будут восстановлены в целевой каталог. Утилита автоматически организовывает восстановленные файлы по имени и типу.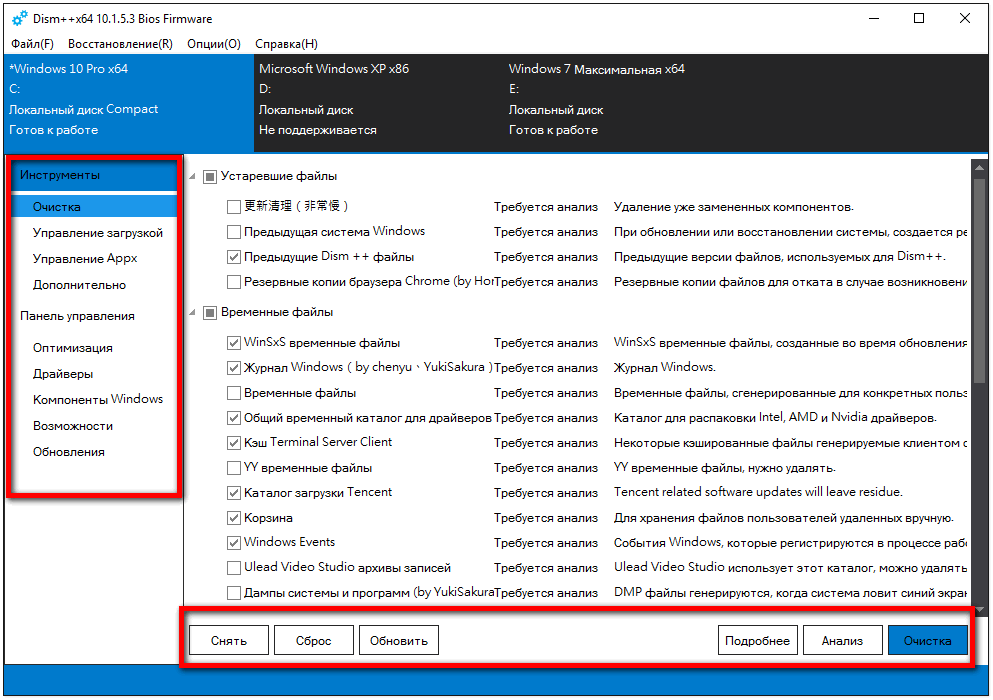
Рассмотренные выше команды эффективны, если файл был удален недавно. Если файл удален довольно давно или исходный диск был отформатирован, нужно использовать сегментный режим (segment mode) с параметром
/r
(только для NTFS).
Например, вам нужно выполнить глубокое сканирование определенного каталога и найти в нем удаленные файлы с определёнными расширениями (документы Excel: xls и xlsx). Используйте такую команду:
winfr C: P: /r /n \DOCS\*.xls /n \DOCS\*.xlsx
Можно указать часть имени файла:
winfr C: P: /r /n *report*
Сигнатурный режим используется, если вам нужно найти удаленный файлы на дисках с не-NTFS файловыми системами. Чаще всего он используется для поиска удаленных файлов на USB флешках, SD картах телефонов и фотоаппаратов. Для использования сигнатурного режима используется параметр
/x
.
Например, вы хотите найти удаленные файлы на SD накопителе на сигнатурам JPEG и PNG файлов.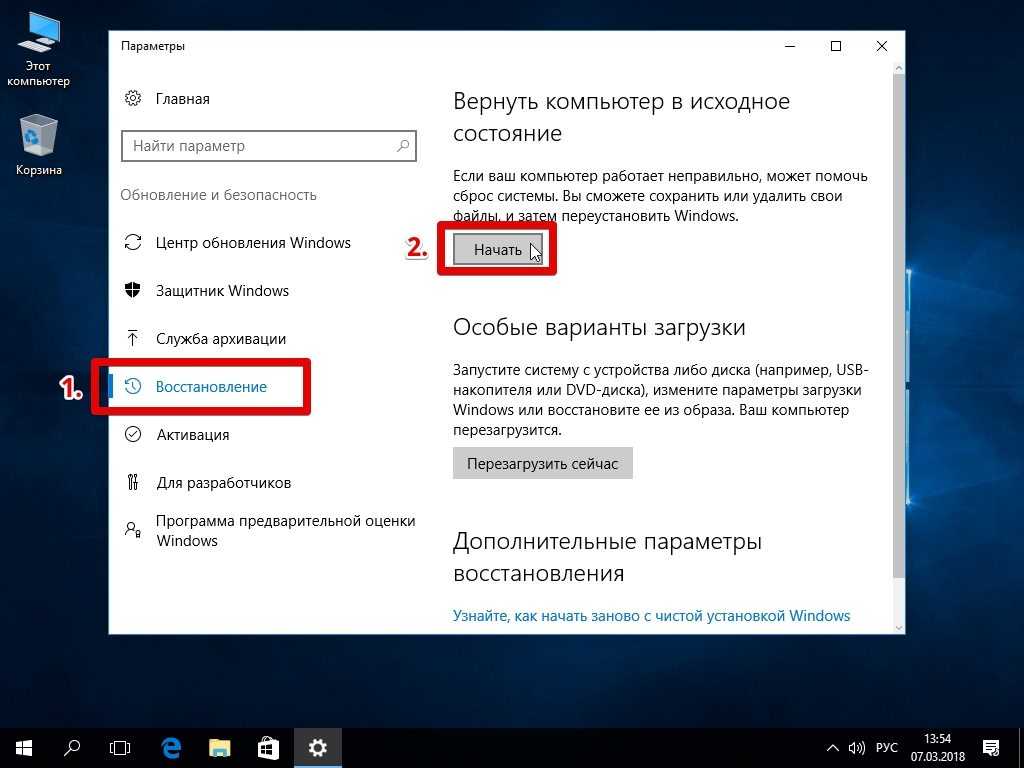
winfr E: K: /x /y:JPG,PNG /n \DCIM\
В таблице ниже указан список доступных сигнатур утилиты Windows File Recovery и типы файлов, которые входят в данную сигнатуру.
| Название сигнатуры | Типы файлов |
| ASF | wma, wmv, asf |
| JPEG | jpg, jpeg, jpe, jif, jfif, jfi |
| MP3 | mp3 |
| MPEG | mpeg, mp4, mpg, m4a, m4v, m4b, m4r, mov, 3gp, qt |
| PNG | png |
| ZIP | zip, docx, xlsx, pptx, odt, ods, odp, odg, odi, odf, odc, odm, ott, otg, otp, ots, otc, oti, otf, oth |
Справку о расширенных опциях утилиты Windows File Recovery можно получить так:
/p:<folder> - Specify recovery log destination (default: destination folder) /a - Accepts all user prompts /u - Recover non-deleted files (default/segment mode only) /k - Recover system files (default/segment mode only) /o:<a|n|b> - Overwrite (a)lways, (n)ever or keep (b)oth always (default/segment mode only) /g - Recover files without primary data stream (default: false, default/segment mode only) /e - Disable extension exclusion list (default/segment mode only) /e:<extension> - Disable specific extension(s) (default extension list no longer applies) (default/segment mode only) /s:<sectors> - Number of sectors in volume (segment/signature mode only) /b:<bytes> - Number of bytes in cluster (segment/signature mode only) /f:<sector> - First sector to scan (segment/signature mode only)
Встроенная утилита Windows File Recovery достаточно простой и эффективный инструмент для поиска и восстановления удаленных файлов. Теперь, если вы случайно удалили важный файл, вам не нужно искать и устанавливать сторонний софт (как правило платный) для сканирования диска. Просто установите утилиту из Windows Store, или сразу интегрируйте ее в свой дистрибутив.
Теперь, если вы случайно удалили важный файл, вам не нужно искать и устанавливать сторонний софт (как правило платный) для сканирования диска. Просто установите утилиту из Windows Store, или сразу интегрируйте ее в свой дистрибутив.
Средство восстановления устройств Windows: часто задаваемые вопросы
Вы можете загрузить средство восстановления устройств Windows на свой компьютер и использовать его для устранения проблем с программным обеспечением на вашем телефоне. Он установит последнюю версию Windows, одобренную для вашего телефона, и удалит все остальное, включая ваши приложения, игры, текстовые сообщения, историю звонков, музыку и фотографии. Прежде чем использовать этот инструмент, посмотрите, решит ли проблему перезагрузка или сброс настроек телефона.
Загрузите средство восстановления устройств Windows
Нужна помощь с HoloLens? Ознакомьтесь со статьей Перезапуск, сброс или восстановление HoloLens
.
USB-кабель для подключения телефона к компьютеру.
ПК под управлением Windows 7, Windows 8, Windows 8.1 или Windows 10.
Не менее 4 ГБ свободного места на вашем ПК.
Работает на телефонах Acer, Alcatel, BLU, HTC (One M8 и 8X), LG, Lumia, NEO, UniStrong, VAIO и Yezz под управлением Windows Phone 8 или более поздней версии. Он также работает на устройствах HP.
Для телефонов Nokia, отличных от Lumia, используйте инструмент восстановления программного обеспечения Nokia.
Нет, вам потребуется компьютер под управлением Windows 7, Windows 8, Windows 8.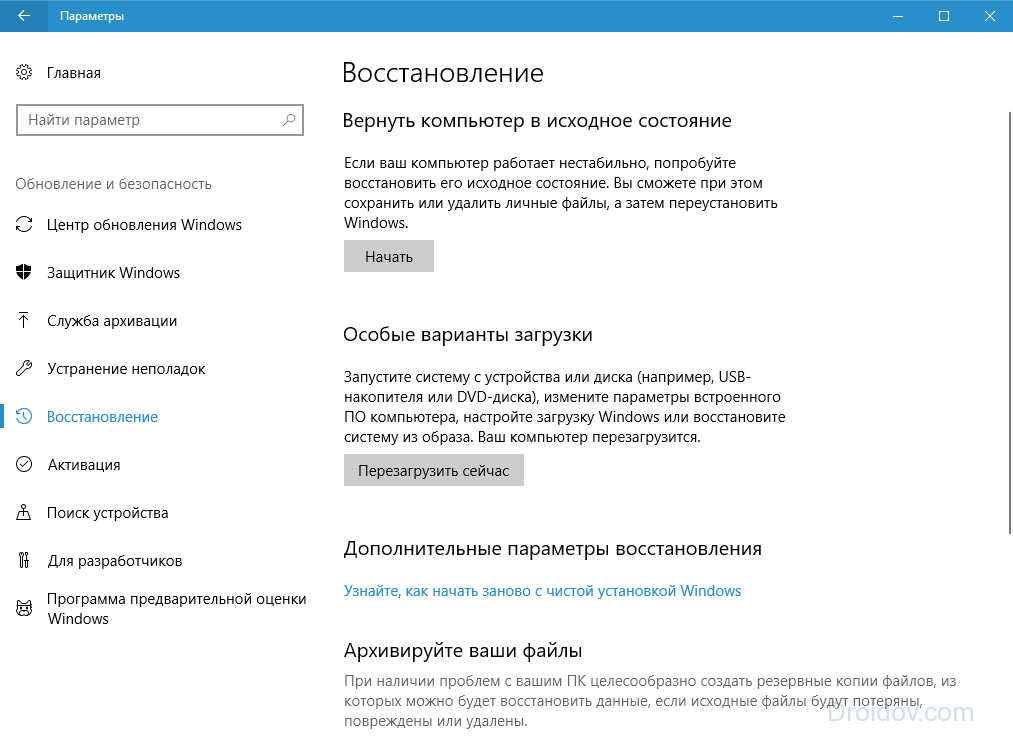 1 или Windows 10.
1 или Windows 10.
Перед запуском инструмента попробуйте перезагрузить и перезагрузить телефон, чтобы посмотреть, решит ли это проблему.
Если это не сработает, создайте резервную копию своих файлов, затем загрузите инструмент и используйте его для переустановки Windows на телефоне. В процессе установки на вашем телефоне будет удален весь контент, включая ваши приложения, тексты и фотографии, поэтому важно сначала сделать резервную копию ваших данных, если вы можете.
Некоторые устройства позволяют использовать защиту от сброса, чтобы предотвратить сброс и повторное использование телефона посторонними лицами без разрешения. Убедитесь, что защита от сброса отключена, иначе вам потребуется знать имя и пароль основной учетной записи на устройстве, чтобы использовать ее. Перейти к Настройки > Обновления и безопасность > Найти мой телефон > Сбросить защиту и выбрать Выключить .
Загрузите инструмент.
Следуйте инструкциям на экране, чтобы установить его, затем выберите Запустить приложение .
Используйте USB-кабель для подключения телефона к компьютеру. Если ваш телефон не определяется автоматически после его подключения, отключите телефон, выберите Мой телефон не обнаружен , затем следуйте инструкциям на экране. Если ваш телефон по-прежнему не определяется, попробуйте перезагрузить его, пока он подключен.
Когда ваш телефон будет обнаружен, выберите Установить программное обеспечение .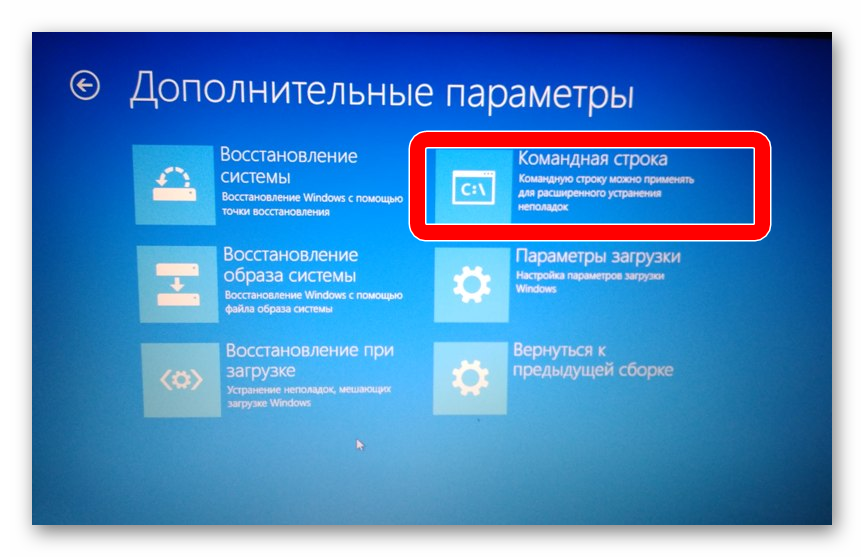 Установка может занять некоторое время, в зависимости от скорости вашего интернет-соединения, и вы не сможете пользоваться телефоном, пока она не будет завершена.
Установка может занять некоторое время, в зависимости от скорости вашего интернет-соединения, и вы не сможете пользоваться телефоном, пока она не будет завершена.
Да. Когда вы используете этот инструмент на телефоне, на котором запущена предварительная сборка, он переустановит последнюю версию Windows, одобренную для вашего телефона его производителем. Чтобы снова начать получать предварительные сборки, вам нужно перейти к загрузке Windows Insider Preview для телефонов, чтобы загрузить приложение Windows Insider на свой телефон, а затем выполнить шаги по установке Insider Preview.
Не сразу. Резервные копии Windows 10 несовместимы с телефонами Windows 8.
Не рекомендуется восстанавливать резервную копию Windows 10 на телефон с Windows 8. Чтобы избежать перезаписи резервной копии телефона после перехода на Windows 10, необходимо переименовать устройство. Вы можете сделать это, перейдя в Настройки > Система > О и нажав Изменить имя .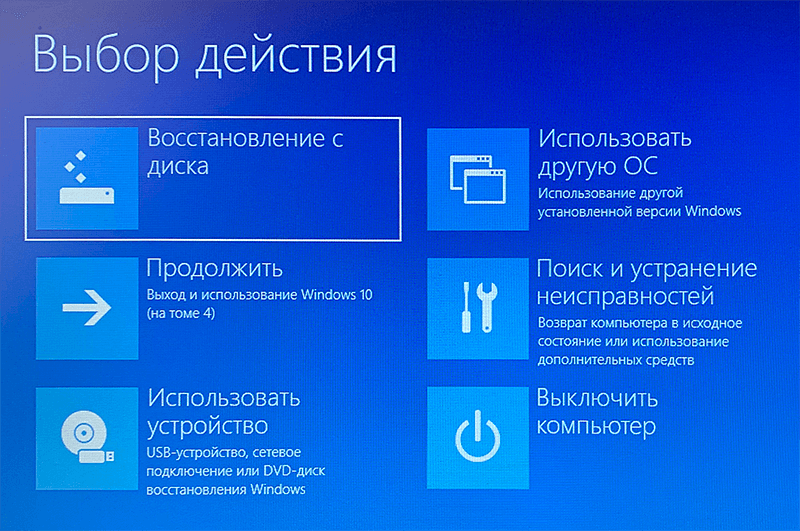
На телефоне можно вернуть Windows 8 с помощью средства восстановления устройств Windows.
10 лучших бесплатных инструментов резервного копирования и восстановления Windows 10 (руководство пользователя)
В этом посте собраны 10 лучших бесплатных инструментов для резервного копирования и восстановления Windows 10, а также подробные руководства пользователя по каждому инструменту. Также предлагаются инструменты для восстановления данных MiniTool и программное обеспечение для резервного копирования, которые помогут вам легко создавать резервные копии и восстанавливать Windows 10, а также восстанавливать потерянные/удаленные файлы с ПК с Windows 10.
Компьютер необходим в нашей повседневной жизни. Мы хотим, чтобы все работало гладко, и нам нужно, чтобы наши данные в компьютере были в безопасности. Тем не менее, компьютер может время от времени сталкиваться с проблемой. Было бы очень хлопотно, если бы компьютер не работал должным образом или компьютер не включался.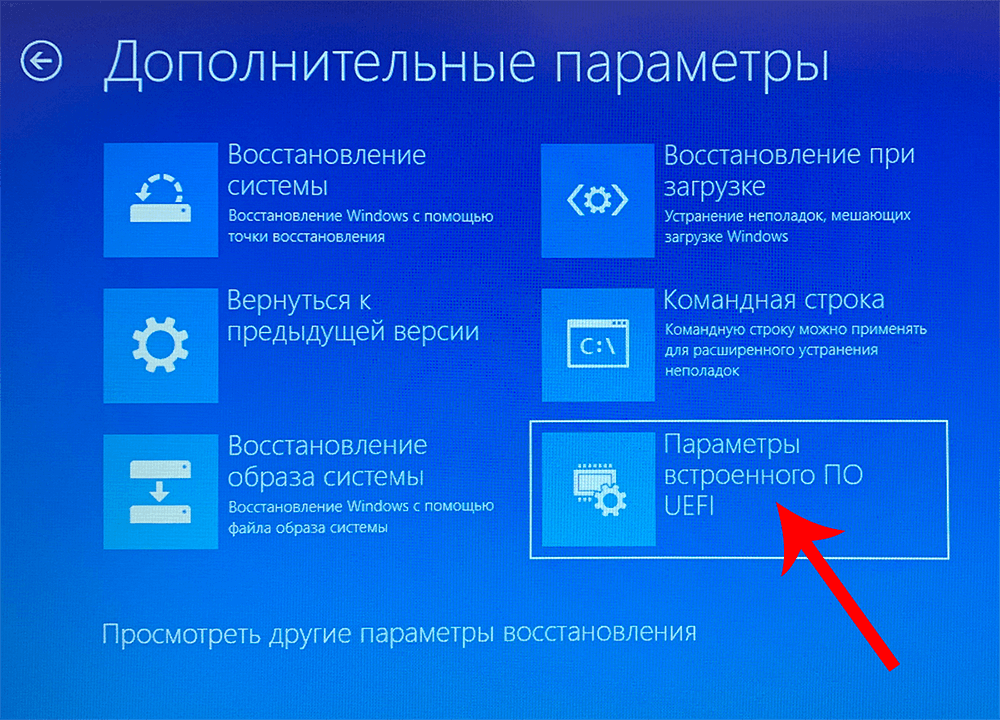
К счастью, Windows предоставляет ряд встроенных бесплатных инструментов восстановления Windows и инструментов резервного копирования Windows, которые вы можете использовать для резервного копирования системы и файлов, а также восстановления системы Windows 10, а также данных в ней, когда вам это нужно.
Ознакомьтесь с 10 лучшими бесплатными инструментами для резервного копирования и восстановления Windows 10 ниже, вкл. популярные инструменты резервного копирования и восстановления Windows 10 и некоторые профессиональные бесплатные инструменты восстановления данных для Windows 10.
Совет: MiniTool Power Data Recovery — профессиональное программное обеспечение для восстановления данных, совместимое с Windows. Вы можете использовать его, чтобы легко восстановить любые удаленные или потерянные файлы с ПК, ноутбука, карты памяти, SD-карты, USB, внешнего жесткого диска, SSD и т. Д. 100% чистая программа.
Бесплатная загрузка
Лучшие 10 бесплатных средств резервного копирования и восстановления Windows 10
Чтобы обеспечить безопасность данных ПК с Windows 10, настоятельно рекомендуется создавать резервные копии файлов на компьютере с Windows в другом месте. Хорошей новостью является то, что сама Windows предоставляет несколько классных бесплатных инструментов для резервного копирования файлов.
Хорошей новостью является то, что сама Windows предоставляет несколько классных бесплатных инструментов для резервного копирования файлов.
#1 История файлов Windows 10
История файлов, бесплатный инструмент резервного копирования и восстановления файлов Windows, впервые представленный в Windows 8, а также популярный встроенный инструмент резервного копирования в Windows 10.
Средство резервного копирования истории файлов может создавать резервные копии ваших личных файлов на внешнем жестком диске. Он может не только регулярно создавать резервные копии ваших файлов, но и хранить предыдущие версии файлов, которые вы можете легко восстановить. Он не может создать полную резервную копию вашего ПК с Windows 10. Узнайте, как использовать историю файлов Windows 10 для резервного копирования файлов на ПК с Windows 10.
Шаг 1. Вы можете нажать Пуск -> Настройки -> Обновление и безопасность -> Резервное копирование , чтобы получить доступ к инструменту резервного копирования истории файлов в Windows 10
Шаг 2. Затем подключите внешний жесткий диск или USB-накопитель к компьютеру с Windows 10 и нажмите Добавить диск , чтобы выбрать его в качестве места назначения.
Затем подключите внешний жесткий диск или USB-накопитель к компьютеру с Windows 10 и нажмите Добавить диск , чтобы выбрать его в качестве места назначения.
Шаг 3. Затем вы можете выбрать Добавить папку , чтобы выбрать любую папку на вашем компьютере с Windows 10 для резервного копирования.
Совет. По умолчанию история файлов Windows 10 создает резервные копии важных папок в папке «Пользователи», в т.ч. Папки «Рабочий стол», «Документы», «Загрузки», «Музыка», «Изображения», «Видео». Вы также можете исключить определенные папки из резервного копирования.
Если вам нужно восстановить файлы (восстановить мои файлы), вы можете нажать Пуск -> Настройки -> Обновление и безопасность -> Резервное копирование -> Дополнительные параметры -> Восстановить файлы из текущей резервной копии . Затем вы можете просмотреть резервные копии, выбрать определенные файлы и нажать зеленую кнопку, чтобы восстановить их на свой компьютер. Таким образом, вы можете восстановить файлы, если оригинал был утерян, поврежден или удален.
Таким образом, вы можете восстановить файлы, если оригинал был утерян, поврежден или удален.
#2 Резервное копирование и восстановление (Windows 7)
Еще одним встроенным инструментом резервного копирования и восстановления Windows 10 является Резервное копирование и восстановление (Windows 7). Он также доступен в Windows 10 и Windows 8. Вы можете использовать его для резервного копирования ПК с Windows 10 так же, как резервное копирование ПК с Windows 7.
В отличие от инструмента резервного копирования истории файлов, вы можете использовать резервное копирование и восстановление, чтобы легко создать резервную копию всего на жестком диске вашего компьютера. Однако он не поддерживает более старые версии ваших файлов.
Ниже показано, как использовать средство резервного копирования и восстановления (Windows 7) для резервного копирования и восстановления компьютера с Windows 10.
Шаг 1. Вы можете нажать Пуск , ввести панель управления и выбрать приложение Панель управления, чтобы открыть его. Затем нажмите Система и безопасность -> Резервное копирование и восстановление (Windows 7).
Затем нажмите Система и безопасность -> Резервное копирование и восстановление (Windows 7).
Шаг 2. Нажмите ссылку Настройка резервного копирования , выберите место для сохранения резервной копии и нажмите Далее.
Вы можете сохранить резервную копию на внешнем жестком диске или в сетевом расположении, нажав Сохранить в сети .
Шаг 3. Выберите, что вы хотите создать резервную копию. У вас есть два варианта: Позвольте Windows выбрать (рекомендуется), Позвольте мне выбрать .
Если вы хотите восстановить один файл из резервной копии, вы можете снова открыть панель управления и выбрать Система и безопасность -> Восстановить мои файлы , затем нажмите кнопку Обзор файлов для поиска резервных файлов и папок для восстановления.
#3 Резервное копирование образа системы Windows 10
В средстве резервного копирования и восстановления (Windows 7) на левой панели можно найти параметр: Создать образ системы . Этот бесплатный инструмент резервного копирования и восстановления Windows 10 позволяет создавать полную резервную копию образа системы вместо резервного копирования выбранных папок.
Этот бесплатный инструмент резервного копирования и восстановления Windows 10 позволяет создавать полную резервную копию образа системы вместо резервного копирования выбранных папок.
Использование System Image Backup для резервного копирования вашего ПК с Windows 10 создаст резервную копию всей вашей системы, включая. системные файлы, установленные приложения, личные файлы и все остальное.
Если жесткий диск вашего компьютера однажды выйдет из строя, вы можете использовать резервную копию образа системы для восстановления без переустановки Windows, чтобы вернуть все свои приложения и файлы.
Однако процесс резервного копирования образа системы может быть очень медленным, даже если потребуется целая ночь. И вам лучше подготовить диск большого размера для хранения резервных копий. Когда вам нужно что-то восстановить из резервной копии, вы не можете выбрать отдельные папки или файлы из резервной копии для восстановления.
Можно нажать Создать образ системы , чтобы создать полную резервную копию системы вашего ПК с Windows 10 после входа в резервное копирование и восстановление (Windows 7), выполнив шаги, описанные в пункте 2.
После завершения создания образа системы вам будет предложено создать диск восстановления системы, который можно использовать для загрузки компьютера с Windows 10 и выполнения восстановления образа системы.
Microsoft Office Online (Word, Excel, PowerPoint Web Version)
В этом сообщении представлена информация о Microsoft Office Online. Вы можете использовать бесплатную веб-версию Microsoft Office для бесплатного создания, редактирования, сохранения и обмена файлами Word, Excel, PowerPoint.
Подробнее
#4 Диск восстановления Windows 10
Windows также предоставляет другой инструмент резервного копирования и восстановления Windows под названием Recovery Drive. Вы можете использовать встроенное в Windows приложение Recovery Drive для создания USB-накопителя восстановления для компьютера с Windows 10.
Если на вашем ПК с Windows 10 возникают проблемы или он даже не запускается, вы можете использовать диск восстановления для перезагрузки компьютера или устранения проблем с Windows 10 бесплатно.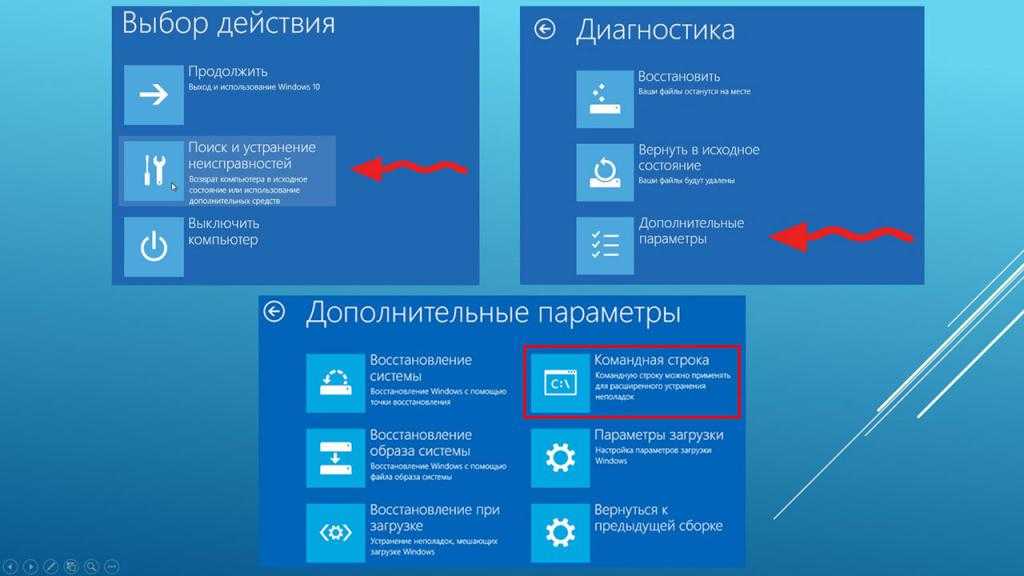 Если вы также выполняете резервное копирование системных файлов на этот диск восстановления, вы также можете использовать его для переустановки Windows 10.
Если вы также выполняете резервное копирование системных файлов на этот диск восстановления, вы также можете использовать его для переустановки Windows 10.
Вы можете нажать Пуск , ввести диск восстановления , чтобы открыть это приложение и создать резервную копию Windows 10 на USB-накопителе.
Что касается того, как создать диск восстановления Windows 10, погружение для восстановления или образ резервной копии системы с помощью встроенных инструментов резервного копирования и восстановления Windows 10, вы также можете ознакомиться с подробными пошаговыми инструкциями в посте ниже. .
#5 MiniTool ShadowMaker
Самым рекомендуемым бесплатным инструментом резервного копирования и восстановления Windows 10 является MiniTool ShadowMaker. Он обеспечивает безопасность ваших данных со всех сторон и восстанавливает систему в случае компьютерной аварии.
- Может выполнять резервное копирование ОС, отдельных файлов и папок, жестких дисков и разделов на жесткий диск, внешний жесткий диск, USB-накопитель, сетевой диск и т.
 д.
д. - Предлагает два метода защиты данных: резервное копирование и синхронизация. Эти два метода поддерживают автоматическое резервное копирование и резервное копирование по расписанию.
- Вы можете использовать этот бесплатный инструмент восстановления Windows, чтобы восстановить систему Windows 10 до предыдущего состояния с внешнего диска, используя при необходимости резервную копию.
- Его версия Pro предлагает функцию загрузочного носителя, позволяющую создать загрузочный диск или USB-накопитель для загрузки компьютера и восстановления ОС до предыдущего состояния.
- Предлагается множество других функций питания. 100% чистый софт. (> Руководство пользователя)
Скачать бесплатно
#6 MiniTool Power Data Recovery
Если вы считаете, что встроенный в Windows инструмент резервного копирования и восстановления неудобен, у вас есть другой способ легко восстановить потерянные данные и удаленные файлы с компьютера с Windows 10.
MiniTool Power Data Recovery, лучший бесплатный инструмент для восстановления данных для Windows 10/8/7, позволяет восстанавливать потерянные/удаленные файлы с локального жесткого диска компьютера, внешнего жесткого диска, SSD-накопителя, USB-накопителя (восстановление данных с флеш-накопителя). ), SD-карту и многое другое за 3 простых шага. Чрезвычайно простой в использовании и интуитивно понятный интерфейс. 100% чистый.
Простое руководство пользователя: Выберите целевой диск и раздел -> Автоматическое сканирование потерянных/удаленных данных -> Проверить, найти и сохранить восстановленные файлы.
Получите этот лучший чистый и бесплатный инструмент восстановления Windows 10, загруженный на компьютер с Windows 10/8/7, и используйте его для восстановления файлов, независимо от того, столкнетесь ли вы с системным сбоем, сбоем жесткого диска, заражением вредоносным ПО/вирусом, ошибочным удалением файла, и т. д. (> Руководство пользователя)
Скачать бесплатно
#7 Восстановление системы Windows
Среди лучших инструментов восстановления Windows наиболее часто используется функция «Восстановление системы».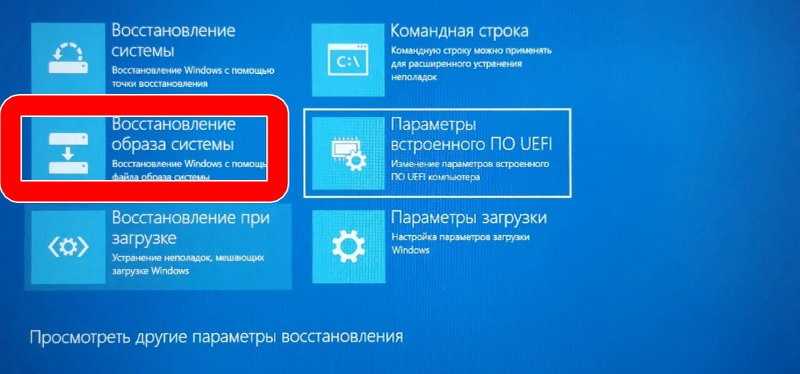 Он работает путем создания точек восстановления, которые представляют собой моментальные снимки ваших системных файлов Windows, программных файлов, параметров реестра и драйверов оборудования. Windows автоматически создает точку восстановления раз в неделю.
Он работает путем создания точек восстановления, которые представляют собой моментальные снимки ваших системных файлов Windows, программных файлов, параметров реестра и драйверов оборудования. Windows автоматически создает точку восстановления раз в неделю.
Если ваш компьютер не работает должным образом, вы можете попробовать запустить восстановление системы, чтобы вернуть вашу систему Windows 10 в более раннее состояние.
#8 Расширенные параметры запуска Windows
Windows предлагает функцию среды восстановления, которая поможет вам устранить проблемы с Windows, особенно когда ваш компьютер с Windows 10 не запускается. Вы можете легко получить доступ к дополнительным параметрам запуска Windows 10 в 9способы.
После того, как вы войдете в окно дополнительных параметров, вы можете использовать этот лучший бесплатный инструмент восстановления Windows для Windows 10, чтобы выполнить автоматическое восстановление, восстановление системы, восстановление образа системы; загрузитесь в командную строку Windows 10, вернитесь к предыдущей сборке, если эта сборка Windows 10 не работает должным образом, или войдите в параметры запуска, чтобы запустить Windows 10 в безопасном режиме.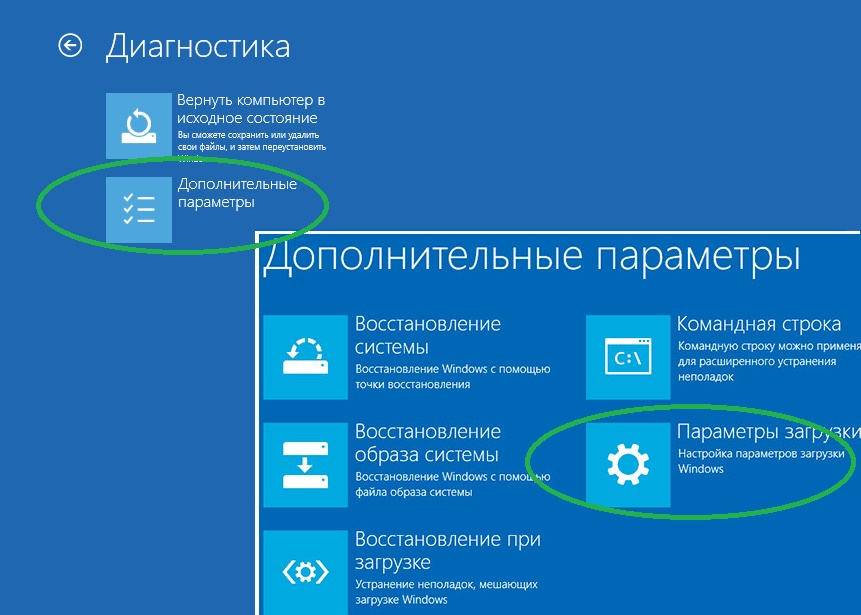
#9 Сбросьте этот компьютер
Еще один полезный встроенный бесплатный инструмент восстановления Windows 10 — «Сбросить этот компьютер». Вы можете использовать эту функцию в Windows 10, чтобы восстановить компьютер до заводского состояния операционной системы по умолчанию. И вы можете использовать его для замены установочного DVD-диска Windows или USB-накопителя для переустановки ПК с Windows 10. Если вам нужно, вы можете оставить все свои личные файлы в сбросе.
Если вы собираетесь выбросить ПК с Windows 10, вы также можете выбрать сброс и очистку жесткого диска компьютера, чтобы удалить все при сбросе этого ПК.
Простое руководство пользователя: нажмите Пуск -> Настройки -> Обновление и безопасность -> Восстановление , нажмите кнопку Начать под Сбросить этот компьютер , чтобы начать сброс ПК с Windows 10.
#10 OneDrive
В настоящее время резервное копирование вашего компьютера очень просто благодаря множеству надежных бесплатных инструментов резервного копирования Windows.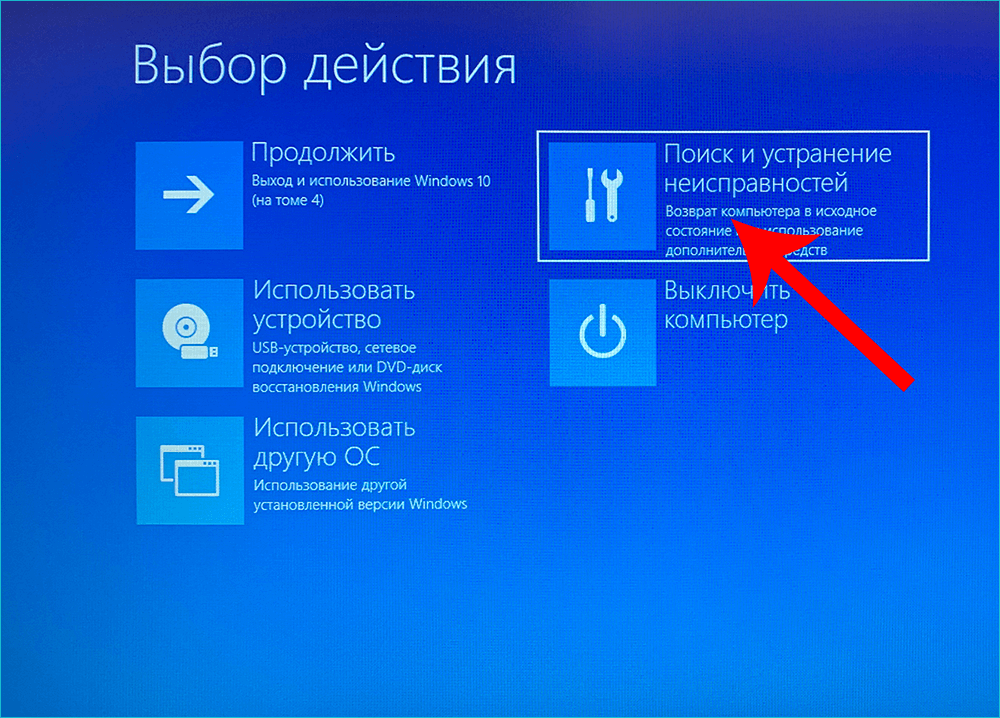

 Теперь разработчики из Microsoft запустили собственную утилиту, которая, как отмечает источник, может использоваться для восстановления файлов, удалённых с жёсткого диска, USB-накопителя или даже SD-карты.
Теперь разработчики из Microsoft запустили собственную утилиту, которая, как отмечает источник, может использоваться для восстановления файлов, удалённых с жёсткого диска, USB-накопителя или даже SD-карты.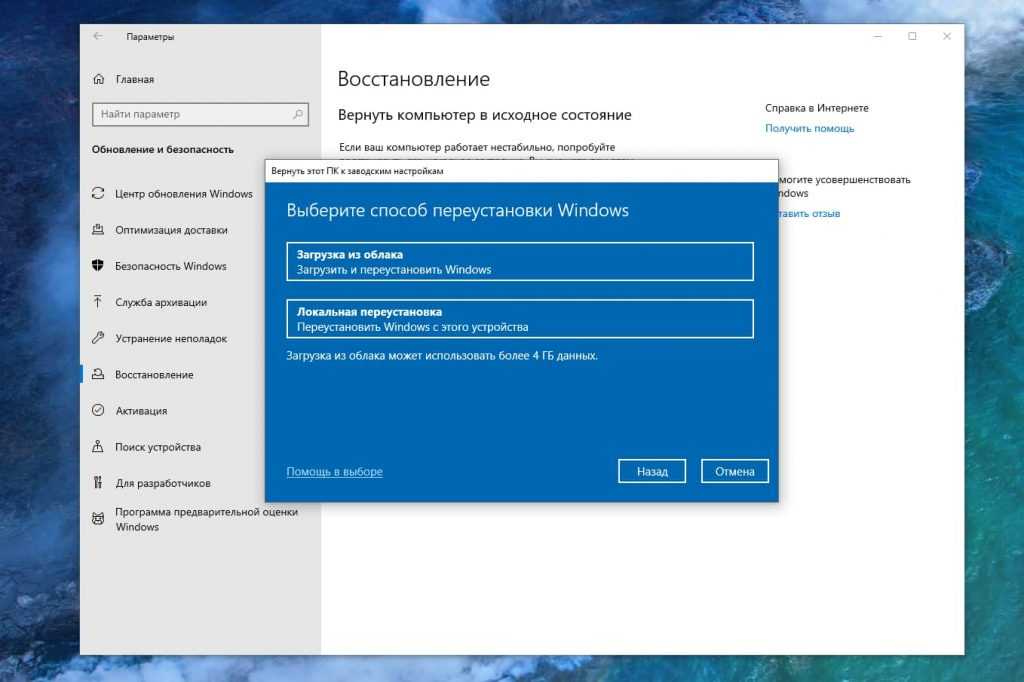 Попытаться восстановить файл на внешнем устройстве хранения, например, USB-накопителе, можно только в этом режиме.
Попытаться восстановить файл на внешнем устройстве хранения, например, USB-накопителе, можно только в этом режиме.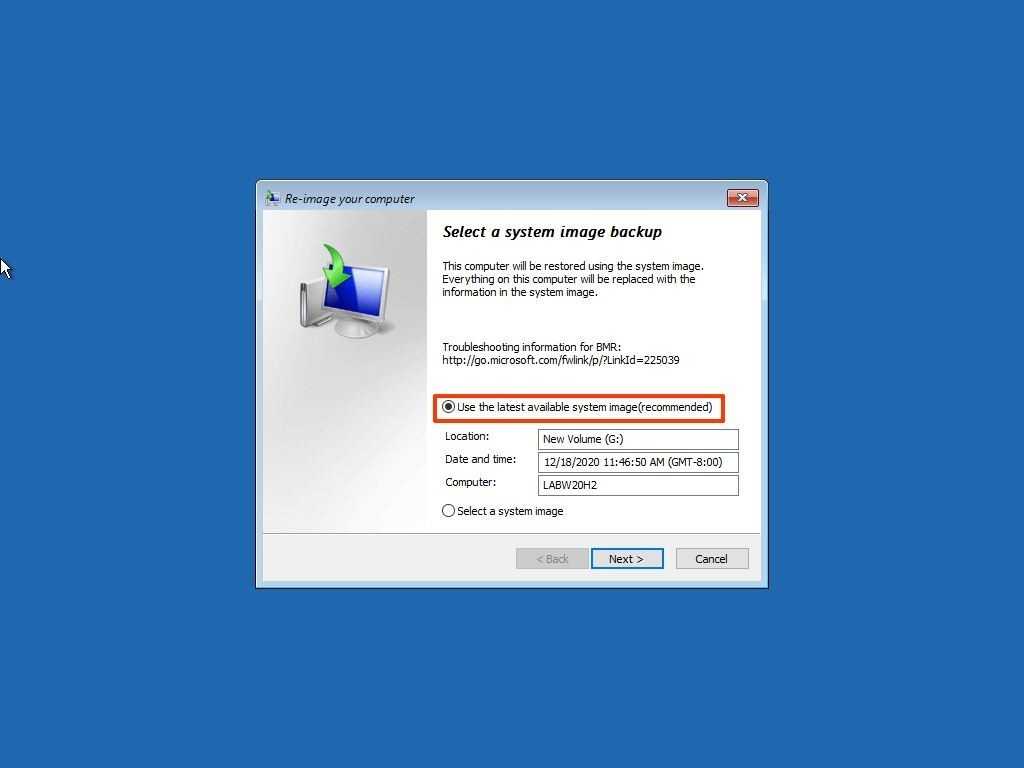 Сегменты – это различные атрибуты файла на диске: имя, размер, типа, даты и т.д.;
Сегменты – это различные атрибуты файла на диске: имя, размер, типа, даты и т.д.;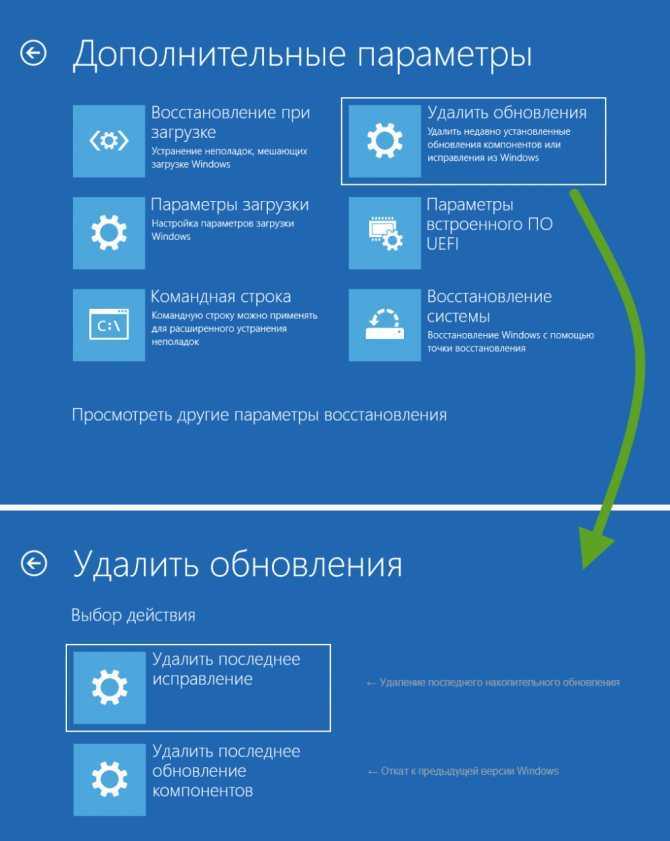 д.
д.