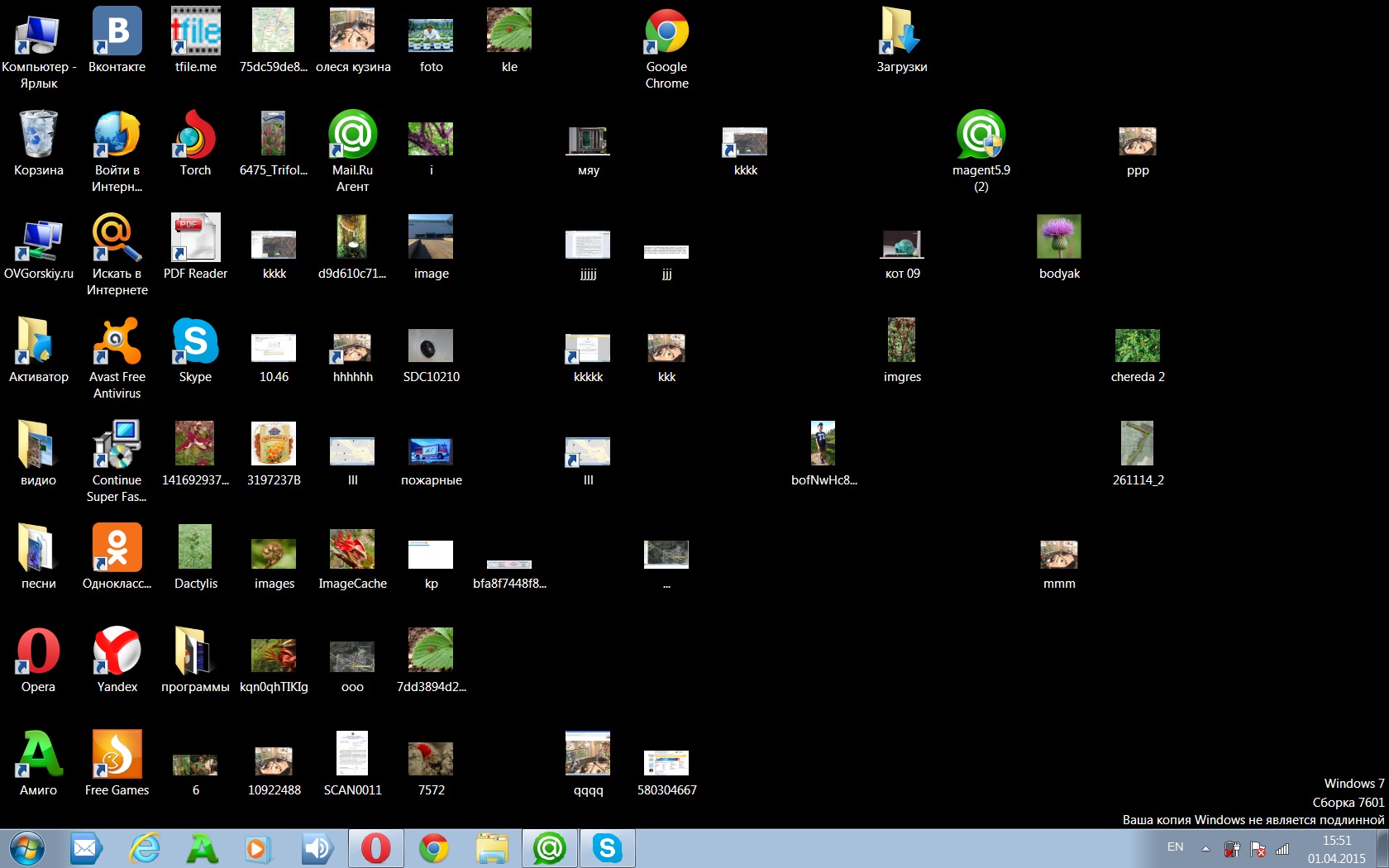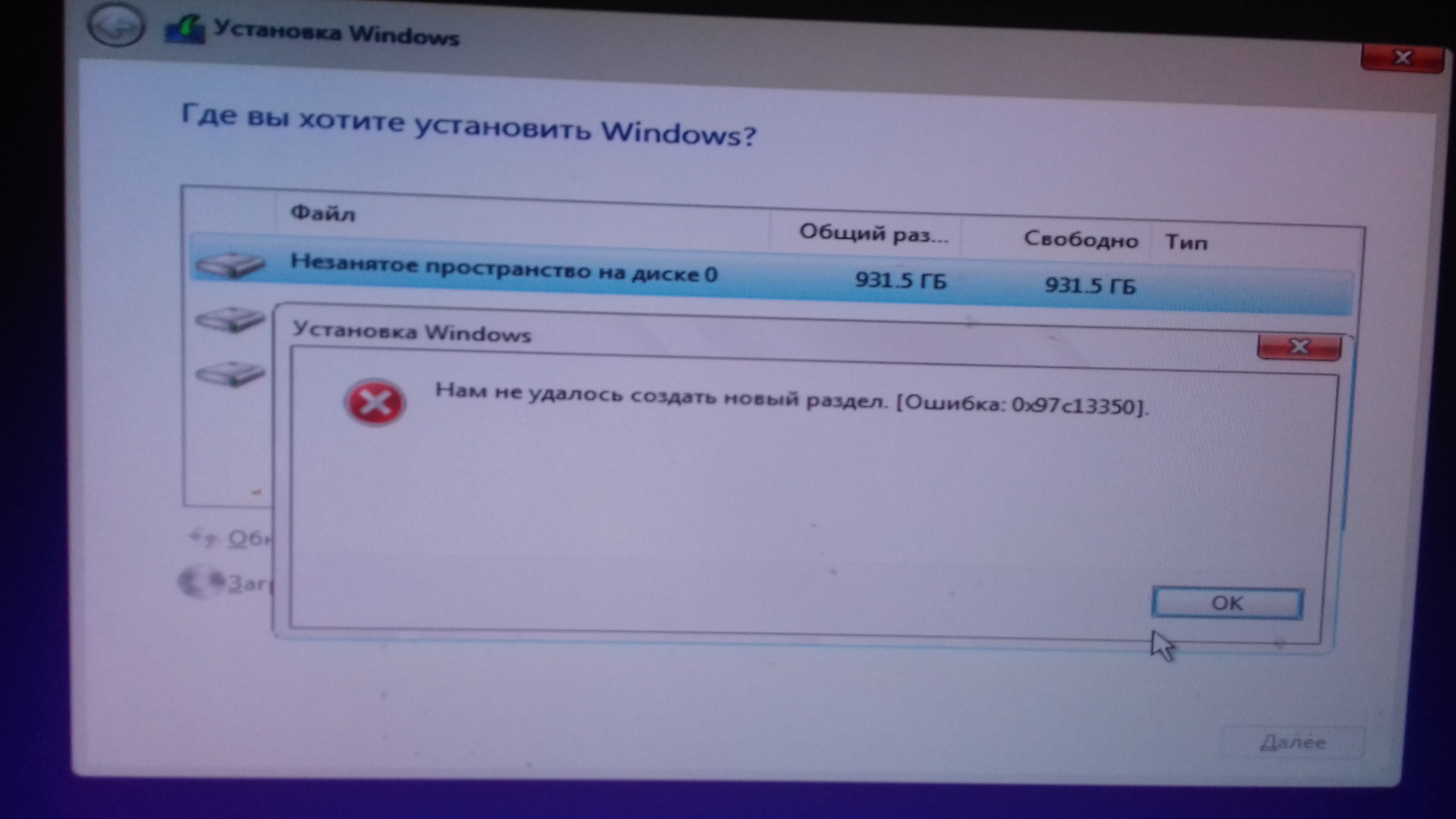Windows 10 f8 не работает: Что Делать, Если F8 Не Работает в Безопасном Режиме Windows 7/8/10?
Содержание
Что Делать, Если F8 Не Работает в Безопасном Режиме Windows 7/8/10?
Вы хотите, чтобы ваша Windows находилась в безопасном режиме, который является основной функцией клавиши F8, и что делать, если эта клавиша F8 не работает? Да, это может немного сбить с толку ребят, не разбирающихся в технологиях, которые не любят погружаться в океан этих технических аспектов. Именно по этой причине мы составили наше окончательное руководство о том, что делать , когда F8 не работает в безопасном режиме Windows 7/8/10. В разделах ниже будет обсуждаться обзор всей проблемы, а также связанные с ней исправления и советы экспертов, чтобы избежать этой проблемы. И это здорово, если все ваши функциональные клавиши работают правильно.
- Часть 1: Обзор Безопасного Режима Windows 7/8/10, когда F8 Не работает
- Часть 2: Решения для Исправления Безопасного Режима Windows 7/8/10, когда F8 Не работает
- Часть 3: Советы, Как Избежать, Когда F8 Ее работает в Безопасном режиме Windows 7/8/10
Часть 1: Обзор Безопасного Режима Windows 7/8/10, когда F8 Не работает
“Не можете даже загрузиться в безопасном режиме?”
Когда вы нажимаете клавишу F8 или желаете использовать эту функцию, обычно вы попадаете в Дополнительные Параметры Загрузки или Меню Запуска Windows. Таким образом, основная задача пользователей — загрузить свой компьютер в безопасном режиме с помощью F8. Однако есть еще одно использование клавиши F8, с помощью которой вы можете восстановить компьютер, чтобы получить доступ к Параметрам Восстановления Системы. Но здесь нас не волнует этот аспект. Итак, давайте продолжим наше первое обсуждение Безопасного Режима.
Таким образом, основная задача пользователей — загрузить свой компьютер в безопасном режиме с помощью F8. Однако есть еще одно использование клавиши F8, с помощью которой вы можете восстановить компьютер, чтобы получить доступ к Параметрам Восстановления Системы. Но здесь нас не волнует этот аспект. Итак, давайте продолжим наше первое обсуждение Безопасного Режима.
Под безопасным режимом мы обычно подразумеваем запуск:
- Диспетчера Устройств
- Восстановления Системы
- Командной Строки
- Просмотрщика Событий
- Редактора Реестра
- И прочего!
Теперь сценарии немного отличаются в соответствующих Windows, о которых мы упоминали выше. Например, клавиша F8 в Windows 7 предоставит вам доступ к Параметрам Восстановления Системы в разделе Дополнительные Параметры Загрузки.
Тогда как эти «Дополнительные Параметры Загрузки» заменены меню Настройки Запуска в Windows 8 и Windows 10.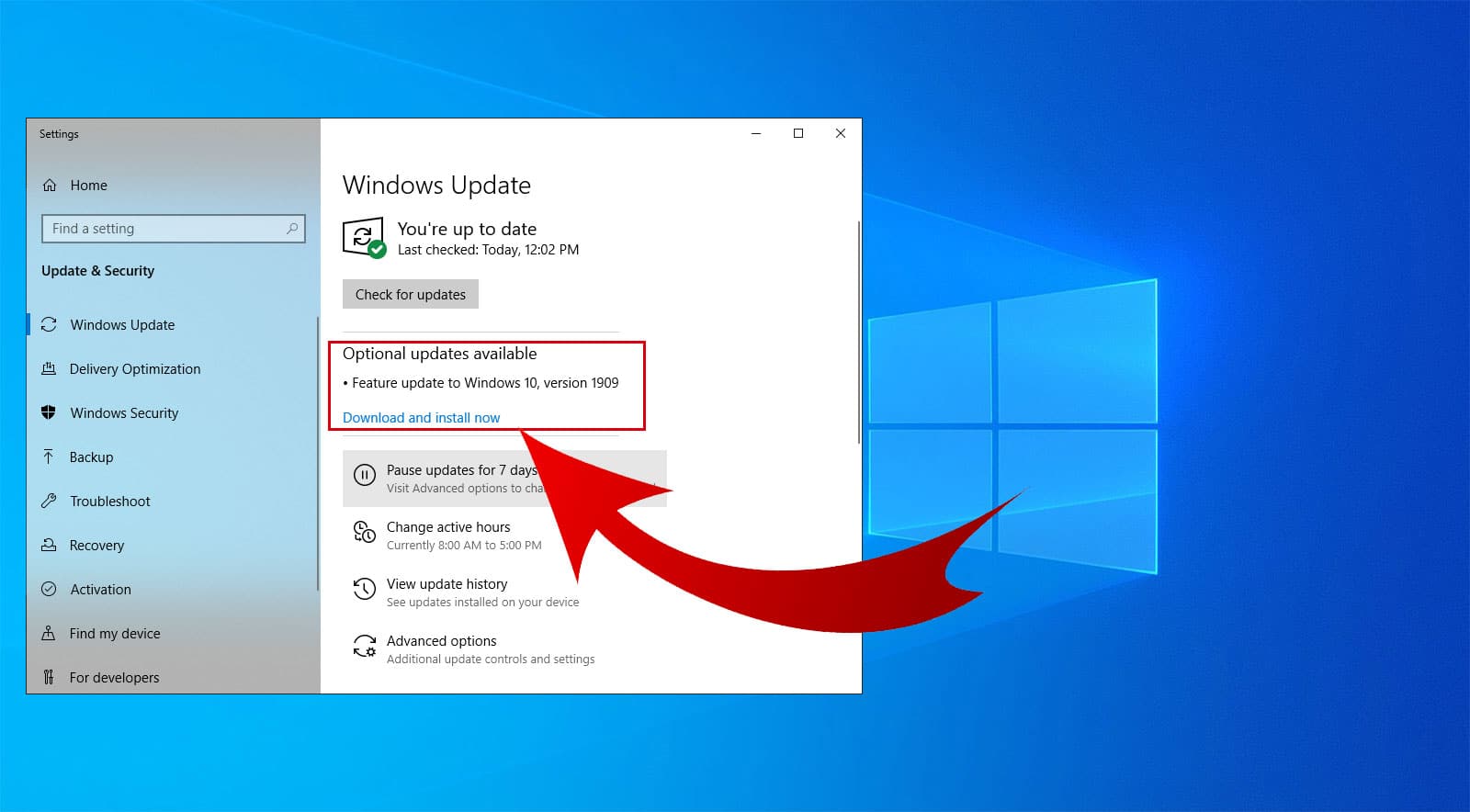
Что ж, особо нечего сказать о сценариях, когда F8 не работает. Проблема будет обнаружена, если вы нажали клавишу F8 на компьютере, но не смогли ее обнаружить. Да, это распространенный признак того, что ваша Windows неэффективна или работает слишком быстро, чтобы распознать нажатие клавиши F8 на клавиатуре. Проще говоря, это обычно происходит в Windows 8 и Windows 10.
Часть 2: Решения для Исправления Безопасного Режима Windows 7/8/10, когда F8 Не работает
К счастью, в следующих разделах есть несколько быстрых решений для этой проблемы. Итак, давайте обсудим их в кратком пошаговом руководстве для соответствующей Windows.
- Проверьте это через меню Пуск
Если F8 не работает и вам нужно немедленно перезагрузить компьютер в безопасном режиме, попробуйте это через меню Пуск.
Откройте меню Пуск, а затем Настройки> Обновления и Безопасность> Восстановление> Перезагрузить Сейчас. Когда ваш компьютер находится в режиме перезагрузки, вы должны выбрать Устранение неполадок на экране Выбрать Параметр. Затем выберите AДополнительные Параметры> Параметры Запуска> Безопасный Режим.
Когда ваш компьютер находится в режиме перезагрузки, вы должны выбрать Устранение неполадок на экране Выбрать Параметр. Затем выберите AДополнительные Параметры> Параметры Запуска> Безопасный Режим.
- Исправьте проблему, когда F8 не работает, вручную
Существует ручное решение для решения этой проблемы с помощью Командной Строки в правах Администратора. Теперь ваша основная команда выглядит следующим образом.
“bcdedit / set {default} bootmenupolicy legacy”
Затем нажмите вкладку «Ввод» и перезагрузите компьютер, удерживая нажатой клавишу F8, пока не появится меню Дополнительные Параметры Загрузки. Затем выберите Безопасный Режим.
Вы также можете отключить клавишу F8 с помощью следующей команды.
“bcdedit / set {default} bootmenupolicy standard”
- Сделайте это необычно!
Да, есть еще один способ, когда ваша Windows не загружается нормально. Что вы можете сделать, чтобы активировать безопасный режим Windows 7/8/10, когда F8 не работает — это необычный способ.
Что вы можете сделать, чтобы активировать безопасный режим Windows 7/8/10, когда F8 не работает — это необычный способ.
Выключите ПК принудительно, пока не появится экран Подготовка к Автоматическому Восстановлению.
Тогда Windows покажет следующее сообщение вместе с двумя вариантами.
“Автоматическое восстановление не может восстановить ваш компьютер”.
И есть два варианта:
- Расширенные Параметры
- Выключение
Оттуда вам нужно перейти к Расширенным Параметрам> Устранение неполадок> Запуск Параменты> Безопасный Режим [нажав клавишу F4].
- Используйте конфигурацию системы
Вы можете использовать бесплатную утилиту Msconfig для активации Windows в Безопасном режиме. Нажмите клавиши Windows + R и введите ‘msconfig’ в диалоговое окно на экране.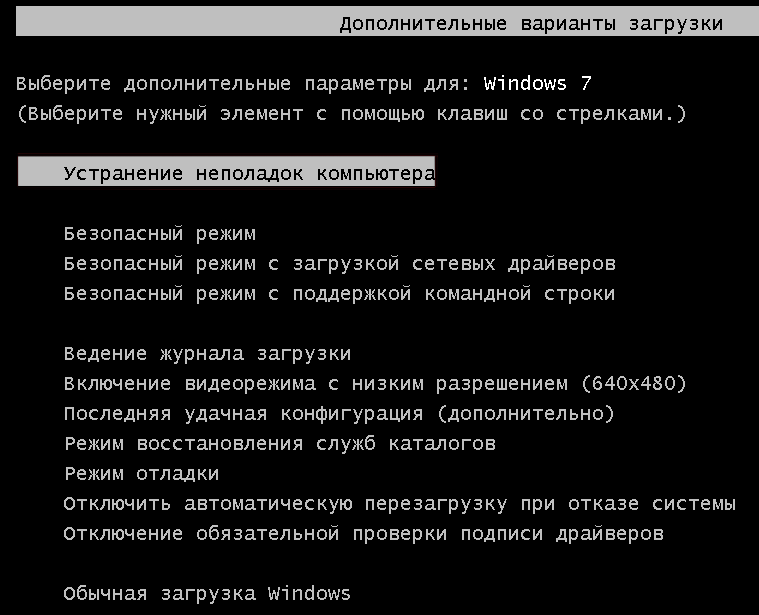 Затем перейдите на вкладку в помощью Enter.
Затем перейдите на вкладку в помощью Enter.
Затем вам нужно выбрать «Безопасная Загрузка» в разделе Загрузки и выбрать один из вариантов Безопасной загрузки, как указано ниже.
- Безопасный Режим с помощью Командной Строки
- Минимальный
- Безопасный режим с Поддержкой Сети
Подтвердите, нажав Применить> OK, чтобы перезагрузить Windows в безопасном режиме.
- Вход на Экран рабочего стола
Да, есть вероятность, что вы не сможете войти в систему на своем ПК. Нажмите кнопку Питание в правом нижнем углу Windows и нажмите и удерживайте клавишу Shift на клавиатуре для перезапуска.
Затем выберите Параметры> Устранение неполадок> Дополнительные Параметры> Параметры Запуска> Безопасный Режим на следующем экране.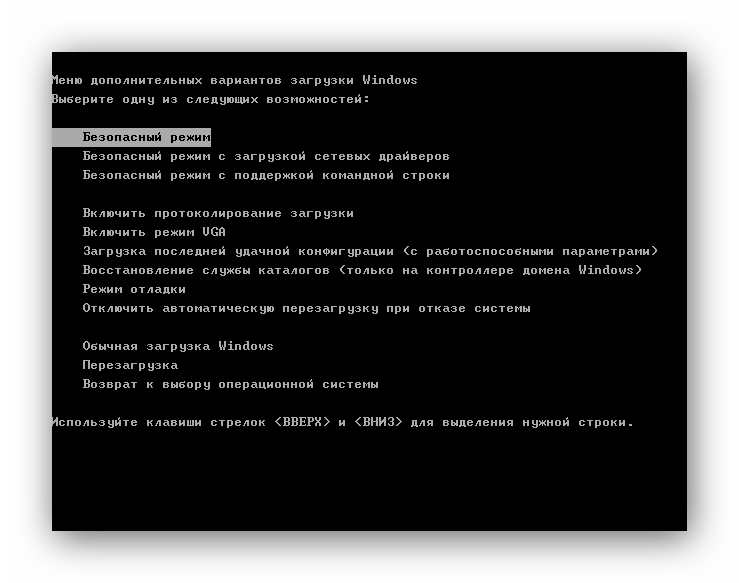
- Активируйте Безопасный режим на экране входа в системуn
Доступ к безопасному режиму с экрана входа очень похож на метод, упомянутый в первом пункте. Но стартовые этапы немного другие. Все, что вам нужно сделать, это нажать кнопку Питаниеи, соответственно, удерживать клавишу Shift, нажимая кнопку Перезагрузить.
Это перезагрузит компьютер и позволит вам войти в среду восстановления Windows. Следующие инструкции почти аналогичны нашему первому способу, когда вы переходите в Настройки и, наконец, в Параметры Запуска, чтобы активировать Безопасный Режим.
- Используйте Загрузочный USB или Диск для Windows 10
Вы можете загрузиться в безопасном режиме, если у вас есть загрузочная флешка с Windows 10 или компакт-диск с Windows 10. Опять же, используйте эти методы, когда Windows сильно повреждена и вообще не может загружаться.
Загрузочный диск также можно создать с помощью Windows 10 Media Creation Tool. У вас должен быть USB-накопитель и компьютер с минимум 8 ГБ свободного места.
Затем вам нужно вставить загрузочный диск в ПК и запустить его. Сначала выберите предпочтительный язык и раскладку клавиатуры, нажав кнопку Восстановить Компьютер в нижнем левом углу. Теперь вы в среде восстановления Windows. И снова здесь будут применяться точные инструкции.
Часть 3: Советы, Как Избежать, Когда F8 Ее работает в Безопасном режиме Windows 7/8/10
Советы, как избежать этой ситуации, довольно общие, и вам нужно быть предупрежденным о ваших системных требованиях. Для Windows 7 довольно просто получить доступ к F8 прямо с клавиатуры. И аналогичная функция относится к ручным настройкам в Windows 8 и Windows 10.
Таким образом, вам необходимо следовать приведенным выше решениям, чтобы исправить «что делать , когда F8 не работает в безопасном режиме Windows 7/8/10«. Тем не менее, мы хотели бы предложить вам несколько советов.
Тем не менее, мы хотели бы предложить вам несколько советов.
- Будьте в курсе последних обновлений в отношении Windows и системы вашего ПК
- Пользуйтесь эффективным антивирусом
- Регулярно проверяйте состояние клавиатуры [возможно, в клавишах какой-то дефект]
Подытожим
Таким образом, мы не оставили камня на камне, чтобы помочь узнать вам, что делать с безопасным режимом Windows 7/810, когда F8 не работает. Будьте в курсе всех упомянутых решений, так как одно из них действительно найдет ваш путь. Кроме того, не забывайте обновляться в соответствии с вашими системными требованиями. Надееемся, ваша проблема теперь решена!
Люди Также Спрашивают
1 – Как запустить компьютер в безопасном режиме, если F8 не работает?
Вот простое решение, чтобы сделать это, в частности, через меню Пуск в Windows 10. Ознакомьтесь с первым решением в Части 2, где мы предложили воспользоваться вкладкой Обновления и Безопасность вплоть до активации Безопасного Режима после Запуска Параметры.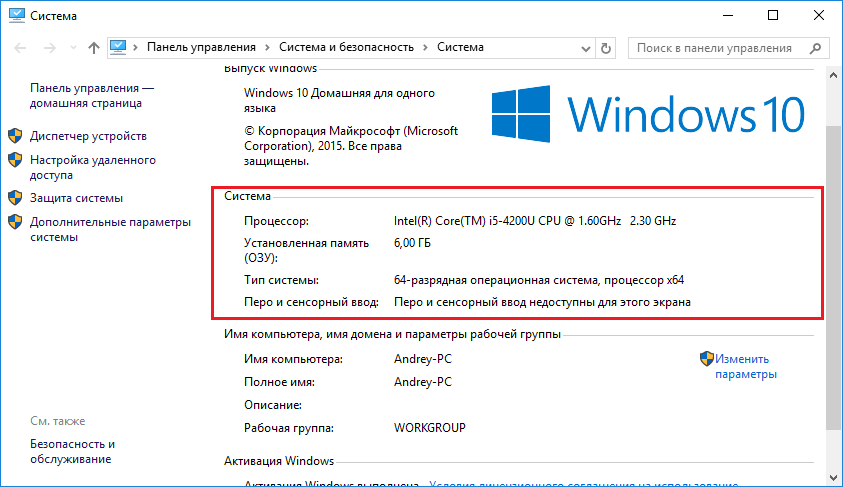
2 – Как мне загрузиться в Windows Recovery?
Что ж, вы должны заставить Windows войти в WinRE (среду восстановления Windows). Мы разработали весь процесс в разделе «Заставить Windows входить в WinRE» выше в Части 2.
3 – Как исправить Windows 10, которая не загружается?
Мы обсудили почти 6-7 способов загрузки Windows в Безопасном Режиме, особенно когда F8 не работает. Поэтому ознакомьтесь с каждым из наших решений выше и найдите лучший из возможных способов!
F8 не работает в Windows: как это исправить
F8 Ne Rabotaet V Windows Kak Eto Ispravit
- F8 не работает в Windows из-за решения Microsoft удалить эту функцию, потому что ПК с Windows 10 и выше работают достаточно быстро.
- Вы можете повторно включить F8 с помощью команды редактирования данных конфигурации загрузки (BCD).
- Есть много других способов войти в безопасный режим, если клавиша F8 не работает.

Икс УСТАНОВИТЕ, НАЖИМАЯ НА СКАЧАТЬ ФАЙЛ Для устранения различных проблем с ПК мы рекомендуем Restoro PC Repair Tool:
Это программное обеспечение исправит распространенные компьютерные ошибки, защитит вас от потери файлов, вредоносного ПО, аппаратного сбоя и оптимизирует ваш компьютер для достижения максимальной производительности. Исправьте проблемы с ПК и удалите вирусы прямо сейчас, выполнив 3 простых шага:
- Скачать инструмент восстановления ПК Restoro который поставляется с запатентованными технологиями (патент доступен здесь ) .
- Нажмите Начать сканирование чтобы найти проблемы Windows, которые могут вызывать проблемы с ПК.
- Нажмите Починить все для устранения проблем, влияющих на безопасность и производительность вашего компьютера
- Restoro был скачан пользователем 0 читателей в этом месяце.

Windows 10 звучит слишком громко
У компьютеров Windows есть много проблем, влияющих на их производительность, и одним из наиболее эффективных решений является перезапуск Windows в безопасном режиме.
Однако F8, не работающая в Windows, не позволяет пользователям использовать функциональную клавишу для загрузки в безопасном режиме.
Почему F8 не работает в Windows 10?
Безопасный режим является неотъемлемой частью операционной системы Windows. Он эффективен для запуска операционной системы в безопасной среде, позволяющей запускать минимальное количество приложений при загрузке. Следовательно, он предотвращает запуск мешающих программ на вашем компьютере.
Тем не менее, Microsoft считает, что метод F8 для запуска Windows в безопасном режиме стал бесполезным с момента появления Windows 10. Они сказали, что Windows 10 и другие последние версии не нуждаются в безопасном режиме F8, потому что они загружаются невероятно быстро. Итак, функциональная клавиша F8 была удалена, то есть она больше не может работать.
Итак, функциональная клавиша F8 была удалена, то есть она больше не может работать.
Тем не менее, Microsoft предоставила множество вариантов, которым вы можете следовать, чтобы помочь запустить Windows в безопасном режиме. Кроме того, есть некоторые исправления, которые вы можете использовать, чтобы исправить F8, не работающую в Windows 10.
Как заставить F8 работать?
Повторно включите F8 с помощью команды редактирования данных конфигурации загрузки (BCD).
- Щелкните левой кнопкой мыши Начинать кнопка, тип Командная строка и нажмите Запустить от имени администратора.
- Нажмите Да на Контроль учетных записей пользователей быстрый.
- Введите следующие команды и нажмите :
bcdedit /set {default} bootmenupolicy legacy. - Дождитесь завершения операции, затем перезагрузите компьютер.
- Нажмите, чтобы получить доступ Расширенные параметры загрузки до появления логотипа Windows выберите Безопасный режим , затем нажмите .

Повторная активация F8 с помощью приведенной выше команды позволит вам получить доступ к функциям загрузочного меню F8 и обойти ограничения системы.
Если вы столкнулись с проблемой с ПК автоматически запускается в безопасном режиме после вышеуказанных шагов проверьте наше руководство на наличие исправлений.
Как я могу войти в безопасный режим в Windows 10, если клавиша F8 не работает?
Совет эксперта:
СПОНСОР
компьютер загружается только в BIOS
Некоторые проблемы с ПК трудно решить, особенно когда речь идет о поврежденных репозиториях или отсутствующих файлах Windows. Если у вас возникли проблемы с исправлением ошибки, возможно, ваша система частично сломана.
Мы рекомендуем установить Restoro, инструмент, который просканирует вашу машину и определит, в чем проблема.
кликните сюда скачать и начать ремонт.
Пользователи могут попробовать выполнить следующие шаги, чтобы перезапустить Windows в безопасном режиме с неработающей клавишей F8:
- Нажмите клавишу +, чтобы открыть Настройки приложение.

- Нажмите на Обновление и безопасность.
- На левой панели щелкните Восстановление , перейти к Расширенный запуск , затем нажмите Перезагрузить сейчас .
- Windows автоматически перезапустится в Выберите опцию окно, затем нажмите на Устранение неполадок.
- Нажмите Расширенные настройки и нажмите на Параметры запуска вариант.
- Нажмите клавишу, чтобы войти Безопасный режим и нажмите Начать сначала .
Вышеуказанные шаги помогут перезапустить Windows в безопасном режиме, когда клавиша F8 не работает. В меню «Восстановление» находятся функции для устранения неполадок в системе. Прочтите наше руководство по как исправить безопасный режим не работает в Windows 11.
2. Войдите в безопасный режим с помощью конфигурации системы.
- Нажмите клавишу +, чтобы открыть Бег диалоговое окно, введите msconfig , затем нажмите, чтобы открыть Конфигурация системы меню.

- Нажать на Ботинок вкладка, перейдите к Параметры загрузки , и установите флажок для Безопасная загрузка, отметьте переключатель для Минимальный .
- Нажмите Применять , затем ХОРОШО , и Windows перезапустится в безопасном режиме с использованием заданной вами конфигурации.
Настройка конфигурации системы влияет на весь процесс, который она инициирует. Таким образом, вы можете запустить Windows в безопасном режиме, отредактировав конфигурацию системы в соответствии со своими предпочтениями.
- Как убрать выделение в Word [шаг за шагом]
- Приложение Xbox не устанавливается: 5 способов исправить это
- ИСПРАВЛЕНИЕ: загрузчик Windows 10/11 из Linux [Краткое руководство]
3. Войдите в безопасный режим через механизм восстановления загрузки.
ПРИМЕЧАНИЕ Эта процедура лучше всего подходит, когда Windows зависает при загрузке или не может нормально загрузиться. Итак, вы можете загрузиться в безопасном режиме через меню автоматического восстановления.
Итак, вы можете загрузиться в безопасном режиме через меню автоматического восстановления.
- Удерживайте Мощность кнопку, пока компьютер не выключится.
- Повторите шаг 1 примерно два или три раза, чтобы Механизм восстановления загрузки. Экран подготовки к автоматическому восстановлению должно появиться.
- Автоматическое восстановление не может восстановить ваш компьютер должно появиться сообщение, затем нажмите Расширенные настройки.
- Windows автоматически перезапустится в Выберите опцию страницу, затем нажмите Устранение неполадок .
- Выбирать Расширенные настройки и нажмите на Параметры запуска вариант.
- Нажмите кнопку, чтобы Включить безопасный режим и нажмите Начать сначала .
- Как убрать выделение в Word [шаг за шагом]
- Приложение Xbox не устанавливается: 5 способов исправить это
- ИСПРАВЛЕНИЕ: загрузчик Windows 10/11 из Linux [Краткое руководство]
- Загрузочное устройство не найдено HP, ошибка жесткого диска 3f0 [шаг за шагом]
Механизм восстановления загрузки предоставляет Windows возможность исправить проблемы с загрузкой, предлагая устранить неполадки в безопасном режиме.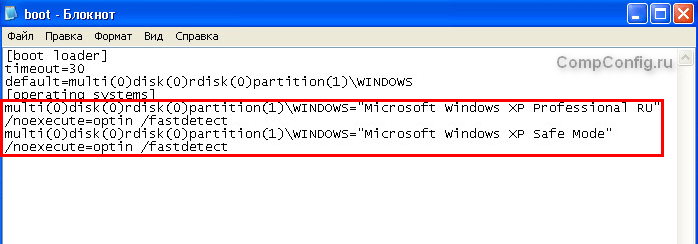
Есть другие способы запуска Windows в Safe Mo де, что вы можете попробовать. Тем не менее, вам не нужно пробовать все процедуры; попробуйте один и посмотрите, работает ли он.
Также пользователи жалуются на Безопасный режим вылетает на их ПК, что в последнее время часто встречается в Windows 10.
Кроме того, наши читатели могут ознакомиться с нашим руководством по как заблокировать и разблокировать функциональные клавиши в Windows 10. Кроме того, у нас есть подробное руководство по установка обновлений Windows в безопасном режиме .
В заключение, не стесняйтесь сообщить нам, какой из этих шагов работал в качестве альтернативы для включения безопасного режима, когда F8 не работает.
Все еще есть проблемы? Исправьте их с помощью этого инструмента:
не удалось проверить версию майнкрафт твич
СПОНСОР
Если приведенные выше советы не помогли решить вашу проблему, на вашем ПК могут возникнуть более серьезные проблемы с Windows. Мы рекомендуем загрузка этого инструмента для ремонта ПК (оценка «Отлично» на TrustPilot.com), чтобы легко их решать. После установки просто нажмите кнопку Начать сканирование кнопку, а затем нажмите на Починить все.
Мы рекомендуем загрузка этого инструмента для ремонта ПК (оценка «Отлично» на TrustPilot.com), чтобы легко их решать. После установки просто нажмите кнопку Начать сканирование кнопку, а затем нажмите на Починить все.
Как включить клавишу F8 и загрузиться в безопасном режиме в Windows 11/10
Windows 10/8 загружается очень быстро, поэтому обнаружил, что клавиша F8 не работает. Для этого есть причина. Microsoft сократила периоды времени для клавиш F2 и F8 почти до нулевых интервалов — менее 200 миллисекунд, если вы хотите знать, — в результате чего шансы обнаружения прерывания F8 чрезвычайно низки, и пользователи не получают время, чтобы нажать F8 для вызова меню загрузки и последующего входа в безопасный режим в Windows.
Безопасный режим в Windows 11/10
Хотя мы знаем, как загрузить Windows в безопасном режиме с помощью инструмента msconfig, мы увидели, как заставить Windows отображать дополнительные параметры загрузки и использовать их для загрузки в безопасном режиме. Мы также видели, как мы можем отобразить параметры запуска для загрузки в безопасном режиме в Windows 8. В этом посте мы увидим, как активировать клавишу F8 , чтобы мы могли загрузиться в Windows 11/10/8 в безопасном режиме. , используя этот ключ — как мы это делали в Windows 7 и более ранних версиях.
Мы также видели, как мы можем отобразить параметры запуска для загрузки в безопасном режиме в Windows 8. В этом посте мы увидим, как активировать клавишу F8 , чтобы мы могли загрузиться в Windows 11/10/8 в безопасном режиме. , используя этот ключ — как мы это делали в Windows 7 и более ранних версиях.
Вам нужно включить устаревшую политику загрузки . Имейте в виду, что когда вы это сделаете, Windows запустится через несколько секунд. Когда вы активируете эту политику в системе с двойной загрузкой, вы также сможете выбрать операционную систему, в которую хотите загрузиться. Вам больше не нужно будет снова выполнять эти шаги.
F8 не работает в Windows 11/10
Чтобы включить сохранение F8, чтобы мы могли использовать его для запуска Windows 11/10/8 в безопасном режиме, откройте окно командной строки с повышенными привилегиями. Введите следующее и нажмите Enter:
bcdedit /set {default} bootmenupolicy legacy Вы увидите сообщение: Операция успешно завершена.
Вы обнаружите, что клавиша Windows F8, которая раньше не работала, теперь работает! Возможно, вам придется перезагрузить компьютер, чтобы настройка заработала.
Если вы хотите отменить настройку, введите следующее и нажмите Enter:
bcdedit /set {default} bootmenupolicy standard Вы снова увидите сообщение: Операция успешно завершена . Настройки будут восстановлены до значений по умолчанию для Windows.
Если вам необходимо загрузиться в безопасном режиме или часто обращаться к средствам диагностики и устранения неполадок, вы можете активировать клавишу F8; но, как уже упоминалось, ваша Windows 11/10/8 может запускаться на несколько секунд медленнее, поэтому вы должны быть готовы потерять эти несколько секунд.
ПРИМЕЧАНИЕ : Хуан Антонио Диас из Microsoft опубликовал на TechNet еще один способ включения безопасного режима в Windows 11/10/8. Используя этот метод, вы можете настроить его так, чтобы нажатие F8 загружало в безопасный режим, и вы можете сделать этот параметр постоянным.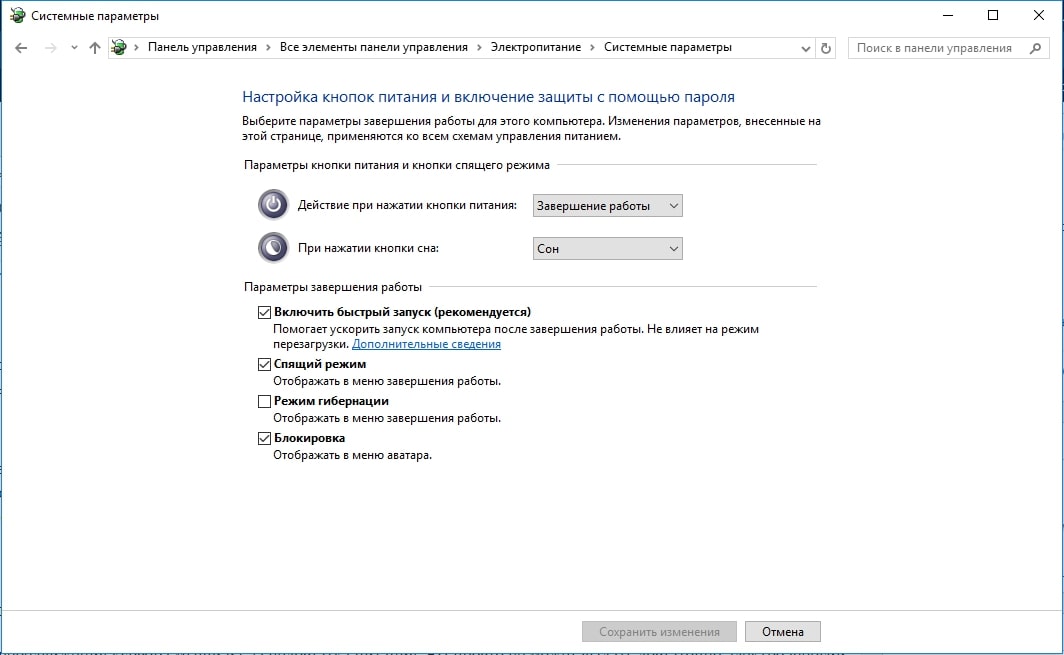 Для этого выполните следующие действия:
Для этого выполните следующие действия:
Закройте все открытые приложения.
Введите «CMD» в поле «Поиск», щелкните его правой кнопкой мыши и выберите «Запуск от имени администратора».
Затем введите следующую команду: «Загрузчик Windows» и скопируйте запись идентификатора. В моем случае он начинается с {72b4a7cd-….}
Используя это, введите следующую команду:
bcdedit /copy {72b4a7cd-e189-11e0-af56-eb8118bcf02b} /d «Windows (безопасный режим)» Замените GUID на тот, который вы скопировали.
Теперь из той же командной строки введите «MSCONFIG». Затем перейдите на вкладку «Загрузка» и установите флажок « Сделать все параметры загрузки постоянными ». Нажмите «Применить » и нажмите «ОК».
Перезагрузите систему сейчас, когда вы нажимаете F8, вы должны увидеть этот экран.
Нажмите «Использовать другую операционную систему», затем выберите «Безопасный режим», после чего ваша система перезагрузится и войдет в безопасный режим.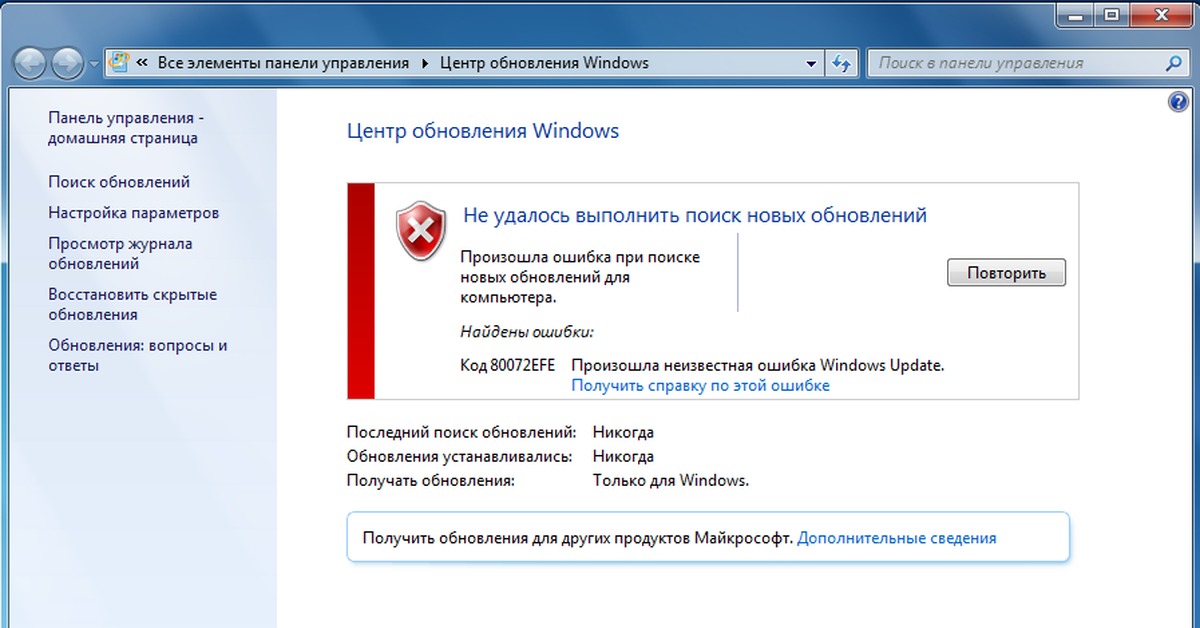
Надеюсь, это поможет вам загрузить Windows 11/10 в безопасном режиме.
Также прочтите:
- Отображение параметров загрузки и загрузка в безопасном режиме в Windows
- Как загрузиться в безопасном режиме при двойной загрузке Windows
- Как напрямую перезагрузиться в безопасном режиме в Windows.
59
Акции
- Подробнее
Дата публикации: Теги: Безопасный режим
[email protected]
10-летний Microsoft MVP (2006-16) и обладатель награды Windows Insider MVP (2016–2022). Пожалуйста, сначала прочитайте весь пост и комментарии, создайте точку восстановления системы, прежде чем вносить какие-либо изменения в свою систему, и будьте осторожны с любыми сторонними предложениями при установке бесплатного программного обеспечения.
Повторно активируйте меню F8 в Windows 8, 8.
 1, 10 или 11 для запуска в безопасном режиме — Windows — Учебные пособия
1, 10 или 11 для запуска в безопасном режиме — Windows — Учебные пособия
В Windows 8, 8.1 и 10 больше невозможно по умолчанию запустить в безопасном режиме (например) нажатием клавиши F8 при запуске.
Действительно, эта функция отключена Microsoft по умолчанию.
Однако это меню F8 можно повторно активировать, изменив конфигурацию меню «Пуск» Windows 8 / 8.1 / 10 / 11.
- Включение или отключение меню F8 в Windows 8, 8.1 и 10
- Включить или отключить меню F8 в последних версиях Windows 10 и 11
- Включить или отключить меню F8 с установочного DVD Windows 8, 8.1 или 10
1. Включить или отключить меню F8 в Windows 8, 8.1 и 10
Для этого поместите курсор в нижний левый угол экрана (или на кнопку «Пуск», если она есть), затем щелкните правой кнопкой мыши » Командная строка (администратор)».
Чтобы повторно активировать это меню, введите эту команду:
Пакет
bcdedit /set {по умолчанию} bootmenupolicy legacy Обычный текст
Операция завершилась успешно.
Затем при перезагрузке нажмите клавишу F8, чтобы отобразить старое меню «Дополнительные параметры загрузки».
Чтобы деактивировать это меню и вернуться к исходной конфигурации, используйте эту команду:
Пакет
bcdedit /set {по умолчанию} bootmenupolicy standard Обычный текст
Операция завершилась успешно.
2. Включить или отключить меню F8 в последних версиях Windows 10 и 11
В последних версиях Windows 10 (по крайней мере, начиная с версии 1903) или в Windows 11 щелкните правой кнопкой мыши кнопку «Пуск» и выберите «Windows PowerShell (admin)».
В Windows 11 щелкните правой кнопкой мыши кнопку «Пуск» и выберите «Терминал Windows (администратор)».
Чтобы снова активировать меню F8, введите эту команду:
Пакет
bcdedit/set bootmenupolicy legacy
Обычный текст
Операция завершилась успешно.
При запуске компьютера нажмите клавишу F8, чтобы отобразить меню «Дополнительные параметры загрузки», идентичное меню Windows 8.
Чтобы отменить это изменение и вернуться к исходной конфигурации, используйте эту команду: Партия
bcdedit /set bootmenupolicy стандарт
Обычный текст
Операция завершилась успешно.
3. Включить или отключить меню F8 с установочного DVD Windows 8, 8.1, 10 и 11
Если Windows больше не запускается и вы не включили это меню F8, вот как включить его с установочного DVD вашей версии Windows (8, 8.1, 10 и 11).
Сначала настройте BIOS вашего компьютера для загрузки с дисковода CD/DVD, затем вставьте установочный DVD-диск Windows в дисковод CD/VD и перезагрузите компьютер.
Если появится сообщение о необходимости нажать клавишу для загрузки с этого установочного DVD-диска, нажмите клавишу на клавиатуре (например, клавишу «Enter»).
Подождите, пока ваш компьютер загрузится с этого установочного DVD-диска Windows 8, 8.1, 10 и 11, затем выберите язык из различных списков.
Затем нажмите Далее.
Нажмите кнопку «Восстановить компьютер» в левом нижнем углу.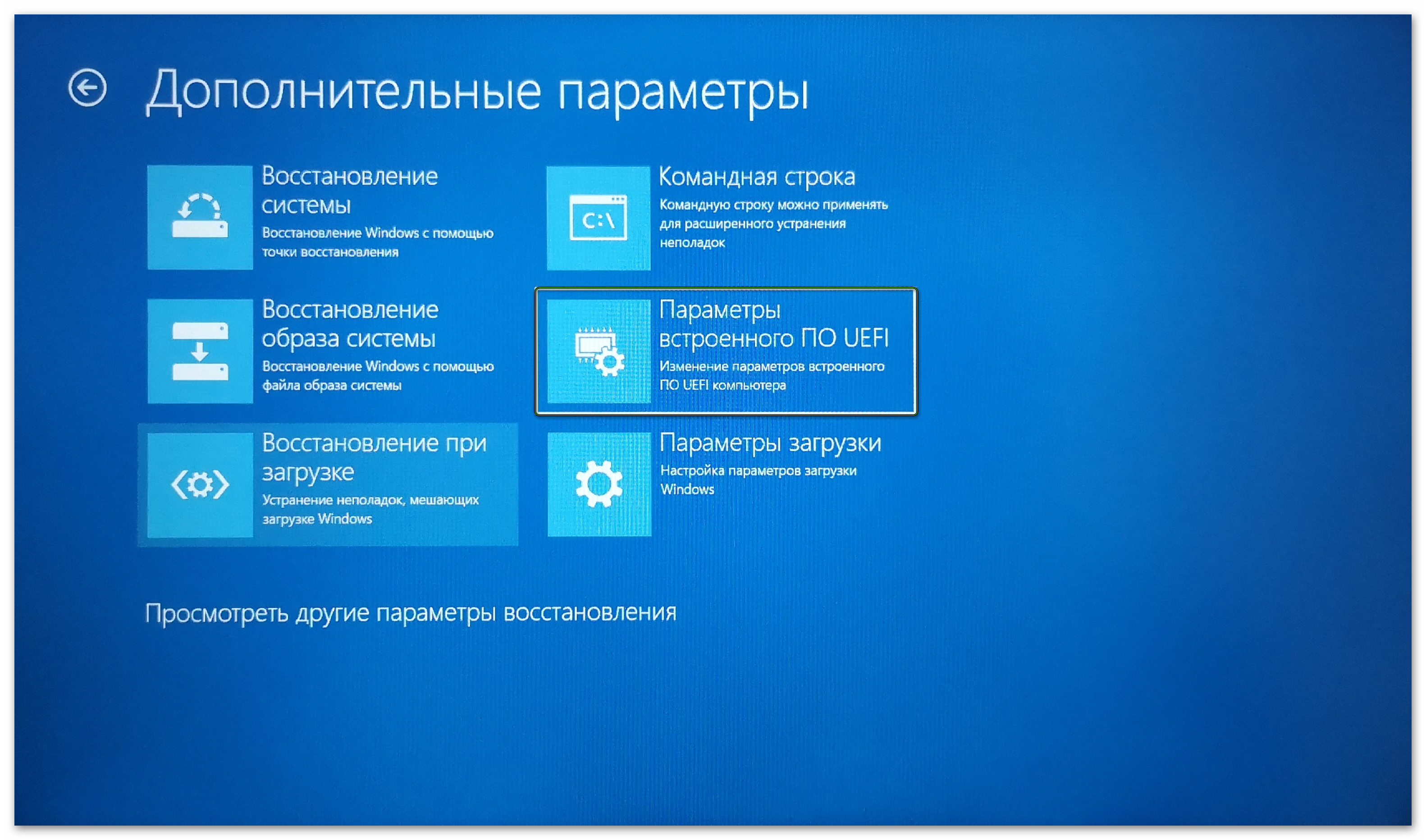
Появится голубой экран.
Нажмите на опцию «Устранение неполадок».
В Windows 8 и 8.1 вам нужно нажать «Дополнительные параметры».
В Windows 10 и 11 пропустите этот шаг и перейдите к следующему изображению.
Нажмите : Командная строка.
Командная строка (cmd.exe) запускается от имени администратора.
По умолчанию рабочим каталогом командной строки является «X:\Sources», который не существует на вашем физическом жестком диске.
Эта папка управляется Windows PE, которая представляет собой предустановленную среду, запускаемую только в оперативной памяти (ОЗУ) с установочного DVD-диска Windows.
Чтобы изменить менеджер загрузки вашей установки Windows, вы должны сначала найти букву раздела, где находится папка «Windows».
Для этого просто используйте команду «dir» (которая позволяет вывести список папок и файлов папки или раздела) и укажите в качестве параметра букву нужного раздела.
Обычно это буква «C» или «D». Все зависит от вашей версии Windows и от того, как она была установлена.
В нашем случае раздел «C» указывает на раздел «Зарезервировано системой» Windows 8. Этот скрытый раздел (Windows RE), установленный вместе с Windows 8, содержит инструменты восстановления Windows.
Пакет
каталог C:
Обычный текст
Том на диске C зарезервирован системой Серийный номер тома: 38E2-19D7. Каталог C:\
Но раздел «D» содержит папку «Windows».
Следовательно, именно в этом разделе находится менеджер загрузки.
Партия
каталог D:
Обычный текст
Том на диске D не имеет метки. Серийный номер тома: 16E2-78ED. Каталог D:\ 28.02.2021 13:10 128 log1.txt 28.02.2021 13:10 0 log2.txt 07.26.2012 08:33 <КАТАЛОГ> PerfLogs 28.02.2021 11:27Program Files 26.07.2012 09:13:00 Program Files (x86) 04.12.2020 14:59 Пользователи 28.02.2021 11:29 <КАТАЛОГ> Windows 2 файла(ов) 128 байт 5 Dir(s) 50 370 134 016 байт свободно
Найдя раздел, содержащий папку «Windows», перейдите в него.