Win 10 командная строка от имени администратора: Как открыть командную строку от имени администратора в Windows 10?
Содержание
Как открыть командную строку от имени администратора в Windows 10
«Командная строка» — важный компонент любой операционной системы семейства Windows, и десятая версия не является исключением. С помощью данной оснастки можно управлять ОС, ее функциями и входящими в состав элементами посредством ввода и выполнения различных команд, но для реализации многих из них требуется обладать правами администратора. Расскажем, как открыть и использовать «Строку» с этими полномочиями.
Как открыть командную строку от имени администратора в Windows 10
Содержание: Как открыть командную строку от имени администратора в Windows 10
- Запускаем «Командную строку» с административными правами
- Способ 1: Меню «Пуск»
- Способ 2: Поиск
- Способ 3: Окно «Выполнить»
- Способ 4: Исполняемый файл
- Создание ярлыка для быстрого доступа
Читайте также: Как запустить «Командную строку» в Виндовс 10
Запускаем «Командную строку» с административными правами
Вариантов обычного запуска «Командной строки» в Windows 10 существует довольно много, и все они подробно рассмотрены в представленной по ссылке выше статье. Если же говорить о запуске данного компонента ОС от имени администратора, то их существует всего четыре, по крайней мере, если не пытаться заново изобретать велосипед. Каждый находит свое применение в той или иной ситуации.
Если же говорить о запуске данного компонента ОС от имени администратора, то их существует всего четыре, по крайней мере, если не пытаться заново изобретать велосипед. Каждый находит свое применение в той или иной ситуации.
Способ 1: Меню «Пуск»
Во всех актуальных и даже морально устаревших версиях Виндовс доступ к большинству стандартных инструментов и элементов системы можно получить через меню «Пуск». В «десятке» же данный раздел ОС был дополнен контекстным меню, благодаря которому наша сегодняшняя задача решается буквально в несколько кликов.
1. Наведите указатель курсора на значок меню «Пуск» и кликните по нему правой кнопкой мышки (ПКМ) либо же просто нажмите «WIN+X» на клавиатуре.
2. В появившемся контекстном меню выберите пункт «Командная строка (администратор)», кликнув по нему левой кнопкой мышки (ЛКМ). Подтвердите свои намерения в окне контроля учетных записей, нажав «Да».
3. «Командная строка» будет запущена от имени администратора, можете смело приступать к выполнению необходимых манипуляций с системой.
Читайте также: Как отключить средство контроля учетных записей в Windows 10
Запуск «Командной строки» с правами администратора через контекстное меню «Пуска» является наиболее удобным и быстрым в реализации, легким в запоминании. Мы же рассмотрим другие возможные варианты.
Способ 2: Поиск
Как известно, в десятой версии Windows была полностью переработана и качественно улучшена система поиска – сейчас она действительно удобна в использовании и позволяет легко находить не только нужные файлы, но и различные программные компоненты. Следовательно, воспользовавшись поиском, можно вызвать в том числе и «Командную строку».
1. Нажмите по кнопке поиска на панели задач или воспользуйтесь комбинацией горячих клавиш «WIN+S», вызывающей аналогичный раздел ОС.
2. Введите в поисковую строку запрос «cmd» без кавычек (или начните вводить «Командная строка»).
3. Увидев в перечне результатов интересующий нас компонент операционной системы, кликните по нему ПКМ и выберите пункт «Запуск от имени администратора»,
после чего «Строка» будет запущена с соответствующими полномочиями.
С помощью встроенного в Виндовс 10 поиска можно буквально в несколько кликов мышки и нажатий по клавиатуре открывать любые другие приложения, как стандартные для системы, так и установленные самим пользователем.
Способ 3: Окно «Выполнить»
Существует и немного более простой вариант запуска «Командной строки» от имени Администратора, чем рассмотренные выше. Заключается он в обращении к системной оснастке «Выполнить» и использовании комбинации горячих клавиш.
1. Нажмите на клавиатуре «WIN+R» для открытия интересующей нас оснастки.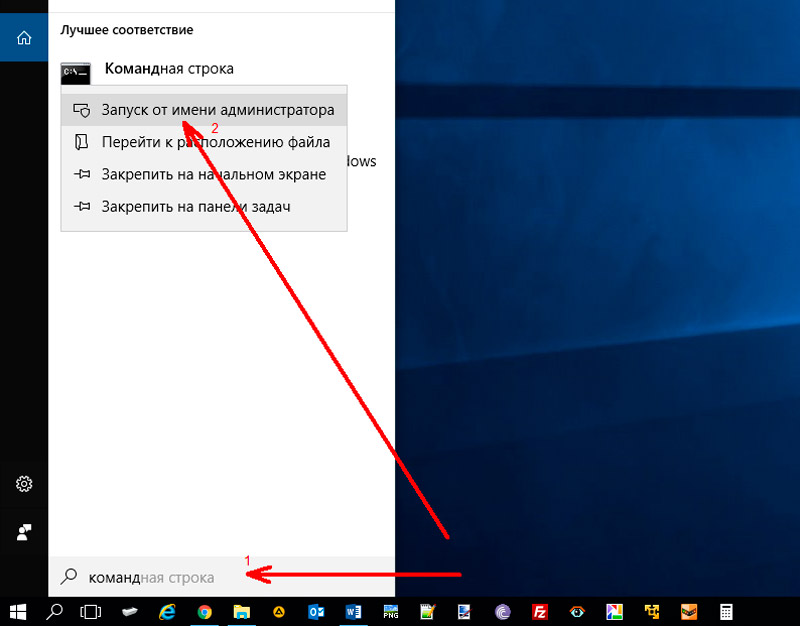
2. Введите в нее команду cmd, но не спешите нажимать на кнопку «ОК».
3. Зажмите клавиши «CTRL+SHIFT» и, не отпуская их, воспользуйтесь кнопкой «ОК» в окне или «ENTER» на клавиатуре.
Это, наверное, самый удобный и быстрый способ запуска «Командной строки» с правами Администратора, но для его реализации необходимо запомнить парочку простых шорткатов.
Способ 4: Исполняемый файл
«Командная строка» – это обычная программа, следовательно, запустить ее можно точно так же, как и любую другую, главное, знать месторасположение исполняемого файла. Адрес директории, в которой находится cmd, зависит от разрядности операционной системы и выглядит следующим образом:
C:\Windows\SysWOW64 – для Windows x64 (64 bit)
C:\Windows\System32 – для Windows x86 (32 bit)
1. Скопируйте путь, соответствующий разрядности установленной на вашем компьютере Виндовс, откройте системный «Проводник» и вставьте это значение в строку на его верхней панели.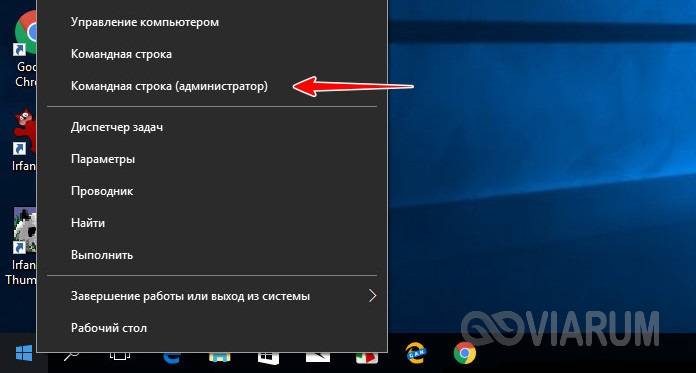
2. Нажмите «ENTER» на клавиатуре или указывающую вправо стрелку в конце строки, чтобы перейти в нужное расположение.
3. Пролистайте содержимое директории вниз, пока не увидите там файл с названием «cmd».
Примечание: По умолчанию все файлы и папки в директориях SysWOW64 и System32 представлены в алфавитном порядке, но если это не так, нажмите по вкладке «Имя» на верхней панели, чтобы упорядочить содержимое по алфавиту.
4. Отыскав необходимый файл, кликните по нему правой кнопкой мышки и выберите в контекстном меню пункт «Запуск от имени администратора».
5. «Командная строка» будет запущена с соответствующими правами доступа.
Создание ярлыка для быстрого доступа
Если вам часто приходится работать с «Командной строкой», да еще и с правами администратора, для более быстрого и удобного доступа рекомендуем создать ярлык этого компонента системы на рабочем столе.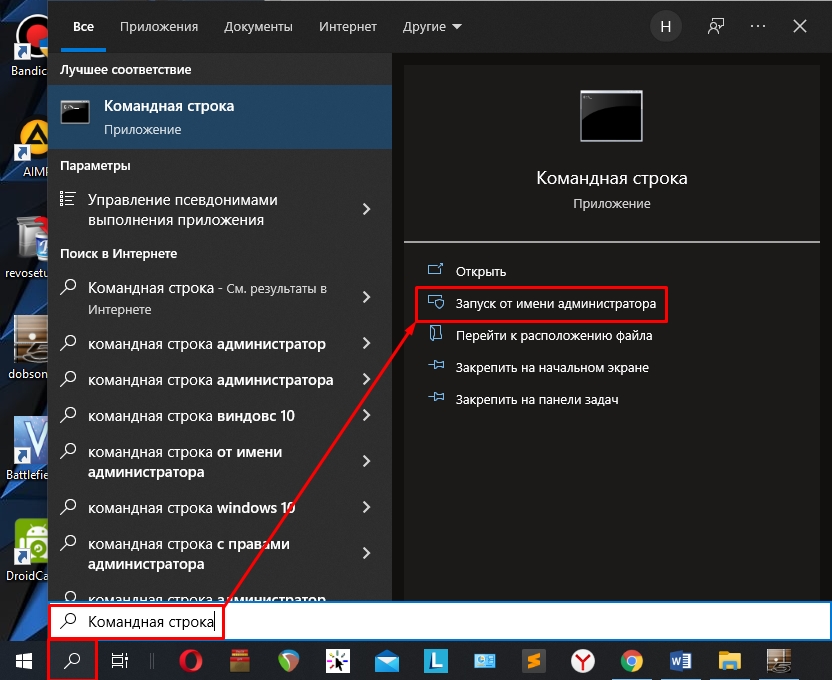 Делается это следующим образом:
Делается это следующим образом:
1. Повторите шаги 1-3, описанные в предыдущем способе данной статьи.
2. Кликните ПКМ по исполняемому файлу «cmd» и поочередно выберите в контекстном меню пункты «Отправить» — «Рабочий стол (создать ярлык)».
3. Перейдите на рабочий стол, найдите созданный там ярлык «Командной строки». Нажмите по нему правой кнопкой мышки и выберите пункт «Свойства».
4. Во вкладке «Ярлык», которая будет открыта по умолчанию, нажмите по кнопке «Дополнительно».
5. Во всплывающем окне установите галочку напротив пункта «Запуск от имени администратора» и нажмите «ОК».
6. С этого момента, если использовать для запуска cmd ранее созданный на рабочем столе ярлык, она будет открываться с правами администратора. Для закрытия окна «Свойств» ярлыка следует нажать «Применить» и «ОК», но не спешите этого делать…
…в окне свойств ярлыка можно также задать комбинацию клавиш для быстрого вызова «Командной строки». Для этого во вкладке «Ярлык» кликните ЛКМ по полю напротив наименования «Быстрый вызов» и нажмите на клавиатуре желаемую комбинацию клавиш, например, «CTRL+ALT+T». Затем нажмите «Применить» и «ОК», чтобы сохранить внесенные изменения и закрыть окно свойств.
Для этого во вкладке «Ярлык» кликните ЛКМ по полю напротив наименования «Быстрый вызов» и нажмите на клавиатуре желаемую комбинацию клавиш, например, «CTRL+ALT+T». Затем нажмите «Применить» и «ОК», чтобы сохранить внесенные изменения и закрыть окно свойств.
Заключение
Ознакомившись с этой статьей, вы узнали обо всех существующих способах запуска «Командной строки» в Windows 10 с правами администратора, а также о том, как ощутимо ускорить данный процесс, если приходится часто пользоваться этим системным инструментом.
Запустите командную строку с правами администратора с помощью ярлыка на рабочем столе
Windows
Командная строка Это один из наиболее часто используемых инструментов в Windows. Для задач, требующих прав администратора, нам необходимо запустить командную строку от имени администратора («Повышенный администратор»).
Даже если ваша учетная запись пользователя входит в группу администраторов, для некоторых команд командной строки требуется Права администратора чтобы продолжить работу. К счастью, Windows 10 предлагает быстрые и простые способы открыть командную строку с правами администратора, избавляя вас от необходимости каждый раз вводить пароль администратора. Посмотрим, как это сделать.
Запустить командную строку с правами администратора
1. Меню «Пуск»
Вы уже должны знать, как открыть командную строку через меню «Пуск». Это самый простой метод, и он всегда работает. В том же меню также есть возможность запустить командную строку с правами администратора одним дополнительным щелчком мыши. Вот как.
- Откройте меню Пуск и введите CMD , и вы увидите, что в результатах поиска появится командная строка.
- Затем щелкните правой кнопкой мыши «cmd» и выберите «Запустить от имени администратора».

- Кроме того, вы можете найти cmd и нажать Shift + Ctrl + Enter.
2. Планировщик заданий
Для начала просто введите «Планировщик заданийв меню «Пуск» и выберите соответствующее приложение.
На вкладкеالإجراءاتСправа нажмитеСоздать задачу».
Теперь у вас появится еще один диалог для создания задачи. Введите название задачи, в нашем случае «ВыполнитьCmd».
Вы должны включитьБеги с высшими привилегиями» Снизу. Мы включили этот параметр, чтобы командную строку можно было запускать с повышенными правами администратора.
Теперь нажмите наусловияИз верхнего меню и из разделаэнергия«запрещать»Запускать задачу только тогда, когда компьютер находится в состоянии переменного тока. Если вы не отключите эту опцию, при использовании ярлыка командная строка не откроется, пока вы не подключите зарядное устройство.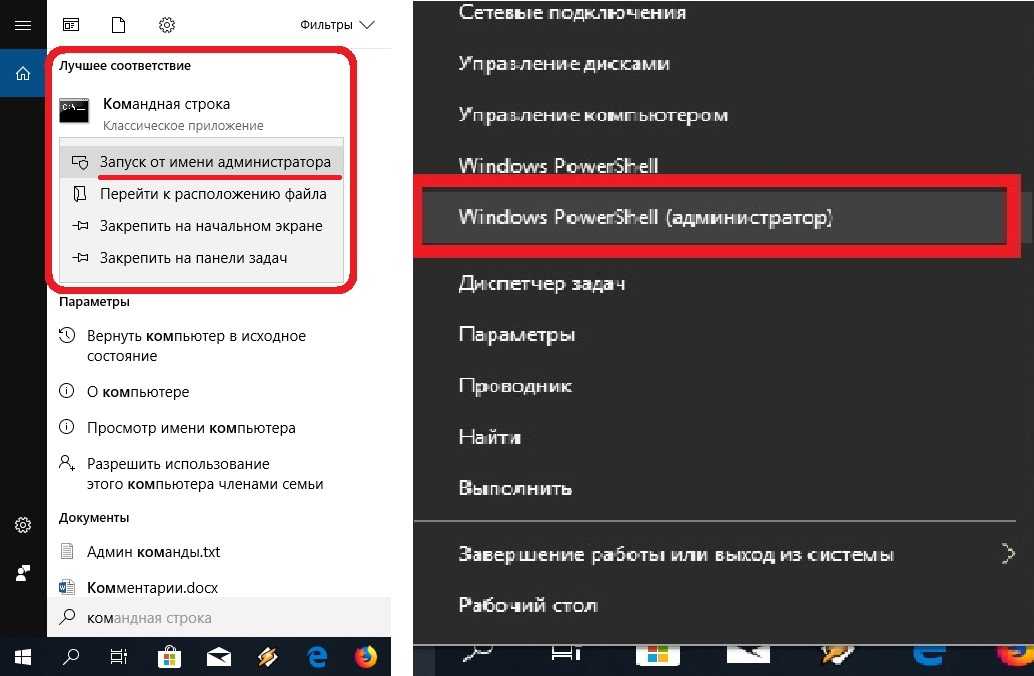
Теперь нам нужно создать действие. Это определяет, что происходит при запуске задачи. Для этого выберите «НовоеСнизу и перейдите на сайт приложения. Командная строка в нашем случае. Вы найдете это в Мой компьютер -> Windows -> System32 -> Cmd. Затем нажмите Ok. Теперь вы успешно создали задачу.
уведомление: Вы также можете найти путь, щелкнув правой кнопкой мыши значок Cmd в меню «Пуск». Затем выберите «Открыть путь к файлу».
Чтобы проверить, работает ли выполненная вами задача, с правой стороны нажмите «Библиотека планировщика заданийи найдите задачу (RunCmd) в среднем разделе. Щелкните правой кнопкой мыши и щелкните БЕГ. Если вы видите окно Cmd, это означает, что вы успешно создали задачу.
Теперь давайте создадим ярлык для этой задачи (это была наша цель, помните?)
Щелкните правой кнопкой мыши на рабочем столе и выберите «НовоеТогда выбирайСокращениеиз контекстного меню.
Появится другое диалоговое окно. Теперь введите команду, которая запустит задачу, которую мы создали с помощью «Планировщика заданий», которым был RunCmd, который будет выглядеть так:
schtasks /run /tn "taskName"
В нашем случае:
schtasks /run /tn "RunCmd"
Просто скопируйте команду, вставьте ее и щелкните «следующий».
Затем вы можете присвоить ярлыку имя. Я использовал CmdAdmin, чтобы показать, использует ли кто-нибудь еще компьютер.
Вы можете щелкнуть правой кнопкой мыши созданный ярлык и нажать ئصائص На вкладке «Ярлык» установите сочетание клавиш.
Вот и все, мы закончили. Нажмите назначенное вами сочетание клавиш, и теперь вы можете открыть окно командной строки Cmd с правами администратора прямо с рабочего стола.
Это?
В значительной степени, но это было просто, не так ли? Вы можете создать больше таких ярлыков, используя Планировщик заданий и минуя запрос разрешения (UAC). Если вы хотите изменить текущий значок ярлыка, вы можете легко сделать это из раздела «».Свойства ярлыка. Это также позволяет вам установитьгорячая клавиша’, Так что вам даже не придется дважды щелкать значок ярлыка. Надеюсь, вы нашли это полезным, если у вас есть другой метод, дайте мне знать в разделе комментариев!
Если вы хотите изменить текущий значок ярлыка, вы можете легко сделать это из раздела «».Свойства ярлыка. Это также позволяет вам установитьгорячая клавиша’, Так что вам даже не придется дважды щелкать значок ярлыка. Надеюсь, вы нашли это полезным, если у вас есть другой метод, дайте мне знать в разделе комментариев!
Источник
Как открыть командную строку от имени администратора в Windows 10
Автор
Уолтер Гленн
и
Ник Льюис
Обновлено
Нажмите кнопку «Пуск», введите «cmd» или «Командная строка» в строку поиска, затем щелкните правой кнопкой мыши «Командная строка» и выберите «Запуск от имени администратора».
Джордан Глор / How-To Geek
Быстрые ссылки
- Открыть командную строку от имени администратора с помощью меню «Пуск»
- Открыть командную строку от имени администратора с помощью окна «Выполнить»
- Открыть командную строку от имени администратора с помощью меню опытного пользователя
9 0024 Key Takeaways
Нажмите кнопку «Пуск», введите «cmd» или «Командная строка» в строке поиска, затем щелкните правой кнопкой мыши «Командная строка» и выберите «Запуск от имени администратора». Вы также можете использовать окно «Выполнить» или меню «Опытный пользователь», чтобы запустить окно командной строки от имени администратора.
Вы также можете использовать окно «Выполнить» или меню «Опытный пользователь», чтобы запустить окно командной строки от имени администратора.
В большинстве случаев достаточно открыть командную строку от имени обычного пользователя. Однако иногда вам нужно открыть командную строку от имени администратора, чтобы вы могли запускать команды, требующие прав администратора.
Windows 10 предлагает множество различных способов открыть командную строку, и с помощью многих из этих методов вы также можете открыть командную строку с правами администратора. Здесь мы сосредоточимся на трех быстрых способах открыть командную строку с правами администратора в Windows 10.
Вы также можете открыть административную командную строку, используя только меню «Пуск». Нажмите кнопку «Пуск», введите «команда», и вы увидите «Командная строка» в качестве основного результата. Щелкните правой кнопкой мыши результат и выберите «Запуск от имени администратора».
При запуске командной строки с правами администратора вы, скорее всего, увидите окно «Контроль учетных записей», запрашивающее разрешение на продолжение. Идите вперед и нажмите «Да».
Идите вперед и нажмите «Да».
Открыв окно «Администратор: Командная строка», вы можете запустить любую команду, независимо от того, требуются ли для этого права администратора или нет.
Открыть командную строку от имени администратора с помощью окна «Выполнить»
Если вы привыкли использовать поле «Выполнить» для открытия приложений, вы можете использовать его для запуска командной строки с правами администратора. Нажмите Windows + R, чтобы открыть окно «Выполнить». Введите «cmd» в поле, а затем нажмите Ctrl+Shift+Enter, чтобы запустить команду от имени администратора.
Windows 10 предлагает меню «опытного пользователя», доступ к которому можно получить, нажав Windows+X или просто щелкнув правой кнопкой мыши кнопку «Пуск». В меню опытного пользователя выберите «Командная строка (администратор)».
Вы, вероятно, увидите PowerShell вместо командной строки, если только вы не используете действительно старую версию Windows 10. Обновление Creators для Windows 10 заменило PowerShell на командную строку в меню опытного пользователя, но вы можете вернуться к командной строке, если хотите.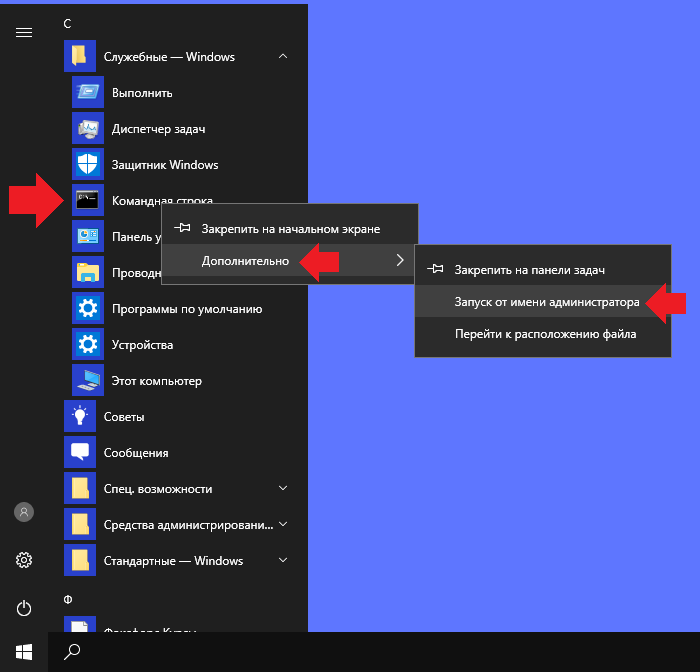 В идеале вы должны попробовать PowerShell — он может делать почти все, что может командная строка, и массу дополнительных полезных вещей.
В идеале вы должны попробовать PowerShell — он может делать почти все, что может командная строка, и массу дополнительных полезных вещей.
При этом у вас есть три очень простых способа запуска команд в окне командной строки от имени администратора.
Связано: 10 способов открыть командную строку в Windows 10
Подписывайтесь на нашу новостную рассылку
Связанные темы
- Windows
- Windows 10
- Особенности
- Командная строка и PowerShell
- Оптимизация ПК
Об авторах
Уолтер Гленн долгое время был компьютерщиком и техническим писателем. Хотя он в основном увлекается Windows и гаджетами, ему нравится все, что связано с технологиями. Вы можете следить за ним в Facebook и Twitter.
Вы можете следить за ним в Facebook и Twitter.
Ник Льюис — штатный автор How-To Geek. Он использует компьютеры уже 20 лет — возится со всем — от пользовательского интерфейса до реестра Windows и прошивки устройств. До How-To Geek он использовал Python и C++ в качестве внештатного программиста. В колледже Ник широко использовал Fortran, чтобы получить степень по физике.
Любовь Ника к работе с компьютерами выходит за рамки работы. Уже более 10 лет он управляет серверами видеоигр из дома, используя ОС Windows, Ubuntu или Raspberry Pi. Он также использует Proxmox для самостоятельного размещения различных сервисов, в том числе Jellyfin Media Server, музыкального сервера Airsonic, нескольких игровых серверов, NextCloud и двух виртуальных машин Windows.
Ему нравятся проекты, сделанные своими руками, особенно если они связаны с технологиями. Он регулярно ремонтирует и перепрофилирует старые компьютеры и оборудование для любых новых проектов. Он разработал кроссоверы для самодельных динамиков, начиная от базовой конструкции и заканчивая печатной платой.
Ник любит прогулки на свежем воздухе. Когда он не работает над компьютером или проектом «сделай сам», его, скорее всего, можно найти в походах, походах или гребле на каноэ.
5 способов открыть командную строку с повышенными правами в Windows 10 — TechCult
Автор
Адитья Фаррад
/ 3 апреля 2023 г.
5 способов открыть командную строку с повышенными правами в Windows 10: Командная строка , также известная как cmd.exe или cmd, взаимодействует с пользователем через интерфейс командной строки. Это мощный инструмент, который позволяет вам выполнять команды для изменения настроек, доступа к файлам, выполнения программ и т. д. Когда вы открываете командную строку в Windows 10, вы сможете выполнять только те команды, которые требуют безопасности только на уровне пользователя, но если вы попытаетесь выполнить команды, требующие прав администратора, вы получите сообщение об ошибке.
Итак, в этом случае вам нужно открыть командную строку с повышенными привилегиями в Windows 10, чтобы выполнять команды, требующие прав администратора. Есть много способов открыть командную строку с повышенными правами, и сегодня мы собираемся обсудить их все. Итак, не теряя времени, давайте посмотрим, как открыть командную строку с повышенными правами в Windows 10 с помощью приведенного ниже руководства.
Есть много способов открыть командную строку с повышенными правами, и сегодня мы собираемся обсудить их все. Итак, не теряя времени, давайте посмотрим, как открыть командную строку с повышенными правами в Windows 10 с помощью приведенного ниже руководства.
Содержание
1
Способ 1. Открытие командной строки с повышенными правами из меню опытных пользователей (или меню Win+X)
Либо щелкните правой кнопкой мыши меню «Пуск», либо нажмите клавишу Windows + X, чтобы открыть меню опытных пользователей, затем выберите Командная строка (администратор).
Примечание. Если вы обновились до Windows 10 Creators Update, PowerShell был заменен в меню опытных пользователей командной строкой, поэтому см. эту статью о том, как вернуть cmd в меню опытных пользователей.
Способ 2: открыть командную строку с повышенными правами из Windows 10 Начать поиск
В Windows 10 вы можете легко открыть Командная строка из меню «Пуск» Windows 10. Чтобы вызвать поиск, нажмите клавишу Windows + S, затем введите cmd и нажмите CTRL + SHIFT + ENTER , чтобы запустить командную строку с повышенными привилегиями. Кроме того, вы можете щелкнуть правой кнопкой мыши cmd в результатах поиска и выбрать « Запуск от имени администратора ».
Чтобы вызвать поиск, нажмите клавишу Windows + S, затем введите cmd и нажмите CTRL + SHIFT + ENTER , чтобы запустить командную строку с повышенными привилегиями. Кроме того, вы можете щелкнуть правой кнопкой мыши cmd в результатах поиска и выбрать « Запуск от имени администратора ».
Способ 3. Откройте командную строку с повышенными привилегиями из диспетчера задач0131, чтобы открыть командную строку с повышенными привилегиями с помощью этого метода.
Просто нажмите Ctrl + Shift + Esc , чтобы открыть Диспетчер задач в Windows 10, затем в меню диспетчера задач нажмите «Файл», затем нажмите и удерживайте клавишу CTRL и нажмите «Запустить новую задачу» , которая откроет командную строку с повышенными привилегиями.
Метод 4: Откройте командную строку с повышенными правами из меню «Пуск»
Откройте меню «Пуск» Windows 10, затем прокрутите вниз, пока не найдете Системная папка Windows .


