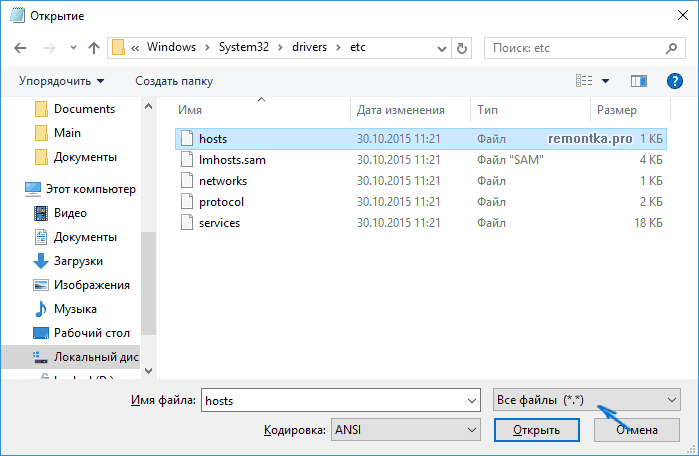Восстановление содержимого файла hosts по умолчанию windows 10: Как восстановить файл Hosts по умолчанию в Windows
Содержание
Файл Hosts в Windows 10
Файл hosts — это файл Windows 10, который переводит доменные имена сайтов в IP-адреса. Именно он выполняет функцию преобразования имен хостов в числовые адреса протокола, которые будут определять местонахождение хоста в IP-сети.
Файл hosts имеет форму простого текстового файла. В настоящее время этот файл бесполезен, так как этот процесс уже автоматизирован через DNS. К сожалению, этот файл часто компрометируют и заражают вирусом через вредоносное ПО, чтобы вас перенаправить на фишинговый сайт и вытащить из вас конфиденциальную информацию. Также, если файл Hosts заражен вирусом, то у вас не может быть доступа к сайтам или вы не сможете получать обновления для Windows 10.
В этой инструкции разберем, где находиться файл Hosts, как восстановить его по умолчанию в оригинальный вид, правильно отредактировать, и как сохранить его, если нам выдаст ошибку доступа.
Файл hosts в Windows 11
Где находится файл Hosts в Windows 10
Файл hosts находится по пути C:\Windows\System32\drivers\etc. У вас может быть несколько файлов с разными расширениями, к примеру hosts.txt или hosts.ics. Это не те файлы, которые вам нужны.
У вас может быть несколько файлов с разными расширениями, к примеру hosts.txt или hosts.ics. Это не те файлы, которые вам нужны.
Чтобы отобразить правильный фал hosts, нажмите в проводнике слева в верхнем углу на «Файл» > «Параметры» > в новом окне вкладка «Вид» > и уберите галочку с пункта «Скрывать расширения для зарегистрированных типов файлов«. Вы увидите расширения файлов hosts. Вам нужен без расширения, просто hosts.
Как правильно открыть и сохранить файл Hosts
Большинство пользователей запускают файл hosts через правую кнопку мыши и «Открыть с помощью» блокнота. Это не верно, и при сохранение файла, вам будет запрещено его сохранять с ошибкой «У вас нет разрешения на сохранение файлов в этом месте. Обратитесь к админу«. Эта ошибка будет даже если вы в данный момент являетесь единственным администратором на ПК.
Как сохранить тогда файл hosts? Все просто.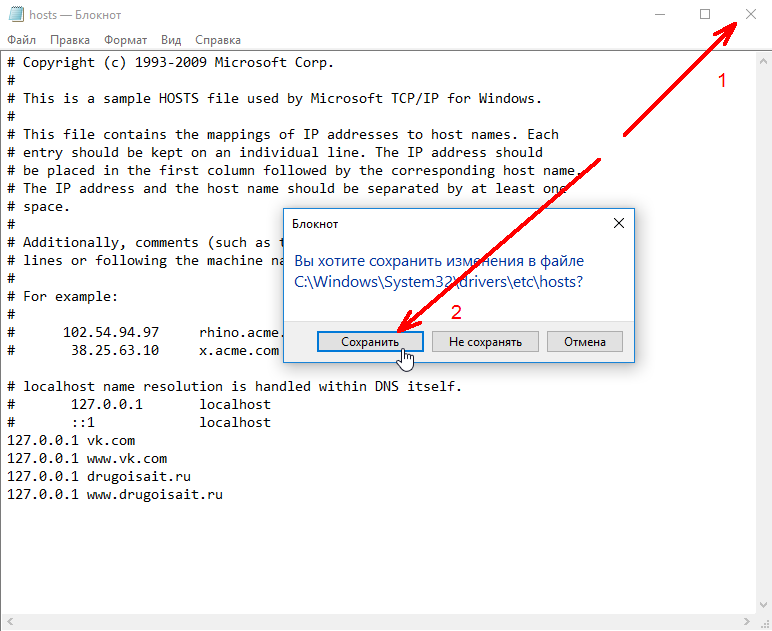 Вы должны запустить изначально «Блокнот» от имени администратора и через него открыть этот файл.
Вы должны запустить изначально «Блокнот» от имени администратора и через него открыть этот файл.
Когда откроется блокнот, нажмите на «Файл» > «Открыть» и перейдите по пути C:\Windows\System32\drivers\etc. Когда вы перейдете, то у вас будет ни одного файла, пустота. Нажмите снизу в графе «Имя файла» на отобразить «Все файлы» расширений. (Рис. ниже).
Какой должен быть файл hosts по умолчанию
По умолчанию файл hosts выглядит, как показано ниже. Если он будет пустым, то не стоит переживать. Решетка # обозначает комментарий, что не дает функционировать этому файлу. По сути это одно и тоже. Если вы увидели какие-либо лишние строчки без решетки #, к примеру 127.0.0.1 vk.com то удалите их.
Файл hosts по умолчанию (раздвиньте список и скопируйте содержимое)
# Copyright (c) 1993-2009 Microsoft Corp.
#
# This is a sample HOSTS file used by Microsoft TCP/IP for Windows.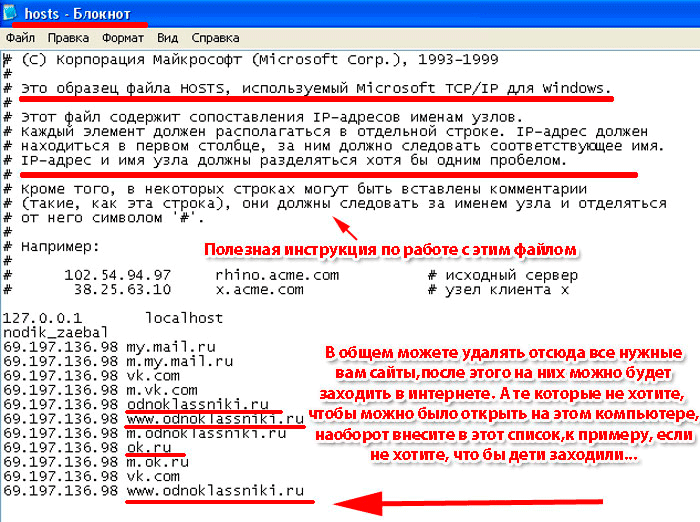
#
# This file contains the mappings of IP addresses to host names. Each
# entry should be kept on an individual line. The IP address should
# be placed in the first column followed by the corresponding host name.
# The IP address and the host name should be separated by at least one
# space.
#
# Additionally, comments (such as these) may be inserted on individual
# lines or following the machine name denoted by a '#' symbol.
#
# For example:
#
# 102.54.94.97 rhino.acme.com # source server
# 38.25.63.10 x.acme.com # x client host
# localhost name resolution is handled within DNS itself.
# 127.0.0.1 localhost
# ::1 localhost
[ Telegram | Поддержать ]
Файл hosts Windows 10 — SiVerys
Главная » Windows » Windows 10
Содержание
- Подробная инструкция проверки и восстановления файла hosts в Windows 10
- Расположения файла hosts в Windows 10
- Проверка файла hosts на изменения
- Восстановление параметров по умолчанию, для файла Hosts в Windows 10
- Эталонный образец файла hosts
Подробная инструкция проверки и восстановления файла hosts в Windows 10
Расположения файла hosts в Windows 10
- Файл hosts находится по адресу C:\Windows\System32\drivers\etc
- Для изменения файла hosts необходимо открыть его в текстовом редакторе, запущенном от имени Администратора
Проверка файла hosts на изменения
- Нажмите вместе клавиш Windows R
- Введите %WinDir%\System32\Drivers\Etc нажмите OK
- Откройте файл Hosts с помощью текстового редактора, например Блокнота
- Сравните содержимое вашего файла с назначенным Microsoft стандартным содержимым, представленным ниже.
 Если содержимое отличается, значит, оно было изменено
Если содержимое отличается, значит, оно было изменено
Восстановление параметров по умолчанию, для файла Hosts в Windows 10
- Для изменения файла hosts необходимо перейти по адресуC:\Windows\System32\drivers\etc
- Затем нажимаем правой кнопкой мыши на файл hosts
- Выбираем Свойства
- Далее снимаем галочку Только для чтения
- Нажимаем Применить затем Ок
- Переходим к изменению Файла hosts
- Нажмите Пуск
- В поле поиска вводите слово Блокнот
- После того как программа появится вверху меню
- Нажимаем Правой кнопкой мыши на Блокнот
- В контекстном меню выбираем Запуск от имени администратора
- В меню блокнота выбираем Файл
- Нажимаем Открыть
- Указываем путь к файлу hosts
- C:\Windows\System32\drivers\etc
- Выбираем внизу окна Все файлы
- Выбираем файл hosts
- Нажимаем Открыть
- Далее вносим изменения в файл hosts
- После того как мы внесли нужные нам изменения
- Нажимаем Файл
- Далее Сохранить
- После того как мы сохранили изменения
- Нужно опять перейти к файлу hosts
- По адресуC:\Windows\System32\drivers\etc
- Затем нажимаем правой кнопкой мыши на файл hosts
- Выбираем Свойства
- Далее ставим обратно галочку Только для чтения
- Нажимаем Применить затем Ок
- Файл hosts мы изменили и сохранили
Эталонный образец файла
hosts
- # Copyright (c) 1993-2009 Microsoft Corp.

- #
- # This is a sample HOSTS file used by Microsoft TCP/IP for Windows.
- #
- # This file contains the mappings of IP addresses to host names. Each
- # entry should be kept on an individual line. The IP address should
- # be placed in the first column followed by the corresponding host name.
- # The IP address and the host name should be separated by at least one
- # space.
- #
- # Additionally, comments (such as these) may be inserted on individual
- # lines or following the machine name denoted by a ‘#’ symbol.
- #
- # For example:
- #
- # 102.54.94.97 rhino.acme.com # source server
- # 38.25.63.10 x.acme.com # x client host
- # localhost name resolution is handled within DNS itself.
- # 127.0.0.1 localhost
Как сбросить файл HOSTS до значений по умолчанию.
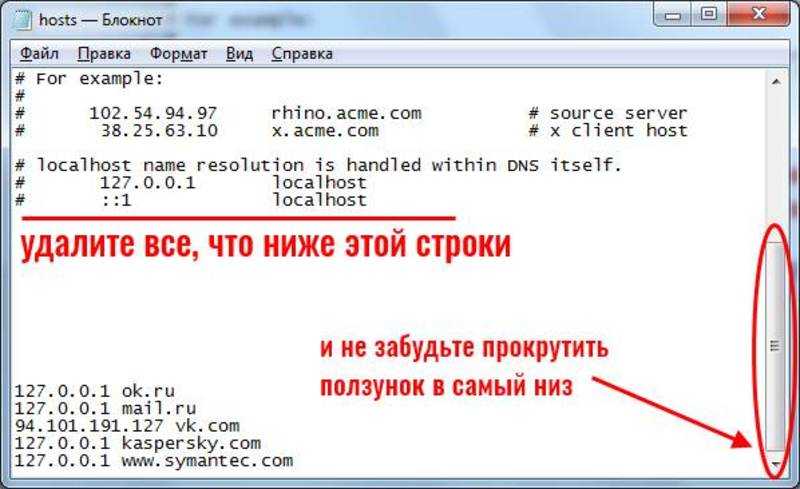 — wintips.org
— wintips.org
Файл HOSTS (C:\Windows\System32\drivers\etc\hosts) представляет собой обычный текстовый файл, который используется в операционных системах (Windows, Mac, Linux и т. д.) для сопоставления имен хостов. на числовые IP-адреса. Файл hosts может переопределять DNS и перенаправлять веб-сайты в другие места.
Иногда пользователи изменяют файл hosts для блокировки нежелательных сайтов или более быстрого доступа к определенным сайтам (увеличение скорости Интернета). В других случаях файл hosts может быть неправильно изменен (скомпрометирован) вредоносной программой для предотвращения доступа в Интернет или для перенаправления пользователей на вредоносный контент (URL-адреса).
Во всех этих случаях необходимо восстановить настройки (значения) файла hosts по умолчанию, чтобы решить проблемы с подключением к Интернету.
В этом руководстве вы можете найти инструкции о том, как проверить целостность файла hosts и как сбросить файл hosts до состояния по умолчанию.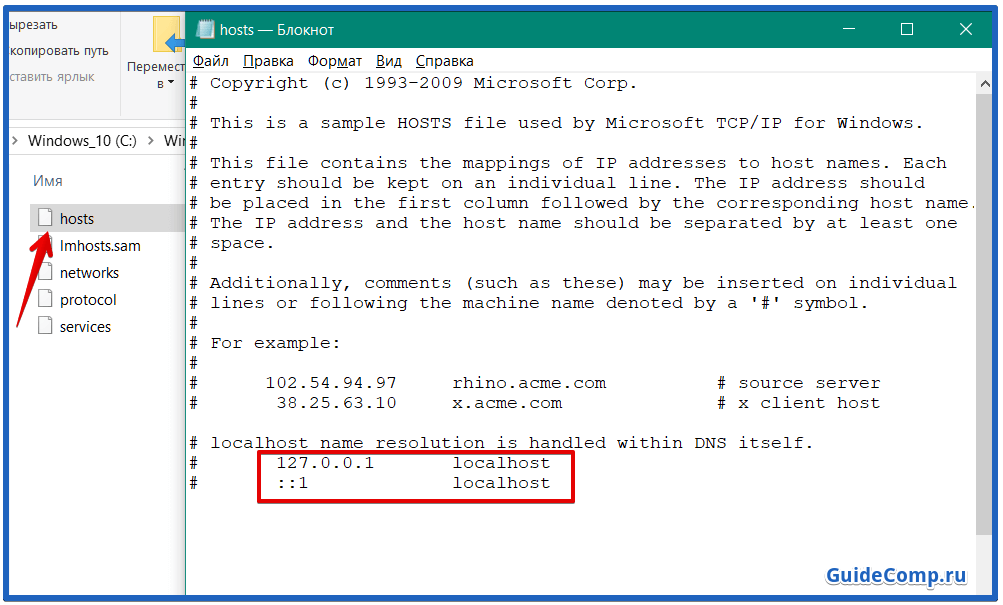
Как проверить и восстановить целостность файла HOSTS.
Шаг 1. Проверьте целостность файла HOSTS.
1. Откройте проводник Windows и перейдите в это место на диске:
- C:\Windows\System32\drivers\etc
2. Щелкните правой кнопкой мыши файл hosts и выберите Открыть .
3. Из списка программ выберите Блокнот и нажмите OK .
4. Если при открытии файла hosts вы видите экран, показанный ниже (Скриншот №1), это означает, что файл hosts не тронут и нет необходимости изменять или восстанавливать его до состояния по умолчанию. .
[Скриншот №1. Default (Unmodified) hosts file]
5. В случае, если файл hosts был неправильно изменен вами или вредоносной программой, вы должны увидеть дополнительные записи в конце файла hosts (Скриншот №2).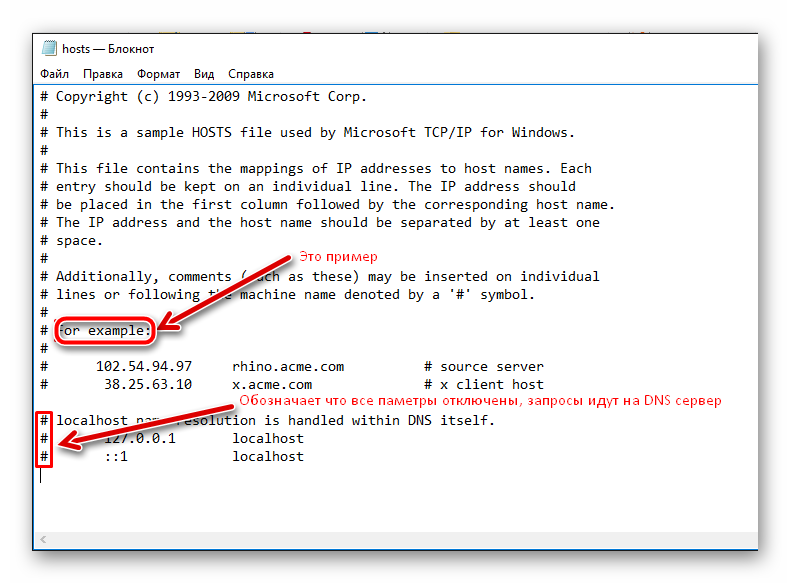 В этом случае перейдите к следующему шагу и восстановите исходные настройки файла hosts. *
В этом случае перейдите к следующему шагу и восстановите исходные настройки файла hosts. *
*Примечание: Если файл hosts не был изменен вами, то после восстановления его значений по умолчанию выполните проверку на вирусы.
[Скриншот №2. Измененный файл hosts]
Шаг 2. Восстановите файл HOSTS по умолчанию.
Вы можете восстановить/сбросить файл hosts до его настроек по умолчанию (исходных) двумя способами:
Метод 1. Автоматический сброс файла HOSTS с помощью бесплатной утилиты Host Mechanic.
Способ 2. Ручное редактирование и восстановление файла HOSTS.
Метод 1. Автоматический сброс файла HOSTS с помощью бесплатной утилиты Host Mechanic.
1. Загрузите бесплатную утилиту Host Mechanic от ASKVG. (Источник). *
* Примечание. Некоторое программное обеспечение безопасности может показать, что Host Mechanic небезопасно, когда вы пытаетесь загрузить или запустить это программное обеспечение.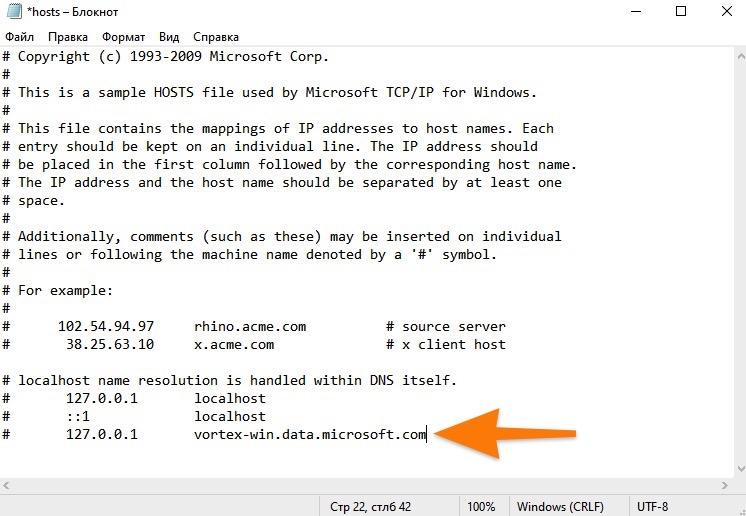 Пожалуйста, проигнорируйте сообщение, это ложное срабатывание, так как этот инструмент пытается изменить системный файл. С другой стороны, если вам неудобно запускать этот файл, перейдите к способу 2 ниже и вручную восстановите файл HOSTS.
Пожалуйста, проигнорируйте сообщение, это ложное срабатывание, так как этот инструмент пытается изменить системный файл. С другой стороны, если вам неудобно запускать этот файл, перейдите к способу 2 ниже и вручную восстановите файл HOSTS.
2. Извлеките загруженный заархивированный файл ( Host-Mechanic.zip )
3. Запустите приложение Host Mechanic .
4. Нажмите кнопку Восстановить файл хоста по умолчанию .
5. Закройте Host Mechanic и перезагрузите компьютер.
Способ 2. Ручное редактирование и восстановление файла HOSTS.
Для ручного сброса (восстановления) файла hosts до значений по умолчанию:
1. Перейдите к Папка C:\Windows\System32\drivers\etc .
2. C opy файл hosts на рабочий стол . Для этого:
Для этого:
а. Щелкните правой кнопкой мыши файл hosts и выберите Copy .
б. Затем щелкните правой кнопкой мыши пустое место на рабочем столе и выберите Вставить.
3. Щелкните правой кнопкой мыши файл hosts (на рабочем столе) и выберите Open .
4. Из списка программ выберите Блокнот и нажмите OK .
5. Выделите текст ниже и нажмите Ctrl + C (Копировать).
# Copyright (c) 1993-2006 Microsoft Corp. # # Это пример файла HOSTS, используемого Microsoft TCP/IP для Windows. # # Этот файл содержит сопоставления IP-адресов с именами хостов. Каждый # запись должна быть сохранена на отдельной строке. IP-адрес должен # помещается в первый столбец, за которым следует соответствующее имя хоста. # IP-адрес и имя хоста должны быть разделены хотя бы одним # пространство.# # Кроме того, комментарии (такие как эти) могут быть вставлены в отдельные # строк или после имени машины, обозначенного символом '#'. # # Например: # # 102.54.94.97 rhino.acme.com # исходный сервер # 38.25.63.10 x.acme.com # x клиентский хост # разрешение имени локального хоста обрабатывается самой DNS. # 127.0.0.1 локальный хост # ::1 localhost
6. Перейдите в открытое окно «хост — Блокнот» и сотрите на нем все. [нажмите Ctrl + A и нажмите Удалить (Del)].
7. Затем нажмите Ctrl + V , чтобы вставить скопированный выше текст.
* Файл hosts должен выглядеть следующим образом:
8. В меню File выберите Save и закройте окно « host – Notepad ».
9. Наконец, скопируйте файл hosts с рабочего стола и вставьте обратно в папку «C:\Windows\System32\drivers\etc».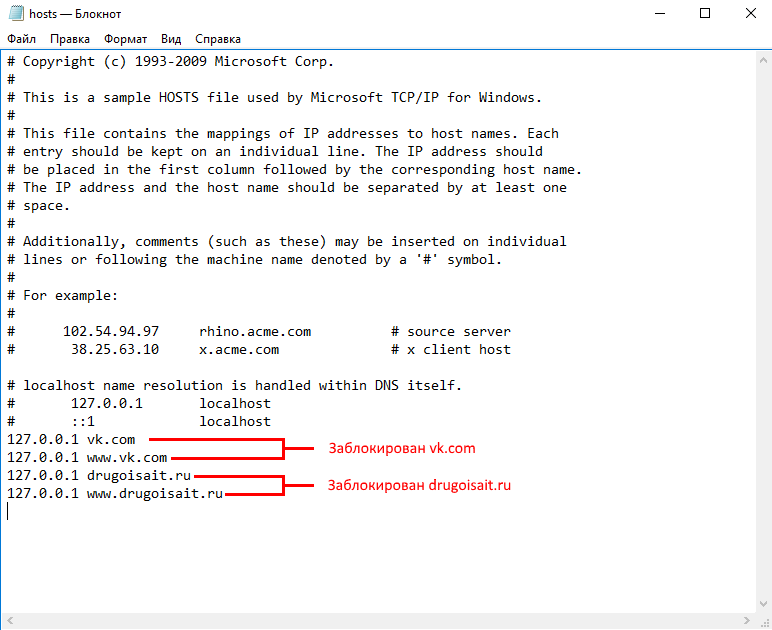 *
*
10. Выбрать Копировать и заменить при запросе.
11. Перезагрузите компьютер.
Вот оно! Дайте мне знать, помогло ли вам это руководство, оставив свой комментарий о своем опыте. Поставьте лайк и поделитесь этим руководством, чтобы помочь другим.
Если эта статья была для вас полезна, поддержите нас, сделав пожертвование. Даже 1 доллар может иметь огромное значение для нас в наших усилиях продолжать помогать другим, сохраняя при этом этот сайт бесплатным:
Мы нанимаем
Мы ищем технических писателей на неполный или полный рабочий день, чтобы присоединиться к нашей команде! Речь идет об удаленной должности, на которую могут претендовать квалифицированные технические писатели из любой точки мира. Нажмите здесь, чтобы узнать больше.
Если вы хотите оставаться постоянно защищенными от вредоносных программ, существующих и будущих угроз, мы рекомендуем вам установить Malwarebytes Anti-Malware PRO , нажав ниже (мы
зарабатывайте комиссию с продаж, произведенных по этой ссылке, но без дополнительных затрат для вас. У нас есть опыт работы с этим программным обеспечением, и мы рекомендуем его, потому что оно полезно и полезно):
У нас есть опыт работы с этим программным обеспечением, и мы рекомендуем его, потому что оно полезно и полезно):
Полная защита домашних компьютеров — защитите до 3 компьютеров с помощью НОВОЙ программы Malwarebytes Anti-Malware Premium!
Исправлено: Ошибка безопасного подключения Firefox на сайтах Hotmail и HTTPS. ИСПРАВЛЕНИЕ: значок «Параметры» отсутствует в меню «Пуск» Windows 10 (решено)
Как восстановить файл hosts в Windows 10
Узлы Windows 10 могут исчезнуть, если файл hosts сброшен до значений по умолчанию. Remo Recover, специальное программное обеспечение для восстановления файлов, поможет вам вернуть их. Поддерживая более 300 форматов файлов и имея простой и интуитивно понятный пользовательский интерфейс, Remo Recover может творить чудеса. Загрузите и попробуйте бесплатно инструмент для безопасного восстановления удаленных файлов hosts.
Загрузить сейчас
Купить сейчас
Что такое файл hosts в Windows 10?
Большинство операционных систем, включая версию Microsoft Windows 10, используют файл hosts для преобразования имен компьютеров.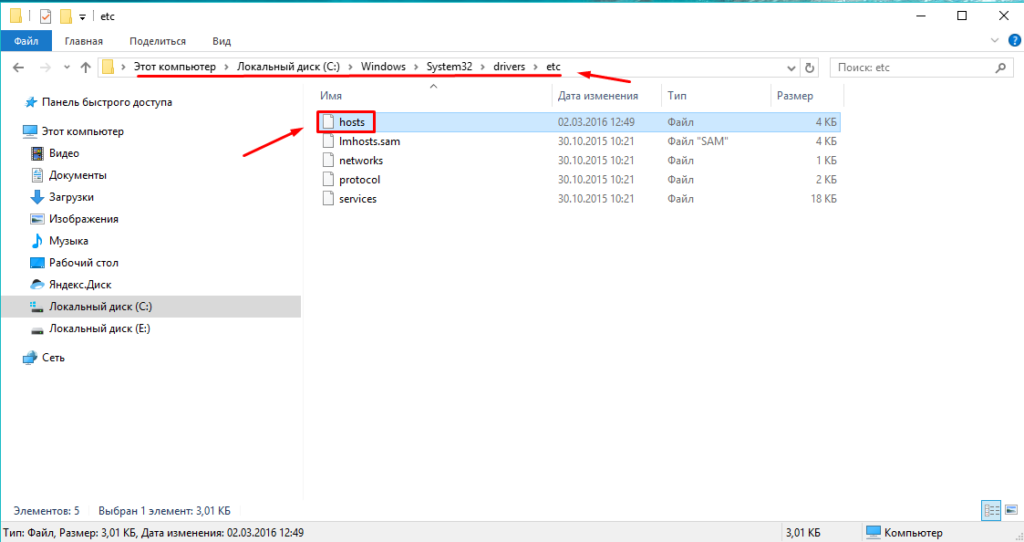 Файл hosts в Windows используется для сопоставления имен хостов с IP-адресами, и он аналогичен использованию телефонной книги для поиска соответствующего номера телефона имени определенного человека. Вот почему многим пользователям необходимо регулярно редактировать или управлять файлом hosts, добавляя имена и IP-адреса серверов, веб-сайтов и других компьютеров, к которым они считают необходимым получить доступ. Вот где находится файл Hosts в Windows 10:
Файл hosts в Windows используется для сопоставления имен хостов с IP-адресами, и он аналогичен использованию телефонной книги для поиска соответствующего номера телефона имени определенного человека. Вот почему многим пользователям необходимо регулярно редактировать или управлять файлом hosts, добавляя имена и IP-адреса серверов, веб-сайтов и других компьютеров, к которым они считают необходимым получить доступ. Вот где находится файл Hosts в Windows 10:
C:\Windows\System32\drivers\etc\
Что произойдет, если файл hosts будет удален?
Файл hosts для Windows находится в папке C:Windows\System32\Drivers\etc\hosts. Для Mac OS x файл hosts находится в /private/etc/hosts. Если вы удалите свой хост-файл со своего компьютера, это замедлит работу вашего браузера и сделает вас уязвимым для мошеннических веб-сайтов.
Как восстановить файл hosts в Windows?
Если по какой-либо причине вы обнаружите, что ваш файл hosts был изменен и в него были добавлены некоторые компьютерные вирусы или вредоносные записи, вы пытаетесь сбросить файл Hosts до значений по умолчанию. Хост-файл Windows 10 пропадает, когда вы пытаетесь его отредактировать по определенным причинам. Если вы один из таких пользователей, расслабьтесь и просто выберите программу для восстановления файлов Remo Recover, чтобы быстро восстановить файл hosts в Windows 10. Инструмент полностью совместим с версией Windows 10 и хорошо подходит для восстановления любого файла, включая восстановление удаленной системы Windows. файлы всего за несколько кликов.
Хост-файл Windows 10 пропадает, когда вы пытаетесь его отредактировать по определенным причинам. Если вы один из таких пользователей, расслабьтесь и просто выберите программу для восстановления файлов Remo Recover, чтобы быстро восстановить файл hosts в Windows 10. Инструмент полностью совместим с версией Windows 10 и хорошо подходит для восстановления любого файла, включая восстановление удаленной системы Windows. файлы всего за несколько кликов.
Загрузить сейчас
Купить сейчас
Действия по восстановлению файла hosts с помощью Remo Recover
1. Загрузите и установите программное обеспечение Remo Recover на свой компьютер с Windows 10.
2. Выберите диск, с которого вы хотите восстановить данные.
3. Теперь нажмите кнопку Scan на главном экране.
Примечание: Дождитесь завершения работы инструмента Глубокое сканирование . Инструмент позволяет просматривать восстановленные файлы через Dynamic Recovery View , вы также можете перейти к папке Lost and Found Files в древовидной структуре . Кроме того, инструмент позволяет предварительно просмотреть восстановленные файлы с помощью функции Preview .
Кроме того, инструмент позволяет предварительно просмотреть восстановленные файлы с помощью функции Preview .
4. Наконец, выберите файлы хоста, которые вы хотите восстановить, и нажмите на опцию Recover , чтобы вернуться в любое место, кроме c диска .
Примечание: Затем скопируйте файл хоста и вставьте его в место, например, c:\windows\system32\drivers\etc\hosts.
Дополнительная информация: как сбросить файл хоста в Windows 10?
Вы можете сбросить файл Hosts до значений по умолчанию, если по какой-то причине обнаружите, что он был заражен и в него были вставлены некоторые вредоносные записи.
- Файл Hosts в Windows 10 находится в следующем месте: C:\Windows\System32\drivers\etc
- Откройте File Explorer , введите следующее в поле адреса введите команду %systemroot% \system32\drivers\etc для сброса файла hosts, а затем нажмите OK.

- Переименуйте файл hosts в hosts.bak
- Чтобы создать новый файл хоста. Откройте текстовый файл и сохраните текстовый файл в этой папке %WinDir%\system32\drivers\etc .
- Скопируйте и вставьте следующий текст в созданный текстовый файл:
# Copyright (c) 1993-2009 Microsoft Corp.
# Это пример файла HOSTS, используемого Microsoft TCP/IP для Windows.
# Этот файл содержит сопоставления IP-адресов с именами хостов. Каждый
# запись должна быть сохранена на отдельной строке. IP-адрес должен
# помещается в первый столбец, за которым следует соответствующее имя хоста.
# IP-адрес и имя хоста должны быть разделены хотя бы одним
# пространство.
# Кроме того, комментарии (такие как эти) могут быть вставлены в отдельные
# строк или после имени машины, обозначенного символом ‘#’.
# Например:
# 102.54.94.97 rhino.acme.com # исходный сервер
# 38.25.63.10 x.acme.com # x клиентский хост
# Разрешение имени локального хоста выполняется внутри самого DNS.

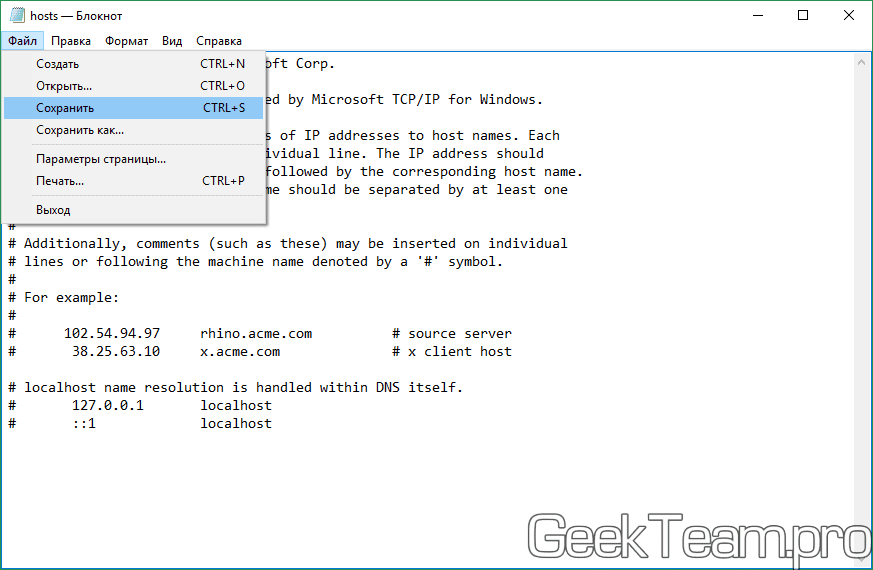 Если содержимое отличается, значит, оно было изменено
Если содержимое отличается, значит, оно было изменено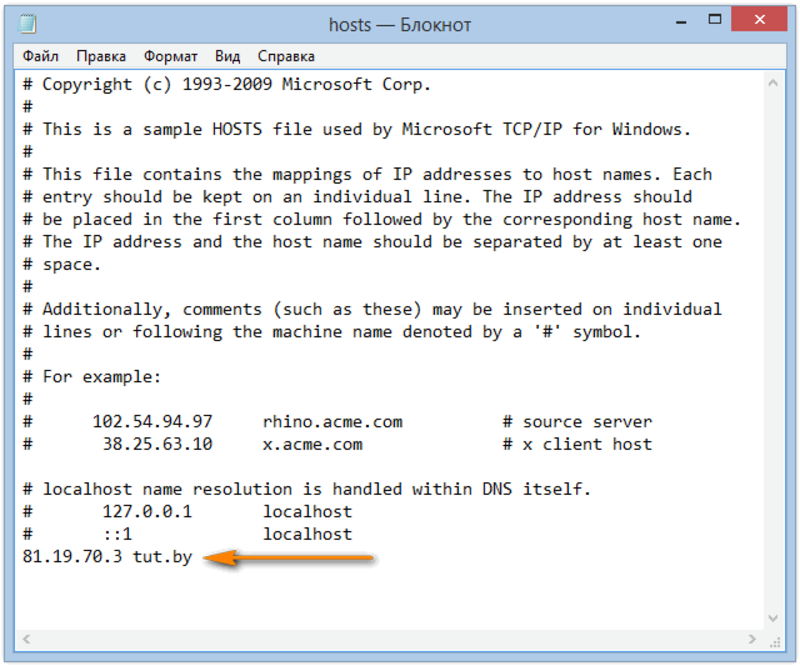
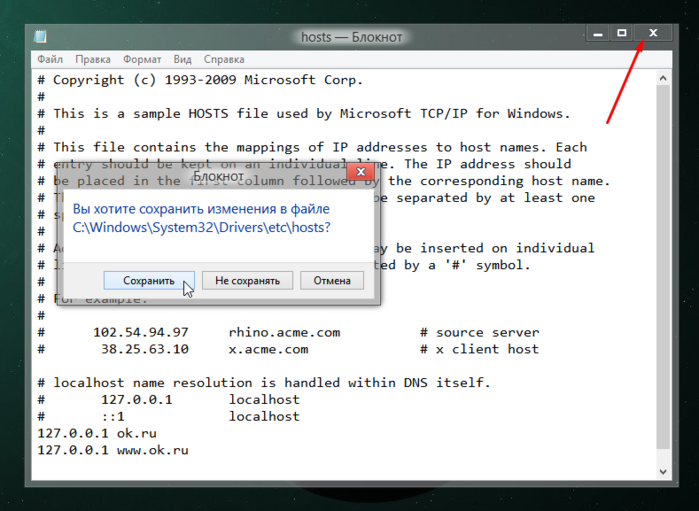 #
# Кроме того, комментарии (такие как эти) могут быть вставлены в отдельные
# строк или после имени машины, обозначенного символом '#'.
#
# Например:
#
# 102.54.94.97 rhino.acme.com # исходный сервер
# 38.25.63.10 x.acme.com # x клиентский хост
# разрешение имени локального хоста обрабатывается самой DNS.
# 127.0.0.1 локальный хост
# ::1 localhost
#
# Кроме того, комментарии (такие как эти) могут быть вставлены в отдельные
# строк или после имени машины, обозначенного символом '#'.
#
# Например:
#
# 102.54.94.97 rhino.acme.com # исходный сервер
# 38.25.63.10 x.acme.com # x клиентский хост
# разрешение имени локального хоста обрабатывается самой DNS.
# 127.0.0.1 локальный хост
# ::1 localhost