Включить мышь на ноутбуке: Как настроить мышь на ноутбуке
Содержание
Как включить и настроить тачпад на ноутбуке Windows 10
Как включить тачпад на ноутбуке в Windows 10, если после установки системы или ее обновления вдруг произошел сбой, и с ним появились проблемы? Мы предлагаем вам ознакомиться с несколькими способами.
Чаще всего проблема с настройкой touchpad на windows 10 связана с отсутствием софта или наличием «неподходящих» драйверов, которые ставит сама Виндовс. Но есть и другие варианты.
Чтобы исключить глупые ошибки по невнимательности, для начала посмотрите на клавиатуру вашего ноутбука. Там должны быть вполне понятное обозначение на клавишах, предназначенных для включения и выключения тачпада:
Попробуйте сначала нажать какую-либо такую клавишу, или ее же, но в сочетании с кнопкой Fn. Есть вероятность, что этих мер должно хватить для устранения проблемы.
На самых распространенных моделях лэптопов — HP, Lenovo и Asus — для включения опции тачпада есть следующие комбинации:
- для Asus – Fn + F9 или Fn + F7
- для Lenovo – Fn + F8 и Fn + F5
Для марки HP придумали отдельную клавишу для управления данной функции. А если ее нет, то нажмите два раза (или один, но долго) на сенсорную панель в углу слева.
А если ее нет, то нажмите два раза (или один, но долго) на сенсорную панель в углу слева.
Другой вариант, как можно настроить тачпад на ноутбуке Windows 10: зайти в панель управления — Мышь. Возможно, в настройках сенсорной панели он почему-то был отключен.
Как включить прокрутку на touchpad Windows 10?
Отсутствие драйверов тачпада — самая распространенная причина, почему не работает прокрутка на тачпаде Windows 10. Первое, что надо попробовать, — это поставить их вручную, потому что иногда новый софт не подходит (тот, который ставит Виндовс сама), а официальные «старые» прекрасно исправляют проблему. Нужные драйверы вы найдете на сайте производителя вашего лэптопа в разделе с поддержкой (Support), выбрав загрузку драйвера для вашей модели. Если для Виндовс 10 подходящего софта не обнаружится — загружайте драйверы для 8 или 7 версии. Дальше настроить прокрутку на тачпад Виндовс 10 не составит особого труда.
Настройка жестов тачпада в Windows 10
Кроме горячих клавиш в Windows 10 есть и набор управления жестами. Важное условие обеспечения корректной работы жестов — это совместимость сенсорной панели с ОС и правильная установка программ. Об этом мы говорили выше.
Большинство пользователей предпочитают отключить жесты полностью. Отключение выполняется так, как показано на скриншоте:
Как отключить тачпад на ноутбуке windows 10?
Действительно, очень часто сенсорная панель мешает человеку работать, поэтому актуальным становится ее отключение. Посмотрим, как.
- Использовать сочетания клавиш для отключения (об этом мы рассказали выше; учитывайте марку вашего ноутбука).
- Воспользоваться настройками Synaptics- самой популярной у производителей моделью сенсорной панели. Можно настроить, чтобы тачпад отключался автоматически, как только присоединяется USB-мышь (и беспроводная в том числе). Заходим через панель управления — Мышь — Параметры устройства.

Теперь посмотрим, как отключить тачпад на ноутбуке Windows 10, если нет драйверов производителя.
- На помощь приходит диспетчер устройств. Вызываем его с помощью команды Win+R, вводим devmgmt.msc
- В окне Диспетчера устройств находите свой тачпад (скорее всего там, где Мышь), нажимаете на него правой кнопкой и — Отключить.
- Надеемся, наши инструкции о настройке тачпада на ноутбуке виндовс 10 были вам полезны.
- Спасибо за внимание к нашему материалу! Возможно, вас заинтересует также статья Как включить файл подкачки. Следите за обновлениями на нашем сайте!
Как Пользоваться Мышкой на Ноутбуке – Как настроить тачпад
Теперь пользователь может выполнять те же действия без мыши, используя стрелку на ноутбуке. Ниже приводится таблица основных значений. Когда нужно снять часть выделения, достаточно повторить операцию с клавишами, которые использовались для пометки, в обратном порядке. В диспетчере устройств находим пункт Мыши и другие указывающие устройства , открываем его и щелкаем правой кнопкой мыши на нужную конфигурацию.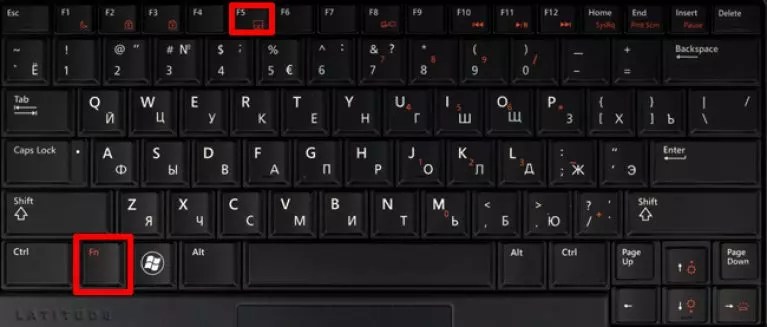
У ноутбука есть встроенная мышь, которая называется тачпад или сенсорная панель. Но если вам неудобно управлять лэптопом с помощью встроенного устройства ввода, вы можете подключить обычную проводную мышь, а тачпад отключить.
Включение тачпада
Обратите внимание на клавиатуру ноутбука, особенно на клавиши в верхнем ряду от F1 до F12. На них будут разные пиктограммы. Ищите рисунок с перечеркнутым тачпадом – эта клавиша в сочетании с кнопкой Fn позволяет включить или выключить сенсорную панель. Возможные сочетания:
Подключение мыши
Программное обеспечение для работы мышки не требуется. Включать её отдельно также не придется, после подключения устройство сразу заработает. При этом тачпад продолжит отвечать на действия пользователя. Если это мешает, можно отключить сенсорную панель и пользоваться только подключенной проводной мышью.
Если у вас беспроводная мышь, которая работает через Bluetooth, то подключить её тоже будет несложно. На Windows 7:
На Windows 8 и Windows 10 включить Bluetooth можно на одноименной вкладке в разделе «Устройства» системных параметров.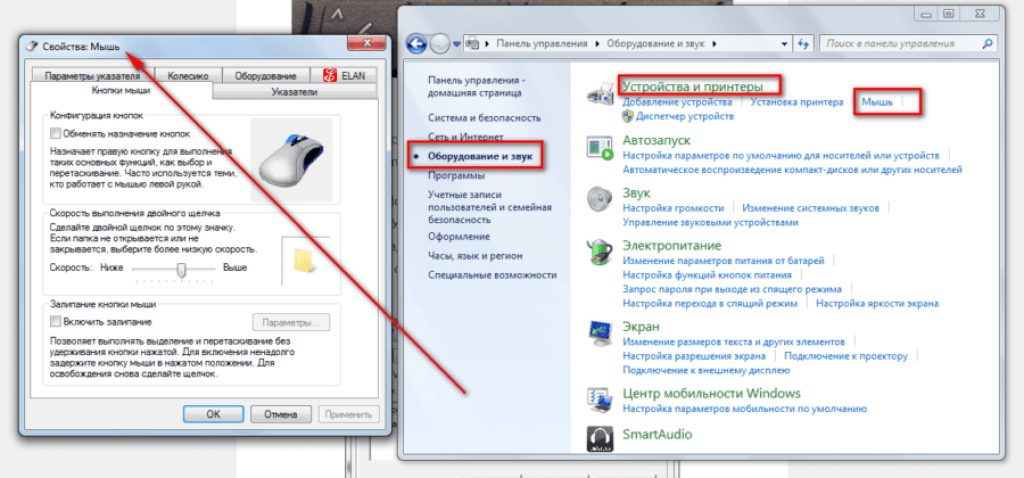 Поиск мыши начнется на ноутбуке в автоматическом режиме, убедитесь, что она включена.
Поиск мыши начнется на ноутбуке в автоматическом режиме, убедитесь, что она включена.
Отключение тачпада
Если на ноутбуке используется сенсорная панель Synaptics, можно настроить её так, чтобы она автоматически отключалась, как только пользователь подключит проводную мышь.
- Откройте панель управления. Установите отображение разделов в виде значков, а не категорий.
- Перейдите в раздел для управления мышью.
- Зайдите во вкладку «Параметры устройства». Отметьте пункт «Отключать внутреннее устройство при подключении внешнего».
Сенсорная панель может находиться и в другом разделе – например, в подменю «Устройства HID». Называется она тоже по-разному в зависимости от модели оборудования. В названии необязательно будет слово «TouchPad», так что возможно придется поэкспериментировать. Если отключите случайно не то устройство, ничего страшного. Щелкните по нему правой кнопкой и кликните «Включить».
А Вы можете обойтись без смартфона?
ДаНет
Можно выбрать более радикальный путь и отключить тачпад в BIOS.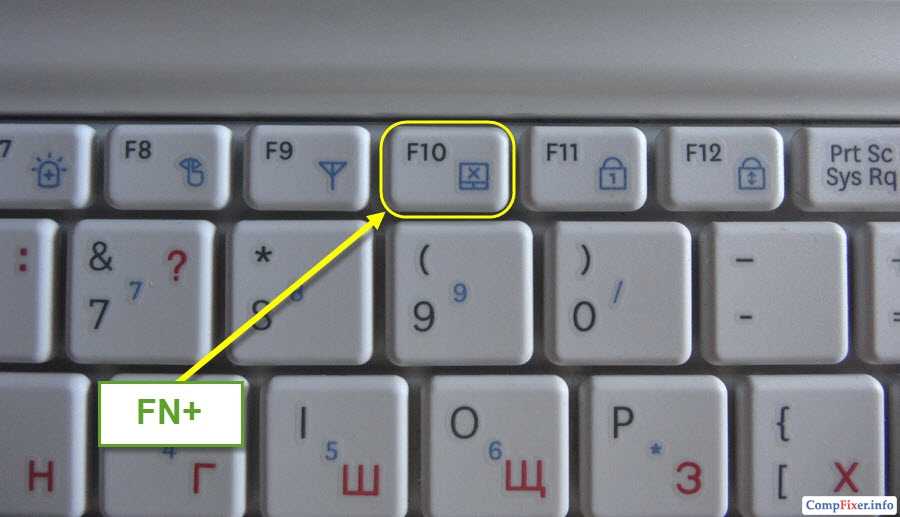
После отключения тачпада в BIOS главное не забыть подключить к ноутбуку проводную мышь, иначе можно долго пытаться выяснить, почему курсор остается неподвижным, несмотря на все попытки им управлять.
Мнение эксперта
Коротченков Дмитрий Николаевич, специалист по вопросам мобильной связи и интернета
Со всеми вопросами смело обращайтесь ко мне, я помогу.
Задать вопрос эксперту
Однако действовать нужно быстро вряд ли вам удастся неспешно прицелиться и подстрелить противника, разве что такого же, никуда не спешащего кемпера. Если возникли проблемы, смело обращайтесь ко мне!
Учимся выделять текст на ноутбуке без использования мышки
- На ноутбуке ASUS — Fn+F9;
- На ноутбуке DELL — Fn+F5;
- На ноутбуке Acer — Fn+F7;
- На ноутбуке Lenovo — Fn+F8;
- На ноутбуке HP — присмотритесь на верхний ряд клавиш F1-F12. У каждой модели разный вариант;
Настройка мыши на ноутбуке
На ноутбуке есть встроенная мышь – сенсорная панель (touchpad), которая обычно не нуждается в дополнительной настройке. Однако некоторые задачи с помощью тачпада выполнять неудобно: например, работать в графическом редакторе. В таком случае вместо сенсорной панели можно использовать проводную или беспроводную мышь, которая подключается через блютуз.
Однако некоторые задачи с помощью тачпада выполнять неудобно: например, работать в графическом редакторе. В таком случае вместо сенсорной панели можно использовать проводную или беспроводную мышь, которая подключается через блютуз.
Включение тачпада
Прежде чем пользоваться тачпадом, его нужно включить. В зависимости от производителя ноутбука используются разные сочетания клавиш. Чтобы включить сенсорную мышку на лэптопе ASUS, нажмите Fn+F9. Если у вас Acer, то для активации тачпада используйте сочетание Fn+F7.
Чтобы понять, какую кнопку нужно нажать для включения сенсорной мыши на ноутбуке, посмотрите внимательно на клавиатуре. Ищите значок тачпада в ряду клавиш F1-F12. В сочетании с клавишей Fn эта кнопка включает/выключает сенсорную мышку.
С подключением проводной мышки или беспроводного устройства через блютуз проблем обычно тоже не возникает. Главное проверить, чтобы блютуз на ноутбуке был включен, если вы используете беспроводное оборудование.
Настройки мыши
Не имеет значения, какую мышь вы используете на ноутбуке – сенсорную, проводную, беспроводную, подключаемую через блютуз.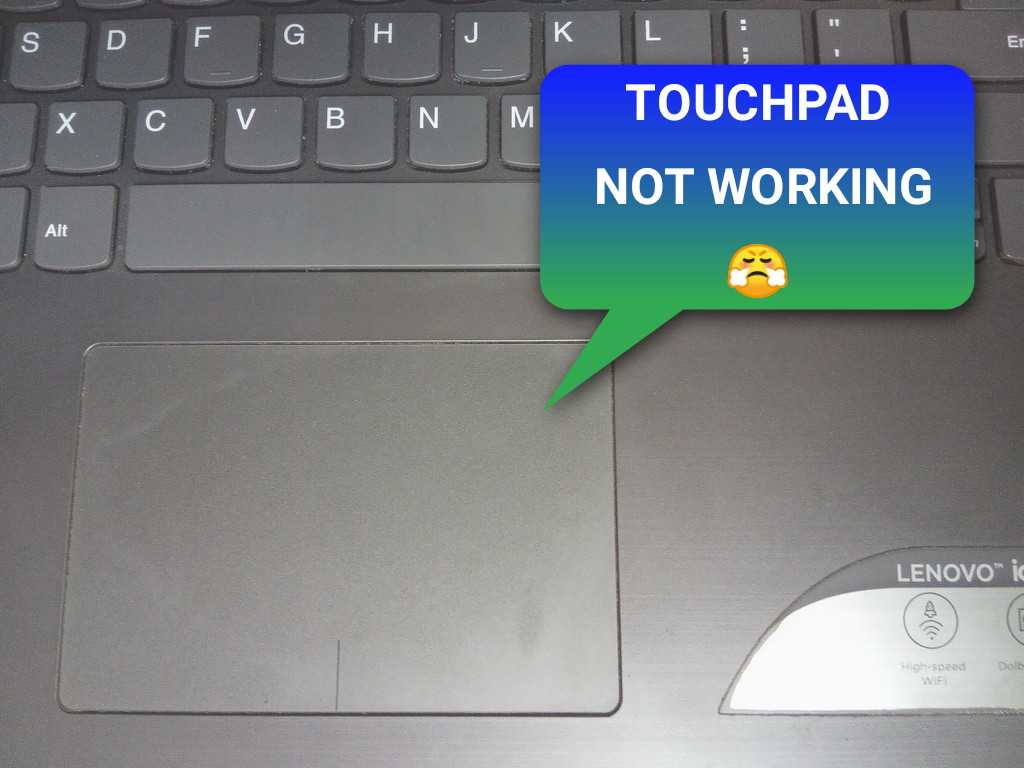 Чтобы настроить её, вы должны выполнить одинаковые действия:
Чтобы настроить её, вы должны выполнить одинаковые действия:
Если вы используете беспроводную мышь, то в строке «Размещение» будет указано соединение по блютуз. На скриншоте видно, что ноутбук работает с обычной проводной мышкой. Рассмотрим остальные вкладки по очереди: узнаем, что можно на них настроить.
Кнопки мыши
Ниже есть ползунок для настройки скорости двойного щелчка. Если вы не успеваете нажать на кнопку, чтобы открыть папку, установите ползунок на минимальное значение. Наведите курсор на значок папки и проверьте, стало ли вам удобнее работать. Еще на этой вкладке можно настроить залипание кнопок.
Однако делать это не рекомендуется: функция реализована неудобно, проще навести курсор, зажать левую кнопку и перелазить объект без всякого залипания.
Указатели
Вы можете создать собственную схему и сохранить её в параметрах, но обычно курсор не вызывает у пользователей такого пристального внимания.
Параметры указателя
Обязательно включите повышенную точность установки указателя – эта опция поможет вам попадать даже по мелким элементам интерфейса.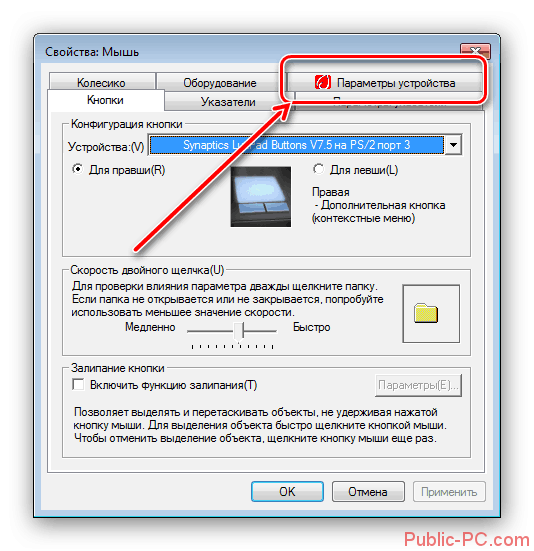
Колесико
Последняя рассматриваемая нами вкладка параметров называется «Колесико». Здесь всего две опции, которые можно настроить:
Последний параметр работает не на всех мышках. Если у вас самое простое устройство ввода, у которого колесико не наклоняется в стороны, то по горизонтали экран вы прокручивать не сможете.
В ноутбуке с Windows 10 можно пользоваться другой возможностью включения и отключения сенсорной мышки. Для этого нужно открыть Параметры (рис. 3): Тачпады могут размещаться рядом с клавиатурами различных устройств компьютеров, ноутбуков, электронных клавишных музыкальных инструментов, мобильных устройств. Говоря о том, как отключить мышку на ноутбуке asus или других моделях, в первую очередь, следует отметить, что имеется несколько способов.
Как отключить тачпад на ноутбуке
Помимо проблем с включением зачастую включенный тачпад мешает работе пользователя из-за непроизвольных касаний его рукой. Способы выключения те же, что и в случае с включением.
На некоторых ноутбуках включение и выключение тачпада производится с помощью специально сделанного углубления (кнопки) в углу области касания или отдельной кнопкой, для которой не требуется нажатие Fn .
Если ни один из программных способов не работает, и устройство остается выключенным, возможно, что оно неисправно. Вспомните, проливали ли вы даже небольшое количество жидкости на ноутбук или подвергался ли он недавно полному разбору для очистки от пыли, возможно, банально не подключен шлейф при сборке.
Если после обновления Windows 10 не работает тачпад, то в первую очередь следует сделать обновление драйверов, скачав их с сайта производителя. В некоторых случаях тачпад следует удалить из диспетчера устройств, и перезагрузить компьютер. В этом случае установленный драйвер переустановится автоматически.
В настройках некоторых тачпадов при подключении дополнительного указывающего устройства он автоматически отключается. Эти настройки также следует искать в программном обеспечении от производителя.
Как включить мышку на клавиатуре ноутбука
Если ваш тачпад не включился при помощи всех вышеописанных способов, то стоит проверить установлены ли вообще драйвера для touchpad. Для этого зайдите:
Мнение эксперта
Коротченков Дмитрий Николаевич, специалист по вопросам мобильной связи и интернета
Со всеми вопросами смело обращайтесь ко мне, я помогу.
Задать вопрос эксперту
Стоит отметить, что использование сенсорной панели ноутбука требует определенных навыков, поэтому сначала требуется немного попрактиковаться, чтобы привыкнуть к ее использованию. Если возникли проблемы, смело обращайтесь ко мне!
Как включить на ноутбуке мышку
- Проверить и обновить драйвера. Не стоит забывать, что для корректной работы функциональных клавиш требуются драйвера не только для тачпада, но и для клавиатуры.
- Проверить состояния в BIOS.
- Если ноутбук недавно разбирался, то следует обратиться к человеку, который собирал его.

- При невозможности включения обратиться в сервисный центр.
ПоддержкаЕсли у Вас остались вопросы или есть жалобы — сообщите оператору
Как включить или отключить Тачпад в Windows 11/10
Вас с ума сводит, когда вы что-то печатаете на ноутбуке, а курсор меняет свое положение, главное нарушая вашу концентрацию? Что ж, это происходит, когда вы в полном потоке печатаете на клавиатуре и случайно касаетесь ладонью или пальцами сенсорной панели, из-за чего курсор сбивается. Это беспокоило меня долгое время, пока недавно я не решил избавиться от этой проблемы, которая мешала моей продуктивности.
Windows 11/10/8/7 по умолчанию автоматически определяет сенсорную панель, и для полного отключения сенсорной панели вам потребуется стороннее программное обеспечение. Большинство крупных и известных производителей ноутбуков, таких как Lenovo, Asus, Dell, Acer, HP и т. д., получают сенсорные панели для ноутбуков от стороннего OEM-поставщика. На веб-сайте этих провайдеров есть несколько официальных драйверов, которые можно использовать для отключения сенсорной панели в Windows. Эти драйверы доступны здесь.
Эти драйверы доступны здесь.
Список поддерживаемых операционных систем также доступен по указанной выше ссылке. Вы делаете свой выбор, а затем загружаете его.
ОК — когда я работаю, вместо использования тачпада я предпочитаю мышь с ноутбуком, поэтому она почти бесполезна для меня, особенно когда я печатаю. Поэтому лучше всего отключить тачпад вашего ноутбука.
Вот несколько способов отключения сенсорной панели ноутбука в Windows:
- Отключение сенсорной панели ноутбука с помощью панели управления
- Отключение сенсорной панели ноутбука с помощью диспетчера устройств
- Отключение сенсорной панели ноутбука с помощью бесплатного ПО
- Отключение сенсорной панели ноутбука с помощью настроек Windows0016
Чтобы узнать больше об этих способах, продолжайте читать.
1] Отключить сенсорную панель ноутбука с помощью панели управления
Этот параметр применяется к пользователям, вообще не использующим сенсорную панель, так как таким образом они могут отключить ее раз и навсегда. Пользователи, которые просто хотят отключить его при наборе текста, могут использовать бесплатное программное обеспечение, обсуждаемое ниже.
Пользователи, которые просто хотят отключить его при наборе текста, могут использовать бесплатное программное обеспечение, обсуждаемое ниже.
Перейдите в «Свойства мыши» через панель управления.
Как видно на скриншоте, есть опция Touchpad, из которой вы можете просто отключить тачпад и сохранить.
Если вы не видите эту опцию в меню «Свойства мыши», это может означать только то, что на вашем ноутбуке не установлен драйвер сенсорной панели.
Сначала я его тоже не увидел и скачал драйвер сенсорной панели Synaptics с Dell.com. (Я использую Dell Inspiron 15), что полностью решило мою задачу. После установки драйвера я смог получить доступ к опции отключения тачпада из значка в трее, а также через ярлык с моей клавиатуры — Fn + F3 (который не работал, пока я не установил драйвер). Поэтому я бы посоветовал вам посетить веб-сайт соответствующего поставщика и загрузить драйвер сенсорной панели для постоянного решения.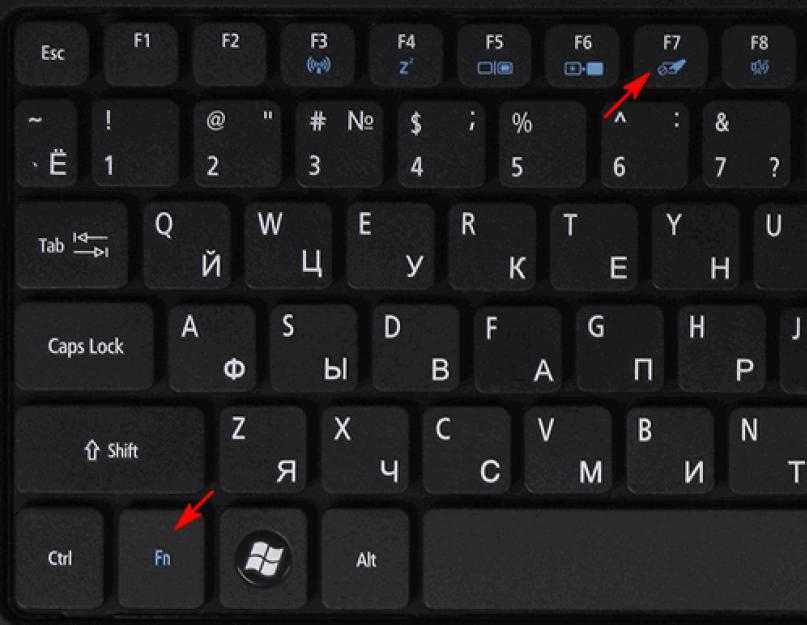
Чтение : Как отключить сенсорную панель при подключении внешней мыши.
2] Отключить сенсорную панель ноутбука с помощью диспетчера устройств
Если вы не найдете драйвер, есть еще один вариант отключения сенсорной панели через диспетчер устройств, но, к вашему сведению, он дает вам только возможность удалить драйвер, поэтому сначала сделайте резервную копию, а затем приступайте к ней.
Чтение : Сенсорная панель отключается автоматически.
3] Отключить сенсорную панель ноутбука с помощью бесплатного программного обеспечения
Это решение относится к тем из вас, кто не использует мышь и просто нуждается во временном решении для отключения сенсорной панели только во время набора текста.
Touchpad Pal: Это полезный инструмент для пользователей Windows. Touchpad Pal обнаружит любую активность клавиатуры и немедленно отключит тачпад.
Возьми сенсорную панель здесь.
TouchFreeze: Это простой инструмент, который автоматически отключает сенсорную панель вашего ноутбука, как только вы начинаете печатать.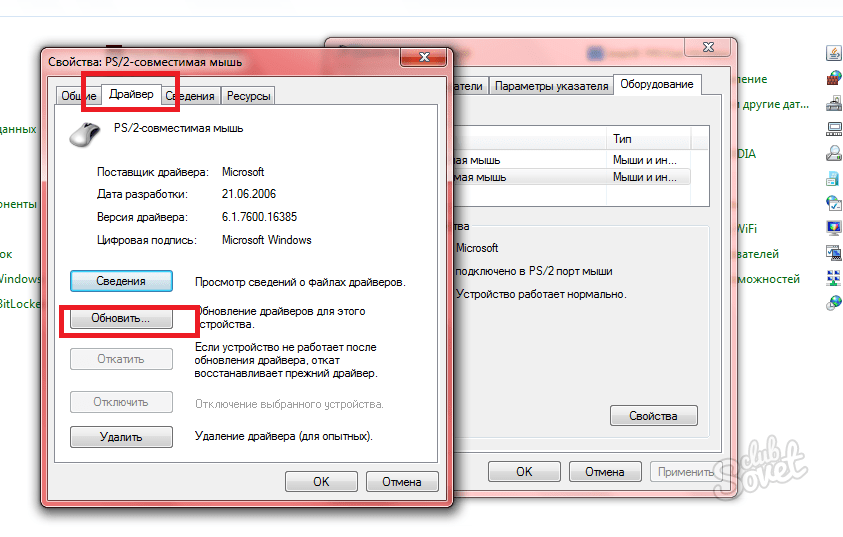
Вы можете скачать TouchFreeze здесь, на touchfreeze.net.
4] Отключить сенсорную панель ноутбука через настройки Windows
Вероятно, это самый простой способ отключить сенсорную панель в Windows 11/10 при подключении внешней мыши. Для этого выполните следующие действия:
- Нажмите Win+I , чтобы открыть настройки Windows.
- Перейдите к Bluetooth и устройствам , если вы используете Windows 11.
- Перейдите к Устройства , если вы используете Windows 10.
- Нажмите на меню Touchpad .
- Установите флажок Оставлять сенсорную панель включенной при подключении мыши .
Вот и все! С этого момента ваш компьютер будет отключать сенсорную панель при подключении внешней мыши.
Как полностью отключить тачпад?
Существует два способа полного отключения сенсорной панели в Windows 11/10. Вы можете сделать это с помощью встроенной опции в настройках Windows или отсоединить сенсорную панель от мыши.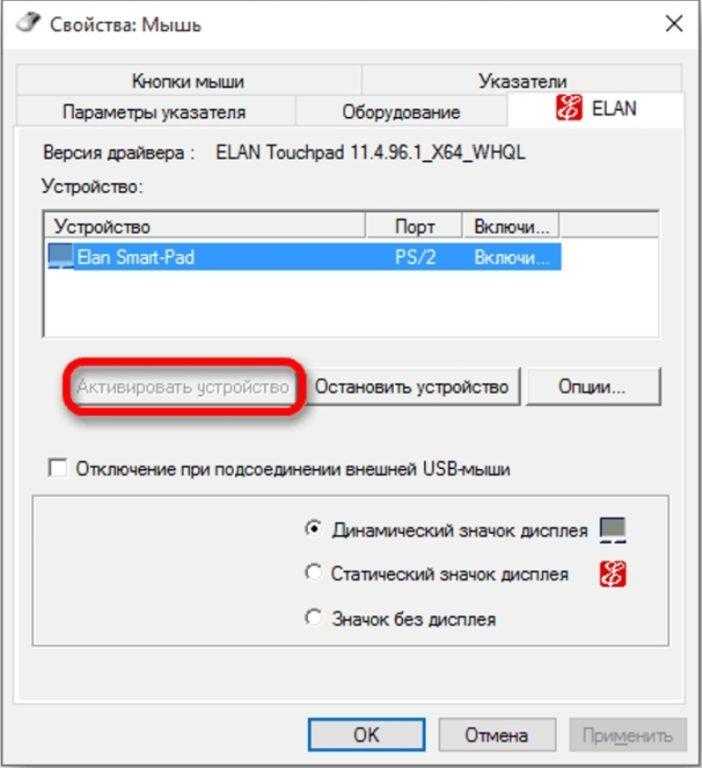 Первое решение предназначено для тех, у кого мало знаний об оборудовании. Однако, если сенсорная панель вызывает различные проблемы, вы можете воспользоваться помощью профессионала, чтобы отсоединить оборудование сенсорной панели.
Первое решение предназначено для тех, у кого мало знаний об оборудовании. Однако, если сенсорная панель вызывает различные проблемы, вы можете воспользоваться помощью профессионала, чтобы отсоединить оборудование сенсорной панели.
Можно ли отключить сенсорную панель ноутбука?
Да, вы можете отключить сенсорную панель ноутбука. Независимо от того, используете ли вы Windows 11 или Windows 10, вы можете полностью отключить сенсорную панель ноутбука с помощью этого вышеупомянутого руководства. Есть несколько способов выполнить эту работу, но вы можете использовать параметры Windows, чтобы сделать это быстро.
Я надеюсь, что предложения будут полезными. Поделитесь с нами своими отзывами.
Этот пост покажет вам, как сбросить настройки сенсорной панели по умолчанию. Посмотрите это, если ваш курсор прыгает или перемещается случайным образом во время набора текста, и это, если сенсорная панель заблокирована на вашем ноутбуке.
Читать дальше : Включить, настроить и использовать настройки Precision Touchpad.
Как отключить сенсорную панель при подключении мыши в Windows
Сенсорная панель может привести к сбоям в работе мыши
by Милан Станоевич
Милан Станоевич
Эксперт по Windows и программному обеспечению
Милан с детства увлекался технологиями, и это побудило его проявить интерес ко всем технологиям, связанным с ПК. Он энтузиаст ПК и… читать дальше
Обновлено
Рассмотрено
Влад Туричану
Влад Туричану
Главный редактор
Увлеченный технологиями, Windows и всем, что имеет кнопку питания, он тратил большую часть своего времени на развитие новых навыков и изучение мира технологий. Скоро… читать дальше
Скоро… читать дальше
Раскрытие партнерской информации
- Почти все ноутбуки оснащены сенсорной панелью в качестве устройства ввода.
- Тем не менее, многие пользователи предпочитают использовать мышь на своем ноутбуке, потому что использовать мышь намного проще, чем использовать сенсорную панель.
- Вы можете отключить сенсорную панель в настройках, но если это не сработает, в крайнем случае можно изменить реестр.
XУСТАНОВИТЕ, щелкнув файл загрузки
Для устранения различных проблем с ПК мы рекомендуем Restoro PC Repair Tool:
Это программное обеспечение устраняет распространенные компьютерные ошибки, защищает вас от потери файлов, вредоносных программ, сбоев оборудования и оптимизирует ваш ПК для максимальной производительности. . Исправьте проблемы с ПК и удалите вирусы прямо сейчас, выполнив 3 простых шага:
- Загрузите Restoro PC Repair Tool , который поставляется с запатентованными технологиями (патент доступен здесь).

- Нажмите Начать сканирование , чтобы найти проблемы Windows, которые могут вызывать проблемы с ПК.
- Нажмите Восстановить все , чтобы устранить проблемы, влияющие на безопасность и производительность вашего компьютера.
- Restoro был загружен 0 читателями в этом месяце.
Почти все ноутбуки оснащены сенсорной панелью в качестве устройства ввода, но многие пользователи склонны использовать на своих ноутбуках мышь, поскольку пользоваться мышью намного проще, чем сенсорной панелью.
Поскольку многие пользователи предпочитают использовать мышь, а не тачпад, сегодня мы собираемся показать вам, как отключить тачпад, когда мышь подключена в Windows 10.
Как отключить тачпад, когда мышь подключена в Виндовс 10?
Как мы упоминали ранее, многие пользователи склонны использовать мышь на своем ноутбуке, потому что им это удобнее, но иногда могут возникнуть определенные проблемы при подключении мыши к ноутбуку.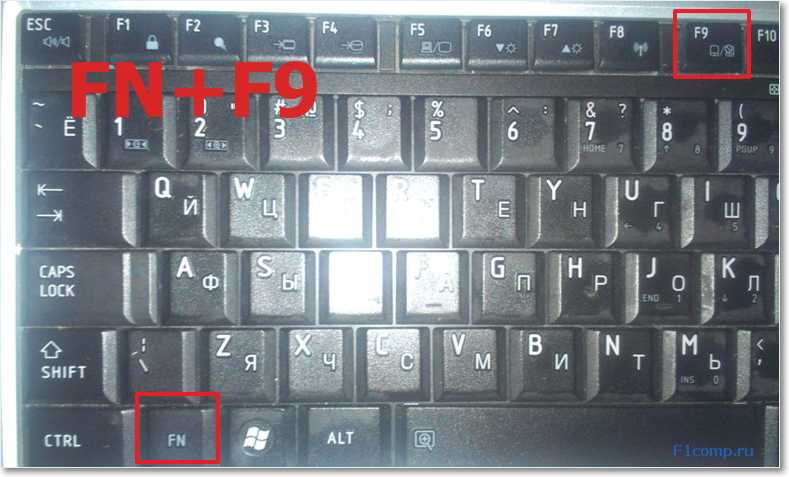
Во многих случаях ваша сенсорная панель останется включенной, поэтому вы можете случайно коснуться ее и переместить указатель во время набора текста. Это небольшое неудобство, но есть несколько способов решить эту проблему.
1. Через Настройки
Вы можете легко использовать встроенное меню настроек на вашем ПК, чтобы отключать тачпад каждый раз, когда вы подключаете мышь.
Сенсорная панель включена по умолчанию, но вы можете изменить этот параметр на вкладке Мышь и сенсорная панель .
1. Нажмите Клавиша Windows + I на клавиатуре, чтобы открыть приложение «Настройки».
2. Перейдите к Устройства.
3. Перейдите к Мышь и тачпад . Здесь вы найдете параметр Оставлять сенсорную панель включенной при подключении мыши . Он должен быть проверен по умолчанию.
4. Снимите флажок, чтобы отключить эту опцию.
5. Теперь тачпад будет отключаться при каждом подключении мыши.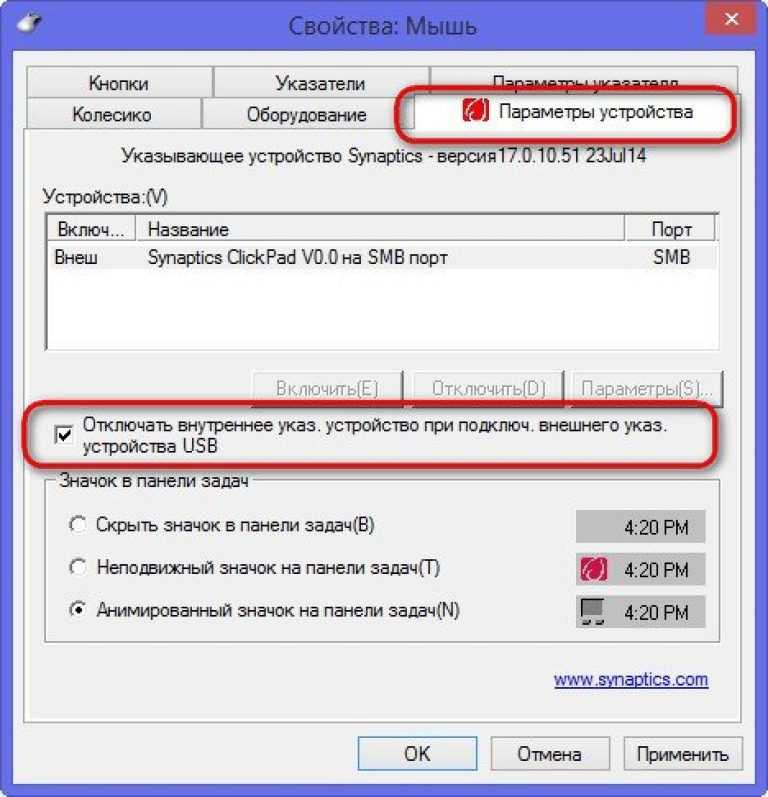
2. Проверьте настройки мыши
- Нажмите Клавиша Windows + X , чтобы открыть меню Win + X, и выберите Панель управления из списка.
- Когда Панель управления 9Откроется 0116, перейдите в раздел Оборудование и звук и выберите Мышь .
- Когда откроется окно Настройки мыши , вы должны увидеть вкладку ELAN или Настройки устройства . Переключитесь на него.
- Найдите параметр Отключить внутреннее указывающее устройство при подключении внешнего USB-указательного устройства и включите его.
- Нажмите Применить и OK , чтобы сохранить изменения.
Один из способов решить проблему с сенсорной панелью в Windows 10 — изменить настройки мыши. Иногда драйверы тачпада добавляют свои собственные настройки в настройки мыши, поэтому вы сможете отключить тачпад прямо оттуда.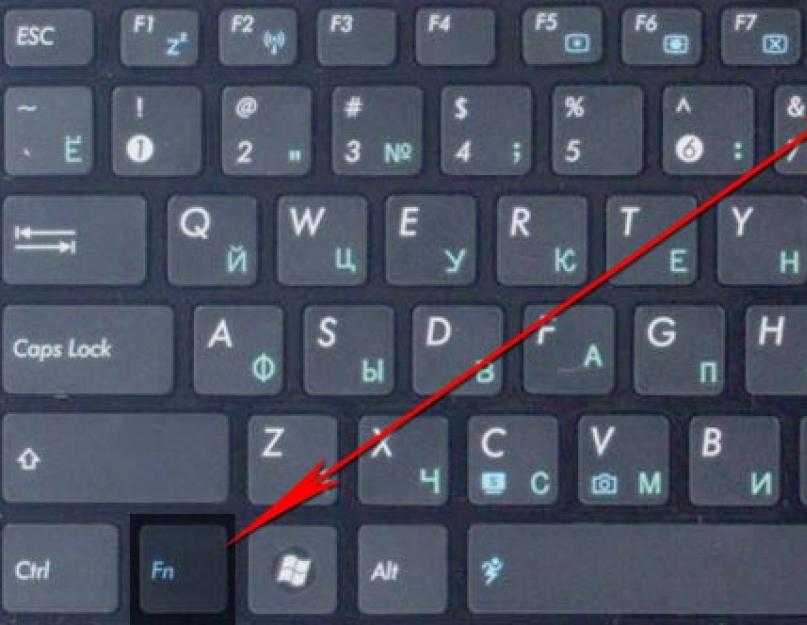
3. Внесите изменения в реестр
Это решение работает с сенсорными панелями Synaptics, поэтому, если на вашем ноутбуке есть сенсорная панель Synaptics, вы можете попробовать это решение.
Выполнив это решение, вы сможете увидеть возможность отключения сенсорной панели при подключении мыши в настройках мыши.
Имейте в виду, что изменение вашего реестра может привести к нестабильности системы, поэтому мы рекомендуем вам создать резервную копию вашего реестра на случай, если что-то пойдет не так. Чтобы внести изменения в реестр, выполните следующие действия:
- Нажмите Windows Key + R и введите regedit . Нажмите Введите или нажмите OK .
- Когда откроется редактор реестра, перейдите к ключу HKEY_LOCAL_MACHINESOFTWARESynapticsSynTPEnh на левой панели.
- На правой панели щелкните правой кнопкой мыши пустое место и выберите New > DWORD (32-битное значение) .

- Введите DisableIntPDFeature в качестве имени нового DWORD и дважды щелкните его, чтобы открыть его свойства.
- Выберите параметр Шестнадцатеричный и измените данные значения на 33 . Нажмите OK .
- Закройте Редактор реестра и перезагрузите компьютер.
Экспертный совет:
СПОНСОРЫ
Некоторые проблемы с ПК трудно решить, особенно когда речь идет о поврежденных репозиториях или отсутствующих файлах Windows. Если у вас возникли проблемы с исправлением ошибки, возможно, ваша система частично сломана.
Мы рекомендуем установить Restoro, инструмент, который просканирует вашу машину и определит причину неисправности.
Нажмите здесь, чтобы загрузить и начать ремонт.
После внесения этих изменений в реестр вы должны увидеть возможность отключить сенсорную панель в настройках мыши.
4. Установите последние версии драйверов
Иногда возможность отключения сенсорной панели при подключении мыши недоступна, если у вас не установлены последние версии драйверов.
Чтобы решить эту проблему, просто посетите веб-сайт производителя вашего ноутбука и загрузите последние версии драйверов сенсорной панели для вашего ноутбука.
После загрузки последних версий драйверов удалите текущий драйвер, выполнив следующие действия:
- Нажмите Windows Key + X и выберите 9.0043 Диспетчер устройств из списка.
- Когда откроется Диспетчер устройств , найдите драйвер Touchpad , щелкните его правой кнопкой мыши и выберите Удалить .
- Если доступно, выберите Удалить программное обеспечение драйвера для этого устройства и нажмите OK .
- После удаления драйвера перезагрузите компьютер.
- Когда ваш компьютер перезагрузится, установите последнюю версию драйвера сенсорной панели и проверьте, устраняет ли это проблему.

4.1
Автоматическое обновление драйверов
Если вы не хотите устанавливать драйверы сенсорной панели самостоятельно, есть отличный инструмент, который сделает это за вас.
Использование специализированного программного обеспечения поможет вам автоматически обновлять драйверы и предотвратит повреждение ПК, вызванное установкой неправильных версий драйверов. После нескольких тестов наша команда пришла к выводу, что это лучшее автоматизированное решение.
Он работает со всеми версиями Windows и упрощает обновление драйверов, поскольку DriverFix может быть настроен на автоматическое обнаружение устаревших драйверов.
⇒ Получите DriverFix
5. Отключите сенсорную панель с помощью приложения Smart Gesture
Если вы используете ноутбук ASUS, вы сможете отключить сенсорную панель с помощью приложения Smart Gesture. Для этого выполните следующие простые действия:
- Найдите приложение Smart Gesture и запустите его.
 Приложение Smart Gesture должно быть доступно на панели задач, чтобы вы могли легко получить к нему доступ оттуда.
Приложение Smart Gesture должно быть доступно на панели задач, чтобы вы могли легко получить к нему доступ оттуда. - Перейдите на вкладку Обнаружение мыши и проверьте Отключить сенсорную панель при подключении мыши в опции .
- Сохраните изменения и проверьте, устранена ли проблема.
6. Используйте сочетание клавиш
Если вы не можете найти опцию автоматического отключения сенсорной панели, вы можете попробовать использовать сочетание клавиш для отключения сенсорной панели вручную. Для ноутбуков ASUS сочетание клавиш должно быть FN + F9 , но на вашем ноутбуке оно может быть другим, поэтому вы можете проверить руководство по эксплуатации вашего ноутбука.
7. Настройте реестр
Некоторые пользователи сообщили, что в настройках мыши нет возможности отключить сенсорную панель, но вы можете обойти эту проблему, отредактировав реестр. Для этого выполните следующие действия:
- Откройте редактор реестра и перейдите в раздел HKEY_CURRENT_USER > Software > Elantech > Othersetting > DisableWhenDetectUSBMouse на левой панели.

- Изменить значение с 0 на 1 и закройте редактор реестра .
После внесения этих изменений ваша сенсорная панель теперь будет отключаться каждый раз, когда вы подключаете мышь к ноутбуку. Как видите, хотя эта опция недоступна, вы все равно можете включить ее, выполнив следующие действия. Мы должны отметить, что это решение применимо только в том случае, если вы используете сенсорную панель ELAN.
8. Переустановите ASUS Smart Gesture
По словам пользователей, вы можете решить эту проблему, просто переустановив программное обеспечение ASUS Smart Gesture. Для этого, во-первых, вам нужно удалить программное обеспечение с вашего ПК. После этого перейдите на веб-сайт ASUS, загрузите последнюю версию ASUS Smart Gesture и установите ее.
После этого вы сможете без проблем отключать тачпад при обнаружении мыши. Кроме того, некоторые пользователи также предлагают загрузить и установить пакет ATK, так что вы можете попробовать и это.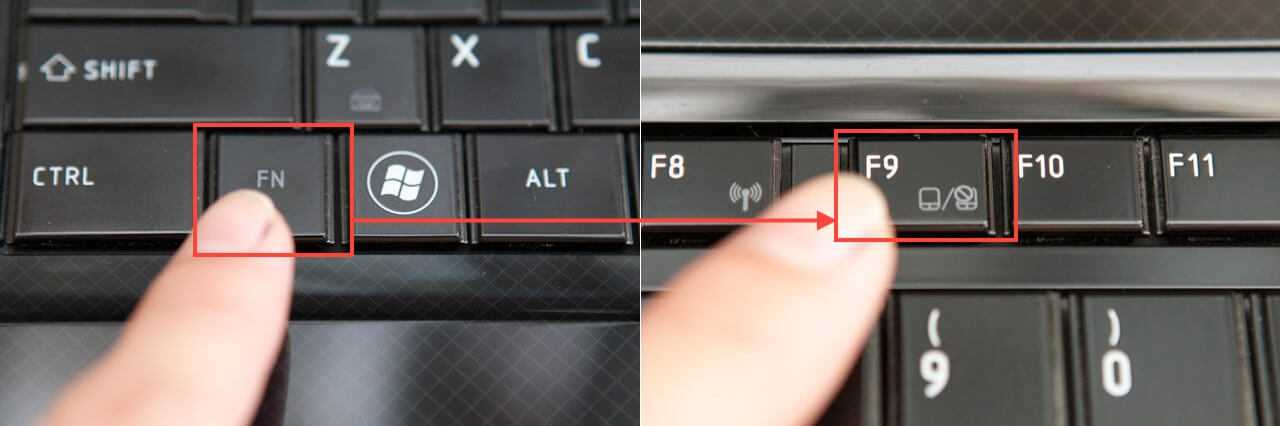

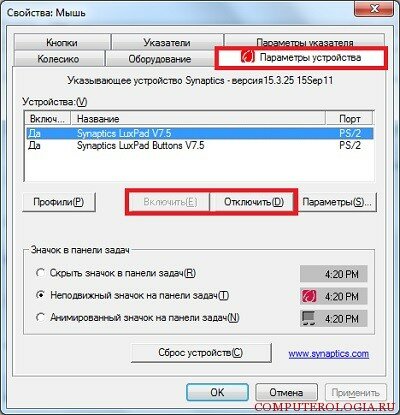

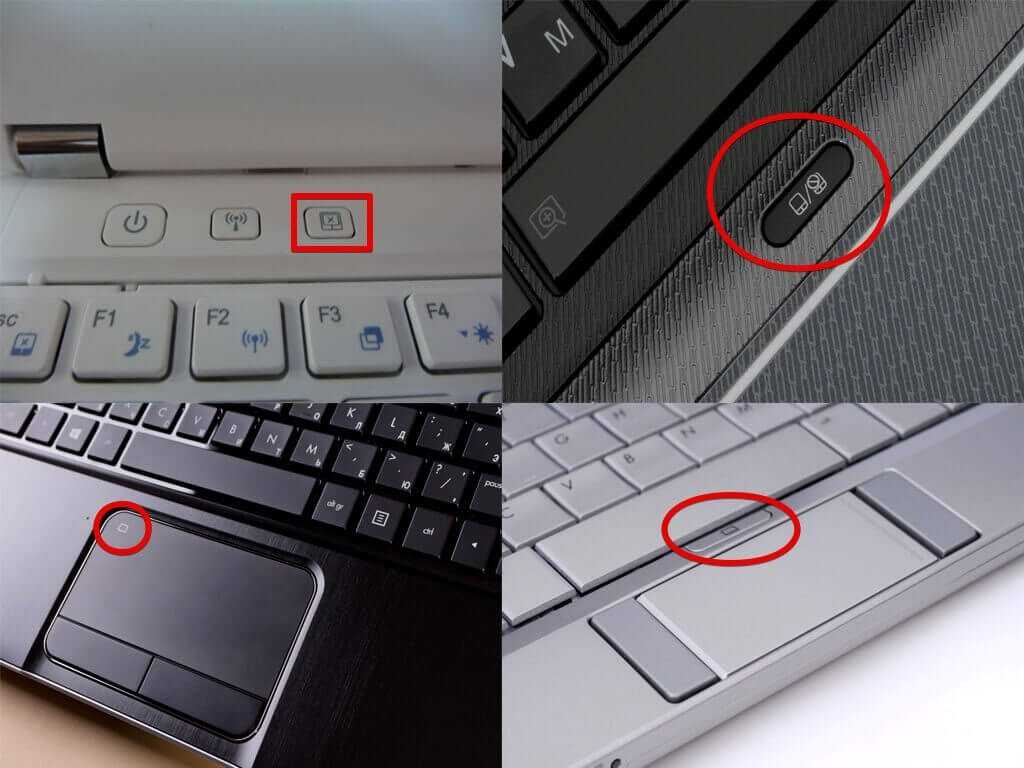


 Приложение Smart Gesture должно быть доступно на панели задач, чтобы вы могли легко получить к нему доступ оттуда.
Приложение Smart Gesture должно быть доступно на панели задач, чтобы вы могли легко получить к нему доступ оттуда.
