Виндовс загрузка с диска: Как запустить виндовс с загрузочного диска
Содержание
загрузка с диска или флешки
Категория: BIOS / Внешний носитель
Добавил: admin
access_timeОпубликовано: 29-11-2011
visibilityПросмотров: 733 914
chat_bubble_outlineКомментариев: 419
Чтобы установить практически любую операционную систему с самого начала нужно обязательно настроить систему ввода/вывода (BIOS) компьютера с целью изменения приоритета загрузки. С оптических носителей информации вы будете устанавливать операционку, то есть с (CD/DVD) или с флешки, вы должны правильно выставить настройки BIOS, поверьте это не сложно. Итак, чтобы в BIOS произошла загрузка с диска, вам придётся самостоятельно изменить параметры BIOS, чтобы при включении компьютера была приоритетно произведена загрузка с компакт-диска или с флешки, а затем с жесткого диска. Давайте подробно всё рассмотрим.
Когда вы включаете компьютер, первым делом происходит тестирование оборудования на работоспособность, простыми словами он как бы проверяет себя, это так называемая процедура (POST), далее эстафетная палочка передаётся специальной программе-(MBR), которая выбирает с какого раздела на жестком диске произвести загрузку операционной системы, так вот до этого выбора мы должны произвести загрузку с компакт-диска или с флешки.
Как зайти в (BIOS)? Если у вас каким то чудом осталась инструкция к материнской плате, то там обязательно про это написано, если нет то при включении компьютера смотрим на мониторе надпись, она может выглядеть так: Press DEL to enter SETUP, то есть для того что бы зайти в (BIOS) вам надо, пока горит надпись на мониторе, несколько раз нажать клавишу <Delete>.
Надписи могут могут быть разные, может даже и не быть никаких надписей, это не должно вас смутить, в большинстве случаев это клавиши- F2 или Delete, реже F1,еще реже <Esc>, F11, F12 Итак сразу же после включения компьютера жмём на клавишу F2 или Delete, и не отпускаем её, пока не попадем в BIOS. У вас должно получиться и перед вами на мониторе появилось такое окно. Это окно Ami BIOS, его настройку мы здесь и рассмотрим. Если окно будет другим, то это — Award BIOS, его настройки мы рассмотрим ниже.
Ami BIOS
Award BIOS
Ami BIOS
Для многих кто будет это проделывать всё в первый раз, и что-то сделает не так, прозвучит важная информация, если вы изменили незнакомые вам параметры, нужно проследовать на вкладку (Exit), она находится от вкладки (Boot) справа после вкладки (Tools) и на фото подчёркнута красным. Далее нужно проследовать с помощью стрелок на вашей клавиатуре к пункту Load Setup Defaults, и нажать Enter, далее заходим в меню.
Далее нужно проследовать с помощью стрелок на вашей клавиатуре к пункту Load Setup Defaults, и нажать Enter, далее заходим в меню.
Load Setup Defaults применит настройки (BIOS) по умолчанию, и они будут такими, какие были до ваших экспериментов, выбираем OK и настройки сбрасываются по умолчанию, запомните это.
Вернёмся после всех этих нужных отступлений к основной теме и к первому фото. Нам нужен пункт Boot, стрелками на клавиатуре выбираем его, жмём Enter и далее заходим в пункт Boot Device Priority.
В этом пункте мы видим, что первым загрузочным устройством выставлен жёсткий диск, выделяем стрелочками первый пункт 1st Boot Deviсe жмём клавишу Enter.
В пункте Options нам нужно выделить с помощью стрелки ваш дисковод (CD/DVD) и нажать на Enter и он автоматически станет первым устройством
У вас должно получиться как показано на фото.
Теперь нам осталось лишь сохранить наши настройки и выйти из (BIOS). Жмём клавишу Esc на клавиатуре и выходим из этого меню, дальше двигаемся с помощью стрелок к пункту Exit и нажимаем Enter, нас спрашивают, хотим мы сохранить перед выходом наши настройки, мы соглашаемся и нажимаем Enter.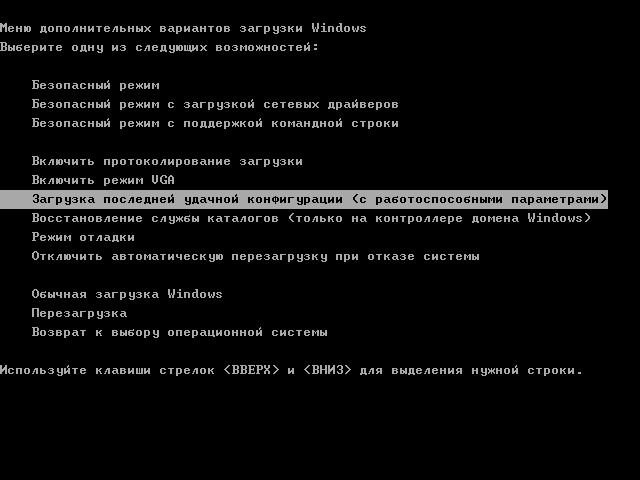
Компьютер должен перезагрузиться и если у вас в приводе СD-DVD будет находиться диск с операционной системой Windows XP или Windows 7, то должна начаться установка операционки.
BIOS Award
Теперь рассмотрим — Award BIOS. В его основном окне нам нужен пункт Advanced BIOS Features, выделяем его с помощью стрелок на клавиатуре и нажимаем Enter.
Нам нужен пункт First Boot Device, отвечающий за первое загрузочное устройство, сейчас как мы видим таким устройством является жёсткий диск (HDD-0), выделяем его и жмём Enter
В данном меню нам нужно выбрать с помощью стрелок наш дисковод (CD/DVD) и опять нажимаем Enter.
Обратите внимание, сейчас у нас и первым и вторым устройством стоит дисковод (СD-DVD), давайте вторым устройством выставим жёсткий диск.
Должно получиться так.
Далее идём на вкладку выйти — Save & Exit Setup, нажимаем Enter и ставим Y, что значит сохранить изменённые нами настройки, далее опять Enter и произойдёт перезагрузка компьютера.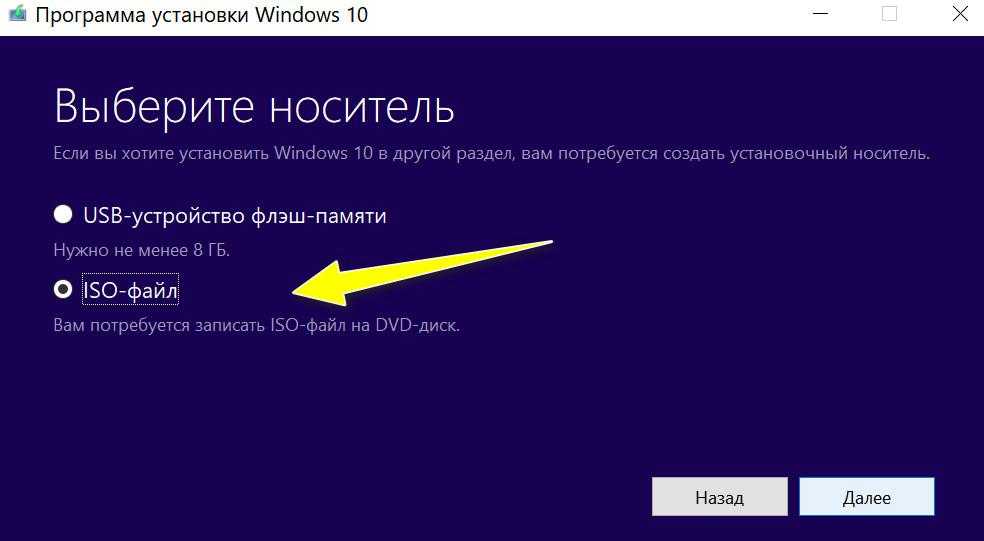
Если вы сделаете всё верно в BIOS, загрузка с диска пройдёт удачно.
tagsКлючевые слова
BIOS, Флешка, CD и DVD
Установка Windows 7 с помощью DVD диска
Всем привет! Продолжаем тему установки ОС. В данной статье будет описан процесс установки операционной системы Windows 7 от корпорации Microsoft на компьютер или ноутбук, на котором имеется привод для чтения DVD дисков.
Прежде всего, необходимо позаботится о сохранности данных (личная или служебная информация, документы, музыка, фильмы, фотографии). И если таковые имеются, скопировать их на внешний накопитель (флешка, CD/DVD диски, внешний жесткий диск) или на другой раздел Вашего винчестера.
Далее пошагово необходимо выполнить последовательность действий.
Загрузка компьютера с оптического диска.
Прежде всего установим загрузку с DVD привода. Для этого Вам потребуется попасть в BIOS (базовая система ввода/вывода). В BIOS сосредоточены настройки подключенных к компьютеру устройств, а также параметры, отвечающие за первоначальную загрузку системы (что нам и нужно).
Попасть в BIOS можно следующим образом:
При включении компьютера необходимо нажать кнопку на клавиатуре. В зависимости от разработчика эти кнопки могут быть разными, но чаще всего это либо Delete, либо F2. Можно при нажатии на кнопку включения компьютера сразу же, поочередно нажимать на обе клавиши Delete и F2 (не вдавить их один раз, а именно многократно нажимать) пока на экране не появятся настройки BIOS. Более подробно это описано в статье Как загрузиться с диска или флешки.
Установка Windows 7
Копирование необходимых для установки файлов на жесткий диск
Если Вы все правильно сделали, то после перезагрузки компьютер станет загружаться с DVD привода.
Мастер установки скопирует необходимые файлы на жесткий диск после чего выведет окно для выбора языка.
Выберите Русский и нажмите кнопку Далее.
В следующем окне необходимо нажать Установить.
Далее корпорация Microsoft предложит ознакомиться с лицензией, и принять условия в случае согласия.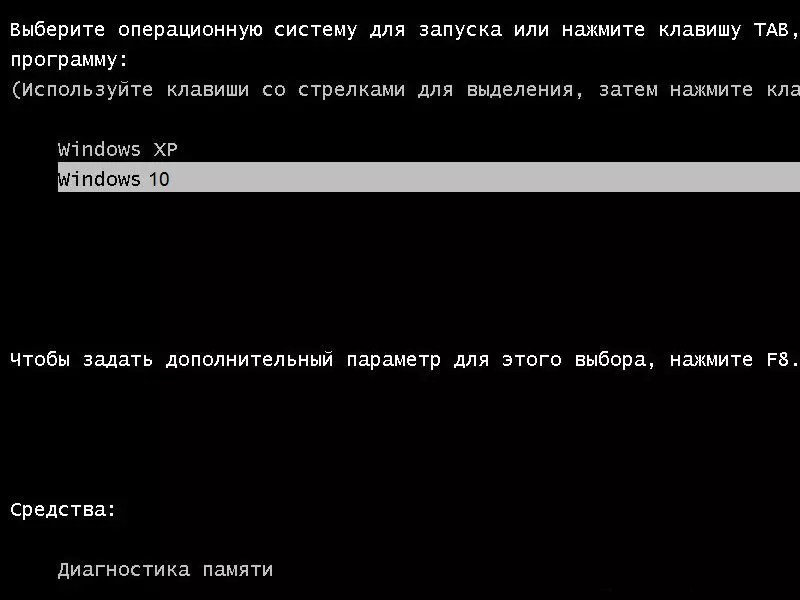 Для этого поставьте галочку напротив “Я принимаю условия лицензии” и нажмите Далее.
Для этого поставьте галочку напротив “Я принимаю условия лицензии” и нажмите Далее.
Программа предложит выбрать тип установки из двух предложенных. Выберите “Полная установка (дополнительные параметры)”
Выбор раздела для установки системы
На данном шаге Вам следует разметить область диска и разбить при необходимости ее на разделы. Если разделы сформированы, то данный шаг можно пропустить.
Если же диск новый (изображение ниже) то он может оказаться неразмеченным, поэтому программа, прежде всего, предоставит возможность настроить диск нажав на ссылку Настройка диска.
Далее следует нажать на ссылку Создать, указать необходимый размер раздела и нажать кнопку Применить.
В данном же случае, показанном на изображении выше, размер всего жесткого диска составляет 20 Гб, поэтому нет смысла его делить.
В результате вышеописанных действий установка может выдать следующее: “Чтобы обеспечить работу всех своих возможностей Windows может создать дополнительные разделы для системных файлов”. Согласитесь, с ним и нажмите OK.
Согласитесь, с ним и нажмите OK.
Выбор раздела для установки
На данном этапе Вам необходимо выбрать раздел, куда будет установлена система. В данном случае один раздел (второй – 100 Мб создан системой автоматически и зарезервирован) поэтому здесь нет выбора. Если же у Вас несколько разделов, выберите левой кнопкой мыши нужный, то есть тот, куда желаете установить систему, и кликните по ссылке Форматировать.
Установка выдаст сообщение, что на этом разделе могут находиться важные данные, которые будут утеряны в результате форматирования. Будучи уверенными что там никакой важной информации нет (личных фотографий, видео, документации), нажмите OK. Раздел жесткого диска будет отформатирован. Обычно процедура форматирования в Мастере установки занимает не более пяти секунд, после чего жмите Далее.
Есть еще один момент. Если Вами было создано несколько ОСНОВНЫХ разделов из НЕРАЗМЕЧЕННОЙ ОБЛАСТИ (то есть там нет вообще никакой информации), то их все необходимо отформатировать, иначе система после установки их не увидит.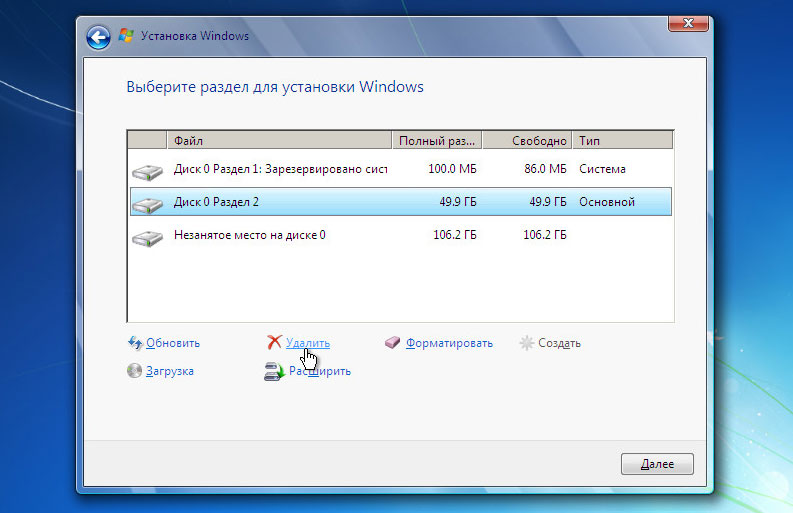 Получается так: сначала форматируйте все основные разделы, потом выделяете тот, куда будет устанавливаться Windows и жмете Далее. Но нет ничего страшного если Вы этого не сделаете.
Получается так: сначала форматируйте все основные разделы, потом выделяете тот, куда будет устанавливаться Windows и жмете Далее. Но нет ничего страшного если Вы этого не сделаете.
Наконец все необходимые настройки для установки выполнены.
Установка Windows
На данном этапе происходит копирование, распаковка файлов Windows и установка необходимых компонентов и обновлений на раздел жесткого диска, который вы выбрали в предыдущем шаге. В зависимости от быстродействия компьютера это займет некоторое время. При этом компьютер автоматически перезагрузится, программа установки обновит параметры реестра и запустит необходимые службы.
На этапах перезагрузки будьте внимательны, ведь если компьютер снова загрузится с оптического диска, то вероятнее всего установка начнется с самого начала. Так что при первой перезагрузке лучше достать оптический диск из DVD привода.
Настройка необходимых параметров
На данном шаге Мастер установки предлагает настроить некоторые дополнительные параметры, которые можно изменить в любой момент после окончания установки.
Заполните поля. В поле “Имя пользователя” введите свое имя или любое другое. Поле имя компьютера заполнится автоматически, но лучше дать имя компьютеру на английском языке, так как Мастер установки может заругаться на русские символы. Нажмите Далее.
После необходимо задать пароль для Вашей учетной записи. Если желаете заходить в систему без пароля, то не заполняйте данные поля и пропустите их, нажав Далее.
Затем Мастер установки попросит Вас ввести ключ продукта, но это лучше сделать позже, когда настроим подключение к интернету. Оставьте поле пустым и нажмите Далее.
В следующей настройке нажмите “Использовать рекомендуемые параметры”.
В следующем окне можно настроить Дату и время. После данной настройки нажмите Далее.
Повторюсь, что все параметры описанные на заключительном шаге можно изменять в дальнейшем бесконечное количество раз.
Вот, в общем, и все. Далее система выведет приветственное сообщение “Добро пожаловать” и покажет вам свое лицо (интерфейс), после чего компьютер может перезагрузиться для применения параметров.
Как создать загрузочный USB-накопитель с Windows 10: это проще, чем вы думаете
Устранение неполадок на старом и медленном ПК — занятие не из приятных, но это то, что вы можете сделать дома самостоятельно. В дополнение к обычным проблемам, которые нужно искать, есть еще одна задача, которую вы должны выполнить — создать загрузочный USB-накопитель. Я знаю я знаю. Когда я впервые услышал термин «загрузочный USB», я почувствовал оттенок паники. И это нормально, если вы тоже. Создание диска — это задача, которая кажется сложной и требует большого количества технических знаний, но на самом деле для ее завершения требуется всего несколько щелчков мыши и надежное подключение к Интернету. Ни в коем случае не пугайтесь. Обещаю.
Создание загрузочного USB-накопителя Windows 10 — это то, что вам обязательно нужно сделать, если у вас есть компьютер с Windows.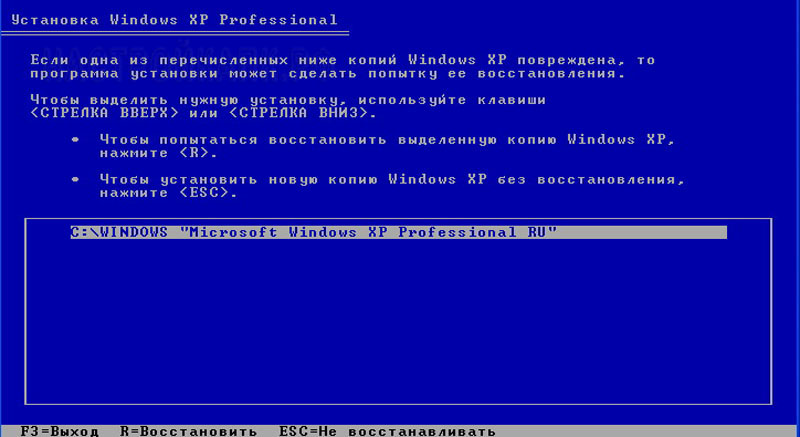 Резервный носитель может сэкономить вам время и нервы, если вам когда-нибудь понадобится переустановить Windows. И если вы собираете игровой ПК, это одна из последних вещей, которые вам понадобятся для завершения сборки. (Вы также можете создать загрузочный диск для Windows 11, если хотите протестировать новейшую версию Windows до ее выпуска 5 октября.)
Резервный носитель может сэкономить вам время и нервы, если вам когда-нибудь понадобится переустановить Windows. И если вы собираете игровой ПК, это одна из последних вещей, которые вам понадобятся для завершения сборки. (Вы также можете создать загрузочный диск для Windows 11, если хотите протестировать новейшую версию Windows до ее выпуска 5 октября.)
Помимо пустого USB-накопителя емкостью 8 ГБ и ПК с Windows, нужно выделить около 30 минут, может больше, в зависимости от скорости вашего интернета.
Для тех, кому интересно, можно использовать Mac для создания загрузочного диска Windows 10, но этот процесс довольно сложен и требует знакомства с Терминалом, инструментом командной строки Mac. Это не тот процесс, который я бы рекомендовал обычному пользователю. Недавно я собрал свой первый игровой ПК, и, несмотря на мой умеренный уровень комфорта при работе с терминалом, я по-прежнему считаю использование компьютера с Windows более безопасным и простым процессом.
У Microsoft есть специальный инструмент, который можно использовать для загрузки образа системы Windows 10 (также называемого ISO) и создания загрузочного USB-накопителя.
1. Перейдите на эту страницу, прокрутите вниз до пункта «Создать установочный носитель Windows» и нажмите « Загрузить инструмент сейчас» .
2. После завершения загрузки дважды щелкните файл с именем MediaCreationToolxxxx , чтобы запустить его. (Последние четыре цифры имени файла обозначают номер версии Windows 10. В настоящее время имя файла — MediaCreationTool21h2 , но оно изменится по мере выпуска новых версий.) Файл должен находиться в папке «Загрузки».
Выберите Создать установочный носитель из короткого списка вариантов.
Скриншот Джейсона Сиприани/CNET
3. Когда программа откроется, примите положения и условия Microsoft, затем выберите Создать установочный носитель (флеш-накопитель USB, DVD или файл ISO) для другого ПК и нажмите Далее .
При необходимости измените настройки.
Скриншот Джейсона Сиприани/CNET
4. Вам будет предложено выбрать язык, выпуск и архитектуру, которые вы хотите использовать. По умолчанию инструмент будет использовать лучшие параметры для ПК, на котором вы создаете загрузочный диск. Вы можете изменить любой из параметров, сняв флажок рядом с Использовать рекомендуемые параметры для этого ПК и используя параметры раскрывающегося списка. Если вы не уверены, нужна ли вам 64-разрядная или 32-разрядная архитектура, выберите Оба в раскрывающемся списке Архитектура.
Обратите внимание, что, согласно странице поддержки Microsoft, если вы планируете использовать этот инструмент для прошивки другой версии Windows 10, например Windows 10 Pro (или наоборот), на другом ПК, он будет включен при выборе Windows 10 как Издание .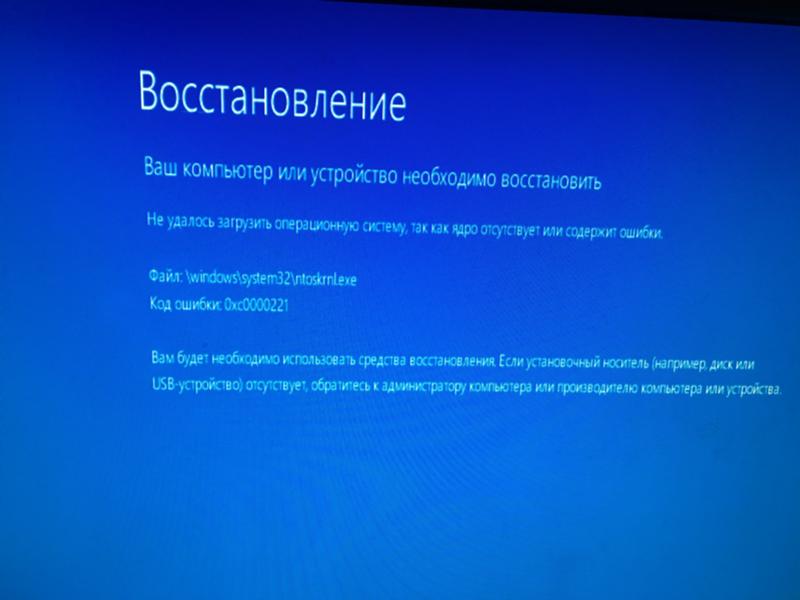 На самом деле, базовая Windows 10 — единственный вариант, поэтому не напрягайтесь, ища вариант Pro.
На самом деле, базовая Windows 10 — единственный вариант, поэтому не напрягайтесь, ища вариант Pro.
Выберите USB-накопитель.
Скриншот Джейсона Сиприани/CNET
5. Нажмите Далее , когда вы настроите параметры, оставьте USB-накопитель выбранным и подключите USB-накопитель к компьютеру. Выберите Далее , чтобы продолжить.
Дважды проверьте правильность выбора дисковода для USB-накопителя.
Скриншот Джейсона Сиприани/CNET
6. Наконец, выберите USB-накопитель из списка. Если к вашему компьютеру подключено более одного диска, и вы не знаете, какой из них выбрать, отключите дополнительные диски. Выбор неправильного диска может привести к катастрофе, так как этот процесс стирает все на диске во время процесса. Выбрав нужный диск, нажмите Далее .
Выбрав нужный диск, нажмите Далее .
Это займет некоторое время, но инструмент Microsoft позаботится обо всем остальном за вас.
Скриншот Джейсона Сиприани/CNET
Инструмент Microsoft позаботится обо всем остальном. Выпейте, прогуляйтесь или полистайте в Интернете, пока инструмент выполняет свою работу. Процесс должен занять около 30 минут, плюс-минус, в зависимости от скорости вашего интернета.
После завершения работы инструмента нажмите Готово и извлеките USB-накопитель из компьютера. В дальнейшем, если вам нужно установить или переустановить Windows, вы можете подключить диск к компьютеру и перезагрузить его. Ваш компьютер должен загрузиться с диска, что даст вам возможность установить Windows.
Если он не загружается автоматически с диска, вам необходимо перезагрузить компьютер с прошивкой BIOS — обычно это делается нажатием клавиши Esc, F2 или аналогичной клавиши во время запуска компьютера — и изменить загрузочный диск или «bootmenu» на флешку. Процесс для каждого компьютера (или материнской платы, если вы собираете игровой ПК) будет отличаться. При первом включении компьютера появится небольшая текстовая строка, сообщающая, какую кнопку нажать для входа в BIOS. Если вы его не видите или он исчезает слишком быстро, я рекомендую обратиться к руководству за инструкциями.
Процесс для каждого компьютера (или материнской платы, если вы собираете игровой ПК) будет отличаться. При первом включении компьютера появится небольшая текстовая строка, сообщающая, какую кнопку нажать для входа в BIOS. Если вы его не видите или он исчезает слишком быстро, я рекомендую обратиться к руководству за инструкциями.
Вы также можете использовать мультимедийный инструмент для обновления с Windows 7 до Windows 10, следуя этим инструкциям. Вот несколько советов, которые помогут вам начать работу после установки Windows 10. Если переустановка Windows 10 кажется слишком сложной, воспользуйтесь этими советами, чтобы устранить неполадки и ускорить ее.
Программное обеспечение
Boot Disk (загрузочный диск для восстановления данных) — это полный пакет ИТ-специалистов для устранения проблем с системным диском
Программное обеспечение Boot Disk (загрузочный диск для восстановления данных) — это полный пакет ИТ-специалистов для устранения проблем с системными дисками
Основные характеристики
Полный доступ к незагружаемому ПК
Возможность запуска незагружаемого ПК для получения эксклюзивного доступа к локальным дискам и системе
Загрузка с CD, DVD или USB-накопителя
Запуск с CD, DVD или флэш-накопитель USB (требуются соответствующие настройки BIOS)
Доступ к сети
Доступ к сети через TCP/IP, включен сетевой конфигуратор
Съемный загрузочный диск
Загрузочный диск может быть удален из системы после успешной загрузки системы
Поддержка мультизагрузки
Функции мультизагрузки или двойной загрузки (DOS + Windows)
Средства восстановления данных
Утилиты восстановления восстанавливают удаленные файлы или восстанавливают данные с удаленных/поврежденных разделов
Резервное копирование и восстановление диска
Возможность резервного копирования и восстановления данных с помощью образа диска
Восстановление пароля Windows
Средство сброса пароля администратора для сброса паролей пользователей Windows, включая учетную запись администратора
Очистка данных по отраслевому стандарту
Стирание дисков в соответствии с требованиями Министерства обороны США и очистка свободного места на дисках ПК, безопасное удаление данных
Проверка и мониторинг состояния диска
Утилита мониторинга диска контролирует температуру жесткого диска и атрибуты S. M.A.R.T. диска
M.A.R.T. диска
Утилиты Boot Disk
Диспетчер задач Windows
Мониторинг запущенных приложений и служб, производительности системы и ресурсов
Командная строка
Запуск различных задач и сценариев командной строки
Диспетчер файлов (Исследуйте мой компьютер)
Копирование, перемещение, удаление файлов и папок и запуск программ из графического интерфейса
DISKPART
Управление дисками, разделами или томами из командной строки или сценария
Подключить сетевой диск
Подключитесь к общей сетевой папке и назначьте букву драйвера для подключения, чтобы вы могли получить доступ к папке с помощью My Computer
FTP Connect
Подключение к удаленным хостам через FTP, просмотр, загрузка и загрузка файлов
Telnet Connect
Подключение к удаленным хостам в сеансе терминала
DRVLOAD
Добавление драйверов устройств, таких как аудио, видео и наборы микросхем материнской платы, в образ загрузочного диска или загрузка драйверов после запуска загрузочного диска
NETCFG
Просмотр сети статус или обновление IP-адреса
Mail Sender
Отправить электронное письмо из среды Active@ Boot Disk
CheckDisk
Запустить стандартную утилиту chkdsk. exe с набором параметров, позволяющих обнаруживать и исправлять поврежденные сектора или файловые кластеры
exe с набором параметров, позволяющих обнаруживать и исправлять поврежденные сектора или файловые кластеры
Редактор реестра
Поиск локального реестра на жестких дисках, присоединение и просмотр/редактирование для исправления некоторых проблем реестра вручную простой в использовании веб-браузер
Больше возможностей
Скриншоты
Таблица цен
Выберите правильную версию и модель лицензирования в соответствии с потребностями вашего бизнеса
Windows
Установщик Windows
Загрузочный диск на базе Windows
Лицензии:
—
+
Персональная лицензия
Корпоративная лицензия
лицензия
лицензия
$
Люкс
Установщик Windows
Загрузочный диск на базе Windows
Консоль на базе TinyCore
Лицензии:
—
+
Персональная лицензия
Корпоративная лицензия
Лицензия сайта
Корпоративная лицензия
$
- Персональная лицензия — для некоммерческих целей.
 Персональная лицензия будет присвоена физическому лицу.
Персональная лицензия будет присвоена физическому лицу. - Корпоративная лицензия — для коммерческого использования. С корпоративной лицензией компания может использовать программу в деловой, академической или государственной среде.
- Лицензия Enterprise — для крупных корпораций и предприятий. Это означает, что вы можете использовать программное обеспечение без каких-либо ограничений во всех офисах и филиалах компании (по всему миру).
902:30
Лицензия на сайт — предоставляет неограниченное лицензирование для корпорации на одном физическом сайте или в одном месте.
Как…?
- Как сделать загрузочный CD, DVD и запустить с него компьютер?
- Как запустить компьютер с компакт-диска или флешки?
- Как получить доступ к незагружаемой системе и сохранить данные?
- Как использовать Active@ Boot Disk для резервного копирования, клонирования дисков, восстановления данных, перемещения данных?
- Как использовать загрузочный диск Active@ для создания разделов, форматирования, восстановления потерянных разделов?
- Как сбросить пароли администратора и пользователя в системах Windows?
- Как использовать Active@ Boot Disk для очистки дисков?
- Как использовать загрузочный диск Active@ для восстановления ранее удаленных или отформатированных данных, файлов или папок?
- Как установить сторонние драйверы на загрузочный диск Active@?
Active@ Boot Disk обеспечивает простое и надежное решение для доступа к данным и восстановления компьютера в случае, если Windows полностью отказывается запускаться.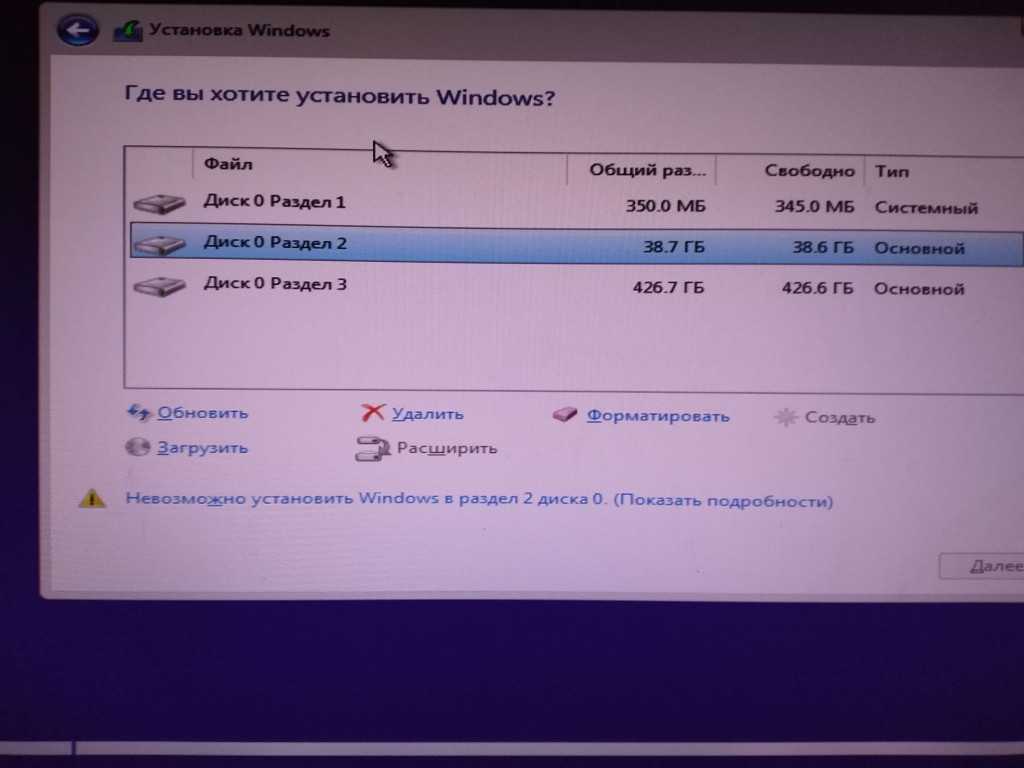

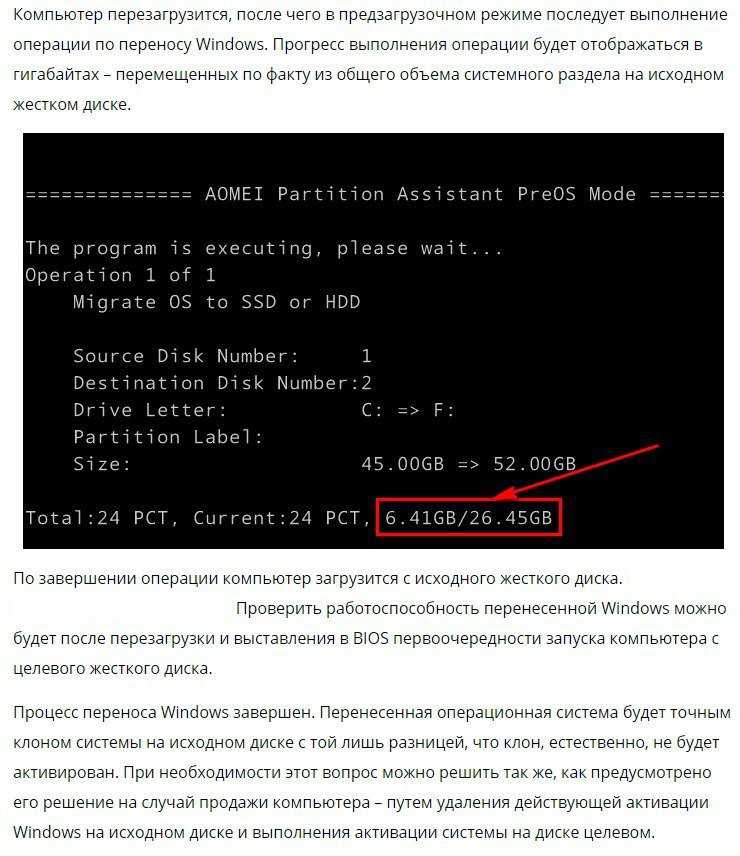 Персональная лицензия будет присвоена физическому лицу.
Персональная лицензия будет присвоена физическому лицу.