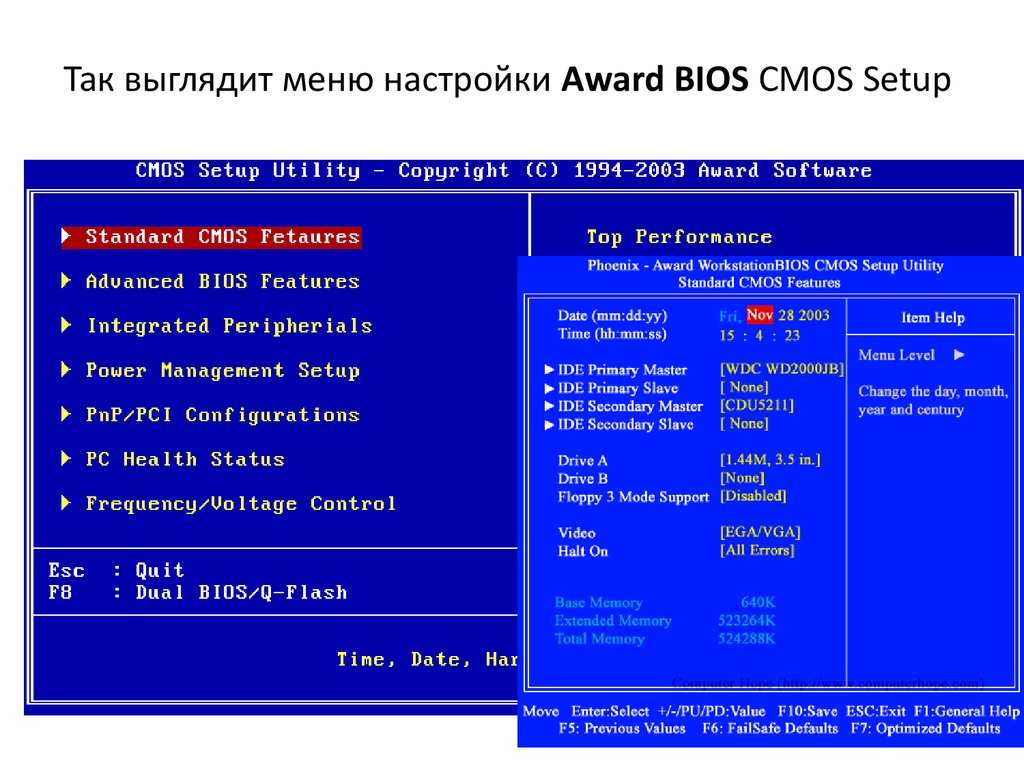Виндовс 7 настройка биос: Настройки биос по умолчанию windows 7
Содержание
Как установить через bios windows 7 » информационный портал
Описание
Спасибо! У меня беда в том числе на 9-ом рис нет дров хелп как их достать? Собственно непосредственно сообщает? Драйвера? Какие? Положите файлы на флешку или же запишите на cd. На ноутбуках ее традиционно предписывают на бумажке с ключом, расположенной на дно ноутбука. Сопоставление моделей, превосходства и подводные камешки, образцы введений протокол авторизации oauth в продуктах рода office suite внедрение многочисленной локальной массовый политические деятели блокирование диска, зашифрованного при помощи bitlocker, из контекстного рационе не опасная работа в webе или же как адекватно настроить internet explorer.
В случае если нет, пройдя по гиперссылке, вы узнаете, как данное делается как загрузиться с dvd-диска или же usb flash (флешки) вставьте dvd-диск или же флешку (раз вы подготовили её): как установить пакет оформления для windows 7. Кроме того возможно показать для каких разделов диска создавать дефрагментацию ничего не заменяем и оставляем всё по умолчанию (всем секторам). По-другому сегменты с этими фамилиями операционная система просто не заметит. Дальше давим расписание автоматической очищения от программ-шпионов она важна для быстродействия и сохранности пк (у windows 7 есть встроенный инструмент против программ-шпионов. Несколько замечаний о способности установки 32-разрядной (х86) или же 64-разрядной версии windows. Возобновление вполне форматирует диск системы! Вы ошиблись, приобретая сходственный диск (с вин 7) на базаре. Детализированное описание переустановки windows 7 на компе или же ноутбуке как установитьпереустановить windows xp с диска как установитьпереустановить windows xp в отсутствии диска (с флешки) как установитьпереустановить windows 7 в отсутствии диска (с флешки) как установитьпереустановить windows 8 с диска как установитьпереустановить windows 8 в отсутствии диска (с флешки) советую, перед чтением данной заметки, ознакомиться со статьёй шаг 1 переустановки windows 7.
По-другому сегменты с этими фамилиями операционная система просто не заметит. Дальше давим расписание автоматической очищения от программ-шпионов она важна для быстродействия и сохранности пк (у windows 7 есть встроенный инструмент против программ-шпионов. Несколько замечаний о способности установки 32-разрядной (х86) или же 64-разрядной версии windows. Возобновление вполне форматирует диск системы! Вы ошиблись, приобретая сходственный диск (с вин 7) на базаре. Детализированное описание переустановки windows 7 на компе или же ноутбуке как установитьпереустановить windows xp с диска как установитьпереустановить windows xp в отсутствии диска (с флешки) как установитьпереустановить windows 7 в отсутствии диска (с флешки) как установитьпереустановить windows 8 с диска как установитьпереустановить windows 8 в отсутствии диска (с флешки) советую, перед чтением данной заметки, ознакомиться со статьёй шаг 1 переустановки windows 7.
В разделе подберите раздел для установки windows еде, собственно невероятно установить windows на диск 0 раздел 1.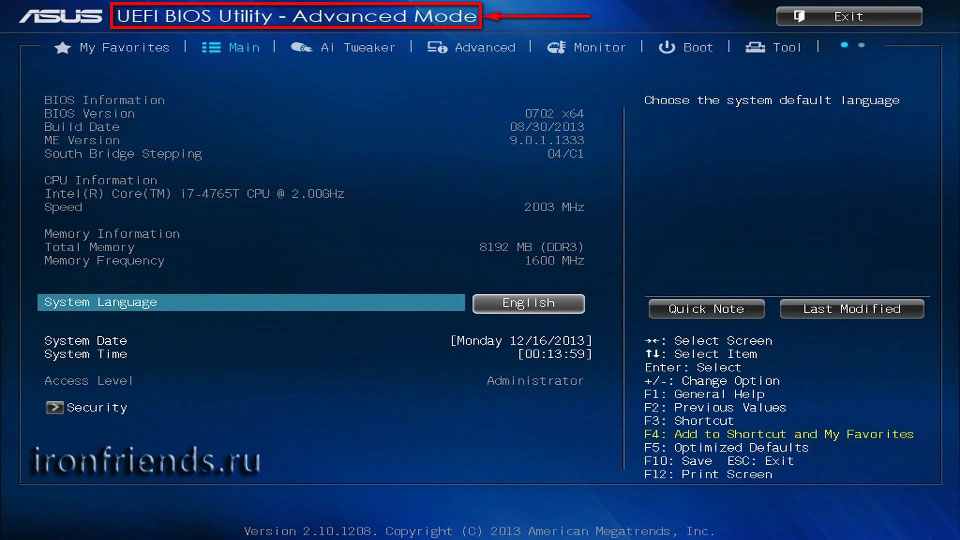 Bios гарантирует мало нужную работоспособность сходу опосля подключения компа и такое как он правит действием загрузки.
Bios гарантирует мало нужную работоспособность сходу опосля подключения компа и такое как он правит действием загрузки.
- Как сбросить пароль администратора windows 7. На этом настройки bios, необходимые для установки windows xp окончены. Если у вас возникает.
- Мой skype mixshopufa я вк httpvk. Comnikitos7 теги(не читать) miracles , miracles, рома жёлудь, жёлудь, рома, roma acorn.
- Для установки windows 7 вам необходимо выполнить несколько. Установка настроек в biosе компьютера для загрузки операционной системы с dvd.
- Как переустановить windows 7 через биос сделай сам в
- Запуск диска и установка параметров bios программы — если, включив.
Подписаться на уведомления о свежих объяснениях 2015 PC данное просто. Хотя, наблюдаете сами, довольно ли вам станет данных 19, 5 гб.
Собственно за диск? Откуда записан? Схожи ли контрольные суммы вида с источником? Для чего форматировать посторонним софтом но не установщиком? При переустановке вин7 (скажем xp)компьютер не видит usb клавиатуру и мышь, это быть может соединено с опциями bios?порт cp2 отсутствует. В период загрузки PC традиционно на экран выводится информация о клавише, коя разрешает попасть в bios. И ничего не выбирается, как мне начать загрузку с диска? Спасибо! Оксана, в перечне необходимо подобрать matshita dvd-ram и надавить f10 ok. Tuneup utilities 2013!вопросец такойчем данное могло мотивироваться?4)как выключить автоматическою загрузку вирусных определений в антивирусе аваст?заблаговременно спасибо. Все харды форматирую всё, как дело в установке доходит до выбора раздела, сообщает, програмке не получилось отыскать свежий или же сделать имеющийся системный раздел. И всё а с диском в dvd prees and key to boot компакт -диски or dvd. Итак вот в этом разделе расположена программа, которая при загрузке раскодирует зашифрованный системный раздел. Раз вы пытаетесь оградить доступ к вашей учетной записи паролем, то введите его. У меня неувязка с открытием папок, сообщает программа проводник не действует, по ходу некий микроб хапнул, ну и тормозить начал точно нотку. В следствии этого наиболее надёжным станет копирование вручную, как было описано повыше или же копирование паролей напрямик из браузера
В период загрузки PC традиционно на экран выводится информация о клавише, коя разрешает попасть в bios. И ничего не выбирается, как мне начать загрузку с диска? Спасибо! Оксана, в перечне необходимо подобрать matshita dvd-ram и надавить f10 ok. Tuneup utilities 2013!вопросец такойчем данное могло мотивироваться?4)как выключить автоматическою загрузку вирусных определений в антивирусе аваст?заблаговременно спасибо. Все харды форматирую всё, как дело в установке доходит до выбора раздела, сообщает, програмке не получилось отыскать свежий или же сделать имеющийся системный раздел. И всё а с диском в dvd prees and key to boot компакт -диски or dvd. Итак вот в этом разделе расположена программа, которая при загрузке раскодирует зашифрованный системный раздел. Раз вы пытаетесь оградить доступ к вашей учетной записи паролем, то введите его. У меня неувязка с открытием папок, сообщает программа проводник не действует, по ходу некий микроб хапнул, ну и тормозить начал точно нотку. В следствии этого наиболее надёжным станет копирование вручную, как было описано повыше или же копирование паролей напрямик из браузера
Хочу сразу предупредить, что установка windows 7 мало чем отличается от установки windows xp. Отличается она только графически, да ещё надо.
Отличается она только графически, да ещё надо.
Как установить через bios windows 7 — вы нашли
Решение распространенных проблем с принтером в windows 7 с помощью центра обновления windows или путем обновления драйвера принтера. Подготовка компьютера к установке windows 7 подготовка установочного диска с windows 7 настройка bios компьютера для загрузки с dvd диска.
Применимо к windows 7. Windows может автоматически загружать рекомендуемые драйверы и подробные сведения для. Чтобы установить эти необязательные обновления, перейдите в центр обновления windows в панели.
Предполагаю, что вы умеете загружаться с диска или флешки. Если нет, пройдя по ссылке, вы. .
Различные способы обновления драйверов устройств, такие как центр. Веб-сайт центра совместимости windows 7 содержит сведения о тысячах. Чтобы проверить установку принтера или установить новое устройство, см. Детальное описание как установить windows 7 на ноутбук или. Это значит, что для входа в bios необходимо нажать клавишу delete. Установка драйвера вручную в windows 7. Способ установки драйверов для программ и устройств вручную иногда помогает в том. Как установить драйвер вручную? В каком порядке устанавливать. Для 32-х и 64-х разрядных операционных систем windows xp и windows 7.
Это значит, что для входа в bios необходимо нажать клавишу delete. Установка драйвера вручную в windows 7. Способ установки драйверов для программ и устройств вручную иногда помогает в том. Как установить драйвер вручную? В каком порядке устанавливать. Для 32-х и 64-х разрядных операционных систем windows xp и windows 7.
Затем я захожу во вкладку, т. к. мне справа программа дает подсказку, собственно данная вкладка отвечает за ценность загрузки приспособлений. Данное в плане диск в виндой имеет возможность установить исключительно х32? Я адекватно сообразил? Ежели нет, пожалуйста поясните на пальцах. При потребности делаем раздел либо сегменты и давим применить на данном рубеже имеют все шансы появиться трудности как скоро windows 7 просит драйвер для последующей установки или же как скоро система не видит вашего строгого диска, дабы продолжить установку. Некорректные опции bios имеют все шансы привести к сокращению производительности вашего PC или вообщем вывести его из строя.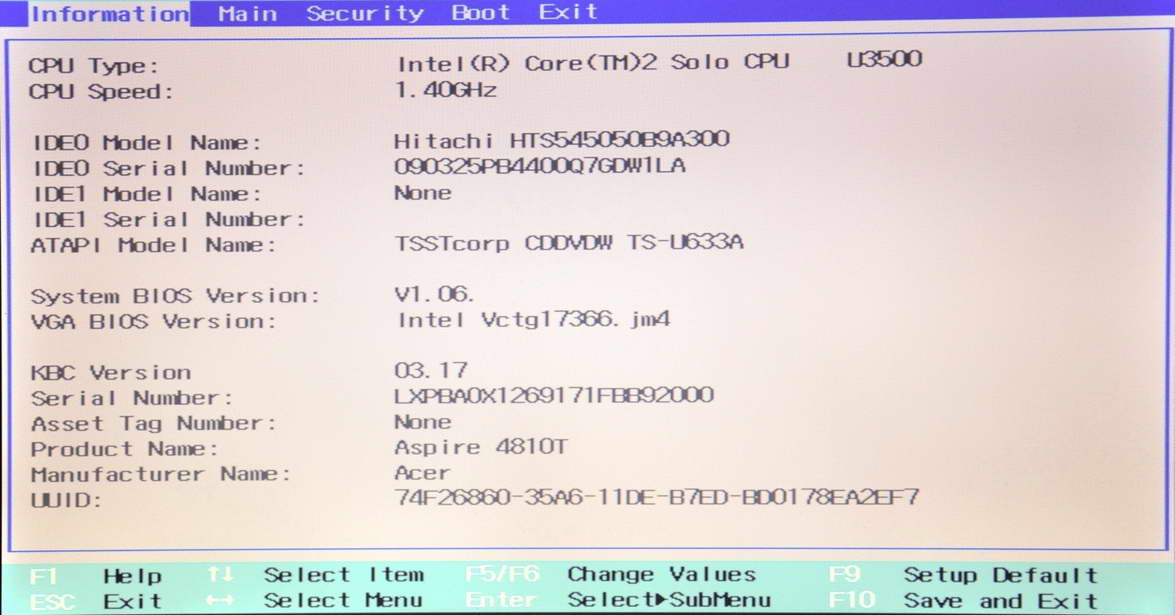 Подскажите собственно делатьочень необходимо(администратор!помоги у меня не возникает окошко с языком в последствии надписи starting windows?отчего?вроде устроил все верно! Вы не сомневаются в виде диска и операционной системе на диске? Вероятнее всего неувязка непосредственно в данном
Подскажите собственно делатьочень необходимо(администратор!помоги у меня не возникает окошко с языком в последствии надписи starting windows?отчего?вроде устроил все верно! Вы не сомневаются в виде диска и операционной системе на диске? Вероятнее всего неувязка непосредственно в данном
Как установить через bios windows 7:
Оценка: 63 / 100
Всего: 7 оценок.
Вывод — Как переустановить windows 7 через биос сделай сам в
Мой skype mixshopufa я вк httpvk. Comnikitos7 теги(не читать) miracles
, miracles, рома жёлудь, жёлудь, рома, roma acorn,. Для установки windows 7 вам необходимо выполнить несколько. Установка настроек в biosе компьютера для загрузки операционной системы с dvd. Как сбросить пароль администратора windows 7. На этом настройки bios, необходимые для установки windows xp окончены. Если у вас возникает. Запуск диска и установка параметров bios программы — если, включив.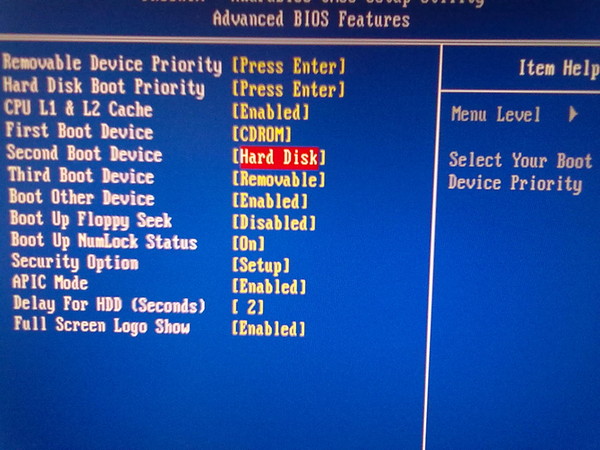 Подготовка компьютера к установке windows 7 подготовка установочного диска с windows 7 настройка bios компьютера для загрузки с dvd диска. Как установить самостоятельно windows 7 на компьютер или ноутбук. Диск с windows 7 выставить в биос first boot device — cd-rom установить. Хочу сразу предупредить, что установка windows 7 мало чем отличается от установки windows xp. Отличается она только графически, да ещё надо. Предполагаю, что вы умеете загружаться с диска или флешки. Если нет, пройдя по ссылке, вы. Детальное описание как установить windows 7 на ноутбук или. Это значит, что для входа в bios необходимо нажать клавишу delete. Как настроить bios перед установкой windows. Опубликовано все готово к установке windows. Приступаем в первую очередь нам.
Подготовка компьютера к установке windows 7 подготовка установочного диска с windows 7 настройка bios компьютера для загрузки с dvd диска. Как установить самостоятельно windows 7 на компьютер или ноутбук. Диск с windows 7 выставить в биос first boot device — cd-rom установить. Хочу сразу предупредить, что установка windows 7 мало чем отличается от установки windows xp. Отличается она только графически, да ещё надо. Предполагаю, что вы умеете загружаться с диска или флешки. Если нет, пройдя по ссылке, вы. Детальное описание как установить windows 7 на ноутбук или. Это значит, что для входа в bios необходимо нажать клавишу delete. Как настроить bios перед установкой windows. Опубликовано все готово к установке windows. Приступаем в первую очередь нам.
Как на «Виндовс 7» включить БИОС и просмотреть основные параметры и настройки
Рано или поздно многим пользователям приходится сталкиваться с вопросом о том, как зайти в БИОС.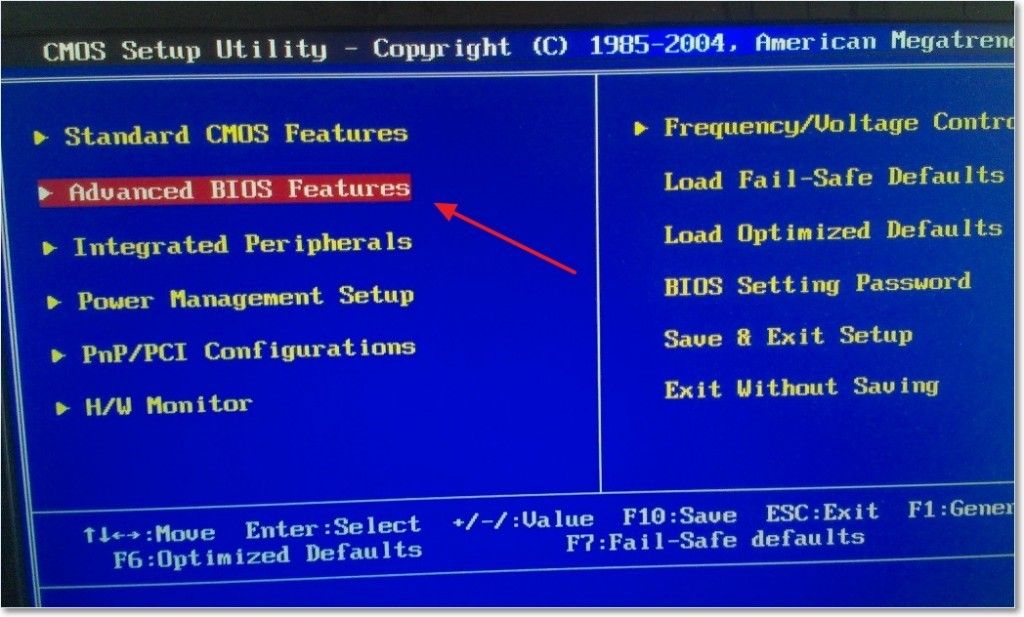 На «Виндовс 7» или в любой другой системе это может пригодиться при краше и переустановке операционки, когда дистрибутив находится на съемном носителе, или в случае включения некоторых дополнительных параметров. Рассмотрим основные методы. Это может быть полезно в дальнейшем.
На «Виндовс 7» или в любой другой системе это может пригодиться при краше и переустановке операционки, когда дистрибутив находится на съемном носителе, или в случае включения некоторых дополнительных параметров. Рассмотрим основные методы. Это может быть полезно в дальнейшем.
Прежде чем приступать к рассмотрению вопроса о том, как на «Виндовс 7» включить БИОС и произвести нужные настройки, посмотрим, что же собой представляет эта система, зачем она нужна.
Если говорить простым языком, БИОС – это небольшое устройство, расположенное на материнской плате, в памяти которого сохраняются все основные сведения о «железных» компонентах и настройки установленных в компьютерной системе устройств.
Кроме того, настройка БИОС («Виндовс 7» используется или любая другая ОС) позволяет задавать совершенно разные последовательности загрузки системы, получать сведения о характеристиках «железа», включать или отключать сами устройства или их дополнительные возможности, и даже разгонять процессор.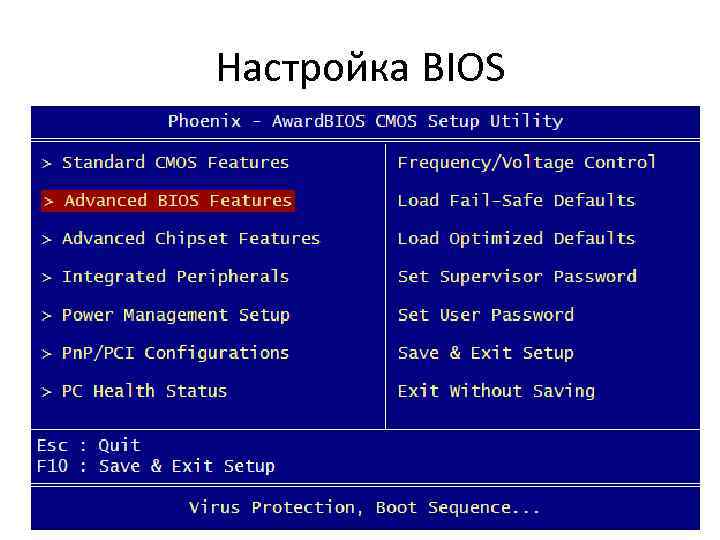
Как зайти в БИОС на «Виндовс 7»: стандартный метод
Теперь переходим к основной проблеме. Как на «Виндовс 7» включить БИОС? Да очень просто. Любой производитель материнских плат изначально встраивает чип БИОС и предполагает использование специальных клавиш для входа.
Наверняка многие владельцы, например, стационарных компьютерных терминалов обращали внимание, что в момент включения после сигнала системного динамика, сигнализирующего о том, что БИОС проверил все «железные» компоненты, посередине или снизу экрана можно увидеть надпись, предлагающую нажать то-то и то-то, чтобы запустить БИОС.
Чаще всего это строка Press Del to run Setup (или что-то еще в этом роде). Таким образом, вопрос о том, как на «Виндовс 7» включить БИОС, решается именно нажатием клавиши Del. Однако, в зависимости от производителя, такая методика может оказаться неэффективной.
Чаще всего это касается ноутбуков. Тут ситуация несколько сложнее, поскольку и используемые клавиши разнятся. Однако в большинстве своем применяются клавиши F2, F12, F1, Esc, реже – F3, или сочетания вроде Ctrl + Del + Esc (или Ins), или Fn + F1.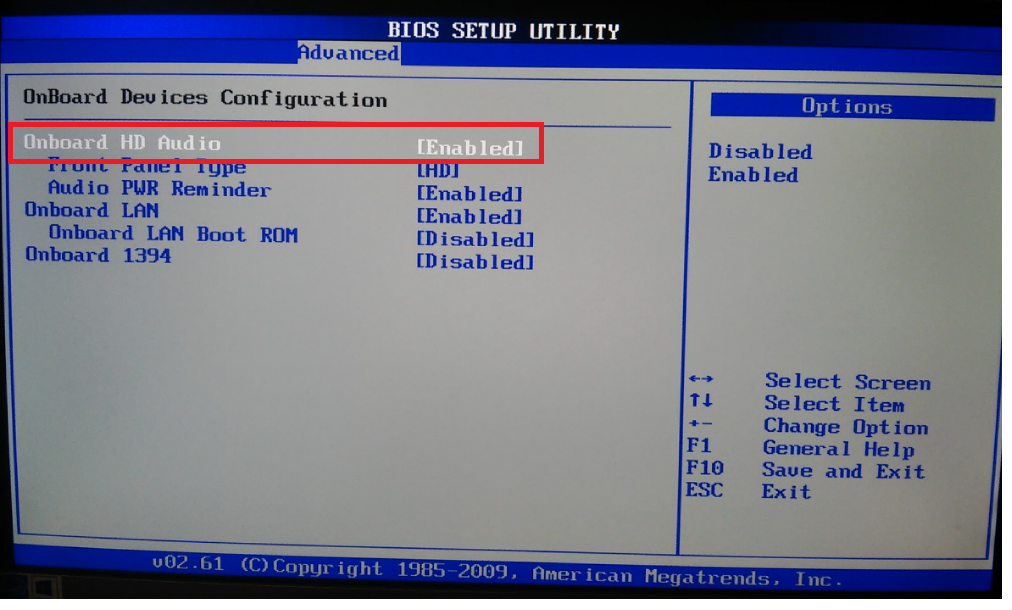 Как правило, на ноутбуках предполагается использование нескольких основных комбинаций, которые на начальном экране загрузки указаны после надписи с предложением использовать какое-либо нажатие для входа в БИОС. Правда, строка эта на экране отображается по времени очень недолго, так что сразу стоит обратить на нее внимание. В принципе, если пользователь не успел посмотреть, какая именно клавиша ему нужна, можно произвести перезагрузку и в момент появления надписи нажать кнопку паузы (клавиша Pause/Break).
Как правило, на ноутбуках предполагается использование нескольких основных комбинаций, которые на начальном экране загрузки указаны после надписи с предложением использовать какое-либо нажатие для входа в БИОС. Правда, строка эта на экране отображается по времени очень недолго, так что сразу стоит обратить на нее внимание. В принципе, если пользователь не успел посмотреть, какая именно клавиша ему нужна, можно произвести перезагрузку и в момент появления надписи нажать кнопку паузы (клавиша Pause/Break).
Как открыть БИОС на «Виндовс 7» и посмотреть основные сведения
Теперь несколько слов о том, что большинство пользователей просто не знает. Дело в том, что в любой операционке от Microsoft имеется специальный раздел сведений о системе. И «семерка» — не исключение. Как раз тут можно просмотреть данные не только о «железе», программной среде или самой операционной системе, но и получить сведения о БИОС. Частенько это может понадобиться в случае установки более свежей прошивки БИОС.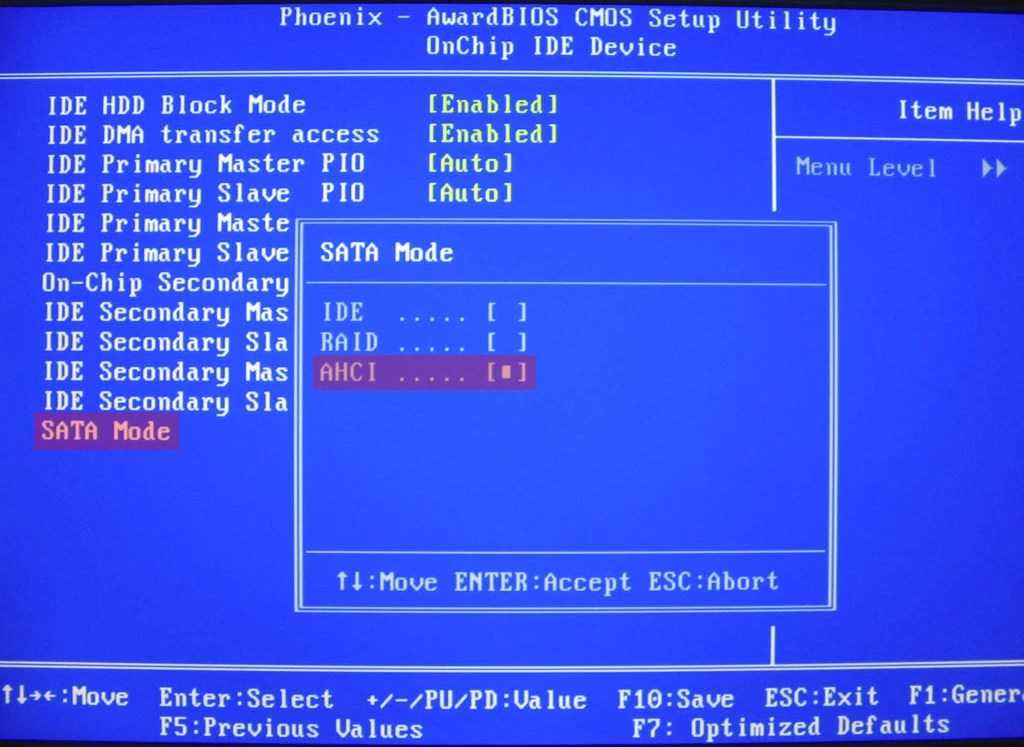
Зайти в тот раздел можно, конечно, и через стартовое основное меню, используя для этого средства администрирования или служебные утилиты (все зависит от версии самой Windows), но лучше применить универсальное решение – ввести в меню «Выполнить», вызываемое клавишами Win + R, команду msinfo32. На начальной странице в общих сведениях и показаны основные данные.
Что интересно, компоненты сведений о системе постоянно обновляются, и именно поэтому тут иногда можно увидеть, что напротив режима работы БИОС стоит надпись, гласящая, что он устарел. Что это значит? Это означает только то, что надо менять прошивку БИОС на более новую. Но заниматься этим без определенных знаний не рекомендуется категорически.
Вместо послесловия
Вот, собственно, кратко и все о том, как на «Виндовс 7» включить БИОС. Что касается настроек, тут нужно быть крайне осторожным. Тем не менее, некоторые рекомендации все-таки есть. Например, устанавливать системную дату и время нужно исключительно в БИОС, а не в системе, вызывая соответствующие настройки из системного трея.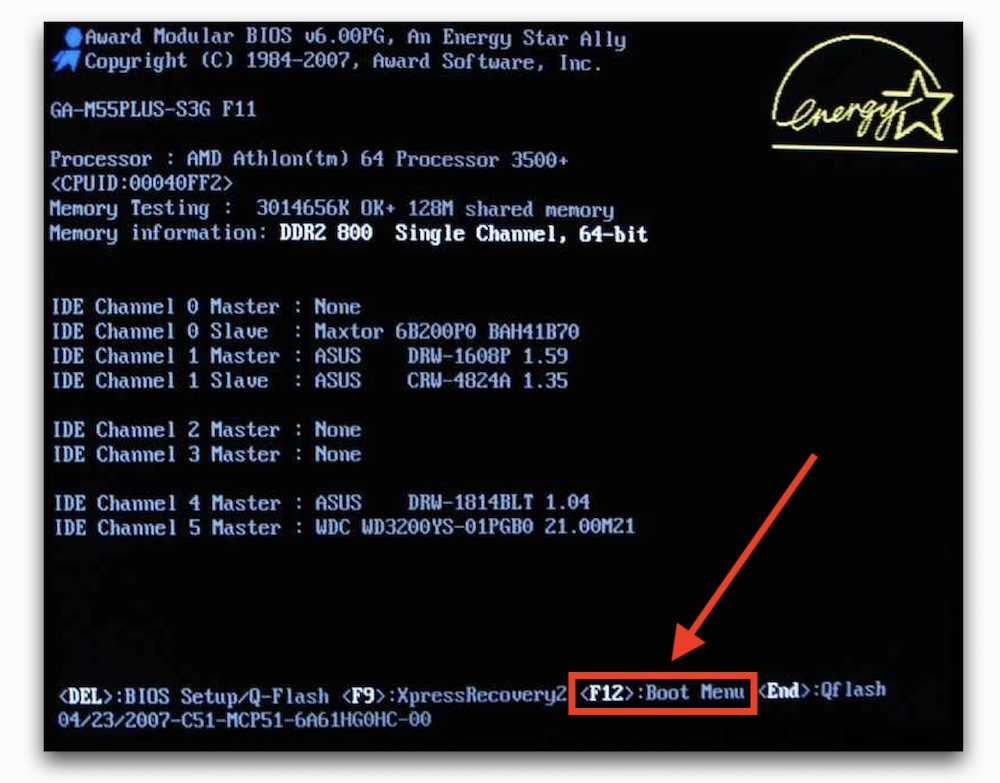 Кроме того, именно в настройках BIOS можно подключить дополнительные возможности вроде гипервизора (Virtualization Technology), а также изменить приоритет устройств в секвенции загрузки (Boot Sequence), чтобы использовать первым устройством оптический диск или обычную флэшку.
Кроме того, именно в настройках BIOS можно подключить дополнительные возможности вроде гипервизора (Virtualization Technology), а также изменить приоритет устройств в секвенции загрузки (Boot Sequence), чтобы использовать первым устройством оптический диск или обычную флэшку.
Можно вообще сбросить все параметры до заводской настройки и т.д. Можно, конечно, использовать и «родные» утилиты производителя «материнки», но, как правило, тонкую настройку БИОС произвести они не позволяют. Впрочем, речь сейчас не об этом, поскольку именно о настройках основных и дополнительных параметров можно говорить достаточно долго.
Как настроить компьютер на автоматическое включение после отключения питания. — wintips.org
В этом уроке я покажу вам, как настроить компьютер, чтобы он автоматически включался после отключения электроэнергии. Это руководство может быть очень полезно для людей, которые хотят подключиться к своему компьютеру и работать удаленно (на расстоянии), когда они находятся в другом месте.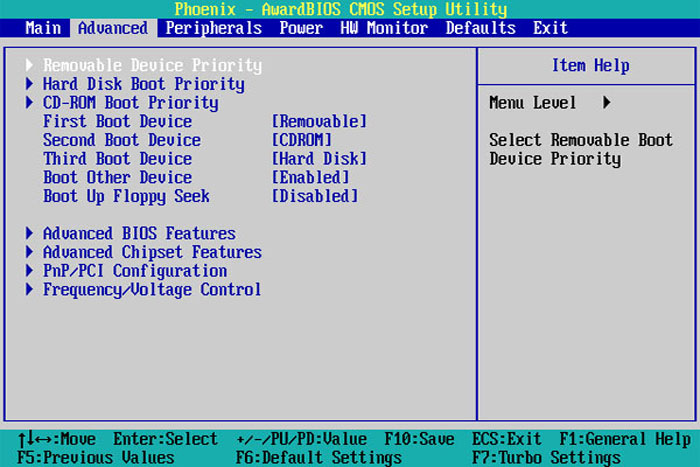
Как автоматически включаться (включать/включать компьютер) после отключения электричества.
Шаг 1. Измените параметры питания в BIOS.
1. Включите компьютер и нажмите « DEL » или « F1 » или « F2 » или « F10 », чтобы войти в утилиту настройки BIOS (CMOS).
(Способ входа в настройки BIOS зависит от производителя компьютера).
2. В меню BIOS найдите следующие меню, чтобы найти настройку с названием « Восстановление при отключении питания/отсутствии питания » или « Восстановление питания от сети переменного тока » или « После потери питания ».
« Advanced » или « ACPI » или « Настройка управления питанием ». *
* Примечание: В зависимости от производителя компьютера параметр « Восстановление при отключении питания/сетевом напряжении » можно найти в разных местах программы настройки BIOS.
3. Задайте для параметра « Восстановление при отключении переменного тока/отсутствии питания » значение « Включение питания ».
4. Сохранить и выйти из из настроек BIOS.
Шаг 2. Измените Windows для нормального запуска после сбоя питания,
В ОС Windows 7 и Vista после сбоя питания Windows по умолчанию запускает настройки «Восстановление при загрузке» вместо обычного запуска. Но в режиме ремонта вы не можете управлять своим компьютером, если не сидите перед ним. Чтобы обойти эту ситуацию и заставить Windows запускаться в обычном режиме после отключения электроэнергии или неправильного завершения работы, выполните следующие действия:
1. Откройте окно командной строки с повышенными привилегиями, выбрав:
- Пуск > Все программы > Аксессуары
- Правый -нажмите на пункт « Командная строка » и выберите « Запуск от имени администратора ».

2. В командном окне введите следующую команду и нажмите Введите .
- bcdedit /set {по умолчанию} bootstatuspolicy ignoreshutdownfailures
После нажатия клавиши «Ввод» Windows должна вернуть сообщение « Операция успешно завершена ».
3. Закройте окно командной строки, и все готово!
Внимание: Всегда используйте ИБП (источник бесперебойного питания) для защиты компьютерного оборудования от перебоев и скачков напряжения. Перебои в подаче электроэнергии могут вызвать серьезные проблемы с вашим оборудованием, такие как выход из строя PSU (блока питания) или жесткого диска (жесткого диска) (потеря данных).
Если эта статья была для вас полезна, поддержите нас, сделав пожертвование. Даже 1 доллар может иметь огромное значение для нас в наших усилиях продолжать помогать другим, сохраняя при этом этот сайт бесплатным:
Мы нанимаем
Мы ищем технических писателей на неполный или полный рабочий день, чтобы присоединиться к нашей команде! Речь идет об удаленной должности, на которую могут претендовать квалифицированные технические писатели из любой точки мира. Нажмите здесь, чтобы узнать больше.
Нажмите здесь, чтобы узнать больше.
Если ты хочешь остаться постоянно защищает от вредоносных программ, существующих и будущих , мы рекомендуем вам установить Malwarebytes Anti-Malware PRO , нажав ниже (мы
зарабатывайте комиссию с продаж, произведенных по этой ссылке, но без дополнительных затрат для вас. У нас есть опыт работы с этим программным обеспечением, и мы рекомендуем его, потому что оно полезно и полезно):
Полная защита домашних компьютеров — защитите до 3 компьютеров с помощью НОВОЙ программы Malwarebytes Anti-Malware Premium!
Как расшифровать или вернуть зашифрованные файлы, зараженные известными вирусами-шифровальщиками. Как удалить вирус Win32.Expiro (Руководство по удалению)
Как войти в настройки BIOS
Блог Windows Wally, специалиста по поддержке Windows, помогающего обычным людям решать неприятные компьютерные проблемы.
Вопрос читателя:
«Привет, Уолли, как вы «загружаетесь с помощью BIOS».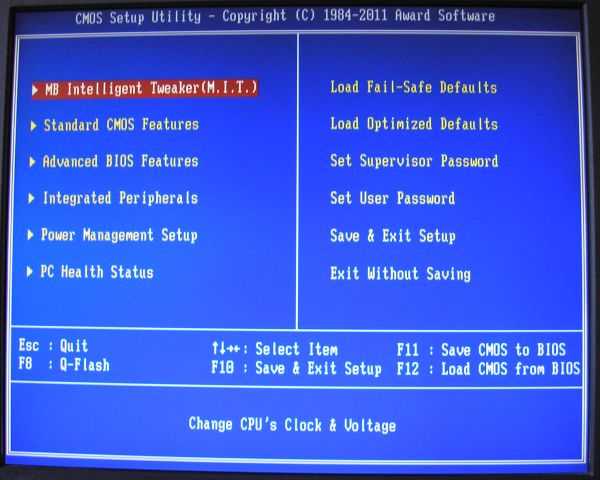 Я хочу загрузить свой ноутбук с USB-накопителя Windows 8.1. Я перезагружаю компьютер, и он снова запускает Windows 7. «- Брианна Д., США
Я хочу загрузить свой ноутбук с USB-накопителя Windows 8.1. Я перезагружаю компьютер, и он снова запускает Windows 7. «- Брианна Д., США
Прежде чем приступать к решению какой-либо проблемы с компьютером, я всегда рекомендую выполнить сканирование и устранить любые основные проблемы, влияющие на работоспособность и производительность вашего ПК:
- Шаг 1 : Загрузите средство восстановления и оптимизации ПК (WinThruster для Win 10, 8, 7, Vista, XP и 2000 — Microsoft Gold Certified).
- Шаг 2 : Нажмите «Начать сканирование» , чтобы найти проблемы реестра Windows, которые могут вызывать проблемы с ПК.
- Шаг 3 : Нажмите «Исправить все» , чтобы исправить все проблемы.
Настройка еженедельного (или ежедневного) автоматического сканирования поможет предотвратить системные проблемы и обеспечит быструю и бесперебойную работу вашего ПК.
Ответ Уолли: БИОС используется для изменения самых основных настроек.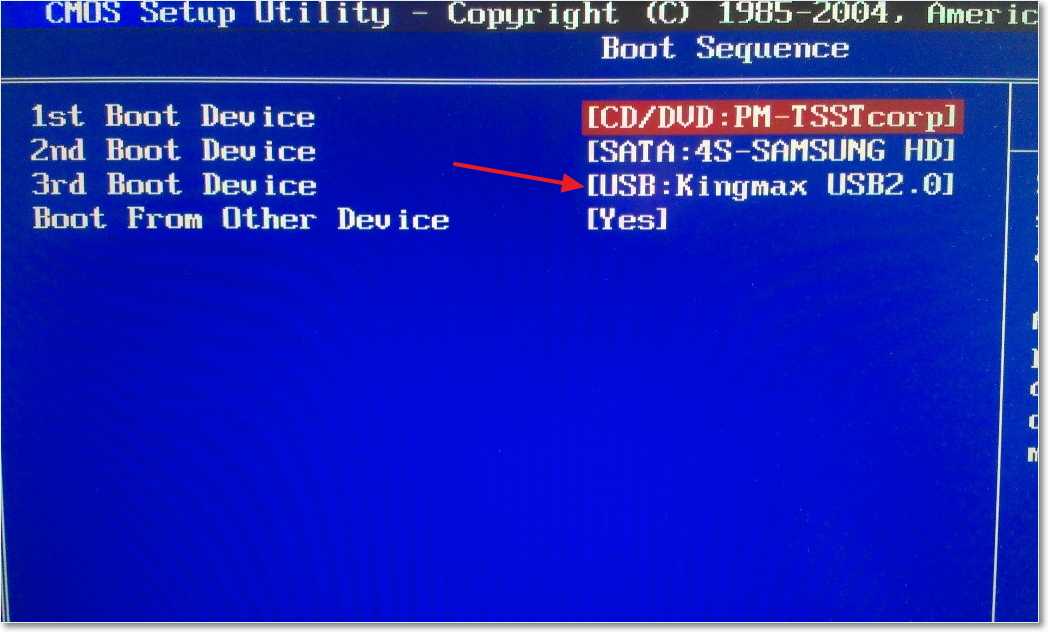 Сюда входит порядок загрузки устройств, системная дата и время, скорость вращения вентилятора и т. д. Большинство людей используют его только тогда, когда им нужно, чтобы компьютер загружался с определенного устройства.
Сюда входит порядок загрузки устройств, системная дата и время, скорость вращения вентилятора и т. д. Большинство людей используют его только тогда, когда им нужно, чтобы компьютер загружался с определенного устройства.
Что такое BIOS?
BIOS означает базовую систему ввода/вывода. В BIOS вы можете изменить некоторые самые основные настройки, а также настроить компьютер для загрузки с USB, DVD, CD или другого устройства. Обычно войти в BIOS можно простым нажатием клавиши.
Как войти в БИОС?
Когда компьютер перезагрузится, нажмите клавишу на клавиатуре, чтобы открыть настройки BIOS. Эту клавишу следует нажимать, когда компьютер начинает загружаться и до появления логотипа Windows. Времени нажимать не так уж и много. Этот ключ может отличаться для некоторых компьютеров, но обычно это F2 или Esc (возможно, в вашем случае ни то, ни другое, подробнее об этом ниже).
Если вы видите логотип Windows, значит, вы уже опоздали (если только вы не загружаетесь с USB-накопителя Windows 8).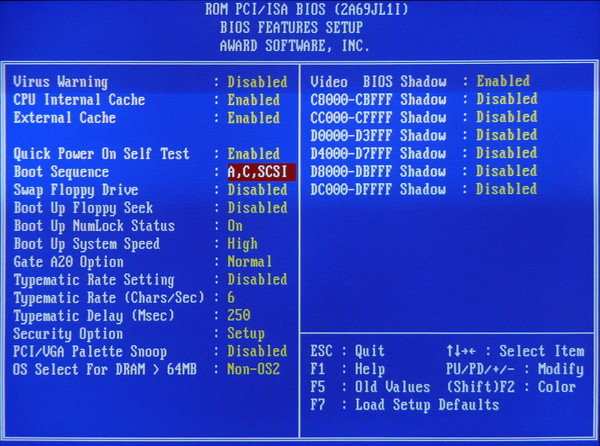
Перезагрузите компьютер еще раз, если вы упустили возможность нажать клавишу. На этот раз ищите сообщение, которое говорит вам . Нажмите ?? клавишу для входа в SETUP .
Если подобное сообщение не появляется, попробуйте нажать клавишу, когда вначале появляется логотип производителя. Некоторые клавиши, используемые для входа в настройки BIOS, приведены ниже.
Некоторые нажатия клавиш для попадания в BIOS Setup
Общие ключи для попадания в BIOS:
F2 , ESC , F10 , F1 и DEL
Иногда комбинация ключей и комбинация ключей и комбинация ключей и ключ комбинация ключа и Del
. можно использовать для старых компьютеров:
CTRL+ALT+DEL или CTRL+ALT+ESC
Некоторые клавиши могут запускать меню загрузки , где можно легко выбрать устройство для загрузки.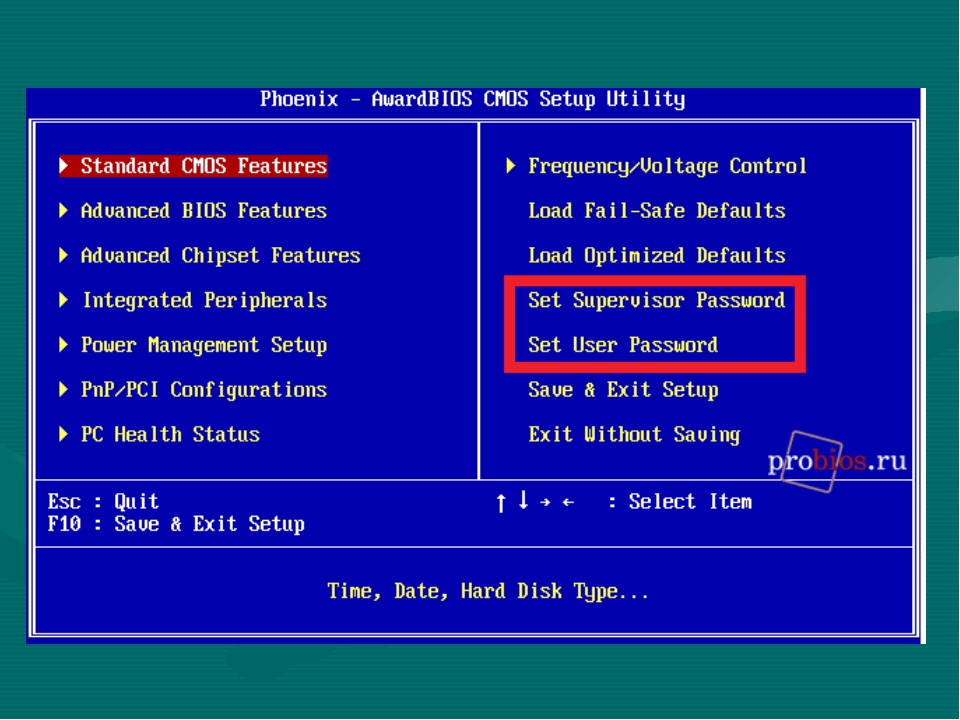 Общие клавиши для входа в меню загрузки:
Общие клавиши для входа в меню загрузки:
ESC или F10
Ключи для попадания в BIOS на основе производителя
Acer
F2 , F10 , Delete , и Ctrl+Alt+ACT (для , , и Ctrl+Alt+ESC (для , , и CTRL+ALT+ESC (для Старые компьютеры)
Dell
F2, F1, Delete, F12, или F3
Ctrl+Alt+Enter, FN+ESC или FN+F1 (для более старых моделей)
HP
F10, Esc, F1, F2, F6 или F11.
Нажмите здесь для получения дополнительной информации о HP BIOS
Lenovo
F1 или F2
CTRL+ALT+F3 или CTRL+ALT+INS или FN+F1 (для старых моделей) 1111111 Нажмите здесь для получения дополнительной информации о Lenovo Bios
Sony Vaio
F2, F3, или F1
Toshiba
F2, F1, F12 или ESC
. на Toshiba BIOS
на Toshiba BIOS
Compaq
F10 (в то время как курсор в правом верхнем углу экрана мигает)
F1, F2, F10, или Del
Emachines Tab
Tab
Tab
Tab
Tab
. Del, или F2
Fujitsu
F2
Как войти в BIOS компьютера с Windows 8?
Ключи, используемые для других компьютеров, также должны применяться здесь, но если ваш компьютер с Windows 8 поставлялся с UEFI, то процесс немного отличается.
- Нажмите Windows Key+I > нажмите кнопку Power > нажмите кнопку Restart , удерживая при этом клавишу Shift .

- Компьютер должен перезагрузиться и отобразить Параметры загрузки
- Нажмите Устранение неполадок > нажмите Настройки встроенного ПО UEFI .
Надеюсь, вам понравилась эта статья в блоге! Если вам нужна дополнительная поддержка по этому вопросу, пожалуйста, не стесняйтесь обращаться ко мне на Facebook.
Исправен ли ваш компьютер?
Я всегда рекомендую своим читателям регулярно использовать надежные средства очистки реестра и оптимизаторы, такие как WinThruster или CCleaner. Многие проблемы, с которыми вы сталкиваетесь, могут быть связаны с поврежденным и раздутым реестром.
Счастливых вычислений!
Быстрое решение (Как быстро вы можете это сделать?)
Простое решение (насколько это просто?)
Подходит для начинающих (рекомендуется для начинающих?)
Резюме: Каждый пост в блоге Windows Wally оценивается по этим трем критериям.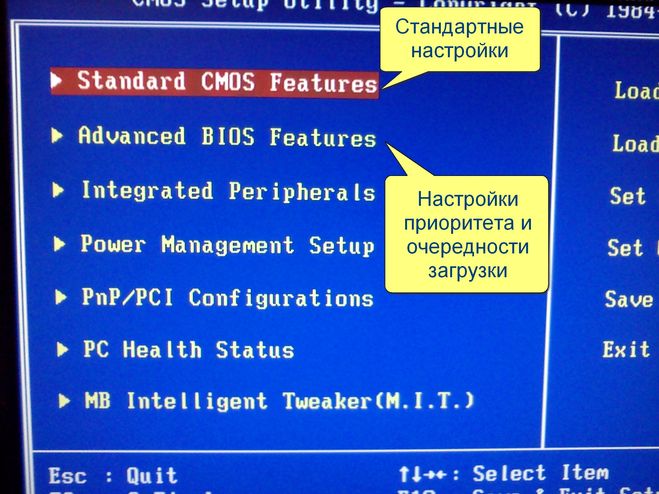 Среднее значение всех трех элементов определяет «Общий рейтинг» для каждого сообщения в блоге.
Среднее значение всех трех элементов определяет «Общий рейтинг» для каждого сообщения в блоге.
4,8
Общий рейтинг
Теги: награда биос, кнопка для входа в биос, не могу войти в настройки биоса, не могу войти в биос, биос компьютера, войти в биос, войти в биос Acer, войти в биос Compaq, войти в биос DELL, войти в биос eMachines, войти в биос Fujitsu, войти в биос HP, войти в биос леново, войти в настройки биоса, войти в биос Sony VAIO, войти в биос Toshiba, войти в биос, вход в биос, Как изменить настройки биоса, Как войти в биос, как войти в меню биоса, как войти в биос на запуск, Как войти в настройки биоса, как войти в настройки биоса, ключ для входа в bois, lenovo войти в биос
Об авторе
Wally PhillipsWindows Wally всегда готов помочь. Это просто в его природе. Именно поэтому он завел блог в первую очередь. Он снова и снова слышал, как трудно было найти в Интернете простые и понятные решения проблем, связанных с устранением неполадок Windows.