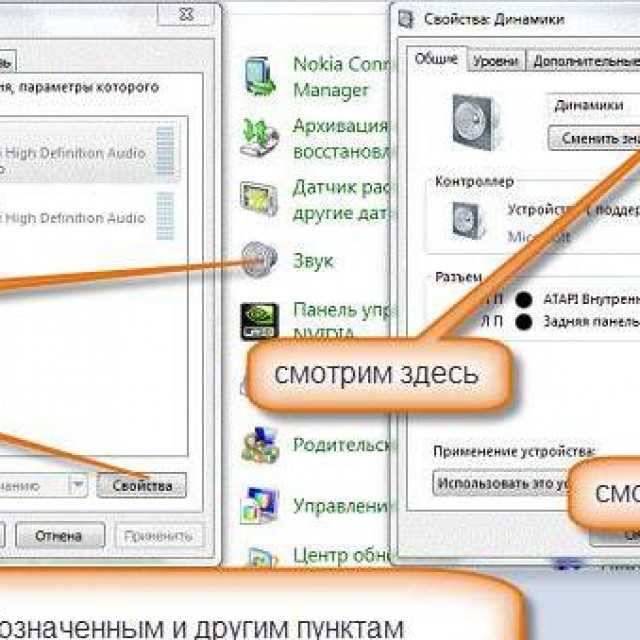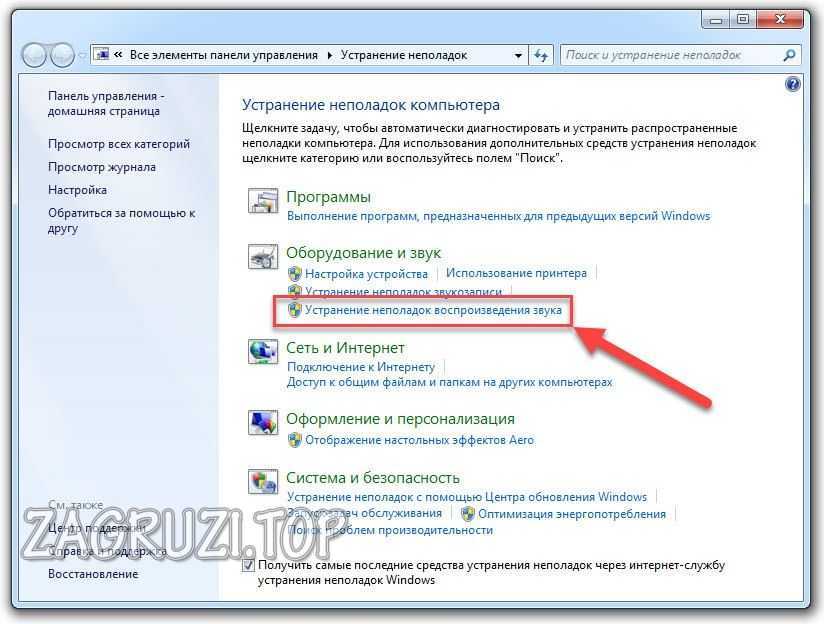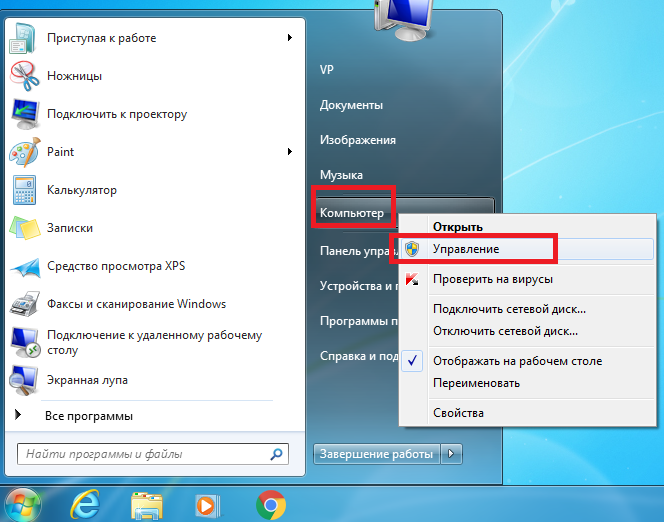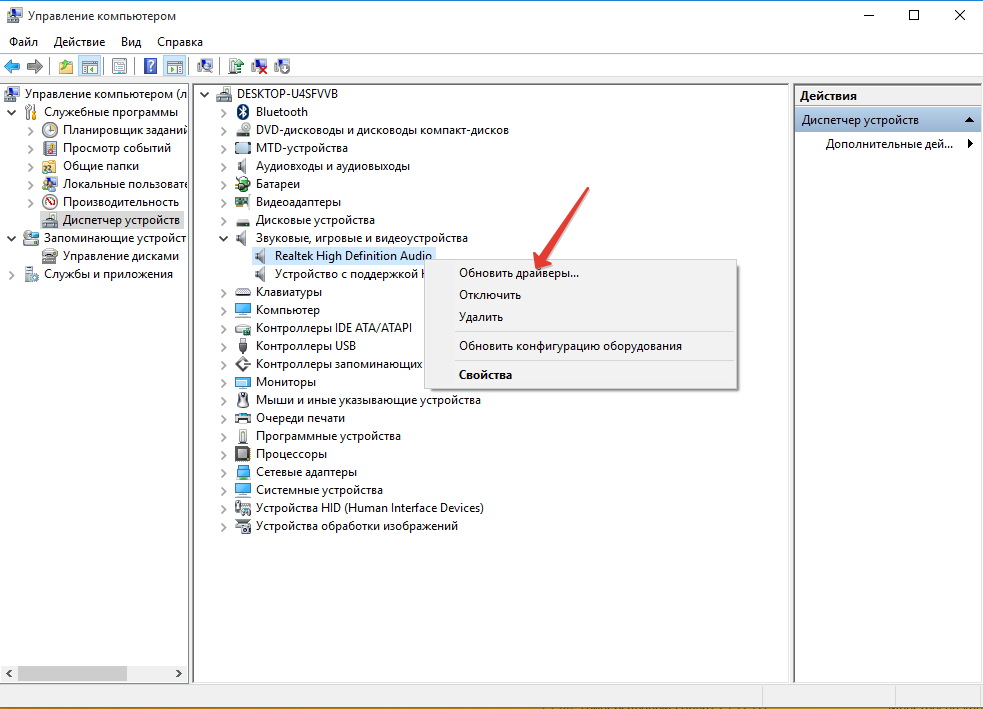В ноутбуке пропал звук что делать windows 7: Устранение проблем со звуком или звуком в Windows 7, 8 и 10
Содержание
Почему не работает, пропал звук на ноутбуке, что делать
Причин пропадания звука на ноутбуке может быть несколько, и с некоторыми из них вы можете справиться самостоятельно дома.
Причины исчезновения звука можно разделить на аппаратные и программные.
К аппаратным можно отнести неисправность звуковой карты (потребуется ремонт в мастерской), неисправность акустических колонок или наушников, выход из строя динамиков на ноутбуке, неисправность коммуникаций (штекеры, разъемы, кабеля и др.).
К программным неисправностям можно отнести настройки звука в операционной системе, плеере, диспетчере аудио, обновление драйвера и др.
Пропал звук на ноутбуке, что делать
Если пропал звук на ноутбуке, что делать в домашних условиях, какие меры предпринять.
Первое. Проверяете уровень звука в области уведомлений. Внизу справа рабочего окна, рядом с часами есть значок динамика, клацнув по нему левой кнопкой мыши, вы увидите уровень громкости. Поставьте его пока на максимум. Здесь же нажимаете на микшер и смотрите регуляторы громкости, еще смотрите на включение звука по значку динамика.
Здесь же нажимаете на микшер и смотрите регуляторы громкости, еще смотрите на включение звука по значку динамика.
Для Windows 10, если нажать левой кнопкой мыши:
А если нажать правой кнопкой мыши, то вы увидите такое окно:
Как включить звук на ноутбуке с помощью клавиш. У ноутбука может на клавиатуре быть кнопка отключения громкости. Может, через клавиатуру включен режим Mute (тишина), включается клавишей Fn + нужная клавиша. Пару раз нажать и проверить звук. Перечеркнутый динамик с экрана должен пропасть.
Регулировать уровень громкости (звука) на ноутбуке можно и нажав кнопкой мыши на значке динамика в области уведомлений (трее) и с помощью клавиш «Fn + кнопки с изображением динамиков» (обычно эти кнопки такого же цвета, как и клавиша Fn). Нужно нажать кнопку Fn и, не отпуская ее, нажимать несколько раз кнопки увеличения или уменьшения громкости.
Если звук на ноутбуке тихий, то нужно проверить все регуляторы громкости как программные, так и аппаратные.
Второе.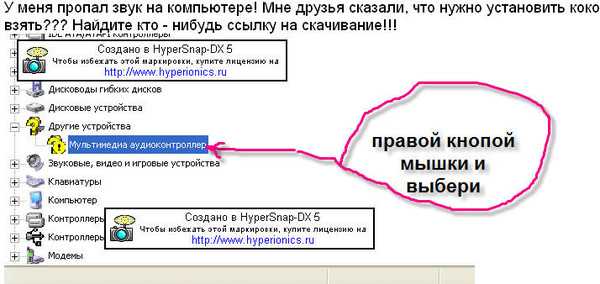 Проверить динамики. Для этого нужно подключить внешнее устройство (наушники, активные колонки и т.д.), если аудио сигнал появляется на внешнем устройстве, то потребуется заменить динамики ноута. Внутренние динамики на ноутбуке могут выйти из строя при работе с максимальной громкостью, так же по этой причине могут начать хрипеть динамики.
Проверить динамики. Для этого нужно подключить внешнее устройство (наушники, активные колонки и т.д.), если аудио сигнал появляется на внешнем устройстве, то потребуется заменить динамики ноута. Внутренние динамики на ноутбуке могут выйти из строя при работе с максимальной громкостью, так же по этой причине могут начать хрипеть динамики.
Если часто пользовались наушниками и часто вставляли в разъем штекер, то контакты могли со временем испортиться. Особенно на это указывает, когда при подключении наушников меняется воспроизведение сигнала (появляется, пропадает, появляются помехи и др.). Нужно менять разъем в ноутбуке, нужен специалист.
При плохой работе звуковой карты могут быть помехи, может периодически исчезать звук или совсем пропасть звук. Менять интегрированную звуковую карту невозможно, в таком случае можно подключить по USB внешнюю звуковую карту.
Третье. Проверить диспетчер audio (отдельно установленная программа звука от производителя звуковой карты). Это может быть диспетчер Realtek High Definition Audio, который обычно располагается в панели уведомлений. Если его там нет, то можно посоветовать установить драйвер звука еще раз, или обновить его.
Если его там нет, то можно посоветовать установить драйвер звука еще раз, или обновить его.
Четвертое. Проверить драйвера. Заходим в диспетчер устройств и находим «Звуковые устройства». Если устройство отключено, то включить. Если рядом с устройством желтый восклицательный знак, то нужно переустановить драйвер.
Диспетчер устройств
Как зайти в диспетчер устройств: наводим мышкой на «компьютер» и нажимаем правую кнопку мыши, выбираем свойства и затем «диспетчер устройств». Еще можно нажать «Пуск» и «панель управления», в открывшемся окне нажимаете пункт «система» и уже здесь будет раздел «диспетчер устройств».
В диспетчере ищете в звуковых устройствах вашу звуковую карту и нажимаете правую кнопку мыши, выбираете «обновить драйвер». После обновления драйвера желательно перезагрузить систему.
Если при обновлении драйвера система сама не нашла нужный драйвер, то он должен быть или на диске к материнской плате со всеми драйверами или его можно скачать с сайта производителя звуковой карты, если карта встроенная, то с сайта производителя ноутбука.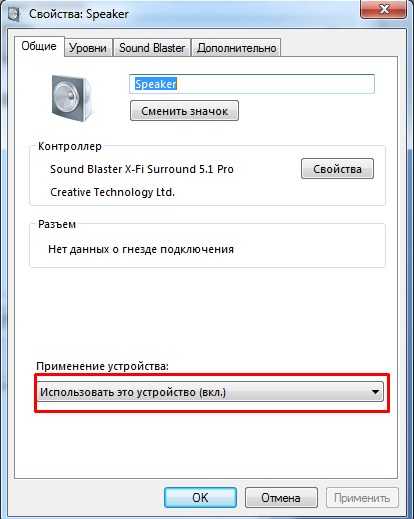
Иногда может понадобиться переустановить драйвера, даже если система пишет, что они в обновлении не нуждаются и все работает нормально, но при этом аудио сигнала нет.
Пятое. Проверить службы «audio» Windows.
Путь к службе аудио: «панель управления → администрирование → службы → Windows audio» — эта служба должна быть запущенна. Если это не так, то перейдите в свойства этой службы (правая кнопка мыши по названию службы) и запустите, а так же поставьте автоматический запуск.
Если при следующей загрузке служба аудио снова остановлена, то можно вручную внести ее в автозапуск.
Шестое. Для встроенной звуковой карты можно проверить включение в БИОСе.
Заходим в BIOS и находим пункт устройства (advanced), находим пункт со словом audio, например “High Definition Audio” и выставляем «Enabled” (включено) это если там стояло “Disabled”.
Зайти в БИОС можно при включении или перезагрузке ноутбука, нужно только периодически (каждую секунду) нажимать клавишу, которая указывается для каждой системы отдельно.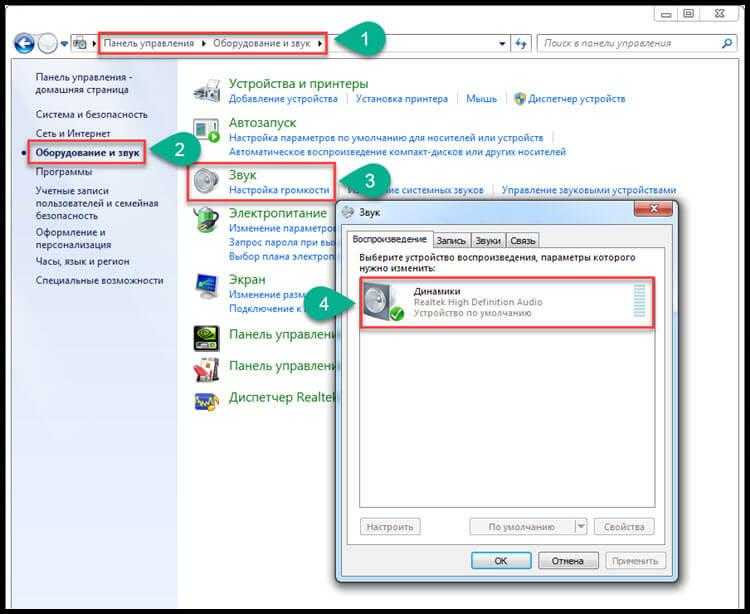
Название такой клавиши вы сможете увидеть при начальной загрузке, когда система сама пишет, что для входа в BIOS нажмите такую-то клавишу, такое сообщение идет в виде «Press F2 to Setup». Вместо клавиши F2 может быть DEL, F10, F12.
Зайдя в БИОС, находите раздел «Devices Configuration», или «Integrated Peripherals», или «Onboard Devices Configuration», или «Advanced», а уже там нужно найти установки для нашего звука, в названии пункта может быть слово «Audio». В пункте «High Definition Audio», или другое название вашей карты, должно стоять Enabled.
Дополнительные советы по настройке звука
1) Если звук пропал после установки программ или обновлений, то попробуйте сделать откат системы на то время, когда звук нормально работал. Если звук восстановился, то проблема может быть в конфликте с новой программой или обновлениями.
2) Если перестал работать звук в ноутбуке и система пишет, что устройство используется другим приложением, то нужно посмотреть в трее (рядом с часами) какие из приложений запущенны.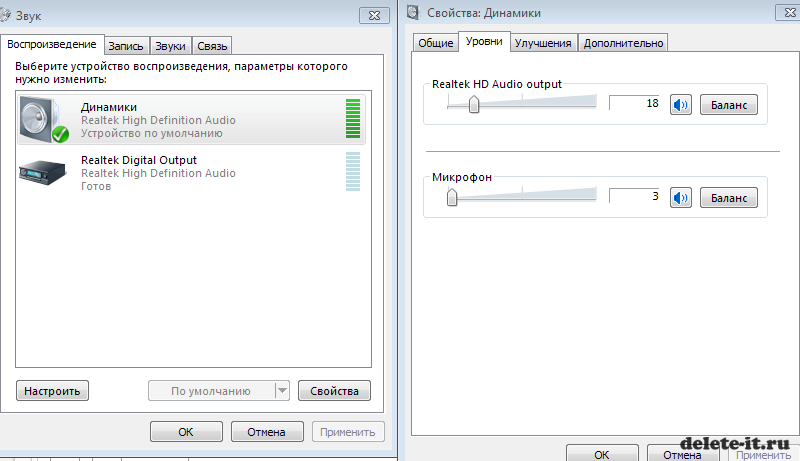 Можно и в диспетчере задач посмотреть на запущенные приложения. Попробуйте отключить те, которые могут использовать звук (плееры, проигрыватели и др.). Если найдете такие приложения, после отключения которых появляется звук, то нужно убрать их из автозапуска.
Можно и в диспетчере задач посмотреть на запущенные приложения. Попробуйте отключить те, которые могут использовать звук (плееры, проигрыватели и др.). Если найдете такие приложения, после отключения которых появляется звук, то нужно убрать их из автозапуска.
3) Пропал звук на ноутбуке что делать: если в спящий режим ноутбук перешел с наушниками, потом наушники вынули и ноутбук вывели со спящего режима. И звука нет. Помогло: снова зайти в спящий режим, но выходить уже с вставленными наушниками. То есть повторить операцию в обратном порядке (переводим в спящий режим без наушников, а выводим из режима уже с наушниками). Такое может быть и при подключении других интерфейсов использующих звук, например HDMI.
4) Если нажать правой кнопкой мыши на значок громкости в трее, то можно увидеть пункты выбора устройств воспроизведения. Выбираете устройства воспроизведения и смотрите, то ли устройство выбрано для воспроизведения звука. Нужно выбрать динамики для прослушивания звука на ноутбуке.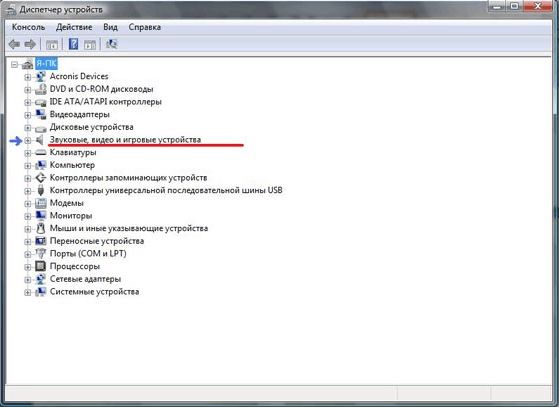 Если вы подключали, например, по HDMI телевизор, то может быть выбрано другое устройство.
Если вы подключали, например, по HDMI телевизор, то может быть выбрано другое устройство.
5) Если звука нет только на видео или при проигрывании отдельных файлов, то может, нет нужных кодеков. Можно скачать кодеки и установить, это просто сделать. Популярный набор кодеков K-Lite-Codec. Можно его скачать и установить.
6) Проверьте, звук пропал только в одном каком-то приложении или на каком-то сайте, или звука полностью нет на ноутбуке при использовании любых программ. Может на сайте или в одном из приложений регулятор звука убран на минимум, а на остальных приложениях все работает нормально. Например, и на “YouTube” и при прослушивании музыки на сайте “ВКонтакте” есть свои регуляторы звука.
пропал звук на ноутбуке windows 8 что делать и как исправить
- Менеджер Иван
Сначала все работало нормально, по потом почему пропал звук на ноутбуке. С первого взгляда все нормально. Что делать? Может дело в каких-то настройках? Установлена Windows 8.
Здравствуйте! На самом деле проблема под названием «Пропал звук» является одной из самых распространенных, с которой обращаются в компании, предлагающие ит-аутсорсинг для бизнеса и частных лиц. Причем от операционной системы толком ничего не зависит. Причины отсутствия звука могут быть самые разные. Возможно, что это банальная невнимательность пользователя, а может произошла какая-то поломка.
Проверка случайностей
Прежде, чем приступать к более кардинальным решениям, стоит еще раз убедиться, что звук пропал не случайно. Для этого:
- перезагрузите Windows 8;
- если звук пропал в наушниках, проверьте, подключены ли они и все ли в порядке с проводом;
- проверьте, включен ли звук в самом Windows 8, кликнув на иконку динамика, которая находится в правом нижнем углу, правой кнопкой мыши и посмотрите, где находится ползунок.
Устранение неполадок
Решить проблему может помочь универсальное диагностическое средство – устранение неполадок. Найти этот раздел вы можете в «Панели управления».
Найти этот раздел вы можете в «Панели управления».
Выберите в меню раздел «Оборудования и звук», а затем выберите функцию «Устранение неполадок воспроизведения звука». У вас появится окошко «Диагностика и предотвращение неполадок на компьютере», где система автоматически сама будет пытаться выявить причину отсутствия звука. Через время вы либо увидите проблему и способ ее решения, либо никакого результата не будет.
Проверка работы службы Windows Audio
Если звук пропал по причине отключение соответствующей службы, то ее следует заново запустить. Для этого:
- Нажмите сочетание клавиш Windows и R.
- В появившемся окошке введите Msconfig и нажмите «Ок».
- На мониторе откроется окошко под названием «Конфигурация системы».
- Перейдите на вкладку «Службы».
- В длинном перечне отыщите Windows Audio.
- Проверьте, стоит ли напротив этой службы галочка. Если нет, то поставьте ее и нажмите «ОК».
 Если галочка стоит, то проблема отсутствия звука заключается не в этом.
Если галочка стоит, то проблема отсутствия звука заключается не в этом.
Проверка драйверов
Отсутствовать звук может и по той причине, что на Windows 8 произошла проблема с драйверами, отвечающими за это. Для проверки вам надо:
- Зайти в «Панель управления».
- Выбрать «Диспетчер устройств».
- В появившемся окне выбрать из списка «Звуковые, игровые и видеоустройства».
- Разверните весь список.
- Проделать с каждым устройством следующее: нажать правой кнопкой мыши, выбрать «Отключить», а затем «Включить». Если перезагрузка не помогла, тогда приступайте к следующему пункту.
- Нажмите на устройство правой кнопкой мыши и выберите действие «Обновить драйверы».
- На мониторе появится еще одно окно, где вы сможете выбрать одно из действий: автоматический поиск драйверов или найти их вручную на компьютере.
- Нажмите «Далее» и ожидайте результата.

Другие причины отсутствия звука
- проблемы с настройками BIOS;
- проблемы со звуковой картой;
- поломка динамиков в ноутбуке.
Для устранения этих неполадок обратитесь к специалистам.
Как исправить отсутствие значка громкости в Windows 10, 8 или 7
Автор Kevin Arrows17 августа 2022 г.
6 минут чтения 1.0 в 1985 году заменила командную строку MS-DOS. С тех пор операционная система претерпела значительные изменения, такие как Windows 98, XP, Vista, 7 и последняя версия Windows 10. Благодаря графическому пользовательскому интерфейсу вы можете легко понять, как ваш компьютер взаимодействует во время обработки, и даже легко изменить настройки. Это может включать настройки звука, которые всегда были доступны из нижнего правого угла экрана по умолчанию.
Однако некоторые пользователи, особенно в Vista, Windows 7 и 10, жалуются на отсутствие значков в правой части панели задач. Распространенной жалобой (вероятно, потому, что она используется чаще) является исчезновение значка звука, который позволяет вам получить доступ и внести изменения в настройки звука вашего компьютера. Это включает в себя уровень громкости, входные и выходные каналы и другие конфигурации.
На этой странице объясняется, почему на вашем ПК может пропадать значок звука, и предлагается решение этой проблемы. Чтобы получить хорошее представление о том, как отображаются значки Windows, мы начнем с подробностей о панели задач и о том, как она работает.
Панель задач и системный трей
Обычно панель задач Windows разделена на четыре части и по умолчанию находится внизу экрана слева направо. В крайнем левом углу находится кнопка «Пуск», которая позволяет получить доступ к меню «Пуск». Следующая часть — стандартная панель задач.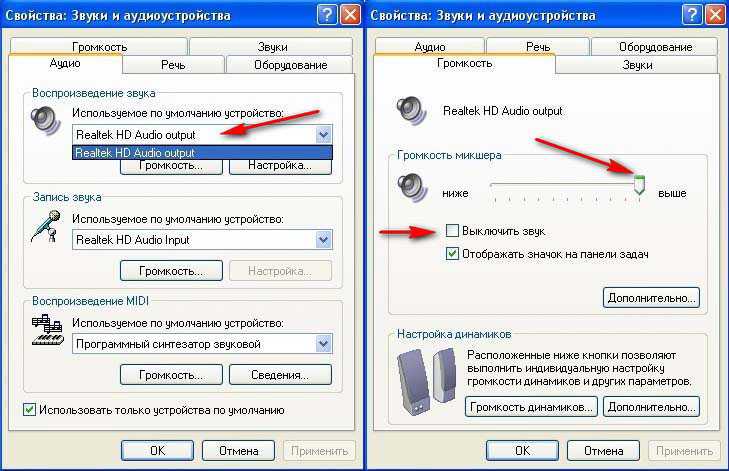 Здесь можно посмотреть запущенные программы или даже закрепить программы для быстрого запуска. Панель задач позволяет добавлять такие инструменты, как ссылки, адресные строки, Cortana и другие. Самая важная часть панели задач для нас и этой проблемы известна как системный трей. Самая последняя часть панели задач — это кнопка доступа к рабочему столу (Показать рабочий стол) в крайнем правом углу, которая позволяет переключаться между рабочим столом и запущенными приложениями.
Здесь можно посмотреть запущенные программы или даже закрепить программы для быстрого запуска. Панель задач позволяет добавлять такие инструменты, как ссылки, адресные строки, Cortana и другие. Самая важная часть панели задач для нас и этой проблемы известна как системный трей. Самая последняя часть панели задач — это кнопка доступа к рабочему столу (Показать рабочий стол) в крайнем правом углу, которая позволяет переключаться между рабочим столом и запущенными приложениями.
На панели задач находятся значки запущенных системных приложений, таких как звуковые приложения, приложения для ускорения графики, антивирусное программное обеспечение и другие приложения, которые могут работать в фоновом режиме. Есть значки, которые будут отображаться всегда, а доступ к другим можно получить, щелкнув стрелку, указывающую вверх. Все зависит от настроек вашего системного трея. Системный трей также действует как область уведомлений. Связанные значки могут отображать уведомление для пользователя в этой области. По этой причине системный трей также известен как «область уведомлений».
По этой причине системный трей также известен как «область уведомлений».
Вы также можете просмотреть это руководство, чтобы восстановить отсутствующих системных значков в Windows Vista и 7.
Почему значок мог исчезнуть с вашего компьютера
Существует множество причин, почему значок звуковых уведомлений отсутствует из системного трея. Вот некоторые из них, которые мы нашли и дали решения.
Windows не загружалась должным образом
Windows — это операционная система, состоящая из нескольких компонентов. Самым простым является ядро, которое сначала загружается в память. Это контролирует все остальное; как обрабатываются данные, что делать дальше, обработка прерываний и как взаимодействуют устройства. Затем идентифицируются доступные устройства и оборудование и загружаются их драйверы. Это включает в себя звуковое оборудование.
Windows 7, Vista и 10 являются громоздкими операционными системами, и иногда что-то может пойти не так при загрузке. Если это не является существенным для функционирования операционной системы, Windows проигнорирует его и продолжит загрузку. Файл, который отвечает за графическое отображение и взаимодействие с вашим компьютером, известен как «Проводник». Если проводник не запускается должным образом, панель задач, содержащая значок звука на панели задач, может не отображаться. В любом случае вы не сможете увидеть и получить доступ к значку звука.
Если это не является существенным для функционирования операционной системы, Windows проигнорирует его и продолжит загрузку. Файл, который отвечает за графическое отображение и взаимодействие с вашим компьютером, известен как «Проводник». Если проводник не запускается должным образом, панель задач, содержащая значок звука на панели задач, может не отображаться. В любом случае вы не сможете увидеть и получить доступ к значку звука.
Измененные настройки
Есть две настройки, касающиеся значка звука и его отображения. Значок звука считается системным значком. Первая часть поведения системного значка заключается в том, чтобы определить, был ли он включен или выключен. Если он выключен, он не будет отображаться на панели задач.
Следующая часть настроек определяет поведение значка на панели задач. Есть три варианта поведения. Вы можете установить значок на «Показывать значок и уведомление» , чтобы всегда отображать значок справа внизу. Второй вариант — «Скрыть значок и уведомление». Это не будет отображать уведомления, но вы сможете получить доступ к значку, щелкнув стрелку, указывающую вверх на панели задач. Последний вариант — «Показывать только уведомления». Вы всегда будете видеть уведомления, связанные со значком, но сам значок будет скрыт от просмотра. Вы по-прежнему можете получить к нему доступ, щелкнув стрелку, указывающую вверх на панели задач.
Второй вариант — «Скрыть значок и уведомление». Это не будет отображать уведомления, но вы сможете получить доступ к значку, щелкнув стрелку, указывающую вверх на панели задач. Последний вариант — «Показывать только уведомления». Вы всегда будете видеть уведомления, связанные со значком, но сам значок будет скрыт от просмотра. Вы по-прежнему можете получить к нему доступ, щелкнув стрелку, указывающую вверх на панели задач.
Отсутствующие драйверы или измененное оборудование
Во время загрузки Windows может пропустить загрузку звуковых драйверов, так же как ваши USB-устройства могут не работать после перезагрузки. Windows использует файл с именем SndVol32.exe для управления настройками звука и отображения значка звука. SndVol32.exe выполнит поиск звуковой карты, загрузит ее драйверы, а затем отобразит значок, чтобы вы могли получить доступ к настройкам звука. Если драйверы звукового оборудования отсутствуют, то SndVol32. exe будет считать, что звуковое оборудование не найдено, поэтому значок звука не будет отображаться, поскольку настройки для управления отсутствуют. Точно так же вы найдете значок батареи на своем ноутбуке, но не на своем автономном ПК.
exe будет считать, что звуковое оборудование не найдено, поэтому значок звука не будет отображаться, поскольку настройки для управления отсутствуют. Точно так же вы найдете значок батареи на своем ноутбуке, но не на своем автономном ПК.
Тот же сценарий будет происходить после обновления с Windows 7 до Windows 10 или в подобной ситуации. Драйверы звуковой карты предыдущей операционной системы могут быть несовместимы с новой операционной системой. Это означает, что звуковая карта не будет обнаружена, и поэтому значок звука не будет отображаться.
Как исправить отсутствующий значок звука
Основываясь на вышеупомянутых известных причинах отсутствия значка звука, вот проверенные средства для устранения проблемы.
Способ 1. Изменение настроек области уведомлений
Шаг 1. Включите значок системного звука (Windows 7)
- Перейдите на панель управления из меню «Пуск» поле поиска
- В появившихся результатах нажмите « Показать или скрыть значок громкости (динамика) на панели задач» под заголовком Значки области уведомлений
- .
 и выкл ” стр. Найдите значок звука и убедитесь, что его поведение установлено на
и выкл ” стр. Найдите значок звука и убедитесь, что его поведение установлено на - . Нажмите OK.
Шаг 2: Изменение режима отображения значка звука (Windows 7)
- Перейти к панели управления из меню «Пуск» щелкните Значки области уведомлений заголовок
- Это приведет вас к « выбор значков и уведомлений, отображаемых на панели задач ” стр. Найдите значок звука и убедитесь, что его поведение установлено на «Показывать значки и уведомления».
- Нажмите OK .
Если один из двух или оба указанных выше параметра неактивны (вы не можете их изменить), это означает, что что-то не загрузилось должным образом. Следуйте приведенным ниже методам, чтобы вернуть его в нужное русло.
Способ 2: перезапустите проводник и системный трей
Если проводник не загружается должным образом, возможно, панель задач, а точнее системный трей, также не загружается должным образом. Этот метод заставит Windows проводник , чтобы перезагрузить и, возможно, на этот раз правильно загрузить системный трей и панель задач.
Этот метод заставит Windows проводник , чтобы перезагрузить и, возможно, на этот раз правильно загрузить системный трей и панель задач.
- Удерживайте ключ Windows и Нажмите R . Введите taskmgr.exe и нажмите OK. exe «
- Затем нажмите « End Process » или « End Task » в Windows 8, 8.1 или 10. Значки на рабочем столе, панель задач и открытые окна исчезнут.
- Нажмите « Файл » > « Новая задача (Выполнить) »
- В поле «Открыть» введите « systray. exe »
- Нажмите OK
- Снова нажмите «Файл» > » Новая задача (Выполнить) »
- В поле «Открыть» введите » проводник. exe »
- Нажмите OK еще раз.

Способ 3. Переустановите звуковые драйверы
Если вы обновили свою ОС или драйверы вашего устройства несовместимы, этот метод решит эту проблему и отобразит значок звука.
- Нажмите Windows/Start Key + R , чтобы открыть Выполнить
- Введите hdwwiz.cpl и нажмите Enter, чтобы открыть диспетчер устройств . Щелкните его правой кнопкой мыши и выберите Обновить программное обеспечение драйвера .
- Автоматический поиск драйверов и их установка. Если нужный драйвер не найден, перейдите на веб-сайт производителя вашего компьютера и найдите там нужные драйверы.
- Перезагрузите компьютер, если вам будет предложено ввести
Способ 4. Перезагрузите компьютер
Если Windows что-то пропустила во время загрузки, перезапуск почти наверняка это исправит.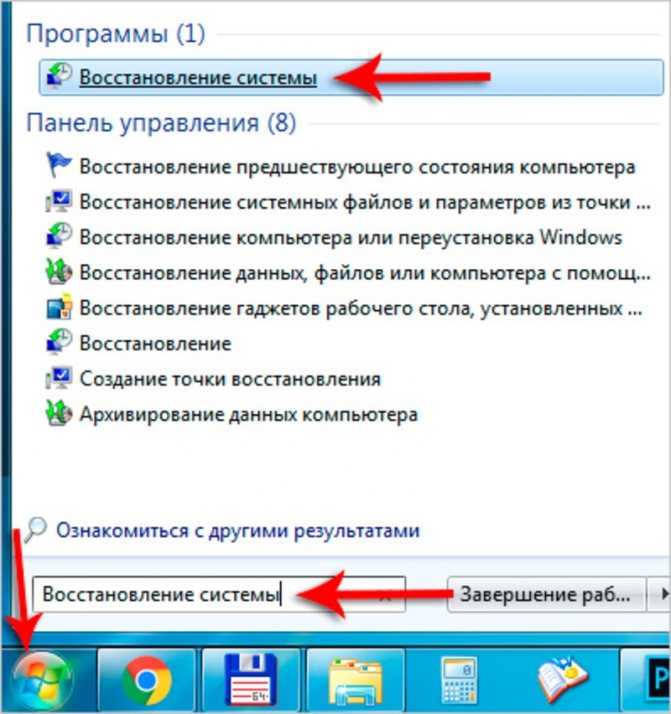 Было обнаружено, что это распространено в Windows Vista, и перезагрузка устранила проблему. Просто:
Было обнаружено, что это распространено в Windows Vista, и перезагрузка устранила проблему. Просто:
- Щелкните/Нажмите кнопку запуска
- В параметрах выключения выберите перезагрузить (для Windows 8/10) Выберите Перезагрузить , удерживая клавишу SHIFT.
ОБ АВТОРЕ
Как восстановить отсутствующий значок громкости в Windows 10/7
by Милан Станоевич
Милан Станоевич
Эксперт по Windows и программному обеспечению
Милан с детства увлекался технологиями, и это побудило его проявить интерес ко всем технологиям, связанным с ПК. Он энтузиаст ПК и… читать дальше
Обновлено
Раскрытие информации о партнерах
- Значок громкости – это элемент пользовательского интерфейса, присутствующий на панели задач Windows.
 Он дает вам доступ к панели управления звуком, где вы можете настроить различные параметры громкости и качества звука.
Он дает вам доступ к панели управления звуком, где вы можете настроить различные параметры громкости и качества звука. - К сожалению, различные проблемы с программным обеспечением или драйверами могут привести к отсутствию значка громкости. Когда это произойдет, просто следуйте инструкциям, описанным ниже.
- У нас есть много других подобных статей в нашем специальном центре по устранению проблем с Windows 10, поэтому добавьте их в закладки, поскольку иногда они могут вам понадобиться снова.
- Другие полезные статьи по этой теме можно найти в нашем центре устранения неполадок Windows 10.
Если вы хотите быстро изменить громкость звука на вашем ПК, самый простой способ сделать это — использовать значок громкости на панели задач. К сожалению, пользователи сообщили, что значок громкости отсутствует в Windows 10, поэтому давайте посмотрим, как решить эту проблему.
Значок громкости отсутствует на ПК с Windows? Вот как это исправить
1.
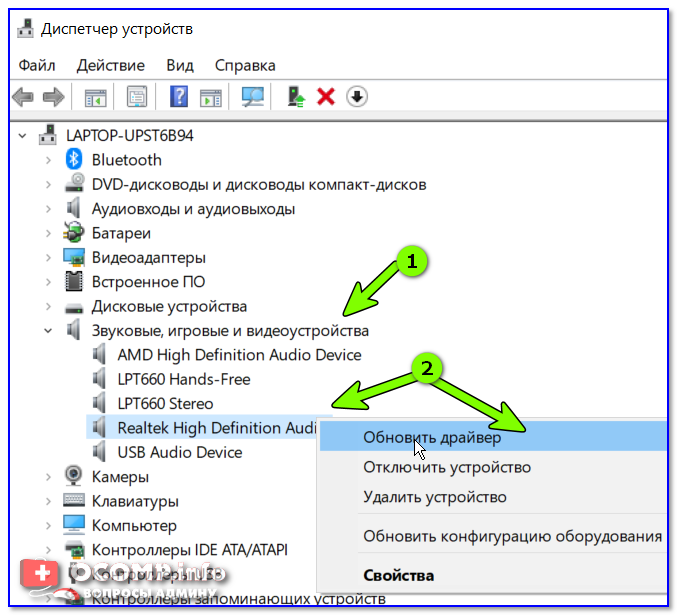 Убедитесь, что значок громкости включен.
Убедитесь, что значок громкости включен.
- Откройте приложение «Настройки» и перейдите к пункту 9.0015 Система .
- Теперь перейдите на вкладку Уведомления и действия .
- Появится список доступных уведомлений приложений.
- Убедитесь, что для Audio установлено значение On .
Если значок громкости отсутствует в Windows 10, необходимо убедиться, что этот значок включен.
2. Запустите редактор локальной групповой политики
- Нажмите Ключ Windows + R и введите gpedit.msc .
- Нажмите OK или нажмите Введите .
- На левой панели перейдите к Конфигурация пользователя > Административные шаблоны > Меню «Пуск» и панель задач .
- На правой панели найдите Удалите значок регулятора громкости и дважды щелкните его.

- Когда откроется окно свойств, убедитесь, что выбран параметр Not Configured или Disabled .
- Нажмите Применить и OK , чтобы сохранить изменения.
Редактор локальной групповой политики — это мощный инструмент, позволяющий изменять многие системные параметры, и одним из таких параметров является внешний вид значка громкости.
3. Измените размер текста на 125%
- Щелкните правой кнопкой мыши рабочий стол и выберите Настройки экрана .
- Когда откроется окно Настройка дисплея , переместите ползунок немного вправо и установите размер текста на 9.0015 125% .
- После того, как вы это сделали, снова переместите ползунок влево и измените размер на 100% .
- Закройте окно. Должен появиться значок громкости.
К сожалению, вам, возможно, придется повторять эти шаги каждый раз, когда значок громкости исчезает из Windows 10.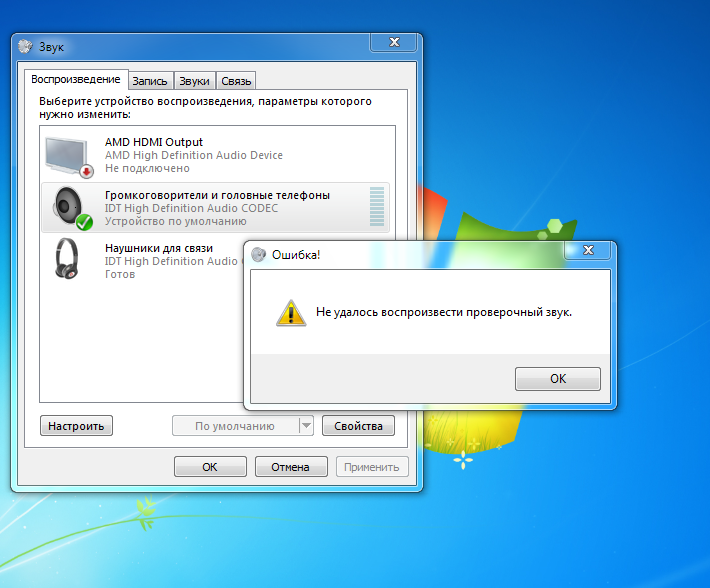 Если значок громкости отсутствует в Windows 10, вы можете решить эту проблему, изменив размер текста на 125%.
Если значок громкости отсутствует в Windows 10, вы можете решить эту проблему, изменив размер текста на 125%.
4. Обновите аудиодрайверы
- Нажмите Клавиша Windows + X и выберите Диспетчер устройств из списка.
- Когда откроется Диспетчер устройств , разверните раздел Звуковые, видео и игровые контроллеры , щелкните правой кнопкой мыши аудиоустройство и выберите Обновить драйвер .
- Выберите Автоматический поиск обновленного программного обеспечения драйвера и позвольте Windows загрузить лучший драйвер для вашего устройства.
По словам пользователей, некоторым из них удалось решить проблему с отсутствующими значками громкости, просто обновив аудиодрайвер. Иногда устаревшие драйверы могут вызывать эту и другие проблемы, и для их устранения рекомендуется обновить драйверы.
Кроме того, вы также можете загрузить необходимые драйверы, просто загрузив их непосредственно у производителя вашей звуковой карты.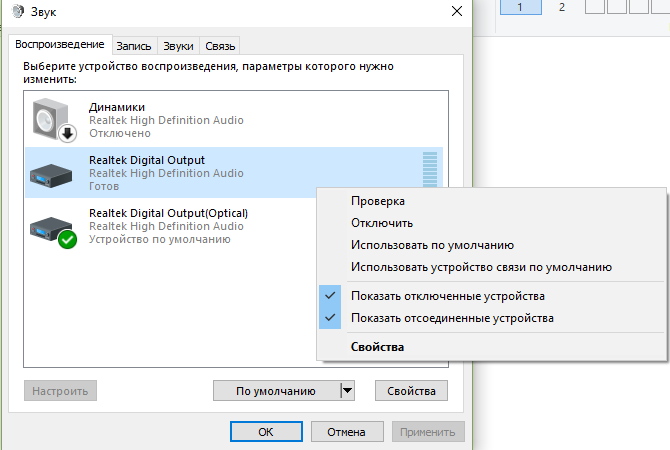 Если вы не хотите загружать драйверы вручную, существуют также автоматизированные решения, которые автоматически обновят ваши драйверы.
Если вы не хотите загружать драйверы вручную, существуют также автоматизированные решения, которые автоматически обновят ваши драйверы.
5. Выйдите и войдите в Windows 10
По мнению пользователей, один из самых простых способов решить эту проблему — выйти из системы и снова войти в Windows 10. Для этого просто нажмите кнопку «Пуск», затем ваш пользователь имя и выберите «Выйти» в меню. После выхода из системы снова войдите в Windows 10, и должен появиться значок громкости.
Это простой обходной путь, и вам придется повторять его каждый раз, чтобы решить проблему с отсутствующим значком громкости.
6. Перезапустите Explorer
- Нажмите Ctrl + Shift + Esc , чтобы запустить Диспетчер задач .
- Когда запустится Диспетчер задач , перейдите на вкладку Подробности .
- Найдите процесс explorer.exe и щелкните его правой кнопкой мыши.
- Выберите Завершить задачу в меню.

- Нажмите Клавиша Windows + R и введите проводник .
- Нажмите Введите или нажмите OK .
Другой обходной путь — перезапустить проводник с помощью диспетчера задач. По словам пользователей, после перезапуска процесса Проводника появляется значок громкости.
7. Добавьте значения в реестр
- Нажмите Клавиша Windows + X , чтобы открыть меню опытного пользователя и выберите Командная строка (администратор) .
- При запуске командной строки введите следующие строки:
- reg add «HKCUControl PanelDesktop» /v «HungAppTimeout» /t REG_SZ /d «10000» /f
- reg add «HKCUControl PanelDesktop»/v «WaitToKillAppTimeout»/t REG_SZ/d «20000»/f
- reg add «HKCUControl PanelDesktop» /v «HungAppTimeout» /t REG_SZ /d «10000» /f
- Закройте Командную строку и проверьте, устранена ли проблема.

Добавление значений в реестр может быть потенциально опасным и привести к нестабильности системы, поэтому на всякий случай рекомендуется создать резервную копию реестра.
8. Удалите значение из реестра
- Нажмите Windows Key + R и введите regedit .
- Теперь нажмите OK или нажмите Введите .
- Когда откроется редактор реестра , перейдите к следующему разделу:
- ComputerHKEY_CURRENT_USERSoftwareClassesLocal SettingsSoftwareMicrosoftWindowsCurrentVersionTrayNotify на левой панели.
- Прежде чем мы продолжим, всегда полезно сделать резервную копию вашего реестра на всякий случай.
- Для этого щелкните правой кнопкой мыши клавишу TrayNotify на правой панели и выберите в меню Экспорт .
- Обязательно выберите Выбранная ветвь в разделе Экспорт диапазона .

- Теперь введите желаемое имя файла, выберите место для сохранения и нажмите кнопку Сохранить .
- Теперь вы создали резервную копию реестра. Если после внесения изменений в реестр возникают какие-либо проблемы, не стесняйтесь запускать этот файл и восстанавливать реестр в исходное состояние.
- На правой панели найдите IconStreams и PastIconStreams и удалите их оба. Если у вас есть только одно из этих значений, просто удалите это значение.
- Теперь перезагрузите компьютер и проверьте, решена ли проблема. Если вы не хотите перезагружать компьютер, вы можете перезапустить проводник Windows или выйти из своей учетной записи и войти снова.
Если у вас по-прежнему возникают проблемы с отсутствующим значком тома, вы можете решить эту проблему, удалив пару значений из реестра.
Ваш реестр содержит всевозможные конфиденциальные данные, и, изменяя эти данные, вы можете изменить различные настройки.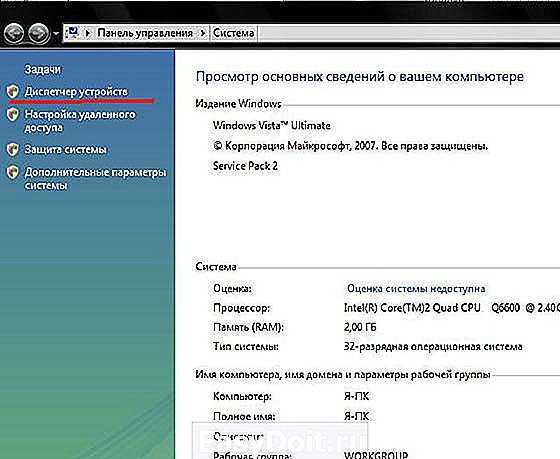 Стоит отметить, что ваш реестр довольно чувствителен, поэтому мы рекомендуем проявлять особую осторожность при изменении реестра.
Стоит отметить, что ваш реестр довольно чувствителен, поэтому мы рекомендуем проявлять особую осторожность при изменении реестра.
Как видите, это решение относительно простое, и если у вас есть проблемы с отсутствующим значком громкости, обязательно попробуйте его.
9. Убедитесь, что необходимые службы запущены
- Нажмите Клавиша Windows + R и введите services.msc .
- Теперь нажмите Введите или нажмите OK .
- Появится список служб. Дважды щелкните службу Windows Audio .
- Когда откроется окно Свойства , установите Тип запуска на Автоматический .
- Если служба не запущена, нажмите кнопку Start , чтобы запустить ее.
- Теперь нажмите Применить и OK , чтобы сохранить изменения.
- Теперь дважды щелкните службу Windows Audio Endpoint Builder и повторите все действия, описанные в предыдущем шаге.

Многие компоненты Windows для правильной работы зависят от определенных служб, и если на вашем ПК отсутствует значок громкости, проблема может заключаться в том, что необходимые службы не запущены. Однако вы всегда можете решить эту проблему, включив необходимые службы вручную.
После этого необходимые службы должны быть запущены и работать правильно, и ваша проблема будет решена. Отсутствие значка громкости в Windows 10 — это небольшая проблема, которая может доставлять неудобства, но мы надеемся, что вы устранили проблему с помощью одного из наших решений.
Отсутствие значка громкости может раздражать, но пользователи сообщали о многих подобных проблемах. Говоря о проблемах со значком громкости, вот некоторые из проблем, о которых сообщили пользователи:
- Значок громкости отсутствует Windows 7, 8
- Эта ошибка может появляться как в Windows 7, так и в Windows 8.
- Даже если вы не используете Windows 10, вы сможете решить эту проблему с помощью некоторых наших решений.

- Значок громкости отсутствует на панели задач Windows 10
- Если значок громкости отсутствует на панели задач, возможно, он просто отключен.
- Чтобы решить эту проблему, убедитесь, что значок громкости включен в приложении «Настройки».
- Значок громкости отображается серым цветом Windows 10
- Эта проблема может возникнуть, если есть проблема с вашим аудиоустройством.
- Если значок громкости неактивен, попробуйте обновить драйверы и проверьте, решает ли это проблему.
- Значок громкости Windows 10 не работает
- Если значок регулятора громкости не работает, это может быть связано с временным сбоем.
- Чтобы устранить проблему, просто выйдите и войдите снова, и проблема должна быть решена.
- Не удается включить значок громкости
- По словам пользователей, иногда вы не можете включить значок громкости.

- По словам пользователей, иногда вы не можете включить значок громкости.

 Если галочка стоит, то проблема отсутствия звука заключается не в этом.
Если галочка стоит, то проблема отсутствия звука заключается не в этом.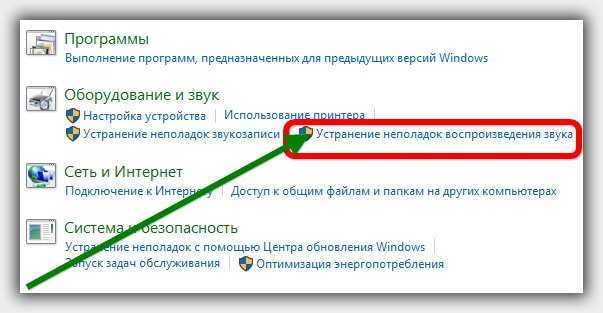
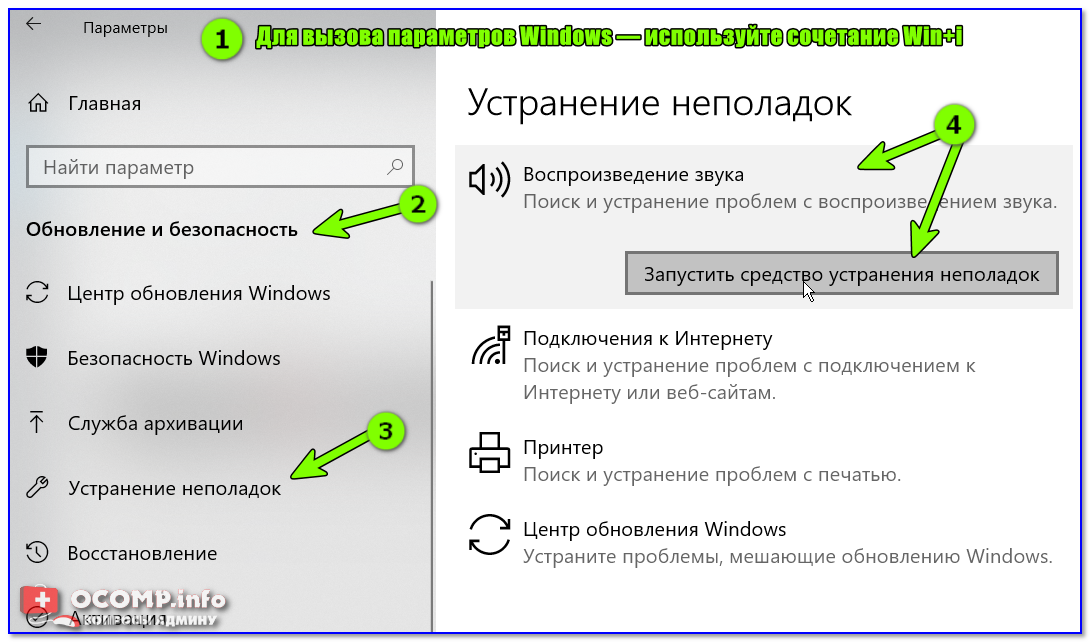 и выкл ” стр. Найдите значок звука и убедитесь, что его поведение установлено на
и выкл ” стр. Найдите значок звука и убедитесь, что его поведение установлено на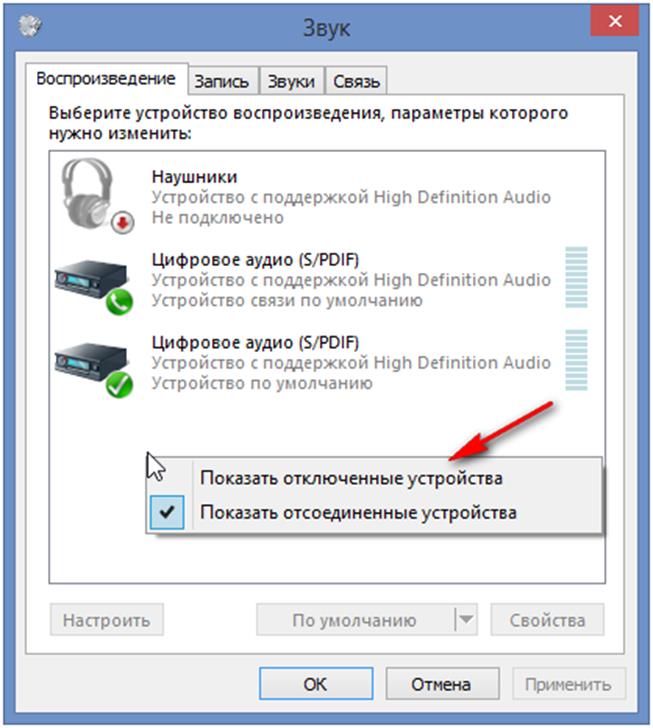
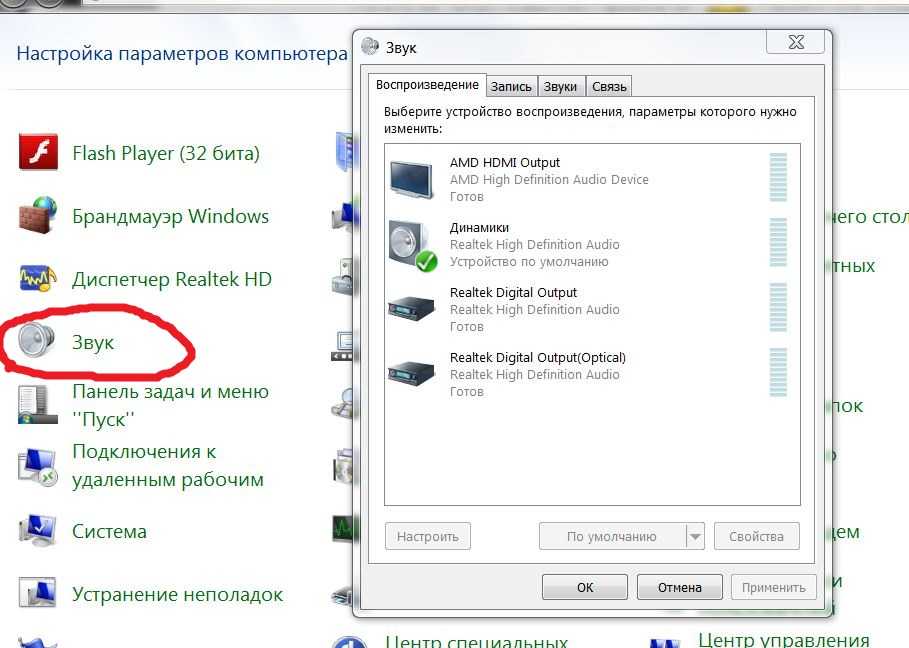 Он дает вам доступ к панели управления звуком, где вы можете настроить различные параметры громкости и качества звука.
Он дает вам доступ к панели управления звуком, где вы можете настроить различные параметры громкости и качества звука.