Установка windows 10 uefi gpt: Как установить Windows 11/10 на раздел GPT [обновлено 2021]
Содержание
GPT в MBR при установке Windows 10, 11, 7: быстрое преобразование
Всем привет! Сегодня мы поговорим про то, как преобразовать GPT в MBR раздел (или наоборот MBR в GPT) при установке Windows. Причем неважно какую версию Виндовс вы хотите установить – 7, 8, 10 или 11. В данном случае при выборе диска вы увидите ошибку:
Установка Windows на данный диск невозможна. Выбранный диск имеет стиль разделов GPT (MBR)
На самом деле ошибка может быть и другая, но сама суть в том, что установку продолжать невозможно. Такое часто происходит при первичной установке на новый жесткий диск (SSD или HDD). Например, я частенько с ней встречался при установке 32-х битной системы (х86) в раздел GPT или на компах со старыми версиями BIOS (без UEFI).
Ниже в статье я описал несколько способов, как перевести диск из GPT в MBR (и обратно). Это можно сделать как через командную строку при установке, там и воспользоваться сторонними программами в интерфейсе установленной ОС.
СОВЕТ! Также можете почитать вот эту инструкцию (ссылка) – там тоже есть дельные решения, которые могут вам помочь. Например, вы вообще можете ничего не переделывать, а просто изменить некоторые настройки вашего BIOS или UEFI – это может помочь на новых ноутбуках и компьютерах.
Содержание
- Способ 1: Во время установки Windows
- Способ 2: Преобразование в самой системе
- Способ 3: Сторонние программы
- Видео
- Задать вопрос автору статьи
Способ 1: Во время установки Windows
- Все действия мы будем делать из командной строки. Её можно запустить двумя способами. Первый – это на моменте выбора диска. Вам нужно просто одновременно зажать клавиши:
Shift + F10
ПРИМЕЧАНИЕ! Если у вас ноутбук, то возможно нужно будет дополнительно нажать на вспомогательную кнопку: Shift + Fn + F10.
- Второй способ – это запустить консоль через режим восстановления. Давайте я покажу, как это можно сделать. Как только вы запуститесь с загрузочной флешки или диска, просто жмем «Далее».
- Установку мы пока делать не будем – перейдите в режим восстановления. Наша задача открыть командную строку.
- Выберите пункт «Поиск и устранение неисправностей».
- И запускаем командную строку.
- Теперь поочередно вводим команды. Сначала нам нужно запустить работу с жесткими носителями:
diskpart
- Ниже вы увидите, как компьютер подключился к режиму работы с дисками. Нам нужно посмотреть список всех разделов:
list disk
- Посмотрите внимательно, здесь вы НЕ увидите привычные нам буквы, и нужно ориентироваться на размер.
 Выберите тот, который вы хотите переделать из GPT в MBR (или наоборот из MBR в GPT). Еще раз повторюсь, что нам нужно выбирать по номеру:
Выберите тот, который вы хотите переделать из GPT в MBR (или наоборот из MBR в GPT). Еще раз повторюсь, что нам нужно выбирать по номеру:
select disk 1 (у вас может быть другая цифра)
ВНИМАНИЕ! Далее мы будем очищать этот раздел. Поэтому еще раз внимательно посмотрите, чтобы вы выбрали правильный диск – это очень важно. Иногда при выводе «list disk» также отображается еще и флешка. Конечно, ничего страшного не будет, если вы с неё все снесете. Но есть риск удалить важные файлы, например, с основного носителя, на котором хранятся фотографии, видео или другая информация.
- Отлично, мы выбрали раздел и теперь можем с ним спокойно работать. Нужно обязательно его полностью очистить. Если у вас есть какие-то данные на нем, то перед этим обязательно скопируйте их в безопасное хранилище или во второй раздел. После этого очищаем диск:
ПРИМЕЧАНИЕ! Если данные вам нужны, то вы можете посмотреть и ознакомиться с третьим способом.
clean
- А теперь уже делаем преобразование GPT в MBR (или наоборот):
convert mbr
или
convert gpt
- Теперь можете закрыть консоль, нажав по крестику в правом верхнем углу экрана.
Способ 2: Преобразование в самой системе
Конвертировать GPT раздел в MBR можно с помощью встроенной функции – «Управление дисками». Данная утилита есть по всех версиях Windows (7, 8, 8.1, 10 и 11) и инструкция будет одинаковая для всех «Окон».
- Для запуска зажимаем одновременно горячие клавиши:
+ R
- Теперь в окне «Выполнить» вводим запрос и жмем «ОК»:
diskmgmt.msc
СОВЕТ! Утилиту можно запустить и через поиск Виндовс.
- Найдите тот диск, который вам нужно переделать. Вам нужно сначала удалить с него все разделы – для этого кликаем правой кнопкой мыши по разделу (D, E и т.д.) и выбираем из списка «Удалить том». Удаляем все что есть на носителе.
- Теперь кликаем правой кнопкой мыши и выбираем «Преобразовать в MBR-диск».
- Ждем, пока процедура закончится и потом выполняем установку.
Способ 3: Сторонние программы
Минус всех предыдущих способов в том, что при их реализации все данные полностью удаляются с диска. Но что делать, если мы хотим их сохранить. Я конечно же бы вам рекомендовал подключить диск к другому ПК и перекинуть важную информацию. Но можно выполнить преобразование без потери данных через сторонний софт. К таким программам относят:
- Acronis Disk Director
- Minitool Partition Wizard
- Aomei Partition Assistant
- DiskGenius
Работают они все примерно одинаково, поэтому смысла рассказывать про каждую нет. Да и все достаточно интуитивно понятно. Для работы с дисками жмем правой кнопкой и выбираем вариант конвертации. Давайте покажу на примере DiskGenius:
Да и все достаточно интуитивно понятно. Для работы с дисками жмем правой кнопкой и выбираем вариант конвертации. Давайте покажу на примере DiskGenius:
- Если вы хотите сделать конвертацию в MBR, то выбираем «Convert to MBR Partition Table».
- Если хотите преобразовать диск в GPT, то кликаем по пункту «Convert to GUID Partition Table (GPT)».
Самое главное выбрать именно диск – то есть носитель, а не раздел (или том диска). Так как преобразование происходит всего жестака (HDD или SSD).
На этом все, наши дорогие читатели портала WiFiGiD.RU. Если у вас еще остались какие-то трудности, или что-то не получается – пишите в комментариях.
Видео
установка Windows и Kubuntu на один диск / Хабр
Помните те времена, когда BIOS был 16-битным с адресным пространством в 1 Мб, а вся информация о загрузчиках писалась в MBR? На смену уже давно пришли более гибкие технологии: UEFI (замена BIOS), и GPT (замена MBR).
Предыстория: Понадобилось мне недавно на свой домашний десктоп поставить 2 системы, чтобы разграничить окружение. Kubuntu для разработки на Ruby on Rails (ибо работаю удаленно), и Windows для всяких игрушек в свободное время. Хочу заметить, что несколько лет назад это было достаточно просто: один раздел для винды и один раздел для линукса, загрузчик записывался в MBR. Однако, технологии не стоят на месте, и оказалось, что настройка dual boot’а теперь несколько изменилась.
Итак, начнем.
Терминология
UEFI (Unified Extensible Firmware Interface, Единый расширяемый интерфейс прошивки) разрабатывался компанией Intel как замена BIOS (Basic Input Output System). В отличие от 16-битного BIOS’а UEFI работает в 32- или 64-битном режиме, что позволяет использовать намного больше памяти для сложных процессов. Кроме того, UEFI приятно выглядит и там есть поддержка мышки.
Внешний вид:
GPT (GUID Partition Table, Таблица разделов GUID) — часть спецификации UEFI.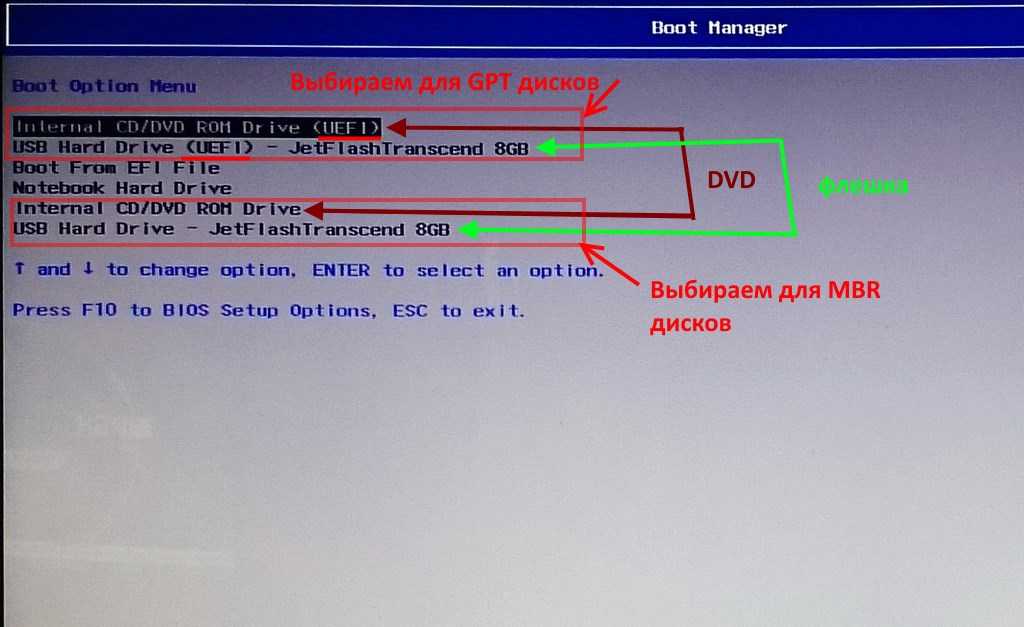 21 байт, или условно 1000 Тб)
21 байт, или условно 1000 Тб)
Что делаем:
Устанавливаем следующие ОС на пустой HDD размером в 1 Тб.
- Windows 8.1 x64. Windows поддерживает загрузку с GPT начиная с Windows 8 для 32 битной архитектуры и с Windows Server 2003 и Windows Vista для 64 бит (Источник).
- Kubuntu 15.04. По идее подойдет любой дистрибутив, который поддерживает Grub2, лично я предпочитаю Kubuntu.
NB: Материнская плата поддерживает UEFI
Разбивка диска
Сначала устанавливаем Windows 8, т.к. она автоматически будет использовать GPT.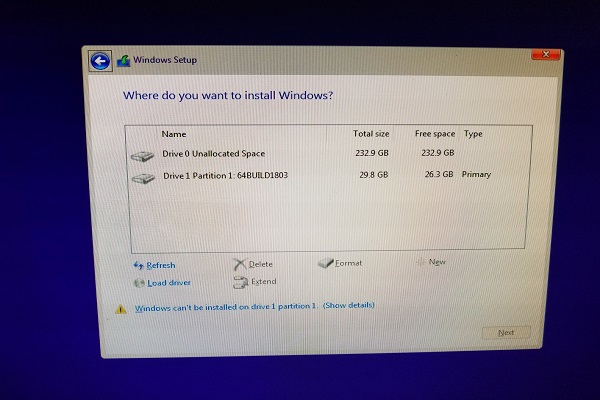
Разбивка будет выглядеть так (пардон за кривой снимок):
Винда по умолчанию создает 4 раздела:
- Recovery (300Мб). Очевидно, что он используется для восстановления системы. Оставим как есть.
- EFI partition (100Мб). Помечается как system type (не любят в Майкрософте называть вещи своими техническими именами). Собственно сюда и пишутся загрузчики.
- MSR (128Мб, Microsoft Reserved Partition). Для меня остается загадкой, зачем он нужен. Данных там никаких нет, просто пустое место, зарезервированное для каких-то непонятных целей в будущем.
- Основной раздел. Мы его поделим на 3: 200 гигов под винду, 500 гигов для раздела под данные и остальное пространство пока оставим неразмеченным (отформатируем потом при установке Kubuntu).
Пропустим саму установку Windows, т.к. в ней все стандартно и понятно.
Теперь загрузимся с USB в Kubuntu Live.
Проверим EFI раздел:
kubuntu@kubuntu:~$ efibootmgr BootCurrent: 0003 Timeout: 0 seconds BootOrder: 0000,0003,0001 Boot0000* Windows Boot Manager Boot0001* Hard Drive Boot0003* UEFI: JetFlashTranscend 16GB
Boot0000 — виндовый загрузчик
Boot0001 — дефолтный загрузчик
Boot0003 — флешка с Kubuntu Live
Обратите внимание, что список загрузчиков не привязан к одному физическому диску как в MBR.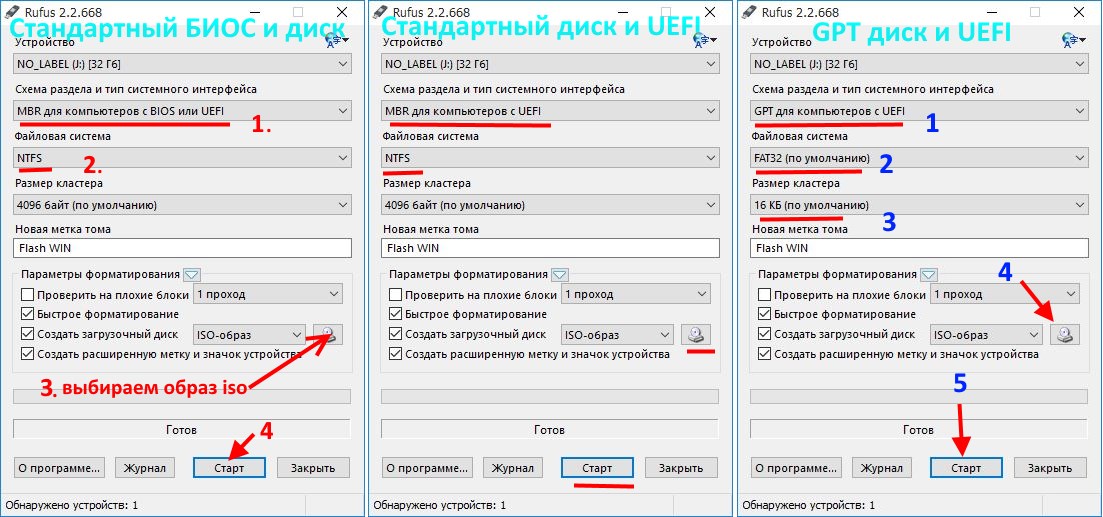 Он хранится в NVRAM.
Он хранится в NVRAM.
Можем также сразу посмотреть, что же в этом разделе, подмонтировав его:
kubuntu@kubuntu:~$ sudo mkdir /media/efi kubuntu@kubuntu:~$ sudo mount /dev/sda2 /media/efi
Там окажутся следующие файлы:
EFI
|--Boot
| |--bootx64.efi # дефолтный загрузчик
|--Microsoft
|--Boot
|--bootmgfw.efi # основной виндовый загрузчик
|--# много других файлов
Убедились, что все хорошо. Теперь продолжаем разбивку диска (через KDE Partition Manager).
Первые пять разделов остались прежними. Обратите внимание, как Kubuntu определила разделы:
- sda2 определился как FAT32. Это практически верно, т.к. файловая система типа EFI основана на FAT, только с жесткими спецификациями.
- sda3 (MSR) не определился, т.к. файловой системы там так таковой нет.
Нам осталось только отформатировать раздел для Kubuntu в ext4, и выделить раздел под swap.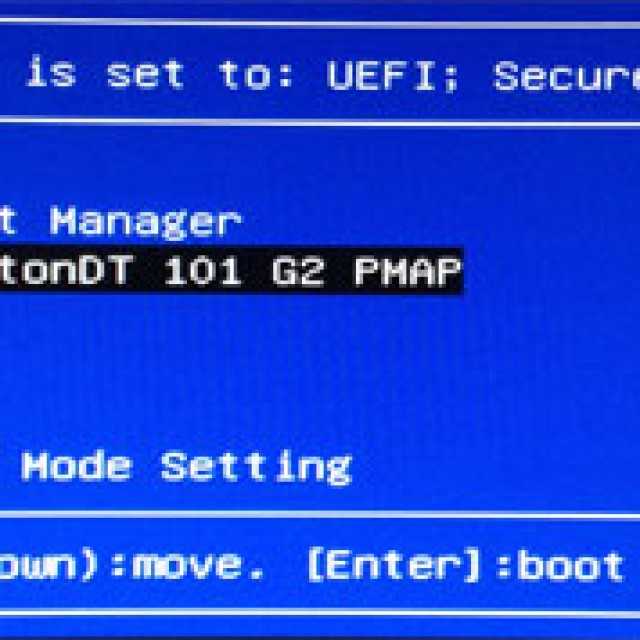
Несколько слов про swap. Рекомендуют на swap выделять от SQRT(RAM) до 2xRAM. Т.к. у меня 16 Гб RAM, то по минимуму мне надо 4 Гб свопа. Хотя я с трудом могу представить ситуации, при которых он будет использоваться: десктоп в hibernate я не перевожу, и сильно тяжелых программ, которые жрут больше 16 гигов, не использую.
P.S. При форматировании раздела в swap Partition Manager может выдать ошибки, которые связаны с тем, что Kubuntu автоматически монтирует в себя любой swap раздел, однако на результат эти ошибки не влияют.
Итак, финальная разбивка:
Теперь самое главное для правильного dual boot’а. При установке Kubuntu важно выбрать, куда установить загрузчик:
Указываем, конечно же на раздел EFI.
После завершения установки Kubuntu, заходим в систему и проверяем, какие файлы появились на efi разделе (монтировать уже не нужно):
user@kubuntu:~$ sudo ls /boot/efi/EFI Boot Microsoft ubuntu user@kubuntu:~$ sudo ls /boot/efi/EFI/ubuntu grub.cfg grubx64.efi MokManager.efi shimx64.efi
Смотрим, как теперь выглядит список загрузчиков:
user@kubuntu:~$ efibootmgr -v BootCurrent: 0002 Timeout: 0 seconds BootOrder: 0002,0000,0003,0001 Boot0000* Windows Boot Manager HD(2,96800,32000,c4f37e07-0441-4967-a1ac-75fb5a36e4f3)File(\EFI\Microsoft\Boot\bootmgfw.efi) Boot0001* Hard Drive BIOS(2,0,00) Boot0002* ubuntu HD(2,96800,32000,c4f37e07-0441-4967-a1ac-75fb5a36e4f3)File(\EFI\ubuntu\shimx64.efi) Boot0003* ubuntu HD(2,96800,32000,c4f37e07-0441-4967-a1ac-75fb5a36e4f3)File(EFI\Ubuntu\grubx64.efi)
Вот как это выглядит при загрузке:
А еще эти загрузчики доступны сразу из UEFI (в старом BIOS’е такое было бы невозможно — там был выбор только диска, он просто не знал, что такое загрузчики):
Ну и напоследок: чтобы dual boot правильно работал, в Windows надо обязательно отключить fast boot. Это такая нехорошая фича, которая может привести к потере данных.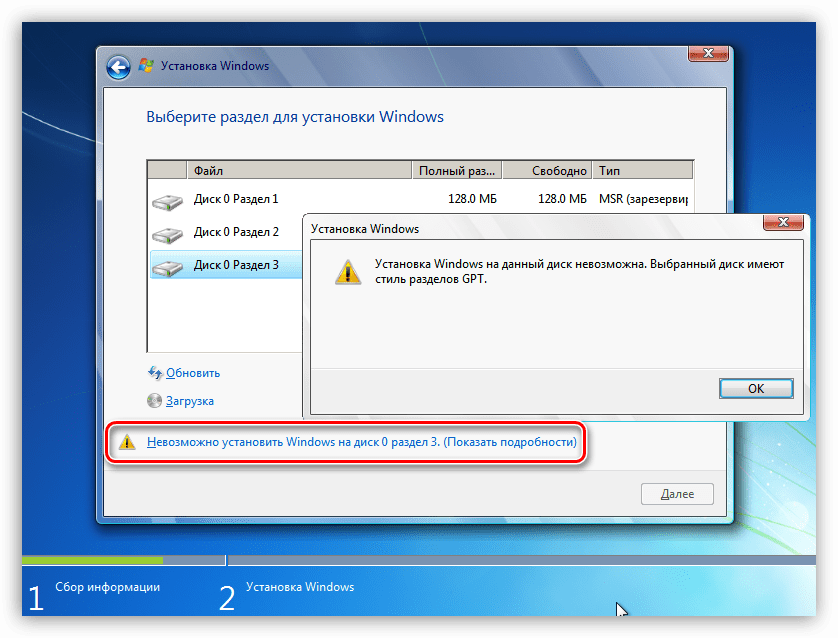
Объяснение:
При выключении компьютера Windows сохраняет файловую структуру NTFS разделов в файл (видимо, потому что один файл прочитать быстрее, чем сканировать много разных файлов). Если записать файл на NTFS раздел через линукс, и потом загрузиться в Windows, то Windows просто не увидит файл. Источник
Если выключить комп через Windows, и потом попытаться загрузить Linux, то он просто не запустится из-за «ошибки» NTFS. Источник
Как безопасно установить ОС Windows в виде схемы разделов GPT
Я хотел бы установить Windows на свой компьютер, используя схему разделов GPT, однако я наткнулся на несколько статей о «блокировании» компьютера при изменении режима загрузки (UEFI/ БИОС/старые версии). Я предполагаю, что это происходит из-за того, что у этих людей был неправильный режим загрузки для их схемы разделов:
Пример:
Использование режима загрузки UEFI для дисков с разделами MBR или использование режима загрузки BIOS, если у них есть диски с разделами GPT.
Это единственный известный мне сценарий, который может остановить загрузку Windows, но его легко исправить, изменив режим загрузки. Я не понимаю, как может произойти зависание, если вы изменили режимы загрузки, отличные от этого (если есть какое-либо объяснение, я был бы рад).
У меня есть ряд шагов ниже, но я не уверен, поможет ли это. Это включает в себя установку Windows с USB-накопителя. Должен ли я сначала разбить диск на GPT или шаги, описанные ниже, безопасны?
1.) Вставьте флэш-накопитель USB в ПК, измените режим загрузки на UEFI и установите порядок загрузки, чтобы приоритет USB был выше. Как только вы перейдете к загрузочному экрану установщика графического интерфейса Windows, выберите «Установка»> «Выборочная установка»> «Формат» и удалите все разделы, затем перезагрузите компьютер, щелкнув X в окнах графического интерфейса.
2.) Спамите ключ del, чтобы вернуться в BIOS, УСТАНОВИТЕ РЕЖИМ ЗАГРУЗКИ НА UEFI (ЕСЛИ ВЫ ПРОПУСТИТЕ ЭТОТ ШАГ, ЭТО СДЕЛАЕТ ДИСК КАК MBR, КОГДА U ЗАГРУЗИЛСЯ В РЕЖИМЕ LEGACY/BIOS!).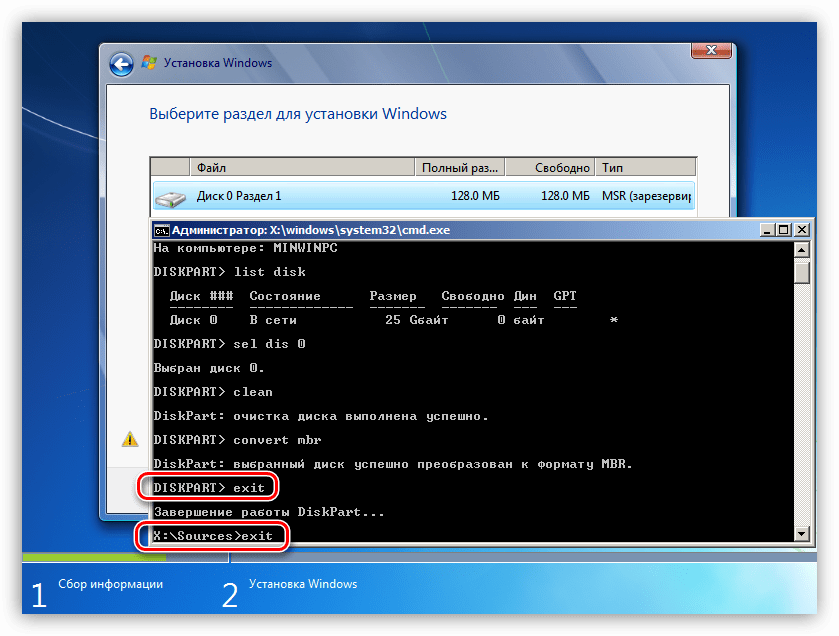 Также убедитесь, что порядок загрузки установлен на USB. Сохраните изменения и отмените. Перезагрузить.
Также убедитесь, что порядок загрузки установлен на USB. Сохраните изменения и отмените. Перезагрузить.
3.) Когда графический интерфейс появится с загрузочного USB, нажмите «Установить»
4.) Выберите версию операционной системы Windows, которую вы хотите переустановить, с помощью
5.) Вы попадете на экран, где много показанных приводов. Вы можете отформатировать каждый раздел (удалить все данные), а затем удалить все разделы.
Примечание. Использование утилиты diskpart или diskmanagement для преобразования диска MBR в GPT требует, чтобы диск был ПУСТОЙ и не имел РАЗДЕЛОВ.
6.) Когда все разделы будут удалены, нажмите Shift + F10. Это запустит портативный cmd
6a.) Введите «diskpart»
7.) Введите «list disk». В нем будет указано, какие диски (отдельные жесткие диски) присутствуют в ПК
8.) Если это только один диск, введите «выбрать диск 0»
9.) Введите clean
10.) Введите преобразование GPT (ОЧЕНЬ ВАЖНО). , НЕ ПРОПУСТИТЕ ЭТОТ ШАГ, иначе вы установите Windows на диск MBR).
11.) Введите exit, нажмите Enter. Снова введите exit, нажмите Enter.
12a) Введите «Далее», чтобы перейти на страницу ключа продукта.
12b) Введите ваш лицензионный ключ. После этого установите окна.
13.) Перезагрузка, спам ключом del для входа в биос. Измените последовательность загрузки и сделайте жесткий диск приоритетом загрузки. Также измените режим загрузки с LEGACY на UEFI.
14.) Важно! Когда вы загружаетесь в Windows, дважды проверьте, находятся ли диски в GPT. Перейдите в cmd> diskmgmt> щелкните правой кнопкой мыши диск (диски), которые вы планируете установить как GPT, и выберите свойства. На вкладке громкости они должны быть GPT. Если они MBR, вы не прошли процесс.
Кроме того, должна ли загрузочная установка Windows с USB поддерживать загрузку UEFI?
Можно ли установить Windows 10 на Gpt?
Место жительства
> С
> Можно ли установить Windows 10 на Gpt?
Можно ли установить Windows 10 на GPT? Обычно, если материнская плата вашего компьютера и загрузчик поддерживают режим загрузки UEFI, вы можете напрямую установить Windows 10 на GPT.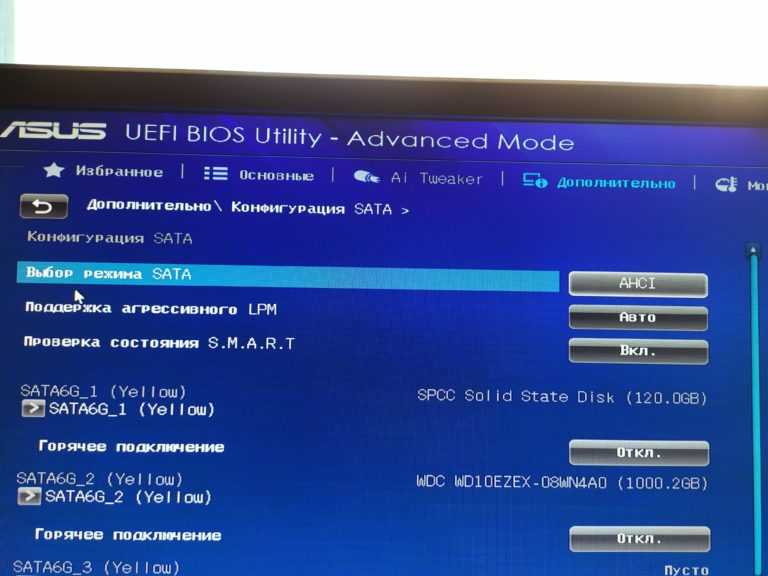 Если программа установки говорит, что вы не можете установить Windows 10 на диск, потому что диск в формате GPT, это потому, что у вас отключен UEFI.
Если программа установки говорит, что вы не можете установить Windows 10 на диск, потому что диск в формате GPT, это потому, что у вас отключен UEFI.
Lire la suite
Совместима ли GPT с Windows 10?
Все версии Windows 10, 8, 7 и Vista могут считывать диски GPT и использовать их для данных — они просто не могут загружаться с них без UEFI. Другие современные операционные системы также могут использовать GPT. Linux имеет встроенную поддержку GPT. Компьютеры Apple Intel Mac больше не используют схему Apple APT (Apple Partition Table) и вместо этого используют GPT.
Если у вас есть старый компьютер с Windows, на котором нет UEFI, вам необходимо установить загрузчик GPT, прежде чем вы сможете использовать диски GPT.
Как разбить диск с помощью GPT?
Чтобы разбить диск с помощью GPT, откройте «Управление дисками» и выберите диск, который хотите разбить. Щелкните диск правой кнопкой мыши и выберите «Новый раздел». Выберите «GPT» в качестве типа раздела и используйте следующую информацию для создания раздела:
Размер: Размер раздела в мегабайтах
Тип: Тип раздела — «GPT».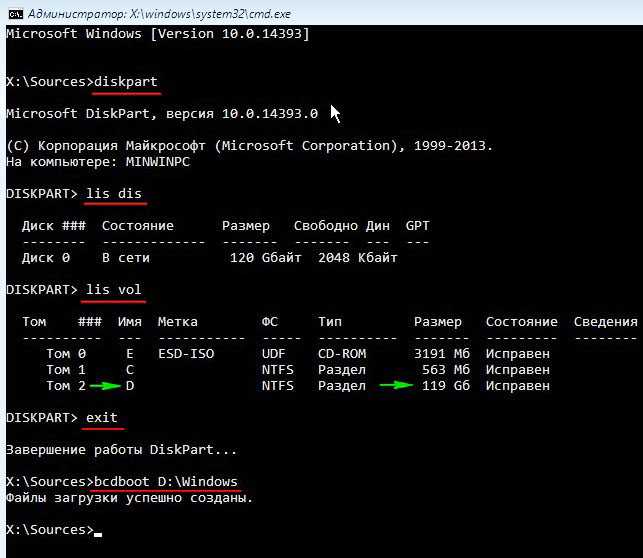
Логический: раздел является основным разделом.
Первичный: раздел является первым разделом на диске.
Выберите только что созданный раздел и щелкните его правой кнопкой мыши. Выберите «Свойства». В окне «Свойства раздела» нажмите кнопку «Использовать GPT». В окне «Формат» перейдите на вкладку «Формат» и выберите «GPT (таблица разделов GUID)». Нажмите кнопку «ОК», чтобы завершить форматирование раздела.
Теперь вы можете использовать раздел на вашем компьютере.
Как отформатировать раздел GPT в Windows 10? Чтобы вручную стереть диск и преобразовать его в GPT
- Выключите компьютер и вставьте установочный DVD-диск Windows или USB-ключ.
- Загрузите ПК с DVD-диска или USB-накопителя в режиме UEFI.
- В программе установки Windows нажмите Shift+F10, чтобы открыть окно командной строки.
- Откройте инструмент diskpart:
- Определите диск для переформатирования:
diskpart
Выберите диск для переформатирования:
select disk x
Введите clean, чтобы стереть диск:
clean
Отформатируйте диск в формате GPT:
format gpt
По завершении форматирования нажмите Enter, чтобы продолжить.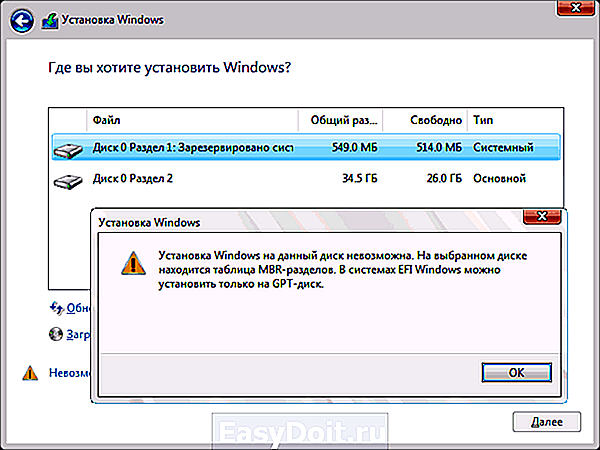
Введите exit, чтобы завершить процесс.
Чтобы преобразовать диск обратно в MBR, выполните следующие действия:
Выключите ПК и вставьте установочный DVD-диск Windows или USB-ключ. Загрузите ПК с DVD-диска или USB-ключа в режиме UEFI. В программе установки Windows нажмите Shift+F10, чтобы открыть окно командной строки. Откройте инструмент diskpart:
diskpart
Выберите диск для форматирования:
выберите диск y
Введите format msdos для форматирования диска в формате MBR:
format msdos
Как удалить раздел GPT?
Вот шаги:
- Откройте Управление дисками, щелкните правой кнопкой мыши разделы на GPT-диске и выберите «Удалить том».
- Нажмите «ОК» для подтверждения. Повторите процесс, чтобы удалить все разделы на GPT-диске.
- После удаления всех разделов щелкните правой кнопкой мыши GPT-диск и выберите «Преобразовать в MBR».
Является ли Windows 10 GPT или MBR? Windows 10 использует диски GPT и MBR.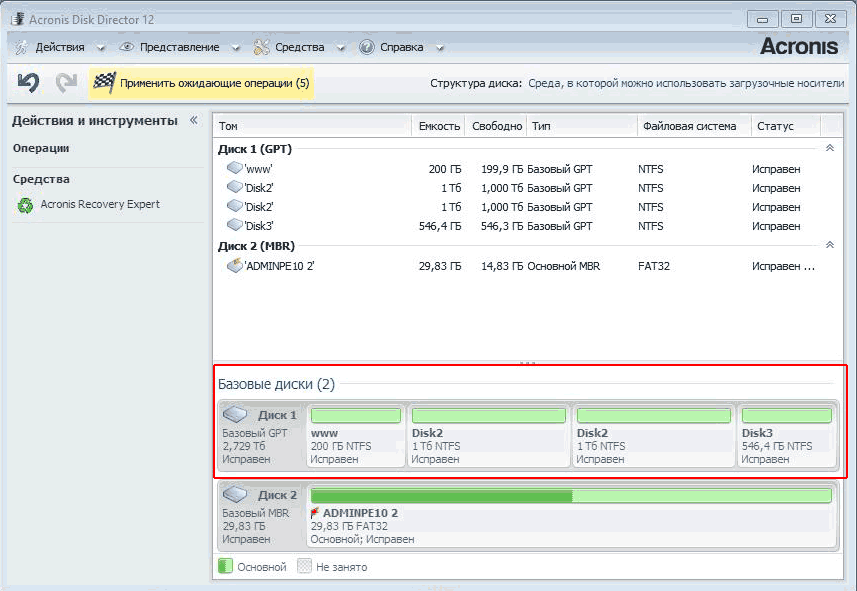 Windows 10 можно установить как на MBR, так и на GPT, в зависимости от прошивки вашего компьютера. Если на вашем компьютере установлена прошивка BIOS, вы можете установить Windows 10 только на MBR-диск. Если прошивка вашего компьютера основана на UEFI, вы можете установить Windows 10 только на GPT-диск.
Windows 10 можно установить как на MBR, так и на GPT, в зависимости от прошивки вашего компьютера. Если на вашем компьютере установлена прошивка BIOS, вы можете установить Windows 10 только на MBR-диск. Если прошивка вашего компьютера основана на UEFI, вы можете установить Windows 10 только на GPT-диск.
Как преобразовать мой жесткий диск в GPT?
Создайте резервную копию или переместите данные на основном диске MBR, который вы хотите преобразовать в диск GPT. Если диск содержит какие-либо разделы или тома, щелкните каждый из них правой кнопкой мыши и выберите «Удалить раздел» или «Удалить том». Щелкните правой кнопкой мыши MBR-диск, который вы хотите преобразовать в GPT-диск, и выберите Преобразовать в GPT-диск. Что лучше SSD MBR или GPT? Большинство ПК используют тип диска с таблицей разделов GUID (GPT) для жестких дисков и твердотельных накопителей. GPT более надежен и позволяет использовать тома размером более 2 ТБ. Старый тип диска с основной загрузочной записью (MBR) используется 32-разрядными ПК, старыми ПК и съемными дисками, такими как карты памяти.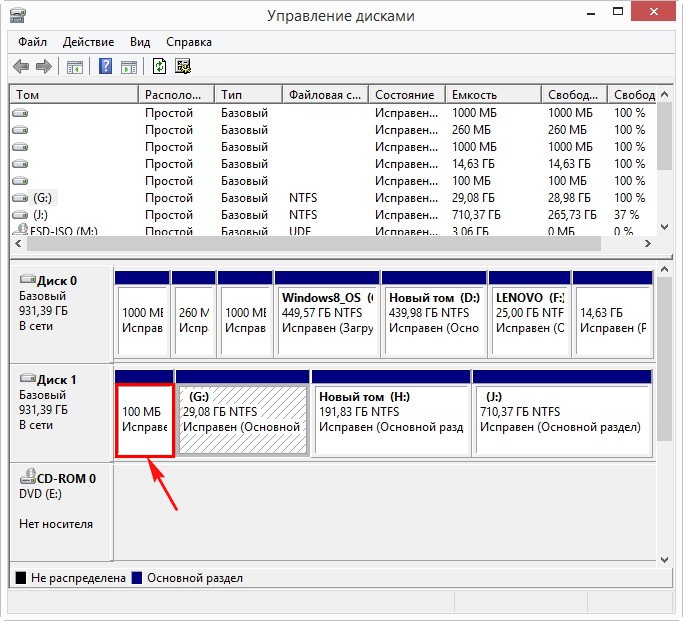
Является ли мой диск MBR или GPT?
Найдите диск, который вы хотите проверить, в окне «Управление дисками». Щелкните его правой кнопкой мыши и выберите «Свойства». Перейдите на вкладку «Тома». Справа от «Стиль раздела» вы увидите либо «Главная загрузочная запись (MBR)», либо «Таблица разделов GUID (GPT)», в зависимости от того, какой диск используется. MBR быстрее, чем GPT? Выберите GPT, а не MBR для вашего системного диска, если загрузка UEFI поддерживается. По сравнению с загрузкой с MBR-диска загрузка Windows с GPT-диска выполняется быстрее и стабильнее, что позволяет повысить производительность компьютера, что во многом связано с конструкцией UEFI.
Можно ли преобразовать диск в формат GPT без потери данных?
Вы можете преобразовать MBR в GPT без потери данных — с помощью утилиты командной строки под названием gptgen. Gptgen — это инструмент, предназначенный для неразрушающего преобразования жестких дисков, разбитых по общей схеме MBR в стиле «MSDOS» (включая расширенные разделы), для использования таблицы разделов GUID (GPT).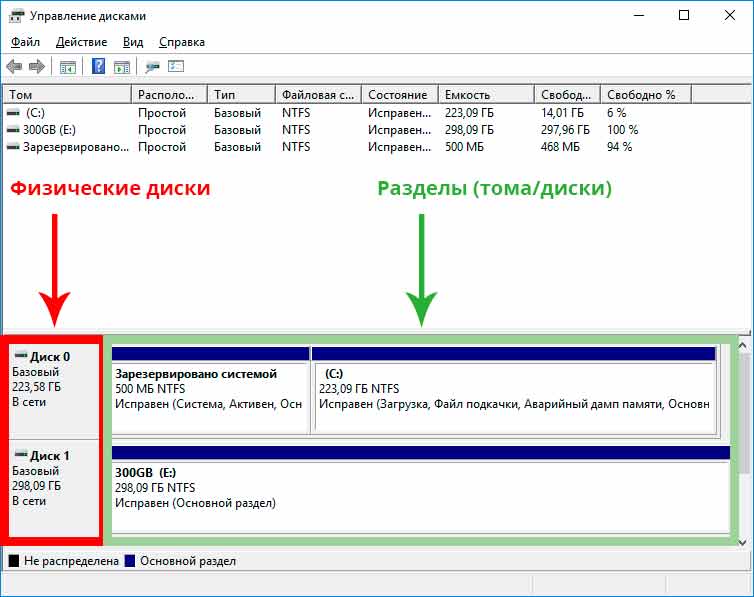


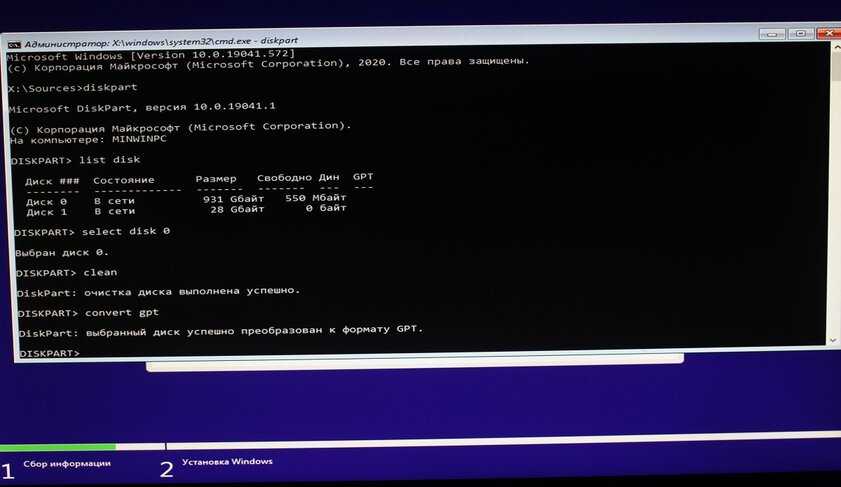 Выберите тот, который вы хотите переделать из GPT в MBR (или наоборот из MBR в GPT). Еще раз повторюсь, что нам нужно выбирать по номеру:
Выберите тот, который вы хотите переделать из GPT в MBR (или наоборот из MBR в GPT). Еще раз повторюсь, что нам нужно выбирать по номеру:
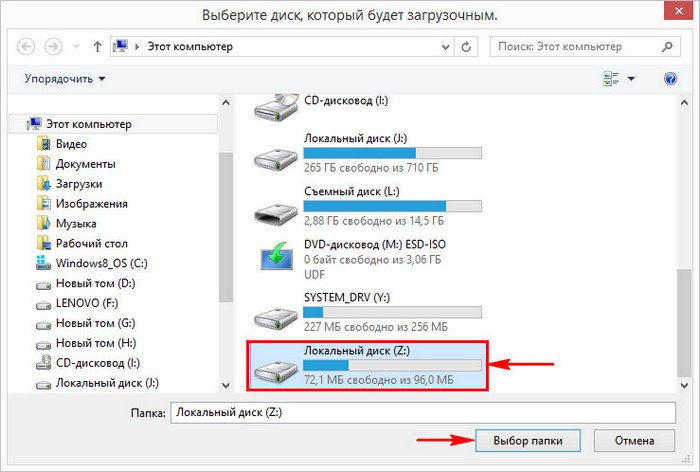
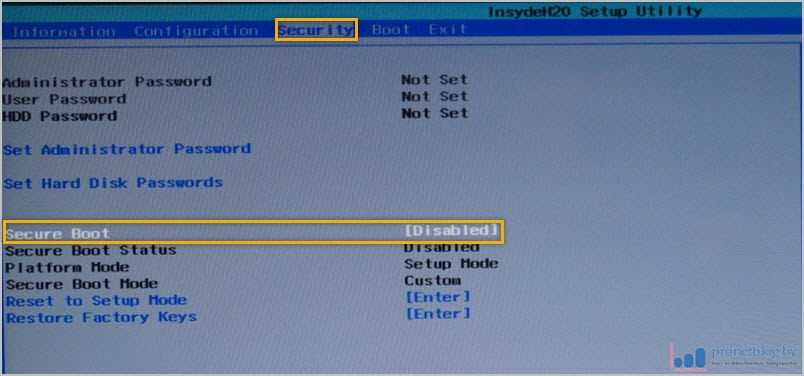 cfg grubx64.efi MokManager.efi shimx64.efi
cfg grubx64.efi MokManager.efi shimx64.efi
