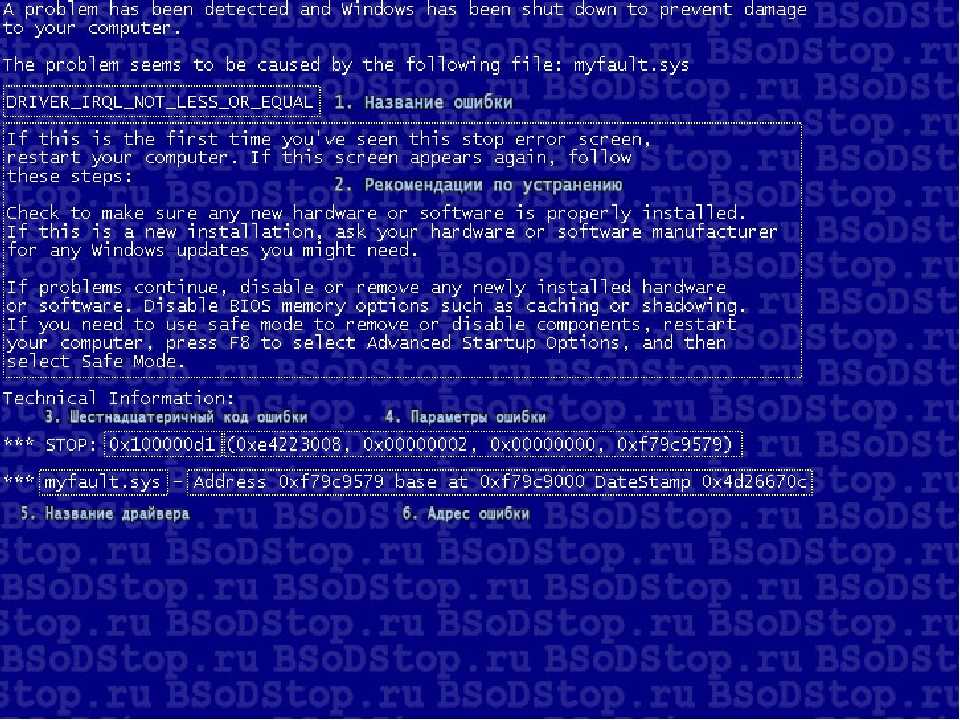Синий экран смерти виндовс 7: Синий экран смерти Windows, как исправить ошибки BSoD Виндовс?
Содержание
Синий экран смерти Windows, как исправить ошибки BSoD Виндовс?
BSoD или синий экран смерти – сообщение, указывающее на ошибку в работе операционной системы Windows, или сбой в аппаратной части компьютера. Пользователи Виндовс давно знакомы с синим экраном, еще со времен версии NT.
Данное уведомление неспроста получило такое название. Оно сигнализирует о критической ошибке, и появляется лишь в том случае, если операционная система не может сама справится с возникшей проблемой.
Это такая защитная реакция Windows, в процессе которой она отключается, дабы не потерять важные данные, и не нанести вред аппаратной части компьютера.
Для того чтобы пользователь операционной системы Виндовс смог отыскать и устранить проблему, разработчики позаботились об идентификации ошибок специальными кодами. Но об этом немного позже, для начала разберем, откуда растут ноги. Итак, причины возникновения синего экрана.
Причины возникновения синего экрана смерти
BSoD может возникнуть по ряду причин. Разберем основные факторы вызывающие синий экран.
Разберем основные факторы вызывающие синий экран.
Драйвера:
— неподходящий, «неродной» драйвер;
— конфликт драйверов;
— несовместимость драйвера с Виндовс.
Когда на компьютере установлены устаревшие драйвера или драйвера «неизвестных» производителей, они могу вызывать сбои в работе, конфликтовать с операционной системой и оборудованием. В 60-70% случаев появления синего экрана смерти связанно именно с драйверами. При ошибке в драйвере, рекомендуется переустановить его с официального сайта фирмы-производителя устройства. Если у вас возникают трудности с поиском и установкой необходимых драйверов, вы можете воспользоваться помощью специалистов, перейти.
Перегрев:
— процессора;
— видеокарты;
— жесткого диска и т.д.
Для любого компонента системного блока есть свой оптимальный (рабочий) температурный режим. Когда внутри системного блока накапливается пыль, редко меняется термопаста, может происходить перегрев внутренних деталей. Виндовс, дабы защитить устройство, прекращает работу, выдавая BSoD. Во избежание перегрева, проводите профилактически работы и чистку компьютера не реже 1-2 раза в год.
Виндовс, дабы защитить устройство, прекращает работу, выдавая BSoD. Во избежание перегрева, проводите профилактически работы и чистку компьютера не реже 1-2 раза в год.
Программное обеспечение:
— утилиты;
— офисные программы;
— пользовательские программы и прочее.
В некоторых случаях причиной появления синего экрана может стать некорректная работа программного обеспечения, в частности антивируса. Если вы заметили, что после установки какого-либо программного продукта стало выдавать BSoD, попробуйте деинсталлировать программу и перезагрузится.
Кроме вышеперечисленного синий экран может появляться по причине:
— неисправности оперативной памяти, жесткого диска, видеокарты;
— сбой BIOS/некорректная его настройка;
— конфликт подключенных устройств;
— поврежденность системных файлов;
— зараженность ПК вирусами;
— мало свободной памяти на диске.
Распространенные коды ошибок синего экрана и их исправление
Как уже упоминалось ранее, для того, чтобы легче было установить причину критической ошибки, существуют коды, которые как раз и прописаны на синем экране. Мы не будем рассматривать все ошибки, их достаточно много, разберем лишь наиболее частые, с которыми могут столкнуться пользователи.
Мы не будем рассматривать все ошибки, их достаточно много, разберем лишь наиболее частые, с которыми могут столкнуться пользователи.
| Код/ошибка | Возможные причины | Устранение |
| Win32k.sys | Повреждены драйверы устройств, реестр, повреждены или удалены системные файлы, поврежден жесткий диск, оперативная память. |
Обновить драйверы
|
|
STOP 0x0000000A
| Ошибка расположения памяти, неверный драйвер устройства. |
Откат системы в более ранее состояние
|
| NTFS_FILE_SYSTEM | Поврежденный кластер диска, ошибка записи/чтения | Дефрагментация диска |
| DATA_BUS_ERROR | Ошибка устройства, несовместимость | Переустановка/ обновление драйверов |
| PAGE_FAULT_IN_NONPAGED_AREA | Проблема с оперативной памятью, системной службой |
Установить другую планку ОЗУ
|
| 0×01Е | Несовместимость драйверов | Переустановка драйвера |
|
0x00000008
| Ошибка с аппаратной частью или драйвером |
Переустановка драйвера
|
|
0x00000029
| Проблема в системе безопасности | Обновить ОС |
Общие советы по устранению появления BSoD
Для начала попробуйте перезапустить систему, выполните перезагрузку.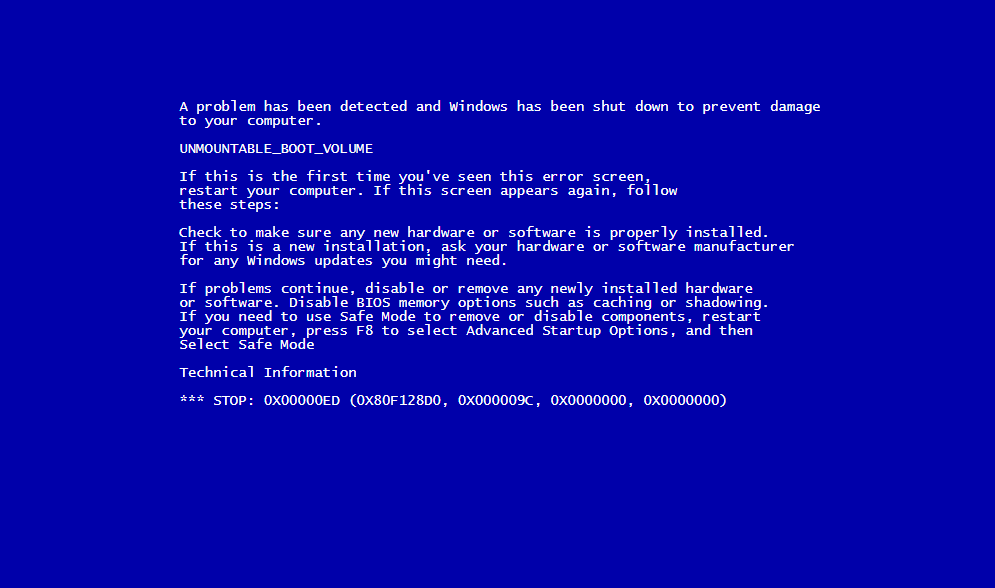 Может временно произошел сбой в ОС, и при следующей загрузке все станет на свои места.
Может временно произошел сбой в ОС, и при следующей загрузке все станет на свои места.
Выполните обновление операционной системы с официального сайта Майкрсофт. Произведите обновление драйверов.
Если BSoD начало появляться после каких-либо изменений в компьютере, не важно, была ли это установка нового устройства, или программы, попробуйте вернуть все обратно.
Проверьте оперативную память и жесткий диск на наличие ошибок. Сделать это можно при помощи специальных утилит (Memtes, Victoria, TestHDD и др.), которые выдадут полную информацию о состоянии ваших устройств.
Проверьте блок питания. Возможно, компьютеру просто не хватает напряжения.
После выполнения всех инструкций, вам наверняка удалось предотвратить синий экран смерти на компьютере. Но если по каким-то причинам устранить BSoD так и не получилось, обратитесь к опытным специалистам сервисного центра по ремонту компьютеров. Мы проведем полную диагностику компьютера, и сможем точно установить причину неполадок.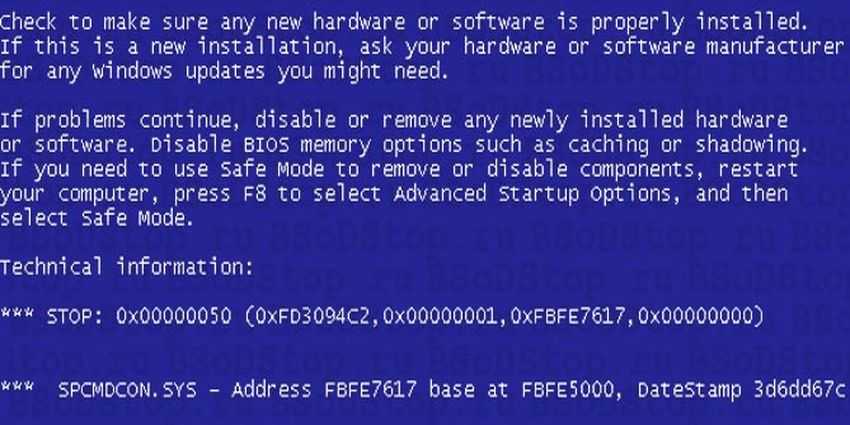
как исправить по кодам ошибок
Содержание:
- «Экран смерти» BSoD — что это такое в Windows 7
- Основные причины появления BSoD в Windows 7
- Коды ошибок
- Общие рекомендации по устранению критических ошибок в Windows 7
- Типичные причины, которые приводят к появлению ошибки, и методы их устранения в Windows 7
- Отключение автоматической перезагрузки
- Ошибки и повреждения жёсткого диска
- Некорректная установка обновлений
- Отсутствие или повреждение системных файлов
- Отсутствие места на винчестере
- Замена вышедших из строя деталей
- Антивирус и вирусы
- Утилиты диагностики синего экрана
- Основные рекомендации по недопущению появления экрана смерти
Большинство пользователей компьютерами со временем наблюдают такую картину, как полный сброс процесса и появление на мониторе синего экрана, сигнализирующего о некой ошибке. Весь процесс полностью сбивается, вернутся на прежнюю позицию не представляется возможным.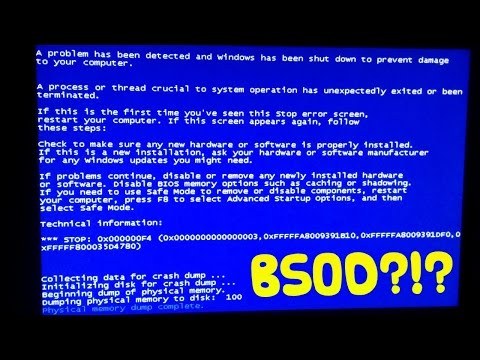 На мониторе указываются лишь код ошибки и различные незнакомые надписи на английском языке. Остается только перезагрузить компьютер и выполнить обычную загрузку Windows. При этом игра не сохранена, процесс работы в программе тоже может быть утерян, появляется подозрение, что что-то не так с компьютером. Чтобы проще относиться к данному явлению, лучше детальнее разобраться, что такое синий «экран смерти» и что заставляет его появляться.
На мониторе указываются лишь код ошибки и различные незнакомые надписи на английском языке. Остается только перезагрузить компьютер и выполнить обычную загрузку Windows. При этом игра не сохранена, процесс работы в программе тоже может быть утерян, появляется подозрение, что что-то не так с компьютером. Чтобы проще относиться к данному явлению, лучше детальнее разобраться, что такое синий «экран смерти» и что заставляет его появляться.
«Экран смерти» BSoD — что это такое в Windows 7
Синий «экран смерти» (Blue Screen of Death) — внезапное оповещение о критической ошибке в операционной системе семейства Windows. При ее возникновении система зависает, все данные, которые небыли сохранены, теряются безвозвратно. Все сохраненные файлы остаются на своих местах, лишь те данные, над которыми выполнялась текущая сессия, полностью теряются, и процесс работы с программой придется начинать заново.
BSoD внезапно появляется и сулит большие проблемы с ПК
Обратите внимание! Это одна из самых распространенных ошибок в Windows. Устранить ее можно. Однако первым делом нужно разобраться, в чем причина ее появления.
Устранить ее можно. Однако первым делом нужно разобраться, в чем причина ее появления.
Основные причины появления BSoD в Windows 7
Причина появления синего «экрана смерти» может быть как в программной, так и аппаратной части. В аппаратной части могут быть проблемы в оперативной памяти, процессоре, видеокарте и других элементах материнской платы, что вызывает данную ошибку. Таким образом система защищает компьютер от более серьезных поломок, заставляет операционную систему срочно вылетать из рабочей сессии с полным ее завершением.
Программная часть сильно влияет на железо. Если компоненты материнки находятся в нормальном состоянии, то высоконагруженная программа, перегрузив процессор или оперативную память, может образовать некие конфликтные ситуации в передаче байтов между процессором и ОЗУ.
Выход из строя жесткого диска, который никогда не дефрагментировался — основная причина ошибки. Он может и вовсе перегрузить процессор, который направит данные не в ту ячейку памяти.
Обратите внимание! Вирусы, нагружающие систему, активируя множество процессов и изнуряя процессор, также могут быть причиной появления синего экрана.
Также выделяют другие причины, которые не относятся к каким-либо поломкам в железе:
- несовместимость элементов материнской платы с самой платой;
- некорректный разгон процессора или видеокарты или превышение значения далеко от нормы;
- неполная установка оперативной памяти в ее родные слоты;
- вирусное ПО, которое запускает мощные процессы, влияющие на работу процессора;
- неисправность вентиляторов и даже сильные перепады напряжения в сети.
Разнообразие ошибок из-за программной части куда шире, чем у аппаратной. Даже неверно установленные драйвера могут вызывать глобальные системные ошибки. Основные программные ошибки:
- драйвера не совместимы с операционной системой, конфликты софта между собой;
- сбои в приложениях — вирус, перегрузка аппаратной части, проблемы с эмуляцией и др.

Причины появления BSoD
Важно! При покупке новых комплектующих необходимо убедиться, что они точно подходят под материнскую плату. Несовместимость может привести к ошибке. А вот неправильно установленный процессор, жесткий диск или видеокарта может м вовсе вызвать короткое замыкание или возгорание.
Коды ошибок
Синий экран смерти в операционной системе Windows 10
При возникновении ошибки формируется ее специальный код, который отображается на синем «экране смерти». Для определения класса ошибки приводится символьная строка. Также система выдает и числовой код ошибки в 16-ричной системе исчисления. Однако важнее разбираться именно в символьном значении ошибки, чтобы иметь основу для определения места неполадки.
Расшифровка основных типов ошибок:
- Status System Process Terminated. Здесь идет речь о неисправности драйверов, их несовместимости с системой, что ведет к некорректной работе приложения или внешнего оборудования;
- Unexpected Kernal Mode Trap.
 Ошибка в системном ядре. Проблемы возникли в аппаратной части из-за перегрузки или некорректной работой приложения;
Ошибка в системном ядре. Проблемы возникли в аппаратной части из-за перегрузки или некорректной работой приложения; - Kernel Stack Inpage Error. Причины кроются в жестком диске или его памяти. Здесь операционная система сталкивается с невозможностью считывания данных с файла, находящегося на жестком диске;
- Kernel Data Inpage Error. Неисправность оперативной памяти, секторов жесткого диска или контроллера винчестера, что приводит к ошибке в чтении данных из определенного сектора винчестера;
- Page Fault In Nonpaged Area. Данные или параметры, которые запрашивает пользователь, операционная система не может отыскать в ячейках оперативной памяти. Здесь может быть неисправность самих ячеек платы памяти, или антивирус попросту изолировал некоторые файлы;
- Irql Not Less Or Equal. Ошибка служебных данных или драйверов операционной системы;
- Inaccessible Boot Device. Неисправность с диском загрузки, к разделу которого отсутствует доступ. Здесь могут быть дефекты или выход из строя контроллера.
 Кроме того, причиной неполадки загрузочного диска могут быть несовместимые с системой компоненты;
Кроме того, причиной неполадки загрузочного диска могут быть несовместимые с системой компоненты; - Kmode Exception Not Handled. Неполадки произошли в аппаратной части компьютера, или ошибка появилась из-за несовместимости драйверов. Физическая поломка комплектующих вызывает его некорректную работу. Здесь необходимо с помощью программ поочередно проверять на целостность каждый важный элемент материнской платы;
- Ntfs File System. Сбой в работе системных файлов операционной системы Windows 7. Причиной могут служить механические повреждения поверхности жесткого диска, вирусное ПО, проникшее в системные файлы. Также может быть нарушена логическая структура некоторых системных файлов, вызванная несовместимостью драйверов или некорректным использованием приложений, а также системных процессов.
Коды и названия ошибок
Обратите внимание! Ошибки могут появляться не только на компьютерах, которые эксплуатируют более года. Часто только приобретенное устройство может удивить вот таким отображением BSoD. Все зависит от корректности комплектации ПК и установки правильных на него драйверов.
Все зависит от корректности комплектации ПК и установки правильных на него драйверов.
Общие рекомендации по устранению критических ошибок в Windows 7
System Service Exception Windows 10 — почему появился синий экран
На Windows 7 синий «экран смерти» нельзя устранить программным путем, так как он представляет собой модальное изображение, которое не имеет в наличии каких-либо кнопок для выхода из него. Единственный выход из BSoD Windows 7 — это перезагрузка компьютера с помощью кнопки на системном блоке или принудительное выключение зажатием кнопки на ноутбуке.
Общие рекомендации для устранения синего «экрана смерти»
Для снижения вероятности появления BSoD необходимо в первую очередь установить обновления для операционной системы и драйверов, где это требуется. С помощью различных программ нужно протестировать целостность и работоспособность аппаратных компонентов материнской платы. При этом следует открыть системный блок, убрать пыль с плат и проверить надежность соединений элементов в их креплениях.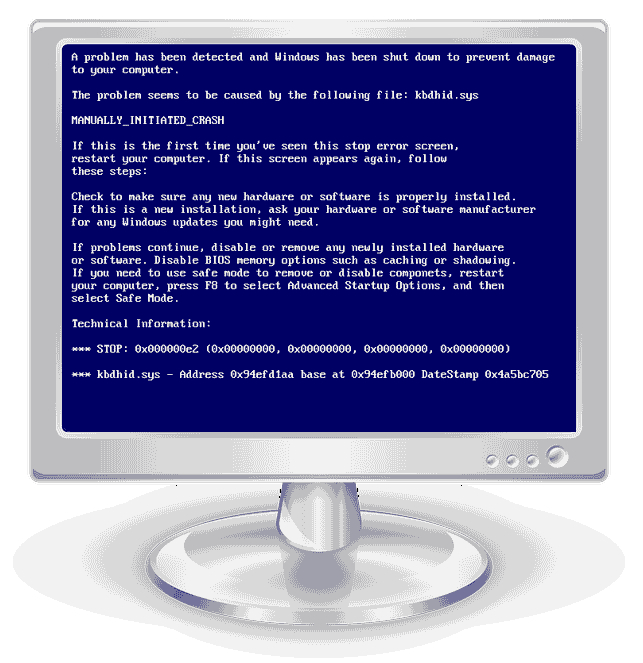 Однако это не говорит о том, что нужно делать все ранее перечисленное сразу. Нужно ориентироваться на описание самой ошибки, представленное в списке выше.
Однако это не говорит о том, что нужно делать все ранее перечисленное сразу. Нужно ориентироваться на описание самой ошибки, представленное в списке выше.
Типичные причины, которые приводят к появлению ошибки, и методы их устранения в Windows 7
Ошибка Memory management на Windows 10 и синий экран
Следует обратить внимание на следующие ошибки, их причины и методы устранения.
Отключение автоматической перезагрузки
Автоматическую перезагрузку следует отключать, если стал появляться синий «экран смерти» на компьютере Window 7 и других ОС. Перезагружаться компьютер будет сразу после появления BSoD. Ошибка будет вылезать, и сразу произойдет загрузка. У пользователя не будет даже времени увидеть тип ошибки.
Отключение автоматической перезагрузки
Для отключения автоматической перезагрузки нужно следовать следующему порядку:
- Открыть «Панель управления».
- Затем перейти в пункт «Система и безопасность».
- Тапнуть на раздел «Система».

- Открыть «Дополнительные параметры системы».
- В открывшемся окне найти «Загрузка и восстановление» и нажать на «Параметры».
- Снять галочку с пункта «Выбрать автоматическую перезагрузку» и нажать «Ок».
Ошибки и повреждения жёсткого диска
Ошибки винчестера делятся на два типа:
- логические. Повреждение файловой системы, которая управляет доступом к файлам и их расположением. Следует провести дефрагментацию файлов и по возможности очистить жесткий диск от ненужного мусора, который может его перегружать;
- физические. Повреждения на поверхности самого диска. Битые сектора могут быть из-за брака или физического контакта с какими-либо предметами, что невозможно как таковое, если только системник или ноутбук не падал со стола на пол. Не страшно, если в битых секторах были неважные файлы. Но если это системные, то логично, что ОС будет выдавать сбой. В таких случаях попросту требуется замена жесткого диска, так как самостоятельно потертости или трещины удалить не получится.

Некорректная установка обновлений
Это происходит по причине переполнения жесткого диска, когда системный том перегружен и на нем нет попросту свободного места. При установке файлы могут теряться. Или эти файлы были загружены уже поврежденными. Можно дождаться следующих обновлений, чтобы заменить их.
Обратите внимание! Также можно посмотреть состояние обновлений в панели управления и переустановить их.
Отсутствие или повреждение системных файлов
На Windows 7 «экран смерти» может появиться из-за отсутствия системных файлов, когда к ним происходит обращение, при установке операционной системы или деятельности вирусов. Нужно запустить средство проверки системных файлов, а потом командную строку от имени администратора. В ней ввести команду «sfc /scannow» и нажать «Enter». Обработка запроса может занять несколько минут. Система проверит все поврежденные файлы и заменит их на кэшированную копию.
Отсутствие места на винчестере
Постепенно место в системном томе может заполниться.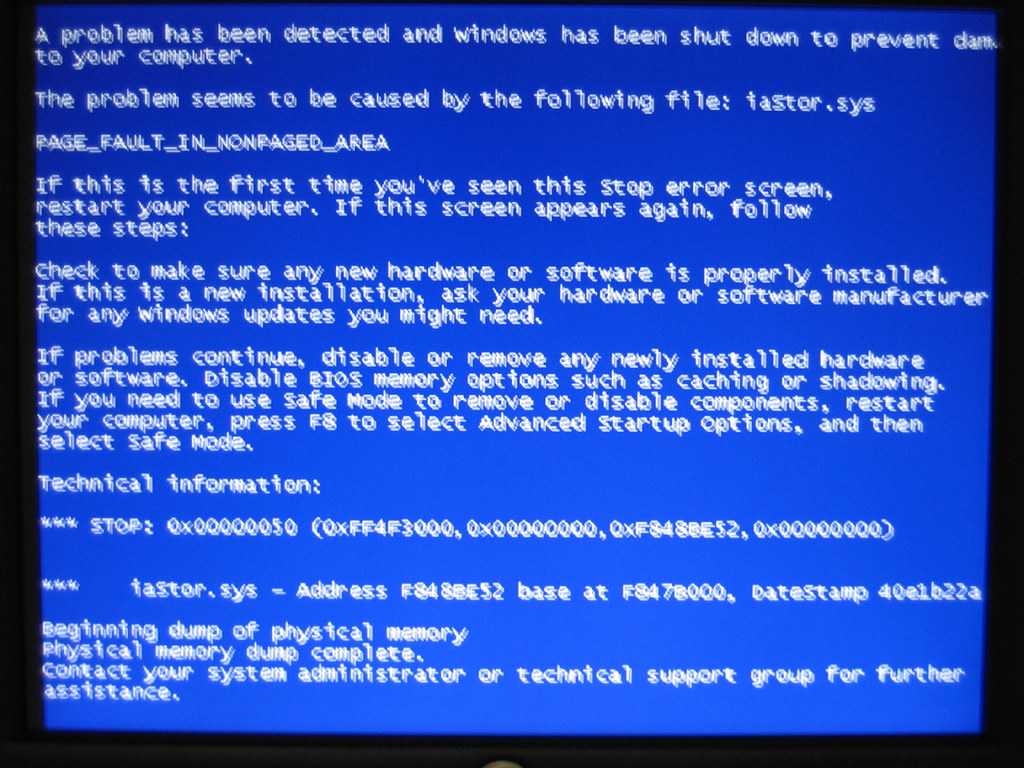 Это происходит из-за установки обновлений операционной системы, кэша, остаточных файлов от программ. Следует воспользоваться специальным программным обеспечением, которое находит ненужные файлы и удаляет их. Также можно отключить автоматические обновления системы или сделать откат до ближайшей точки восстановления системы.
Это происходит из-за установки обновлений операционной системы, кэша, остаточных файлов от программ. Следует воспользоваться специальным программным обеспечением, которое находит ненужные файлы и удаляет их. Также можно отключить автоматические обновления системы или сделать откат до ближайшей точки восстановления системы.
Обратите внимание! Если это не помогает или не подходит для тома, где расположены игры, музыка и тому подобное, то лучше переустановить Windows с форматированием только системного раздела.
Отсутствие места на винчестере
Замена вышедших из строя деталей
Во-первых, детали должны полностью соответствовать материнской плате и поставляться с драйверами. Во-вторых, детали должны устанавливаться в слоты и порты корректно без перекоса и во все пазы. В противном случае синий «экран смерти» выплывет прямо во время запуска ОС.
Антивирус и вирусы
В зависимости от антивирусного ПО, которое может занимать как значительное место в оперативной памяти, так и не очень, при наличии слабого железа произойдет перегрузка системы, что скажется на производительности компьютера.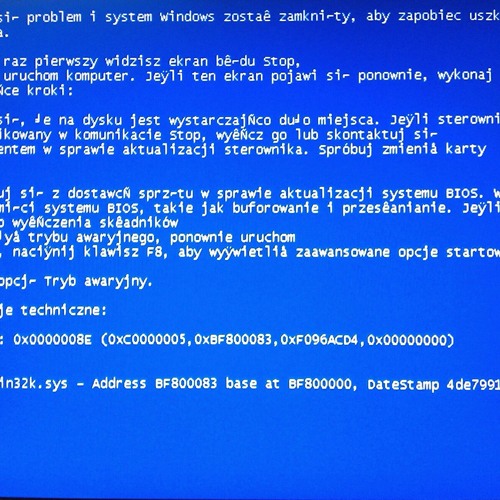 А при запуске мощных игр или программ попросту произойдет перегрузка оперативной памяти и как следствие выплывет BSoD. Активность вирусов также влияет на производительность. Но хуже всего, когда они поражают системные файлы.
А при запуске мощных игр или программ попросту произойдет перегрузка оперативной памяти и как следствие выплывет BSoD. Активность вирусов также влияет на производительность. Но хуже всего, когда они поражают системные файлы.
Антивирус не сможет восстановить ОС
Следует устанавливать тип антивируса, исходя из параметров системы. Его работа должна быть незаметна для пользователя.
Обратите внимание! Если же вирус поразил системные файлы, то антивирус скорее всего уже не поможет, потребуется переустановка ОС.
Утилиты диагностики синего экрана
Лучшими утилитами для диагностики BSoD признаны:
- BlueScreenView определяет содержание и код ошибки, помогая узнать причину появления. Легко отыщет место повреждения;
- Microsoft Kernel Debugger — более продвинутая программа в отличии от предыдущей. Она позволяет выявить причину возникновения ошибки.
BlueScreenView
Основные рекомендации по недопущению появления экрана смерти
Профилактика предусматривает периодическое выполнение следующих мероприятий:
- сразу при установке ОС нужно поставить антивирус, который не будет нагружать систему;
- нужно систематически выполнять автоматическую дефрагментацию жесткого диска;
- системный блок должен постоянно чиститься от пыли;
- требуется обновлять драйвера для системных комплектующих материнской платы;
- жесткий диск не должен быть максимально переполненным;
- при замене комплектующих они должны быть совместимы с материнской платой, что следует узнать заранее, и полностью быть закреплены в слотах;
- жесткий диск нужно постоянно чистить от ненужного мусора.

Этого достаточно, чтобы синий «экран смерти» не беспокоил. Однако когда речь идет о физических повреждениях оборудования, то здесь уже необходимо вмешательство специалиста или замена комплектующих.
Обратите внимание! Когда вирус проник в систему, то в ход должен идти самый радикальный метод — переустановка виндовс.
Неприятно, когда выскакивает BSoD на монитре. С другой стороны, это вынужденная мера системы, и хорошо, что семерка и другие версии Windows ею располагают. Если не предупреждать о незначительных ошибках и помогать их выявить, то вовсе можно попрощаться с материнской платой, и нечего уже нельзя будет исправить.
Автор:
Сергей Алдонин
404: Страница не найдена
ПоискWindowsServer
Страница, которую вы пытались открыть по этому адресу, похоже, не существует.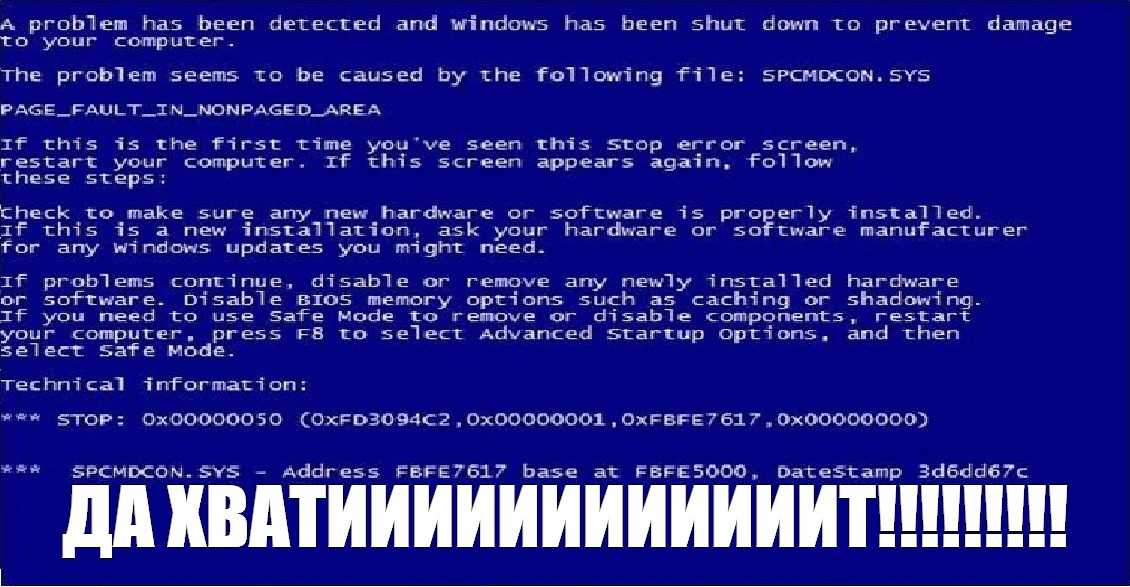 Обычно это результат плохой или устаревшей ссылки. Мы извиняемся за любые неудобства.
Обычно это результат плохой или устаревшей ссылки. Мы извиняемся за любые неудобства.
Что я могу сделать сейчас?
Если вы впервые посещаете TechTarget, добро пожаловать! Извините за обстоятельства, при которых мы встречаемся. Вот куда вы можете пойти отсюда:
Поиск
- Узнайте последние новости.
- Наша домашняя страница содержит последнюю информацию о Windows Server.
- Наша страница «О нас» содержит дополнительную информацию о сайте, на котором вы находитесь, SearchWindowsServer.
- Если вам нужно, свяжитесь с нами, мы будем рады услышать от вас.
Просмотр по категории
Облачные вычисления
-
Знакомство с иерархией ресурсов AzureГруппы управления Azure, подписки, группы ресурсов и ресурсы не являются взаимоисключающими. Предприятия могут – и часто делают…
-
Начните работу с Amazon CodeGuru с помощью этого руководстваAmazon CodeGuru проверяет код и предлагает улучшения пользователям, которые хотят сделать свой код более эффективным, а также оптимизировать .
 ..
.. -
Упростите управление несколькими облаками с помощью 5 лучших практикВнедрение надежных методов управления несколькими облаками может смягчить проблемы и обеспечить безопасность. Ознакомьтесь с рекомендациями и инструментами…
Корпоративный настольный компьютер
-
Чем UEM, EMM и MDM отличаются друг от друга?ИТ-специалисты должны понимать разницу между инструментами UEM, EMM и MDM, чтобы они могли выбрать правильный вариант для своих пользователей. Узнать…
-
Как включить режим Internet Explorer в Microsoft EdgeРежим Internet Explorer позволяет пользователям просматривать устаревшие веб-сайты IE, не поддерживаемые другими браузерами, что может повысить производительность и …
-
Как успешно внедрить MDM для BYODВнедрение MDM в средах BYOD — непростая задача. ИТ-отдел должен общаться с конечными пользователями, чтобы установить ожидания в отношении личных .
 ..
..
Виртуальный рабочий стол
-
Как исправить проблемы с подключением клавиатуры на удаленном рабочем столеЕсли клавиатура удаленного рабочего стола не работает, системным администраторам потребуется выполнить следующие шаги, чтобы найти основную причину…
-
Устранение проблем с компьютерной мышью на удаленном рабочем столеЗапуск удаленного рабочего стола сопряжен со всевозможными аппаратными соображениями для ИТ-специалистов, в том числе с тем, как рабочий стол взаимодействует …
-
Как настроить несколько мониторов для использования удаленного рабочего столаРабочая станция с удаленным рабочим столом может потребовать определенных конфигураций локального оборудования, включая параметры для настройки нескольких …
синий экран Windows (BSOD): как исправить синий экран смерти!
Как это раздражает: ты занят компьютером, работаешь без подозрений, и вдруг полностью исчезает дисплей.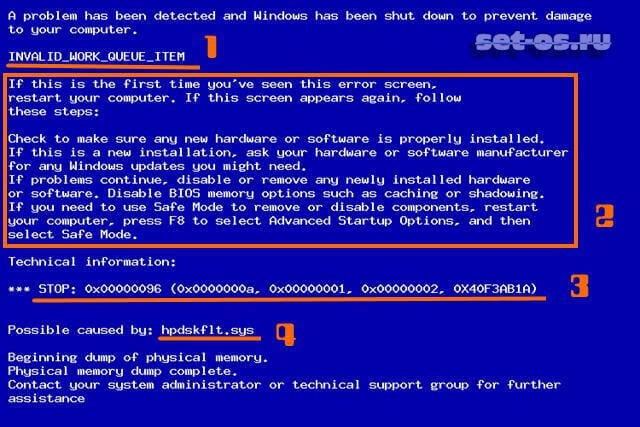 На короткое время вы видите синий экран с всплывающей информацией. Прежде чем вы успеваете все прочитать, компьютер выключается и перезагружается. «Синий экран смерти» Windows (BSOD), также известный как «STOP-ошибка» или «проверка ошибок», представляет собой печально известное предупреждающее сообщение о поврежденном оборудовании, программном обеспечении или драйверах, которые заставляют Windows завершить работу. Синий экран свидетельствует о критическая системная ошибка . В качестве защитной меры компьютер выключается, из-за чего вы, как пользователь, поначалу просто смотрите на экран в замешательстве или раздражении. В зависимости от версии Windows синий экран может выглядеть по-разному.
На короткое время вы видите синий экран с всплывающей информацией. Прежде чем вы успеваете все прочитать, компьютер выключается и перезагружается. «Синий экран смерти» Windows (BSOD), также известный как «STOP-ошибка» или «проверка ошибок», представляет собой печально известное предупреждающее сообщение о поврежденном оборудовании, программном обеспечении или драйверах, которые заставляют Windows завершить работу. Синий экран свидетельствует о критическая системная ошибка . В качестве защитной меры компьютер выключается, из-за чего вы, как пользователь, поначалу просто смотрите на экран в замешательстве или раздражении. В зависимости от версии Windows синий экран может выглядеть по-разному.
Содержание
- Первые шаги после синего экрана
- Первые шаги после успешной перезагрузки
- Наиболее распространенные сообщения об ошибках
- Решения с функциями Windows
- Безопасный режим
- Проверка и восстановление системных файлов
- Запуск Windows в последней рабочей конфигурации
- Восстановление системы
- Как защитить себя от BSOD
Доменные имена за 1 доллар
Зарегистрируйте отличные TLD менее чем за 1 доллар в первый год.
Зачем ждать? Получите свое любимое доменное имя сегодня!
Совпадающий адрес электронной почты
SSL-сертификат
Поддержка 24/7/365
Обычно компьютер перезагружается после появления синего экрана. Затем вы можете попытаться выяснить, что вызвало проблему. Если синий экран снова появляется вскоре после запуска ПК, это может указывать на неисправное оборудование , которое потенциально необходимо отремонтировать. Иногда необходимо заменить системный компонент, такой как оперативная память или жесткий диск. В других случаях операционную систему необходимо переустановить. В нашем руководстве вы узнаете, как лучше действовать после появления синего экрана Windows.
Первые шаги после синего экрана
- Попробуйте вспомнить , что именно вы делали на ПК прямо перед тем, как увидели синий экран.
 Вы играли в игру или просто редактировали документ? Вы смотрели видео или были в середине видеоконференции? Ответ может служить хорошим указанием на причину вашего синего экрана. Запишите свое последнее действие как можно лучше. В идеале вы даже будете знать, какие программы были открыты.
Вы играли в игру или просто редактировали документ? Вы смотрели видео или были в середине видеоконференции? Ответ может служить хорошим указанием на причину вашего синего экрана. Запишите свое последнее действие как можно лучше. В идеале вы даже будете знать, какие программы были открыты.
- Проверьте температуру вашего ПК . Если необычно жарко, возможно, не работает вентиляция. Это может быть связано с тем, что в нем недостаточно места для достаточной циркуляции воздуха. Загрязнение, например, пылью, также оказывает значительное влияние на температуру системы и ее производительность и, таким образом, может привести к повреждению оборудования. В этом случае синий экран в качестве «меры предосторожности» не является чем-то из ряда вон выходящим.
- Удалите все ненужное оборудование , такие как внешние жесткие диски, наушники, камеры, USB-накопители и т. д. Иногда синие экраны вызываются неисправными устройствами или операторами устройств.

- Если компьютер не перезагружается автоматически, подождите несколько минут , прежде чем снова включать его вручную.
Первые шаги после успешной перезагрузки
Если ваш компьютер снова работает, есть несколько стратегий, которые вы можете использовать, чтобы найти причину вашего BSOD.
- Получите информацию, которая отображалась на синем экране. В Windows у вас есть возможность деактивирует автоматический перезапуск вашей системы , чтобы у вас было достаточно времени, чтобы прочитать сообщение об ошибке, отображаемое на синем экране Windows. Выполните следующие действия: щелкните правой кнопкой мыши «Компьютер» (например, в проводнике Windows), затем «Свойства». Откроется новое окно с информацией о вашей системе. Перейдите в «Дополнительные параметры системы». В разделе «Запуск и восстановление» у вас есть возможность снять флажок «Выполнить автоматический перезапуск».
- Как только снова появится синий экран, запишите сообщение об ошибке .
 В Windows 10 это отображается в самом низу экрана. В старых версиях это третья строка сверху. В сообщении об ошибке обычно используются все заглавные буквы. Пример: «KMODE_EXCEPTION_NOT_HANDLED» или «DATA_BUS_ERROR». Это указывает на код ошибки в формате «0x00000» и иногда на ответственный системный файл (например, usbuhci.sys или kbdhid.sys ). Синий экран содержит от двух до трех важных фрагментов информации.
В Windows 10 это отображается в самом низу экрана. В старых версиях это третья строка сверху. В сообщении об ошибке обычно используются все заглавные буквы. Пример: «KMODE_EXCEPTION_NOT_HANDLED» или «DATA_BUS_ERROR». Это указывает на код ошибки в формате «0x00000» и иногда на ответственный системный файл (например, usbuhci.sys или kbdhid.sys ). Синий экран содержит от двух до трех важных фрагментов информации. - Если синий экран на данный момент больше не появляется, все же рекомендуется определить его причину, чтобы предотвратить дальнейшие сбои. К счастью, Windows создает файлы минидампа на случай системных ошибок, которые могут быть прочитаны некоторыми программами. Бесплатный инструмент BlueScreenView также может восстановить ваши последние отображаемые синие экраны.
- С полученной информацией вы обычно можете определить причину с помощью веб-поиска . Здесь мы собрали для вас наиболее распространенные коды ошибок.

Наиболее распространенные сообщения об ошибках
Решения с функциями Windows
Безопасный режим
Если несколько синих экранов мешают вам настроить параметры или перейти к решениям, рекомендуется сначала запустить Windows в безопасном режиме . Для этого удерживайте нажатой клавишу F8 при запуске Windows и переключитесь в безопасный режим до появления логотипа Windows. В этом режиме Windows загружает только те процессы и драйверы, которые абсолютно необходимы. Помимо прочего, это можно использовать для устранения существующих проблем без получения синего экрана.
Другой способ включить безопасный режим — непосредственно в Windows. Найдите функцию « msconfig » в меню «Пуск» и щелкните правой кнопкой мыши, чтобы запустить его от имени администратора.
Быстро и легко запустите программу настройки системы, выполнив поиск в меню «Пуск».
В новом окне «Конфигурация системы» найдите «Пуск» и активируйте функцию «Запуск в безопасном режиме». Подтвердите с помощью «ОК» и перезагрузите ПК. После этого Windows будет запущена в безопасном режиме.
Подтвердите с помощью «ОК» и перезагрузите ПК. После этого Windows будет запущена в безопасном режиме.
Проверка и восстановление системных файлов
Многие внутренние проблемы можно устранить с помощью собственных инструментов Windows. Найдите «Командная строка» в меню «Пуск» и откройте программу (как и раньше, щелкнув правой кнопкой мыши и «Запуск от имени администратора»).
Щелкнув правой кнопкой мыши по записи, вы можете запустить командную строку от имени администратора.
В новом окне вы можете вводить команды. Сначала введите «sfc /?» и нажмите ввод. Затем вам будут предложены некоторые варианты проверки системных файлов . Для начала рекомендуется запустить «sfc /scannow» для полного процесса сканирования, который может длиться до 30 минут. В идеале это восстановит все неисправные системные файлы и решит проблему с синим экраном. С помощью «sfc /scanfile=FILEPATH» вы можете проверить и восстановить только один конкретный файл. Это хорошая идея, если в сообщении об ошибке на синем экране указано, что системный файл поврежден.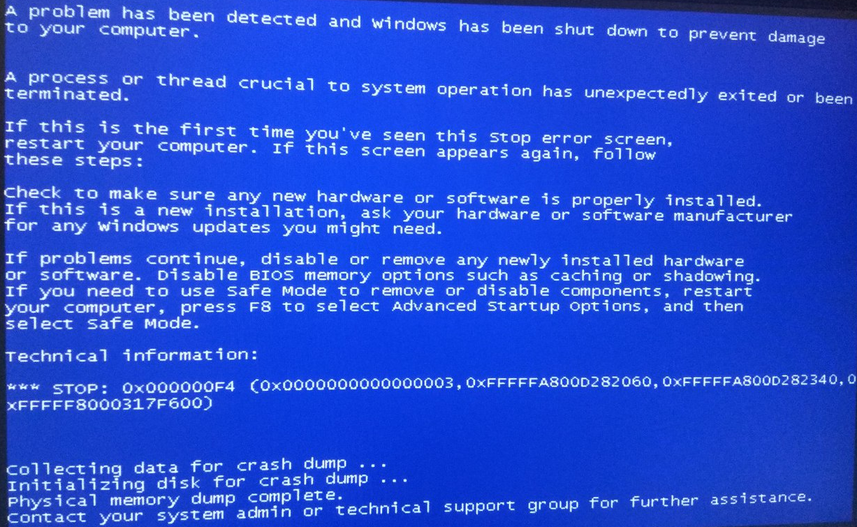 В этом случае ремонт займет совсем немного времени. Конечно, это работает, только если доступен точный путь к файлу.
В этом случае ремонт займет совсем немного времени. Конечно, это работает, только если доступен точный путь к файлу.
Запустите Windows в последней работающей конфигурации
Windows может вспомнить, когда она в последний раз запускалась без ошибок, и при необходимости повторно активировать эту версию. Для этого выключите компьютер и нажмите F8 при перезагрузке. Среди вариантов найдите «Последняя удачная конфигурация». Теперь запустите Windows с этой версией. Если ошибка синего экрана исчезла, весьма вероятно, что проблема была связана с обновлением системы или драйвера.
Восстановление системы
Если больше ничего не помогает, со временем может потребоваться переустановка операционной системы . Удерживайте клавишу F8 во время загрузки компьютера и выберите «Восстановить компьютер». Здесь вы найдете возможность восстановить вашу систему.
Если у вас есть установочный диск Windows, вы можете загрузить его при включении питания и таким образом перезагрузить систему.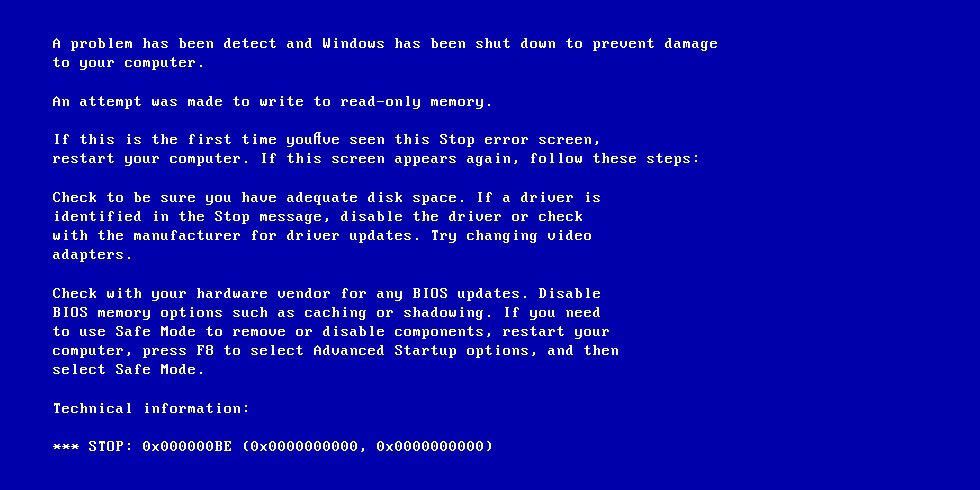
Как защититься от BSOD
Полностью защитить себя от синего экрана смерти Windows невозможно, т.к. внутренние ошибки могут возникать даже не по вине пользователя. Это может произойти в результате ошибочного обновления или из-за самопроизвольного сбоя оборудования. Однако есть определенные стратегии, которые вы можете использовать, чтобы предотвратить потерю важных данных и уменьшить вероятность появления синего экрана.
- Создавайте резервные копии ваших данных и документов. Поскольку синие экраны часто указывают на сбой оборудования, в том числе жесткого диска, следует выполнить внешнее резервное копирование всех важных данных, находящихся на нем. Сохраняйте резервные копии ваших файлов на внешних дисках или в облаке, чтобы потенциальные системные ошибки причиняли как можно меньший ущерб. Самый быстрый способ сделать это — с помощью инструмента резервного копирования Windows: перейдите в «Настройки системы» в разделе «Система и обслуживание» и выберите «Создать резервную копию компьютера» (Windows 10: «Резервное копирование и восстановление»).
 Затем вы можете создать рекомендуемую или индивидуальную резервную копию ваших файлов на жестком диске по вашему выбору (например, на внешнем диске).
Затем вы можете создать рекомендуемую или индивидуальную резервную копию ваших файлов на жестком диске по вашему выбору (например, на внешнем диске). - Обновляйте Windows, а также драйверы устройств и системы до самой последней версии. Как правило, эти обновления работают сами по себе. Неисправное обновление редко вызывает синий экран. В целом, однако, обновления всегда рекомендуются, чтобы избежать любых потенциальных проблем с совместимостью.
- Используйте актуальное антивирусное программное обеспечение с активным сканером и/или брандмауэром , чтобы защитить себя от вирусов, вредоносных программ и т. д. В некоторых случаях эти вредоносные программы вызывают критические системные сбои, которые вынуждают Windows реагировать синим экраном . Также бывают случаи, когда вредоносное ПО имитировало синий экран, чтобы обмануть пользователя и заманить его в мошенническую схему.
- Содержите свой компьютер в чистоте и порядке.


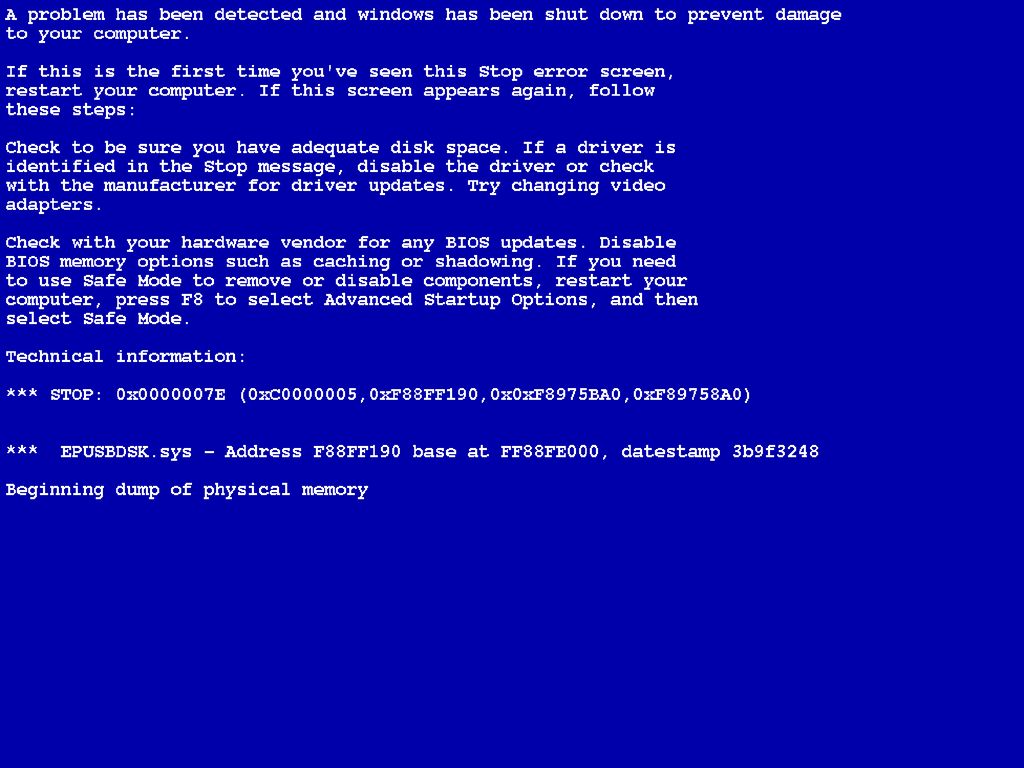
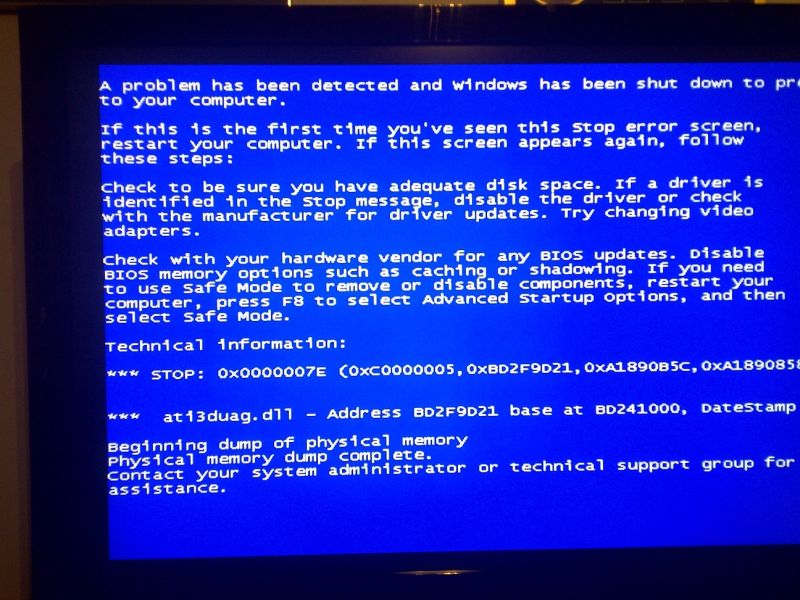 Ошибка в системном ядре. Проблемы возникли в аппаратной части из-за перегрузки или некорректной работой приложения;
Ошибка в системном ядре. Проблемы возникли в аппаратной части из-за перегрузки или некорректной работой приложения;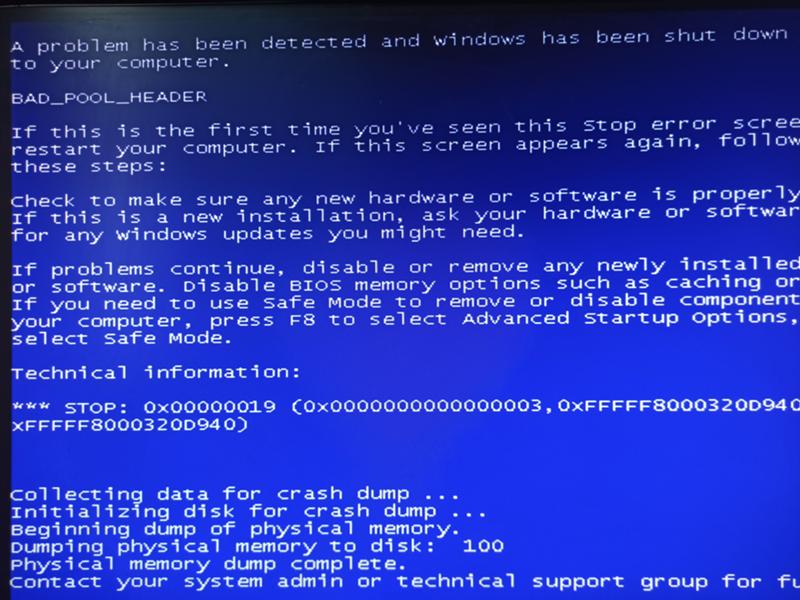 Кроме того, причиной неполадки загрузочного диска могут быть несовместимые с системой компоненты;
Кроме того, причиной неполадки загрузочного диска могут быть несовместимые с системой компоненты;
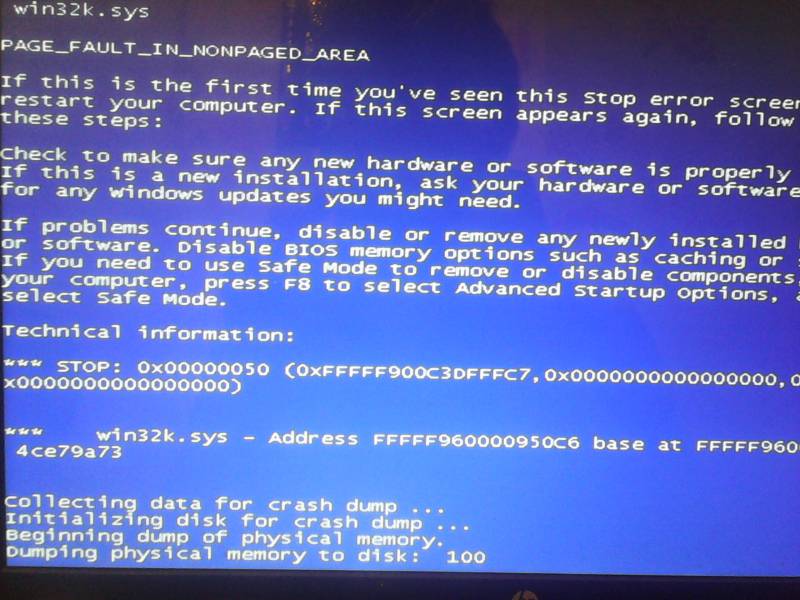
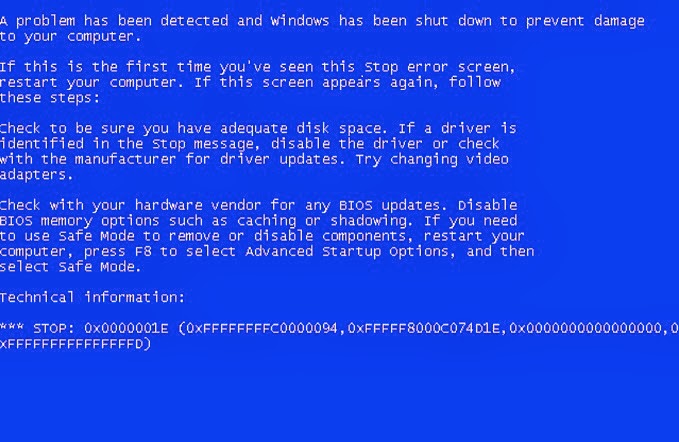
 ..
.. ..
.. Вы играли в игру или просто редактировали документ? Вы смотрели видео или были в середине видеоконференции? Ответ может служить хорошим указанием на причину вашего синего экрана. Запишите свое последнее действие как можно лучше. В идеале вы даже будете знать, какие программы были открыты.
Вы играли в игру или просто редактировали документ? Вы смотрели видео или были в середине видеоконференции? Ответ может служить хорошим указанием на причину вашего синего экрана. Запишите свое последнее действие как можно лучше. В идеале вы даже будете знать, какие программы были открыты. 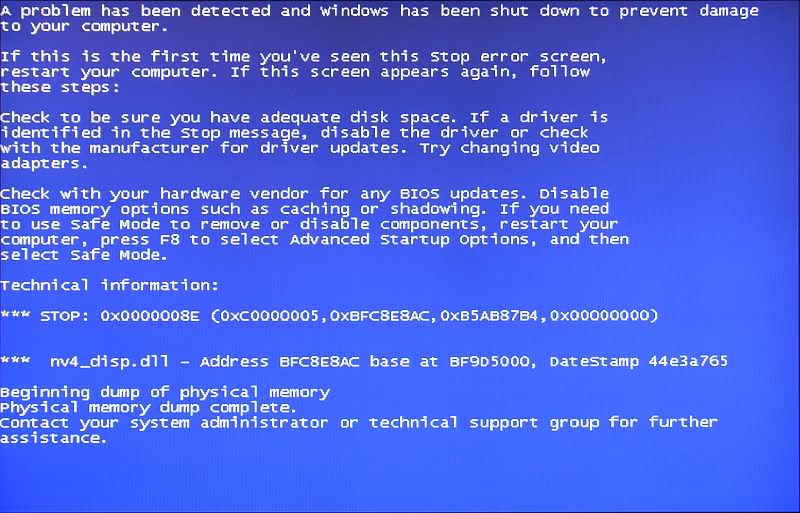
 В Windows 10 это отображается в самом низу экрана. В старых версиях это третья строка сверху. В сообщении об ошибке обычно используются все заглавные буквы. Пример: «KMODE_EXCEPTION_NOT_HANDLED» или «DATA_BUS_ERROR». Это указывает на код ошибки в формате «0x00000» и иногда на ответственный системный файл (например, usbuhci.sys или kbdhid.sys ). Синий экран содержит от двух до трех важных фрагментов информации.
В Windows 10 это отображается в самом низу экрана. В старых версиях это третья строка сверху. В сообщении об ошибке обычно используются все заглавные буквы. Пример: «KMODE_EXCEPTION_NOT_HANDLED» или «DATA_BUS_ERROR». Это указывает на код ошибки в формате «0x00000» и иногда на ответственный системный файл (например, usbuhci.sys или kbdhid.sys ). Синий экран содержит от двух до трех важных фрагментов информации.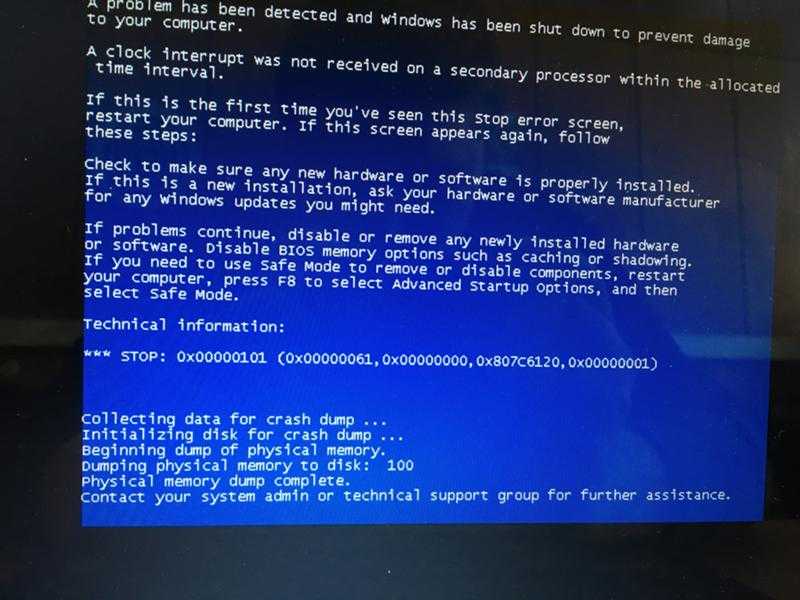
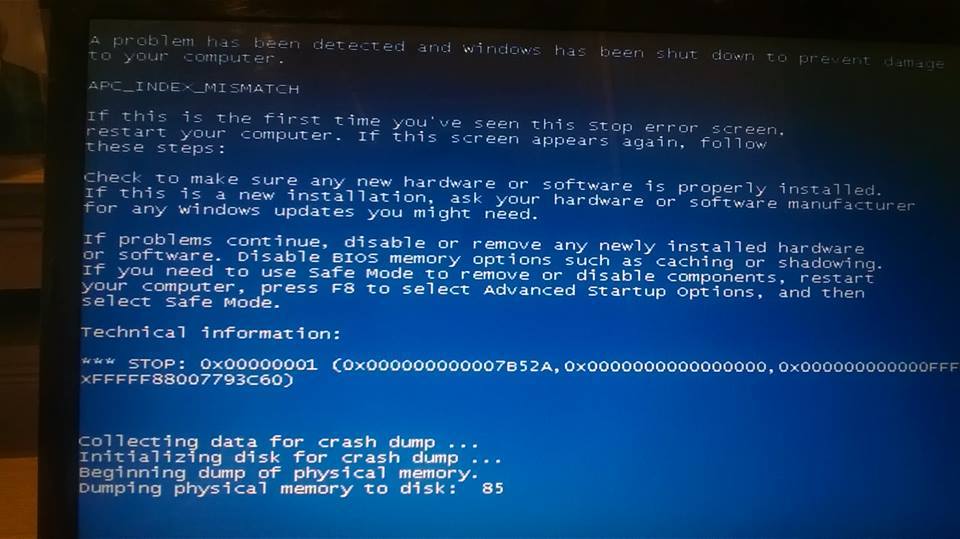 Затем вы можете создать рекомендуемую или индивидуальную резервную копию ваших файлов на жестком диске по вашему выбору (например, на внешнем диске).
Затем вы можете создать рекомендуемую или индивидуальную резервную копию ваших файлов на жестком диске по вашему выбору (например, на внешнем диске).