Почему работает не вся клавиатура на ноутбуке: Не работает часть клавиатуры на ноутбуке: что делать и как исправить
Содержание
Что делать, если не работает клавиатура ноутбука
Иногда, в самый не подходящий момент, случаются ситуации, когда работая на ноутбуке, внезапно, у него отключается какая-то клавиша или даже вся клавиатура.
В этой статье, мастера сервисного центра по ремонту ноутбуков — Notebook1.ru, вместе с вами рассмотрят некоторые причины данной неисправности и дадут советы, с помощью которых, вы, вполне возможно, сами разберетесь с неисправностью.
1) Очищаем клавиши клавиатуры.
Возьмите ноутбук в руки и переверните вверх тормашками или хотя на бы 45-75 градусов по отношению к земле и потрясите его немного. Иногда причиной прекращения работы нескольких клавиш в вашем устройстве, может быть попавшая туда пища или мусор. В основном данная проблема случается у давно эксплуатируемых устройств, но иногда подобное действие может решить проблему и в достаточно новом ноутбуке.
Так же очистку клавиатуры можно произвести с помощью специального пылесоса, если конечно он имеется в наличии. Если клавиша плохо функционирует из-за случайно пролитой газировки или сладкого чая, можете протереть ее тряпкой смоченной в спирте или теплой воде. Обратите внимание, что тряпка должна быть слегка влажной, а не мокрой, чтобы не навредить гаджету еще больше. Снимите заедающую клавишу и очистите резинку, находящуюся под ней, с помощью тряпки или ватного тампона, однако делайте это только в том случае, если умеете разбирать клавиатуру. Если из-за разлитого напитка клавиатура не работает полностью, стоит обратиться в сервисный центр, для проведения диагностики.
Если клавиша плохо функционирует из-за случайно пролитой газировки или сладкого чая, можете протереть ее тряпкой смоченной в спирте или теплой воде. Обратите внимание, что тряпка должна быть слегка влажной, а не мокрой, чтобы не навредить гаджету еще больше. Снимите заедающую клавишу и очистите резинку, находящуюся под ней, с помощью тряпки или ватного тампона, однако делайте это только в том случае, если умеете разбирать клавиатуру. Если из-за разлитого напитка клавиатура не работает полностью, стоит обратиться в сервисный центр, для проведения диагностики.
2) Перезагружаем компьютер.
Данный способ известен всем, но иногда помогает разобраться с неисправностями на подобии прекращения работы клавиатуры. Если перезагрузку невозможно осуществить с помощь мышки или тачпада, перезагрузите компьютер с помощью кнопки питания.
3) Обновление драйверов.
Подобная проблема может произойти после того как вы поставили новое ПО или многократно выключали устройство без команды «Выключить компьютер».
Находите на своем устройстве «Диспетчер задач» и если напротив позиции клавиатуры высвечивается восклицательный знак желтого цвета или данное обозначение совершенно отсутствует, то вам нужно попасть на загрузки ПО производителя вашего устройства и поставить новые драйвера на клавиатуру. Если проблема действительно в драйверах, то вам может понадобиться USB клавиатура, что бы найти нужные вам драйвера, однако в большом количестве случаев отказа работы клавиатуры загрузка новых драйверов действительно помогает.
4) Использование другой клавиатуры.
Если оживить клавиатуру не удалось, а у вас горят сроки проектов, то не мешало бы обзавестись USB клавиатурой, специально для таких случаев.
5)Проверяем соединение с материнкой.
Иногда проблемы в работе клавиатур возникают в связи с потерей связи клавиатуры и материнской платы. При наличии у вас опыта разборки ноутбуков вы можете разобрать корпус ноутбука и посмотреть соединение шлейфа платы и нижней части клавиатуры. Если опыта у вас нет или ноутбук находится на гарантии, лучше отнести его на диагностику к специалистам.
Если опыта у вас нет или ноутбук находится на гарантии, лучше отнести его на диагностику к специалистам.
6) Отдаем ноутбук в сервисный центр.
Нефункционирующие клавиши клавиатуры вашего устройства могут и не являться серьезной поломкой. Воспользуйтесь вышеописанными методами, но если они не помогут, вам придется нести ноутбук в сервисный центр. Для сохранения данных с вашего ноутбука, лучше всего сделать резервную копию жесткого диска или вообще вытащить винчестер перед походом в сервисный центр. Если вы обратитесь в наш сервисный центр по ремонту ноутбуков в Москве Notebook1.ru, то наши специалисты проведут бесплатную диагностику вашего ноутбука и в кратчайшие сроки определят и устранят любые возникшие неисправности, в том числе и неисправности клавиатуры.
- < Назад
- Вперёд >
Вызвать курьера
Схема работы
Прием ноутбука
на ремонт
Проведение диагностики в течении 3 рабочих дней
Согласование стоимости ремонта с клиентом
Проведение ремонта ноутбука
Оповещение
о готовности
Отзывы
Сергей
Комп сначала грелся и тормозил, потом перестал вообще заряжаться, думал, это конец, а у меня там файлов важных куча ))) Принес в Ноутбук1-сервис. Фуууух, все сделали.
Фуууух, все сделали.
Алина Л.
Думала, что дети убили ноут. Было много странностей, реальных глюков, вдобавок экран грохнули. Хочешь – не хочешь – отнесла в мастерскую. Все проверили бесплатно, сделали замену. Оказалось, еще и вирусов там было много. Теперь снова все летает.
Алексей Петрович
Обращался в несколько сервисных центров, хотел починить компьютер. Везде отказывали, говорили, что слишком сложно. Принес ребятам. Произвели бесплатную диагностику, рассказали, что к чему. И все-таки они его починили! Благодарю!
© 2023 НоутБук1 Сервис. Ремонт ноутбуков и компьютерной техники.
Как включить клавиатуру на ноутбуке: все проще, чем кажется | Онлайн-журнал iChip.ru
Клавиатура ноутбука может не работать по самым разным причинам, и далеко не все из них связаны с какой-то неисправностью устройства. У многих лэптопов, включая популярные модели Dell и Asus, предусмотрена возможность блокировки клавиатуры для избегания ложных срабатываний, когда она не нужна. Иногда клавиатуру отключает сторонний софт, а бывает, что проблемы с ней могут быть вызваны и вирусами.
Иногда клавиатуру отключает сторонний софт, а бывает, что проблемы с ней могут быть вызваны и вирусами.
Сегодня мы расскажем о том, как включить клавиатуру на ноутбуке самыми разными способами. Главное, без паники.
Содержание
- Как включить клавиатуру в ноутбуке с помощью горячих клавиш
- На ноутбуке не работает клавиатура: как ее включить с помощью командной строки
- Не печатает клавиатура на ноутбуке: как ее включить через Диспетчер устройств
- Включаем клавиатуру, заблокированную сторонним софтом
- Не забывайте о вирусах
- Если ничего не помогло
- Выводы
Как включить клавиатуру в ноутбуке с помощью горячих клавиш
Этот способ включения клавиатуры подойдет, если она внезапно перестала работать после того, как вы «что-то нажали». Впрочем, попробовать его стоит в любом случае – много времени это не займет.
В большинстве ноутбуков для разблокировки клавиатуры используется комбинация клавиш Fn + NumLock. Если она не помогла, поищите в ряду F-кнопок клавишу со значком замка и попробуйте нажать ее, предварительно зажав Fn. Иногда бывает и так, что такого значка на кнопках просто нет. В этом случае зажмите Fn и поочередно нажмите все кнопки F1-F12.
Иногда бывает и так, что такого значка на кнопках просто нет. В этом случае зажмите Fn и поочередно нажмите все кнопки F1-F12.
Бывает и так, что из строя выходит не вся клавиатура, а лишь некоторый набор кнопок. К примеру, часто пользователи пугаются, когда на ноутбуках с полноразмерными клавиатурами перестает работать числовой блок. Но для его включения и выключения достаточно нажать кнопку NumLock.
Если вы заметили «некорректную» работу F-ряда, то стоит помнить, что в подавляющем большинстве ноутбуков эти кнопки имеют двойное назначение. При обычном нажатии на них можно запустить справку (F1), открыть меню поиска (F5) и т.д. А когда вы нажмете Fn, этот блок клавиш перейдет в мультимедийный режим работы, и их назначение изменится – они будут выполнять действие, определенное производителем ноутбука (включение/выключение звука и подсветки, управление громкостью, включение/выключение Wi-Fi и т.д.). Бывает и наоборот – F-кнопки по умолчанию находятся в мультимедийном режиме, а при нажатии Fn переходят в обычный функциональный режим Windows.
Поэтому, если ряд Fn работает не так, как вы ожидали, это, скорее всего, связано с неверно выбранным режимом. Ну а режим по умолчанию можно изменить в BIOS ноутбука. Для этого отправьте устройство в перезагрузку и войдите в BIOS.
Откройте вкладку System Configuration, найдите там параметр Action Keys Mode и выключите его (Disabled). В некоторых ноутбуках Dell для этого нужно зайти в Advanced -> Function Key Behavior и в зависимости от того, что вам нужно переключить последний параметр в Function Key или Multimedia Key.
Сохраните изменения и выйдите из BIOS.
Ноутбук перезагрузится, а F-ряд теперь будет по умолчанию выполнять заданные Windows функции, переходя в мультимедийный режим с помощью кнопки Fn.
На ноутбуке не работает клавиатура: как ее включить с помощью командной строки
Если клавиатура ноутбука не работает полностью, ее можно включить обратно с помощью командной строки. Для этого войдите в меню Пуск. Найдите там пункт Служебные – Windows и кликните в нем на строчку Выполнить.
В открывшемся окне выполните команду rundll32 keyboard, enable. Клавиатура должна заработать. Ну а для отключения клавиатуры есть команда rundll32 keyboard, disable.
Конечно, вы не сможете ввести никакую команду привычным способом, если у вас не работает клавиатура. Но разработчики предусмотрели этот момент, добавив в операционную систему утилиту Экранная клавиатура. Просто запустите ее и с помощью мышки наберите нужную команду. Затем скопируйте получившееся «творчество» и вставьте текст в окно Выполнить.
Не печатает клавиатура на ноутбуке: как ее включить через Диспетчер устройств
Клавиатура может быть выключена и включена средствами Windows через Диспетчер устройств. Для этого запустите утилиту, нажав правой кнопкой мышки по меню Пуск и выбрав в выпадающем списке Диспетчер устройств.
В появившемся окне разверните раздел Клавиатуры. Если вы увидите там значок с изображением желтого треугольника, нажмите по нему правой кнопкой мыши и выберите Удалить.
Перезагрузите ноутбук. После этого он должен автоматически найти новое оборудование (в нашем случае клавиатуру), включить его и установить актуальные драйверы. Ну а клавиатура, соответственно, должна заработать.
После этого он должен автоматически найти новое оборудование (в нашем случае клавиатуру), включить его и установить актуальные драйверы. Ну а клавиатура, соответственно, должна заработать.
Если вместо треугольника вы видите значок стрелочки, щелкните по нему правой кнопкой мыши, откройте меню Свойства и там перейдите на вкладку Драйвер.
Найдите там кнопку Включить устройство и кликните по ней. Клавиатура должна заработать.
Включаем клавиатуру, заблокированную сторонним софтом
В сети есть немало софта, созданного для расширения возможностей клавиатуры, а среди функций некоторого ПО имеется и возможность его блокировки. Если это программное обеспечение устанавливали вы, то просто удалите его или включите клавиатуру обратно. Если же вы работаете с чужого ноутбука и не знаете, какой софт на нем установлен, попробуйте самые распространенные сочетания клавиш, предусмотренные в таком ПО для разблокировки клавиатуры.
Это могут быть кнопки Alt+Home или Alt+End, а также всемирно известное сочетание Ctrl+Shift+Del с последующим нажатием клавиши Esc.
Не забывайте о вирусах
Универсальным способом того, как включить клавиатуру на ноутбуке Acer, Asus и любого другого производителя может стать его проверка на вирусы. Дело в том, что вирусов придумано великое множество, и далеко не все из них призваны стереть или украсть ваши данные. Помимо них есть и огромное число зловредов, которые полностью оправдывают свое название мелкими пакостями. И одна из них – отключение клавиатуры.
Обычный антивирусный софт время от времени пропускает вирусы. Поэтому мы рекомендуем хотя бы раз в месяц проверять ноутбук на вирусы с помощью специализированного ПО. Таким, например, может стать отлично зарекомендовавший себя Dr.Web CureIt!. Это не антивирус в привычном понимании термина. Он не защитит ваш компьютер от проникновения вирусов, но отлично справится с их поиском, если неприятность уже произошла.
А самое приятное в том, что Dr.Web CureIt! не требует установки, не нуждается в обновлении своих баз и не конфликтует с уже установленным в системе антивирусом. Просто скачайте программу с официального сайта разработчика, запустите ее и выберите область сканирования. Ну а затем наберитесь терпения и дождитесь окончания проверки, после чего удалите найденных зловредов и перезагрузите ноутбук. Есть немалый шанс, что после этого клавиатура все-таки заработает.
Просто скачайте программу с официального сайта разработчика, запустите ее и выберите область сканирования. Ну а затем наберитесь терпения и дождитесь окончания проверки, после чего удалите найденных зловредов и перезагрузите ноутбук. Есть немалый шанс, что после этого клавиатура все-таки заработает.
Если ничего не помогло
Как включить клавиатуру на ноутбуке Асус, Самсунг, Делл и любого другого производителя, если ни один из наших советов не помог? Остается еще один не самый приятный вариант – клавиатура может быть сломана физически. В этом случае никакие манипуляции с ПО не помогут, и вам не обойтись без поездки в сервисный центр.
Впрочем, иногда причиной поломки клавиатуры может быть поврежденный или выпавший шлейф. И вероятность этого резко возрастает, если вы недавно разбирали ноутбук, например, для чистки от пыли. Поэтому, если устройство уже не на гарантии, то вы можете разобрать его и, как минимум, осмотреть внутренности компьютера. Выпавший шлейф несложно поставить на место.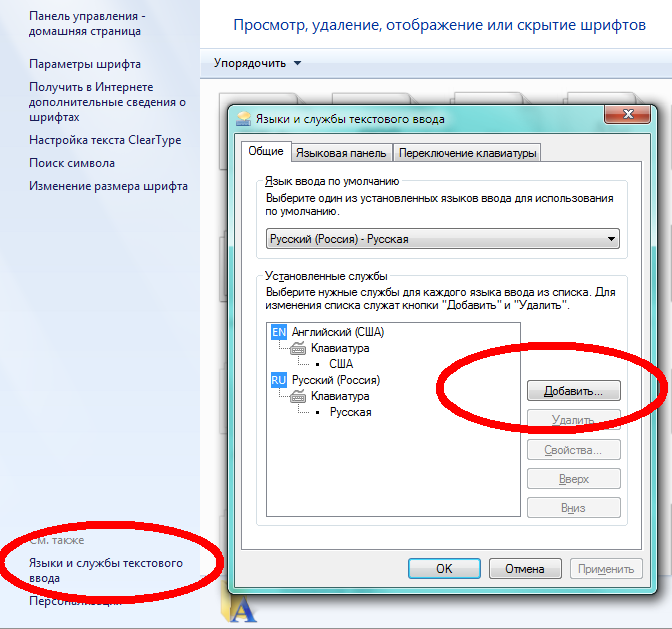 Но даже это рекомендуется делать только тем, кто хорошо понимает устройство ноутбука – любое неосторожное действие может привести к очень печальным последствиям.
Но даже это рекомендуется делать только тем, кто хорошо понимает устройство ноутбука – любое неосторожное действие может привести к очень печальным последствиям.
Выводы
Часто проблемы с неработающей клавиатурой носят программный характер. И вы легко можете исправить проблему парой нажатий клавиш, удалением или переустановкой проблемного софта, и, конечно, избавлением ноутбука от вирусов. Ну а, как это сделать, мы подробно разобрали в нашей статье. Но иногда клавиатура может физически выйти из строя, и в этом случае решение проблемы лучше доверить специалистам из сервисного центра.
Читайте также
- Как выбрать идеальный ноутбук: от офисных до геймерских
- Как включить подсветку клавиатуры на ноутбуке?
6 лучших способов исправить клавиатуру ноутбука, не работающую в Windows 10
Представьте, что вы заняты какой-то важной работой на своем ноутбуке, а затем без предупреждения перестают работать клавиши клавиатуры. Это может быть основным источником боли, особенно если вы не знаете, что делать, чтобы клавиатура вашего ноутбука снова заработала.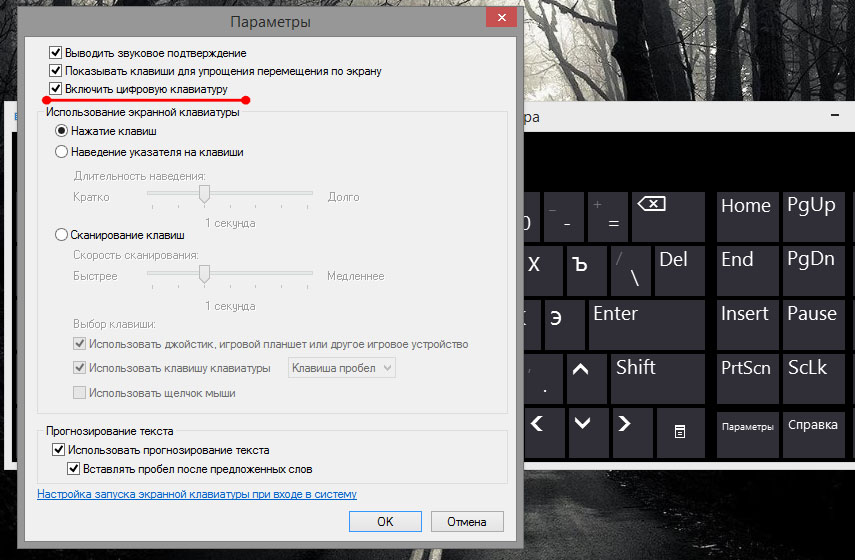 Проблема с неработающей клавиатурой ноутбука просто делает ваш компьютер бесполезным до тех пор, пока проблема не исчезнет. По этим причинам вам необходимо как можно быстрее найти решение, чтобы возобновить работу на вашем ноутбуке HP/DELL/Acer/Lenovo/ASUS/Sony/Samsung/Toshiba.
Проблема с неработающей клавиатурой ноутбука просто делает ваш компьютер бесполезным до тех пор, пока проблема не исчезнет. По этим причинам вам необходимо как можно быстрее найти решение, чтобы возобновить работу на вашем ноутбуке HP/DELL/Acer/Lenovo/ASUS/Sony/Samsung/Toshiba.
Часть 1: Причины, по которым клавиатура не работает
Часть 2: Решения для ключевого слова ноутбука, не работающего
Часть 3: Как удалить пароль для входа в Windows
Часть 1. Причины, по которым клавиатура ноутбука не работает
Клавиатуры ноутбуков просто так не перестают работать. Эта проблема должна быть вызвана проблемой с ноутбуком. Пять основных причин, по которым клавиатура ноутбука не работает, включают:
Плохой/поврежденный драйвер: Если драйвер поврежден или сломан, клавиатура не будет работать. По этой причине вам потребуется переустановить драйверы клавиатуры, прежде чем вы сможете снова использовать клавиатуру.

Грязь и пыль: часто пыль оседает под клавиатурой нашего ноутбука в процессе его использования. Это может не быть серьезной проблемой, но если грязь накапливается, она может привести к тому, что ваша клавиатура перестанет работать.
Плохое подключение клавиатуры: Большинство пользователей ноутбуков считают, что клавиши клавиатуры встроены в корпус их ноутбуков. Правда в том, что в большинстве случаев клавиатура просто подключается к корпусу ноутбука через одно соединение и может быть легко заменена. Если это соединение потеряно или повреждено, клавиатура не будет работать.
Дефектная клавиатура: В большинстве случаев проблема может заключаться в сломанных пружинных механизмах под отдельными клавишами, хотя другие проблемы также могут привести к неисправности клавиатуры.

Неверные настройки: настройки клавиатуры определяют, как работает клавиатура. Если в настройках есть проблема, клавиатура не будет работать должным образом.
Часть 2: Решения для ключевого слова ноутбука, не работающего
1. Перезагрузите компьютер
Перезагрузка компьютера решает тысячи проблем с компьютером. Если ваша клавиатура не работает из-за проблем с программным обеспечением, вам необходимо перезагрузить ее, как только вы заметите проблему. Это позволит ноутбуку выключить, а затем перезапустить, что позволит решить любые проблемы с программным обеспечением с помощью его внутренних корректирующих механизмов. Если это не так, рассмотрите некоторые из следующих решений.
2. Извлеките аккумулятор
Иногда, чтобы решить проблему с клавиатурой, вам придется извлечь аккумулятор, а затем вернуть его перед перезагрузкой компьютера. Вам просто нужно отключить электрический кабель и любое другое внешнее устройство, подключенное к вашему ноутбуку, а затем выключить его, чтобы безопасно извлечь аккумулятор.
Вам просто нужно отключить электрический кабель и любое другое внешнее устройство, подключенное к вашему ноутбуку, а затем выключить его, чтобы безопасно извлечь аккумулятор.
После выключения ноутбука закройте его и переверните. Найдите кнопку извлечения аккумулятора и сдвиньте ее в указанном направлении, чтобы извлечь аккумулятор.
Подождите несколько минут, затем верните аккумулятор в ноутбук и включите его. Затем посмотрите, решена ли проблема. В большинстве случаев это должно легко решить вашу проблему.
3. Сбросить плохие соединения
Иногда ваша клавиатура перестает работать, потому что она потеряла связь с материнской платой вашего ноутбука. Чтобы решить эту проблему, вам нужно будет снять клавиатуру и выполнить подключение вручную. В этом случае вам нужны правильные инструменты и некоторые ИТ-ноу-хау для решения проблемы. Сначала найдите руководство производителя для вашего ноутбука, чтобы узнать, какие инструменты вам потребуются для снятия клавиатуры, а затем следуйте инструкциям по ее удалению. Как только это будет сделано, проверьте кабель, соединяющий клавиатуру с материнской платой, и посмотрите, нет ли проблем. Устраните проблему, если можете, или обратитесь за помощью к профессионалу, если она кажется слишком сложной.
Как только это будет сделано, проверьте кабель, соединяющий клавиатуру с материнской платой, и посмотрите, нет ли проблем. Устраните проблему, если можете, или обратитесь за помощью к профессионалу, если она кажется слишком сложной.
4. Настройте параметры клавиатуры
Иногда настройки клавиатуры могут привести к тому, что клавиатура не работает или ведет себя неустойчиво. В этом случае для решения проблемы придется проверить и изменить настройки клавиатуры. Для этого выполните следующие действия:
Шаг 1: Откройте меню «Пуск», а затем нажмите, чтобы открыть «Панель управления».
Шаг 2: На панели управления щелкните раздел «Клавиатура» и проверьте наличие любых настроек, которые могут повлиять на работу вашего ноутбука. Например, проверьте залипание клавиш и убедитесь, что вы его отключили.
Теперь вы можете вернуться и посмотреть, работают ли клавиши вашего ноутбука должным образом.
5. Измените раскладку клавиатуры
Иногда ваша клавиатура может работать с перебоями, выдавая неправильные буквы или язык вместо указанных. Чтобы решить эту проблему, выполните следующие действия:
Шаг 1: Откройте меню «Пуск», затем нажмите, чтобы открыть панель управления.
Шаг 2: В панели управления найдите и нажмите на вкладку «Регион и язык».
Шаг 3: Теперь измените язык клавиатуры на английский язык, если это язык, который вы используете. Также проверьте раскладку клавиатуры и убедитесь, что это американская QWERTY.
Шаг 4: Теперь вернитесь и попробуйте использовать клавиатуру. Это должно было решить проблему для вас.
6. Переустановите драйвер клавиатуры
Иногда клавиатура вашего ноутбука может перестать работать из-за поврежденного драйвера клавиатуры. Чтобы решить эту проблему с неработающей клавиатурой ноутбука, все, что вам нужно, это удалить, а затем переустановить драйвер клавиатуры.![]() Для этого выполните следующие действия:
Для этого выполните следующие действия:
Шаг 1: Откройте меню «Пуск» на своем ноутбуке и в поле поиска нажмите «Диспетчер устройств», затем нажмите «Поиск».
Шаг 2: В открывшемся окне нажмите, чтобы развернуть раздел «Клавиатуры». Проверьте, не отмечен ли какой-либо элемент желтым восклицательным знаком, так как это может означать проблему с перечисленным элементом.
Шаг 3: Щелкните правой кнопкой мыши на клавиатуре в списке и выберите «Удалить драйвер», чтобы начать удаление драйвера.
Шаг 4: После удаления драйверов перезагрузите ноутбук. Windows должна быть в состоянии идентифицировать и установить правильный драйвер для вашей клавиатуры. Это должно решить проблему неработающей клавиатуры.
Шаг 5: Если вы не видите раздел клавиатуры в диспетчере устройств, рассмотрите возможность посещения страницы поддержки производителя вашего ноутбука. Здесь вы сможете получить правильный драйвер и установить его, чтобы решить проблему.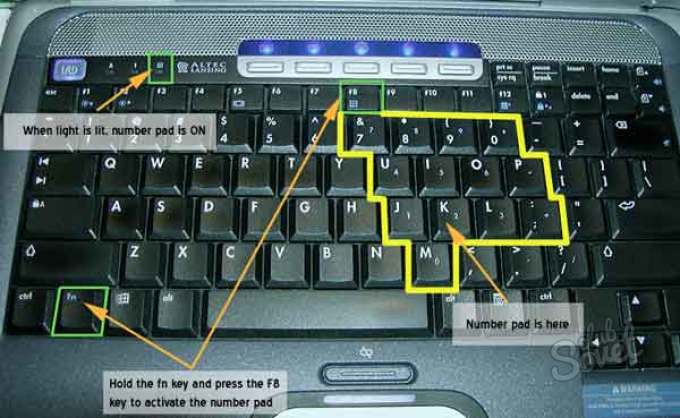
Часть 3: Как удалить пароль для входа в ноутбук с Windows
Иногда вы можете столкнуться с невозможностью использования вашего ноутбука по той простой причине, что вы забыли пароль для входа в Windows. В этом случае вам нужно найти способы снять пароль, чтобы вы могли получить доступ к своему ноутбуку. Одним из лучших средств для удаления паролей Windows на рынке является инструмент Passper Winsenior . Это простой в использовании инструмент, который легко удалит ваш пароль и даст вам доступ к вашему ноутбуку всего за 3 шага.
Уникальные возможности Passper WinSenior:
Удалить пароль Windows за 3 секунды: Он может удалить любой пароль Windows за 3 секунды со 100% вероятностью успеха.
Довольно прост в использовании: Благодаря удобному интерфейсу вы можете обойти пароль Windows без каких-либо технических навыков, необходимых дома.

Без потери данных: Этот мощный инструмент для восстановления пароля Windows позволяет сбросить/удалить пароль из Windows без переустановки или переформатирования операционной системы. Нет потери данных во время этого процесса.
100% надежный и безопасный в использовании : Passper — это суббренд iMyFone, который высоко ценится техническими властями, такими как PCWorld, techradar и т. д. Будьте уверены, попробуйте его.
Ниже приведено видеоруководство, которое может помочь вам лучше понять это программное обеспечение.
Чтобы использовать этот инструмент, выполните следующие простые шаги. Прежде чем вы сможете начать удаление пароля, вам нужно будет найти другой компьютер, на который вы загрузите и установите инструмент Passper WinSenior.
Бесплатная загрузкаДля Win 10/8/7/XP/Vista
Шаг 1: Создайте диск сброса пароля
Выберите диск по вашему выбору, будь то DVD или флэш-диск, и вставьте его в компьютер, а затем в интерфейсе Passper WinSenior нажмите «Создать», чтобы начать создание диска сброса. Во всплывающем окне нажмите «Продолжить», чтобы записать диск.
Шаг 2: Войдите в меню загрузки на заблокированном ноутбуке
Теперь вставьте диск перезагрузки, который вы только что создали, в ноутбук, на котором вы хотите удалить пароль. Затем запустите ноутбук, войдя в меню загрузки в зависимости от его марки. Прежде чем пытаться выполнить этот шаг, обратитесь к руководству по эксплуатации вашего ноутбука, чтобы узнать, как войти в меню загрузки.
Шаг 3: Удаление пароля
В появившемся окне выберите «Удалить пароль Windows», а затем нажмите «Далее». Затем выберите учетную запись, пароль которой вы хотите удалить, и нажмите «ОК». Это запустит процесс удаления пароля, и через несколько минут вы увидите уведомление об успешном удалении пароля.
Затем выберите учетную запись, пароль которой вы хотите удалить, и нажмите «ОК». Это запустит процесс удаления пароля, и через несколько минут вы увидите уведомление об успешном удалении пароля.
Теперь вы можете перезагрузить свой ноутбук и получить к нему доступ без пароля для входа в Windows.
Заключение:
Если вы столкнулись с проблемой, что клавиатура ноутбука не работает, не стоит паниковать. Это связано с тем, что проблема может быть вызвана простыми проблемами, такими как пыль на клавиатуре или поврежденное стороннее приложение, и простой перезапуск может помочь решить ее. Важно помнить, что проблема с неработающей клавиатурой также может быть признаком серьезной проблемы с вашим ноутбуком, и вам могут понадобиться услуги эксперта. В этой статье описаны некоторые из наиболее эффективных решений, которые вы должны использовать, если клавиатура вашего ноутбука перестает работать должным образом.
[Исправлено] Ключ удаления не работает в Windows 10
- Мастер разделов
- Магия разделов
- [Исправлено] Ключ удаления не работает в Windows 10
Вики | Подписаться |
Последнее обновление
Нажатие клавиши Delete на клавиатуре удаляет текущий выделенный текст, изображение и т. д. Однако многие люди сообщают о проблеме « Клавиша удаления не работает ». Если вы также столкнулись с проблемой, этот пост от мастера создания разделов MiniTool — это то, что вам нужно — в нем представлены три решения проблемы.
Клавиша удаления не работает: Клавиша удаления на клавиатуре моего ноутбука не работает, все остальное в порядке. Кроме того, на экранной клавиатуре она работает, только на физической клавиатуре нет.answers.microsoft.com
Почему клавиша Delete не работает? Как исправить «Ключ удаления не работает в Windows 10»? Возможные причины и решения проблемы подробно описаны ниже.
Исправление 1. Запустите средство устранения неполадок Windows
При появлении сообщения «клавиша удаления клавиатуры не работает в Windows 10» сначала попробуйте запустить встроенное средство устранения неполадок Windows.
Вот как запустить средство устранения неполадок Windows.
Шаг 1: Щелкните правой кнопкой мыши логотип Windows на панели задач и выберите параметр Настройки .
Шаг 2: В окне настроек щелкните параметр Обновление и безопасность .
Шаг 3: В левой части текущего окна перейдите на вкладку «Устранение неполадок» в разделе «Обновление и безопасность». Затем прокрутите вниз правую часть текущего окна до Клавиатура . Наконец, нажмите Клавиатура и нажмите кнопку Запустить средство устранения неполадок .
Теперь снова нажмите клавишу Delete и посмотрите, будет ли удален текущий выделенный текст. Если нет, попробуйте второе исправление.
Исправление 2: обновление, откат или удаление драйвера клавиатуры
Проблемы с драйверами могут быть причиной проблемы «Ключ удаления не работает в Windows 10». В этом случае рекомендуется обновить драйвер клавиатуры. Если это сработает, отлично! Если нет, попробуйте откатить или удалить драйвер клавиатуры.
В этом случае рекомендуется обновить драйвер клавиатуры. Если это сработает, отлично! Если нет, попробуйте откатить или удалить драйвер клавиатуры.
Вот руководства по обновлению, откату или удалению драйвера клавиатуры.
Обновите драйвер клавиатуры:
Шаг 1: Откройте Диспетчер устройств.
Шаг 2: После открытия Диспетчера устройств разверните Клавиатуры и дважды щелкните указанное устройство.
Шаг 3: В окне свойств устройства перейдите на вкладку Драйвер и нажмите кнопку Обновить драйвер .
Шаг 4: Выберите параметр Автоматический поиск обновленного программного обеспечения драйвера .
Шаг 5: Следуйте инструкциям на экране, чтобы завершить обновление драйвера клавиатуры.
После завершения обновления драйвера проверьте, работает ли клавиша Delete должным образом. Если нет, продолжайте откат или удаление драйвера клавиатуры.
Если нет, продолжайте откат или удаление драйвера клавиатуры.
Откатить драйвер клавиатуры:
Если вы закрыли Диспетчер устройств, перезапустите его. После этого разверните Keyboards , дважды щелкните указанное устройство, перейдите на вкладку Driver и нажмите кнопку Roll Back Driver .
Примечание: Если кнопка «Откатить драйвер» неактивна, это означает, что на вашем компьютере не установлен предыдущий драйвер для этого устройства или на вашем компьютере не сохранены файлы драйвера из исходной установленной версии.
Удаление драйвера клавиатуры:
Выполните операции, упомянутые в приведенном выше руководстве, в Обновите драйвер клавиатуры , но в это время вам нужно нажать кнопку Удалить устройство . Затем перезагрузите компьютер, чтобы переустановить драйвер клавиатуры.
Клавиша Удалить снова работает в Windows 10? Если он по-прежнему отказывается работать, попробуйте следующее решение — удалите недавно установленное обновление Windows.



/i.s3.glbimg.com/v1/AUTH_08fbf48bc0524877943fe86e43087e7a/internal_photos/bs/2018/I/q/F0ZYb1TTyZtAjGVHYI9w/m2.jpg)
