Обновился до windows 10 как вернуться назад: Софт: Наука и техника: Lenta.ru
Содержание
Готовимся к переходу на Windows 11
Windows 11 Еще…Меньше
Windows 11 — это новая версия Windows, в которой важные инструменты будут всегда у вас под рукой. Благодаря интуитивно понятной навигации и удобной организации интерфейса Windows 11 выглядит совершенно по-новому. С ней вы получаете больше приложений и широкие возможности для творчества и продуктивной работы.
Это руководство поможет вам подготовиться к обновлению и перейти на Windows 11. При входе в систему с учетной записью Майкрософт ваши файлы и избранное будут перенесены в Windows 11, и вы сможете быстро вернуться к работе с любимыми инструментами.
-
Выбор устройства для работы с Windows 11 -
Настройка учетной записи Майкрософт для переноса файлов и избранного -
Установка Windows 11 -
Ознакомление с лучшими инструментами для продуктивной работы в Windows 11
org/ListItem»>
Создание резервной копии файлов
Выбор устройства для работы с Windows 11
Windows 11 будет работать на компьютерах, которые отвечают минимальным требованиям к оборудованию. Эта версия может быть предустановлена на новых компьютерах. Также вы можете выполнить обновление на устройстве, которое в данный момент работает под управлением Windows 10.
Примечание: Часть функций Windows 10 недоступна в Windows 11.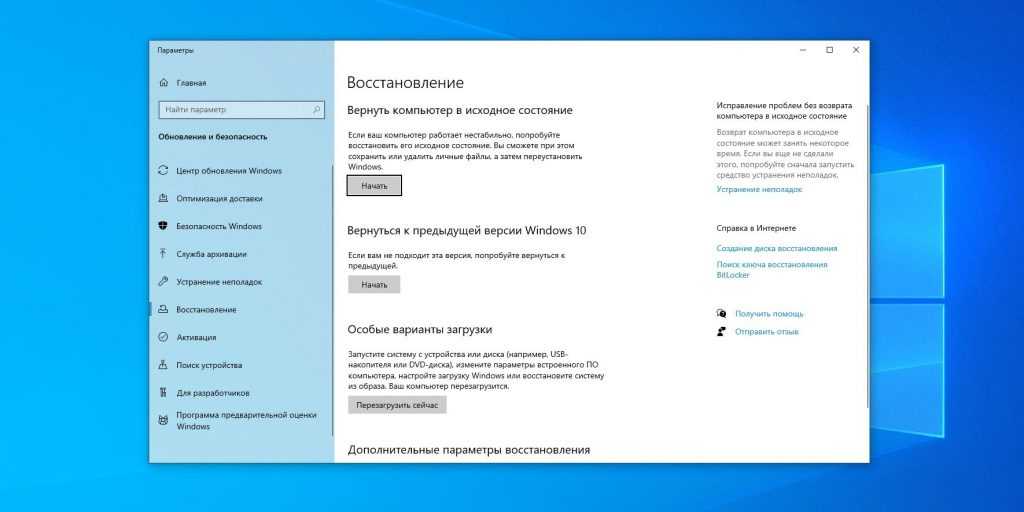 Требования к системе для некоторых функций и приложений Windows 11 будут превышать минимальные требования для Windows 11. Технические характеристики Windows 11, описание компонентов и требований к компьютеру
Требования к системе для некоторых функций и приложений Windows 11 будут превышать минимальные требования для Windows 11. Технические характеристики Windows 11, описание компонентов и требований к компьютеру
Чтобы проверить, может ли ваш компьютер под управлением Windows 10 работать с Windows 11, скачайте приложение «Проверка работоспособности ПК», как только оно станет доступным. Скачать приложение «Проверка работоспособности ПК»
Дополнительные сведения о системных требованиях см. на странице со спецификациями, функциями и требованиями к компьютеру для Windows 11.
Если вы работаете в Windows 8.1 или более ранней версии или компьютер не соответствует минимальным требованиям к системе для запуска Windows 11, попробуйте перейти на новое устройство с Windows 11. Выберите компьютер, который соответствует вашим потребностям.
Настройка учетной записи Майкрософт для переноса файлов и избранного
Одна учетная запись подключает устройство к приложениям и службам Майкрософт, таким как Microsoft 365, OneDrive, Edge и Microsoft Store. Когда на новом устройстве с Windows 11 вы выполните вход с учетной записью Майкрософт, ваши файлы и данные будут перенесены в эту систему.
Когда на новом устройстве с Windows 11 вы выполните вход с учетной записью Майкрософт, ваши файлы и данные будут перенесены в эту систему.
Создать новую учетную запись Майкрософт
Проверьте, есть ли у вас учетная запись Майкрософт
Создание резервной копии файлов
По умолчанию ваши файлы и данные будут перенесены на новый компьютер. Перед установкой Windows 11 мы рекомендуем создать резервную копию файлов. Инструкции см. в разделе Создание резервной копии папок «Документы», «Изображения» и «Рабочий стол» с помощью OneDrive.
Также доступны конкретные инструкции по переносу файлов с компьютеров под управлением Windows 7 и Windows 8.1. См. статьи Перемещение файлов с компьютеров под управлением Windows 7 с помощью OneDrive и Перемещение файлов с компьютеров под управлением Windows 8.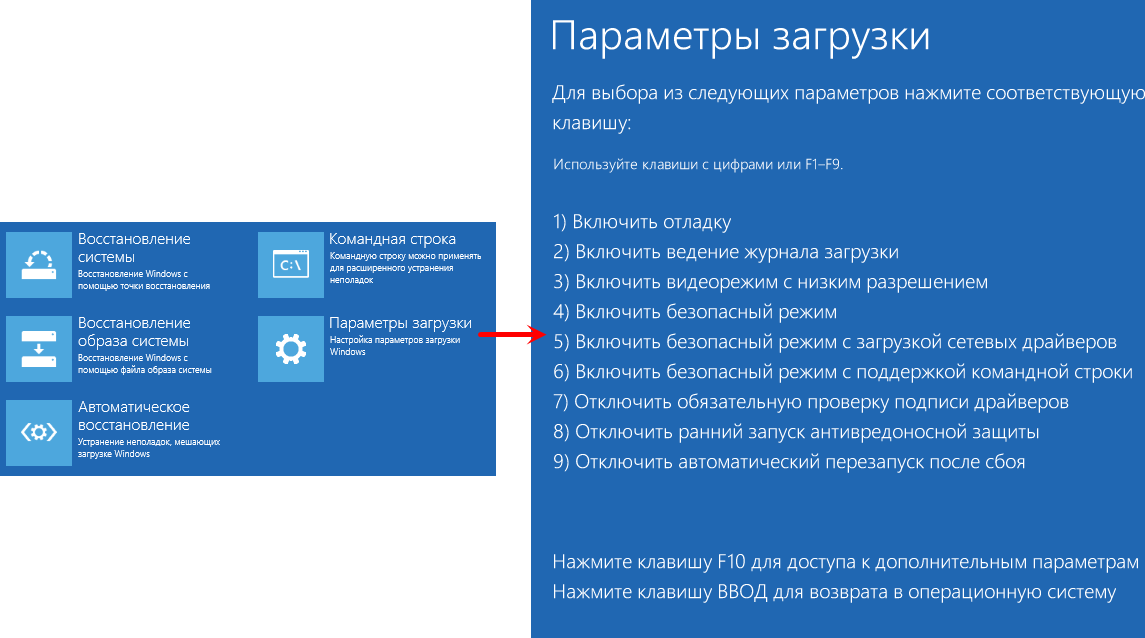 1 с помощью OneDrive.
1 с помощью OneDrive.
Установка Windows 11
После тестирования и проверки обновления Windows 11 для конкретного компьютера в Центре обновления Windows будет указано, что это обновление готово к установке.
Чтобы проверить, готова ли Windows 11 для вашего устройства, выберите Пуск > Параметры > Обновление и безопасность > Центр обновления Windows и нажмите Проверить наличие обновлений. Если обновление доступно и вы хотите перейти на новую версию Windows, скачайте и установите его.
Примечание: Скачивание и установка Windows 11 займет больше времени, чем обычное обновление компонентов Windows 10. Вы можете использовать компьютер во время скачивания и запланировать установку на определенное время, когда вам не нужно работать на устройстве.
Знакомство с лучшими инструментами для продуктивной работы в Windows 11
В Windows 11 есть новые приложения и функции, а также знакомые вам проверенные решения. Начните использовать эти инструменты, чтобы у вас под рукой было все, что вам нужно для работы и развлечений.
Работайте в любимых приложениях и открывайте для себя новые в Microsoft Store.
Успевайте больше с Microsoft 365. Быстро создавайте уникальный контент и обменивайтесь им, легко управляйте расписанием и общайтесь с другими людьми — и все это с помощью решений Microsoft 365. Попробовать Microsoft 365 бесплатно
Узнайте о сенсорных жестах на компьютере с Windows 11, о сочетаниях клавиш и о личной настройке компьютера. Открыть приложение «Советы»
Хотите изучить последние возможности? См. Новые возможности в последних обновлениях Windows.
Статьи по теме
- org/ListItem»>
-
Обновление до Windows 11: вопросы и ответы
Подробнее о Windows 11
Как вернуться с Windows 11 на Windows 10?
Вы обновили Windows 10 до Windows 11, но она вам не нравится и хотите вернуться к своей старой системе? Мы объясним, как это можно сделать, в несколько простых шагов.
А как вы перешли на Windows 11? Бесплатное обновление с Windows 10, безусловно, побудило многих пользователей проверить новую версию системы. Кому-то это понравилось, а кому-то… не обязательно. К сожалению, быстро выяснилось, что новая версия «винды» еще не идеальна и в ней есть мелкие или серьезные ошибки. Более высокие требования также могут быть проблемой, поэтому Windows 11 на старых компьютерах может работать хуже, чем Windows 10.
В такой ситуации некоторые пользователи наверняка начали сожалеть о решении о переносе и предпочли бы вернуться к старой, проверенной «десятке». Если вы один из них, у нас есть хорошие новости. Оказывается, Microsoft предсказала такой сценарий и дает возможность быстро вернуться к предыдущей версии системы.
Читайте также:
- Windows 11: Первые впечатления от новой ОС
- Windows 11 представлена официально: Все, что нужно знать
Как вернуться с Windows 11 на Windows 10 с помощью настроек системы?
Microsoft предвидела возможность быстрого возврата с обновленной Windows 11 на Windows 10. Однако следует помнить, что встроенный механизм позволяет это только в течение 10 дней. Затем система автоматически удалит файлы предыдущей операционной системы, позволявшие нам быстро вернуться при желании.
Есть еще один нюанс. Описанный метод применим к случаям, когда вы решили обновить Windows 10 до Windows 11, но при чистой установке Windows 11 он не будет работать.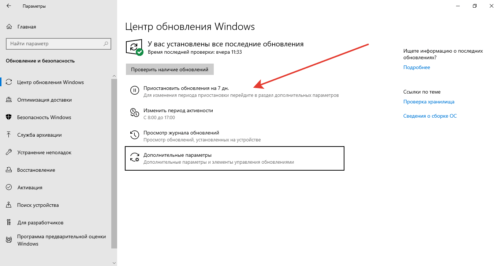 Сам метод перехода довольно простой, но тоже требующий внимания. Все файлы и программы останутся на диске, но изменения, внесенные после обновления, будут потеряны.
Сам метод перехода довольно простой, но тоже требующий внимания. Все файлы и программы останутся на диске, но изменения, внесенные после обновления, будут потеряны.
Поэтому я рекомендую сделать резервную копию ваших самых важных данных перед данной операцией. Вы также должны убедиться, что знаете пароль для входа в свою учетную запись Windows 10. Дело в том, что без него вы не сможете войти в систему. Локальная учетная запись тут может не сработать.
Как же на практике вернуться на Windows 10 с Windows 11? Опция быстрого возврата находится в панели настроек системы. Для этого зайдите в панель «Параметры», откройте раздел «Центр обновления Windows», где справа найдите «Дополнительные параметры» и выберите «Восстановление».
windows 10 from windows 11
Ваше внимание следует обратить на подраздел «Параметры восстановления», где вы найдете параметр «Назад», позволяющий вернуться на Windows 10.
После выбора опции «Назад» система запросит причину решения о возврате. Если честно, то это не имеет особого значения, когда дело доходит до того, как работает метод. Это информация, которую собирает производитель только для статистических целей и анализа текущей ситуации.
Если честно, то это не имеет особого значения, когда дело доходит до того, как работает метод. Это информация, которую собирает производитель только для статистических целей и анализа текущей ситуации.
Затем вы должны следовать инструкциям и подсказкам мастера возврата. После нескольких шагов вы увидите всплывающее окно с опцией «Вернуться в Windows 10» .
windows 10 from 11-2
В зависимости от конфигурации оборудования вся операция может занять от нескольких минут до часа. После перезагрузки компьютера вы снова сможете пользоваться старой, проверенной Windows 10.
Однако помните, что на этот способ у вас есть только 10 дней, чтобы вернуться с Windows 11 на Windows 10. По истечении этого времени система автоматически удалит файлы, допускающие эту опцию, и вам придется использовать другие методы — принудительное обновление до Windows 10 или «чистая» установка предыдущей Windows 10.
Читайте также: Всё про виджеты в новой Windows 11
Альтернативный способ вернуться с Windows 11 на Windows 10
Что же делать, если вы хотите вернуться с Windows 11 на Windows 10, но пропустили 10-дневный период быстрого отката?
Способ тоже есть! В этом случае все, что вам нужно сделать, это использовать утилиту Media Creation Tool для обновления до Windows 10, который можно скачать по этой ссылке.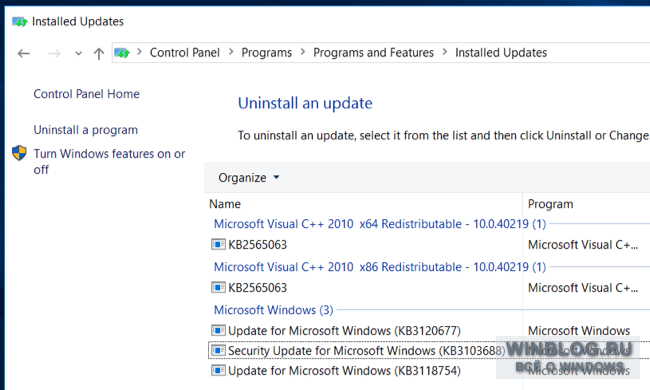 Правда, выглядит это немного странным, так как вы собираетесь обновленную версию Windows поменять на «устаревшее» обновление системы. Но это возможно. К сожалению, этот метод не сохраняет файлы и установленные программы. Поэтому не забудьте сделать резервную копию ваших самых важных файлов перед таким «обновлением» и редактированием Windows.
Правда, выглядит это немного странным, так как вы собираетесь обновленную версию Windows поменять на «устаревшее» обновление системы. Но это возможно. К сожалению, этот метод не сохраняет файлы и установленные программы. Поэтому не забудьте сделать резервную копию ваших самых важных файлов перед таким «обновлением» и редактированием Windows.
Загрузите и запустите утилиту-помощник по обновлению, прочтите лицензию и следуйте инструкциям на экране.
Ключевым моментом является пункт «Выберите элементы для сохранения», где вы решаете, какие данные должны остаться после обновления системы — к сожалению, при обновлении с Windows 11 до Windows 10 инструмент не позволяет сохранять файлы и приложения, поэтому необходимо выбрать здесь опцию «Ничего» (стирание файлов, приложений и настроек).
После загрузки обновления мастер отобразит сообщение о том, что обновление готово (не готово). Осталось подтвердить решение и… ждать. Вся операция может занять от нескольких минут до нескольких часов. Все зависит от конфигурации вашего устройства и Интернет-соединения. После перезагрузки компьютера вы сможете использовать «чистую» Windows 10.
Все зависит от конфигурации вашего устройства и Интернет-соединения. После перезагрузки компьютера вы сможете использовать «чистую» Windows 10.
На самом деле этот способ чем-то похож на «чистую» установку Windows 10, с той лишь разницей, что вы не создаете установочный ISO-образ и не используете загрузочную USB-флешку через BIOS. Но вы все равно получаете «чистую» Windows 10. Правда, есть некоторые нюансы и сложности. Иногда могут не установится нужные драйвера и вам придется искать и устанавливать их самостоятельно. Также есть вероятность, что фирменные утилиты производителя тоже не установятся, любые программы и игры тоже придется устанавливать заново.
Читайте также: Windows 11: Обзор важных новаций для геймеров
Смогу ли я потом при желании снова вернуться на Windows 11?
Если ваше решение было вызвано тем, что установленная Windows 11 работала некорректно или не понравилась вам внешне, но вы передумали. В таком случае ничто не мешает вам снова обновить «устаревшую» систему Windows 10 до Windows 11 через некоторое время, когда досадные ошибки будут исправлены. Как это сделать? Теми же самыми способами, что и раньше. Здесь будет ссылка на все три способа обновления до Windows 11. Не хочется повторяться лишний раз.
Как это сделать? Теми же самыми способами, что и раньше. Здесь будет ссылка на все три способа обновления до Windows 11. Не хочется повторяться лишний раз.
Важно: Обновление и устаревание системы бесплатное (и в соответствии с лицензией), поэтому вам не нужно беспокоиться о законности такой операции. Иными словами, обновляя или откатываясь на предыдущие версии Windows, вы не теряете лицензию на ОС.
Читайте также: 11 причин установить Windows 11
Как включить кнопку «Вернуться» через 10 дней в Windows 11
Автор Камил Анвар 8 июля 2022 г.
7 минут чтения
Камиль — сертифицированный системный аналитик дней, чтобы решить, хотите ли вы сохранить новую операционную систему или вернуться к Windows 10. Если вы прошли этот период, вам может быть интересно, есть ли способ вернуться к Windows 10, несмотря на то, что Кнопка «Назад» больше недоступна.
Возврат к Windows 10
После изучения этой проблемы мы поняли, что на самом деле существует несколько различных методов, которые можно использовать, чтобы продлить доступность кнопки «Назад» более чем на 10 дней.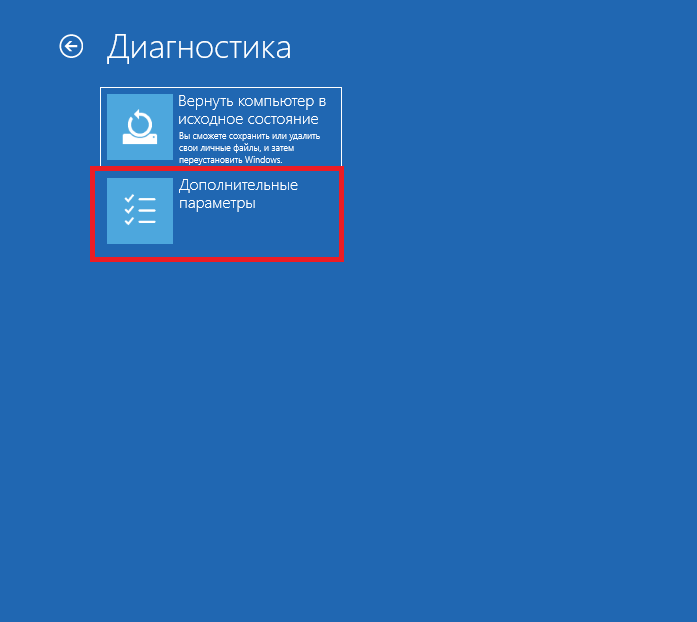 Однако некоторые из этих методов можно использовать только в том случае, если вы предпримете упреждающие действия и настроите свой ПК с Windows 11 на хранение Windows.old более 10 дней.
Однако некоторые из этих методов можно использовать только в том случае, если вы предпримете упреждающие действия и настроите свой ПК с Windows 11 на хранение Windows.old более 10 дней.
Вот несколько методов, которые вам следует изучить, если вы хотите использовать «Возврат» 9Кнопка 0012 через 10 дней:
- Расширить доступность «Вернуться» через DISM . Как оказалось, если файл Windows.old все еще присутствует, есть простой способ расширить доступность кнопки «Вернуться». Вы можете расширить его до 60 дней. Все, что вам нужно сделать, это открыть команду DISM с повышенными правами и изменить значение с 10 до максимального значения 60.
- Расширить доступность «Вернуться» с помощью редактора реестра — аналогично методу DISM, вы также можете использовать редактор реестра. чтобы расширить доступность кнопки «Назад». Чтобы использовать этот метод, вам нужно открыть редактор реестра с правами администратора и изменить значение UninstallWindow на 60 дней или меньше.

- Создайте резервную копию Windows.old на внешнем диске . Если вы не забудете создать резервную копию файла Windows.old до того, как он будет автоматически удален, теоретически вы можете продлить доступность кнопки «Назад» на столько, сколько захотите.
- Удаление обновления Windows 11 . Если кнопка «Вернуться» не работает или вы ранее подтвердили, что файл Windows.old больше не находится на вашем ПК, вы можете вернуться к Windows 10, открыв меню «Расширенное восстановление». и удалите последнее обновление функции, чтобы избавиться от Windows 11. Некоторые затронутые пользователи сообщают, что этот метод работает, даже если Windows.old больше не присутствует на компьютере.
- Чистая установка старой версии Windows . Если вы потеряли файл Windows.old и ни один из других методов не сработал в вашем случае, единственный жизнеспособный метод, который позволит вам вернуться к более старой версии Windows, — это вернуться через чистую установку.

Но прежде чем мы перейдем к реальным методам, давайте начнем с того, что у вас действительно есть основной файл (Windows.old) , который будет использоваться для возврата к Windows 10.
Как проверить, доступен ли Windows.old
Прежде чем мы перейдем к различным методам, которые позволят вам вернуться к Windows 10, вы должны начать с проверки наличия Windows.old на вашем ПК.
Примечание. Начиная с Windows Vista, эта папка создается при обновлении одной версии Windows до другой. Вся информация о предыдущей установке Windows содержится в папке Windows.old . Если вам не нравится новая версия Windows, вы можете использовать ее для восстановления системы до предыдущей версии. Вы также можете углубиться в Windows.old , чтобы обнаружить конкретный файл, который неправильно скопирован в новую установку Windows.
Папка Windows.old , по сути, содержит предыдущую версию Windows.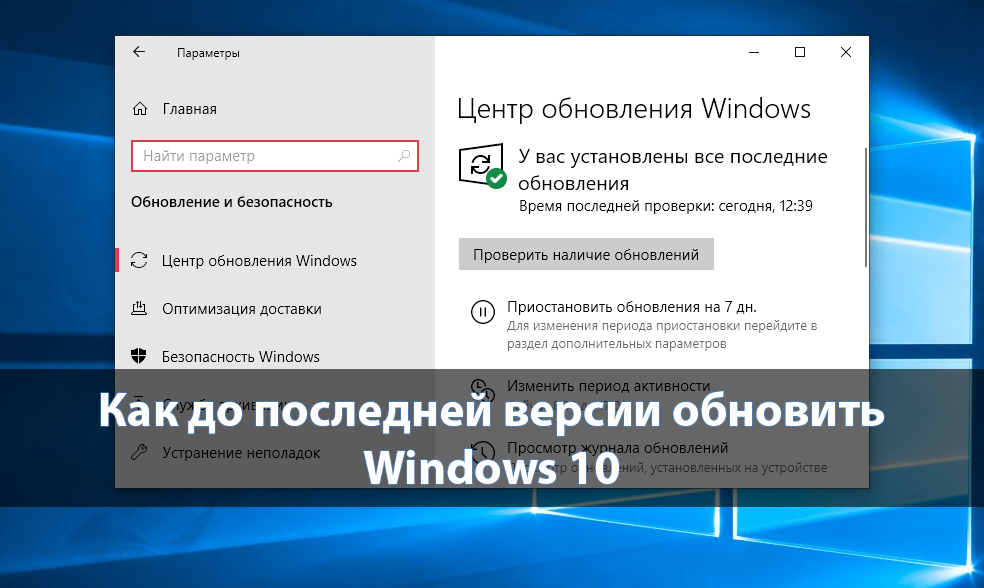 Здесь содержится все, включая системные файлы Windows, установленные программы, а также настройки и данные для каждой учетной записи пользователя. Текущая версия Windows сохраняет ее доступной только в том случае, если вы решите вернуться к этой более ранней версии или если вам нужно покопаться в файле.
Здесь содержится все, включая системные файлы Windows, установленные программы, а также настройки и данные для каждой учетной записи пользователя. Текущая версия Windows сохраняет ее доступной только в том случае, если вы решите вернуться к этой более ранней версии или если вам нужно покопаться в файле.
Однако, если Windows.old уже удален с вашего ПК, вы мало что можете сделать, чтобы без проблем вернуться к более старой версии Windows (вам придется выполнить чистую установку или установить обновление функций Windows 11). ).
Следуйте приведенным ниже инструкциям, чтобы проверить, присутствует ли файл Windows.old на вашем компьютере или он был удален:
- Нажмите Клавиша Windows + R , чтобы открыть диалоговое окно Выполнить . Далее введите «powershell» внутри текстового поля, затем нажмите Ctrl + Shift + Enter , чтобы открыть Powershell с правами администратора с повышенными правами.
 Доступ к окну Powershell
Доступ к окну Powershell - В контроле учетных записей пользователей (UAC), нажмите Да , чтобы предоставить доступ администратора.
- Когда вы окажетесь в командной строке с повышенными привилегиями, введите следующую команду и нажмите . Введите , чтобы проверить, доступен ли Windows.old и можно ли его использовать на вашем компьютере с Windows 11:
DISM /Online /Get-OSUninstallWindow
Примечание: Система не может быть восстановлена до предыдущего состояния, если вы получаете сообщение об ошибке «Ошибка 1168 — Элемент не найден» после выполнения вышеуказанной команды, потому что Windows.old уже удален с вашего компьютера.
- Если Windows.old все еще доступен, будет отображаться количество дней, на которое установлен период отката.
Если вы обнаружили, что Windows.old по-прежнему доступен, воспользуйтесь любым из способов, представленных в этой статье, чтобы вернуться к Windows 10.
С другой стороны, если Windows.old больше не присутствует на вашем компьютере, вы можете использовать только два последних метода, описанных в этой статье.
1. Расширение доступности функции «Вернуться» с помощью DISM
Если ранее вы обнаружили, что Windows.old все еще присутствует в вашей локальной установке, самый простой способ расширить доступность функции «Вернуться» — это открыть Powershell и используйте команду DISM, чтобы увеличить временной интервал, в течение которого вы можете вернуться к предыдущей версии Windows.
Важно: Имейте в виду, что этот метод применим только в том случае, если вы ранее использовали приведенное выше руководство, чтобы установить, что файл Windows.old все еще присутствует в вашей системе. Если Windows.old уже был удален, воспользуйтесь методом 4 или 5, описанным в этой статье.
Если этот метод применим, следуйте приведенным ниже инструкциям, чтобы изменить дни, в которые период отката доступен через окно Powershell с повышенными привилегиями:
Примечание: Подтверждено, что этот метод работает в Windows 10 20h3+ и Windows 11 21h3+.
- Нажмите клавишу Windows + R , чтобы открыть диалоговое окно «Выполнить ».
- Затем введите «powershell» внутри текстового поля, затем нажмите Ctrl + Shift + Enter , чтобы открыть окно Powershell с повышенными привилегиями с правами администратора. Получите доступ к утилите powershell с правами администратора
- В контроле учетных записей пользователей (UAC), нажмите Да , чтобы предоставить доступ администратора.
- Когда вы окажетесь в окне Powershell с повышенными правами, введите следующую команду и нажмите Enter, чтобы увеличить период отката до 60 дней:
DISM /Online /Set-OSUninstallWindow /Value:60
Примечание. Если вам требуется более низкий период времени, вы также можете изменить значение на другое число от 2 до 60.
- После изменения этого значения, перезагрузите компьютер, чтобы изменения вступили в силу, затем снова выполните процедуру отката и посмотрите, устранена ли проблема.

Если вы ищете другой метод, перейдите к следующему потенциальному исправлению ниже.
2. Расширьте доступность «Возврата» с помощью редактора реестра
Если вы хотите избежать использования утилиты DISM, вы также можете изменить ключ реестра, определяющий количество дней, в течение которых вам разрешено вернуться к предыдущей версии Windows.
Однако имейте в виду, что для второго метода применяются те же правила:
- В вашей системе должен присутствовать Windows.old .
- Нельзя расширить доступный период отката более чем на 60 дней.
Если вы готовы пойти по этому пути, следуйте приведенным ниже инструкциям, чтобы получить доступ к редактору реестра, перейдите к HKEY_LOCAL_MACHINE\SYSTEM\Setup\UninstallWindow и измените значение UninstallWindow, чтобы расширить доступность периода отката.
Вот что вам нужно сделать:
- Нажмите клавишу Windows + R , чтобы открыть диалоговое окно «Выполнить ».

- Затем введите «regedit» в текстовое поле, затем нажмите Ctrl + Shift + Enter , чтобы открыть редактор реестра с правами администратора. Откройте утилиту Regedit
- В окне Управление учетными записями пользователей (UAC) нажмите Да , чтобы предоставить доступ администратора.
- После того, как вы окажетесь в редакторе реестра с повышенными правами, используйте левое меню, чтобы перейти к следующему местоположению:
HKEY_LOCAL_MACHINE\SYSTEM\Setup\UninstallWindow
Примечание: Вы можете перейти к этому местоположению вручную или Вы можете вставить указанное выше местоположение прямо в панель навигации и нажать . Введите , чтобы мгновенно туда добраться.
- Как только вы доберетесь до нужного места, дважды щелкните значение UninstallWindow , установите базу Decimal, , затем установите значение в число от 2 до 60 .

Примечание: Это число представляет количество дней, в течение которых вам будет разрешено вернуться к предыдущей версии Windows. - После внесения этой модификации нажмите «ОК», чтобы сохранить изменения, затем перезагрузите компьютер, чтобы эти изменения вступили в силу.
Если вы ищете другой метод, который позволит вам добиться цели, попробуйте следующее возможное исправление ниже.
3. Вернитесь к использованию внешнего файла Windows.old (если применимо). внешний диск. Если вы это сделаете, ваша ОС не сможет удалить каталог .old, а это значит, что вы сможете вернуться к предыдущей версии Windows, даже если вы уже прошли 10 дней по умолчанию.
Если этот метод применим, просто подключите внешний диск, на котором вы ранее сохранили резервную копию, и переместите папку Windows.old в корневую папку вашего диска Windows.
Создание папки Windows.old
После того, как вы это сделаете, перезагрузите компьютер, чтобы заставить его узнать, что резервная копия находится на месте.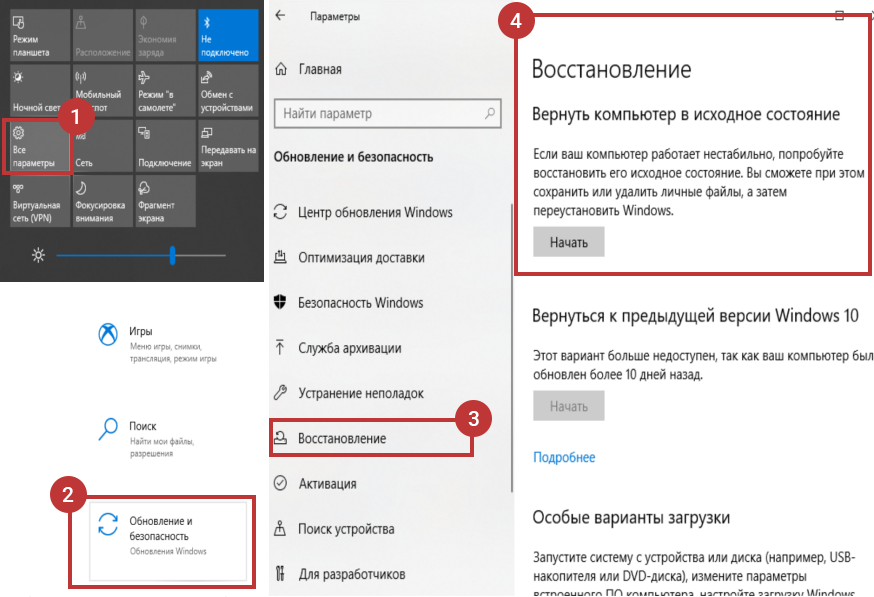
После завершения следующего запуска проверьте, доступна ли теперь кнопка «Назад», и при необходимости используйте ее.
Если Windows.old недоступен и этот метод неприменим, следуйте следующему методу ниже.
4. Вернитесь, удалив обновление функции Windows 11
Вы можете вернуться к Windows 10, посетив меню «Расширенное восстановление» и удалив самое последнее обновление функции, чтобы избавиться от Windows 11, если опция «Вернуться» не работает, или вы ранее убедились, что файл Windows.old больше не присутствует на вашем компьютере.
Примечание: Некоторые затронутые клиенты утверждают, что даже если Windows.old больше не установлена на ПК, этот подход все еще работает.
Вот что вам нужно сделать, чтобы вернуться к Windows 11, удалив обновление функций Windows 11:
- Нажмите клавишу Windows + R , чтобы открыть диалоговое окно «Выполнить ». Затем введите «ms-settings:» и нажмите .
 Введите , чтобы открыть меню «Настройки» на вашем компьютере с Windows 10. Доступ к меню MsSettings
Введите , чтобы открыть меню «Настройки» на вашем компьютере с Windows 10. Доступ к меню MsSettings - Когда вы окажетесь в меню Settings , щелкните System в левой части экрана. Доступ к системному меню
- Затем перейдите в правый раздел и нажмите Recovery в меню справа.
- Когда вы окажетесь в меню Recovery , нажмите кнопку Restart , связанную с Advanced Startup. Доступ к расширенному меню запуска
- После того, как вы закончите этот шаг, ваш компьютер перезагрузится, и вы попадете в каталог среды восстановления Windows.
- Как только вы попадете в это меню, нажмите Устранение неполадок, , затем выберите Сбросить этот ПК . Сброс этого ПК
- В меню «Сброс» выберите «Дополнительно» «Параметры», , затем нажмите «Удалить обновления».
- Наконец, в меню Удалить обновления выберите Удалить последнее обновление , чтобы выполнить откат.

- Выполните оставшиеся шаги, чтобы выполнить откат к старой версии Windows.
Если этот метод неприменим, перейдите к последнему способу ниже.
5. Чистая
установка Windows 10
Единственный практичный способ вернуться к более ранней версии Windows, если вы потеряли файл Windows.old и ни один из других способов вам не помог, — выполнить чистую установку.
Это не идеально, но позволит вам вернуться к Windows 10, если вы прошли период «возврата» по умолчанию.
Если вам нужны конкретные инструкции по выполнению чистой установки, следуйте этой статье здесь .
Теги
windows 11
Невозможно вернуться к Windows 10 S
С моей точки зрения, обновление устройства с Windows 10 S до Windows 10 Pro выполняется легко и быстро. Если вы хотите попробовать откатить его. Вот 2 способа показать, как выполнить откат до Windows 10 S. Давайте продолжим:
- Способ 1.
 Возврат с Windows 10 Pro к Windows 10 S с файлом образа восстановления
Возврат с Windows 10 Pro к Windows 10 S с файлом образа восстановления - Способ 2: верните Windows 10 Pro обратно в Windows 10 S с помощью установщика
.
Способ 1. Возврат с Windows 10 Pro к Windows 10 S с помощью файла образа восстановления
Переход с Windows Pro на Windows 10 S выполняется легко и быстро. Вот как это сделать:
Шаг 1. Загрузите образ восстановления для вашего Surface с сайта Microsoft
1. Перейдите на веб-сайт Microsoft, чтобы загрузить образ восстановления.
2. И Войдите в свою учетную запись и введите свой серийный номер Surface .
Важно: Если это показывает, что ваше устройство Surface не указано здесь . Вы можете выбрать свой продукт Surface и ввести серийный номер продукта Surface . Нажмите кнопку Продолжить , чтобы перейти к следующему диалоговому окну.
Советы. Узнайте больше о том, как найти серийный номер Surface.
Узнайте больше о том, как найти серийный номер Surface.
Затем нажмите кнопку Загрузить образ восстановления , чтобы начать загрузку образа восстановления для вашего устройства Surface. Затем файлы изображений будут загружены в сжатую папку (файл .zip).
Примечание. Не загружайте файлы напрямую на USB-накопитель. Сохраните их на планшете Surface или другом ПК — вам нужно будет вернуться к ним позже.
3. После загрузки скопируйте или перетащите файл изображения на USB-накопитель, предварительно отформатированный в FAT32. (не NTFS)
Примечание. После форматирования USB все, что хранится на вашем USB-накопителе, будет удалено. Итак, убедитесь, что на нем нет важных данных, если таковые имеются, переместите в другое место.
4. Дважды щелкните ZIP-файл образа восстановления и распакуйте его на USB-накопителе.
5. Затем подключите отформатированный USB-накопитель к планшету Surface.
Примечание. Если устройство Surface включено, выключите его.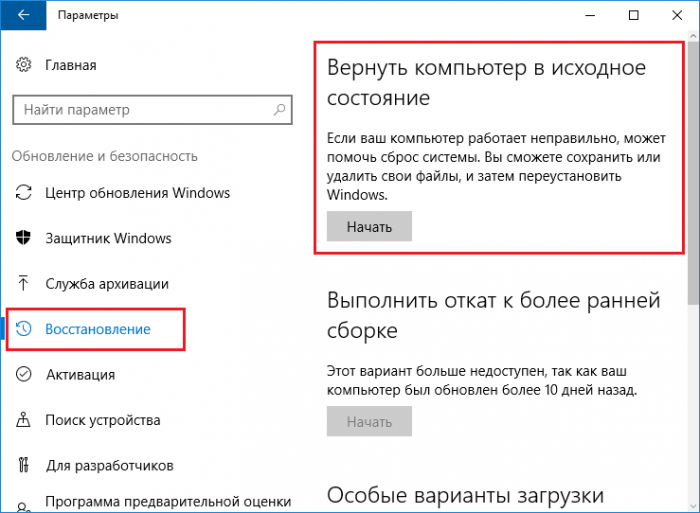
6. Затем нажмите и удерживайте кнопку уменьшения громкости (-) , одновременно нажимая и отпуская кнопку питания . Когда появится логотип Surface, вы можете отпустить кнопку уменьшения громкости (-) . Это запустит процесс восстановления. Дополнительные сведения см. в этой статье: как загрузить Surface с USB-накопителя.
Шаг 2. Запустите утилиту восстановления, чтобы вернуться к Windows 10 S
1. Выберите Устранение неполадок > Восстановление . Если вас спросят, что восстанавливать, вы можете нажать Пропустить этот диск внизу экрана. Затем выберите текущую операционную систему, установленную на вашем компьютере.
2. Далее выберите один из вариантов: Просто удалить мои файлы или Полностью очистить диск . Это управляет текущим объемом декомпозиции данных Microsoft на жестких дисках.
3. Наконец, нажмите кнопку 9Кнопка 0011 Восстановить , которая перезапустит ваш Surface и установит Windows 10 S на вашем Surface.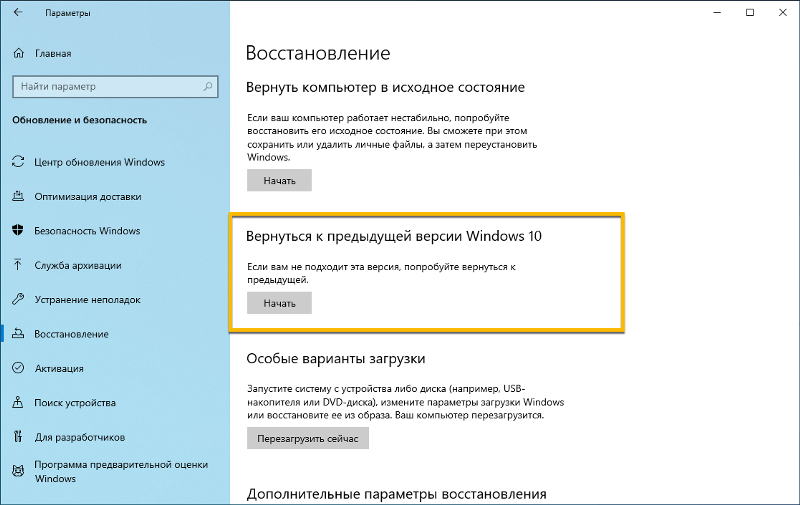 Когда это будет сделано, ваш ноутбук Surface вернется к Windows 10 S успешно .
Когда это будет сделано, ваш ноутбук Surface вернется к Windows 10 S успешно .
Способ 2. Верните Windows 10 Pro обратно в Windows 10 S с помощью установщика
Шаг 1. Перейдите на официальный сайт Microsoft и нажмите кнопку Загрузить установщик .
Шаг 2. После загрузки запустите установщик Windows 10 S.
Шаг 3. Установщик проверит ваш компьютер, чтобы убедиться, что он подходит для перехода на более раннюю версию. Если вы получили сообщение Поздравляем, Windows 10 S можно установить , нажмите кнопку Далее .
Шаг 4. Установщик загрузит Windows 10 S и запустит подготовку к установке . Во время этого процесса вы все еще можете вернуться к обычному использованию вашего ПК. Пожалуйста, терпеливо подождите, этот процесс займет у вас некоторое время.
Шаг 5: Затем ваш компьютер необходимо перезагрузить, чтобы завершить установку.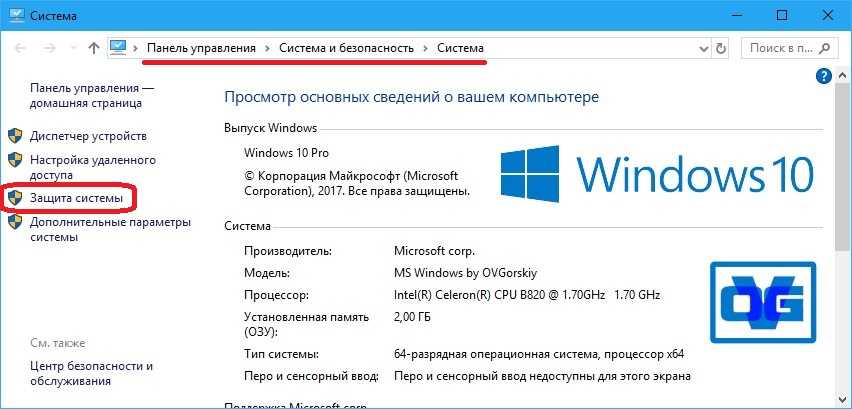



 Доступ к окну Powershell
Доступ к окну Powershell


 Введите , чтобы открыть меню «Настройки» на вашем компьютере с Windows 10. Доступ к меню MsSettings
Введите , чтобы открыть меню «Настройки» на вашем компьютере с Windows 10. Доступ к меню MsSettings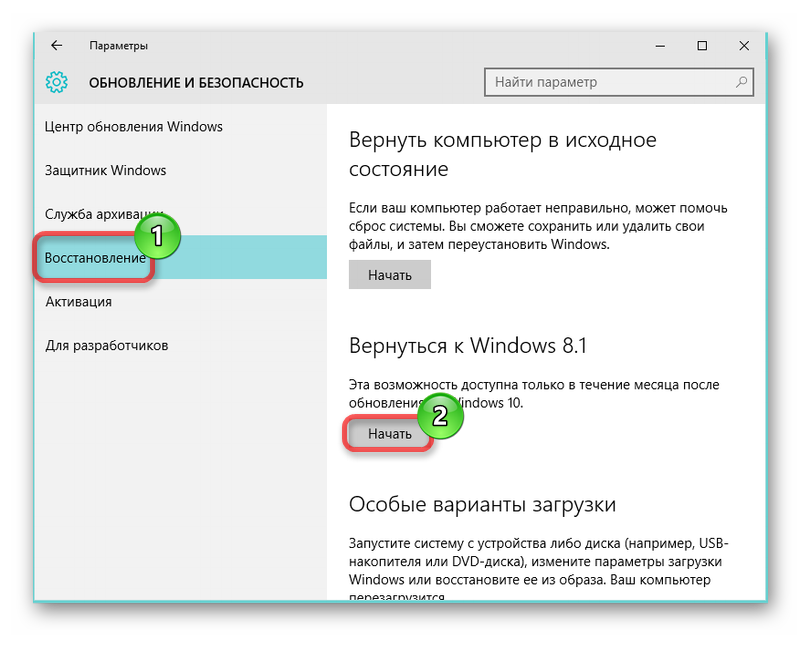
 Возврат с Windows 10 Pro к Windows 10 S с файлом образа восстановления
Возврат с Windows 10 Pro к Windows 10 S с файлом образа восстановления