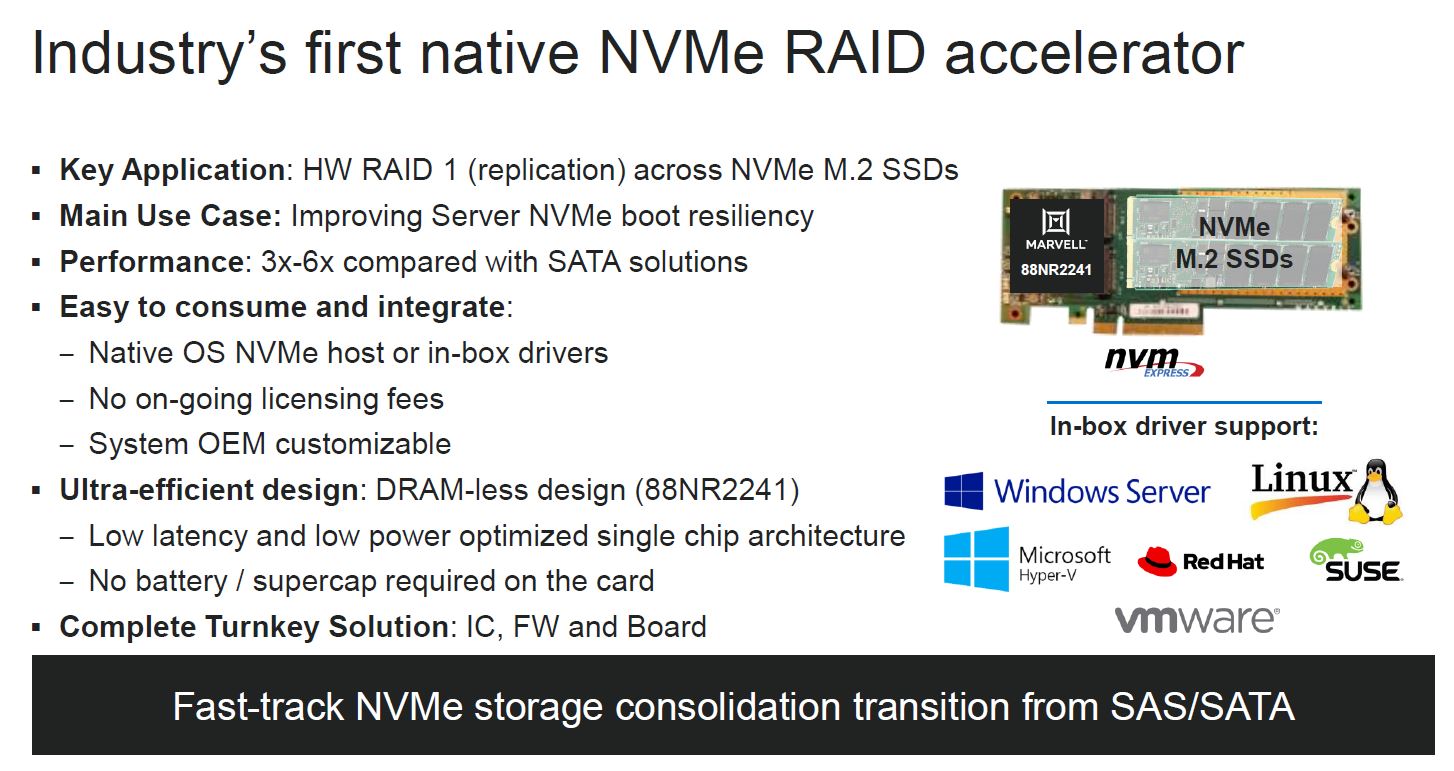Nvme boot что это: Использование NVME SSD как системного накопителя на компьютерах со старым BIOS и ОС Linux / Хабр
Содержание
Использование NVME SSD как системного накопителя на компьютерах со старым BIOS и ОС Linux / Хабр
При соответствующей настройке можно загружаться с накопителя NVME SSD даже на старых системах. Предполагается, что операционная система (ОС) умеет работать с NVME SSD. Рассматриваю именно загрузку ОС, поскольку при имеющихся в ОС драйверах NVME SSD виден в ОС после загрузки и может использоваться. Дополнительного программного обеспечения (ПО) для линукса не требуется. Для ОС семейства BSD и прочих юниксов способ скорее всего тоже подойдёт.
Для загрузки с какого-либо накопителя нужно, чтобы в программе первоначальной загрузки (ППЗ), в BIOS или EFI (UEFI) содержались драйвера для данного устройства. Накопители NVME SSD есть достаточно новые устройства по сравнению с BIOS, и в ППЗ прошивок старых материнских плат таких драйверов нет. В EFI без поддержки NVME SSD можно добавить соответствующий код, и тогда становится возможна полноценная работа с этим устройством — можно установить операционную систему и загрузить её. Для старых систем с т. н. «legacy BIOS» загрузкой ОС так сделать вряд ли получится. Однако это можно обойти.
Для старых систем с т. н. «legacy BIOS» загрузкой ОС так сделать вряд ли получится. Однако это можно обойти.
Как делать
Я использовал openSUSE Leap 15.1. Для других линуксов действия будет примерно те же.
1. Подготовим компьютер для установки операционной системы.
Нужен ПК или сервер со свободным разъёмом PCI-E 4x или более длинным, неважно какой версии, хватит и PCI-E 1.0. Конечно, чем новее версия PCI-E, тем выше будет скорость. Ну и, собственно, NVME SSD с переходником M.2 — PCI-E 4x.
Также нужен какой-либо накопитель с ёмкостью 300 МБ и более, который виден из биоса и с которого можно грузить ОС. Это может быть НЖМД с подключением по IDE, SATA, SCSI. SAS. Или USB флэшка, или карта памяти. На дискету — не влезет. Диск CD-ROM не подойдёт, потребуется перезапись. DVD-RAM — без понятия. Условно назовём эту штуку «legacy BIOS накопитель».
2. Загружаем линукс для установки (с оптического диска или загрузочной флэшки или др.).
3. При размечивании диска распределим ОС по имеющимся накопителям:
3.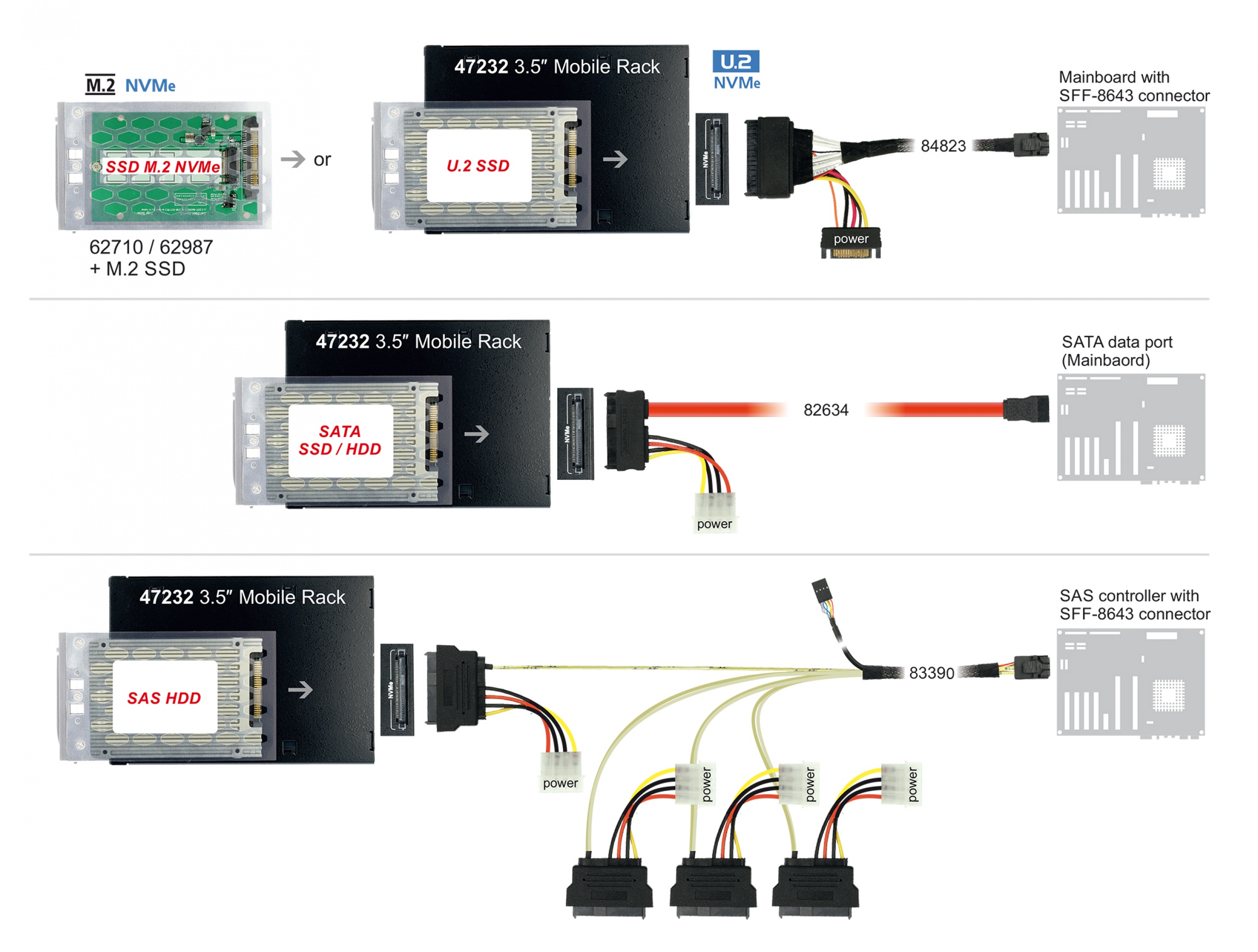 1. Создадим раздел для загрузчика GRUB в начале «legacy BIOS накопителя» размером 8 МБ. Отмечу, что здесь используется особенность openSUSE — GRUB на отдельном разделе. Для openSUSE по умолчанию используется файловая система (ФС) BTRFS. Если разместить GRUB на разделе с ФС BTRFS, то система не загрузится. Поэтому используется отдельный раздел. Можете разместить GRUB в другом месте, лишь бы грузился.
1. Создадим раздел для загрузчика GRUB в начале «legacy BIOS накопителя» размером 8 МБ. Отмечу, что здесь используется особенность openSUSE — GRUB на отдельном разделе. Для openSUSE по умолчанию используется файловая система (ФС) BTRFS. Если разместить GRUB на разделе с ФС BTRFS, то система не загрузится. Поэтому используется отдельный раздел. Можете разместить GRUB в другом месте, лишь бы грузился.
3.2. После раздела с GRUB создадим раздел с частью системной папки («корня»), а именно с «/boot/», размером 300 МБ.
3.3. Оставшееся добро — остаток системной папки, раздел для свопа, раздел пользователя «/home/» (если таковой вы решили создать) можно разместить на NVME SSD.
После установки система грузит GRUB, который грузит файлы из /boot/, после чего NVME SSD становится доступным, затем идёт загрузка системы с NVME SSD.
На практике я получил существенное ускорение.
Требования по ёмкости «legacy BIOS накопителя»: 8 МБ для раздела GRUB — это по умолчанию, и где-то от 200 МБ для /boot/. 300 МБ я взял с запасом. При обновлении ядра (и при установке новых) линукс будет пополнять раздел /boot/ новыми файлами, при удалении ненужных более ядер — освобождать место. Оставшееся место на «legacy BIOS накопителе» за пределами этих двух разделов можно использовать по своему усмотрению.
300 МБ я взял с запасом. При обновлении ядра (и при установке новых) линукс будет пополнять раздел /boot/ новыми файлами, при удалении ненужных более ядер — освобождать место. Оставшееся место на «legacy BIOS накопителе» за пределами этих двух разделов можно использовать по своему усмотрению.
Оценка скорости и стоимости
Стоимость NVME SSD 128 ГБ — примерно от 2000 р.
Стоимость переходника M.2 — PCI-E 4x — примерно от 500 р.
Также есть в продаже переходники M.2 — PCI-E 16x на четыре накопителя NVME SSD, ценой где-то от 3000 р. — если это кому надо.
Предельные скорости:
PCI-E 3.0 4x около 3900 МБ/с
PCI-E 2.0 4x 2000 МБ/с
PCI-E 1.0 4x 1000 МБ/с
Накопители с PCI-E 3.0 4x на практике достигают скорости около 3500 МБ/с.
Можно предположить, что достижимая скорость будет такой:
PCI-E 3.0 4x около 3500 МБ/с
PCI-E 2.0 4x около 1800 МБ/с
PCI-E 1.0 4x около 900 МБ/с
Что быстрее, чем SATA 600 МБ/с. Достижимая скорость для SATA 600 МБ/с — около 550 МБ/с.
Достижимая скорость для SATA 600 МБ/с — около 550 МБ/с.
При этом на старых материнских платах скорость SATA набортного контроллера может быть не 600 МБ/с, а 300 МБ/с или 150 МБ/с. Здесь набортный контроллер = контроллер SATA, встроенный в южный мост чипсета.
Отмечу, что для NVME SSD будет работать NCQ, а у старых набортных контроллеров этого может и не быть.
Я делал расчёты для PCI-E 4x, однако некоторые накопители имеют шину PCI-E 2x. Этого хватает для PCI-E 3.0, но для более старых стандартов PCI-E — 2.0 и 1.0 — такие NVME SSD лучше не брать. Также накопитель с буфером в виде чипа памяти будет быстрее, чем без оного.
Для желающих полностью отказаться от набортного контроллера SATA посоветую использовать контроллер Asmedia ASM 106x (1061 и др.), который предоставляет два порта SATA 600 (внутренних или внешних). Он работает весьма хорошо (после обновления прошивки), в режиме AHCI поддерживает NCQ. Подключается по шине PCI-E 2.0 1x.
Его предельная скорость:
PCI-E 2.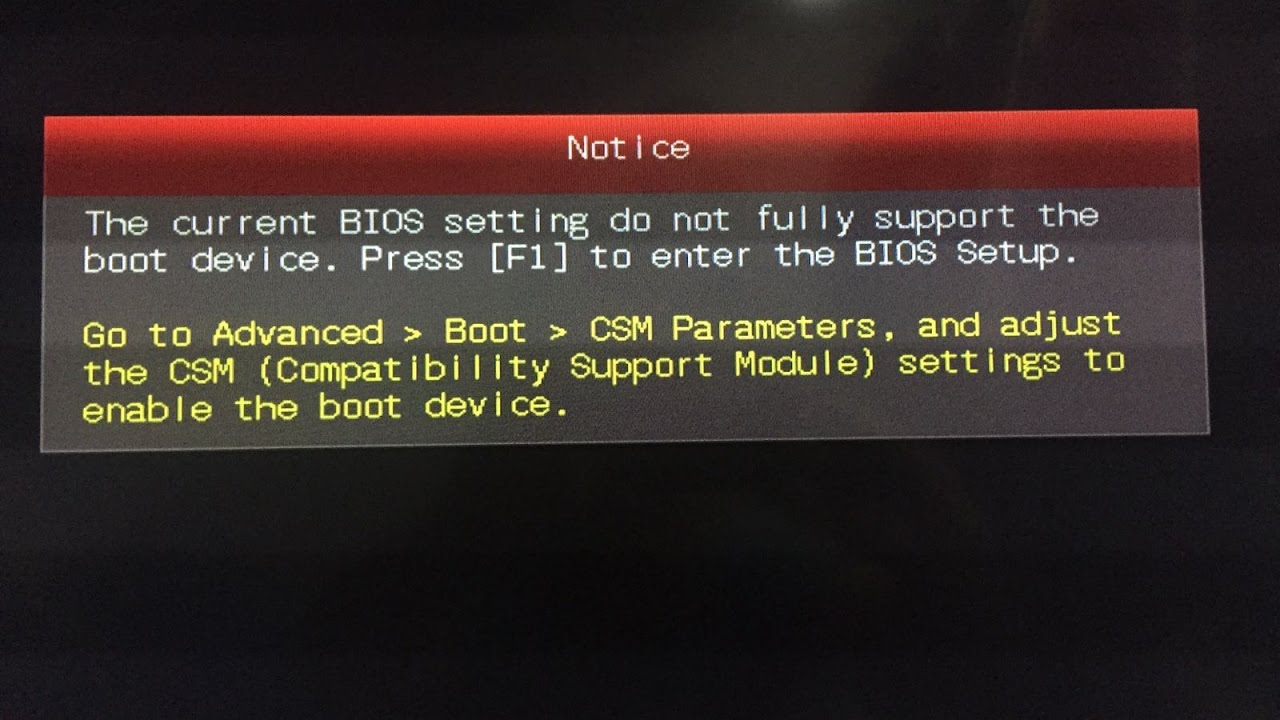 0 1x 500 МБ/с
0 1x 500 МБ/с
PCI-E 1.0 1x 250 МБ/с
Достижимая скорость будет такой:
PCI-E 2.0 1x 460 МБ/с
PCI-E 1.0 1x 250 МБ/с
Этого хватит на один SATA SSD или два НЖМД.
Замеченные недостатки
1. Не считываются параметры SMART с NVME SSD, есть только общие данные по производителю, серийному номеру и т.д. Возможно, из-за слишком старой материнской платы (мп). Для своих
бесчеловечных опытов я использовал самую старую мп, которую смог найти, с чипсетом nForce4.
2. TRIM должен работать, но это надо проверять.
Заключение
Есть ещё другие возможности: купить контроллер SAS с разъёмом PCI-E 4x или 8х (бывают ли 16х или 32х?). Однако они если дешёвые, то поддерживают SAS 600, но SATA только 300, а дорогие будут дороже и медленнее предложенного выше способа.
Для использования с M$ Windows можно установить дополнительное ПО — загрузчик со встроенными драйверами для NVME SSD.
См. здесь:
www.win-raid.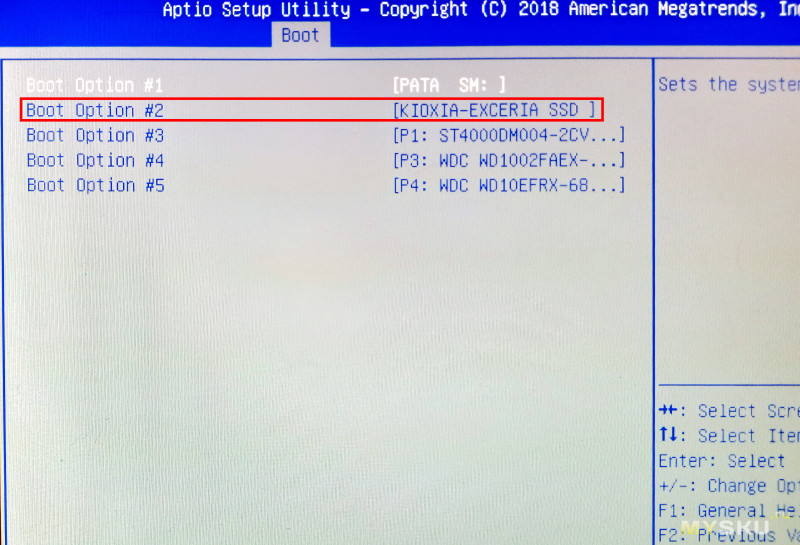 com/t871f50-Guide-How-to-get-full-NVMe-support-for-all-Systems-with-an-AMI-UEFI-BIOS.html
com/t871f50-Guide-How-to-get-full-NVMe-support-for-all-Systems-with-an-AMI-UEFI-BIOS.html
www.win-raid.com/t3286f50-Guide-NVMe-boot-for-systems-with-legacy-BIOS-and-older-UEFI-DUET-REFIND.html
forum.overclockers.ua/viewtopic.php?t=185732
pcportal.org/forum/51-9843-1
mrlithium.blogspot.com/2015/12/how-to-boot-nvme-ssd-from-legacy-bios.html
Предлагаю читателю самому оценить, нужно ли ему такое применение NVME SSD, или лучше будет купить новую материнскую плату (+ процессор + память) с имеющимся разъёмом M.2 PCI-E и поддержкой загрузки с NVME SSD в EFI.
Как узнать о поддержке материнской платой NVMe
Привет, друзья. В этой публикации рассмотрим такой вопрос: как узнать, поддерживает ли материнская плата NVMe. Т.е. реализована ли эта технология передачи данных высокоскоростных SSD в BIOS вашего ПК или ноутбука. Эта информация вам понадобится, если вы захотите установить в свой компьютер SSD-накопитель с интерфейсом PCI-E, в частности, таковой современный с интерфейсом PCI-E 3.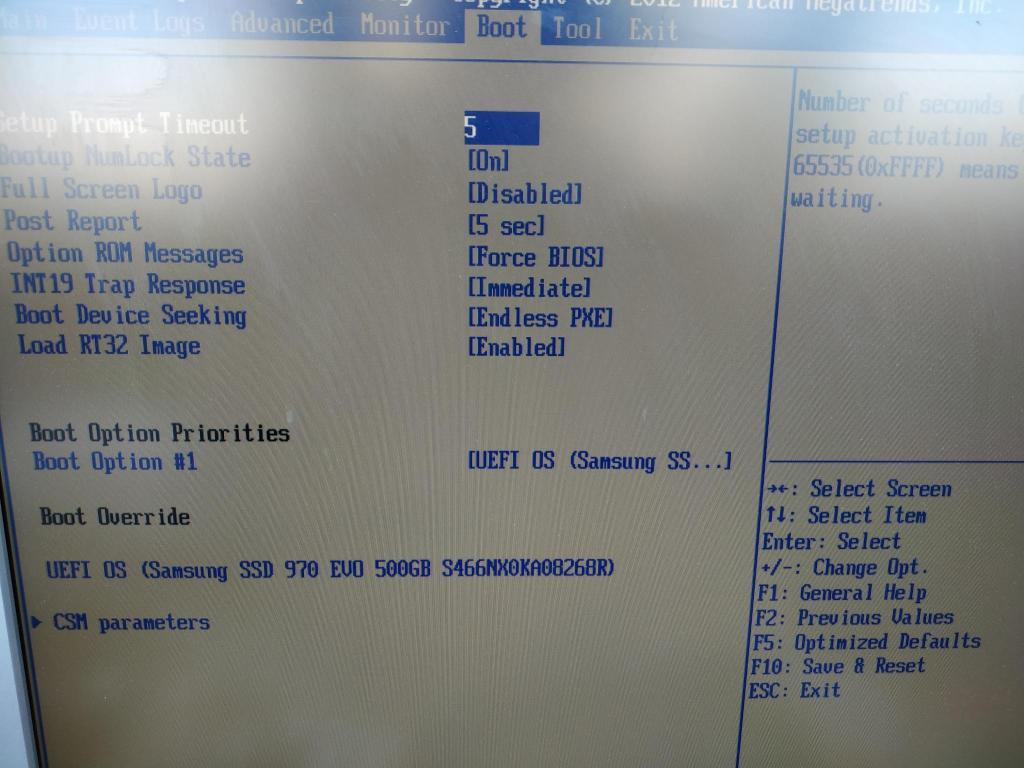 0 х4 или даже PCI-E 4.0 х4. Такие накопители на интерфейсе PCI-E 3.0 х4 могут читать данные с максимальной скоростью 3500 Мб/с, записывать – со скоростью 3300 Мб/с. А на интерфейсе PCI-E 4.0 х4 могут читать с максимальной скоростью 7000 Мб/с, записывать – со скоростью 5000 Мб/с. Но им для этого нужен совместимый компьютер, который включает наличие совместимого слота M.2 и поддержку в BIOS NVMe. Так как же узнать о наличии последней?
0 х4 или даже PCI-E 4.0 х4. Такие накопители на интерфейсе PCI-E 3.0 х4 могут читать данные с максимальной скоростью 3500 Мб/с, записывать – со скоростью 3300 Мб/с. А на интерфейсе PCI-E 4.0 х4 могут читать с максимальной скоростью 7000 Мб/с, записывать – со скоростью 5000 Мб/с. Но им для этого нужен совместимый компьютер, который включает наличие совместимого слота M.2 и поддержку в BIOS NVMe. Так как же узнать о наличии последней?
Друзья, SSD NVMe – это накопители, которые подключаются к материнской плате ПК или ноутбуку только через слот М.2, к которому подведена шина PCI-E. Нативная реализация таких слотов в материнках ПК и ноутбуках началась с 2015 года. Если у вас материнка ПК или ноутбук старше 2015 года, у вас априори не может быть ни слота М.2 PCI, ни реализации технологии NVMe в BIOS. И если вы хотите приобрести современный SSD NVMe, первым делом вам нужно узнать, если у вас в компьютере слот M.2. Смотрите статью сайта «Как узнать, есть ли M.2 на компьютере». В этой статье мы поверхностно касаемся темы NVMe, но здесь ниже рассмотрим тему более полно.
Итак, если у вас материнка ПК или ноутбук старше 2015 года, не ищите в нём слот M.2 PCI-E, но в отдельных случаях это ещё не значит, что на идее поработать с высокоскоростным SSD NVMe нужно ставить крест. В отдельных случаях вы сможете подключить SSD NVMe через переходник-адаптер PCI-E-M.2. И, возможно, если у вас материнка ПК или ноутбук не очень старые, для их BIOS производителем реализовано обновление, включающее поддержку NVMe. В крайнем случае можно прибегнуть к модификации BIOS и обновить её модифицированной прошивкой, которая поставляется с переходником-адаптером, либо же есть в сети на специфических ресурсах. Конечно, всё это рисковое дело, о нюансах подключения SSD NVMe через переходник-адаптер смотрим здесь.
Вот что, друзья, важно понимать в контексте вопроса, как узнать, поддерживает ли материнская плата NVMe:
Слот M.2 на компьютерах и накопители бывают M.2 SATA и M.2 PCI-E, но с NVMe работают только слоты и накопители M.2 PCI-E. Если у вас на компьютере слот M.
 2 SATA, вам не нужен NVMe.
2 SATA, вам не нужен NVMe.Есть слоты M.2 PCI-E с ключом M, такие работают с четырьмя линиями PCI-E х4. А есть слоты M.2 PCI-E с ключом B, такие работают только с двумя линиями PCI-E х2. Если у вас слот с ключом M, поддержка технологии NVMe у вашего компьютера есть наверняка. Если с ключом B – поддержка NVMe может быть, а может не быть. Если поддержки NVMe нет, в свой слот M.2 PCI-E с ключом B вы сможете установить накопитель типа NGFF AHCI.
Накопители M.2 PCI-E бывают с поддержкой разных поколений (версий) PCI-E и разных линий. Были накопители PCI-E 2.0 с двумя и четырьмя линиями — х2 и х4, такие не всегда имели поддержку NVMe и работали с AHCI, но сейчас их в продаже (как минимум массово) не найти. Есть накопители PCI-E 3.0 с двумя и четырьмя линиями — х2 и х4. И есть накопители PCI-E 4.0 только с четырьмя линиями — х4. Так вот накопители PCI-E 3.0 х4 и PCI-E 4.0 х4 – это практически всегда накопители NVMe. Накопители же PCI-E 3.0 х2 могут не быть с поддержкой технологии NVMe, а с поддержкой AHCI.
 И вот накопители PCI-E без NVMe называются NGFF AHCI, и им, соответственно, не нужна поддержка компьютером NVMe.
И вот накопители PCI-E без NVMe называются NGFF AHCI, и им, соответственно, не нужна поддержка компьютером NVMe.
Самый простой способ, как узнать, поддерживает материнская плата NVMe – посмотреть настройки BIOS. Если поддержка есть, в дополнительных настройках BIOS будет параметр, отвечающий за конфигурацию NVMe.
В этом параметре при подключении NVMe-накопителей они будут значиться как устройства подключённые через NVMe-контроллер.
Альтернативный вариант, как узнать, поддерживает материнская плата NVMe – зайти на страницу её спецификаций на сайте производителя. Если информация о NVMe есть, это будет указано в общих или детальных характеристиках.
Однако о поддержке NVMe производители материнских плат ПК не всегда говорят. Дело в том, что для современных материнок ПК поддержка NVMe – это как бы уже стандарт, и если материнка имеет слот M.2 с интерфейсом PCI-E 3.0 х4 и PCI-E 4.0 х4, то поддержка NVMe само собой разумеющееся явление. Тем не менее можно зайти в раздел поддержки спецификаций материнки и посмотреть перечень поддерживаемых накопителей M.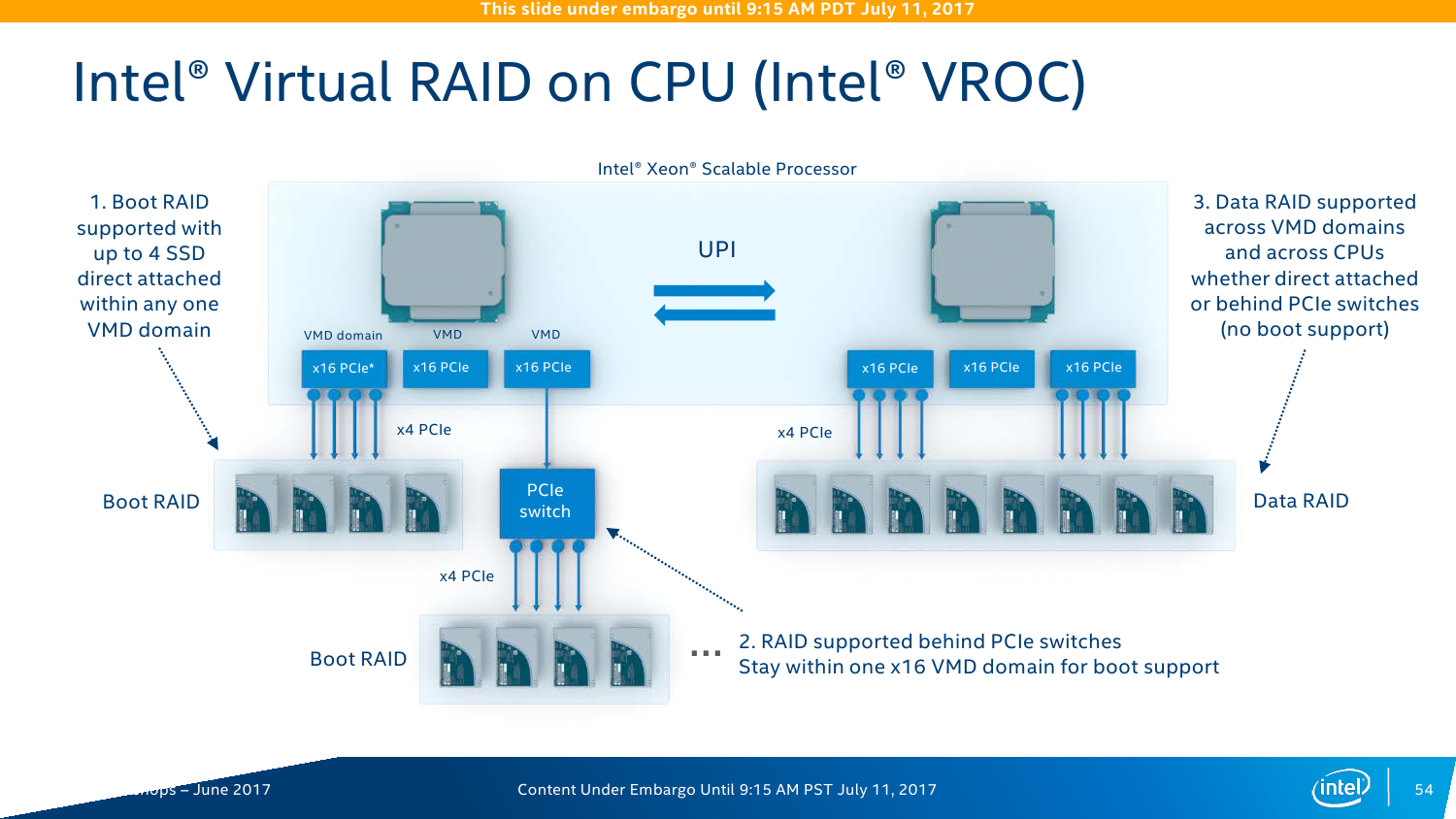 2, как вот, например, для современнейшей материнки Gigabyte.
2, как вот, например, для современнейшей материнки Gigabyte.
Другой пример – современнейшая материнка Asus, на странице её спецификаций среди характеристик нет указания о поддержке NVMe, но косвенно об этом говорит наличие слотов M.2 с интерфейсом PCI-E 3.0 х4 и 4.0 х4.
Для большей уверенности можем зайти в раздел поддержки материнки и, опять же, посмотреть совместимые устройства информации. В их числе есть накопители NVMe.
На страницах спецификаций ноутбуков, увы, не всегда даётся детализированная информация об устройстве. Но о наличии поддержки NVMe могут говорить данные о комплектации накопителями информации, где говорится об их типе – NVMe PCI-E.
Если в спецификации ноутбука никаких упоминаний насчёт NVMe вообще нет, можно написать в поддержку производителя или продавца устройства с запросом о получении информации, поддерживает ли ваша модель ноутбука NVMe, и какие прочие параметры накопителей NVMe поддерживает. В числе последних: наличие слота M.2 PCI-E, его ключ B или M, поддерживаемые размеры форм-фактора M. 2, поддержка процессорами (только для AMD).
2, поддержка процессорами (только для AMD).
Друзья, случаи установки SSD NVMe бывают разные: например, в комментариях одной из публикаций сайта о NVMe-накопителях обратился читатель, у которого есть современный ноутбук с предустановленным NVMe-накопителем, но он хочет его сменить на другой, более производительный — Samsung 970 EVO Plus. В такого рода случаях, когда на борту компьютера есть уже SSD NVMe, узнать и о факте поддержки NVMe, и частично о поддерживаемых накопителях можно, посмотрев сведения о имеющемся накопителе. Можно это сделать элементарно в диспетчере устройств Windows.
Далее просто юзаем в сети данные о накопителе, можно, например, на
сайте НИКС
.
Друзья, как выбрать саму материнскую плату для современного ПК, смотрите в статье сайта «Как выбрать материнскую плату ПК в 2022 году».
Технология NVMe® для загрузки и далее
Джеймс Гомес, Дипак Куриен и Рохит Гупта, Western Digital
08 ® ) Твердотельные накопители заменяют твердотельные накопители SATA в качестве корпоративных загрузочных дисков.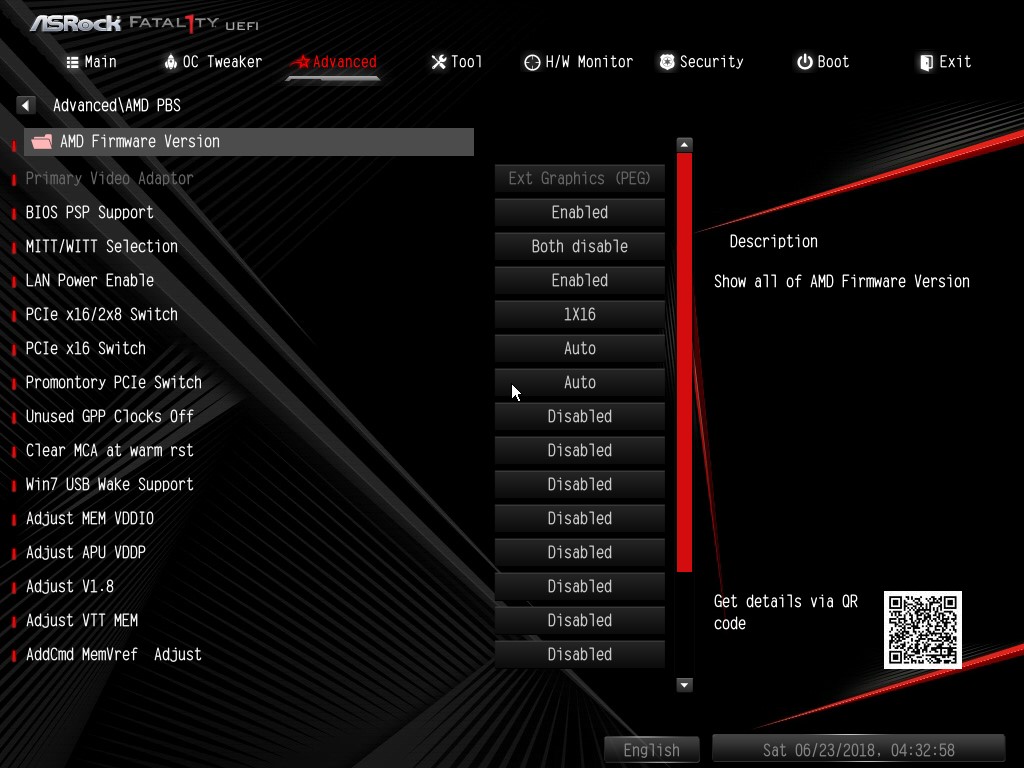 Затем мы обсудим, как можно использовать твердотельные накопители NVMe для поддержки дополнительных рабочих нагрузок помимо типичного процесса загрузки ОС.
Затем мы обсудим, как можно использовать твердотельные накопители NVMe для поддержки дополнительных рабочих нагрузок помимо типичного процесса загрузки ОС.
Стратегическая ценность корпоративных центров обработки данных
Данные являются стратегическим активом для многих существующих и новых предприятий, постоянно добавляющим финансовую ценность, повышающим конкурентное преимущество и открывающим новые возможности для роста. Для запуска сложных алгоритмов, преобразования данных и получения действенной аналитики предприятия полагаются на корпоративные центры обработки данных, общедоступное или частное облако, локальную инфраструктуру, а также размещенные или совместно расположенные центры обработки данных. Постоянный рост инфраструктуры данных и, следовательно, более высокие капитальные затраты на корпоративные центры обработки данных подталкивают предприятия к более высокой степени использования и эффективности. Это требует, чтобы устройства хранения, включая загрузочные и накопительные твердотельные накопители, могли делать больше.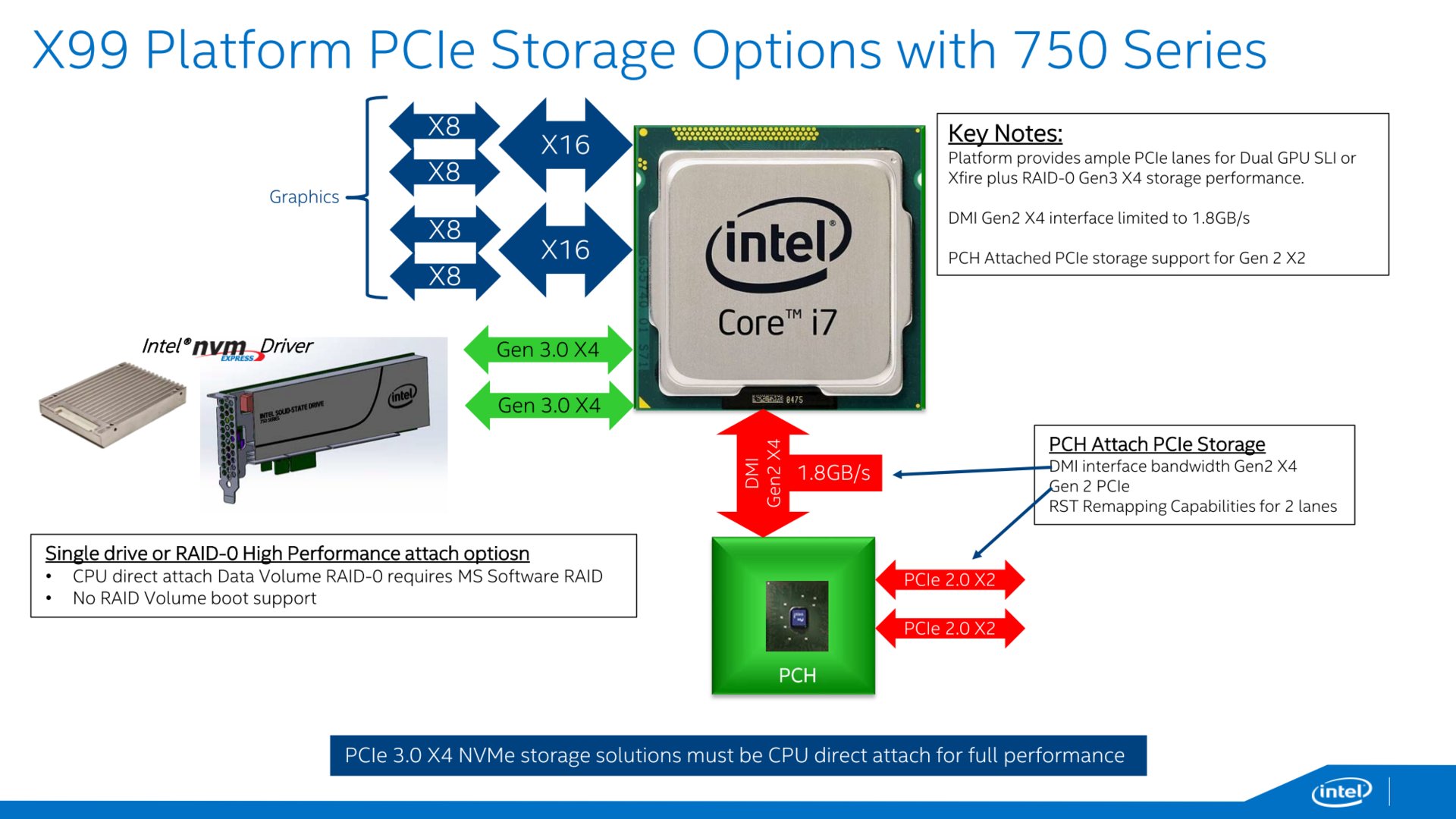
Загрузочные накопители и форм-факторы
Только загрузочные твердотельные накопители были разработаны для поддержки одной операционной системы хоста. Как правило, они имеют низкую износостойкость, малое энергопотребление (5 Вт или ниже), не имеют защиты от потери мощности и имеют форм-фактор M.2. Твердотельные накопители SATA подходят только для случаев загрузки; однако, если вы хотите выполнять дополнительные рабочие нагрузки, вам потребуется выполнить обновление.
Твердотельные накопители NVMe для загрузки и других целей играют роль в повышении эффективности и использования корпоративного центра обработки данных за счет возможности загрузки и других целей. Загрузочные и последующие диски могут поддерживать несколько операционных систем для физических и/или виртуальных машин. Они могут хранить системные/программные файлы и разрешать ведение журналов приложений и систем, пейджинг/обмен и ведение журнала. Поскольку загрузочные и последующие диски должны поддерживать смешанные рабочие нагрузки, они, как правило, имеют более высокую надежность, более высокую среднюю емкость и могут потреблять больше энергии, чем твердотельные накопители SATA.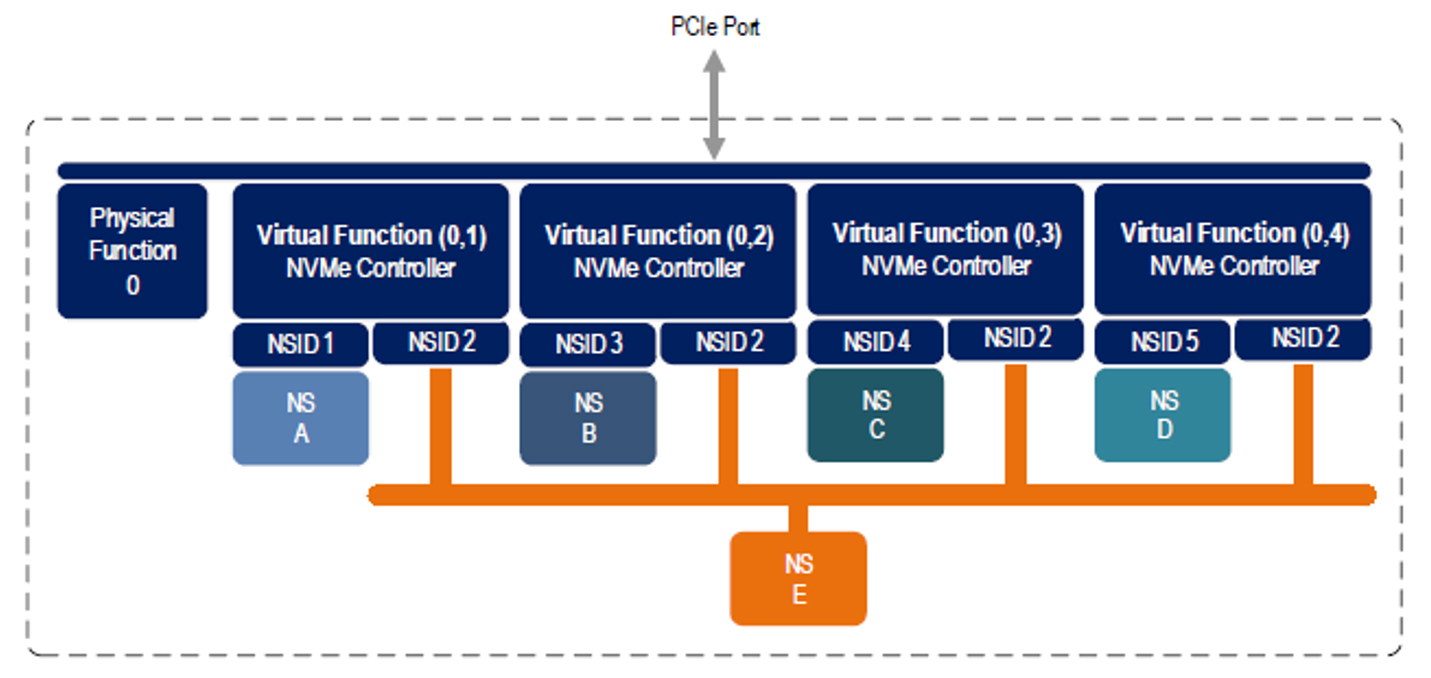 Большинству корпоративных систем необходимо сохранять последнее известное состояние системы для восстановления машин и программ, поэтому требуется функция защиты от потери питания. Твердотельные накопители NVMe Boot и более поздних версий доступны в форм-факторах M.2 и U.2, и, вероятно, в будущем будут добавлены другие форм-факторы.
Большинству корпоративных систем необходимо сохранять последнее известное состояние системы для восстановления машин и программ, поэтому требуется функция защиты от потери питания. Твердотельные накопители NVMe Boot и более поздних версий доступны в форм-факторах M.2 и U.2, и, вероятно, в будущем будут добавлены другие форм-факторы.
Поскольку загрузочные и последующие диски работают по протоколу NVMe на интерфейсе PCI Express ® (PCIe ® ), системы могут совместно использовать линии PCIe и использовать богатые технологические функции NVMe, такие как производительность, очереди отправки/завершения, QoS , механизмы арбитража и интерфейс управления для различных конфигураций устройств. Из-за этих преимуществ архитектура NVMe, вероятно, станет общим решением для загрузки и других решений и еще больше ускорит переход от технологии SATA к технологии PCIe.
Заключение
Корпоративные центры обработки данных постоянно развиваются, чтобы повысить эффективность использования ресурсов хранения, использовать протоколы и интерфейсы, а также по возможности консолидировать диски для снижения общей стоимости владения. Твердотельные накопители NVMe соответствуют и превосходят ожидания в отношении загрузочных и других вариантов использования. Способность твердотельных накопителей NVMe поддерживать как загрузку, так и запуск других приложений делает NVMe правильным выбором для перехода от загрузочных дисков SATA к твердотельным накопителям NVMe с интерфейсом PCIe для центров обработки данных текущего и следующего поколения.
Твердотельные накопители NVMe соответствуют и превосходят ожидания в отношении загрузочных и других вариантов использования. Способность твердотельных накопителей NVMe поддерживать как загрузку, так и запуск других приложений делает NVMe правильным выбором для перехода от загрузочных дисков SATA к твердотельным накопителям NVMe с интерфейсом PCIe для центров обработки данных текущего и следующего поколения.
Об авторах
Рохит Гупта имеет более чем 15-летний опыт работы в отрасли вычислительных систем и систем хранения данных, выполняя различные функции с возрастающей межфункциональной ответственностью. В Western Digital он отвечает за маркетинг сегмента центров обработки данных для продуктов eSSD.
Дипак Куриен — менеджер по маркетингу в подразделении предприятий и центров обработки данных в Western Digital. Будучи ветераном с 12-летним стажем, Дипак имеет разнообразный опыт работы с программным и аппаратным обеспечением и занимал различные должности в области управления продуктами, маркетинга и корпоративного ценообразования.
Джеймс Гомес — специалист по маркетингу продукции в команде Western Digital Enterprise SSD. Он имеет более чем семилетний опыт работы в автомобильной и складской отраслях, занимая различные должности в области разработки продуктов и маркетинга.
Как загрузиться с NVMe [Пошаговое руководство]
Обновлено
Дейзи 24 мая 2023 г.
Автор
Sherly
Обзор загрузки с NVMe SSD:
| ⚙️Complex Level | Низкий, Начинающие |
| ⏱️Продолжительность | 4-8 минут |
| 💻Относится к | Установить NVMe SSD в качестве загрузочного диска |
| ✏️Этапы | Этап 1. Вставьте твердотельный накопитель NVMe в компьютер Этап 2. Установка ОС на диск NVMe Этап 3. Установите твердотельный накопитель NVMe в качестве загрузочного диска |
Твердотельные накопители NVMe или энергонезависимой памяти Express становятся все более популярными во всех современных компьютерах. Они предлагают замечательную скорость и высокую производительность, а также имеют небольшой размер по сравнению с традиционными дисками. Таким образом, вы получаете отличные игровые скорости, сверхбыстрое время загрузки и повышенную производительность.
Они предлагают замечательную скорость и высокую производительность, а также имеют небольшой размер по сравнению с традиционными дисками. Таким образом, вы получаете отличные игровые скорости, сверхбыстрое время загрузки и повышенную производительность.
Флэш-память NAND и твердотельные накопители NVMe также значительно снизились в цене. Таким образом, использовать их на вашем компьютере не составляет труда. Эти накопители защитят ваш ПК от будущего и обеспечат максимальную производительность.
Это подробное руководство от EaseUS поможет вам научиться загружаться с твердотельных накопителей NVMe. Использование твердотельного накопителя NVMe в качестве основного диска гарантирует, что вы получите все преимущества, которые он может предложить. Итак, не теряя времени, приступим.
Возможна ли загрузка с твердотельного накопителя NVMe
Да, загрузка с NVMe SSD возможна. Более того, это лучший и самый быстрый способ добиться наилучшего времени загрузки вашего компьютера с Windows или Mac. Диски NVMe относительно доступны по цене и могут быть интегрированы в вашу систему через интерфейс M.2.
Диски NVMe относительно доступны по цене и могут быть интегрированы в вашу систему через интерфейс M.2.
Поначалу переход на использование твердотельных накопителей NVMe может показаться сложным. Тем не менее, процесс не может быть проще. Загрузка с SSD проста, и вы можете получить множество преимуществ, таких как:
- Высокая скорость передачи данных
- Улучшенная производительность
- Расширенный игровой опыт
- Меньшее время загрузки
- Повышенная производительность
- Быстрая загрузка
При этом давайте углубимся в процесс загрузки с твердотельных накопителей NVMe ниже.
📖Читайте также : NVMe SSD с низкой скоростью записи, NVMe SSD Benchmark Software, AHCI VS NVMe
Как загрузиться с NVMe SSD — 3 этапа . Весь процесс загрузки с твердотельных накопителей NVMe состоит из трех простых этапов. Поэтому обязательно пройдите их по порядку.
Этап 1. Установите твердотельный накопитель NVMe в компьютер
Шаг 1.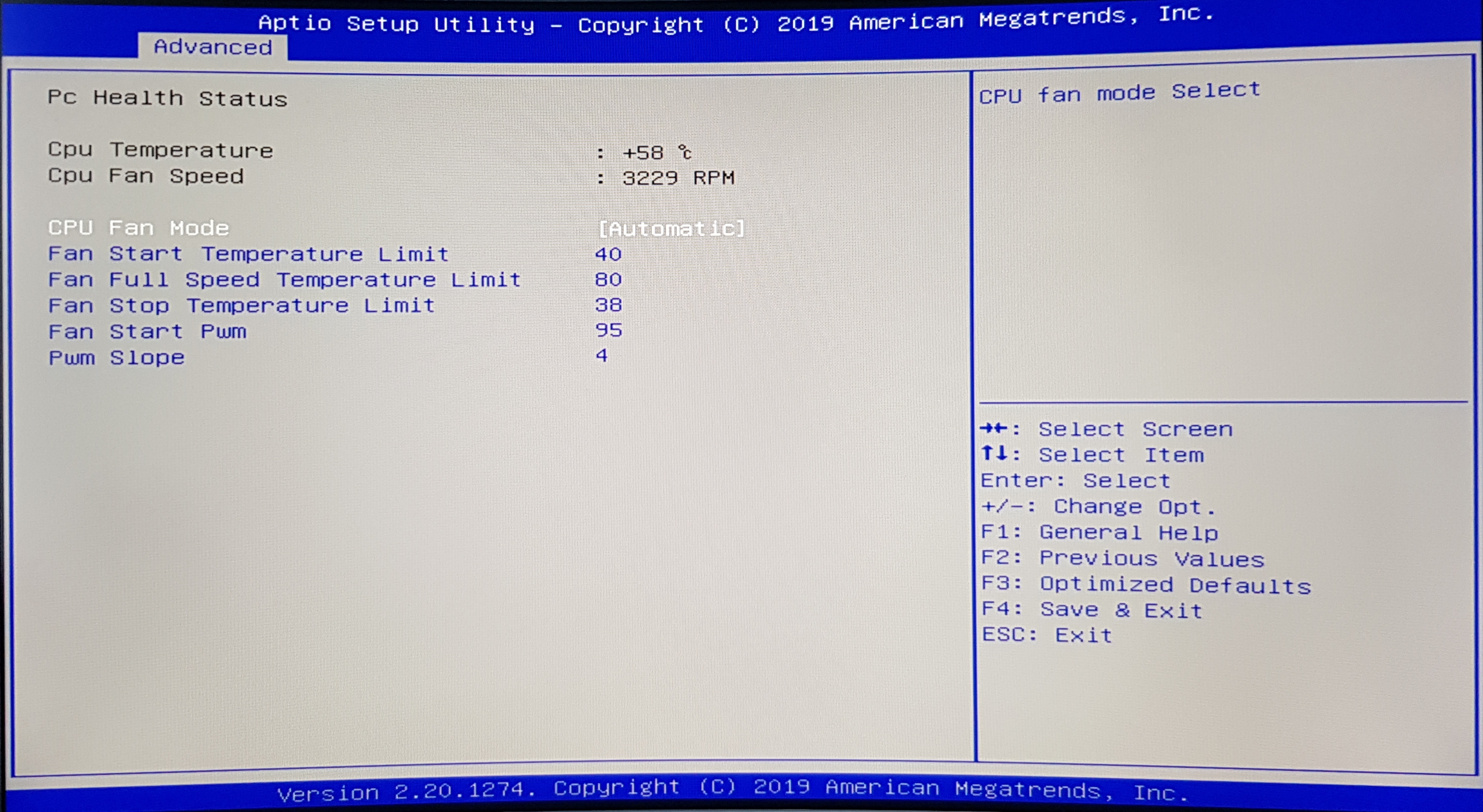 Отсоедините компьютер от источника питания и откройте корпус. Для этого может потребоваться отвинтить винты с накатанной головкой на задней панели корпуса вашего ПК.
Отсоедините компьютер от источника питания и откройте корпус. Для этого может потребоваться отвинтить винты с накатанной головкой на задней панели корпуса вашего ПК.
Шаг 2. Найдите слот M.2 на материнской плате. Обычно он находится прямо под разъемом PCIE. Если у вас материнская плата mini-ITX, слот M.2 будет расположен за платой.
Шаг 3. Вставьте твердотельный накопитель NVMe в слот. Обязательно вставьте диск под углом, а затем закрепите его крепежным винтом.
💡Примечание: Если ваш SSD новый, вам нужно научиться его инициализировать.
Этап 2. Установка ОС на NVMe-накопитель
Это самый сложный этап всего процесса. Вы потеряете свои данные, если вставите диск стандартным способом. Таким образом, создание клона или перенос старого загрузочного диска на новый NVMe SSD — это то, что вам нужно.
Руководство 1. Миграция ОС на NVMe SSD
Миграция текущей ОС на NVMe SSD — лучший способ чистой установки Windows на новый диск. Лучший способ сделать это — использовать EaseUS Partition Master. Приложение поможет вам упростить весь процесс миграции, и вы можете скачать его, нажав кнопку ниже.
Лучший способ сделать это — использовать EaseUS Partition Master. Приложение поможет вам упростить весь процесс миграции, и вы можете скачать его, нажав кнопку ниже.
Выполните следующие действия, чтобы перенести ОС Windows на новый твердотельный накопитель NVMe:
Примечание: Операция переноса ОС на твердотельный или жесткий диск приведет к удалению и удалению существующих разделов и данных на целевом диске, если на целевом диске недостаточно свободного места. место на целевом диске. Если вы сохранили там важные данные, заранее сделайте их резервную копию на внешний жесткий диск.
Шаг 1. Выберите «Клонировать» в меню слева. Выберите «Перенести ОС» и нажмите «Далее», чтобы продолжить.
Шаг 2. Выберите целевой диск, который вы хотите клонировать. Нажмите «Далее».
Шаг 3. Нажмите «Да» после проверки предупреждающего сообщения. Данные и разделы на целевом диске будут удалены. Убедитесь, что вы заранее сделали резервную копию важных данных.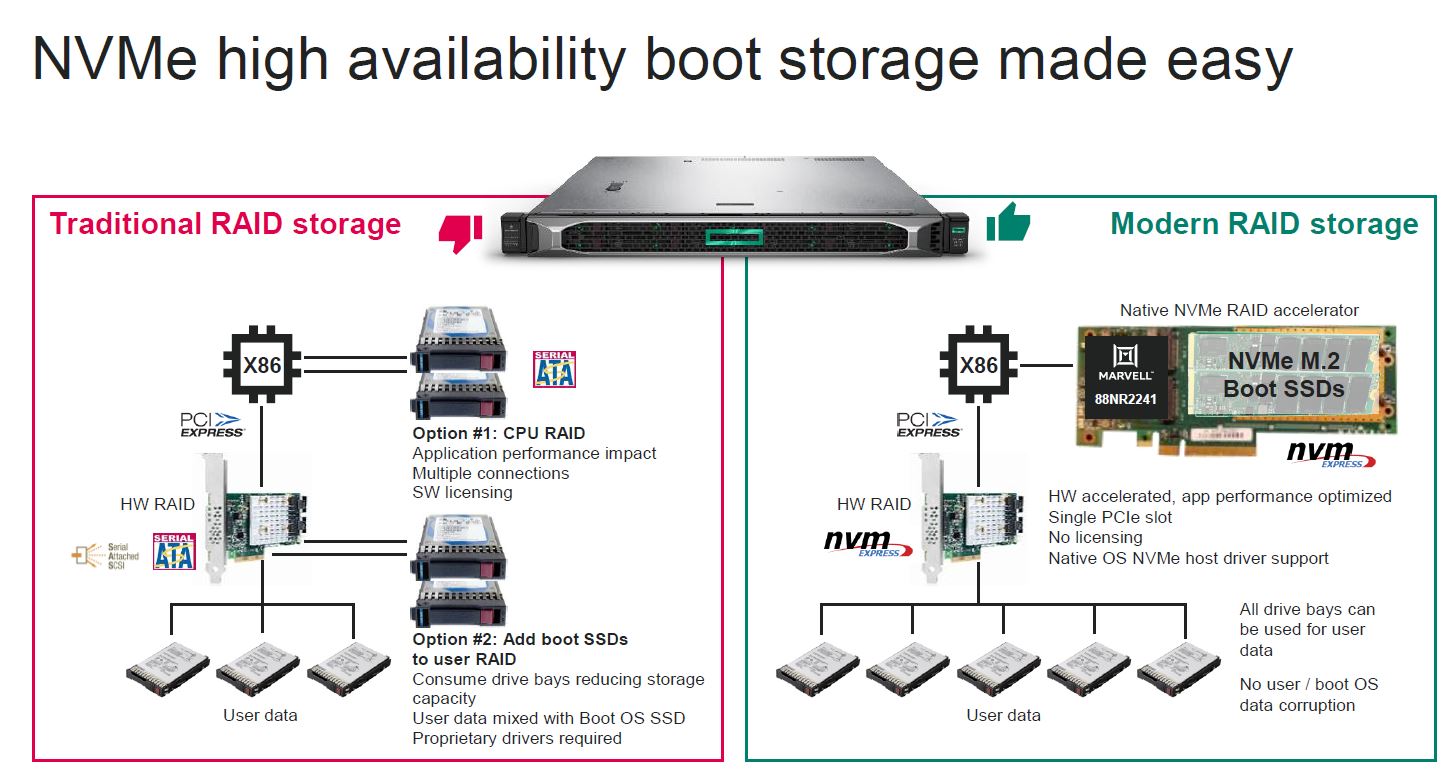 Если нет, сделайте это сейчас.
Если нет, сделайте это сейчас.
Шаг 4. Предварительный просмотр макета целевого диска. Вы также можете щелкнуть параметры макета диска, чтобы настроить макет целевого диска по своему усмотрению. Затем нажмите «Пуск», чтобы начать миграцию вашей ОС на новый диск 9.0006
Руководство 2. Клонирование старого загрузочного диска на NVMe SSD
Клонирование старого загрузочного диска также является отличным способом обеспечения нормальной работы NVMe SSD. Этот процесс гарантирует, что ваши данные не будут потеряны, и даже сохранит все, как было раньше. Это означает, что на вашем новом диске NVMe будет точная копия файлов, приложений и мультимедиа, присутствующих на вашем старом диске.
Чтобы клонировать старый загрузочный диск на NVMe SSD с помощью EaseUS Partition Master, выполните следующие действия:
Шаг 1. Выберите исходный диск.
- Нажмите «Клонировать» в меню слева. Выберите «Клонировать диск ОС» или «Клонировать диск данных» и нажмите «Далее».

- Выберите исходный диск и нажмите «Далее».
Шаг 2. Выберите целевой диск.
- Выберите нужный HDD/SSD в качестве места назначения и нажмите «Далее», чтобы продолжить.
- Прочтите предупреждающее сообщение и подтвердите кнопку «Да».
Шаг 3. Просмотрите схему диска и измените размер раздела целевого диска.
Затем нажмите «Продолжить», когда программа предупредит, что сотрет все данные на целевом диске. (Если у вас есть ценные данные на целевом диске, создайте их резервную копию заранее.)
Вы можете выбрать «Автоподгонка диска», «Клонировать как источник» или «Редактировать схему диска», чтобы настроить схему диска. (Выберите последний вариант, если вы хотите оставить больше места для диска C.)
Шаг 4. Нажмите «Пуск», чтобы начать процесс клонирования диска.
EaseUS Partition Master предлагает множество других преимуществ и помогает оптимизировать и управлять вашими накопителями. Вот некоторые другие ключевые функции, которые вы можете использовать с приложением:
Вот некоторые другие ключевые функции, которые вы можете использовать с приложением:
- Обновление до последней сборки Windows 11. Вы также можете обновить сборку Windows 10, используя ту же функцию.
- Улучшите производительность, устранив нехватку места на диске и другие проблемы с разделами диска. Это также гарантирует, что у вас будет больше места для хранения других файлов.
- Форматирование накопителей. Это поможет вам отформатировать новые и старые диски до последнего формата.
- Создайте диспетчер загрузочных разделов. Вы можете использовать эту функцию, чтобы включить параметр диспетчера загрузочных разделов Windows по умолчанию.
- Выравнивание SSD 4K. Настройте свой SSD на формат 4K для лучшей производительности. Это помогает поддерживать бесперебойную работу ПК и продлевает срок службы накопителя.
Установите его на свой компьютер без колебаний. Давайте перейдем к заключительному этапу, чтобы установить SSD в качестве загрузочного диска.
Этап 3. Установка NVMe SSD в качестве загрузочного диска
После завершения двух предыдущих этапов необходимо установить NVMe SSD в качестве нового загрузочного диска. Для этого выполните следующие действия:
Шаг 1. Перезагрузите компьютер и войдите в BIOS, удерживая клавиши F2, F10 или Delete.
💡 Примечание: Ключ может отличаться для вашего ПК или ноутбука. Итак, проверьте это в Интернете, прежде чем пытаться загрузиться в BIOS.
Шаг 2. Теперь перейдите к настройкам порядка загрузки на панели BIOS.
Шаг 3. Установите твердотельный накопитель NVMe в качестве основного загрузочного устройства и нажмите «Сохранить», чтобы сохранить изменения.
Шаг 4. Наконец, выйдите из экрана BIOS и перезагрузите компьютер.
Вот и все. Вы сменили загрузочный диск на новый NVMe SSD.
Вам также могут понравиться:
Клонировать Windows в NVMe Форматировать NVMe SSD
Заключение
В этом руководстве предлагается простой в использовании метод, состоящий из трех этапов, для настройки NVMe SSD в качестве основного загрузочного диска. Это обеспечивает лучшую производительность для ваших игр и приложений для повышения производительности, а также самое быстрое время загрузки.
Это обеспечивает лучшую производительность для ваших игр и приложений для повышения производительности, а также самое быстрое время загрузки.
Независимо от того, являетесь ли вы новичком в области твердотельных накопителей NVMe или хотите оптимизировать существующую настройку, мы надеемся, что вы нашли это руководство информативным и практичным. С учетом сказанного загрузите EaseUS Partition Master и установите твердотельный накопитель NVMe в качестве основного загрузочного диска уже сегодня. Не стесняйтесь поделиться этой статьей, чтобы помочь другим, кто хочет загрузиться с твердотельного накопителя NVMe.
Часто задаваемые вопросы по загрузке с NVMe SSD
Если у вас есть дополнительные вопросы о загрузке с NVMe SSD или настройке его в качестве основного диска, ответы на ваши вопросы могут быть найдены в разделе часто задаваемых вопросов.
1. Почему BIOS не распознает NVMe SSD в качестве загрузочного диска?
Эта проблема может быть вызвана несколькими факторами. Вот некоторые из наиболее распространенных причин, по которым BIOS не распознает NVMe SSD в качестве загрузочного диска:
Вот некоторые из наиболее распространенных причин, по которым BIOS не распознает NVMe SSD в качестве загрузочного диска:
- Устаревшая версия BIOS 9.0123
- Неверные настройки BIOS
- Неисправный твердотельный накопитель NVMe
Обновление версии BIOS и правильная установка твердотельного накопителя NVMe в разъем могут решить эту проблему.
2. Как загрузить NVMe SSD из устаревшего BIOS?
Вы можете загрузиться с NVMe SSD, используя устаревшую версию BIOS, включив параметр «Устаревшая загрузка» и установив свой диск в качестве основного варианта загрузки. Просто не забудьте сохранить настройки и перезагрузить компьютер, чтобы загрузиться с SSD-накопителя NVMe.
3. Почему я не могу загрузиться с M.2 NVMe SSD?
Вы не можете загрузиться с твердотельного накопителя M.2 NVMe по следующим причинам:
- Слот M.2 не работает
- Неверные настройки BIOS
- Диск неправильно отформатирован
Также убедитесь, что ваша материнская плата поддерживает стандарт NVMe и что порт M.

 2 SATA, вам не нужен NVMe.
2 SATA, вам не нужен NVMe. И вот накопители PCI-E без NVMe называются NGFF AHCI, и им, соответственно, не нужна поддержка компьютером NVMe.
И вот накопители PCI-E без NVMe называются NGFF AHCI, и им, соответственно, не нужна поддержка компьютером NVMe.