Нет звука на ноутбуке windows 7 в наушниках: Что делать и как исправить, если пропал звук на компьютере windows 7 (исчез звук на компе виндовс 7, как устранить)
Содержание
Почему в наушниках нет звука и как его самостоятельно восстановить
Если в наушниках неожиданно пропал звук, то зачастую причиной этому служит отсутствие драйверов или неправильное подключение самого устройства. Если не работает динамик, а точнее один наушник, то это значительно хуже, так как поломка получается в самой гарнитуре. О том, что делать, и как восстановить звучание, мы поговорим в этой статье.
Причины, почему в наушниках, подключенных к компьютеру нет звука, могут быть следующими:
Содержание статьи
- Отсутствие или устарелость драйверов
- Диагностика
- Уровень громкости
- На ноутбуке
- Звуковая карта вышла из строя
- Специфика работы программного обеспечения
- На передней панели
- Неработоспособность наушников
- Bluetooth наушники
- Напоследок
- Пошаговый план действий разобран более подробно в этом видео
- Комментарии пользователей
Отсутствие или устарелость драйверов
Возможно причина неработоспособности гарнитуры именно в программном обеспечении. В таком случае нужно поискать диск, на котором есть все установочные драйвера. Обычно он идет в комплекте с материнской платой и на нем всегда есть требуемое ПО. Установка достаточно простая и не сопровождается трудностями, что делает этот способ самым быстрым и простым.
В таком случае нужно поискать диск, на котором есть все установочные драйвера. Обычно он идет в комплекте с материнской платой и на нем всегда есть требуемое ПО. Установка достаточно простая и не сопровождается трудностями, что делает этот способ самым быстрым и простым.
После того, как драйвера будут установлены, нужно перезагрузить ПК и он начнет их распознавать.
Другой случай, если диск как обычно это случается, пропал. В этой ситуации делаем следующее:
- Определяем, какая аудио карта установлена:
- Заходим в «Диспетчер устройств» и выбираем пункт «Звуковые устройства» или «Аудиовыходы», заходим туда и находим аудиоплату.
- Заходим на сайт производителя и скачиваем актуальную версию:
- В поиске вводим «realtek high definition audio drivers».
- Переходим на оф. сайт, находим свежее ПО и скачиваем.
- Установка драйвера:
- Стандартная процедура для любой утилиты. Запускаем установочный файл и последовательно выполняем установку.
- Настройка драйвера:
- Заходим в дополнительные настройки (Пуск/Панель управления/Диспетчер Realtek).

- Разделяем входные гнезда в виде независимых устройств. Это необходимо для одновременного потока на все подключенные устройства (не только на колонки, но и наушники и микрофон).
- Отключаем определение выходов, расположены на передней панели.
После этого достаточно подключить гарнитуру и дальше наслаждаться приятным звучанием.
Диагностика
Неполадки могут быть более банальными, чем вы думаете. Например, если гарнитура подключена к разъему передней панели, то она может попросту быть отключена и поэтому не работать. Исправить это вам поможет диспетчер звука Windows.
Его настройки ничем не отличаются на разных версиях ОС, в том числе и на 7, 8 и 10.
Уровень громкости
Самый банальный вариант – громкость на самом компьютере выставлена на минимальном уровне или вовсе выключена. Чтобы исправить это нужно:
- В углу рабочего стола (где отображается время) найти значок громкости и открыть его (нажав левой мышкой).
- Перед вами появится окно с регулятором громкости, в нижней его части откройте «Микшер» и переместите все ползунки вверх.

После этого звук снова будет слышен на самостоятельно выставленном вами уровне.
На ноутбуке
Если ваш ноутбук не воспроизводит звук через наушники, то причины зачастую идентичны вышеуказанным для стационарных компьютеров. Вам нужно или обновить драйвера или включить его, используя диспетчер. Но существует и несколько особых случаев, связанных с аудиокартой или спецификой функционирования драйверов.
Звуковая карта вышла из строя
Крайне редко, но случается так, что она ломается по той или иной причине. В этой ситуации у вас перестанет воспроизводиться звук и работать все имеющиеся разъемы.
Проверить ее работоспособность можно одним из нескольких вариантов, представленных в нашей отдельной статье.
Специфика работы программного обеспечения
Например, если вы выключите ноутбук Asus с подключенными к нему наушниками, вытащите их при выключенном устройстве, то после его включения ноут может «подумать», что они все еще в гнезде, ввиду чего звук не будет воспроизводиться через динамики.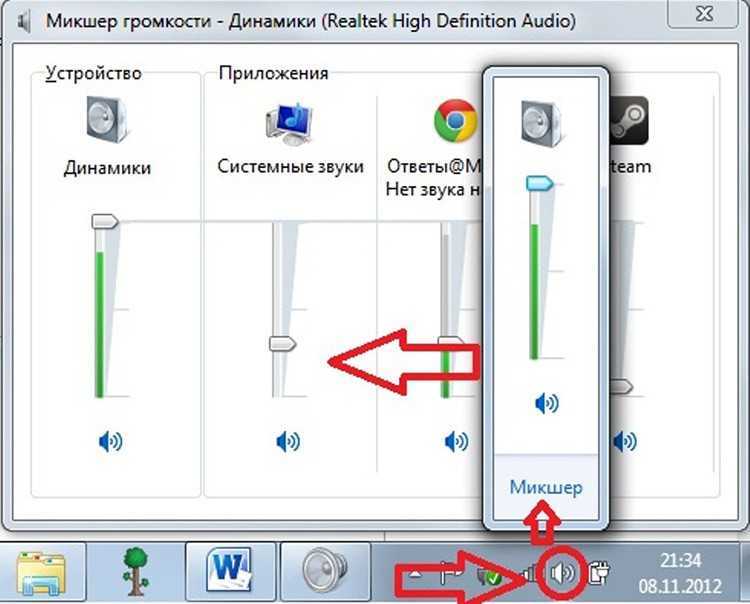
Есть два решения этой проблемы:
- Вставить и вытащить штекер, после чего данные обновятся.
- Убрать из системы программу по автоопределению устройств.
После этих манипуляций проблема будет решена.
На передней панели
Если у вас пропал звук в наушниках, подключенных к передней панели компьютера, то мы готовы предложить несколько вариантов решения этих неполадок:
- Исправить параметры распределения сигнала. Для этого можно использовать как стандартную, так и фирменную утилиту.
- Установить актуальное программное обеспечение. Зачастую вместе с ним устанавливается и вышеупомянутая утилита, которая дает возможность правильно настроить систему.
- Провести диагностику работоспособности передней панели. Могут не работать, как все выходы, так и только одно гнездо. Если проблема с входом для наушников, то все дело, скорее всего, в настройках или контактах. Вы можете попробовать проверить их состояние самостоятельно или обратиться в специализированный сервис, где опытные мастера быстро найдут причину неполадок и исправят ее.

- Неработающая звуковая карта. В этом случае, как мы уже говорили выше, на вашем устройстве вообще не будет звука, а разъемы перестанут работать. Проверить ее работоспособность крайне просто, о чем мы уже рассказывали в соответствующей статье.
Исходя из найденных неполадок, вы сможете решить их быстро и без каких-либо трудностей, вне зависимости от того, какой виндовс у вас стоит, 7, 8 или 10.
Неработоспособность наушников
Если проблема все еще не решена вышеописанными способами и звук по-прежнему пропадает, то возможно ваши наушники просто-напросто сломаны или сам разъем работает не корректно.
Что касается самого устройства, то причина может быть такой:
- Один или сразу два динамика не работают.
- Шнур надломлен или поврежден.
В данной ситуации не стоит чинить их самостоятельно, потому как вы можете сделать только хуже. Лучше отнести их мастеру для максимально быстрого и качественного результата.
Что касается неработающего разъема, то его следует так же проверить.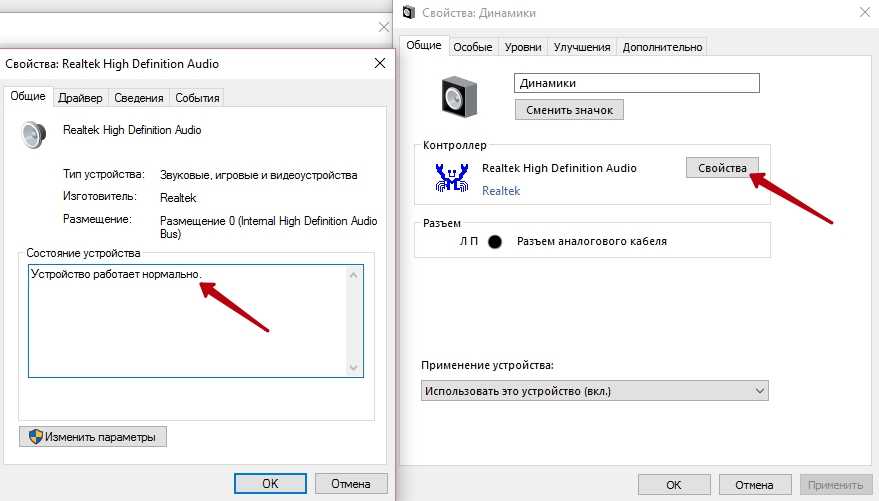 Проверка звука может быть осуществлена подключением работоспособной гарнитуры, и если он все равно не работает, то займитесь его восстановлением при помощи паяльника или отнесите в сервис. Покупка новой аудиокарты также возможна, одна это будет стоить дороже.
Проверка звука может быть осуществлена подключением работоспособной гарнитуры, и если он все равно не работает, то займитесь его восстановлением при помощи паяльника или отнесите в сервис. Покупка новой аудиокарты также возможна, одна это будет стоить дороже.
Bluetooth наушники
Что касается блютуз гарнитуры, то с ней дело обстоит значительно проще. Чтобы ПК увидел их, нужно найти устройство, воспользовавшись специальным модулем. Далеко не все компьютеры и ноутбуки оснащаются встроенными передатчиками, поэтому нужно проверить их на предмет наличия в «Диспетчере устройств».
Если он есть, то можно идти дальше, если же ваш ПК не оснащен им, то он покупается отдельно в специализированных магазинах и подключается к порту USB как стандартная флешка.
Далее находим и включаем гарнитуру при помощи специальной кнопки, которой они обычно оснащаются. После активации зачастую загорается подсветка. Через специальную панель они добавляются и открываются как устройство воспроизведения. Оборудование устанавливается в автоматическом режиме, поэтому вам остается лишь установить соединение и пользоваться в свое удовольствие.
Оборудование устанавливается в автоматическом режиме, поэтому вам остается лишь установить соединение и пользоваться в свое удовольствие.
Напоследок
Теперь вы знаете возможные причины того, почему наушники не воспроизводят звук. И сможет самостоятельно определить их и исправить в кратчайшие сроки, не обращаясь в специализированный сервис.
Пошаговый план действий разобран более подробно в этом видео
Почему не работают наушники на ноутбуке или компьютере с Windows 7/10
Отсутствие звука в динамиках наушников после их подключения к ноутбуку или стационарному компьютеру мотивируется множеством причин. Их можно разделить на две основные группы: сбои в программе и неисправности самой аппаратуры. Что делать, если не работают наушники на ноутбуке или ПК? Предлагаем вам несколько решений и подробных инструкций по устранению такой проблемы.
Что делать, если не работают наушники на ноутбуке или ПК? Предлагаем вам несколько решений и подробных инструкций по устранению такой проблемы.
Содержание
- 1 Проводим диагностику
- 2 Почему Windows 10 не распознает гарнитуру
- 3 Как настроить гарнитуру в ОС Windows 7
- 4 Почему ПК не видит Bluetooth гарнитуру
- 4.1 Проверка правильности подключения
- 4.2 Возможные неисправности
Проводим диагностику
Чтобы найти причину, почему не работают наушники на компьютере, необходимо провести последовательную диагностику всех систем.
- Сначала нужно исключить поломку самих наушников. Для этого надо подключить их к другому устройству, например, к смартфону или DVD-плейеру. Если наушники нормально передают звучание, то продолжаем диагностику.
- Необходимо убедиться, что наушники были правильно подключены к компьютеру, с использованием нужного разъема. На некоторых моделях ноутбуков есть идентичные гнезда для подключения записывающих устройств и звуковоспроизводящей аппаратуры.
 Проверьте подключение — около входа должен присутствовать соответствующий знак, или разъем имеет зеленый цвет.
Проверьте подключение — около входа должен присутствовать соответствующий знак, или разъем имеет зеленый цвет. - Следует проверить громкость: часто уровень стоит на нулевой отметке, поэтому и не работает звук. Также, когда вы подключаете наушники к компьютеру, стоит проверить регулятор звука, расположенный на самом изделии.
- Восстановление системы. Иногда наушники не передают звук из-за того, что была переустановка или обновление оперативной системы (ОС) — необходимо провести восстановление.
- Обновление или переустановка драйверов. Когда восстановление ОС не принесло желаемого результата, и ноутбук по-прежнему не видит наушники, то надо перезагрузить драйвера для аудиокарты или обновить их. Эта методика помогает устранить неполадки, которые произошли в воспроизведении или связаны с записью звука.
- Банальные причины. Когда вы используете переднюю панель стационарного ПК для подключения, то этот разъем может быть просто отключен.
 Для устранения проблемы заходим в раздел Диспетчер звука Windows (Виндовс) и производим простые действия:
Для устранения проблемы заходим в раздел Диспетчер звука Windows (Виндовс) и производим простые действия:
Если не удалось подключить наушники на передней панели системного блока, то подсоедините их с тыльной стороны к выходам аудиокарты.
Почему Windows 10 не распознает гарнитуру
Если аппаратная часть ПК и наушники работают, то, вероятно, ОС не видит гарнитуру из-за сбоя настроек звука или некорректной работы драйвера звуковой карты/встроенного в материнскую плату адаптера.
В стандартной ситуации при подключении наушников в разъем 3,5 звук автоматически воспроизводится через них, или появляется окно с предложением выбрать, какое устройство подсоединяется к ПК. Указав гарнитуру, пользователь переводит звук на нее. Однако не всегда это происходит.
Первое, что следует сделать, если наушники не заиграли – через иконку в трее нужно выбрать «параметры звука» и посмотреть, какие варианты отображаются в устройствах воспроизведения. Если гарнитура отображается, то иногда достаточно переключиться на нее, а также активировать «использовать по умолчанию». В этом случае после каждого подсоединения аудио будет автоматически играть через них.
Если гарнитура отображается, то иногда достаточно переключиться на нее, а также активировать «использовать по умолчанию». В этом случае после каждого подсоединения аудио будет автоматически играть через них.
Если это не помогло, или в трее нет возможности изменить параметры звука, то вероятная проблема — устаревший, неработающий, отсутствующий драйвер. В диспетчере устройств можно посмотреть пункт «аудиовходы и выход». Если есть желтый или красный значок рядом с названием устройства, или в данном меню вообще пусто, то это подтверждает сбой программного обеспечения. В такой ситуации необходимо с сайта производителя оборудования скачать нужный драйвер.
Совет! Если есть сомнения в том, кто изготовил звуковую карту или материнскую плату (если адаптер встроен), то DriverPackSolution поможет исправить ситуацию и заодно обновит ПО для всей аппаратной части.
Как настроить гарнитуру в ОС Windows 7
Настройка звука в Windows 7 ничем не отличается от более новых версий операционной системы.
Если звук самостоятельно не поступает на наушники, необходимо открыть «устройства воспроизведения» через специальный значок в трее. Если среди доступных устройств есть требуемая гарнитура, переключаемся на нее и кликаем по «использовать по умолчанию».
Если ситуация не изменилась, то потребуется обновить ПО. Лучше всего это делать через сайт производителя звуковой карты. Если ее нет в ПК, то есть выход для наушников установлен в материнскую плату, то обновлять ПО требуется для материнки. Чаще всего используется драйвер от компании Realtek. Можно зайти на сайт производителя и скачать актуальный софт с учетом версии и разрядности Windows.
Сайт Realtek
Почему ПК не видит Bluetooth гарнитуру
Несмотря на то, что качество звука у проводных наушников все еще в большинстве случаев лучше, чем у Bluetooth моделей, некоторые пользователи останавливаются на использовании последних. Как правило, соединение не вызывает особых сложностей, но если синхронизацию осуществить не удалось, то стоит знать, как с этим бороться.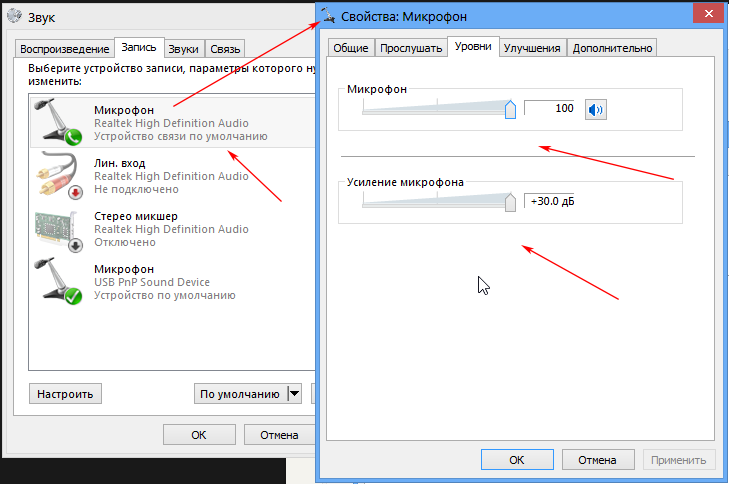 Инструкция приведена ниже.
Инструкция приведена ниже.
Проверка правильности подключения
Прежде чем рассматривать сложные варианты устранения сбоя, стоит убедиться, что сопряжение изначально сделано верно.
- На гарнитуре специальной кнопкой необходимо активировать режим поиска. Иногда просто сдвигается переключатель в нужное положение, в других случаях требуется подержать кнопку поиска/воспроизведения несколько секунд. Правильный вариант для конкретной гарнитуры стоит искать в ее инструкции.
- Большинство Bluetooth наушников имеют светодиод, который начинает быстро мигать в режиме поиска доступных устройств для соединения.
- На ПК необходимо в трее кликнуть по значку Bluetooth и открыть «добавление устройств Bluetooth». Если иконки нет, то необходимо открыть «параметры» — «устройства» — «Bluetooth».
- Выбираем нужный аксессуар и выполняем сопряжение.
Добавление устройства Bluetooth
Возможные неисправности
Если выполнение инструкции по синхронизации не помогло, то стоит проверить ряд причин, по которым произошел сбой.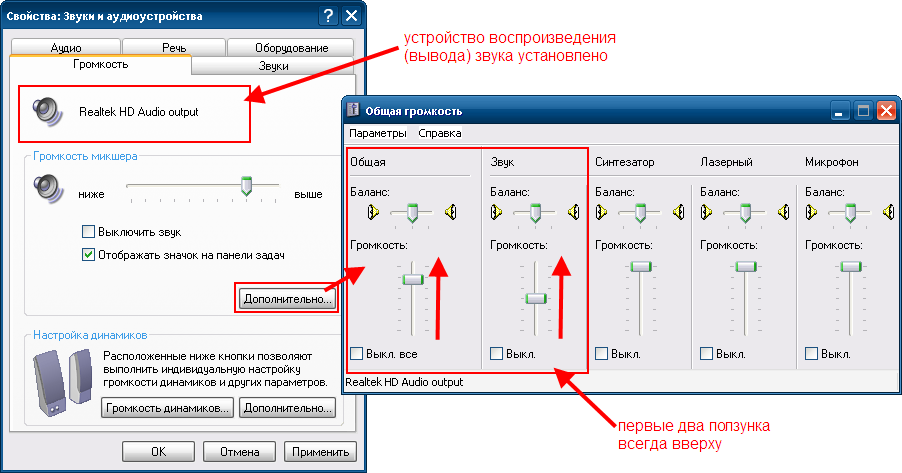
Для начала стоит убедиться, что девайс оборудован Bluetooth модулем. Для ноутбуков эта функция уже давно стала стандартной, стационарные компьютеры имеют модуль BT крайне редко. Для проверки заходим в диспетчер устройств и ищем надпись Bluetooth. Если ее нет, то встроенного адаптера нет – потребуется внешний USB модуль.
Вторая распространенная причина сбоя – не работает драйвер. В этом случае в диспетчере устройств стоит посмотреть название адаптера и скачать для него ПО с сайта производителя. Если речь идет о ноутбуке, то можно просто найти на сайте компании свою модель и скачать для нее весь необходимый софт.
Важно! После установки/обновления драйвера необходимо перезагрузить девайс и попробовать заново провести синхронизацию.
Если вышеперечисленные рекомендации не помогли, то, скорее всего, у гарнитуры и ПК версии Bluetooth не совместимы. В таком случае потребуется подобрать другой аксессуар.
youtube.com/embed/L0BNG2urC3E» frameborder=»0″ allowfullscreen=»allowfullscreen»>
Как исправить проблемы с наушниками в Windows 7/8 или 10
Кевин Эрроуз17 августа 2022 г.
2 минуты чтения
Кевин — сертифицированный сетевой инженер нет недостатка в проблемах, с которыми вы можете столкнуться при попытке использовать наушники с компьютером. Они могут просто не работать, или работает только один канал, или обнаруживаются, но компьютер все равно воспроизводит звук через динамики.
Если проблема в наушниках, вы можете отремонтировать их или купить новые, а если проблема в самом компьютере, вы можете попытаться исправить ее несколькими способами, при условии, что она не аппаратная ошибка.
Как определить и локализовать проблему
Перед тем, как попробовать какое-либо решение, необходимо понять, в чем заключается проблема. Это можно сделать очень простым способом. Попробуйте использовать наушники на другом устройстве, например на другом компьютере или смартфоне, и посмотрите, работают ли они.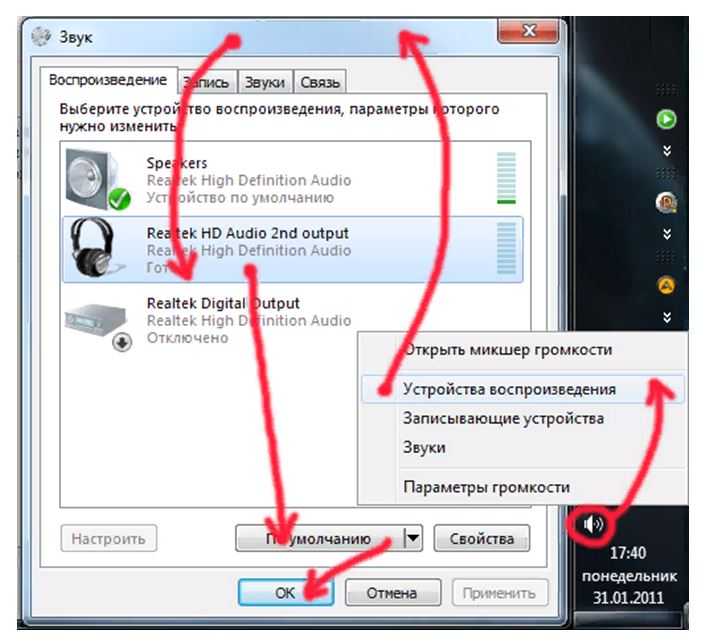 Если они работают, скорее всего, это ошибка вашего устройства. Если они не работают, возможно, вам придется заменить их, так как они, скорее всего, сломаны, если не работают ни на одном устройстве. Затем попробуйте другую пару наушников на вашем компьютере. Если у вас возникают те же симптомы, да, это определенно ваш компьютер. Если у вас есть настольный ПК с более чем одним аудиоразъемом, вам следует попробовать их все. Если один работает, а другой нет, это может быть неисправность аудиоразъема, и его следует заменить, если это возможно.
Если они работают, скорее всего, это ошибка вашего устройства. Если они не работают, возможно, вам придется заменить их, так как они, скорее всего, сломаны, если не работают ни на одном устройстве. Затем попробуйте другую пару наушников на вашем компьютере. Если у вас возникают те же симптомы, да, это определенно ваш компьютер. Если у вас есть настольный ПК с более чем одним аудиоразъемом, вам следует попробовать их все. Если один работает, а другой нет, это может быть неисправность аудиоразъема, и его следует заменить, если это возможно.
Способ 1. Проверьте и при необходимости обновите аудиодрайверы
Сначала проверьте, распознает ли компьютер ваши наушники. Это проще всего сделать, открыв настройки Sound .
- Нажмите клавишу Windows на клавиатуре и введите Управление аудиоустройствами, и откройте результат. Вам будет представлен список аудиоустройств, подключенных в настоящее время к вашему устройству.
 Посмотрите, есть ли ваши наушники. Если это не так, попробуйте отключить их, а затем снова подключить. Если они здесь, они должны работать. Если нет, перейдите к следующему шагу.
Посмотрите, есть ли ваши наушники. Если это не так, попробуйте отключить их, а затем снова подключить. Если они здесь, они должны работать. Если нет, перейдите к следующему шагу. - Если же ваши наушники здесь не отображаются, вам необходимо обновить аудиодрайверы.
- Нажмите клавишу Windows на клавиатуре и введите Диспетчер устройств, , затем откройте результат. Вы увидите список всего оборудования, подключенного в данный момент к вашему компьютеру.
- Развернуть Аудиовходы и выходы и щелкните правой кнопкой мыши вашу звуковую карту, затем выберите Обновить программное обеспечение драйвера… из выпадающего меню. Следуйте инструкциям мастера, пока он не обновит ваши драйверы, и в конце перезагрузите устройство.
Если по какой-либо причине вы не можете обновить драйверы через Диспетчер устройств, вы можете зайти на сайт производителя вашей звуковой карты, найти ее в списке продуктов и скачать драйвер для вашей конкретной операционной системы.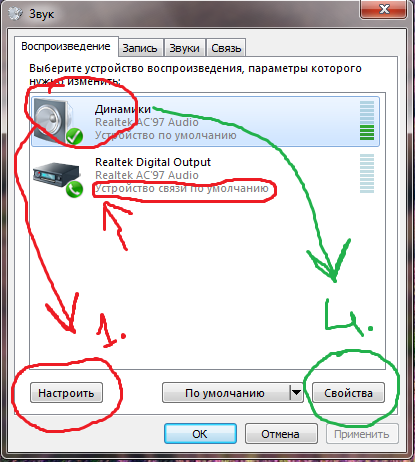 система.
система.
Способ 2. Установите наушники в качестве аудиоустройства по умолчанию
В предыдущем методе в окне Звук существует вероятность того, что в представлении имеется более одного устройства. Это означает, что у вас в системе несколько выходов, и ваши наушники могут быть не выбраны по умолчанию. В этом случае они будут обнаружены, но звук будет исходить от другого (по умолчанию) аудиоустройства.
Как описано в Шаг 1 предыдущего метода, откройте окно Звук . Найдите аудиоустройство, которое вы хотите использовать по умолчанию, и щелкните его. Нажмите кнопку Установить по умолчанию в нижней части окна. Нажмите Применить , чтобы сохранить настройки.
Несмотря на то, что наушники иногда могут быть сложной вещью, если аппаратное обеспечение не имеет проблем, проблемы с программным обеспечением могут быть решены на одном дыхании.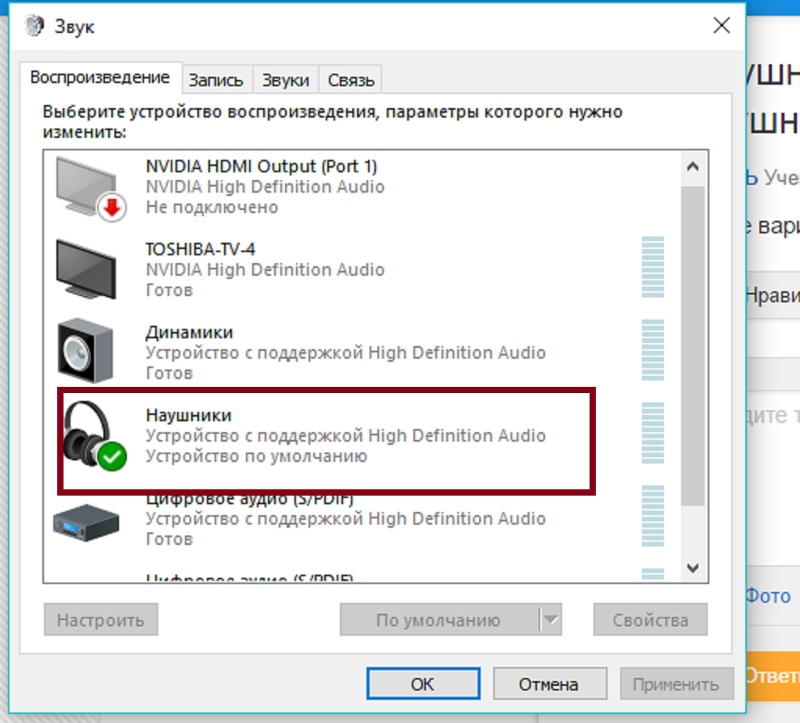 Просто следуйте вышеупомянутым методам, и вы сможете наслаждаться музыкой без каких-либо проблем.
Просто следуйте вышеупомянутым методам, и вы сможете наслаждаться музыкой без каких-либо проблем.
ОБ АВТОРЕ
Как исправить проблемы с аудиодрайверами в Windows 7?
Звуковой драйвер — это важный программный компонент вашей системы Windows. Если звуковой драйвер поврежден или отсутствует, вы не сможете получить звук из динамиков или наушников. Давайте рассмотрим некоторые распространенные проблемы со звуком в Windows 7 и решение этих проблем со звуком.
Проблема со звуком 1: обнаружены наушники, но нет звука
Это одна из проблем со звуком, с которой сталкиваются пользователи Windows 7 и которая вызывает путаницу. Наушники определяются при подключении, но звука нет.
Выполните следующие действия, чтобы начать процесс устранения этой проблемы:
- Нажмите Пуск
- Нажмите Панель управления > Оборудование и звук
- Щелчок Звук
Вы должны увидеть запись Playback Device . Если вы видите красный крестик на устройстве воспроизведения даже при подключенных наушниках или динамике, выполните следующие действия:
Если вы видите красный крестик на устройстве воспроизведения даже при подключенных наушниках или динамике, выполните следующие действия:
- Нажмите Пуск
- Тип regedit в поле поиска
- Откройте редактор реестра
- Go to HKEY_LOCAL_MACHINE > Software > Microsoft > Windows > CurrentVersion > MMDevices > Audio > Renderer
- Щелкните правой кнопкой мыши любые клавиши в этом стеке
- На вкладке Разрешения в свойствах должен быть пользователь с именем ‘AudioEndpointBuilder’ и еще один с именем ‘AudioServ’
- Если вы не можете их найти, это указывает на наличие проблемы
Чтобы решить эту проблему, вам необходимо обновить права программ на доступ к аудиосервису, чтобы они могли правильно читать и записывать.

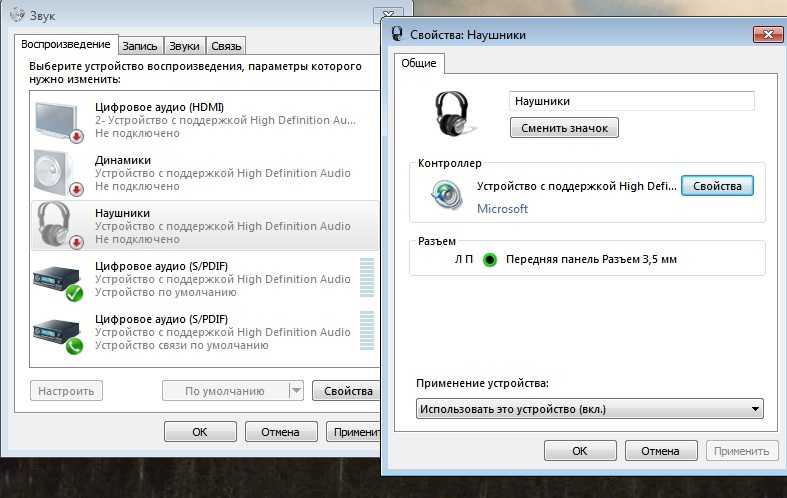


 Проверьте подключение — около входа должен присутствовать соответствующий знак, или разъем имеет зеленый цвет.
Проверьте подключение — около входа должен присутствовать соответствующий знак, или разъем имеет зеленый цвет. Для устранения проблемы заходим в раздел Диспетчер звука Windows (Виндовс) и производим простые действия:
Для устранения проблемы заходим в раздел Диспетчер звука Windows (Виндовс) и производим простые действия: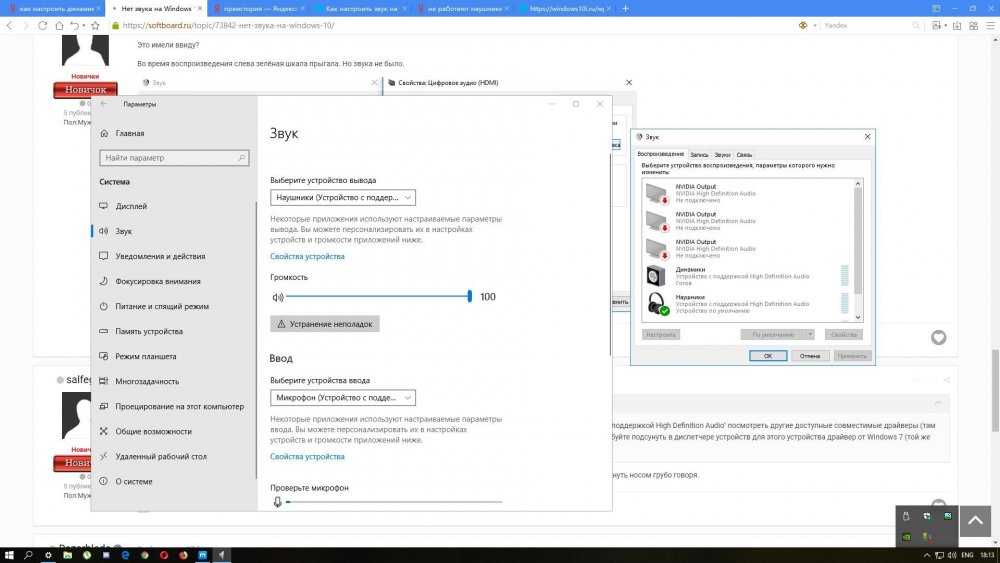 Посмотрите, есть ли ваши наушники. Если это не так, попробуйте отключить их, а затем снова подключить. Если они здесь, они должны работать. Если нет, перейдите к следующему шагу.
Посмотрите, есть ли ваши наушники. Если это не так, попробуйте отключить их, а затем снова подключить. Если они здесь, они должны работать. Если нет, перейдите к следующему шагу.