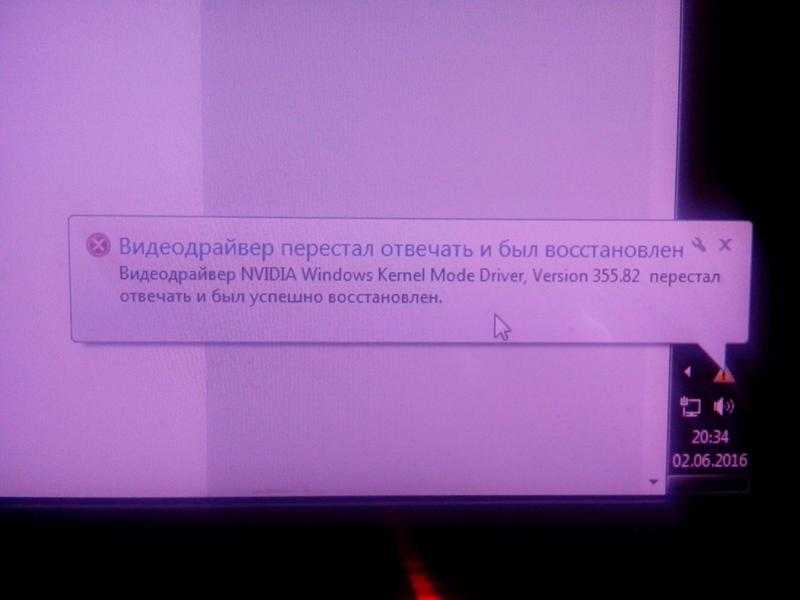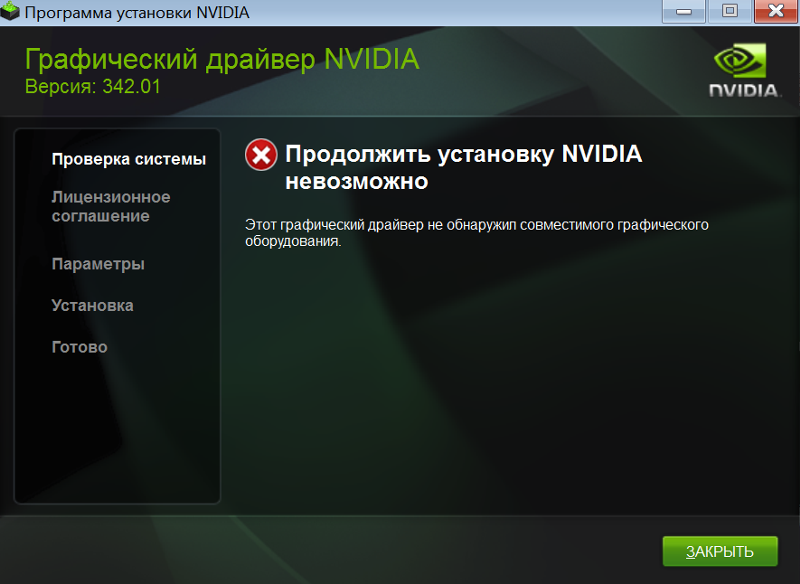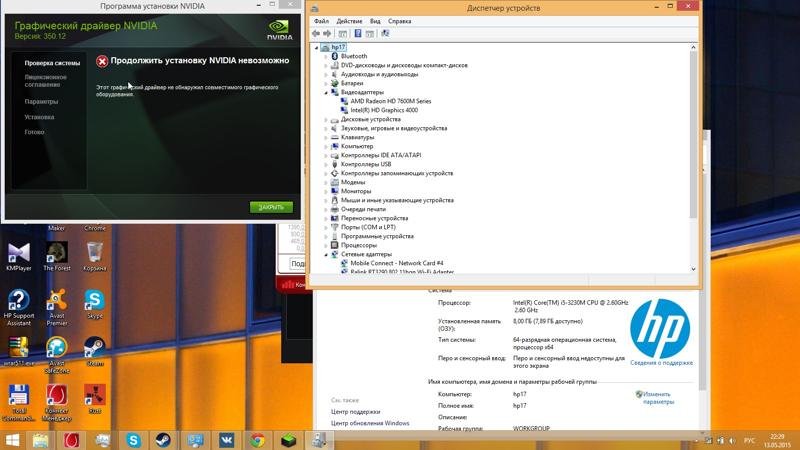Не устанавливается видеодрайвер на ноутбук: Не устанавливается драйвер NVIDIA в Windows 10
Содержание
что делать в этой ситуации
Думаю, все мы сталкивались с ситуацией, когда драйвер не хочет устанавливаться. В этой статье речь пойдет о том, почему не устанавливаются драйвера. Статья обзорная, но, тем не менее, она, возможно, сможет вам помочь в некоторых случаях. Если у вас проблема с установкой драйвера для видеокарты Nvidia, то вот вам конкретная статья: «Решение проблемы с установкой драйверов Nvidia». Кстати, если у вас ноутбук, то перед установкой драйвера Nvidia, возможно вам надо установить сначала драйвер Intel.
Начну с того, что без драйверов невозможна работа любой операционной системы. Все устройства — клавиатура, мышь, HDD, DVD и т.д. связываются с системой посредством драйверов. Даже если система их не просит, это не значит, что они не нужны устройству, чтобы работать в вашем компьютере или ноутбуке.
В Windows 7 и 8 (после XP) драйвера стали добавлять в установочный пакет системы. С одной стороны это неплохо — нет нужды лазить по Интернету и искать необходимые драйвера. Но с другой стороны такой подход сильно снизил компьютерную грамотность пользователей и, кроме того, драйвера от производителя железа намного предпочтительнее т.к. обеспечивают более гибкую настройку, а значит и лучшую работу компьютера и устройства. В результате мы получили более простую установку, но забыли о том, что вы можете самостоятельно установить тот или иной драйвер.
Но с другой стороны такой подход сильно снизил компьютерную грамотность пользователей и, кроме того, драйвера от производителя железа намного предпочтительнее т.к. обеспечивают более гибкую настройку, а значит и лучшую работу компьютера и устройства. В результате мы получили более простую установку, но забыли о том, что вы можете самостоятельно установить тот или иной драйвер.
Выше сказанное не относится к тем людям, которые работали в Windows XP и так же тем, кто застал Windows 2000 (эх классная была система в то время). Когда вышел Windows XP я со скрипом сердца сносил Windows 2000.
Процедуру установки драйверов нужно знать каждому! Ведь при работе с компьютером возникают разные ситуации, которые нужно решать иногда вручную. А чтобы понимать, что вы делаете, надо немного знать процесс и тогда у вас все получится.
Сразу скажу, что при автоматической установке драйверов, иногда устанавливаются не те драйвера, которые нужны вашему устройству, для примера – драйвера от видеокарты. Поэтому прежде чем устанавливать драйвера, вы должны знать модель вашего устройства, а потом уже приступать к установке.
Поэтому прежде чем устанавливать драйвера, вы должны знать модель вашего устройства, а потом уже приступать к установке.
Про то, что такое драйвер и как их установить я рассказывал в статье: «Драйвера: что такое и как их установить». Тут я рассказал несколько способов установки драйверов, так что данная информация может быть для вас очень полезной.
Какая система у вас установлена
Перед тем как будете устанавливать драйвера, вам необходимо уточнить, какая разрядность в вашей операционной системе. Статья «Windows разрядность» поможет вам в этом. Также при скачивании драйверов вы должны знать, какой Windows у вас установлен. Я имею ввиду версию. Если вам надо установить драйвер для Windows 7, то вы должны скачать драйвер именно для этой системы.
Иногда, это не требуется, так как в установочном файле есть все необходимые драйвера для разных версий систем. Но чтобы быть точно уверенным лучше скачать именно для вашей системы.
И не забывайте, что надо скачивать драйвера с официальных сайтов, так как на ресурсах, где собраны разные драйвера, могут ошибиться, например, сделать опечатку в версии Windows. И тогда вы будете устанавливать драйвер, который несовместим с вашей системой. Как вы понимаете, что с первоисточника информация будет более правдива. Хотя это не всегда правда.
И тогда вы будете устанавливать драйвер, который несовместим с вашей системой. Как вы понимаете, что с первоисточника информация будет более правдива. Хотя это не всегда правда.
Чтобы узнать какая у вас операционная система, вам надо нажать на компьютер правой кнопкой мыши и выбрать «Свойства».
Откроется окно, из которого вы можете узнать версию Windows и разрядность ОС.
Теперь давайте я напомню пункты, стандартной установки драйверов:
- Узнать модель устройства, для которого требуется установить драйвер;
- Надо узнать, какая у вас операционная система;
- Зайти на официальный сайт и скачать драйвер, указав вашу ОС;
- Установка драйвера.
Вроде бы простые действия, но именно из-за неправильного выбора драйвера происходят конфликты при установке.
Права администратора
Если вы не имеете прав для установки, то естественно вы не сможете установить драйвер, если конечно не знаете пароль администратора. Иногда у пользователей не устанавливаются драйвера по этой причине, и поэтому давайте сделаем следующее.
Нажмите на скаченный драйвер правой кнопкой мыши и выберите «Запуск от имени администратора», после чего введите пароль администратора.
После этого устанавливаете драйвер как обычно.
Удалить и заново установить драйвера
Вы можете попробовать удалить драйвер стандартными средствами Windows, если конечно он будет в списке установленных программ или же воспользоваться сторонним программным обеспечением для удаления драйверов.
Если вы удаляли когда – либо программу, то вам не составит труда удалить драйвер через средства Windows. А именно: зайти в «Пуск» — «Панель управления» — «Программы и компоненты». Далее откроется окно, в котором нужно найти драйвер, который надо удалить и удаляете.
Но часто драйверов нет в этом списке, и поэтому вы можете воспользоваться специальными утилитами. Также можете удалить драйвер вручную, но для неопытных пользователей эта процедура будет казаться трудной, хотя все очень просто и логично. Сейчас я приведу пример удаления драйверов через программу, которая считается популярной для этой задачи.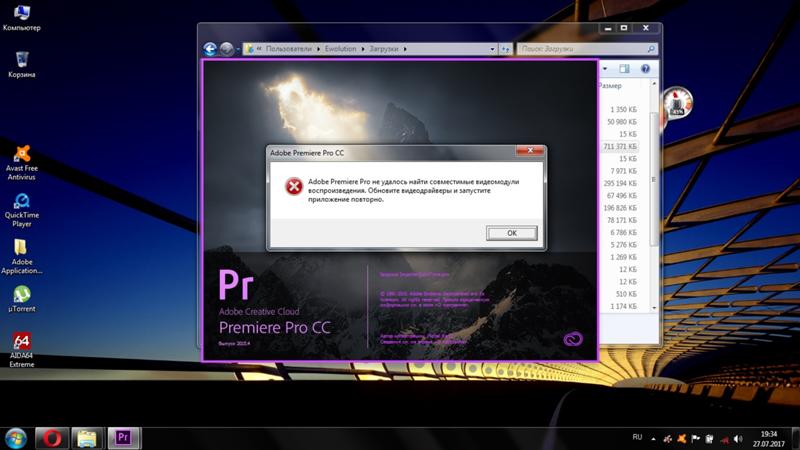 Называется она Driver Sweeper.
Называется она Driver Sweeper.
Вот ссылка для скачивания программы.
Установка ничем непримечательна, только надо отказаться от загрузки Hamster Free Zip Archiver. А именно когда дойдете до окна, которое я показал ниже, вам надо будет убрать галочку и после чего нажать «Далее».
Программу используете после удаления драйверов стандартными средствами или же когда драйвера не оказалось в списке. После этого зайдите в безопасный режим. Про это есть статьи на блоге:
Безопасный режим Windows 8
Вход в безопасный режим в Windows XP
Безопасный режим Windows 7
Далее запускаете программу Driver Sweeper.
Примечание: можно удалить драйвер и под вашей учетной записью, но иногда это сделать не получается.
Чтобы вы ориентировались в программе, надо перейти на русский язык, так как по умолчанию выставлен английский. Для этого нажмите в левом меню «Language» и выберите «Russian». Чтобы применить изменения, нажмите внизу кнопку «Apply».
Нажмите «Анализ и очистка», чтобы посмотреть какие драйвера вы можете удалить. Например, я хочу удалить драйвера NVIDIA. Для этого ставлю галочки, где встречаю данное слово.
После указания драйвера у нас есть 2 выбора: «Анализ» – когда надо произвести анализ и «Очистка» — когда надо удалить. Давайте покажу для наглядности, нажимаю «Анализ».
Как видите, программа нашла: папки, файлы, а также записи в реестре, которые касаются этих драйверов. После этого можете нажать «Очистка». По моему мнению «Анализ» нужен, чтобы проверить программу, например, она может случайно удалить не тот файл и тем самым нарушить работу системы. То есть после анализа вы должны пройтись по списку и убедиться, что она выбрала нужные драйвера для удаления.
Нажимаем «ОК».
Теперь надо подождать некоторое время, чтобы программа удалила драйвера. После этой процедуры программа попросит вас перезагрузить компьютер, что вы и делаете.
Это программа не обновляется, но исправно удаляет драйвера. Если не получится удалить драйвера через эту утилиту, то можете попробовать Driver Fusion. С ней вы разберетесь быстро, так как она работает также как и Driver Sweeper.
Если не получится удалить драйвера через эту утилиту, то можете попробовать Driver Fusion. С ней вы разберетесь быстро, так как она работает также как и Driver Sweeper.
Нерабочее устройство
К сожалению, нет ничего вечного и поэтому вариант, когда ваше устройство может выйти из строя надо не исключать. В этом случае устройство можно отсоединить от компьютера или ноутбука и подключить, например, к другому компьютеру и проверить на работоспособность.
История из опыта. Однажды ко мне обратился знакомый с проблемой – не работал звук в ноутбуке. Что только я не пробовал, но не получалось восстановить звук на ноутбуке. Был вынесен вердикт – накрылась звуковая карта. Тогда я купил новую звуковую карту в ближайшем компьютерном магазине, подключил её, установил драйвера и вот он наш звук, который мы так долго ждали. Думаю, вы поняли, что эту часть статьи надо тоже принять во внимание.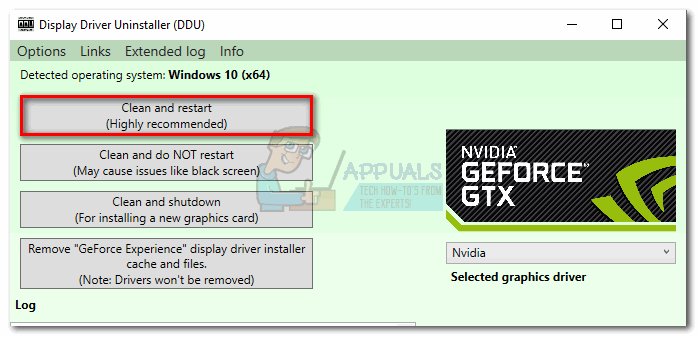
Кстати, по поводу звука есть полезные статьи: «Решение проблемы с исчезновением звука» и «Пропал значок громкости».
Проблема с Windows
Вы можете обновить Windows или же попробовать переустановить Windows. Знаю, что эту процедуру все мы не любим, но надо искать выход! А так как Windows очень тесно связан с драйверами и работой комплектующих, то Windows может быть проблемной частью, когда драйвера не устанавливаются.
Я добавил этот раздел в самый конец статьи, так как установка Windows занимает много времени и я бы не хотел чтобы вы его потратили зря.
Внимание! Обязательно воспользуйтесь всеми ссылками, которые я дал в этой статье. Эти статьи вам помогут с вашей проблемой, а также вы узнаете принцип установки драйверов.
Не устанавливаются драйвера на видеокарту
Привет друзья! В сегодняшней статье мы с вами разберёмся, почему в некоторых случаях после переустановки операционной системы не устанавливаются драйвера на видеокарту. Этот вопрос очень интересный и часто задаётся в комментариях на нашем с Вами сайте «мол переустановили операционную систему, а драйвер на видеокарту установить не можем (наверно она сломалась)». Чаще всего это касается ноутбуков с переключаемой графикой Intel + ATI. Установить драйвера мы в основном не можем на видеокарты AMD Radeon HD 6xxxM series и Radeon HD 7xxxM series, но если у вас видеокарта NVIDIA, то всё сказанное ниже так же относится и к вам. Чтобы лучше понять суть проблемы, опубликуем одно письмо от нашего читателя.
Чаще всего это касается ноутбуков с переключаемой графикой Intel + ATI. Установить драйвера мы в основном не можем на видеокарты AMD Radeon HD 6xxxM series и Radeon HD 7xxxM series, но если у вас видеокарта NVIDIA, то всё сказанное ниже так же относится и к вам. Чтобы лучше понять суть проблемы, опубликуем одно письмо от нашего читателя.
- Привет remontcompa! Вопрос такой. Ноутбук Lenovo G770, переустановил операционную систему Windows 7, установка прошла удачно, после вошёл в Диспетчер устройств и понял, что придётся повозиться с драйверами. Все драйвера скачал на официальном сайте http://www.lenovo.com/ru/ru/, драйвера успешно установились кроме драйвера на видеокарту. Как видно на скришноте у меня на ноутбуке две видеокарты,
это так называемая переключаемая графика Intel + ATI, то есть встроенная видеокарта от Intel (Intel HD Graphics) и дискретная AMD Radeon HD 6700M.
Другими словами, мой ноутбук, поддерживает функцию переключения видеокарт. С приложениями не требующими большой мощности работает энергосберегающий графический процессор Intel, а с играми и другим энергозатратными программами работает высокопроизводительный графический процессор AMD Radeon HD 6700M.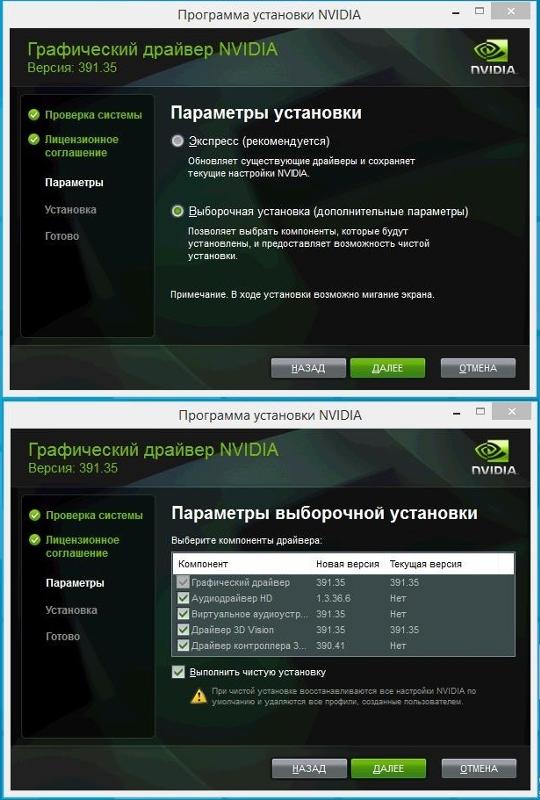
Устанавливаю драйвер по вашей статье Как установить драйвер видеокарты ATI, скачиваю утилиту автоматической установки драйверов AMD Driver Autodetect, но в самом начале инсталляции драйвера выходит вот эта ошибка.
Не удается загрузить программу AMD Catalyst Mobility из-за ее несовместимости с аппаратным или программным обеспечением на вашем компьютере.
Версия графического адаптера вашего компьютера не поддерживается. Обратитесь к производителю ноутбука по поводу обновления драйвера графического адаптера.
По вашей статье скачал драйвер на видеокарту вручную, но при его установке тоже выходит эта ошибка.
Почему не устанавливаются драйвера на видеокарту и что делать в этой ситуации, операционная система Windows 7 лицензионная?
Буквально вчера один мой знакомый принёс мне на работу почти такой же ноутбук и сходу спросил: «Слушай дяденька, почему драйвера на видеокарту не устанавливаются, ведь на все комплектующие драйвера встали, а на видеокарту AMD Radeon нет, несколько раз винду переустанавливал, драйвера уже откуда только не скачивал, короче выручай».
Выручим моего друга, а заодно научимся справляться с этой распространённой ошибкой.
Такую ошибку «Не удается загрузить программу AMD Catalyst Mobility из-за ее несовместимости с аппаратным или программным обеспечением на вашем компьютере» вы можете получить при установке драйвера на видеокарту AMD Radeon и не важно ноутбук у вас или простой стационарный компьютер. Всё дело здесь вот в чём. Драйвера нужно устанавливать в нужном порядке, кстати об этом написано на всех сайтах производителей ноутбуков, взять хотя бы тот же самый Lenovo.
» Рекомендуется сначала устанавливать драйвер набора микросхем, затем драйверы прочих внутренних устройств, таких как Ethernet-адаптер, аудиоустройство, видеоадаптер, и, наконец, драйверы внешних устройств.»
Вот и весь секрет. Некоторые читатели могут спросить — А что это за такие «Наборы микросхем?» Это друзья, не что иное как драйвера на чипсет материнской платы, а это базовый драйвер, если его не установить в первую очередь, драйвера на другие комплектующие ноутбука могут просто не установиться (как в нашем случае) или установятся, но устройства эти будут работать не всегда хорошо и надёжно, например, периодически будет пропадать звук или он будет тихим, а устройства подключенные к USB-портам не всегда будут определятся и так далее.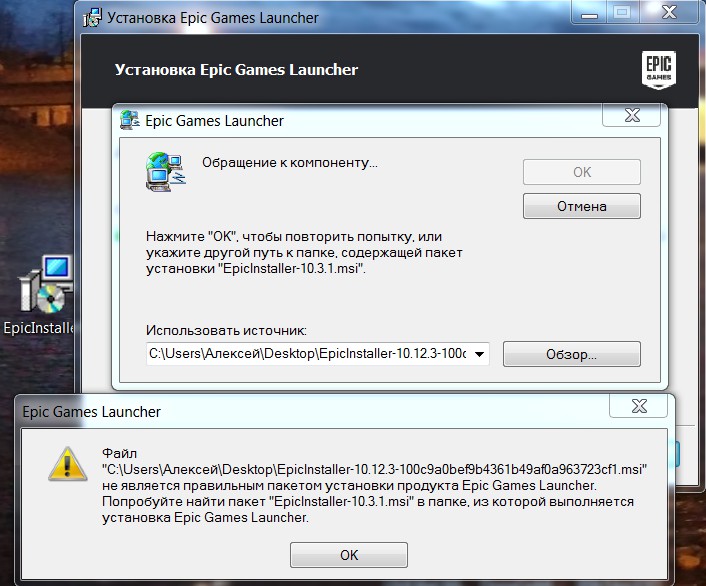
Не раз я слышал неправильное мнение даже опытных пользователей, что «драйвера на мать есть в самой винде» есть то они есть, но насколько древние они, эти драйвера?
- Примечание: самый свежий драйвер на чипсет материнской платы можно найти на официальном сайте производителя чипсета материнской платы, в нашем случае Intel. Ещё Вам могут пригодится наши статьи по этой теме.
- Как установить драйвера на чипсет ноутбука, если на официальном сайте они отсутствуют.
- Как установить все драйвера на ноутбук с помощью сборки DriverPack Solution
В нашем случае, первым делом установим драйвер на чипсет материнской платы, вторым делом установим драйвер для встроенной графической карты Intel HD Graphics, а уже затем установим драйвер на видеокарту AMD Radeon HD 6700M.
Ноутбук у нас Lenovo G770, значит идём на сайт
http://www.lenovo.com/ru/ru/
. Выбираем Поддержка и драйверы.
Выбираем Поддержка и драйверы.
Драйверы и программное обеспечение,
вводим G770 и жмём на клавиатуре Enter,
открывается страница с драйверами. В первую очередь нажимаем левой мышью на пункте Набор микросхем
и раскрываем его. Intel Chipset driverfor Windows 7 (32-bit, 64-bit) — Lenovo G770 это и есть драйвер на чипсет нашей материнской платы. Нажмите для файлов.
Загрузить сейчас. Скачиваем драйвер и запускаем установку.
После окончания установки раскрываем пункт Display and Video Graphics, выбираем Intel Onboard Graphics Driver for Windows 7 (64-bit) — Lenovo G770 Notebook (это и есть драйвера для встроенной видеокарты от Intel (Intel HD Graphics) для нашей операционной системы Windows 7 (64-bit). Нажмите для файлов.
Загрузить сейчас. Устанавливаем драйвер на встроенную графику.
Устанавливаем драйвер на встроенную графику.
И вот только теперь друзья, мы добрались до драйвера на нашу видеокарту AMD Radeon HD 6700M. Здесь мы можем пойти двумя путями. Во первых, скачать драйвер здесь, выбираем AMD Video Driver for Windows 7 (32-bit, 64-bit) — Lenovo G770, нажмите для файлов.
AMD Video Driver Загрузить сейчас.
Скачиваем и устанавливаем драйвер на нашу видеокарту AMD Radeon HD 6700M. Никаких ошибок. Драйвер установлен.
Во вторых, можно будет сходить на сайт нашей видеокарты ATI:
http://support.amd.com/ru-ru/download и скачать автоматический установщик драйвера AMD Driver Autodetect. Технология автоматического поиска драйверов от AMD определяет Вашу видеокарту и операционную систему и при наличии нового драйвера нужно нажать всего одну кнопку AMD Driver Autodetect и сразу начнётся загрузка драйвера и процесс его установки.
Но часто с его помощью не удаётся установить самый новый драйвер на вашу видеокарту и мы получим ошибку «Не удается загрузить программу AMD Catalyst Mobility» Почему? Друзья, я много раз пытался в этом разобраться, но потом заметил, что на одних и тех же ноутбуках этот AMD Driver Autodetect то запускается то нет, скорее всего ошибка кроется в нём самом.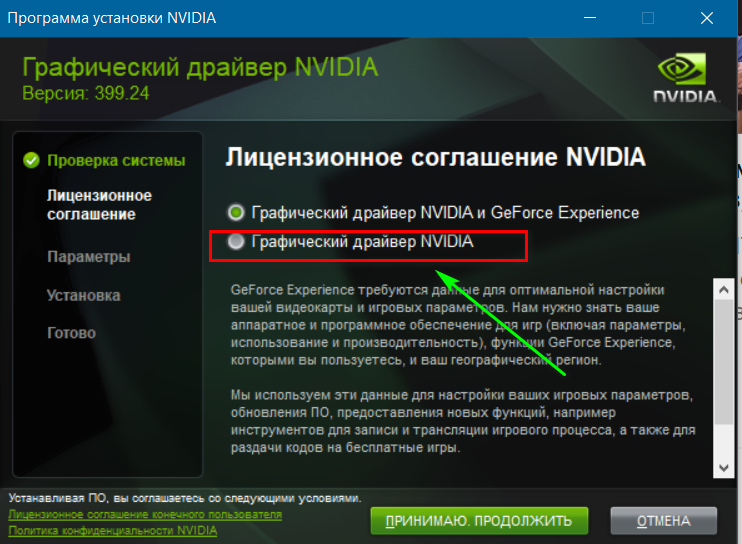
Но зато всегда получится установить драйвер на видеокарту скачав его вручную, подробно об этом написано в нашей статье «Как установить драйвер видеокарты ATI» (ссылка в начале статьи). Давайте проделаем это ещё раз вместе. Идём в центр загрузок видеокарт AMD:
http://support.amd.com/ru-ru/download. Если нам нужен драйвер на видеокарту ноутбука AMD Radeon HD 6700M, выбираем Notebook Graphics, если у вас простой компьютер выбирайте Desktop Graphics, далее серию, модель продукта и операционную систему, затем нажимаем кнопку DISPLAY RESULTS (просмотреть результат).
Первое, это средство проверки — AMD Mobility Radeon™ Driver Verification Tool, которое выдаст результат совместимости скачиваемого нами драйвера и нашей операционной системы, если вы уверены в том, что правильно подобрали драйвер, то жмите чуть ниже Download и скачивайте ваш драйвер, затем устанавливаете.
Ну вот друзья, мы и разобрали вопрос, почему не устанавливаются драйвера на видеокарту современного ноутбука с переключаемым видео.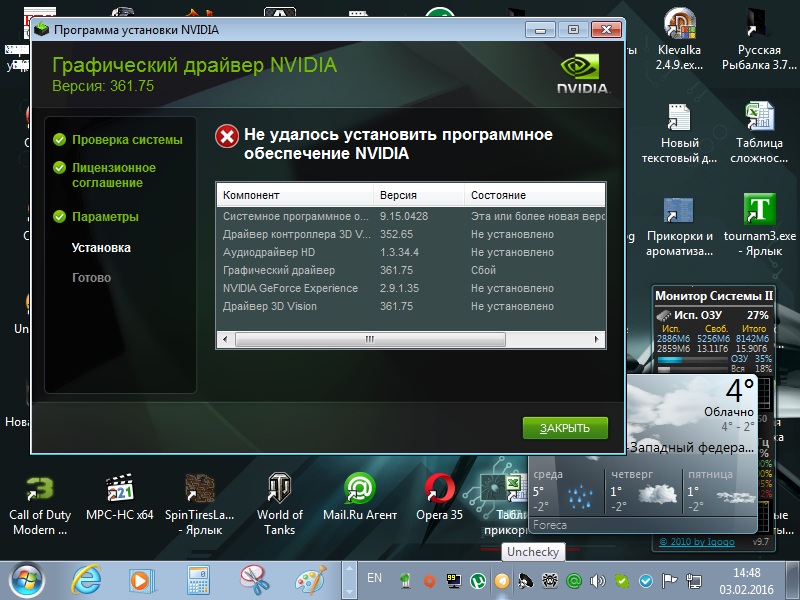
Если вам попал в руки ноутбук Lenovo, то вы можете, точно таким же образом установить на него все остальные драйвера: звук, вэб-камеру, картридер, TouchPad, сетевой драйвер, WI-FI и так далее.
Полезная статья по этой теме: Как установить драйвера на Windows 10 автоматически
9 Исправления для драйвера дисплея перестали отвечать и были восстановлены
Многие пользователи Windows получили код ошибки «Драйвер дисплея перестал отвечать и восстановился» во время игр или запуска некоторых приложений. Если вы один из них, не волнуйтесь. В этой статье представлены 9 способов устранения ошибки «Драйвер дисплея перестал отвечать и восстановлен» с подробными инструкциями и снимками экрана.
Некоторые из вас, возможно, сталкивались с такой ситуацией: когда вы играете в компьютерные игры или запускаете приложение на своем компьютере, оно зависает на несколько секунд или вылетает на рабочий стол. Иногда компьютер зависает в синем экране смерти или становится черным.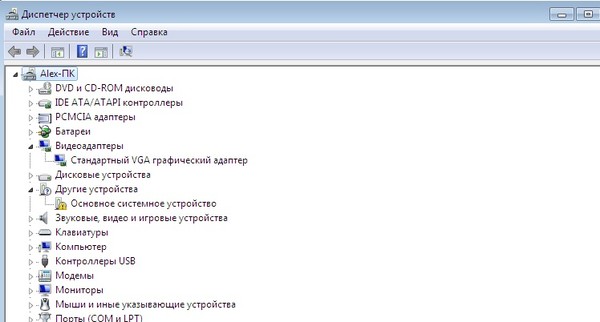 Через несколько секунд в правом углу экрана компьютера появится уведомление, как показано ниже.
Через несколько секунд в правом углу экрана компьютера появится уведомление, как показано ниже.
Вы увидите сообщение «Драйвер дисплея перестал отвечать и был восстановлен». Это действительно раздражает, если вы делаете что-то срочное в это время. Вы можете задаться вопросом: как это произошло? Как я могу это исправить? Что ж, следующее содержимое расскажет вам, когда это явление может произойти, и какие конкретные шаги нужно предпринять для его устранения.
Когда возникает ошибка «Драйвер дисплея перестал отвечать и восстановился»
Причины ошибки «Драйвер дисплея перестал отвечать и восстановился Nvidia» разнообразны и сложны. Здесь я суммирую некоторые случаи, когда драйвер дисплея переставал отвечать, ошибка могла возникнуть при большой вероятности.
- На вашем компьютере запущено множество программ и приложений.
- Диск дисплея устарел, поврежден или отсутствует.
- Графический процессор вашего компьютера перегревается.
- требуется больше времени, чем разрешено для отображения графики на мониторе.

- Графическая карта вашего компьютера очень старая или неисправная.
- Операционная система Windows имеет поврежденные системные файлы или файлы реестра.
Графическому процессору
Узнав о возможных причинах ошибки Nvidia «Драйвер дисплея перестал отвечать и восстановился», теперь вы должны применить решение для ее устранения.
- Закрыть ненужные программы и приложения
- Изменить визуальные эффекты
- Переустановите графические драйверы
- Увеличить время обработки GPU
- Обновите графический драйвер
- Проверьте, не перегревается ли графический процессор
- Настройка оборудования на параметры по умолчанию
- Замените графическую карту на новую
Решение 1. Закройте ненужные программы и приложения
Когда запущено больше приложений и программ, чем может обработать графический процессор, могут возникнуть проблемы с производительностью, такие как ошибка «Драйвер дисплея перестал отвечать и был восстановлен».
В этом случае вы можете закрыть некоторые ненужные приложения и программы, запущенные на вашем компьютере, что должно устранить проблему, из-за которой драйвер дисплея перестал отвечать.
Решение 2. Настройте визуальные эффекты для повышения производительности
Настройка визуальных эффектов также может помочь повысить производительность компьютера и исправить ошибку драйвера дисплея, которая перестала отвечать и устранила ошибку Windows 10. Вы можете настроить свой компьютер для повышения производительности, отключив некоторые визуальные эффекты. Вот подробные шаги и изображения, показывающие, как настроить визуальные эффекты в Windows 10.
Шаг 1. Введите Настройте внешний вид и производительность Windows в окне поиска Windows Cortana и выберите наиболее подходящий вариант, чтобы открыть параметры производительности .
Шаг 2. В этом разделе Visual Effect выберите Настроить для лучшей производительности и нажмите OK .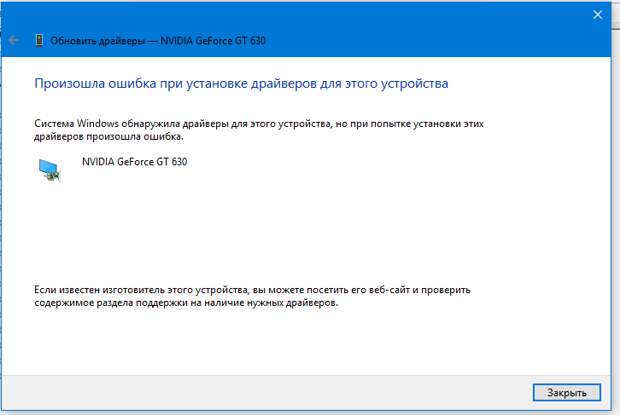
Примечание: Если вы не хотите выбирать этот параметр, вы можете выбрать вариант Разрешить Windows выбирать, что лучше для моего компьютера, в качестве альтернативы.
Шаг 3. Закройте окна и проверьте, не перестал ли драйвер дисплея отвечать на запросы. Проблема устранена.
Если этот метод не помог решить проблему, из-за которой драйвер дисплея Windows 10 перестал отвечать и проблема устранена, вы можете попробовать следующий метод.
Решение 3. Удалите и переустановите графические драйверы
Шаг 1. Щелкните правой кнопкой мыши меню «Пуск» Windows и выберите «Выполнить » .
Шаг 2. Введите devmgmt.msc в диалоговое окно «Выполнить » и нажмите 9.0057 Введите для запуска диспетчера устройств .
Шаг 3. Найдите Видеоадаптеры в Диспетчере устройств и разверните его.
Шаг 4. Щелкните правой кнопкой мыши графические драйверы, выберите Удалить , чтобы удалить драйверы.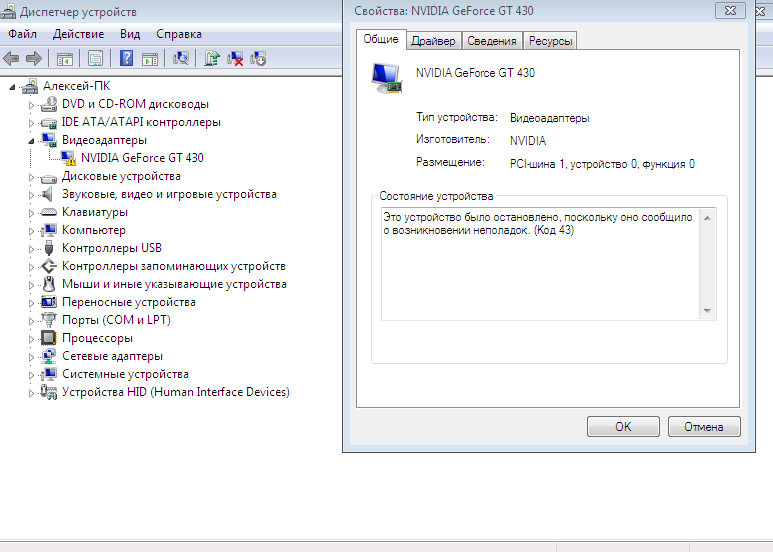 Если у вас более одного графического драйвера, удалите их один за другим.
Если у вас более одного графического драйвера, удалите их один за другим.
Шаг 5. Перезагрузите компьютер. При успешном запуске компьютера Windows автоматически переустановит ту же версию графических драйверов.
Решение 4. Увеличьте время обработки графическим процессором
Вы можете решить проблему «Диск перестал отвечать и восстановил Nvidia», просто увеличив время ожидания TDR (обнаружение и восстановление тайм-аута) для вашего графического процессора, и это можно сделать, отредактировав реестр компьютера. Теперь следуйте подробным инструкциям.
Шаг 1. Закройте все программы Windows.
Шаг 2. Введите regedit в поле поиска Windows 10 Cortana.
Шаг 3. Перейдите в следующий каталог.
HKEY_LOCAL_MACHINE > SYSTEM > CurrentControlSet > Control > GraphicsDrivers
Шаг 4. На правой панели щелкните правой кнопкой мыши пустое место и выберите New , чтобы развернуть контекстное меню. Если вы используете 32-разрядную операционную систему, выберите DWORD (32-разрядное) Значение в контекстном меню. Если вы используете 64-разрядную операционную систему, нажмите QWORD (64-разрядное) Значение в контекстном меню.
Если вы используете 32-разрядную операционную систему, выберите DWORD (32-разрядное) Значение в контекстном меню. Если вы используете 64-разрядную операционную систему, нажмите QWORD (64-разрядное) Значение в контекстном меню.
Примечание: Если вы не знаете, является ли ваша система 64-разрядной операционной системой или 32-разрядной операционной системой, вы можете щелкнуть правой кнопкой мыши Этот компьютер и выбрать Свойства , чтобы проверить это.
Шаг 5. Назовите новое значение реестра TdrDelay и нажмите Введите .
Шаг 6. Дважды щелкните значение реестра TdrDelay , чтобы изменить его. Затем введите 8 в поле Value data и нажмите OK .
Шаг 7. Закройте редактор реестра и перезагрузите компьютер, чтобы увидеть, перестал ли драйвер дисплея отвечать и восстановился ли ошибка Windows 10 исправлена.
Советы: Неправильное изменение реестра может вызвать серьезные проблемы на вашем компьютере. Если с вашим компьютером что-то не так, вы можете удалить добавленный TdrDelay и перезагрузить компьютер.
Решение 5. Обновите графические драйверы
Если для вашего компьютера доступна более новая версия графических драйверов на вашем компьютере, вы можете загрузить и установить их, что может исправить ошибку «Драйвер дисплея перестал отвечать и восстановил Nvidia». » ошибка.
Чтобы проверить, доступна ли более новая версия графических драйверов вашего компьютера, выполните следующие действия.
Шаг 1. Зайдите на официальный сайт производителя вашего графического процессора. Если вы не знаете тип своего графического процессора, вы можете выполнить шаги, описанные в Решении 3, чтобы узнать его.
Шаг 2. Найдите более новую версию графических драйверов вашего компьютера.
Шаг 3. Если есть доступная версия, загрузите и установите ее на свой компьютер. И это должно решить вашу проблему.
И это должно решить вашу проблему.
Если вы обнаружите, что это немного сложно для вас или у вас нет времени и терпения для самостоятельного обновления драйвера, вы также можете прибегнуть к стороннему программному обеспечению для обновления драйверов для автоматического обновления драйверов, которое очень удобно. Обязательно выбирайте надежный.
Решение 6. Проверьте, не перегревается ли графический процессор
Перегрев графического процессора может привести к тому, что драйвер дисплея Windows 10 перестанет отвечать, и проблема устранена. Температура вашей видеокарты не должна превышать максимальную рабочую температуру.
Вообще говоря, если температура графического процессора составляет около или выше 80 ° C, это может вызвать сбой драйвера, а затем выдать уведомление «Драйвер дисплея перестал отвечать и был восстановлен». В этом случае вы можете использовать программу контроля температуры, чтобы проверить температуру графического процессора и убедиться, что она не слишком высока.
Кроме того, GPU легко перегревается, если радиатор запылен. Таким образом, вы можете выключить компьютер, вынуть его, очистить радиатор графического процессора от загрязнений и пыли и посмотреть, перестал ли драйвер дисплея отвечать и восстановил ли проблему.
Решение 7. Установите для оборудования настройки по умолчанию
Если после разгона процессора, памяти или графического процессора драйвер дисплея перестает отвечать на запросы, попробуйте запустить все аппаратные компоненты с настройками по умолчанию, чтобы посмотреть, поможет ли это.
Решение 8. Переустановите операционную систему Windows
Если в вашей операционной системе Windows повреждены системные файлы или файлы реестра, это может вызвать проблему «Драйвер дисплея перестал отвечать и был восстановлен». Некоторые пользователи также сказали, что драйвер дисплея перестал отвечать и восстановился. Ошибка Windows 10 произошла с ними только после обновления Windows 10.
См.: Следует ли мне выполнить обновление до Windows 10 — как принять решение
В этом случае вы можете выполнить чистую установку Windows 10, чтобы решить эту проблему. Перед началом переустановки не забудьте сделать резервную копию диска, так как переустановка удалит ваши данные.
Перед началом переустановки не забудьте сделать резервную копию диска, так как переустановка удалит ваши данные.
Самый быстрый способ сделать резервную копию всех важных файлов — создать резервную копию всего диска с помощью программного обеспечения для клонирования дисков. Но если у вас не так много места для хранения всех данных на вашем диске, вы также можете создать резервную копию раздела, на котором вы сохранили важные файлы.
Для резервного копирования раздела или диска рекомендуется использовать MiniTool Partition Wizard Pro Ultimate Edition, так как это профессиональный менеджер разделов, а также программное обеспечение для клонирования дисков, которому доверяют десятки миллионов людей. Использование MiniTool Partition Wizard может не только помочь вам создать резервную копию раздела и диска, но также помочь вам отформатировать раздел, изменить размер раздела, проверить файловую систему, преобразовать диск MBR в GPT. Теперь давайте рассмотрим подробные шаги по резервному копированию диска и переустановке Windows 10.
Шаг 1. Получите MiniTool Partition Wizard Pro Ultimate Edition, нажав следующую кнопку. Установите его на свой компьютер и запустите, чтобы получить основной интерфейс.
Купить сейчас
Шаг 2. Затем выберите Копировать диск на левой панели действий.
Шаг 3. Выберите диск для копирования исходного содержимого и нажмите Далее . И нажмите Да во всплывающем окне, чтобы продолжить. Все данные на целевом диске будут уничтожены, поэтому убедитесь, что на диске нет важных файлов или вы заранее сделали резервные копии.
Шаг 4. Здесь вы можете самостоятельно изменить параметры копирования, если это необходимо. И вы также можете изменить размер раздела, перетащив рукоятку. Затем нажмите Далее для продолжения.
Шаг 5. Прочтите примечание о том, как выполнять загрузку с целевых жестких дисков, если вы клонируете системный диск. Затем нажмите Готово .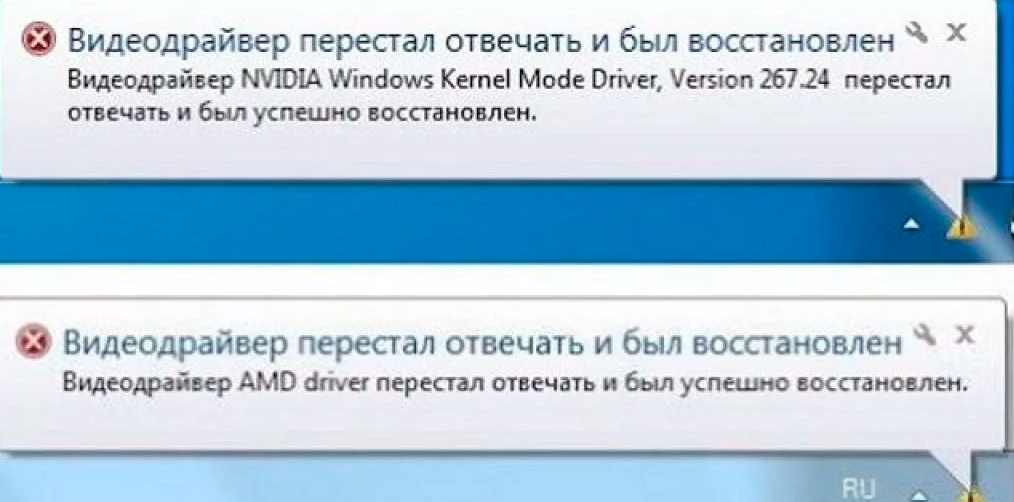
Шаг 6. На этой странице вы можете просмотреть изменения. Наконец, вам нужно нажать Применить , чтобы разрешить ожидающие операции.
Теперь выполните шаги, указанные ниже, чтобы выполнить чистую установку Windows 10.
Шаг 1. Создайте установочный носитель Windows 10 с помощью средства создания носителя Microsoft.
Шаг 2. Измените последовательность загрузки BIOS, указав приоритет загрузки с загрузочного USB-накопителя или диска DVD/CD.
Шаг 3. Вставьте установочный носитель Windows10 USB-накопитель или диск DVD/CD в компьютер и загрузитесь с него.
Шаг 4. Выберите языковые настройки и нажмите кнопку Next , чтобы продолжить.
Шаг 5. Нажмите Установить сейчас .
Шаг 6. Следуйте инструкциям, и пусть программа установится автоматически. Начнется процесс установки, и ваш компьютер перезагрузится. Когда все будет готово, вам просто нужно войти в свою учетную запись.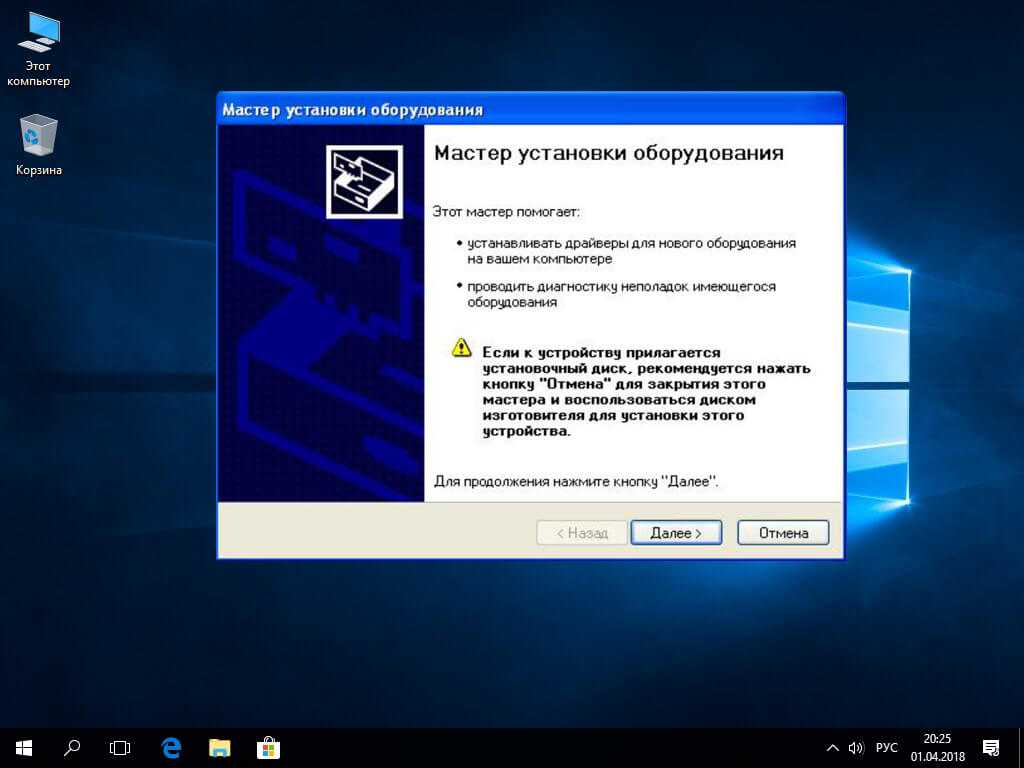
Решение 9. Замените видеокарту на новую
Если все вышеперечисленные методы не работают для вашего компьютера, проблема «Диск перестал отвечать и восстановился», возможно, вызвана неисправной видеокартой. В этом случае у вас нет выбора, кроме как купить новый.
«Следуя шагам, описанным в этом посте, я успешно устранил проблему, связанную с тем, что дисплей перестал отвечать, и устранил проблему с Windows 10. Я хотел бы поделиться этим пошаговым руководством с большим количеством друзей, у которых проблема с дисплеем перестала отвечать на их компьютерах. «Нажмите, чтобы твитнуть
Заключение
После демонстрации вам 9 способов исправить ошибку «Дисплей перестал отвечать и восстановил Nvidia», вы можете попробовать эти методы один за другим или выбрать наиболее подходящий в зависимости от вашей ситуации.
Если у вас есть какие-либо вопросы о том, как исправить, что дисплей перестал отвечать, и проблема с Windows 10 устранена с помощью 9 решений, или если у вас есть другие лучшие решения, вы можете оставить сообщение в следующей зоне комментариев, и мы ответим, как только возможный. Если вам нужна помощь при использовании программного обеспечения MiniTool, вы можете связаться с нами через [email protected].
Если вам нужна помощь при использовании программного обеспечения MiniTool, вы можете связаться с нами через [email protected].
Драйвер дисплея перестал отвечать на запросы и восстановился Часто задаваемые вопросы
В чем причина того, что драйвер дисплея перестал работать?
Драйвер дисплея перестал работать Проблема может быть вызвана устаревшим или поврежденным драйвером дисплея, перегревом графического процессора, старой или неисправной графической картой на вашем компьютере, поврежденными системными файлами или файлами реестра, слишком большим количеством программ, запущенных на вашем компьютере. Чтобы решить эту проблему, вам нужно закрыть ненужные программы и установить последние обновления для вашего драйвера дисплея.
Как обновить драйверы дисплея?
- Щелкните правой кнопкой мыши меню «Пуск» Windows и выберите «Диспетчер устройств».
- Разверните Адаптеры дисплея и щелкните правой кнопкой мыши устройство, которое хотите обновить.

- Выберите параметр «Обновить драйвер», чтобы обновить драйвер дисплея.
- Выберите параметр Автоматический поиск обновленного программного обеспечения драйвера.
- Если есть новый драйвер дисплея, он обновит его для вас.
Как найти драйвер дисплея?
Чтобы найти драйвер дисплея на вашем ПК, вы можете открыть Диспетчер устройств через меню «Пуск» Windows. Найдите раздел «Адаптер дисплея» и разверните его. Щелкните правой кнопкой мыши устройство и выберите параметр «Свойства». Затем перейдите на вкладку «Драйвер», и вы увидите версию своего драйвера и другую подробную информацию.
Что такое драйвер дисплея на компьютере?
Драйвер дисплея — это программное обеспечение, которое позволяет вашей операционной системе использовать графическую карту (видеокарту) на вашем компьютере для создания компьютерной графики. Без надлежащего драйвера дисплея для вашей видеокарты она будет плохо отображать графику. Если вы играете в компьютерные игры, это замедлит игру. Таким образом, вы всегда должны обновлять драйвер дисплея вашего компьютера.
Если вы играете в компьютерные игры, это замедлит игру. Таким образом, вы всегда должны обновлять драйвер дисплея вашего компьютера.
- Твиттер
- Линкедин
- Реддит
Не удается загрузить драйверы Nvidia в Windows 10? Fix it Fast
Устаревшие драйверы являются основной причиной этой проблемы
by Милан Станоевич
Милан Станоевич
Эксперт по Windows и программному обеспечению
Милан с детства увлекался технологиями, и это побудило его проявить интерес ко всем технологиям, связанным с ПК. Он энтузиаст ПК и… читать дальше
Опубликовано
Рассмотрено
Влад Туричану
Влад Туричану
Главный редактор
Увлеченный технологиями, Windows и всем, что имеет кнопку питания, он тратил большую часть своего времени на развитие новых навыков и изучение мира технологий.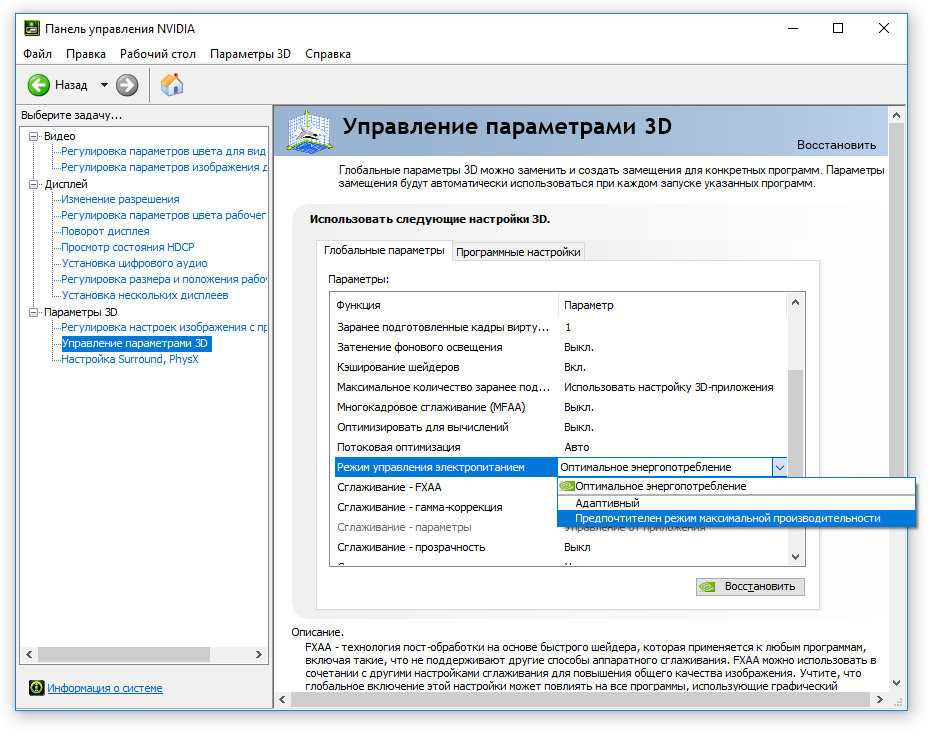 Скоро… читать дальше
Скоро… читать дальше
Раскрытие партнерской информации
- Драйверы дисплея гарантируют, что все, что вы видите на экране, имеет правильный размер, качество, цвета и т. д.
- Постоянное их обновление означает, что со временем вы получите выгоду от повышения производительности, включая запуск новых игр.
- Исправьте это, отменив любые другие процессы, убедившись, что версия подходит для вашей карты NVIDIA и что антивирус или брандмауэр не блокируют загрузку.
XУСТАНОВИТЕ, щелкнув файл загрузки
Для устранения различных проблем с ПК мы рекомендуем Restoro PC Repair Tool:
Это программное обеспечение устраняет распространенные компьютерные ошибки, защищает вас от потери файлов, вредоносных программ, сбоев оборудования и оптимизирует ваш ПК для максимальной производительности. . Исправьте проблемы с ПК и удалите вирусы прямо сейчас, выполнив 3 простых шага:
- Загрузите Restoro PC Repair Tool , который поставляется с запатентованными технологиями (патент доступен здесь).

- Нажмите Начать сканирование , чтобы найти проблемы Windows, которые могут вызывать проблемы с ПК.
- Нажмите Восстановить все , чтобы устранить проблемы, влияющие на безопасность и производительность вашего компьютера.
- Restoro был загружен 0 читателями в этом месяце.
Вы не одиноки, если не можете загрузить драйверы Nvidia в Windows 10 и установить их. Многие пользователи сообщали, что загрузка драйвера Nvidia неактивна, и мы объясним, как это исправить, в этом руководстве.
Почему я не могу скачать драйвера NVIDIA?
Сообщение об ошибке обновления драйвера Nvidia может вызвать множество проблем с вашим ПК, включая ошибку BSOD; поэтому очень важно исправить это как можно скорее.
Существует несколько причин, по которым процесс обновления завершается неудачей, и одна из них может заключаться в том, что графическая карта Nvidia не определяется правильно.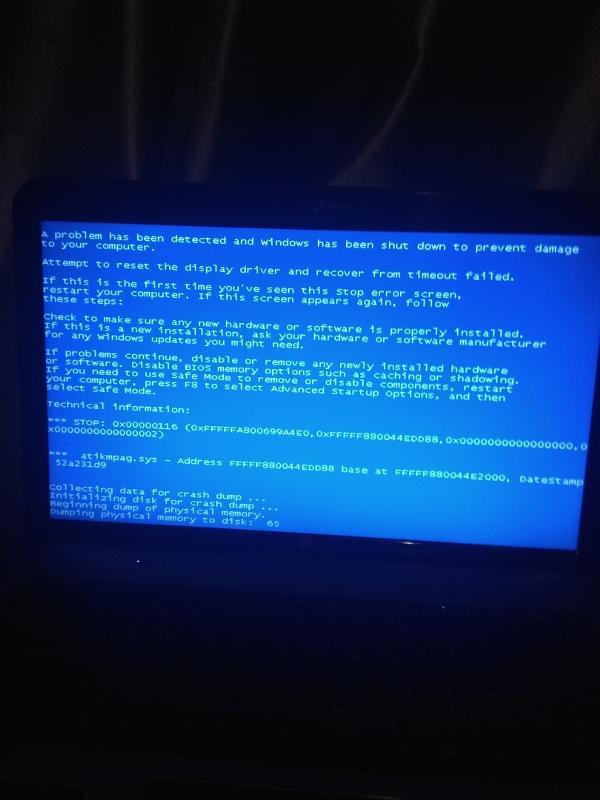
Если вы пытались установить драйверы Nvidia на Windows 10, в некоторых случаях драйвер GeForce не загружался. Возможно, вы столкнулись с сообщением об ошибке или похожими проблемами, такими как:
- Установщик Nvidia не может продолжить работу . Эта проблема на самом деле не дает вам никакой другой информации, кроме сообщения о сбое программы установки, но, к счастью, у нас есть несколько отличных решений для ее решения
- Сбой установщика Nvidia . Сбой установщика может произойти по целому ряду причин, но, скорее всего, это связано с вашим интернет-соединением или серверами производителя.
- Программа установки Nvidia зависла . Если программа установки зависла, возможно, проблема связана с оперативной памятью или одновременно запущено слишком много приложений.
Также возможно, что ваш драйвер Nvidia несовместим с вашей версией Windows, поэтому вам придется выполнить откат драйверов Nvidia, чтобы исправить это.
Совет эксперта:
СПОНСОРЫ
Некоторые проблемы с ПК трудно решить, особенно когда речь идет о поврежденных репозиториях или отсутствующих файлах Windows. Если у вас возникли проблемы с исправлением ошибки, возможно, ваша система частично сломана.
Мы рекомендуем установить Restoro, инструмент, который просканирует вашу машину и определит причину неисправности.
Нажмите здесь, чтобы загрузить и начать ремонт.
Ниже приведены некоторые другие варианты проблемы с драйверами Nvidia, о которых сообщают пользователи:
- Установка драйвера GeForce Game Ready не может быть продолжена
- Драйверы Nvidia не устанавливаются в Windows 10
Что делать, если драйвер GeForce не загружается?
Перед тем, как попробовать какое-либо из этих исправлений, убедитесь, что не запущено фоновое обновление Windows. В этом случае дождитесь окончания обновления и проверьте, работает ли установка, прежде чем переходить к любому из этих решений.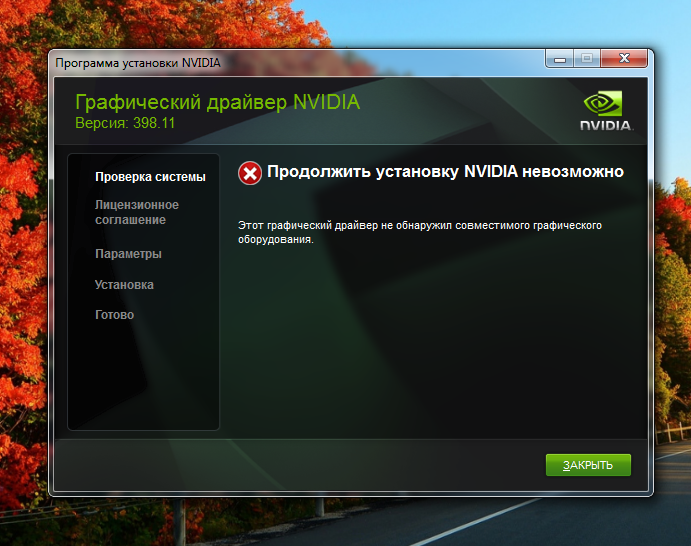
1. Убедитесь, что вы устанавливаете подходящую версию драйвера
- Перейдите на официальный веб-сайт поддержки Nvidia.
- Убедитесь, что вы выбрали соответствующий продукт и систему , придерживаясь последней версии.
- После подтверждения деталей нажмите Поиск .
- Затем нажмите Загрузить .
- В качестве альтернативы вы можете попробовать загрузить более старую версию , так как это решило проблему для некоторых пользователей.
- Загрузите драйвер, щелкните правой кнопкой мыши программу установки и запустите ее от имени администратора.
Если это не помогло, мы рекомендуем попробовать стороннее программное обеспечение для обновления драйверов, которое может установить для вас правильную версию драйвера за считанные секунды. Таким образом, вы избежите риска установки не того драйвера.
Чтобы убедиться, что все идет гладко и избежать каких-либо ошибок драйвера графического процессора, обязательно используйте полный помощник по обновлению драйверов, который решит ваши проблемы всего за пару кликов, и мы настоятельно рекомендуем DriverFix .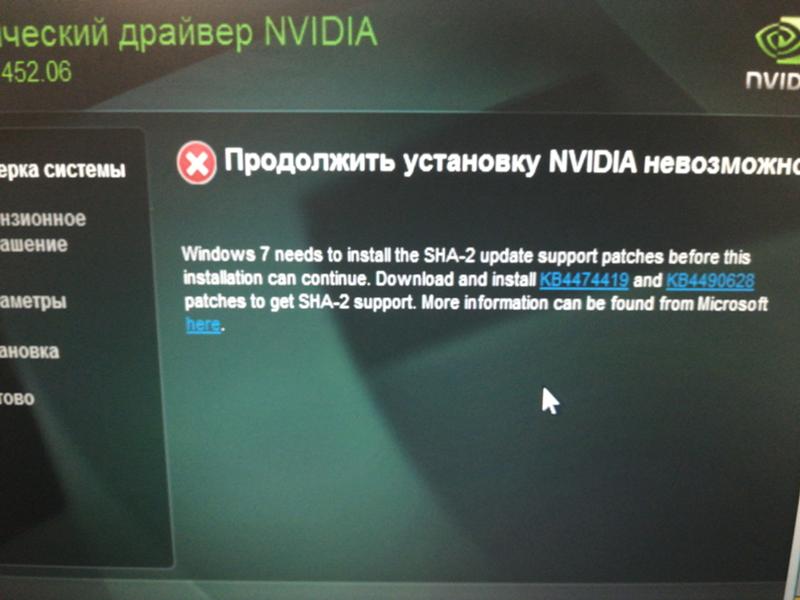 Выполните следующие простые шаги для безопасного обновления драйверов:
Выполните следующие простые шаги для безопасного обновления драйверов:
- Загрузите и установите DriverFix .
- Запустить программу.
- Подождите, пока DriverFix обнаружит все неисправные драйверы.
- Теперь приложение покажет вам все драйверы, у которых есть проблемы, и вам просто нужно выбрать те, которые вы хотели бы исправить.
- Подождите, пока приложение загрузит и установит новейшие драйверы.
- Перезагрузите компьютер, чтобы изменения вступили в силу.
DriverFix
Держите GPU на пике производительности, не беспокоясь о его драйверах.
Бесплатная пробная версия
Посетите веб-сайт
Отказ от ответственности: эта программа должна быть обновлена с бесплатной версии, чтобы выполнять некоторые определенные действия.
2. Временно закройте антивирусное программное обеспечение и обновите GeForce Experience
- Нажмите на скрытую стрелку доступа на панели задач.

- Нажмите на значок антивируса, наведите указатель мыши на Avast Shields Control и выберите Отключить на 10 минут (Этот шаг различается для разных антивирусных программ).
- Повторно загрузите установщик и попробуйте следующее решение, если драйвер GeForce не загружается.
4. Обновите Windows, удалите старые драйверы с помощью DDU и повторите попытку
- Перейдите к Пуск и Настройки.
- Нажмите «Обновление и безопасность», затем выберите 9.0057 Проверить наличие обновлений для обновления Windows 10.
- Загрузите DDU (программа удаления драйвера дисплея) и установите его.
- Откройте Настройки > Обновление и безопасность > Восстановление > Расширенный запуск .
- Выберите Устранение неполадок > Дополнительные параметры > Параметры запуска > Перезапустите .