Не работает клавиатура на ноутбуке windows 8: Не работает клавиатура в WINDOWS 8! Что делать?
Содержание
Не включается Wi-Fi на ноутбуке кнопкой, в настройках и не работает аппаратный переключатель беспроводный связи
В этой статье я расскажу об одном интересном решении очень популярной проблемы, когда на ноутбуке с Windows 11, Windows 10, Windows 8, или Windows 7 не удается включить Wi-Fi. Сочетание клавиш на клавиатуре ноутбука не активирует работу беспроводной сети, или не работают клавиши. Отдельный аппаратный переключатель на корпусе ноутбука (если он есть) так же не работает. Ну и не удается включить беспроводную сеть через настройки в Windows.
Главная особенность, или симптом (если можно так сказать) в том, что в диспетчере устройств есть Wi-Fi модуль. Он работает, драйвер установлен, все отлично. Но Wi-Fi не включается и ноутбук не видит беспроводные сети. Просто еще очень часто бывает проблема, когда не установлен драйвер на Wi-Fi, тогда тоже ничего работать не будет. Но сегодня не об этом.
По моим наблюдениям, эта проблема очень часто появляется в результате установки старой Windows на новый ноутбук, или наоборот – новой Windows на старый ноутбук. Например, когда на ноутбук, который выпускался производителем под Windows 10 (драйверы на сайте производителя только под эту систему) мы устанавливаем Windows 7. И уже в Windows 7 никак не можем включить Wi-Fi. Ни кнопками, ни переключателями – никак. Но сам беспроводной адаптер система видит, драйвер установлен. Ну и наоборот. Думаю, вы поняли.
Например, когда на ноутбук, который выпускался производителем под Windows 10 (драйверы на сайте производителя только под эту систему) мы устанавливаем Windows 7. И уже в Windows 7 никак не можем включить Wi-Fi. Ни кнопками, ни переключателями – никак. Но сам беспроводной адаптер система видит, драйвер установлен. Ну и наоборот. Думаю, вы поняли.
Проблема в том, что старая система на новом ноутбуке (или наоборот) не понимает, как управлять работой беспроводной сети. Просто нет программы (драйверов), которая бы «говорила» системе как включить Wi-Fi, как должны работать функциональные клавиши на клавиатуре ноутбука и т. д.
Как выглядит проблема?
В диспетчере устройств есть Wi-Fi модуль, он без ошибок, но Wi-Fi не работает. Это главный индикатор того, что у вас именно эта проблема.
Если у вас в диспетчере устройств на вкладке «Сетевые адаптеры» нет адаптера в имени которого есть «Wireless», «WLAN», «Wi-Fi», «Dual Band», «802.11», то у вас скорее всего не установлен драйвер. В таком случае смотрите эту статью, если у вас Windows 10 или эту, если Windows 7.
В таком случае смотрите эту статью, если у вас Windows 10 или эту, если Windows 7.
В окне «Сетевые подключения» возле беспроводного адаптера скорее всего будет надпись «Нет подключения».
Иконка в трее скорее всего будет такой (если у вас интернет по кабелю не подключен):
Если попытаться включать беспроводную связь через Центр мобильности (вызывается сочетанием клавиш Win+X, а в Windows 10 Win+X и выбрать пункт «Центр мобильности»), то скорее всего там либо вообще не будет кнопки «Включить беспроводную связь», либо на будет невозможно нажать (неактивная).
В Windows 10 могут быть проблемы с переключателем Wi-Fi в параметрах. Либо вообще нет раздела Wi-Fi в параметрах, либо переключатель неактивный (сам возвращается в положение «Выкл.»).
А при выполнении диагностики неполадок сети, Windows скорее всего сообщит о том, что беспроводная связь отключена и для ее включения нужно использовать переключатель на передней или боковой панели компьютера, или функциональные клавиши.
Автоматически эту проблему система исправить не может.
Что делать, если не включается Wi-Fi с помощью кнопок?
Так как основное решение, о котором я расскажу дальше в статье не очень простое (придется разбирать ноутбук, извлекать Wi-Fi модуль и заклеивать на нем один контакт), я настоятельно рекомендую сначала применить другие решения, которые достаточно часто помогают решить проблему с включением беспроводной связи на ноутбуке.
По этой теме я подготовил уже не одну статью:
- Wi-Fi в Windows 11: как включить, почему нет кнопки Wi-Fi, нет настроек и адаптера «Беспроводная сеть»?
- Беспроводная сеть – Отключено в Windows 10. Не включается Wi-Fi
- Как включить Wi-Fi на ноутбуке с Windows 7?
- Не горит индикатор Wi-Fi на ноутбуке. Что делать?
- Беспроводная связь отключена – не исправлено. Как включить?
- Как включить Wi-Fi на ноутбуке, если сломана клавиатура или не работает клавиша FN?
- Не работает Wi-Fi на ноутбуке.
 Что делать?
Что делать? - Как включить Wi-Fi в Windows 10, когда нет кнопки Wi-Fi и ошибка «Не удалось найти беспроводные устройства на этом компьютере»
И несколько инструкций для конкретных ноутбуков:
- Как на ноутбуке HP включить Wi-Fi?
- Как включить Wi-Fi на ноутбуке Lenovo?
- Как включить и подключить Wi-Fi на ноутбуке ASUS?
Найдите подходящую конкретно для вашего случая инструкцию, или несколько и попробуйте применить решения. Там я показывал, как включить Wi-Fi с помощью переключателя или функциональных клавиш, как установить нужный драйвер, утилиту и т. д.
Обновление: совет из комментариев
Прежде чем переходить к следующему решению и разбирать ноутбук, попробуйте способ, которым в комментариях поделился Артур.
Суть в том, чтобы запустить перезагрузку ноутбука (Пуск — Перезагрузка), и как только он выключится и начнет загружаться, активно нажимать на функциональную клавишу, которая отвечает за включение/отключение беспроводной Wi-Fi сети. Точно так же, как при входе в БИОС. На разных ноутбуках это разные клавиши. Чаще всего это F2, F5, F12. Там на клавише есть соответствующий значок.
Точно так же, как при входе в БИОС. На разных ноутбуках это разные клавиши. Чаще всего это F2, F5, F12. Там на клавише есть соответствующий значок.
Решение – заклеить контакт на Wi-Fi модуле
Это решение я придумал не сам, а подсмотрел в интернете. И оно работает. Сейчас поясню, как и почему. Wi-Fi модуль – это небольшая плата, которая подключается внутри ноутбука в разъем Mini PCI-e или M.2 и отвечает за работу Wi-Fi и Bluetooth (или только Wi-Fi). На Wi-Fi модуле есть много контактов, с помощью которых он соединяется с материнской платой ноутбука. И один из этих контактов отвечает за включение и отключения Wi-Fi с помощью отдельного переключателя, или функциональных клавиш на клавиатуре.
Когда этот переключатель на корпусе ноутбука, или функциональные клавиши не работают (аппаратная поломка, или программная проблема из-за драйверов), то Wi-Fi модуль все время находится в выключенном состоянии и мы не можем его включить теми способами, о которых я писал в статьях, ссылки на которые есть выше.
Поэтому, нужно просто изолировать этот контакт, который отвечает за состояние Wi-Fi модуля (включен/отключен). Самый простой способ это сделать – чем-то его заклеить. Чтобы не было контакта. После этого Wi-Fi модуль будет всегда включен. Независимо от клавиш, аппаратного переключателя, установленной Windows, драйверов и т. д.
Какой контакт нужно заклеить?
На Wi-Fi модуле, который подключается в разъем Mini PCI-e нужно заклеить 20 контакт. Но 20-тый он не по счету (по счету получается 17), а потому, что такой номер он имеет на схеме этой платы.
Посмотреть схему Mini PCI-e Wi-Fi адаптера
20 контакт подписан как «W_DISABLE#».
Если в ноутбуке Wi-Fi модуль M.2, то на нем нужно изолировать 56 контакт. Но если вы не знаете какой модуль в вашем ноутбуке, то ничего страшного. Их не сложно отличить по внешнему виду и найти нужный контакт. Показываю:
Если считать контакты, то на Mini PCI-e карте это 17 контакт (слева направо), на Wi-Fi модуле M. 2 это 10 контакт (если считать справа налево). Обязательно обратите внимание, какой стороной повернута плата, так как контакты там с двух сторон.
2 это 10 контакт (если считать справа налево). Обязательно обратите внимание, какой стороной повернута плата, так как контакты там с двух сторон.
Если у вас адаптер более узкий и длинный (где на самой широкой области не 22 контакта (как на фото выше, справа), а 13), то нужно заклеить два последних контакта.
Все работает. В комментариях Евгений все проверил и подтвердил эту информацию. Только за Wi-Fi отвечает один контакт из этих двух. Какой – не знаю. Не смог найти схему по этому модулю. Второй скорее всего отвечает за Bluetooth. Но это даже хорошо, не будет проблем с включением Bluetooth.
Как это сделать?
Важно! Вы все делаете на свой страх и риск. Если не уверены, что сможете разобрать ноутбук, все сделать и собрать его обратно – лучше самостоятельно этим не заниматься.
Для начала нужно открутить и снять нижнюю крышку ноутбука.
Отключаем антенны от Wi-Fi модуля.
Совет! Перед отключением антенн сделайте фото, или запомните, как они были подключены. Чтобы потом при сборке не перепутать.
Чтобы потом при сборке не перепутать.
Откручиваем винтик, который держит плату и извлекаем модуль из разъема.
Дальше нам нужно изолировать нужный контакт. Это можно сделать с помощью изоленты, или скотча. Нужно вырезать тоненькую полосочку и заклеить нужный контакт на Wi-Fi модуле. Так же можно сделать это с помощью лака для ногтей. Но я использовал изоленту.
Сама плата очень маленькая, и заклеить нужный контакт не просто. Но все получилось. Думал, что будет сложнее.
Теперь аккуратно вставляем Wi-Fi плату в разъем на ноутбуке, прикручиваем ее и подключаем антенны.
Устанавливаем крышку и прикручиваем ее. Все готово!
Сразу после включения ноутбука Wi-Fi должен быть включен и ноутбук будет видеть Wi-Fi сети.
Для меня очень важно получить от вас обратную связь. Напишите в комментариях, удалось ли вам решить проблему данным способом. Если нет, то возможно у вас возникли какие-то трудности, или остались вопрос. Напишите об этом.
Экранная клавиатура Windows 8
Экранная клавиатура незаменимая вещь для планшетов, смартфонов и других гаджетов. Так же она полезна в случае каких-либо проблем с обычной внешней клавиатурой.
И вообще, для ввода текста можно не подключать внешнюю клавиатуру, а использовать экранную. Это дело привычки, вкуса, возможностей.
Клавиатура называется экранной, потому что она отображается на экране со всеми стандартными клавишами. Чтобы пользоваться экранной клавиатурой, сенсорный экран не нужен.
Замечу, что при входе в интернет-банк и другие важные сервисы в целях безопасности необходимо вводить пароль с помощью экранной клавиатуры. Это препятствует считыванию паролей с помощью вредоносных программ-кейлогеров, определяющих пароль по нажатию пользователем клавиш на обычной клавиатуре. (Слово «кейлогер» произошло от англ. keylogger, где key — ключ и logger — регистрирующее устройство.)
Где же ты, моя экранная клавиатура?
Теперь, когда в общем виде мы определились с вопросом «Зачем нужна экранная клавиатура?», перейдем к важному (согласитесь?!) моменту, где ее найти в операционной системе Windows 8.
Рассмотрим для этого 2 способа:
- с помощью кнопки «Специальные возможности»,
- через великий и могучий «Поиск».
Как открыть экранную клавиатуру при входе в Windows 8?
При входе в Windows 8 (8.1) в левом нижнем углу нажмите на кнопку «Специальные возможности» (цифра 1 на рис. 1). Появится меню, в котором нужно выбрать кнопку «Экранная клавиатура» (цифра 2 на рис. 1).
Рис. 1. Нажмите кнопку «Специальные возможности», чтобы открыть экранную клавиатуру Windows 8
Если кнопку «Специальные возможности» Вы у себя не обнаружили, переходим к другому варианту.
Используем Поиск для поиска экранной клавиатуры
С моей точки зрения, самый простой способ поиска чего-либо – это воспользоваться Поиском Windows 8.
Подводим курсор мыши к правой части экрана или проводим пальцем от правой части экрана в левую сторону. Появляется панель, где в строке «Поиск» вводим без кавычек «экранная клавиатура». В результатах Поиска кликаем по Экранной клавиатуре (рис. 2):
2):
Рис. 2 Поиск экранной клавиатуры в Windows 8
В результате появляется то, что мы искали:
Рис. 3 Так выглядит экранная клавиатура в Windows 8
Как закрыть экранную клавиатуру
Это можно сделать с помощью крестика в правом верхнем углу экранной клавиатуры, то есть, точно так же, как обычно закрываются все окна в Windows (цифра 2 на рис. 3).
Чтобы свернуть экранную клавиатуру на некоторое время и освободить от нее экран, нажимаем на кнопку «Свернуть» (цифра 3 на рис. 3).
Настройка экранной клавиатуры Windows 8
Настройки можно сделать, если кликнуть по кнопке «Параметры» (цифра 1 на рис. 3), после чего появится окно:
Рис. 4 Настраиваем параметры экранной клавиатуры Windows 8
Выводить звуковое подтверждение (цифра 1 на рис. 4) — ставьте здесь галочку, если хотите слышать звук при нажатии на какую-либо клавишу на экранной клавиатуре.
Показывать клавиши для упрощения перемещения по экрану (цифра 2 на рис. 4) — ставим птичку, если нужна подсветка тех клавиш, на которые Вы нажимаете.
Включить цифровую клавиатуру (цифра 3 на рис. 4) — здесь стоит поставить галочку, если нужно много работать с цифрами, проводить какие-либо вычисления или расчеты. Тогда удобнее видеть цифры перед собой.
Выбираем способ взаимодействия с экранной клавиатурой
Можно настроить один из трех способов ввода символов (ввода текста):
- Нажатие на клавиши;
- С помощью мышки;
- Путем сканирования клавиш.
Чтобы выбрать, нужно поставить галочку напротив одного из трех вариантов (цифра 4, 5 или 6 на рис. 4).
Нажатие клавиш (цифра 4 на рис. 4) — такой вариант подойдет, если не использовать мышку, а при вводе текста нажимать на клавиши экранной клавиатуры.
Наведение указателя на клавиши (цифра 5 на рис. 4) — опция для тех, кто пользуется экранной клавиатурой с помощью наведения на нее указателя мышки или джойстика. При этом символы будут вводиться автоматически, если задерживать указатель в течение заданного времени. Можно задать Длительность наведения указателя мышки, перемещая бегунок между позициями Кратко и Долго.
Сканирование клавиш (цифра 6 на рис. 4) — хороший вариант для тех, кого интересует постоянное сканирование клавиатуры. При таком режиме выделяются участки экранной клавиатуры.
При сканировании выбрать необходимую клавишу можно с помощью мышки, джойстика или клавиши на клавиатуре.
Например, сканирование можно запустить с помощью клавиши пробел (цифра 6.1 на рис. 4) или выбрать другую клавишу для этого. Нажимаем на пробел, выделяется одна группа символов экранной клавиатуры. Жмем на пробел, выделяется другая группа клавиш и так до тех пор, пока не дойдем до нужной группы клавиш. Чтобы ввести какую-либо клавишу из выделенной группы, снова жмем на клавишу пробел.
Прогнозирование текста
Для некоторых пользователей важным моментом является возможность предикативного ввода текста, когда при вводе первых букв появляется вся остальная часть текста. Синонимом выражения «предикативный ввод текста» является фраза «прогнозирование текста».
Это интересная функция в эпоху стремительного развития интернет-технологий, которая позволяет ускорить и облегчить ввод текста. Чтобы воспользоваться ею, достаточно поставить галочку напротив опции «Использовать прогнозирование текста».
Чтобы воспользоваться ею, достаточно поставить галочку напротив опции «Использовать прогнозирование текста».
Например, я ввожу «30 м», появляется прогнозирование, в котором я могу нажать на «марта» (получится 30 марта), тем самым, делая ввод текста быстрее и удобнее.
Рис. 5 Пример прогнозирования текста
Бывают ситуации, когда прогнозирование текста только мешает пользователю. Например, предлагаемый текст не подходит, тогда от него приходится отказываться, удалять его и только после этого вводить то, что требуется пользователю. Когда такие ситуации возникают сплошь и рядом, тогда от функции «Прогнозирование текста» лучше отказаться, убрав галочку напротив опции «Использовать прогнозирование текста».
Как сделать, чтобы экранная клавиатура запускалась сразу при входе в Виндовс 8?
«Настройка запуска экранной клавиатуры при входе в систему» (цифра 8 на рис. 4) После клика по этой опции появится окно «Использование компьютера без мыши или клавиатуры» (рис. 6).
6).
Рис. 6 Настраиваем запуск экранной клавиатуры при входе в Windows 8
Ставим галочку напротив варианта «Использовать экранную клавиатуру» (цифра 1 на рис. 6) и нажимаем на кнопку ОК (цифра 2 на рис. 6). Тогда при каждом входе в операционную систему Windows 8 (т.е. при каждом включении компьютера) будет автоматически запускаться экранная клавиатура.
Кроме экранной клавиатуры, в Windows есть также экранная лупа, которая позволяет увеличивать мелкие элементы на экране для удобного просмотра.
P.S. Также про компьютерную грамотность по Windows 8:
1. Электропитание Windows 8
2. Архивация Windows 8 или История файлов
3. Экранная клавиатура Windows 10: поиск, настройка, ввод текста
4. Как настроить обновления для Windows 8
5. Защитник Виндовс 8
Получайте новые статьи по компьютерной грамотности на ваш почтовый ящик:
Необходимо подтвердить подписку в своей почте. Спасибо!
Спасибо!
Исправить «USB не обнаружен» ИЛИ проблемы с подключением в Windows 8
Содержание
- Устранение проблем с неработающим USB-устройством Windows 8, 8.1
- 1. Проверьте подключение питания:
- 2. Проверьте подключение USB-устройства:
- 3. Установка программного обеспечения производителя USB:
- 4. Поддержка Microsoft: 9 0006
- 5. Обновление драйверов USB
- 6. Восстановление системы Microsoft:
- 7. Диспетчер устройств:
- Удаление и переустановка USB-устройства
- 8. Удаление корневых USB-концентраторов:
- 9. Настройки Regedit:
- 10. Средство устранения неполадок Windows USB:
3.7/5 — (6 голосов)
[:en]
Проблемы с подключением, связанные с USB-устройствами, являются распространенной проблемой, с которой сталкиваются многие пользователи. Вы можете столкнуться с различными ошибками при подключении вашего USB-устройства, включая аудио, устройства хранения, печати или обычные устройства вывода, к вашей системе Windows 8. Некоторые часто возникающие проблемы приведены ниже, например:
Некоторые часто возникающие проблемы приведены ниже, например:
USB-устройство не работает в Windows 8
Подключенное USB-устройство не обнаружено
Порты USB не работают или не распознаются
Неопознанное USB-устройство в диспетчере устройств (код ошибки 43)
Очень часто после подключения USB-устройства появляется ошибка « USB-устройство не распознано ». Существует несколько причин, по которым ваш компьютер не поддерживает подключенный USB.
Существуют определенные методы, которыми вы можете воспользоваться, чтобы решить эту проблему, связанную с вашими USB-подключениями. Прежде чем рассматривать способы устранения ошибок, убедитесь, что программное обеспечение и драйверы USB-устройства предварительно установлены в системе, прежде чем подключать USB-устройство. Кроме того, для некоторых методов может потребоваться отсоединение USB от ПК.
Рассмотрите приведенные ниже шаги, которые вы можете выполнить, чтобы исправить проблемы с подключением USB-устройства. Поскольку точная проблема неизвестна, вам, возможно, придется основывать свое решение на методе проб и ошибок.
Поскольку точная проблема неизвестна, вам, возможно, придется основывать свое решение на методе проб и ошибок.
1. Проверьте подключение питания:
В случае, если вы имеете дело с USB-устройством, работающим от батареи, убедитесь, что батарея работает исправно и находится в надлежащем состоянии. В случае, если питание генерируется от внешнего источника, убедитесь, что соединения питания безопасны.
2. Проверьте подключение USB-устройства:
Иногда вы можете просто отключить и снова подключить USB-устройство, чтобы решить проблемы с подключением. Следуйте предложенным шагам для того же:
- За исключением USB-мыши или клавиатуры, отключите все USB-устройства от вашей системы, включая принтеры, камеры, флэш-накопители и т. д.
- После отключения устройств выполните один из шагов:
- В случае настольной системы : Подключите USB-устройство для устранения неполадок к USB-портам на задней панели ПК.
- В случае системы ноутбука : подключите USB-устройство для устранения неполадок к порту USB на ноутбуке вместо использования док-станции USB или концентратора USB.

- USB-устройство полностью функционально. : В этом случае проблема связана с общей производительностью вашей системы.
ПРИМЕЧАНИЕ. Убедитесь, что вы не подключаете к системе слишком много USB-устройств одновременно. При необходимости используйте концентраторы с питанием для подключения устройств. Кроме того, если система работает медленно, не подключайте USB-устройство.
- Устройство USB работает неправильно : В этом случае оставьте устройство USB подключенным к системе и выполните следующий предложенный шаг.
3. Установка программного обеспечения производителя USB:
Иногда ошибка USB может возникать из-за программного обеспечения производителя, необходимого для правильной работы USB-устройства. Некоторые USB-устройства требуют, чтобы программное обеспечение было установлено в системе до их функционирования.
При этом необходимо учитывать два разных сценария:
- Если на вашем USB-устройстве установлено программное обеспечение производителя, установите его в соответствии с указанными инструкциями.
 (если программное обеспечение еще не установлено).
(если программное обеспечение еще не установлено). - Повторно подключите USB-устройство для устранения неполадок после установки программного обеспечения.
Предлагаемый метод должен помочь устройству работать правильно. Если проблема все еще существует, перейдите к следующему методу.
4. Поддержка Майкрософт:
Microsoft предлагает веб-подход для автоматической диагностики и устранения проблем, связанных с USB-аудио, устройствами хранения и печати. Вы можете посетить указанную ниже ссылку, чтобы найти решение ваших проблем с USB от Microsoft:
https://support.microsoft.com/en-in/help/17614/automatically-diagnose-and-fix-windows-usb-проблемы
Веб-страница попросит вас загрузить файл с пошаговой инструкцией по устранению проблем с USB.
Если USB-устройство по-прежнему вызывает проблему, проверьте следующий упомянутый метод.
Центр обновления Windows . Даже в противном случае разумным шагом было бы запустить Центр обновления Windows. Вы можете обратиться к вариантам обновления Windows, предлагаемым Microsoft. Возможно, потребуется обновить драйвер USB. Считай то же самое решением.
Вы можете обратиться к вариантам обновления Windows, предлагаемым Microsoft. Возможно, потребуется обновить драйвер USB. Считай то же самое решением.
5. Обновление драйверов USB
Перейдите в Диспетчер устройств, чтобы проверить состояние драйвера
Проблема, скорее всего, вызвана проблемами с драйвером. Драйверы могут быть не обновлены для работы с Windows 8. В этом случае вы можете решить проблему, обновив драйверы.
1. В диспетчере устройств разверните Другие устройства и Контроллеры универсальной последовательной шины .
2. Если вы видите драйверы с желтой меткой под этими двумя категориями. Вам необходимо обновить драйвера. Вы можете обновить драйверы usb вручную.
Кроме того, вы можете использовать программное обеспечение для обновления драйверов, чтобы обновить драйверы Windows. Driver Restore — один из лучших онлайн-инструментов для обновления драйверов. После установки Driver Restore используйте его для сканирования компьютера, чтобы обнаружить все проблемные драйверы. Если есть проблема с драйвером USB, Driver Restore обнаружит ее и порекомендует новый драйвер. С помощью функции восстановления драйвера проблемы с USB можно легко решить.
После установки Driver Restore используйте его для сканирования компьютера, чтобы обнаружить все проблемные драйверы. Если есть проблема с драйвером USB, Driver Restore обнаружит ее и порекомендует новый драйвер. С помощью функции восстановления драйвера проблемы с USB можно легко решить.
Также относится : Обновление драйверов Windows 10 — Обновление драйверов Windows 7
Если этот метод не подходит для вашей цели, вы можете найти следующее решение.
6. Восстановление системы Microsoft:
Если ваше USB-устройство ранее работало правильно, вы можете рассмотреть возможность использования средства восстановления системы Microsoft. Вы можете рассмотреть предложенную ниже ссылку для получения подробной информации о восстановлении системы:
http://support.hp.com/in-en/document/c03327545
Если метод не помогает, рассмотрите следующее доступное решение для устранения проблемы.
7. Диспетчер устройств:
Использование Диспетчера устройств и экспериментирование с другим набором связанных параметров могут устранить проблему с USB-устройством.
Чтобы открыть окно диспетчера устройств, выполните следующие действия:
- Нажмите клавишу Windows + R
- В появившемся диалоговом окне введите «devmgmt.msc».
- Нажмите «ОК», чтобы открыть окно диспетчера устройств.
В зависимости от того, как USB-устройство указано в диспетчере устройств, следуйте предлагаемым инструкциям:
- Неизвестное устройство : В случае, если вы удалили свое USB-устройство во время его настройки в Windows, оно будет отображаться как Неизвестное в списке Диспетчера устройств . Это связано с тем, что устройство либо не было установлено, либо неправильно настроено.
Чтобы устранить проблему, отключите и переустановите USB-устройство. Выполните указанные шаги:
- Отключите устройство.
- В окне диспетчера устройств щелкните правой кнопкой мыши «Неизвестное устройство», чтобы выбрать «Удалить».
- После действия открывается окно «Подтвердить удаление устройства».

- Установите флажок «Удалить драйвер для этого устройства».
- Нажмите «ОК».
- Перезагрузите систему и переустановите устройство в соответствии с инструкциями производителя.
Другие решения, которые могут быть полезны в этом случае:
Метод 1
- Щелкните правой кнопкой мыши «Неизвестное устройство», чтобы выбрать «Свойства».
- В появившемся диалоговом окне «Свойства» перейдите на вкладку «Управление питанием».
- Найдите поле «Разрешить компьютеру отключать это устройство для экономии энергии» и снимите его.
- В «Меню действий» выше выберите «Сканировать на предмет изменений оборудования».
- Закройте «Диспетчер устройств».
Если этот метод не работает, используйте метод 2.
Метод 2
- Щелкните правой кнопкой мыши «Неизвестное устройство», чтобы выбрать «Свойства».
- Перейдите на вкладку «Драйверы».

- Выберите «Обновить драйвер» и проверьте наличие доступных обновлений драйверов (если они есть).
- Закрыть «Диспетчер устройств»
- Перезагрузите систему.
- Другое устройство : иногда проблема возникает из-за неустановленных драйверов устройств. Чтобы устранить проблему, установите драйверы в соответствии с руководством производителя, предварительно отключив устройство.
- Имя устройства указано в Диспетчере устройств. : Если имя вашего USB-устройства отображается в списке Диспетчера устройств и нет проблем с работой портов USB и базовой технологией plug-and-play. Возможно, проблема связана с устройством и/или его драйверами. Вы можете выполнить предложенные шаги для решения проблемы:
Похожие сообщения :
- Исправить проблемы с принтером в Windows 10?
- Исправление проблем с спящим режимом Windows 10
- Исправление проблем с мышью и клавиатурой Windows 10, которые не работают
- Исправить драйверы NVIDIA в Windows 10?
- Исправление ошибок «синий экран смерти» (BSOD) в Windows 10
Удаление и повторная установка USB-устройства
Перезагрузите систему и повторно подключите вызывающее проблему USB-устройство. Удалите USB-устройство из системы, удалите и переустановите его программное обеспечение. Чтобы удалить и переустановить USB-устройство, выполните следующие действия:
Удалите USB-устройство из системы, удалите и переустановите его программное обеспечение. Чтобы удалить и переустановить USB-устройство, выполните следующие действия:
- Отключите устройство.
- В окне диспетчера устройств щелкните правой кнопкой мыши «Неизвестное устройство», чтобы выбрать «Удалить».
- После действия открывается окно «Подтвердить удаление устройства».
- Установите флажок «Удалить драйвер для этого устройства».
- Нажмите «ОК».
- Перезагрузите систему и переустановите устройство в соответствии с инструкциями производителя.
- Если ваше USB-устройство является устройством связи, дважды щелкните имя устройства и установите для COM-порта другой номер. например, если это был COM3, измените его на COM4.
- Устройство отсутствует в списке : Если имя вашего устройства вообще не отображается, выполните следующий шаг.
8. Удаление корневых концентраторов USB:
Выбирая удаление корневых концентраторов USB, вы другим способом переустанавливаете корневые концентраторы. После перезагрузки системы она будет вынуждена переустановить корневые концентраторы.
После перезагрузки системы она будет вынуждена переустановить корневые концентраторы.
Чтобы удалить корневые концентраторы, выполните следующие действия:
- За исключением USB-мыши или клавиатуры, отключите все USB-устройства от вашей системы, включая принтеры, камеры, флэш-накопители и т. д.
- Запустите диспетчер устройств. Откроется окно диспетчера устройств.
- В окне диспетчера устройств найдите «Контроллеры универсальной последовательной шины» и дважды щелкните его. Это расширит список.
- Щелкните правой кнопкой мыши первый появившийся «Корневой концентратор USB», чтобы выбрать «Удалить». Нажмите «ОК».
- Аналогичным образом удалите все другие корневые концентраторы USB, перечисленные в разделе Контроллеры универсальной последовательной шины.
- После этого закройте окно диспетчера устройств и перезапустите систему.
- Если ваше устройство для устранения неполадок содержит программное обеспечение, установите его в соответствии с руководством производителя.

- Запустите USB-устройство еще раз, чтобы проверить, правильно ли оно теперь работает.
9. Настройки Regedit:
Regedit можно использовать для решения проблемы, связанной с плохой работой USB-устройств. Следуйте инструкциям, чтобы получить решение:
- Нажмите клавишу Windows + R
- В появившемся диалоговом окне введите «devmgmt.msc».
- Нажмите «ОК», чтобы открыть окно диспетчера устройств .
- В окне диспетчера устройств найдите «Контроллеры универсальной последовательной шины» и дважды щелкните его . Это расширит список.
- Чтобы проверить, какое из USB-устройств вызывает ошибку, примените метод пробной версии . Подключайте и отключайте USB-устройства и проверяйте наличие различий в списке в разделе «Контроллеры универсальной последовательной шины». Устройство, вызывающее проблему, его запись появится, а затем будет удалена.
- Не отключайте устройство. Щелкните правой кнопкой мыши его запись, чтобы выбрать «Свойства».

- В открывшемся окне «Свойства» перейдите на вкладку «Подробности» и щелкните раскрывающееся меню под «Свойства», чтобы выбрать «Путь к экземпляру устройства».
- Запустите «Regedit», нажав «Windows Key + R» и набрав «regedit».
- Поиск: HKEY_LOCAL_MACHINE\SYSTEM\CurrentControlSet\Enum\USB\ < Устройство Путь экземпляра > \Параметры устройства.
Примечание. Вместо «Путь к экземпляру устройства» введите значение, полученное на шаге 8.
- В появившемся окне в разделе «Параметры устройства» появится «EnhancedPowerManagementEnabled» на правой боковой панели. Дважды щелкните его и измените его значение данных на 0. Нажмите «ОК».
- Перезагрузите систему и проверьте работу USB-устройства.
10. Средство устранения неполадок USB для Windows:
Если ни одно из предложенных решений не работает в вашу пользу, запустите «Устранение неполадок Windows USB», следуя приведенным ниже инструкциям:
- Перейти > «Меню Пуск»
- В поле > «Поиск» введите «Устранение неполадок USB»
- В появившемся списке результатов выберите > ‘ Средство устранения неполадок Windows USB ‘
- > Запустите программу и следуйте инструкциям.
.
Упомянутые выше решения определенно помогут решить проблему подключения USB-устройств. Если проблема не может быть решена, возможно, порты USB повреждены. Возможно, вам придется заменить поврежденные порты. Если приведенные выше решения не работают для вас, вы можете отнести свой компьютер в ремонтную мастерскую, чтобы его починили, поскольку проблема может быть вызвана аппаратными проблемами.
Примечание: При возникновении дополнительных проблем или необходимости устранения неполадок может потребоваться создать отдельный запрос на обслуживание. Чтобы создать отдельный запрос в службу поддержки клиентов Майкрософт, посетите службу поддержки Майкрософт.
Как исправить проблемы с Bluetooth в Windows 8.
 1?
1?
Bluetooth становится все более важной функцией в ноутбуках. Некоторые пользователи Windows 8.1 сообщают о различных проблемах Bluetooth после обновления с Windows 8. Некоторые распространенные проблемы Bluetooth в Windows 8.1 и их решения подробно описаны в статье ниже:
функция Bluetooth включена. Шаги для включения Bluetooth в Windows 8.1:
- Переместите указатель мыши в правый верхний угол экрана и нажмите Настройки
- Нажмите Изменить настройки ПК
- В Настройки ПК нажмите Беспроводная связь опция
- Теперь вы увидите опцию Bluetooth с правой стороны
- Включить Bluetooth
Проблема 1. Bluetooth не работает
Чтобы решить эту проблему, выполните следующие действия:
- Нажмите Windows + R , чтобы открыть команду Выполнить
- Введите services.
 msc и нажмите Введите
msc и нажмите Введите - Найдите Служба поддержки Bluetooth и нажмите на нее
- Перейдите на вкладку Общие , измените тип запуска с Ручной на Автоматический
- Далее нажмите Войти Вкладка
- Нажмите переключатель «Эта учетная запись» и введите имя своей учетной записи
- Удалите оба скрытых пароля и перезагрузите компьютер
- Затем переустановите драйверы Bluetooth.
- Перейдите на сайт производителя вашего ноутбука и загрузите последние версии драйверов Bluetooth для вашей модели ноутбука и системы Windows 8.1
- Загрузите драйверы и установите их. Перезагрузите компьютер
.
Если производитель ноутбука не указывает совместимые драйверы Bluetooth для Windows 8.1, выполните следующие действия:
- Нажмите Windows + R , чтобы открыть Выполнить команду , введите regedit , чтобы открыть редактор реестра
- В окне редактора реестра перейдите к HKEY_LOCAL_MACHINE/SOFTWARE/Microsoft/Windows NT/CurrentVersion
- Щелкните правой кнопкой мыши ключ CurrentVersion на панели справа
- Выбрать Изменить
- Изменить значение текущей версии с 6.3 на 6.2.
.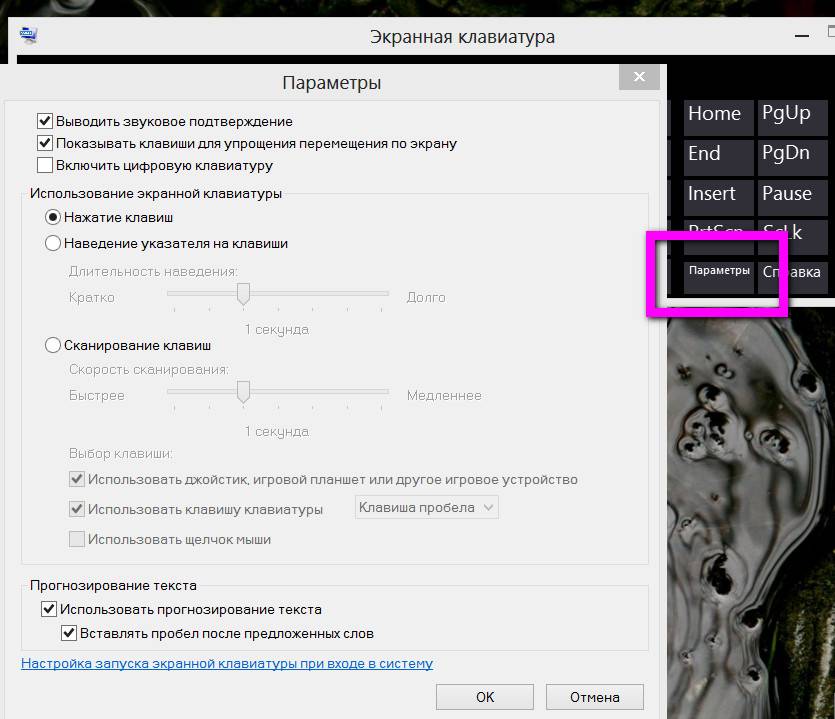
Проблема 2. Bluetooth-устройства отключаются через некоторое время
В основном это происходит из-за настроек питания. В Windows 8.1 некоторые устройства (включая Bluetooth) автоматически отключаются операционной системой для экономии энергии. Вы можете решить эту проблему, изменив параметры питания.
- Нажмите Windows + R , чтобы открыть команду «Выполнить»
- Введите devmgmt.msc и нажмите Введите
- В окне Диспетчера устройств щелкните Сетевой адаптер и разверните его
- Ищите Беспроводная сеть Bluetooth
- Щелкните его правой кнопкой мыши и перейдите на вкладку Управление питанием
- снимите флажок «Разрешить компьютеру отключать это устройство для экономии энергии»
Если ни одно из приведенных выше решений не решает проблему с Bluetooth, вам необходимо обновить драйверы Bluetooth для вашей системы.


 (если программное обеспечение еще не установлено).
(если программное обеспечение еще не установлено).



 msc и нажмите Введите
msc и нажмите Введите 