Настройка устройства: Настройка общих параметров для устройства Android
Содержание
Настройка общих параметров для устройства Android
Используйте параметры устройства Android, чтобы настроить параметры звонков, собраний и контактов, а также другие общие параметры. Некоторые из этих параметров могут быть отключены в зависимости от настройки Skype для бизнеса в организации. Для доступа к своим настройкам коснитесь своей фотографии, затем коснитесь пункта Настройки.
Вызовы и собрания
Введите номер своего мобильного телефона Android (с кодами страны/региона). Это позволит вам совершать и получать рабочие звонки, а также присоединяться к собраниям из приложения Skype для бизнеса. Кроме того, если приложение Skype для бизнеса не сможет совершить голосовой или видеозвонок с использованием сети Wi-Fi или сети сотовой связи, вы получите ответный звонок на этот номер, чтобы подключиться к звуковому каналу звонка Skype для бизнеса.
При первом входе в Skype для бизнеса для Android появляется запрос на указание номера телефона. Чтобы изменить номер телефона, на экране Настройки коснитесь пункта Звонки и собрания, коснитесь поля Новый номер и введите свой номер мобильного телефона (с кодом страны/региона и местным кодом).
Чтобы изменить номер телефона, на экране Настройки коснитесь пункта Звонки и собрания, коснитесь поля Новый номер и введите свой номер мобильного телефона (с кодом страны/региона и местным кодом).
Настройки VoIP-звонков
Обычно в Skype для бизнеса для Android во время собрания не отображаются материалы собрания и видеоканалы участников, если сеть Wi-Fi недоступна. Если вы выбрали эти параметры, а сеть Wi-Fi недоступна, приложение Skype для бизнеса попытается использовать канал передачи данных для демонстрации экрана и видеосвязи. Чтобы изменить настройки, на экране Настройки коснитесь пункта Параметры голосовой связи, затем коснитесь одного из следующих параметров.
-
Всегда VoIP . Вы будете подключаться к аудиоканалу с помощью VoIP, используя либо Wi-Fi (если доступна сеть Wi-Fi), либо канал передачи данных сотового оператора (если сеть Wi-Fi недоступна).
-
VoIP только по Wi-Fi. Вы будете подключаться к аудиоканалу с помощью VoIP, используя Wi-Fi; при этом канал передачи данных сотового оператора не используется. Если сеть Wi-Fi недоступна, Skype для бизнеса инициирует звонок на указанный телефонный номер. -
Сотовая связь . Skype для бизнеса инициирует звонок на ваше мобильное устройство; для присоединения к собранию вы должны принять этот звонок Skype для бизнеса. При звонках время учитывается согласно тарифному плану оператора сотовой связи.
Требуется Wi-Fi для видеозвонков
Обычно в Skype для бизнеса для Android во время собрания не отображаются материалы собрания или видеоканалы участников, если сеть Wi-Fi недоступна. Если вы отключили эти параметры и сеть Wi-Fi недоступна, Skype для бизнеса пытается использовать канал передачи данных, чтобы включить демонстрацию экрана и видео. Чтобы изменить настройку Wi-Fi, на экране Настройки сдвиньте переключатель Требуется Wi-Fi для видеозвонков, чтобы включить или отключить эту функцию.
Если вы отключили эти параметры и сеть Wi-Fi недоступна, Skype для бизнеса пытается использовать канал передачи данных, чтобы включить демонстрацию экрана и видео. Чтобы изменить настройку Wi-Fi, на экране Настройки сдвиньте переключатель Требуется Wi-Fi для видеозвонков, чтобы включить или отключить эту функцию.
Важно: Отключение этой функции может привести к увеличению платежей за передачу данных и проблемам при просмотре общих материалов или видео.
Exchange
По умолчанию использование учетных данных Exchange включено, поэтому в Skype для бизнеса отображаются все ваши собрания и информация голосовой почты.
При использовании параметра Exchange можно ввести свои учетные данные, если учетные данные Exchange не связаны с Skype для бизнеса. Если они совпадают, оставьте для этого параметра значение Вкл. Учетные данные Exchange необходимы для просмотра собраний и прослушивания голосовой почты.
HTTP-прокси
Необходимо настроить прокси-сервер HTTP, если в корпоративной сети используется прокси-сервер, требующий настройки учетных данных. Следует указать домен, имя пользователя и пароль, чтобы выполнять вход и использовать приложение в корпоративной сети Wi-Fi.
Синхронизация контактов
Можно добавлять контакты Skype для бизнеса в телефонную книгу на устройстве Android. Для этого на экране Настройки установите флажок Синхронизация контактов.
Значок строки состояния
Чтобы включить или отключить отображение значка строки состояния для Skype для бизнеса, установите или снимите этот флажок.
Звук
Можно отключить звук и вибрацию для Skype для бизнеса или использовать звуковые параметры устройства. На экране Настройки коснитесь пункта Звук, затем выберите Использовать настройку моего телефона или Выкл.
На экране Настройки коснитесь пункта Звук, затем выберите Использовать настройку моего телефона или Выкл.
Вибрация
Можно отключить вибрацию для Skype для бизнеса или использовать звуковые параметры своего устройства. На экране Настройки коснитесь пункта Звук, затем выберите Использовать настройку моего телефона или Выкл.
Специальные возможности
Режим телетайпа (TTY) используется для отправки текста по телефонной линии. Для того чтобы мобильное устройство могло интерпретировать измененный звук, к нему должно быть подключено устройство TTY. В противном случае качество звука может быть низким. При использовании режима телетайпа в конференции также могут возникать проблемы с качеством звука.
По умолчанию режим телетайпа отключен. Чтобы изменить эту настройку, на экране Настройки передвиньте переключатель Специальные возможности во включенное положение.
Ведение журнала
Журналы используются системными администраторами для сбора, анализа и сохранения данных. Системный администратор может попросить вас включить параметры ведения журнала для устранения неполадок. Если вас не просили об этом, этот параметр вам не нужно настраивать. Чтобы включить ведение журнала, передвиньте переключатель в положение Вкл.
Чтобы отправить журналы ошибок в службу технической поддержки, выберите команду Отправить файлы журналов и введите электронный адрес службы поддержки.
Журналы входа
Если при входе вы получаете сообщение об ошибке, вы можете отправить журналы входа в Microsoft. Коснитесь пункта Журналы входа, затем коснитесь одной из приведенных ниже команд.
-
Всегда: всегда загружать журнал входа при возникновении ошибки.
-
Никогда: никогда не загружать журнал входа. -
Спрашивать : отображать запрос на загрузку журнала каждый раз, когда возникает ошибка при входе.
Сведения
Коснитесь пункта Сведения, чтобы просмотреть информацию о версии, условия использования, заявление о конфиденциальности и уведомления от сторонних пользователей.
К началу страницы
Как настроить новое Android-устройство с помощью Ok Google?
Вы можете увидеть этот пост в поисках помощи после того, как купили новое устройство Android, и, конечно же, вам не терпится опробовать его.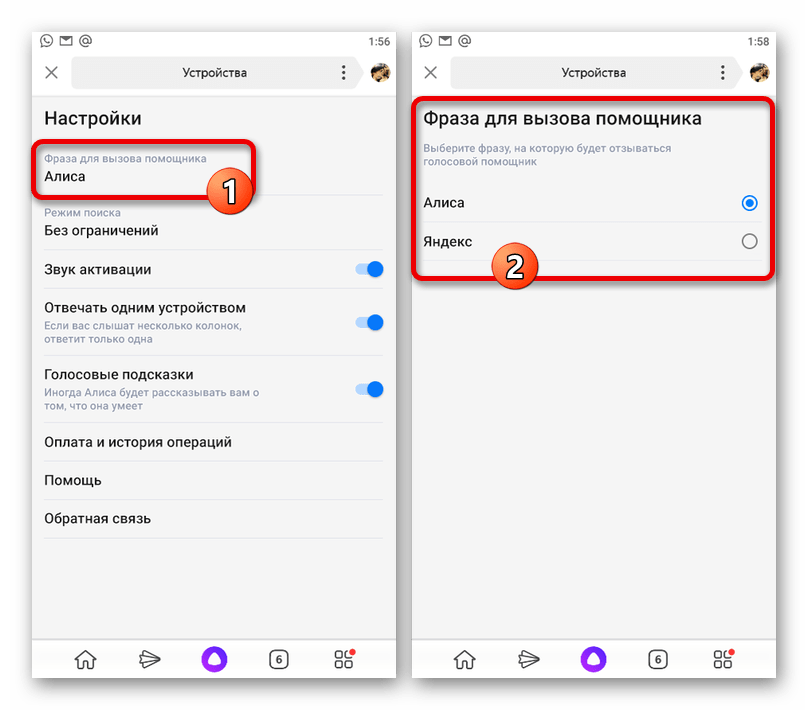 Но как вы собираетесь его настраивать? Старый способ? Хорошо в этом случае мы научим вас, как настроить новое Android-устройство с помощью Ok Google., супер помощник.
Но как вы собираетесь его настраивать? Старый способ? Хорошо в этом случае мы научим вас, как настроить новое Android-устройство с помощью Ok Google., супер помощник.
Хотя зачем настраивать устройство с Ок Гугл? Поверьте нам, когда мы говорим вам, что это полезно, потому что это значительно упрощает передачу информации между одним устройством и другим без необходимости использовать так много ярлыков. Однако, Для многих владельцев устройств-роботов Ok Google — это что-то неизвестное, новый мир для исследования.
Так что будьте готовы узнать об этой замечательной функции, с помощью которой вы можете настроить новое устройство просто с помощью голоса, без множества ярлыков. А до этого мы также научим вас, как настроить вашего помощника, чтобы он сразу же активировался, когда вы говорите «Окей, Google».
Индекс
- 1 Но сначала, что такое Ok Google?
- 2 Активировать функцию
- 3 Настройте ближайшие устройства с помощью Ok Google
- 3.
 1 Настройка ближайших устройств
1 Настройка ближайших устройств
- 3.
- 4 Настройте свои устройства с помощью Ok Google знает лучше с Android Help
Но сначала, что такое Ok Google?
Ok Google — фантастическая функция Android-устройств, голосовой помощник компании, с которым вы можете настроить или даже настроить свое устройство, просто поговорив с ним. Он настолько универсален, что с помощью голоса вы можете регулировать громкость плеера или настроить свой плейлист, чтобы слушать то, что вам больше всего нравится.
Подпишитесь на наш Youtube-канал
Он даже идет дальше, потому что позволяет настраивать даже Smart TV, от его включения до размещения контента, который вы хотите видеть. И все просто с голосом. Но так как цель этого материала — настройка, то и Вы можете настроить все, что вам нужно, от смарт-часов до беспроводных наушников, с одного и того же мобильного телефона.
Эта функция только Доступно для устройств под управлением Android 4. 4 или выше, а также последнее обновление поиска Google. Чтобы активировать его, все, что вам нужно сделать, это произнести инициалы «Окей, Google», и он будет готов слушать ваши заказы. Но что я должен сказать устройству, чтобы настроить другие? Ну, по этим строчкам ты это узнаешь.
4 или выше, а также последнее обновление поиска Google. Чтобы активировать его, все, что вам нужно сделать, это произнести инициалы «Окей, Google», и он будет готов слушать ваши заказы. Но что я должен сказать устройству, чтобы настроить другие? Ну, по этим строчкам ты это узнаешь.
Активировать функцию
Первое, что вы должны сделать, это Активируйте функцию «Окей, Google». что, хотя это несколько скрыто, мы собираемся показать вам, как сделать этот шаг. А начинается все в настройках устройства:
- Введите настройки или конфигурация вашего устройства.
- Воспользуйтесь поисковиком в меню настроек и введите (без кавычек) «Google Ассистент». Появятся различные варианты, из которых вы нажмете «Голосовое совпадение» и которые содержат ваш поиск ниже.
- При входе в параметры Google Voice Match вам нужно будет активировать параметр «Привет, Google». Что делает этот? То есть, даже если экран выключен, мобильный телефон сможет получить доступ к помощнику, просто сказав «Привет, Google или Ок, Google».

- У тебя есть возможность научить помощника, как звучит ваш голос так что он узнает вас без неудобств. Это активируется после того, как вы проверите активацию помощника (предыдущий шаг).
Готово, функция активирована; Теперь приступим к настройке соседнего устройства с вашим голосом.
Настройте ближайшие устройства с помощью Ok Google
Теперь, когда у вас включена голосовая связь, пришло время научиться настраивать устройства поблизости. Первым процессом может быть конфигурация нового мобильного телефона с передачей данных старого.
Настройка ближайших устройств
Чтобы настроить новое устройство или планшет, вы должны выполнить шаги, которые мы оставляем вам ниже, с Ok Google.
Перед подробным описанием шагов вам потребуется, чтобы ваше устройство для подключения было совместимо с помощником Google. Для этого можно посмотреть его характеристики в окошке, где поставить галочку «Сделано для или Сделано Google».
Наиболее важными являются устройства Chromecast, часы Wear OS, аксессуары с быстрой ссылкой.
- Убедитесь, что у вас есть активен на мобильном оба варианта Ubicación вроде Блютуз. Если это аксессуар с функцией быстрого сопряжения, не забудьте включить его.
- произносить слова «Окей, Google, настрой мое устройство».
- Выберите «Добавить устройство с помощью встроенного мастера».
- старый мобильный начнется процесс поиска для сопряжения с новым.
- После того, как вы его найдете, вам останется только следовать инструкциям, которые вам даст мобильный телефон.
Настройте свои устройства с помощью Ok Google знает лучше с Android Help
Прекратите выполнять ручной процесс настройки или подключения двух устройств и начните использовать Ok Google. Тренируйте свой голос, чтобы ваш мобильный понимал вас, и вы могли настроить то, что вам нужно, просто поговорив с ним.
Настройте свой iPhone или iPad
Узнайте, как настроить свой iPhone или iPad.
Включите iPhone или iPad
Нажмите и удерживайте кнопку питания устройства, пока не появится логотип Apple. После этого вы увидите «Привет» на многих языках. Следуйте инструкциям на экране, чтобы начать.
Если вы слепы или плохо видите, вы можете включить VoiceOver или масштабирование на экране приветствия.
Используйте Quick Start или настройте вручную
Активируйте свой iPhone или iPad
Вам необходимо подключиться к сети Wi-Fi или сотовой сети, чтобы активировать и продолжить настройку устройства.
Коснитесь сети Wi-Fi, которую вы хотите использовать, или, если она доступна, коснитесь «Продолжить без Wi-Fi», чтобы использовать сотовую сеть вашего устройства. Если вы настраиваете iPhone или iPad (Wi-Fi + Cellular), вам может потребоваться сначала вставить SIM-карту iPhone или iPad. Вас также могут попросить активировать eSIM.
Получите помощь, если не можете подключиться к Wi-Fi или не можете активировать свой iPhone.
Настройте Face ID или Touch ID и создайте пароль
Следуйте инструкциям на экране, чтобы настроить Face ID или Touch ID, чтобы использовать распознавание лиц или отпечаток пальца для разблокировки устройства и совершения покупок.
Затем установите шестизначный пароль, чтобы защитить ваши данные. Для использования таких функций, как Face ID, Touch ID и Apple Pay, вам потребуется пароль. Если вам нужен четырехзначный код доступа, пользовательский код доступа или отсутствие кода доступа, коснитесь «Параметры кода доступа».
Восстановление или перенос данных и приложений
Войдите, используя свой Apple ID
Введите свой Apple ID и пароль или нажмите «Забыли пароль или у вас нет Apple ID?» Оттуда вы можете восстановить свой Apple ID или пароль, создать Apple ID или настроить его позже.
Если вы используете более одного Apple ID, нажмите «Использовать разные Apple ID для iCloud и iTunes?»
Когда вы входите в систему с помощью своего Apple ID, вам может быть предложено ввести код подтверждения с вашего предыдущего устройства.
Включите автоматическое обновление и настройте другие функции
Следуйте инструкциям на экране, чтобы разрешить автоматическое обновление iOS или iPadOS и настроить другие функции, такие как iMessage, FaceTime, Службы геолокации и Analytics.
Настройка Siri и других служб
Далее вам будет предложено настроить или включить службы и функции, такие как Siri. На некоторых устройствах вас попросят произнести несколько фраз, чтобы Siri узнала ваш голос.
Если вы вошли в систему со своим Apple ID, следуйте инструкциям по настройке Apple Pay и Связки ключей iCloud.
Настройка Экранного времени и других параметров отображения
Следуйте инструкциям на экране, чтобы настроить Экранное время, которое даст вам представление о том, сколько времени вы и ваши дети тратите на свои устройства. Он также позволяет вам устанавливать ограничения по времени для ежедневного использования приложения.
Вы также можете включить True Tone, если ваше устройство поддерживает его, и использовать Масштаб отображения для настройки размера значков и текста на главном экране.
Информация о продуктах, не производимых Apple, или о независимых веб-сайтах, не контролируемых и не тестируемых Apple, предоставляется без рекомендации или одобрения. Apple не несет ответственности за выбор, работу или использование сторонних веб-сайтов или продуктов. Apple не делает никаких заявлений относительно точности или надежности сторонних веб-сайтов. Свяжитесь с продавцом для получения дополнительной информации.
Дата публикации:
Как настроить новый телефон Android
Автор
Карандип Сингх
и
Стивен Перкинс
Обновлено
Испытайте странную смесь восторга и разочарования, связанную с переносом ваших данных на новый телефон
Быстрые ссылки
- Перед началом настройки нового телефона
- Как настроить новый смартфон Google Pixel
- Обновите свои приложения в магазине Google Play
- Установите последнее системное обновление
- Как настроить новый телефон на смартфонах Samsung, OnePlus и других марок
- 90 085 Настройка нового Android Смартфон с годами стал проще
Волнение от приобретения блестящего нового смартфона и первого появления экрана приветствия для многих из нас, кажется, никогда не устареет. Тем не менее, ужасный процесс восстановления, который следует за этим, умудряется отнять часть этой магии. Google упростил этот процесс с помощью таких опций, как встроенный инструмент передачи данных и резервное копирование в облаке Google One.
Тем не менее, ужасный процесс восстановления, который следует за этим, умудряется отнять часть этой магии. Google упростил этот процесс с помощью таких опций, как встроенный инструмент передачи данных и резервное копирование в облаке Google One.
Прежде чем приступить к настройке нового телефона
У нас есть подробное руководство по резервному копированию старого телефона и восстановлению данных на новом. Но здесь мы коснемся нескольких примеров, чтобы не упустить ничего важного.
Встроенный в Android инструмент резервного копирования охватывает основные сведения, такие как контакты, история вызовов, SMS, приложения и настройки устройства. Вы также можете рассмотреть приложение SMS Backup & Restore, чтобы сохранить информацию о звонках и текстовые сообщения в целости и сохранности. Что касается фотографий и видео, Google Фото — отличный облачный вариант, который мы настоятельно рекомендуем из-за простоты использования.
Если вы используете WhatsApp, вы можете вручную создавать резервные копии своих чатов или сохранять их в Интернете с помощью Google Диска. У вас могут быть приложения, которым требуется автономное резервное копирование по соображениям безопасности, в том числе некоторые приложения с двухфакторной аутентификацией (2FA). Что касается музыки, многие из нас подписываются на потоковые онлайн-платформы, такие как Spotify и YouTube Music. Вам не нужно ни о чем беспокоиться здесь. И прежде чем переходить на новый телефон, сохраните файлы резервных копий в безопасном месте, доступ к которому есть только у вас.
У вас могут быть приложения, которым требуется автономное резервное копирование по соображениям безопасности, в том числе некоторые приложения с двухфакторной аутентификацией (2FA). Что касается музыки, многие из нас подписываются на потоковые онлайн-платформы, такие как Spotify и YouTube Music. Вам не нужно ни о чем беспокоиться здесь. И прежде чем переходить на новый телефон, сохраните файлы резервных копий в безопасном месте, доступ к которому есть только у вас.
Как настроить новый смартфон Google Pixel
Шаги, описанные в этом руководстве по настройке телефона Android, предназначены для смартфона Google Pixel 7 под управлением Android 13. Экраны могут немного отличаться на других устройствах и в более ранних версиях Android. Однако параметры настройки должны быть похожими, если не идентичными.
Вы можете просмотреть раздел сторонних производителей Android-смартфонов внизу для получения дополнительных сведений об устройствах, отличных от Google. Теперь мы можем рассмотреть процесс первоначальной настройки вашего нового устройства Google Pixel.
Начните работу с параметров настройки беспроводной сети
- На экране Добро пожаловать на экран Pixel коснитесь кнопки Начать , чтобы начать процесс первоначальной настройки.
- Измените предпочитаемый язык устройства или выберите Специальные возможности > Настройки зрения для получения дополнительных параметров. Например, вам может потребоваться настроить параметры отображения, если текст на экране слишком мелкий. В качестве альтернативы, включение Select to Speak или TalkBack могут быть полезны для людей с нарушениями зрения. 2 изображения
- При необходимости подключите устройство к мобильной сети через оператора беспроводной связи. В противном случае нажмите Пропустить , чтобы продолжить.
- Вставьте физическую SIM-карту или используйте eSIM, коснувшись параметра Загрузить SIM-карту вместо .
 Поскольку функция eSIM становится широко распространенной среди операторов беспроводной связи, сейчас самое время попробовать ее, если ваше устройство ее поддерживает. 2 Изображения
Поскольку функция eSIM становится широко распространенной среди операторов беспроводной связи, сейчас самое время попробовать ее, если ваше устройство ее поддерживает. 2 Изображения - Подключите устройство к домашней сети Wi-Fi, чтобы помочь в процессе восстановления и обновления.
- Выберите параметр Настроить автономный режим в левом нижнем углу экрана, если вы не хотите использовать соединение Wi-Fi.
- Подождите на экране Подготовка телефона к работе , пока он подготавливает ваше устройство к следующим шагам. 2 Изображения
При необходимости перенос данных с предыдущего устройства или облачной резервной копии
- Если у вас есть старое устройство и вы хотите перенести данные с него на новое, нажмите кнопку Далее , чтобы продолжить. Чтобы начать заново, ничего не перемещая с предыдущего устройства, коснитесь параметра Не копировать , чтобы пропустить эту часть.

- Следуйте инструкциям на экране, чтобы подключить старое устройство и перенести данные и учетную запись Google на новое. 2 Изображения
- Чтобы использовать облачную резервную копию Google One, коснитесь Невозможно использовать старое устройство 9вариант 0129. Прежде чем продолжить, войдите в свою учетную запись Google и сохраните резервную копию с предыдущего устройства. Перейдите в Настройки > Система > Резервное копирование на старом устройстве, чтобы найти более подробную информацию об этой функции. 2 Изображения
Отключите ненужные функции и примите юридические условия для своей учетной записи Google
- Войдите в свою основную учетную запись Google, когда появится всплывающее окно. Коснитесь параметра Пропустить , чтобы использовать устройство без учетной записи Google. У вас не будет доступа к магазину Google Play или другим приложениям и службам Google, пока вы не войдете в систему.
 2 Изображения
2 Изображения - Примите первоначальные условия обслуживания для своей учетной записи Google, нажав кнопку Я согласен .
- На странице Службы Google прокрутите вниз и отключите все функции, которые вы не хотите использовать, переведя переключатель в положение off . Мы рекомендуем отключить Использовать местоположение , Разрешить сканирование и Отправлять данные об использовании и диагностике . Отключение этих функций во время настройки может уменьшить объем данных, которыми вы делитесь с Google, что полезно для пользователей, ориентированных на конфиденциальность. 2 изображения
- Нажмите кнопку Принять , чтобы сохранить изменения.
- Подтвердите дополнительные юридические условия для своей учетной записи Google, нажав кнопку Я принимаю . 2 Изображения
Настройте параметры защиты PIN-кода и отпечатка пальца
- Установите PIN-код для защиты устройства, нажмите кнопку Далее , , затем нажмите Подтвердить , чтобы продолжить.
 Вы также можете нажать Параметры блокировки экрана для других вариантов безопасности, включая шаблон или пароль.
Вы также можете нажать Параметры блокировки экрана для других вариантов безопасности, включая шаблон или пароль. - Если вы не хотите использовать какие-либо дополнительные параметры безопасности, нажмите Пропустить , чтобы двигаться дальше.
- На экране Настройка Pixel Imprint прокрутите вниз или коснитесь кнопки Еще , чтобы перейти к нижней части страницы. 2 изображения
- Нажмите кнопку Я согласен , затем следуйте инструкциям на экране, чтобы добавить свой отпечаток пальца для повышения безопасности устройства. Если вы не хотите использовать или добавлять отпечаток пальца, коснитесь Нет, спасибо кнопка, чтобы пропустить эту часть. Когда вы позже разблокируете свое устройство, вы будете вводить PIN-код, графический ключ или пароль, которые вы установили ранее, вместо отпечатка пальца. 2 Изображения
Завершите последнюю часть процесса начальной настройки, чтобы перейти на главный экран
- На экране Продолжить настройку нажмите кнопку Продолжить , чтобы завершить последние несколько шагов начальной настройки.
 Если вы нажмете кнопку Выйти и получить напоминание , вам будет предложено сделать эту часть позже, но вы быстрее перейдете на главный экран.
Если вы нажмете кнопку Выйти и получить напоминание , вам будет предложено сделать эту часть позже, но вы быстрее перейдете на главный экран. - Настройте Google Assistant, Google Pay и дополнительные параметры устройства. 2 изображения
- Если вы новичок в Pixel, подпишитесь на советы и рекомендации для вашего устройства, нажав кнопку Да, я в .
- Выберите вариант темной или светлой темы, затем нажмите кнопку Далее . 2 изображения
- Узнайте о навигации с помощью жестов, нажав кнопку Попробуйте или нажмите Пропустить , чтобы двигаться дальше.
- На экране Все готово проведите пальцем снизу вверх, чтобы перейти на главный экран. 2 изображения
- Вы завершили процесс первоначальной настройки своего устройства Google Pixel.
Если вы восстановили свое устройство с помощью резервной копии Google One, эти сохраненные приложения должны находиться в процессе установки из магазина Google Play.
При необходимости проверьте уведомление «Завершить настройку Pixel». Отсюда Google может захотеть, чтобы вы проверили некоторые из своих дополнительных функций Pixel или завершили все, что осталось от первоначальной настройки.
2 Изображения
Вы получите уведомление, чтобы отсортировать эти последние несколько вещей, чтобы вы могли начать пользоваться своим новым телефоном. Некоторые дополнительные параметры могут включать функцию «Сейчас исполняется» для определения ближайших песен в автономном режиме, постоянно включенный дисплей или добавление другой учетной записи электронной почты на ваше устройство.
Обновите свои приложения в магазине Google Play
После завершения процесса первоначальной установки у вас могут появиться десятки обновлений приложений, ожидающих установки из магазина Google Play. Скорее всего, они будут обновляться автоматически. Однако рекомендуется обновлять их немедленно, а не ждать.
Так как многие предустановленные приложения часто устаревают на новом устройстве, поддержание их в актуальном состоянии гарантирует, что они будут работать с оптимальной производительностью и с минимальными проблемами.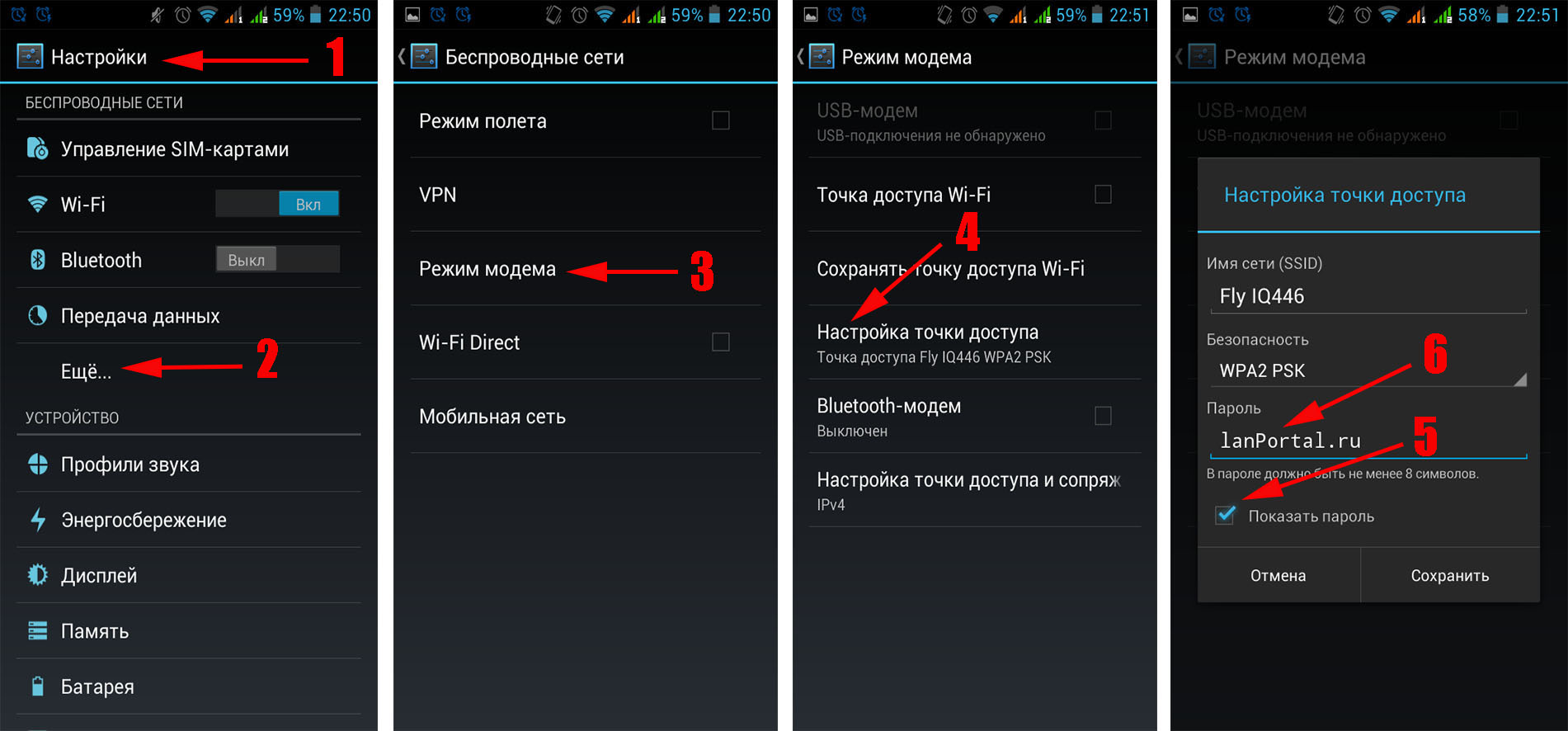 Чтобы узнать, есть ли у вас доступные обновления приложений для вашего устройства, выполните следующие действия:
Чтобы узнать, есть ли у вас доступные обновления приложений для вашего устройства, выполните следующие действия:
- Откройте Google Play Store и войдите в свою учетную запись Google.
- Коснитесь значка своего профиля в правом верхнем углу экрана.
- Коснитесь Управление приложениями и устройством .
- Под Доступны обновления , коснитесь параметра Обновить все . 2 изображения
- Ваши приложения начнут обновляться автоматически.
Установите последнее системное обновление
Смартфоны Google Pixel получают ежемесячные обновления, повышающие безопасность и часто содержащие исправления определенных проблем. Это помогает поддерживать общую стабильность устройства. Вы должны автоматически получать новейшее обновление системы, но всегда можно проверить вручную.
Чтобы узнать, есть ли у вас новое обновление, ожидающее установки, перейдите к Настройки > Система > Обновление системы . Если он доступен, он начинает загрузку и сообщает вам, когда он завершил установку. Вы также можете продолжать использовать свой телефон, как обычно, во время обновления.
Если он доступен, он начинает загрузку и сообщает вам, когда он завершил установку. Вы также можете продолжать использовать свой телефон, как обычно, во время обновления.
2 Изображения
Как настроить новый телефон на смартфонах Samsung, OnePlus и других марок
Возможно, ваш новый телефон Android не был изготовлен компанией Google. На телефонах Samsung, OnePlus или Xiaomi в процессе настройки вы можете увидеть дополнительные экраны и параметры, чем на Pixel. Они могут варьироваться от учетной записи пользователя для автоматического входа в сторонние приложения до хитрого получения вашего согласия на показ рекламы на устройстве.
Как правило, вы можете пропустить все необязательные действия, не беспокоясь о том, что это сломает что-то в вашем телефоне. И будьте осторожны с предварительно проверенными (часто рекламными) опциями, которые могут использовать такие бренды, как Samsung и Xiaomi (как показано на прилагаемых снимках экрана).
Настройка устройства Samsung с One UI
3 Изображения
Настройка устройства OnePlus с OxygenOS
4 Изображения
Настройка устройства Xiaomi с MIUI
2 Изображения
С годами настройка нового Android-смартфона стала проще
Благодаря надежному механизму резервного копирования Google переход на новый Android-смартфон стал более удобным для пользователя. Например, ребрендинг и продвижение облачной функции резервного копирования Google One были шагом к упрощению взаимодействия с пользователем. В то же время вы можете продолжать свои обычные задачи без перерыва, пока ваши данные восстанавливаются в фоновом режиме. Поскольку Android продолжает развиваться, мы можем ожидать, что процесс установки и восстановления станет более упорядоченным, чем он есть.
Например, ребрендинг и продвижение облачной функции резервного копирования Google One были шагом к упрощению взаимодействия с пользователем. В то же время вы можете продолжать свои обычные задачи без перерыва, пока ваши данные восстанавливаются в фоновом режиме. Поскольку Android продолжает развиваться, мы можем ожидать, что процесс установки и восстановления станет более упорядоченным, чем он есть.
Теперь, когда ваш новый смартфон Google Pixel готов, вам может быть интересно узнать о часто упускаемом из виду виджете быстрого доступа к системным настройкам. У нас есть руководство, в котором рассказывается о пяти основных сочетаниях клавиш для домашнего экрана вашего Google Pixel, чтобы улучшить ваше общее впечатление.
Подписывайтесь на нашу новостную рассылку
Связанные темы
- Руководства и инструкции
- Операционные системы
- Андроид
- настроить телефон
- пиксель гугл
Об авторах
Карандип работает в Android Police в качестве внештатного автора с 2019 года, публикуя обзоры для Индии, руководства для покупателей в США и полезные учебные пособия для всех. Его больше заботит влияние технологий на повседневную жизнь людей, чем лишние функции, которые компании добавляют каждый год, что занимает центральное место в его обзорах и рекомендациях по продуктам. В своей предыдущей жизни он работал с Android Headlines, чтобы освещать все, что связано с Android. Он также написал и отредактировал несколько публикаций в Индии во время своего писательского пути, который начался в 2014 году. С тех пор, как его первый телефон на Symbian имел культовый магазин Ovi для загрузки приложений, он придерживался телефонов Android и в настоящее время использует OnePlus. 11. В свободное время он обычно занят расчисткой своего постоянно растущего списка фильмов и телешоу или поиском закусочной, в которой он еще не был. Чаты о еде идут в Twitter DM, а обо всем, что связано с технологиями, — в karandeep (at) androidpolice (dot) com.
Его больше заботит влияние технологий на повседневную жизнь людей, чем лишние функции, которые компании добавляют каждый год, что занимает центральное место в его обзорах и рекомендациях по продуктам. В своей предыдущей жизни он работал с Android Headlines, чтобы освещать все, что связано с Android. Он также написал и отредактировал несколько публикаций в Индии во время своего писательского пути, который начался в 2014 году. С тех пор, как его первый телефон на Symbian имел культовый магазин Ovi для загрузки приложений, он придерживался телефонов Android и в настоящее время использует OnePlus. 11. В свободное время он обычно занят расчисткой своего постоянно растущего списка фильмов и телешоу или поиском закусочной, в которой он еще не был. Чаты о еде идут в Twitter DM, а обо всем, что связано с технологиями, — в karandeep (at) androidpolice (dot) com.
Стивен — внештатный писатель в Android Police, который в основном пишет практические руководства, функции и время от времени дает подробные пояснения по различным темам. Он присоединился к команде в конце 2021 года, привнеся с собой свой обширный технический опыт работы с компьютерами, смартфонами и обслуживанием клиентов. Как давний опытный пользователь, который знает свои устройства изнутри, он использует эти знания, чтобы настраивать и настраивать их, чтобы они лучше соответствовали его конкретным потребностям. Ранее Стивен работал внештатным автором руководств по рутированию Android, моддингу и пользовательскому ПЗУ в разделе Gadget Hacks. Он активно следит за рынком Android с 2008 года, выпустив HTC Dream, известный большинству как T-Mobile G1. Однако свое первое Android-устройство он получил только в 2009 году.с оригинальным Motorola Droid. После этого Стивен быстро узнал о разблокировке загрузчика и получении полного root-доступа — и то, и другое навсегда изменило жизнь его смартфона. Он часто устанавливал пользовательские ПЗУ, ядра и средства восстановления, чтобы улучшить работу с Android по сравнению с тем, что можно было получить на складе. Хотя он и не так популярен, как когда-то, он по-прежнему продолжает рутировать свои основные устройства, используя последнюю версию Magisk.
Он присоединился к команде в конце 2021 года, привнеся с собой свой обширный технический опыт работы с компьютерами, смартфонами и обслуживанием клиентов. Как давний опытный пользователь, который знает свои устройства изнутри, он использует эти знания, чтобы настраивать и настраивать их, чтобы они лучше соответствовали его конкретным потребностям. Ранее Стивен работал внештатным автором руководств по рутированию Android, моддингу и пользовательскому ПЗУ в разделе Gadget Hacks. Он активно следит за рынком Android с 2008 года, выпустив HTC Dream, известный большинству как T-Mobile G1. Однако свое первое Android-устройство он получил только в 2009 году.с оригинальным Motorola Droid. После этого Стивен быстро узнал о разблокировке загрузчика и получении полного root-доступа — и то, и другое навсегда изменило жизнь его смартфона. Он часто устанавливал пользовательские ПЗУ, ядра и средства восстановления, чтобы улучшить работу с Android по сравнению с тем, что можно было получить на складе. Хотя он и не так популярен, как когда-то, он по-прежнему продолжает рутировать свои основные устройства, используя последнюю версию Magisk.



 1 Настройка ближайших устройств
1 Настройка ближайших устройств
 Поскольку функция eSIM становится широко распространенной среди операторов беспроводной связи, сейчас самое время попробовать ее, если ваше устройство ее поддерживает. 2 Изображения
Поскольку функция eSIM становится широко распространенной среди операторов беспроводной связи, сейчас самое время попробовать ее, если ваше устройство ее поддерживает. 2 Изображения
 2 Изображения
2 Изображения Вы также можете нажать Параметры блокировки экрана для других вариантов безопасности, включая шаблон или пароль.
Вы также можете нажать Параметры блокировки экрана для других вариантов безопасности, включая шаблон или пароль. Если вы нажмете кнопку Выйти и получить напоминание , вам будет предложено сделать эту часть позже, но вы быстрее перейдете на главный экран.
Если вы нажмете кнопку Выйти и получить напоминание , вам будет предложено сделать эту часть позже, но вы быстрее перейдете на главный экран.