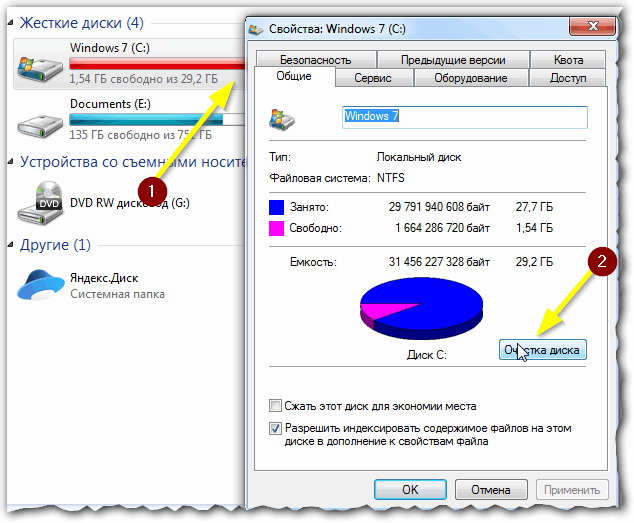Лагает пк что делать: Why your computer is so slow and how to fix it
Содержание
Что делать если комп мощный а игры лагают
Статьи › Что делать если после › Что делать если после переустановки windows лагают игры
Что делать, если тормозит компьютер с Windows
- Исключите лишние программы из списка автозагрузки
- Почистите компьютер от мусора
- Освободите место на системном диске
- Обновите драйверы
- Отключите лишние службы Windows.
- Переустановите, обновите или восстановите Windows.
- Убедитесь, что компьютер не перегревается
- Исключите лишние программы из списка автозагрузки, чтобы уменьшить нагрузку на систему и ускорить ее работу.
- Почистите компьютер от мусора, чтобы освободить место на жестком диске и улучшить производительность.
- Освободите место на системном диске, если он заполнен, что может замедлять работу компьютера.
- Обновите драйверы для видеокарты и других устройств, чтобы исправить возможные ошибки и улучшить производительность.

- Отключите лишние службы Windows, чтобы снизить нагрузку на систему и ускорить работу.
- Переустановите, обновите или восстановите Windows, если проблемы не устраняются другими способами.
- Убедитесь, что компьютер не перегревается, так как это может привести к снижению производительности.
- Если игры лагают на мощном компьютере, возможно перегрузка процессора, поэтому стоит сменить термопасту и настроить систему охлаждения компьютера.
- Для избавления от лагов в играх на Windows 10 нужно убедиться, что нет проблем с Интернетом, оптимизировать настройки графики и питания, закрыть ненужные приложения, правильно настроить антивирус и центр обновления Windows.
- Если компьютер сильно запылен, его стоит почистить, чтобы избавиться от лагов, тормозов и подвисаний в играх.
- Некоторые игры могут работать на очень слабых компьютерах, например, Mount & Blade: Warband, The Age of Decadence, Dark Souls, Devil May Cry, The Evil Within, DuckTales: Remastered, Deus Ex: Mankind Divided и XCOM 2.

- Для улучшения работы компьютера нужно исключить лишние программы из автозагрузки, почистить компьютер от вирусов и вредоносного ПО, освободить место на жестком диске, обновить драйверы, отключить лишние службы Windows и почистить от пыли.
- Недостаток оперативной памяти может привести к снижению производительности компьютера и уменьшению частоты кадров в играх.
- Лаг — это задержка в работе компьютерного приложения, когда оно не реагирует на пользовательский ввод вовремя, что может привести к задержкам в работе интернет-сервисов и онлайн-игр.
- Что делать если все игры на ПК лагают
- Что делать если сильно лагает в играх
- Как сделать чтобы компьютер не тормозил в играх
- Почему игры стали тормозить
- Какие игры пойдут на очень слабый ПК
- Как сделать так что бы комп не лагал
- Что будет если не хватает оперативной памяти
- Как называется когда игра лагает
- Как узнать из за чего низкий FPS
- Чем больше FPS тем лучше
- Какой должен быть FPS в играх
- Почему мощный компьютер тормозит
- Как сделать так чтобы игры не лагали на Windows 10
- Почему старые игры тормозят на Windows 10
- Почему тормозят игры на виндовс 10
Что делать если все игры на ПК лагают
Решение: сменить термопасту, подобрать мощную систему охлаждения и чаще убирать пыль в системнике.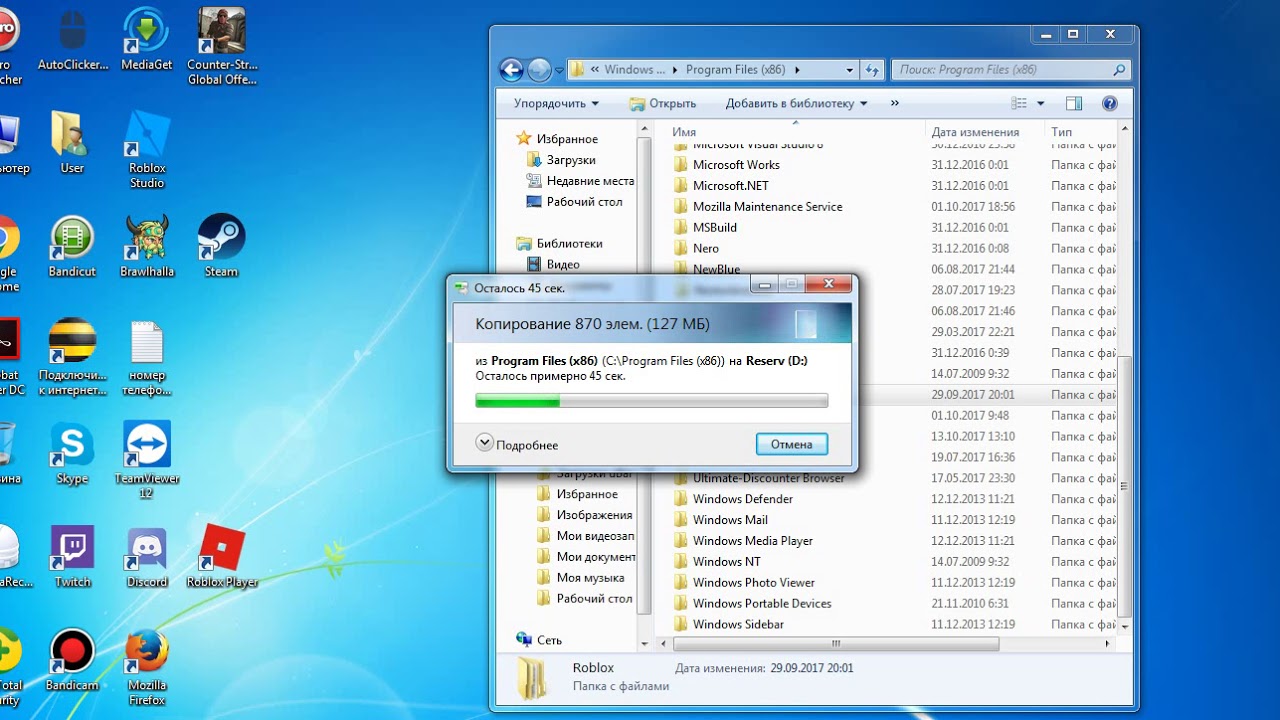 Процессор перегружен. В простых задачах, в том числе казуальных играх, компьютер «летает», но запуск требовательных задач «вешает» систему и дает просадки в производительности.
Процессор перегружен. В простых задачах, в том числе казуальных играх, компьютер «летает», но запуск требовательных задач «вешает» систему и дает просадки в производительности.
Что делать если сильно лагает в играх
Избавляемся от лагов в играх на Windows 10:
- Убедитесь, что нет проблем с Интернетом
- Оптимизируйте настройки графики в игре
- Оптимизируйте настройки питания
- Закройте ненужные приложения
- Правильно настройте антивирус
- Правильно настройте центр обновления Windows.
- Периодически проводите на компьютере уборку
Как сделать чтобы компьютер не тормозил в играх
Что делать, если тормозит компьютер с Windows:
- Исключите лишние программы из списка автозагрузки
- Почистите компьютер от мусора
- Освободите место на системном диске
- Обновите драйверы
- Отключите лишние службы Windows.
- Переустановите, обновите или восстановите Windows.

- Убедитесь, что компьютер не перегревается
Почему игры стали тормозить
Очень часто бывает, что игры начинают лагать и тормозить из за сильного перегрева видеокарты и процессора, перегрев как правило вызван сильным запылением. Проверьте свой компьютер, если он сильно запылен — его стоит почистить, это может помочь устранить лаги, тормоза и подвисания в играх.
Какие игры пойдут на очень слабый ПК
- Mount & Blade: Warband. Дата выхода: 02 апреля 2010.
- The Age of Decadence. Дата выхода: 14 октября 2015.
- Dark Souls. Дата выхода: 24 августа 2012.
- Devil May Cry. Дата выхода: 23 августа 2001.
- The Evil Within. Дата выхода: 17 октября 2014.
- DuckTales: Remastered. Дата выхода: 13 августа 2013.
- Deus Ex: Mankind Divided.
- XCOM 2.
Как сделать так что бы комп не лагал
Что нужно делать, чтобы компьютер снова начал нормально работать?:
- исключите лишние программы из автозагрузки;
- почистите компьютер от вирусов, подозрительных программ и другого вредоносного ПО;
- освободите место на жестком диске;
- обновите драйверы;
- отключите лишние службы Windows;
- почистите от пыли;
Что будет если не хватает оперативной памяти
Правильный объем памяти важен для каждой игры, потому что без достаточного количества ОЗУ ваш компьютер не сможет хранить всю необходимую для игры информацию. Это приведет к снижению частоты кадров и производительности.
Это приведет к снижению частоты кадров и производительности.
Как называется когда игра лагает
Лаг (от англ. lag, [læɡ] — «запаздывание», «задержка») — задержка в работе компьютерного приложения, когда оно не реагирует на пользовательский ввод вовремя. Производное от него «лагать» широко используются пользователями интернета для обозначения задержек в работе различных интернет-сервисов, онлайн-игр.
Как узнать из за чего низкий FPS
Низкая частота кадров в секунду (FPS) или просто частота кадров в играх обычно вызвана тем, что компьютерное оборудование не может удовлетворить системные требования игры при заданных настройках. Часто, если оборудование устройства и требования игры слишком сильно расходятся, игра просто отказывается загружаться.
Чем больше FPS тем лучше
Производительность в видеоиграх принято мерить значениями FPS — frames per second. Это кадровая частота, то есть количество кадров в секунду. Чем выше FPS, тем плавнее картинка.
Какой должен быть FPS в играх
Оценивая производительность игровой системы чаще всего оперируют средним значением FPS.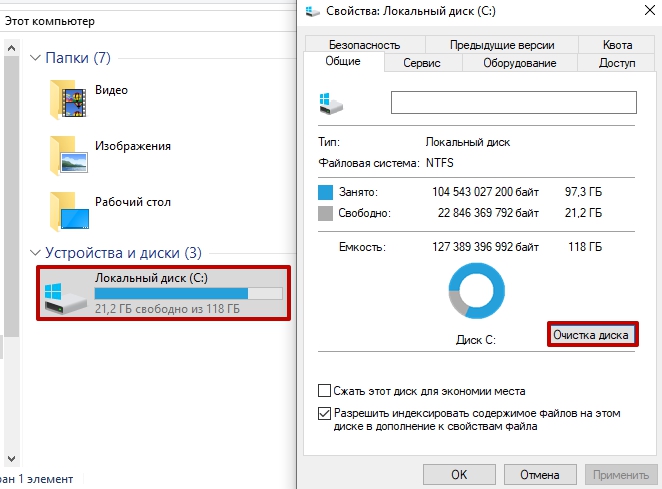 Для комфортной игры, отсутствия рывков и нормальной отзывчивости игрового персонажа (без лага управления) среднее значение fps должно быть не ниже 30 кадров в секунду.
Для комфортной игры, отсутствия рывков и нормальной отзывчивости игрового персонажа (без лага управления) среднее значение fps должно быть не ниже 30 кадров в секунду.
Почему мощный компьютер тормозит
Распространенной причиной замедления работы компьютера является установка требовательных программ, которые используют большой объем ресурсов процессора и памяти. Кроме того, на ПК в фоновом режиме могут работать программы, о которых вы даже не подозреваете. У программы может быть разрешение на запуск при загрузке ПК.
Как сделать так чтобы игры не лагали на Windows 10
Сами пользователи выяснили, что в большинстве случаев проблему вызывал включенный игровой режим в Windows 10. Отключить его можно перейдя в «Параметры Windows» → «Игры» → «Игровой режим». Находясь в игровом режиме, Windows 10 начинает оптимизировать работу компьютера, отдавая приоритет запущенным играм.
Почему старые игры тормозят на Windows 10
Дело в том, что с каждым обновлением разработчики избавляют ОС от устаревших алгоритмов взаимодействия с аппаратными ресурсами компьютера. Например, система просто физически не может выделить игре одно процессорное ядро, так как «с пеленок» не знает о том, что одноядерные CPU вообще когда-то существовали.
Например, система просто физически не может выделить игре одно процессорное ядро, так как «с пеленок» не знает о том, что одноядерные CPU вообще когда-то существовали.
Почему тормозят игры на виндовс 10
Существую 3 основных причины, почему лагают игры на Windows 10: мощность оборудования не удовлетворяет минимальные требования; проблемная игра; некорректные настройки Windows.
Гайд как убрать лаги на ПК и в играх
Рано или поздно любой ПК или ноутбук начнет тормозить. Список потенциальных причин огромен, от постоянно растущих системных требований до опасных вирусов. Собрали все такие случаи и разобрались, что делать, если компьютер начал лагать.
Перезапустите ПК
Самое простое и неочевидное решение — перезагрузка компьютера. Многие надолго оставляют ПК включенным или в спящем режиме, со временем нагрузка на память увеличивается, и это замедляет другие процессы.
Обновите операционную систему
С устаревшей ОС риск нарваться на вирусы или пропустить прошивку, которая увеличивает быстродействие системы. Разработчики регулярно выпускают обновления. В Windows проверить их наличие можно в настройках.
Разработчики регулярно выпускают обновления. В Windows проверить их наличие можно в настройках.
- «Меню Windows»;
- «Параметры»;
- «Обновление и безопасность»;
- «Центр обновления Windows»;
- «Проверить наличие обновлений».
Очистите память ПК от мусора
Постоянное использование компьютера накапливает в памяти много всевозможного мусора. Ради оптимизации работы стоит периодически чистить его. Откройте меню Windows и с помощью строки поиска найдите пункт «Очистка диска».
После этого откроется список файлов для удаления. Выберите самые ненужные и сотрите. Также не забывайте о папке «Загрузки», в которой тоже скапливаются старые и неиспользуемые файлы.
Проверьте ПК на вирусы
Вредоносные программы давно стали наиболее частой и опасной проблемой. ПК стоит проверять на вирусы так же регулярно, как и чистить от пыли. В борьбе с ними помогут антивирусы. Вот наиболее популярные:
- Kaspersky;
- Avast;
- Norton;
- Avira;
- Windows Defender;
- McAfee;
- Bitdefender;
- AVG;
- TotalAV.

В Windows тоже есть встроенный антивирус. Вот, как его включить:
1. Открываем параметры в «Пуске»;
2. Открываем подпункт «Защита от вирусов и угроз»;
3. Выбираем «Быстрая проверка» и ждем итогов сканирования.
Существует огромное количество вирусов, начиная от довольно безобидных и заканчивая теми, которые способны украсть ваши данные. Среди этого разнообразия специалисты Kaspersky выделили четыре основных типа.
- Шифровальщики — небольшие вирусы, шифрующие все файлы на зараженной машине. После этого ПК становится непригодным для использования, потому что данные недоступны. Еще шифровальщик может вывести на экран сообщение с предложением получить (или даже купить) специальный ключ для разблокировки.
- Трояны — эти вирусы проникают на ПК и ждут команду для начала атаки. Они удаляют или повреждают файлы, а также могут захватить контроль над компьютером.
 Это самый распространенный способ подключения компьютеров к бот-сетям, запуска распределенных атак типа DDoS или прямой кражи данных.
Это самый распространенный способ подключения компьютеров к бот-сетям, запуска распределенных атак типа DDoS или прямой кражи данных. - Шпионы — они собирают информацию, которую вы печатаете на клавиатуре, а затем отправляют ее злоумышленнику. Анализ этих данных позволит узнать ваши пароли или данные кредитной карты.
- Черви — размножаются на зараженном устройстве, а затем ползут по другим девайсам в общей сети. Еще они умеют отправлять самих себя в файлах и сообщениях вашим контактам, чтобы продолжить распространяться. Эта инфекция вряд ли повредит файлы вашего ПК или удалит их, но может привести к тормозам и лишним нагрузкам.
Проверьте количество открытых вкладок в браузере
Все мы большую часть времени используем браузер. Простое на вид приложение способно серьезно нагружать компьютер и замедлять его работу. Поэтому старайтесь не оставлять открытыми десятки вкладок.
Если не хотите потерять их, поставьте расширение The Marvellous Suspender.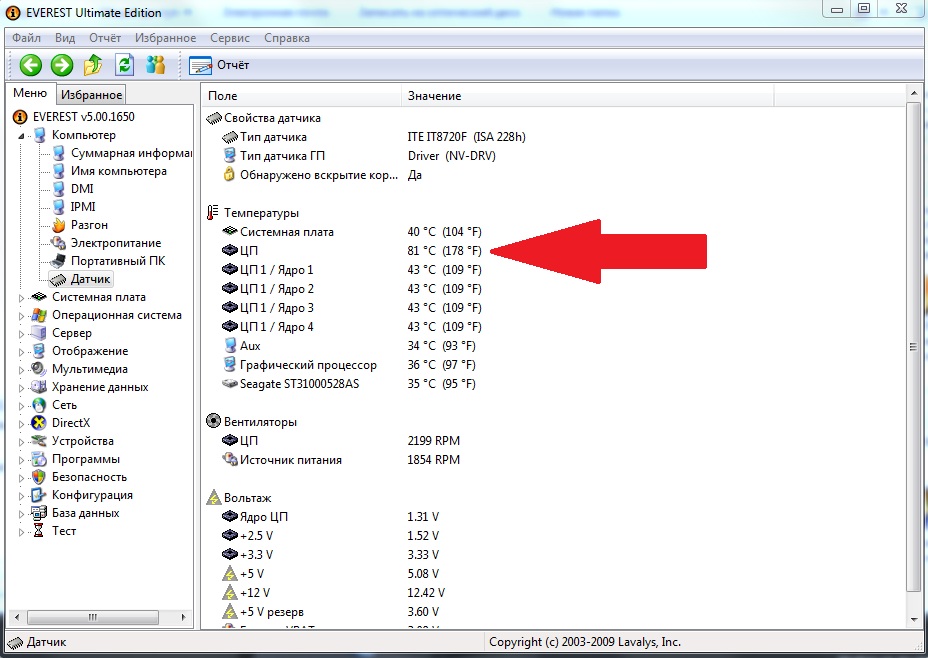 Оно переводит неактивные вкладки в сонный режим, так они перестают использовать память. Однако не увлекайтесь этим. Не стоит перегружать браузер десятками ненужных дополнений от неизвестных разработчиков.
Оно переводит неактивные вкладки в сонный режим, так они перестают использовать память. Однако не увлекайтесь этим. Не стоит перегружать браузер десятками ненужных дополнений от неизвестных разработчиков.
Поставьте более быстрый жесткий диск
Самый большой прирост производительности обеспечит современный жесткий диск. Существует два основных типа: HDD и SSD.
- HDD (жесткий диск): уже выходящий из моды формат диска с движущимися частями.
- SSD (твердотельный накопитель): новая технология. В них нет движущихся частей, а вся информация записывается на микросхемы памяти NAND. За счет этого его скорость записи и чтения значительно превышают те, что предлагают HDD.
В 2023 году лучше всего выбрать SSD. Устанавливайте на него операционную систему, игры и другие программы, поскольку хорошее и качественное устройство будет загружать их за секунды.
Увеличьте объем оперативной памяти
Еще одна деталь, которая важна для производительности системы.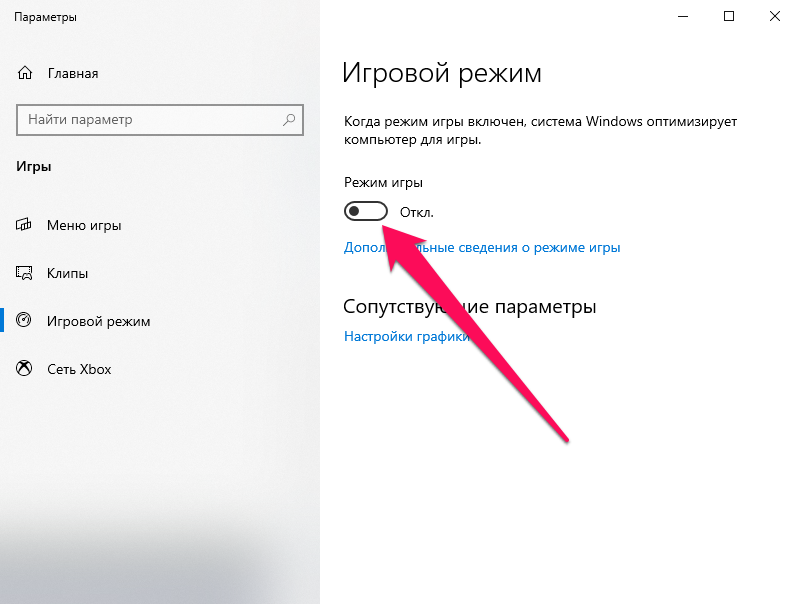 Для плавной работы Windows 10 требуется не менее 4 ГБ памяти, но для монтажных программ, игр и других «прожорливых задач» нужно как минимум 8 ГБ.
Для плавной работы Windows 10 требуется не менее 4 ГБ памяти, но для монтажных программ, игр и других «прожорливых задач» нужно как минимум 8 ГБ.
Сделайте дефрагментацию файлов на диске
Простыми словами: это перегруппировка файлов на жестком диске для максимальной оптимизации ПК. Дефрагментацию можно выполнить с помощью сервиса от самой Windows или специальных программ. Нажмите ПКМ по нужному жесткому диску и выберите меню «Свойства», а затем щелкните на «Выполнить дефрагментацию» во вкладке «Сервис».
Воспользуйтесь специальным софтом
Есть программы, ускоряющие компьютер. Они оптимизируют систему, очищают реестр от цифрового мусора, снижают нагрузку на ЦПУ и так далее.
- CCleaner
- RegCleaner
- GeForce Experience
- MSI Afterburner
- JetBoost
- AMD Overdrive
- Steam Cleaner
- Razer Cortex
Заглавное фото: reviewgeek.com
Вот что вызывает отставание в играх (и как это исправить)
Gaming
Поговорим о том, что вызывает лаги в играх (и как это исправить).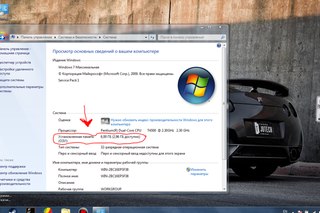
Вы знаете, как развивается самая ужасная история в игровом сообществе. Вы часами играли в любимую игру в надежде победить финального босса, установить рекорд или завершить любую миссию, на которой вы находитесь. Лучшая часть? Вы собираетесь достичь своих целей. Но затем, как только вы собираетесь нанести последний удар, ваша игра становится прерывистой, вы теряете контроль над своим персонажем и проигрываете. Вся ваша работа была напрасной. Вы вернулись к исходной точке. Хуже всего то, что это даже не ваша вина — это отставание!
Задержка является общей проблемой для геймеров и исключительно неудобна для многопользовательских онлайн-игр , поскольку вы проигрываете игру или, что еще хуже, блокируете доступ к серверу.
Но ваша игровая жизнь не должна быть такой. Если вы включали и выключали компьютер, а проблема с задержкой в играх сохраняется, рассмотрите следующие причин задержки и узнайте, как исправить каждую из них.
Что такое задержка и как она работает
Лаги влияют не только на игры. Это также может замедлить наши попытки просмотра или потоковой передачи. Но когда дело доходит до игр, это может стать решающим фактором, из-за которого разочарование игрока зашкаливает.
Тип игр, в которых задержка влияет на игру больше всего :
- Многопользовательские онлайн-игры , такие как видеоигры-шутеры от первого лица (Call of Duty, Halo, Tom Clancy’s Rainbow Six и т. д.) ,
- Многопользовательские ролевые онлайн-игры (MMORPG), например World of Warcraft или League of Legends.
Задержка замедляет реакцию элементов управления. Для сравнения, отставание не сильно влияет на игровой процесс в играх, которые не так чувствительны ко времени и не зависят от быстрых рефлексов игрока.
Два основных типа лагов
Лаг проявляется как задержка между действием игрока и реакцией сервера. Существует два основных типа задержки:
- задержка происходит, когда ваш сеть перегружена из-за слишком большого трафика,
- отставание графики (также известное как отставание FPS) возникает, когда компьютеру не хватает вычислительной мощности .
 Это вызывает снижение FPS (кадров в секунду). Наиболее распространенной причиной снижения FPS являются графические настройки , которые создают большую рабочую нагрузку, чем ваше оборудование может справиться с .
Это вызывает снижение FPS (кадров в секунду). Наиболее распространенной причиной снижения FPS являются графические настройки , которые создают большую рабочую нагрузку, чем ваше оборудование может справиться с .
Иногда оба типа задержки возникают одновременно. Например, если в одном маленьком месте присутствует много онлайн-игроков, и вашему компьютеру, и вашей сети придется работать усерднее, чтобы не отставать от всех данных. Ваша графика переключается на более низкий FPS, потому что они экономят энергию, а ваша сеть замедляется из-за слишком большой активности на серверах.
Задержка вызвана высокой задержкой и скоростью пинга
Задержка вызвана высокой задержкой и высокой скоростью пинга . Геймеры, которые испытывают отставание, должны узнать об этих двух терминах, поскольку они лежат в основе каждой причины отставания в играх. Вот разница между задержкой и пингом и их основные объяснения:
Пинг
Пинг — это сигнал, который игроки отправляют, когда нажимают кнопку, чтобы заставить своего персонажа действовать. Сигнал идет на сервер. Чем ниже скорость пинга, тем меньше вероятность того, что игра будет тормозить. С другой стороны, высокая скорость пинга вызывает отставание. Хорошая скорость пинга ниже 50 миллисекунд. Приемлемая и средняя скорость пинга составляет от 50 до 100 миллисекунд. Если ваша скорость пинга превышает 150 миллисекунд, у вас высокий пинг и, вероятно, возникнет задержка.
Сигнал идет на сервер. Чем ниже скорость пинга, тем меньше вероятность того, что игра будет тормозить. С другой стороны, высокая скорость пинга вызывает отставание. Хорошая скорость пинга ниже 50 миллисекунд. Приемлемая и средняя скорость пинга составляет от 50 до 100 миллисекунд. Если ваша скорость пинга превышает 150 миллисекунд, у вас высокий пинг и, вероятно, возникнет задержка.
Задержка
Задержка сообщает, сколько времени проходит между указанным действием и реакцией на отправленный сигнал. Это время должно быть как можно меньше; низкая задержка — это хорошая новость, а высокая задержка вызывает отставание.
Чтобы поддерживать низкую скорость пинга и задержку, геймеры могут играть на сервере, который находится в их регионе или стране. Чем ближе сервер к вам территориально, тем ниже пинг. Если скорость пинга слишком высока, вы даже можете остаться за пределами сервера.
Задержка — это то же самое, что и задержка?
Не совсем. Высокая скорость пинга и высокая задержка являются основными причинами задержки. Итак, , когда мы хотим знать, как уменьшить задержку, мы на самом деле изучаем, как уменьшить задержку и скорость пинга . Отставание является прямым результатом этих двух факторов. Теперь давайте рассмотрим, как уменьшить высокую задержку и скорость пинга, а также избавиться от лагов раз и навсегда.
Высокая скорость пинга и высокая задержка являются основными причинами задержки. Итак, , когда мы хотим знать, как уменьшить задержку, мы на самом деле изучаем, как уменьшить задержку и скорость пинга . Отставание является прямым результатом этих двух факторов. Теперь давайте рассмотрим, как уменьшить высокую задержку и скорость пинга, а также избавиться от лагов раз и навсегда.
Вот что вызывает отставание в играх
Помимо различных типов отставания, существует также несколько различных причин отставания. Как объяснялось выше, отставание вызвано высокой задержкой. И далее по линии расследования высокая задержка вызвана проблемами с сетью или низкой производительностью видеокарты.
Наиболее распространенные причины зависаний в играх:
- Недостаточная пропускная способность интернета
- Проблемы со скоростью интернета
- Неверный тип подключения к Интернету
- Проблемы с беспроводным интернетом
- Перегруженный GPU (графический процессор)
Недостаточно пропускной способности
Пропускная способность — это максимально возможный объем данных, который может быть передан через ваше интернет-соединение. измеряется в мегабит в секунду (Мбит/с). Однако не путайте общую пропускную способность со скоростью интернета. Пропускная способность сообщает об объеме данных в вашей сети, а скорость указывает, насколько быстро данные перемещаются. Ограничение на передачу данных известно как ограничение пропускной способности и варьируется от нескольких Мбит/с до Гбит/с.
измеряется в мегабит в секунду (Мбит/с). Однако не путайте общую пропускную способность со скоростью интернета. Пропускная способность сообщает об объеме данных в вашей сети, а скорость указывает, насколько быстро данные перемещаются. Ограничение на передачу данных известно как ограничение пропускной способности и варьируется от нескольких Мбит/с до Гбит/с.
Вам нужна достаточная пропускная способность, чтобы наслаждаться игрой. Если к одной сети подключено много пользователей, вы можете быстрее достичь ограничения пропускной способности.
Если проблема заключается в пропускной способности, подумайте об обновлении до лучшего пакета с гигабитной емкостью или вообще без ограничений данных.
Проблемы со скоростью интернета
Неограниченный трафик мало что значит, если вы боретесь с недостаточной скоростью интернета. Есть много проблем , которые могут повлиять на скорость вашего интернета .
Просмотрите приведенный ниже список и опробуйте эти простые решения, прежде чем вы окончательно потеряете самообладание!
- Перезагрузите маршрутизатор.
 Перво-наперво: попробуйте выключить и снова включить маршрутизатор.
Перво-наперво: попробуйте выключить и снова включить маршрутизатор. - Отключите все устройства, которыми вы активно не пользуетесь.
- Уменьшите графическое разрешение вашей игры. Таким образом, ваша игра будет использовать меньше данных.
- Закройте все программы или веб-сайты, которые могут работать в фоновом режиме.
 Они используют Интернет небольшими, но не менее важными способами.
Они используют Интернет небольшими, но не менее важными способами.
Причиной низкой скорости интернета может быть только ваша скорость загрузки. Асимметричные интернет-соединения имеют более высокую скорость загрузки, чем скорость загрузки, но геймерам нужно и то, и другое, чтобы наслаждаться своей любимой игровой деятельностью. Чтобы избежать задержек, стремитесь иметь скорость загрузки не менее 3–6 Мбит/с.
Оптоволоконный интернет предлагает симметричные соединения, при которых скорость загрузки и выгрузки одинакова. Сделайте быстрый тест скорости, чтобы увидеть, где вы находитесь.
Плохой тип подключения к Интернету
Аналогично, скорость и надежность Интернета также зависят от типа вашего подключения к Интернету. Существуют различные типы подключения к Интернету, такие как DSL (цифровая абонентская линия), кабель и оптоволокно. DSL может достигать скорости около 100 Мбит/с, а кабель — до 1000 Мбит/с. Волокно, с другой стороны, может достигать 100 Гбит/с (100 000 Мбит/с). Коммутируемые соединения гораздо чаще вызывают задержки, но в настоящее время это стало невероятно редко.
Коммутируемые соединения гораздо чаще вызывают задержки, но в настоящее время это стало невероятно редко.
Ваш игровой опыт будет лучшим, если вы выберете лучшее из трех: оптоволоконный интернет. Посмотрите, как оптоволокно сравнивается с кабелем по цене, пропускной способности и доступности, и рассмотрите возможность обновления, чтобы уменьшить отставание.
Проблемы с беспроводным доступом в Интернет
Поскольку большинство людей пользуются беспроводным доступом в Интернет, как узнать, связана ли проблема со скоростью Интернета, а не с маршрутизатором?
Вот несколько решений для слабого сигнала WiFi:
- Переместите маршрутизатор в центральное место в доме.
 Стены и другие материалы могут ослабить сигнал.
Стены и другие материалы могут ослабить сигнал. - Расширьте зону покрытия WiFi с помощью удлинителей WiFi .
- Попробуйте использовать кабель Ethernet .
 Отключите беспроводную связь и подключите Интернет прямо к компьютеру. Это поможет вам исключить беспроводное соединение как причину задержки в играх.
Отключите беспроводную связь и подключите Интернет прямо к компьютеру. Это поможет вам исключить беспроводное соединение как причину задержки в играх. - Обновите оборудование. Если ваш маршрутизатор устарел, подумайте о покупке нового. Ваша скорость интернета может быть настолько быстрой, насколько позволяет ваш маршрутизатор.
Перегруженный графический процессор
Когда вы имеете дело с перегруженным графическим адаптером, вы столкнетесь с задержкой графики. Задержка графики возникает из-за того, что ваш компьютер не может производить достаточное количество кадров в секунду (FPS). Вот что вы можете сделать, чтобы избавиться от задержки графического процессора:
Вот что вы можете сделать, чтобы избавиться от задержки графического процессора:
- Отличная графика может помешать вашему игровому процессу. Уменьшите частоту кадров или разрешение графики в настройках игры.
- Очистите компьютер от пыли. Используйте ткань из микрофибры и дезинфицирующее средство, но не распыляйте его непосредственно на компьютер. Вы должны чистить свой компьютер один или два раза в год.
- Обновите видеокарту . Проверьте, какая карта лучше всего подходит для игр, в которые вы играете, и какие характеристики вам нужны. Обратите особое внимание на объем памяти (VRAM), порты и разъемы питания. Обязательно проверьте цену/производительность и сравните графические карты различных производителей, таких как Nvidia и AMD.
Заключительные мысли: что вызывает отставание в играх
Отставание — заклятый враг геймеров, но даже этого финального босса можно победить, если проявить настойчивость, устранить неполадки и, прежде всего, иметь отличное подключение к Интернету.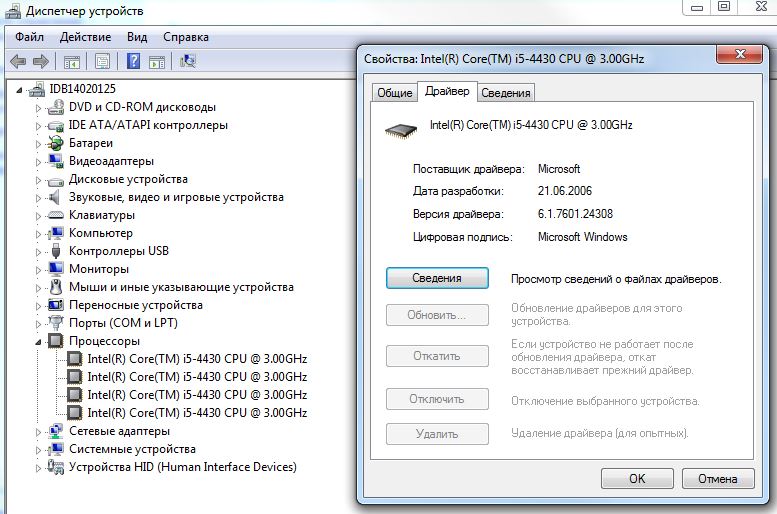
Мы рассмотрели наиболее распространенные причины задержки в играх:
- Недостаточная пропускная способность Интернета,
- Недостаточная скорость интернета,
- Неверный тип интернет-соединения,
- Проблемы с беспроводным доступом в Интернет,
- Перегружен GPU.

И помните; узнайте, почему ваш компьютер зависает, поскольку существует множество различных типов и источников зависаний. Наденьте шляпу исследователя и узнайте, как устранить лаги в конкретной игре, в которую вы играете, будь то Minecraft, League of Legends, Call of Duty, GTA или другие игры. Не забудьте опирайтесь на свое игровое сообщество . Спросите, испытывают ли они отставание, когда играют в определенные игры.
Если у вас еще нет лучшего интернета для игр, обратитесь к нашим специалистам по телефону 877-722-3833 или отправьте нам запрос, и мы подберем для вас лучший интернет-план для геймеров. Больше никаких отставаний!
Как исправить медленную и тормозящую систему Windows 10
Windows 10 великолепна, и нет никаких сомнений в том, что Microsoft выпускает множество обновлений, чтобы сделать ее еще лучше. Но многие пользователи регулярно жалуются на медленную и медленную работу Windows 10. Нельзя отрицать, что многие пользователи Windows 10 или даже пользователи, использующие другие ОС Windows, столкнутся с проблемой медленного компьютера. Вы заметите, что ваша машина работала очень быстро, когда вы устанавливали свежую копию Windows или когда она была из коробки. Но теперь ваша машина очень медленная. Это отставание в машине не вызовет серьезных проблем, но сделает вашу работу с Windows довольно раздражающей. Медленная и медленная Windows определенно отнимет у вас много времени и может стоить вам денег, особенно если вы используете ее для деловых целей.
Вы заметите, что ваша машина работала очень быстро, когда вы устанавливали свежую копию Windows или когда она была из коробки. Но теперь ваша машина очень медленная. Это отставание в машине не вызовет серьезных проблем, но сделает вашу работу с Windows довольно раздражающей. Медленная и медленная Windows определенно отнимет у вас много времени и может стоить вам денег, особенно если вы используете ее для деловых целей.
Задержки и медлительность не всегда вызваны операционной системой, может быть много разных причин медлительности вашей Windows. Проблема задержки может быть из-за нехватки оперативной памяти или из-за того, что вирус/вредоносное ПО использует ваши ресурсы, или это может быть просто из-за тяжелой программы, работающей в фоновом режиме. Так как причин для этого много, то и решений тоже немало.
Способ 1. Отключите нежелательные программы
Первое, что следует сделать в ситуации, когда ваша система работает очень медленно, — это избавиться от нежелательных программ. Есть много программ, которые работают в фоновом режиме и используют часть ваших ресурсов. Эти программы могут сильно тормозить в Windows, особенно если их довольно много.
Есть много программ, которые работают в фоновом режиме и используют часть ваших ресурсов. Эти программы могут сильно тормозить в Windows, особенно если их довольно много.
Имейте в виду, что речь не идет о вирусах или других вредоносных программах, работающих в фоновом режиме. Мы говорим об обычных программах, которые многие пользователи используют ежедневно, таких как Adobe Creative Cloud, ваша антивирусная программа или OneDrive. Эти программы обычно поставляются с настройкой по умолчанию для запуска при загрузке компьютера. Таким образом, они начнут работать в фоновом режиме, как только вы войдете в свой компьютер. Многие из них можно легко отключить, если вы их не используете.
- Нажмите и удерживайте CTRL , SHIFT и Esc одновременно ( CTRL + SHIFT + ESC ), чтобы открыть диспетчер задач
- Нажмите на Startup вкладка
- Теперь посмотрим на программы упоминается там.
 Их должно быть несколько. Выберите тот, который вы не используете регулярно, и нажмите Отключить . Повторите этот шаг для каждой программы, которую вы видите в списке.
Их должно быть несколько. Выберите тот, который вы не используете регулярно, и нажмите Отключить . Повторите этот шаг для каждой программы, которую вы видите в списке.
Примечание: Если вы хотите, вы можете открыть программу, которую вы видите в автозагрузке, и отключить опцию автоматического запуска при запуске. Расположение параметра будет варьироваться от программы к программе, но эти параметры обычно находятся в настройках, и их легко найти. Просто снимите этот флажок и сохраните настройки, чтобы вам не приходилось отключать программу при каждом запуске. Делайте это только для программ, которые вы не хотите запускать при включении компьютера.
Проверить антивирусы: Вам также следует попробовать отключить антивирус на несколько минут и посмотреть, не изменит ли он скорость вашей системы. Большинство этих антивирусов потребляют много ресурсов. Антивирусные программы сканируют файлы и веб-сайты перед их открытием, поэтому они постоянно потребляют много ресурсов.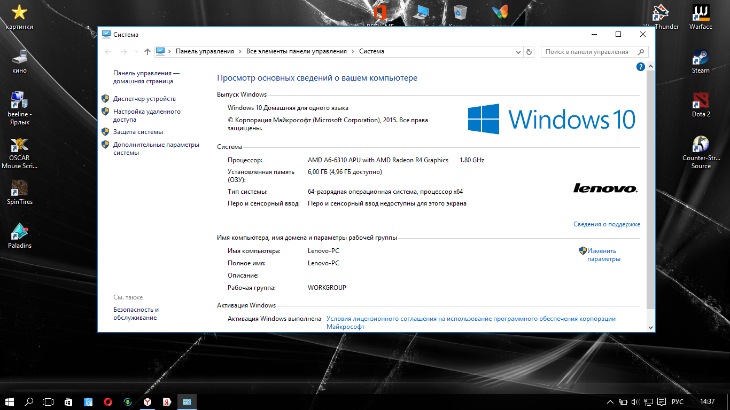 Почти у каждого антивируса есть возможность отключить его на короткое время, например. 10-15 минут. Просто щелкните правой кнопкой мыши значок антивируса на панели задач (в правом нижнем углу экрана рабочего стола) и выберите «Отключить». Вероятно, вы увидите вариант отключения антивируса на 10 минут или до перезагрузки компьютера.
Почти у каждого антивируса есть возможность отключить его на короткое время, например. 10-15 минут. Просто щелкните правой кнопкой мыши значок антивируса на панели задач (в правом нижнем углу экрана рабочего стола) и выберите «Отключить». Вероятно, вы увидите вариант отключения антивируса на 10 минут или до перезагрузки компьютера.
Примечание: Параметр «Отключить» зависит от антивируса. Но где-то в настройках антивируса должна быть опция.
Способ 2. Проверка драйверов
Этот метод предназначен для тех, кто столкнулся с задержкой после обновления Windows 10. Вы можете выполнить шаги, указанные ниже, даже если проблема не возникла после обновления Windows 10, но шансы на то, что это сработает, будут высоки для тех, кто недавно установил обновление Windows 10.
По сути, Windows 10 предпочитает собственные универсальные драйверы сторонним драйверам. Таким образом, есть вероятность, что Windows 10 может заменить ваши старые драйверы своим собственным универсальным набором всякий раз, когда вы устанавливаете новое обновление. Также есть вероятность, что ваши драйверы могут быть устаревшими, и это может быть причиной задержки.
Также есть вероятность, что ваши драйверы могут быть устаревшими, и это может быть причиной задержки.
Драйверы, которые следует проверить, являются драйверами дисплея. Эти драйверы, если они проблематичны, могут вызвать замедление работы вашего ПК.
Выполните следующие действия, чтобы проверить драйверы вашего компьютера.
- Удерживайте клавишу Windows и нажмите R
- Введите devmgmt.msc и нажмите Введите
9 0335
- Щелкните вкладку Driver
Посмотрите представленную там информацию. Если поставщик драйвера изменен, это означает, что замедление и отставание связаны с измененным драйвером. Просто нажмите кнопку «Удалить» и следуйте инструкциям на экране.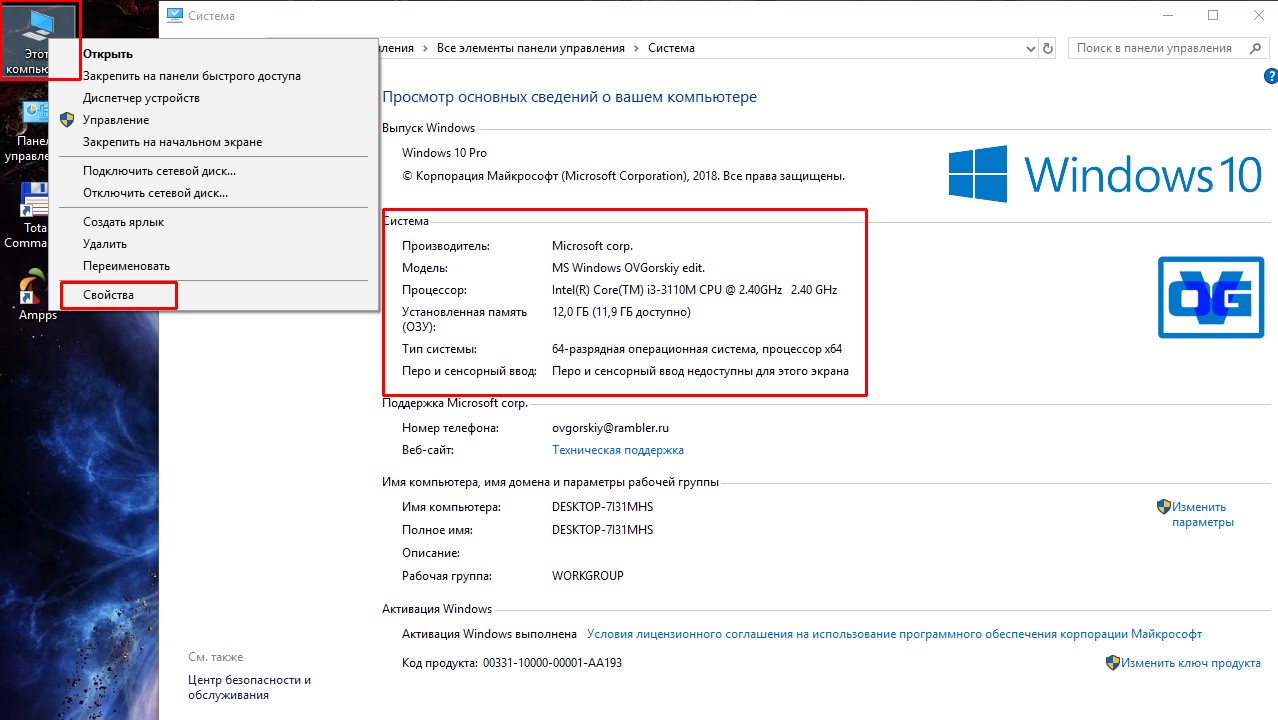 После удаления драйвера вы можете загрузить и установить сторонние драйверы или вернуться к предыдущим, если они были установлены до обновления 9.0003
После удаления драйвера вы можете загрузить и установить сторонние драйверы или вернуться к предыдущим, если они были установлены до обновления 9.0003
Если проблема не решается заменой драйвера или драйвер не менялся, то можно попробовать обновить и драйвер. Перейдите на веб-сайт производителя и найдите последние версии драйверов. Если вы найдете обновленный драйвер, загрузите файл драйвера и выполните шаги, указанные ниже. 0292
- Двойной щелкните категорию устройства, для которого вы нашли последние версии драйверов. Например, если вы нашли последние версии драйверов для вашего устройства отображения, дважды щелкните значок Адаптеры дисплея .
- Щелкните правой кнопкой мыши свое устройство и выберите Обновить программное обеспечение драйвера…
- Выберите Поиск программного обеспечения драйвера на моем компьютере
- Щелкните .
 Найдите и перейдите в папку, в которую вы загрузили драйвер. , выберите драйвер и нажмите Открыть
Найдите и перейдите в папку, в которую вы загрузили драйвер. , выберите драйвер и нажмите Открыть - Нажмите Далее и следуйте дополнительным инструкциям на экране
Проблема должна исчезнуть после обновления драйверов.
Метод 3: сканирование на наличие вирусов
В большинстве случаев медленная работа Windows вызвана вирусами. Вирусы и вредоносные программы обычно устанавливают программы на ваш компьютер, и эти программы работают в фоновом режиме. Эти программы используют ресурсы вашего компьютера, а также ваши интернет-ресурсы, особенно если они отправляют важную информацию злоумышленнику. Если ваш интернет также необычно медленный, это хороший показатель того, что вам нужно правильное сканирование компьютера.
Откройте антивирусную программу и выполните глубокое сканирование системы. Не выполняйте быстрое сканирование, поскольку оно не так эффективно, как глубокое сканирование.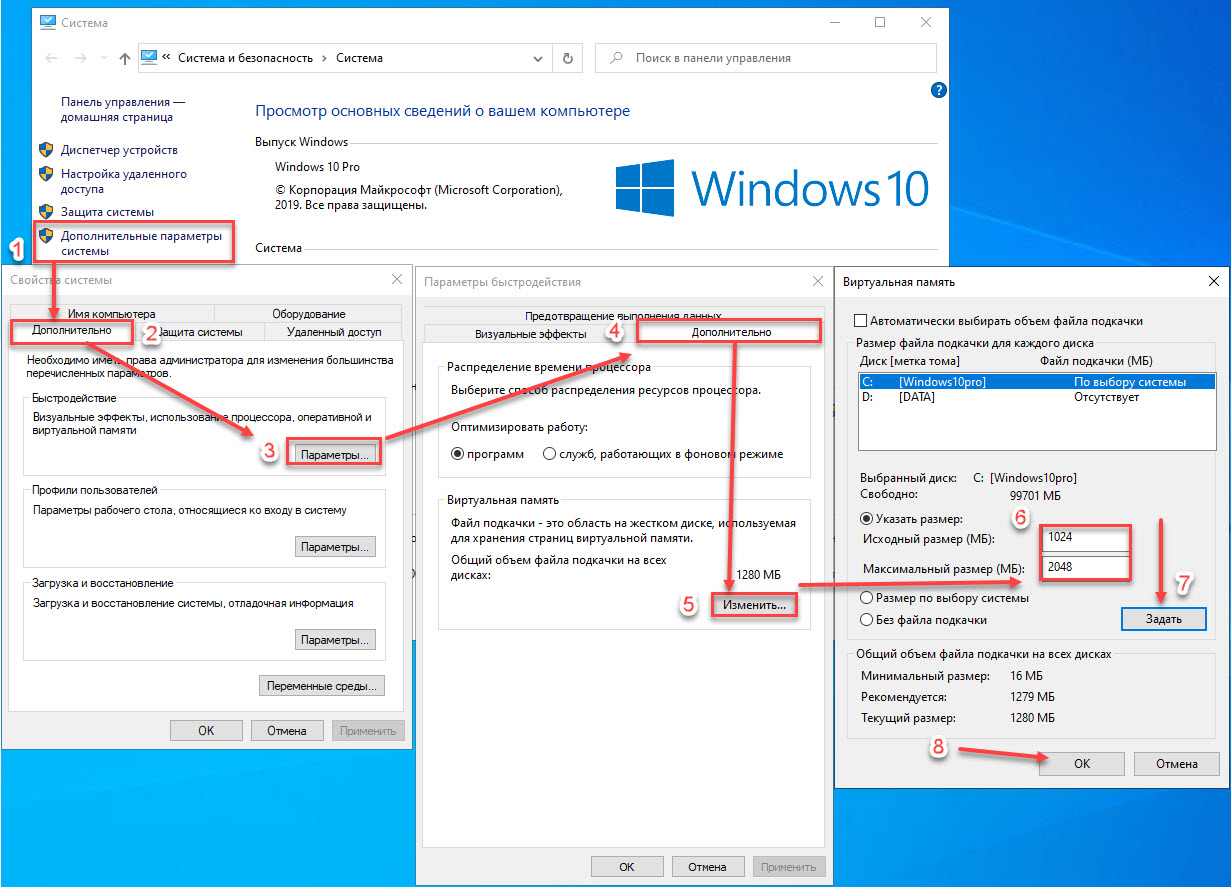
Если на вашем компьютере не установлена антивирусная программа, мы рекомендуем Malwarebytes. Это очень популярное и очень хорошее антивирусное программное обеспечение, которому многие доверяют. Вы можете скачать его, нажав здесь и загрузить бесплатную версию.
Метод 4: Фрагментация
Примечание: Если у вас есть SSD, пропустите этот метод. Нет смысла дефрагментировать SSD.
Это еще один очень важный момент, который в большинстве случаев упускается из виду. Фрагментация происходит с течением времени, что приводит к замедлению работы компьютера. Теперь, что такое фрагментация? По сути, файлы на вашем диске фрагментируются на жестком диске. Это означает, что части ваших файлов разбросаны далеко друг от друга на вашем жестком диске. Другой способ взглянуть на это состоит в том, что части вашего файла не находятся в одном месте на вашем жестком диске. Это замедляет работу ПК, потому что компьютеру приходится собирать части файла со всего жесткого диска.
Со временем происходит фрагментация, потому что чем больше файл читается, модифицируется и перезаписывается, тем более фрагментированным он становится. Вот почему ваш компьютер может быть очень быстрым в начале, но через некоторое время замедлиться. Это может быть связано с фрагментацией, особенно если вы не выполняете дефрагментацию жесткого диска на регулярной основе.
Windows поставляется с собственной утилитой дефрагментации, которая устраняет эту проблему. Итак, вы можете запустить этот инструмент и решить эту проблему. Следуйте инструкциям ниже, чтобы выполнить дефрагментацию в вашей системе.
Примечание: Дефрагментация занимает много времени, поэтому убедитесь, что вам не нужно делать что-либо еще на компьютере.
- Удерживайте клавишу Windows и нажмите R
- Введите « dfrgui» и нажмите Введите
903 35
 Это покажет вам состояние вашего диска и насколько диск фрагментирован. Эмпирическое правило заключается в том, что вы должны дефрагментировать диск, если он фрагментирован более чем на 10%. Однако в дефрагментации нет ничего сложного, даже если диск не фрагментирован на 10%
Это покажет вам состояние вашего диска и насколько диск фрагментирован. Эмпирическое правило заключается в том, что вы должны дефрагментировать диск, если он фрагментирован более чем на 10%. Однако в дефрагментации нет ничего сложного, даже если диск не фрагментирован на 10%- По окончании периода анализа вы сможете увидеть состояние фрагментации ваших дисков. Если выбранный вами диск сильно фрагментирован, выберите свой диск и нажмите Оптимизировать . Это запустит процесс дефрагментации
Вы можете сделать перерыв, пока Windows дефрагментирует ваш диск. Как только это будет сделано, вы сможете увидеть результаты и статус вашего диска.
Способ 5: ОЗУ
Иногда проблема может заключаться просто в емкости вашего компьютера. Ваша система, очевидно, будет работать медленно, если на вашем компьютере недостаточно оперативной памяти для работы. Даже если ваш компьютер не медленный, рекомендуется иметь максимальный объем оперативной памяти, который может поддерживать ваш компьютер (или, по крайней мере, иметь приличный объем оперативной памяти). В основном это связано с тем, что наличие достаточного количества оперативной памяти действительно важно для вашего ПК. Кроме того, оперативная память в наши дни очень дешевая, поэтому скорость, которую вы за нее получите, стоит нескольких долларов.
В основном это связано с тем, что наличие достаточного количества оперативной памяти действительно важно для вашего ПК. Кроме того, оперативная память в наши дни очень дешевая, поэтому скорость, которую вы за нее получите, стоит нескольких долларов.
Обновление оперативной памяти решит проблему, если она была вызвана нехваткой ресурсов. Такие программы, как антивирусы, потребляют много ресурсов. Наличие достаточного количества оперативной памяти гарантирует, что ваша система будет работать достаточно быстро даже при включенном антивирусе.
Итак, зайдите на сайт производителя вашего компьютера и посмотрите на свою модель. Проверьте, сколько у вас оперативной памяти и сколько поддерживается. Если у вас есть место и деньги, обновите оперативную память. Потому что вы ничего не можете сделать, если проблема связана с аппаратными ограничениями.
Способ 6. Удаление временных файлов
В операционной системе Windows есть специальная папка для хранения временных файлов всех приложений, которые вы регулярно запускаете на своем компьютере. Эти файлы служили кэшированными данными определенных конфигураций запуска, которые приложение генерирует при запуске, но если компьютер хранит их на жестком диске, процесс запуска ускоряется.
Эти файлы служили кэшированными данными определенных конфигураций запуска, которые приложение генерирует при запуске, но если компьютер хранит их на жестком диске, процесс запуска ускоряется.
Однако, если эти файлы со временем были повреждены или заняли большой объем памяти, они могут привести к тому, что компьютер не сможет нормально работать. Поэтому на этом этапе мы будем очищать все временные файлы, которые могут храниться на компьютере, чтобы ускорить его работу. Для этого:
- Нажмите «Windows» + «R» , чтобы открыть окно запуска.
- Введите «%temp%» и нажмите «Enter» , чтобы запустить папку временных файлов. Введите «%temp%» и нажмите «Enter».
- Нажмите «Ctrl» + «A» , чтобы выбрать все файлы, а затем нажмите «Shift» + «Удалить» , чтобы удалить их с вашего компьютера.
Способ 7. Выполнение очистки диска
В некоторых случаях основной раздел может быть заполнен ненужными файлами, что может фактически препятствовать нормальной работе компьютера. Эти файлы могут включать в себя остатки обновлений, старые резервные копии, кэшированные данные из системных файлов или некоторые старые обновления, которые остались на тот случай, если вы захотите понизить версию Windows.
Эти файлы могут включать в себя остатки обновлений, старые резервные копии, кэшированные данные из системных файлов или некоторые старые обновления, которые остались на тот случай, если вы захотите понизить версию Windows.
Однако на этом шаге мы выполним очистку диска, чтобы убедиться, что в нашем основном разделе достаточно места и что весь этот хлам очищен, чтобы обеспечить более оптимальную среду хранения в основном разделе. Для этого:
- Нажмите «Windows» + «E» , чтобы открыть Проводник, и выберите опцию «Этот компьютер» на левой панели.
- Щелкните правой кнопкой мыши основной раздел и выберите «Свойства».
- Нажмите на опцию «Очистка диска» , и должно появиться новое окно.
- Нажмите кнопку «Очистить системные файлы» , чтобы обеспечить более сложную очистку.
- Просмотрите доступные варианты и отметьте те, которые, по вашему мнению, могут быть более подходящими для вас.
 Выбор подходящих вариантов
Выбор подходящих вариантов - Нажмите «ОК» , чтобы начать процесс очистки диска.
- Выберите опцию «Удалить файлы» во всплывающем окне. Нажав «Удалить файлы»
- Проверьте, нет ли улучшений после запуска утилиты очистки диска на вашем компьютере.
Способ 8. Установка обновлений Windows
Хотя обновления часто доставляются пользователям Windows 10, большинство пользователей не устанавливают их из-за плохой репутации, которую они несут с собой. Несмотря на это, некоторые обновления очень необходимы для поддержания оптимальной производительности вашей системы. Поэтому на этом этапе мы применим некоторые обновления Windows на вашем компьютере, чтобы убедиться, что на нем установлена последняя версия Windows 10. Для этого:
- Нажмите «Windows» + «I» на клавиатуре, чтобы запустить настройки.
- В настройках нажмите «Обновление и безопасность» , а затем выберите кнопку «Центр обновления Windows» на левой вкладке.
 Настройки/Обновления и безопасность
Настройки/Обновления и безопасность - Нажмите «Проверить наличие обновлений» и позвольте Windows запустить автоматическую проверку всех доступных обновлений. Проверка обновлений в Центре обновления Windows
- Обновления теперь будут автоматически загружаться на ваш компьютер, и вам, вероятно, будет предложено перезагрузить компьютер, чтобы установить эти обновления.
- После установки обновлений проверьте, не ускорилась ли ваша система.
Способ 9. Используйте ReadyBoost
Этот шаг можно выполнить на очень старых компьютерах, которые, вероятно, работают медленно с Windows 10 из-за аппаратных недостатков. Из-за этой неспособности аппаратного обеспечения вы можете использовать дополнительный USB, который может быть у вас под рукой, чтобы немного повысить производительность, используя функцию ReadyBoost, которую предлагает Windows.
По сути, эта функция использует этот USB-накопитель, назначая его только компьютеру, который ослабляет его возможности хранения, а затем использует USB в качестве временного ОЗУ для хранения некоторых файлов, которые в противном случае были бы загружены с нуля.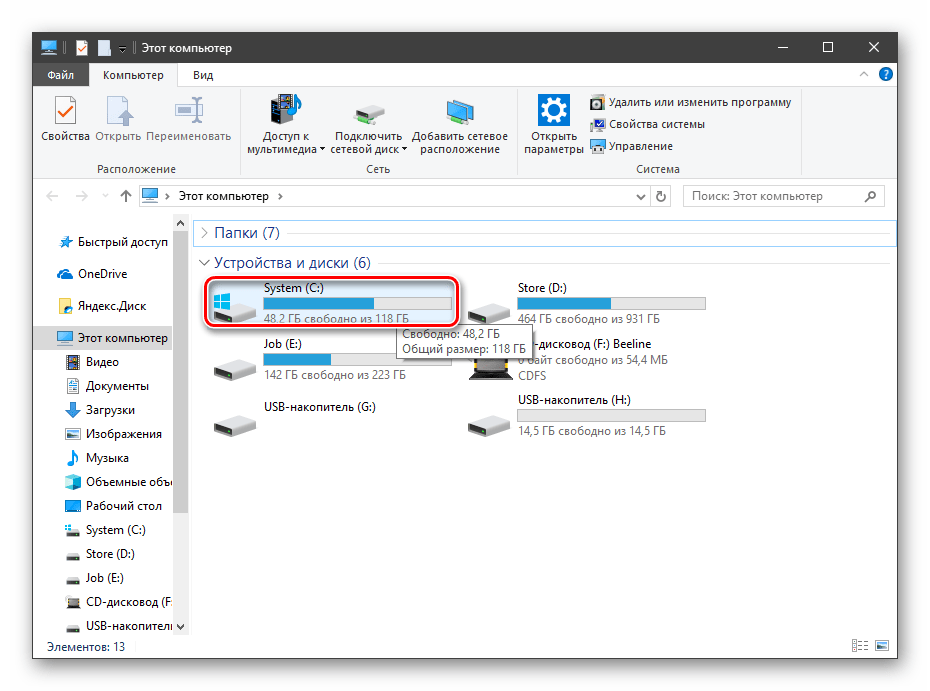 Чтобы использовать эту функцию:
Чтобы использовать эту функцию:
- Подключите USB к компьютеру и заранее сделайте резервную копию всех дополнительных данных.
- Нажмите «Windows» + «E» в проводнике Windows и щелкните значок «Этот компьютер» вариант с левой стороны.
- USB должен появиться в списке устройств, подключенных к компьютеру.
- Щелкните правой кнопкой мыши и выберите параметр «Форматировать устройство» . Форматирование SD-карты
- Нажмите «Пуск» , чтобы начать процесс форматирования USB.
- Теперь еще раз щелкните правой кнопкой мыши USB и выберите вкладку «ReadyBoost» вверху.
- Отметьте « Назначить это устройство для ReadyBoost », а затем переместите ползунок до упора. Выберите параметр «Назначить это устройство для ReadyBoost» окно.
- Проверьте, не увеличило ли применение ReadyBoost скорость вашего компьютера.

Метод 10: увеличение размера файла подкачки
При запуске приложений или использовании любых системных служб на компьютере операционная система временно создает на диске несколько небольших кэш-файлов, чтобы исключить необходимость перезагрузки эти файлы снова и снова, что увеличивает скорость системы и обеспечивает более оптимальную производительность.
Однако в некоторых случаях на вашем компьютере может закончиться выделенный ему размер файла подкачки. Либо вы изменили этот параметр, чтобы сохранить системную память на вашем компьютере, либо он мог быть изменен автоматически. Поэтому на этом шаге мы изменим его, увеличив размер файла подкачки. Для этого:
- Нажмите «Windows» + «R» , чтобы запустить строку запуска.
- Введите «Панель управления» и нажмите «Введите , чтобы запустить классический интерфейс панели управления.
- Нажмите на опцию «Система и безопасность» , а затем выберите «Система» на следующем экране.
 Нажмите «Система и безопасность»
Нажмите «Система и безопасность» - левая сторона.
- Щелкните параметр «Дополнительно» , а затем щелкните параметр «Настройки» под заголовком «Производительность» . Дополнительные параметры производительности
- Снова перейдите на вкладку «Дополнительно» в новом окне и нажмите кнопку «Изменить» под заголовком «Виртуальная память».
- Снимите флажок с параметра «Автоматически управлять размером файла подкачки для всех дисков» и установите флажок «Нестандартный размер» .
- Отсюда обязательно введите «4096 МБ» и «8192 МБ» в параметрах начального и максимального размера, доступных для диска. Проверка параметра пользовательского размера
- Нажмите «ОК» , чтобы сохранить изменения и выйти из окна.
- После увеличения размера файла подкачки проверьте, не повысилась ли производительность системы на вашем компьютере.

Метод 11. Настройка и обеспечение визуальных эффектов в Windows 10
В некоторых случаях визуальные эффекты, используемые Windows 10 на вашем компьютере, могут не подходить для использования вашего оборудования и ресурсов на вашем компьютере. Windows 10 — не легкая операционная система, и по умолчанию она оснащена всевозможными дополнительными функциями, которые на самом деле не очень полезны в повседневном использовании.
Поэтому на этом шаге мы отключим эти функции, а затем проверим, увеличилась ли при этом производительность системы. Вы можете настроить эти параметры по своему вкусу и включить дополнительные параметры в зависимости от ваших личных предпочтений, но настоятельно рекомендуется отключить их все, если вы используете очень слабый компьютер.
- Нажмите «Windows» + «R» , чтобы запустить приглашение на выполнение.
- Введите «Панель управления» и нажмите «Введите , чтобы запустить классический интерфейс панели управления.

- Нажмите на опцию «Система и безопасность» , а затем выберите «Система» на следующем экране. Нажмите «Система и безопасность»
- левая сторона.
- Щелкните параметр «Дополнительно» , а затем щелкните параметр «Настройки» под заголовком «Производительность» . Дополнительные параметры производительности
- Нажмите на вкладку «Визуальные эффекты» , а затем нажмите на опцию «Настроить для лучшей производительности». кнопка закрытия из окна.
- Проверьте , чтобы узнать, улучшилась ли производительность Windows за счет отключения этих визуальных эффектов. Вы также можете настроить этот параметр, отключив отдельные параметры на вкладке «Визуальные эффекты», сняв флажки, но рекомендуется просто настроить для лучшей производительности, поскольку вы работаете на низком компьютере.
Метод 12: остановка OneDrive
Еще одна неприятность в операционной системе Windows 10 в приложении OneDrive, которая включается по умолчанию, если вы выбрали параметр «Вход в Microsoft» и автоматически создает резервные копии определенных файлов на вашем компьютере. Хотя это полезно, иногда это может серьезно снизить производительность вашего компьютера из-за постоянного использования ресурсов.
Хотя это полезно, иногда это может серьезно снизить производительность вашего компьютера из-за постоянного использования ресурсов.
Поэтому на этом шаге мы отключим его от запуска при запуске компьютера, а также закроем, если он в данный момент работает в фоновом режиме. Это должно дать вам некоторое улучшение производительности, если оно активно синхронизировалось в фоновом режиме вашего компьютера. Для этого:
- Нажмите «Windows» + «R» , чтобы запустить приглашение «Выполнить».
- Введите «Taskmgr» и нажмите «Ввод», чтобы запустить диспетчер задач Windows. Запуск диспетчера задач
- Щелкните вкладку «Автозагрузка» и выберите «OneDrive» , если он указан там. Вкладка «Автозагрузка» диспетчера задач
- Нажмите кнопку «Отключить» , чтобы запретить запуск OneDrive при запуске компьютера.
- После этого щелкните параметр «Дополнительные значки» в нижней правой части панели задач и щелкните правой кнопкой мыши значок OneDrive.

- Выберите «Выйти из OneDrive» , чтобы закрыть Microsoft OneDrive на вашем компьютере.
- Нажмите «Ctrl» + «Alt» + «Del» , а затем нажмите «Диспетчер задач» , чтобы вернуться в окно диспетчера задач. Открытие диспетчера задач
- На вкладке процессов, нажмите на «OneDrive» и нажмите кнопку «Завершить задачу» .
- Это должно прекратить синхронизацию приложения OneDrive в фоновом режиме вашего компьютера.
- Проверьте, не улучшилась ли благодаря этому производительность компьютера.
Метод 13: восстановление компьютера
Если вы не смогли заметить существенного повышения производительности вашего компьютера после того, как испробовали все вышеперечисленные варианты, мы можем попытаться отменить систему на более раннюю дату, когда она могла работать лучше. Это для вас, чтобы решить, заметили ли вы какое-либо недавнее снижение производительности на вашем компьютере. Чтобы восстановить компьютер:
Чтобы восстановить компьютер:
- Нажмите кнопки «Windows» + «R» на клавиатуре, чтобы запустить приглашение на выполнение.
- Введите «rstrui» в строке запуска и нажмите «Enter» , чтобы открыть окно восстановления Windows.
- В окне восстановления Windows должно быть указано « Рекомендуемая точка восстановления », если вы недавно претерпели серьезное изменение на своем компьютере. Выбор точек восстановления
- В противном случае должно быть « Выберите другую Восстановить точку 9Опция 0006 ” также присутствует.
- Выберите вариант, который, по вашему мнению, лучше всего подходит для вашего компьютера, и нажмите «Далее».
- Следуйте инструкциям на экране, чтобы успешно вернуть компьютер к более ранней точке восстановления, и проверьте, не устранила ли это проблему медленной работы компьютера.
Способ 14. Изменение плана электропитания
Если вы используете ноутбук, это решение должно быть наиболее эффективным для вас, но даже на компьютере изменение плана электропитания, используемого вашей операционной системой, может быть основным фактором, определяющим скорость вашего компьютера.



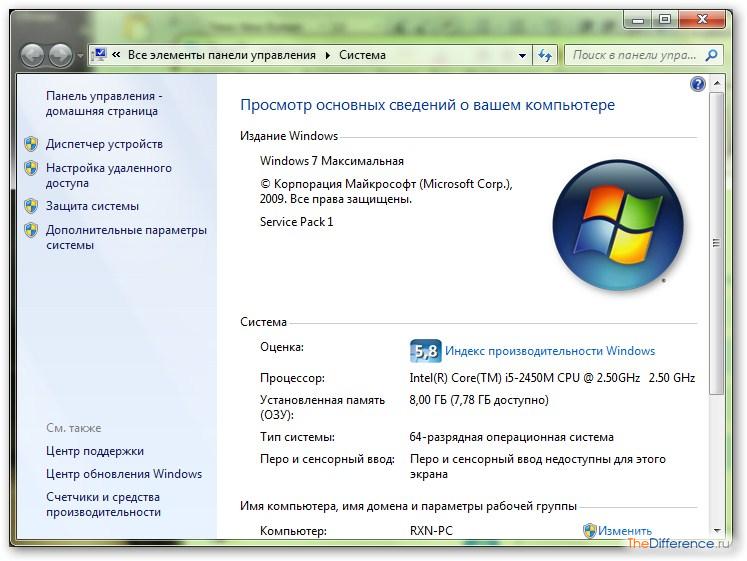

 Это самый распространенный способ подключения компьютеров к бот-сетям, запуска распределенных атак типа DDoS или прямой кражи данных.
Это самый распространенный способ подключения компьютеров к бот-сетям, запуска распределенных атак типа DDoS или прямой кражи данных. Это вызывает снижение FPS (кадров в секунду). Наиболее распространенной причиной снижения FPS являются графические настройки , которые создают большую рабочую нагрузку, чем ваше оборудование может справиться с .
Это вызывает снижение FPS (кадров в секунду). Наиболее распространенной причиной снижения FPS являются графические настройки , которые создают большую рабочую нагрузку, чем ваше оборудование может справиться с .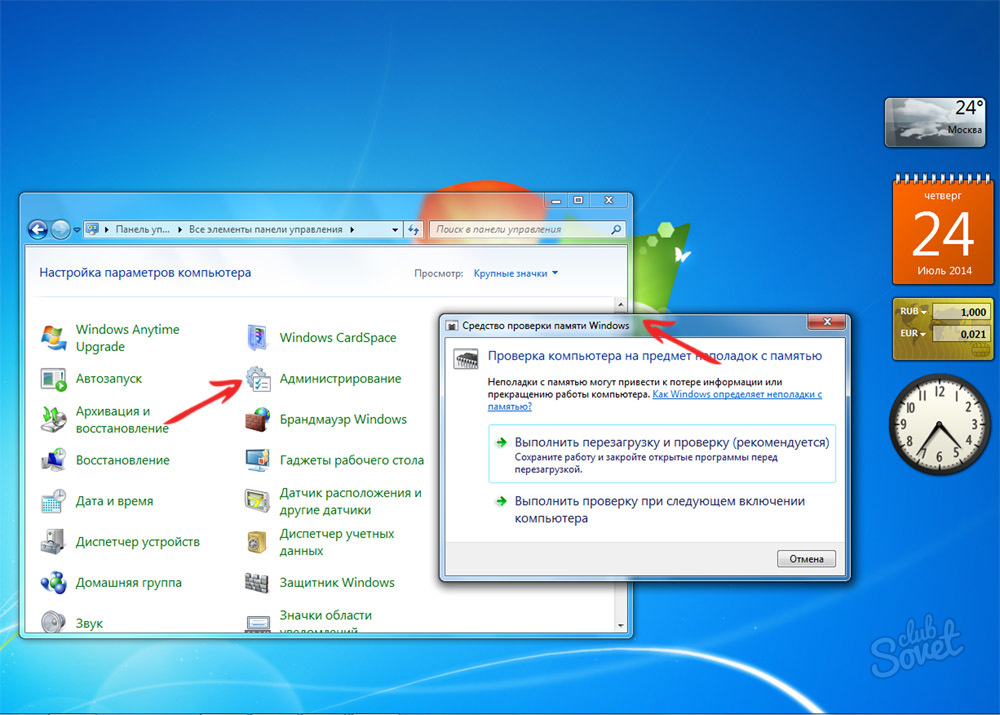 Они используют Интернет небольшими, но не менее важными способами.
Они используют Интернет небольшими, но не менее важными способами.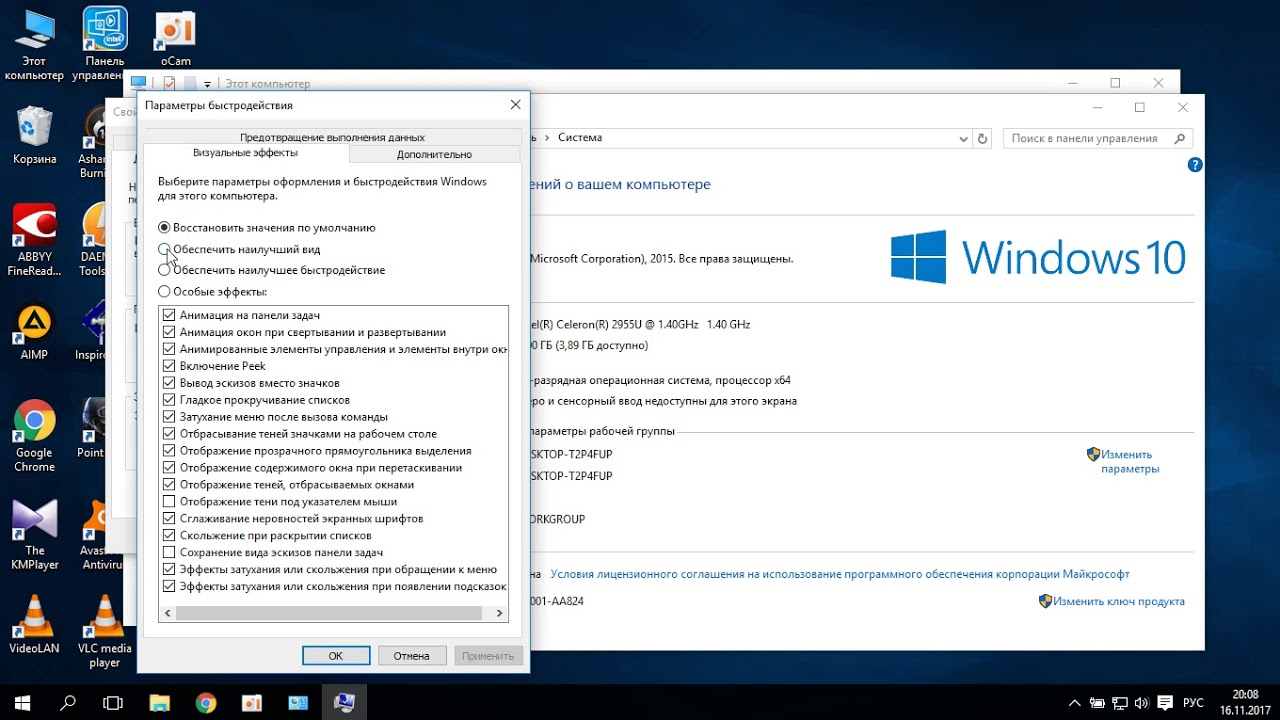 Стены и другие материалы могут ослабить сигнал.
Стены и другие материалы могут ослабить сигнал. Отключите беспроводную связь и подключите Интернет прямо к компьютеру. Это поможет вам исключить беспроводное соединение как причину задержки в играх.
Отключите беспроводную связь и подключите Интернет прямо к компьютеру. Это поможет вам исключить беспроводное соединение как причину задержки в играх.
 Их должно быть несколько. Выберите тот, который вы не используете регулярно, и нажмите Отключить . Повторите этот шаг для каждой программы, которую вы видите в списке.
Их должно быть несколько. Выберите тот, который вы не используете регулярно, и нажмите Отключить . Повторите этот шаг для каждой программы, которую вы видите в списке. Найдите и перейдите в папку, в которую вы загрузили драйвер. , выберите драйвер и нажмите Открыть
Найдите и перейдите в папку, в которую вы загрузили драйвер. , выберите драйвер и нажмите Открыть  Выбор подходящих вариантов
Выбор подходящих вариантов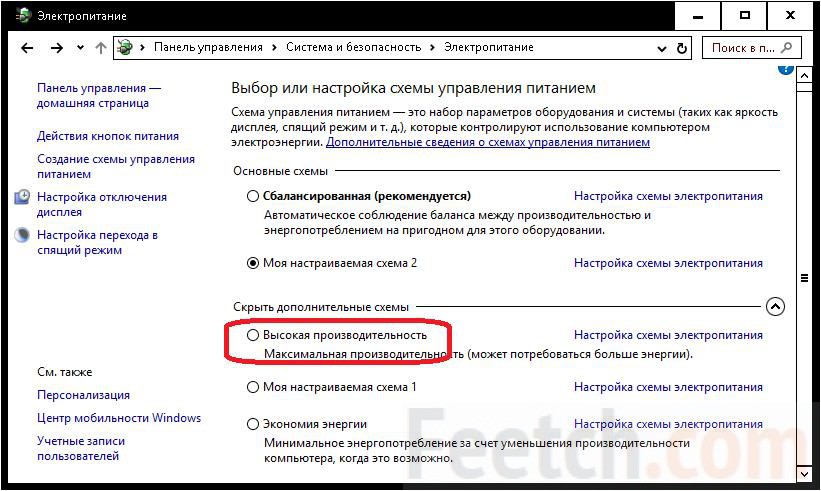 Настройки/Обновления и безопасность
Настройки/Обновления и безопасность
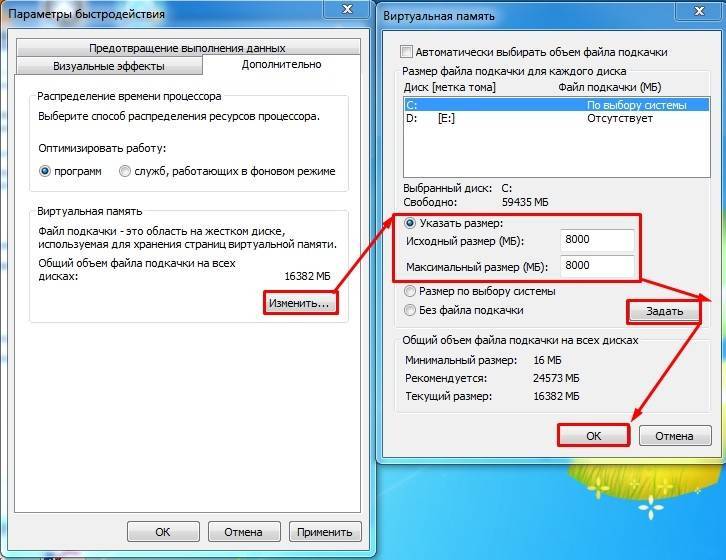 Нажмите «Система и безопасность»
Нажмите «Система и безопасность»