Комп не работает не включается: Что делать, если компьютер не включается — Hi-Tech Mail.ru
Содержание
Что делать, если компьютер не включается — Hi-Tech Mail.ru
Стационарный компьютер, в отличие от ноутбука, гораздо проще обслуживать и ремонтировать. С этим может справиться даже простой пользователь. Но иногда после сборки компьютер просто не включается. Собрали частые причины и способы решения проблемы.
Фото: Depositphotos
Если вы уже пользовались компьютером до того, как он перестал включаться, то диагностику провести немного проще. В первую очередь обратите внимание на те компоненты, которые вы недавно меняли или, например, чистили от пыли.
Чуть сложнее дело обстоит при первом включении только что собранного компьютера. В этом случае могут возникнуть проблемы, вызванные неправильным подбором комплектующих или допущенными при сборке ошибками.
Обратите внимание, что в случае с брендовым компьютером вмешательство в устройство системного блока может нарушить гарантию.
Не реагирует на включение
Если после нажатия на кнопку включения ничего не происходит, в первую очередь нужно проверить подачу питания. То есть исправность розетки, сетевого фильтра или источника бесперебойного питания. Если все в порядке, причина может быть в блоке питания или неисправностях других компонентов системного блока.
Сначала стоит проверить кабель питания, а также включен ли переключатель на самом блоке питания (если он есть, то обычно расположен рядом с разъемом для сетевого кабеля). Не перепутайте его с переключателем напряжения. Далее нужно открыть крышку корпуса и осмотреть блок питания, провода и коннекторы на предмет повреждений — следов гари, оплавленных контактов и т. п.
Проверьте также, плотно ли сидят провода в разъемах и правильно ли они подключены. При самостоятельной сборке можно забыть подключить питание процессора или вставить коннекторы недостаточно плотно. К материнской плате должны быть подключены 24-контактный и 8-контактный (также могут использоваться 4 контакта) разъемы. Если блок питания модульный, обратите внимание и на подключение проводов к самому блоку.
К материнской плате должны быть подключены 24-контактный и 8-контактный (также могут использоваться 4 контакта) разъемы. Если блок питания модульный, обратите внимание и на подключение проводов к самому блоку.
Проблема может быть в кнопке питания. Отключите ее от материнской платы и попробуйте включить ПК, замкнув два контакта чем-то металлическим, например отверткой или скрепкой (на некоторых платах предусмотрена отдельная кнопка).
Если компьютер включится, значит, проблема в кнопке. Можно либо заменить ее, либо попробовать использовать Reset для включения, поменяв коннекторы местами.
Схема подключения кнопки питания для материнской платы ASUS Prime B350 Plus. Для включения питания используются контакты PWR_SW, для кнопки сброса — RESET
Если же, конечно, причина в блоке питания или другом компоненте системы, то поможет только замена. Для полной уверенности лучше заменить подозрительные детали или отвести их в сервисный центр на диагностику.
Компьютер включается, но нет изображения на мониторе
Если компьютер запускается, то есть начинают крутиться вентиляторы, загораются светодиоды, но на мониторе нет изображения, проблема может быть в оперативной памяти, видеокарте, блоке питания или материнской плате.
Сначала попробуйте вынуть модули оперативной памяти и поочередно вставлять каждый из них в разные слоты, каждый раз проверяя, не запустится ли компьютер. Также стоит воспользоваться старым методом из 90-х и протереть ластиком контакты.
Если подозрение падает на видеокарту, сначала извлеките ее из разъема PCIe, протрите ластиком контакты. Вставляя видеокарту обратно убедитесь, что она плотно сидит в разъеме и не провисает. Не забывайте про дополнительное питание (если оно предусмотрено). Если у вас процессор со встроенной графикой, то попробуйте подключить видеокабель к слоту на материнской плате. Дискретную видеокарту перед этим нужно вынуть. Обратите внимание, что видеовыходы на материнской плате не гарантируют наличия встроенной графики.
Обязательно стоит проверить, нет ли на материнской плате или видеокарте вздувшихся конденсаторов, потеков или других повреждений. Фото: Depositphotos
Проверить материнскую плату сложнее, если визуальный осмотр ничего не выявил. Здесь уже нужна полноценная диагностика. То же самое касается и блока питания. Самый простой способ — заменить его на заведомо рабочий.
Здесь уже нужна полноценная диагностика. То же самое касается и блока питания. Самый простой способ — заменить его на заведомо рабочий.
Схема контактов для сброса CMOS на материнской плате ASUS Prime B350 Plus
Стоит попробовать вынуть батарейку из материнской платы или сбросить настройки BIOS вручную — на плате есть перемычка Clear CMOS. Кроме того, может помочь и замена севшей батарейки.
Нельзя исключить и вероятность выхода из строя монитора. Проверить его можно, подключив к нему другой источник, например, ноутбук.
Компьютер не выходит из BIOS
При загрузке система каждый раз выполняет самодиагностику. В случае проблем и ошибок, обычно выводится соответствующее сообщение. Например, предупреждение о неподключенном кулере или невозможности загрузить операционную систему из-за проблем с диском.
Проблему можно выявить также по сигналам спикера (для этого он должен быть подключен к разъему на материнской плате) или по специальному коду, если на плате есть дисплей. Значения кодов можно найти в интернете или в руководстве к вашей системной плате.
Значения кодов можно найти в интернете или в руководстве к вашей системной плате.
Попробуйте также сбросить настройки BIOS и заменить батарейку на новую, если проблемы повторяются. Поврежденный BIOS исправить сложнее. Если перепрошивка (обновление) стандартными средствами не помогает, нужно использовать специальное оборудование и программное обеспечение, что под силу только специалисту. Однако на некоторых материнских платах может быть так называемый двойной BIOS, обратитесь к официальной инструкции.
Прочие советы
Следует учитывать, что при самостоятельной сборке могут быть допущены ошибки. Например, установка материнской платы без использования стоек может привести к короткому замыканию. Если под материнскую плату попадет металлический предмет, это также может привести к замыканию. Также при самостоятельной установке можно случайно повредить ножки процессора или сокета.
Несмотря на то что процессоры в целом очень надежны и могут работать без проблем годами, иногда причина может быть именно в CPU.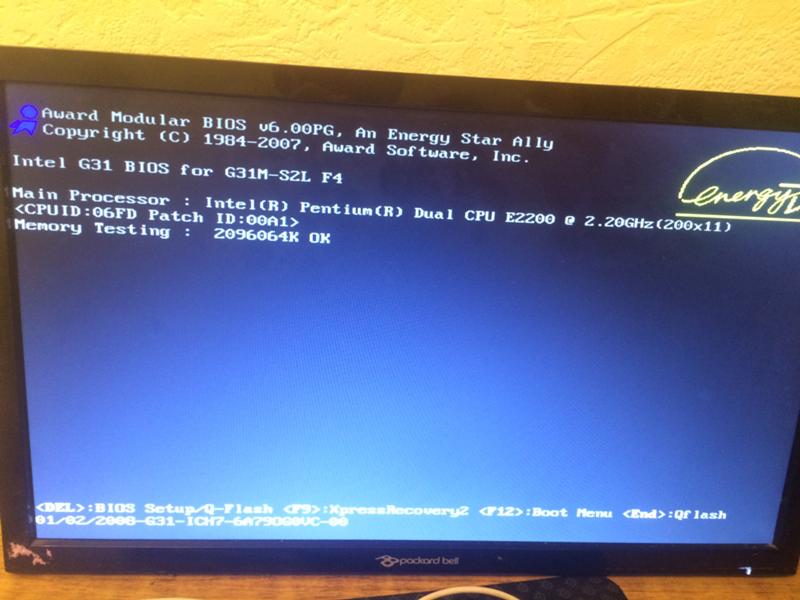 К примеру, процессор может сгореть, однако визуально это понять, скорее всего, не получится.
К примеру, процессор может сгореть, однако визуально это понять, скорее всего, не получится.
Если компьютер не запускается или работает нестабильно, это может означать, что мощности блока питания не хватает. Кроме того, со временем параметры блоков питания ухудшаются, что и приводит к сбоям. Если компьютер выключается при загрузке это также может говорить о неисправности блока питания.
Причиной может оказаться и проблема с охлаждением процессора, например, неправильно установленный радиатор, высохшая термопаста и т. п.
Стоит также помнить и о конфликтах оборудования. Попробуйте отключить все внешние или периферийный внутренние устройства — звуковые карты, адаптеры Wi-Fi и т. п.
30фотографий
Это тоже интересно:
Автор: Тарас Сухов
лайфхаки
Подпишитесь на нас
Новости Hi-Tech Mail.ru
Нажимая «Подписаться» вы соглашаетесь с условиями использования
- Mail.
 Ru
Ru - О компании
- Реклама
- Редакция
- Условия использования материалов
- Обратная связь
Не включается компьютер с кнопки включения: 8 шагов к включению
Всем привет. Кто хоть раз не сталкивался с проблемой, когда не включается компьютер. При этом вы можете видеть достаточно много симптомов от темного экрана до зависания загрузки BIOS или системы. Давайте посмотрим все самые частые и возможные причины, почему не включается компьютер:
- Проблема с материнской платой.
- Окисление контактов на оперативной памяти.
- Выход из строя процессора или чипсета.
- Поломка блока питания – особенно часто происходит, когда БП работает на пределе своих возможностей. Например, после установки более мощной видеокарты.
- Механическая поломка кнопки включения.
Сегодня мы рассмотрим ряд шагов, которые помогут выяснить или решить проблему – когда компьютер не включается и не хочет работать. Если у вас будут какие-то вопросы или дополнения, то пишите в комментарии.
Если у вас будут какие-то вопросы или дополнения, то пишите в комментарии.
Содержание
- Шаг 1: Проверка электропитания
- Шаг 2: Оперативная память
- Шаг 3: Видеокарта
- ШАГ 4: Проверка кнопки включения
- ШАГ 5: Блок питания
- ШАГ 6: Жёсткий диск
- ШАГ 7: Проверка BOOT в BIOS
- ШАГ 8: Материнской платы и процессор
- Ничего не помогло
- Задать вопрос автору статьи
Шаг 1: Проверка электропитания
Если комп не включается или не запускается, то для начала давайте проверим самые банальные вещи. В 50% случаев пользователи нечаянно выдергивают кабель питания из розетки или выключают ногой сетевой фильтр. Особенно это часто бывает на работе, когда уборщица почему-то решает выдернуть шнур из розетки. Наверное, боится, что её убьёт током.
Проверяем, чтобы лампочка на фильтре горела, и он был включен в положение «ВКЛ» (иногда рисуют точку). Если он не горит, то может быть проблема в фильтре или в самой розетке.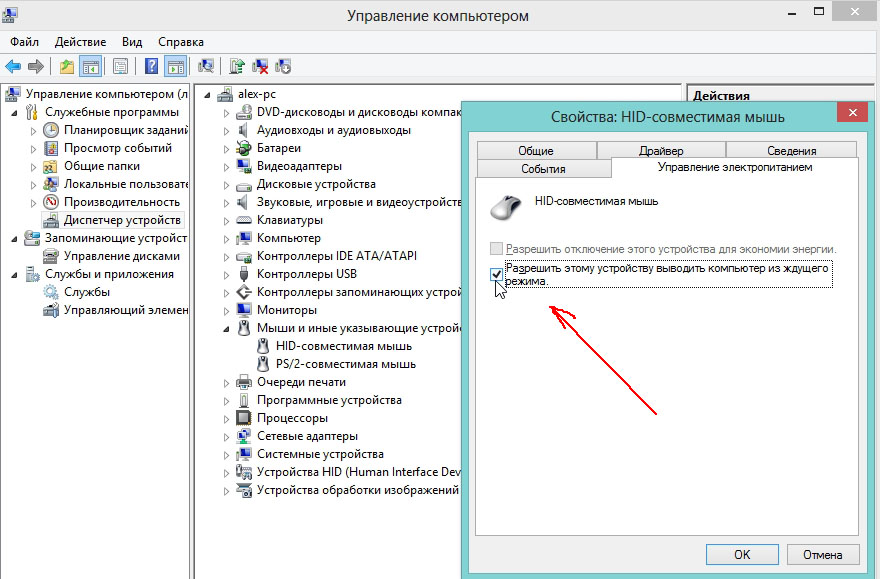
Далее проверяем, чтобы кабель был плотно вставлен в блок питания на системном блоке. Также не забудьте включить его, чтобы тумблер был в положении «Вкл.» (палочка, а не нолик). После этого попробуйте опять его включить.
Шаг 2: Оперативная память
С данной проблемой сталкивался как на работе, так и дома. При этом при включении комп начинает жужжать, вроде включаться, но вот на экране ничего не происходит. Тут есть два варианта. Первый – окислились контакты. Второй – это сгорела одна из плашек и её нужно просто вытащить.
- Отключите системник от питания. Можно просто выключить блок питания, но я бы полностью его обесточил, выдернув шнур.
- Далее вам нужно снять боковую правую крышку.
- Теперь вам необходимо вытащить все плашки оперативной памяти. Для этого по бокам нужно нажать на белые ушки одновременно.
- Далее нам понадобится стирательная резинка. Нужно аккуратно без фанатизма потереть резинкой по основным контактам «оперативы», которые находятся снизу.
 Этим самым мы снимем окисленный слой. Если резинки нет, то можно попробовать использовать металлическую скрепку. Но делать это нужно очень аккуратно, и слегка потереть металлическим штырём по контактам.
Этим самым мы снимем окисленный слой. Если резинки нет, то можно попробовать использовать металлическую скрепку. Но делать это нужно очень аккуратно, и слегка потереть металлическим штырём по контактам. - В самом конце слегка подуйте на них и вставьте обратно. Повторюсь, что это нужно сделать для каждой плашки.
- Как только все плашки будут вставлены обратно, попробуйте включить компьютер. Не забудьте, кстати, обратно подключить его в сеть.
Если при включении всё остается по-прежнему – то есть вероятность, что одна из плашек вышла из строя. Чтобы выяснить: «какая именно?» – Вам нужно по одной вставлять её в разъём, а остальные убирать и пробовать включить комп. Делаем это до тех пор, пока не выясните – какая именно плашка сгорела.
Шаг 3: Видеокарта
Ещё один вариант, это проблема именно с видеоизображением. Если загрузка системы не стартует, но сам системник жужжит и вроде что-то пытается загрузить, то надо в первую очередь проверить – какой выход включен у вас на мониторе.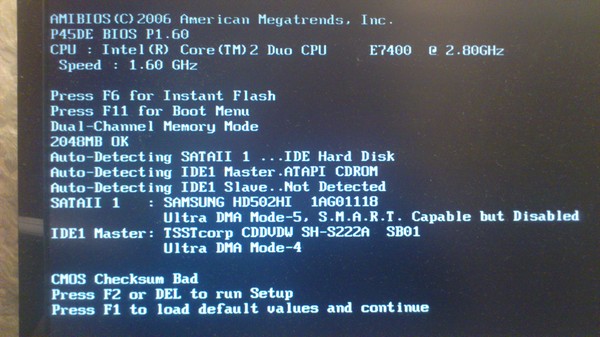 Иногда бывает, что монитор сам переключается на сигнал от порта, который сейчас не используется. Найдите на мониторе кнопку «SOURCE» – она также может иметь значок квадратика со стрелкой внутри. Далее нажимаем на него и переключаем входы.
Иногда бывает, что монитор сам переключается на сигнал от порта, который сейчас не используется. Найдите на мониторе кнопку «SOURCE» – она также может иметь значок квадратика со стрелкой внутри. Далее нажимаем на него и переключаем входы.
Если неисправность остается, а на мониторе вы видите сообщение, что «Нет сигнала», то далее нужно проверить кабель. Как можно плотнее вставьте кабель на самом мониторе. Также не забудьте вкрутить специальные шурупы, которые помогают держать провод.
Далее проверяем кабель на самом системнике и смотрим на монитор. Если сигнала нет, то тут есть два варианта:
- Сгорела встроенная или дополнительная видеокарта – тогда кабель подключаем в встроенной видеокарте, которая есть на материнки или наоборот. После этого перезагружаем компьютер.
- Сгорел или вышел из строя данный порт – попробуйте подключить монитор в другой порт на материнке. Можно попробовать также другие виды выходов: VGA, HDMI, DVI.
 Также можно попробовать переключить кабель на другой вход на мониторе.
Также можно попробовать переключить кабель на другой вход на мониторе.
Если ваш системник ещё открыт, проверьте, чтобы видеокарта плотно стояла в слоте. Можете даже слегка на неё надавить. Иногда бывает, при переезде или переноске она вылетает оттуда. Плюс я бы для надежности прикрутил её к системнику болтами. Если для неё нужно дополнительное питание, то проверьте также и кабели, которые идут от блока питания.
ПРИМЕЧАНИЕ! Если при включении компьютера, вы видите, что он включается, но видеокарта не работает, и на ней не крутятся вентиляторы, то попробуйте переключить другие провода питания. Если это не поможет, то скорее всего она полностью вышла из строя.
Обновление статьи!
Если вы видите на экране даже малозаметные артефакты: полосы, квадратики, изменение цвета некоторых элементов, лишние цифры, буквы, – то это может обозначать отвал текстолитовой подложки от кристалла GPU.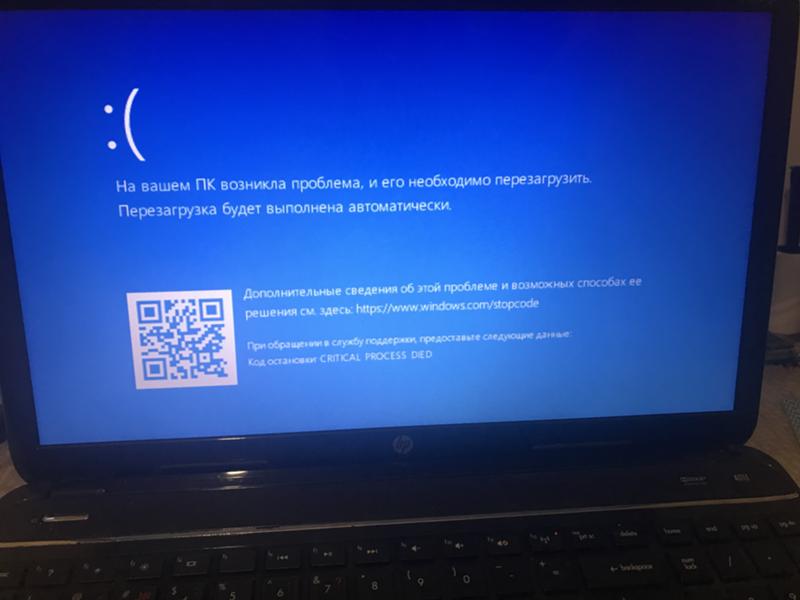 Второй симптом – после загрузочного экрана Windows монитор полностью тухнет. Правда можно зайти под безопасным режимом.
Второй симптом – после загрузочного экрана Windows монитор полностью тухнет. Правда можно зайти под безопасным режимом.
Откройте меню самого монитора, – если меню будет отображаться правильно и без «артефактов», то проблема точно в кристалле. На самом деле ничего страшного в этом нет, и данный казус полностью решается в домашних условиях. Поэтому поводу я уже писал подробную инструкцию по решению этой проблемы – смотрим тут.
ШАГ 4: Проверка кнопки включения
Бывает проблема, когда не включается компьютер именно с кнопки включения, но при этом он полностью работоспособен. Кнопка может просто сломаться, или могут выйти из строя специальные проводки. Такое бывает крайне редко, но бывает. Сначала проверим, чтобы сами проводки и штекер от кнопки был подключен к материнской плате.
На «материнке» найдите вот такие пластиковые штекеры, как на картинке ниже. Они обычно находятся в правом нижнем углу платы. Далее нужно найти провод с надписью «Power SW». Если его вообще нет, то значит кнопка не подключена, и вам нужно вставить эти два проводка к разъёму «PW» (может также называться как PWR SW или PWR_BTN).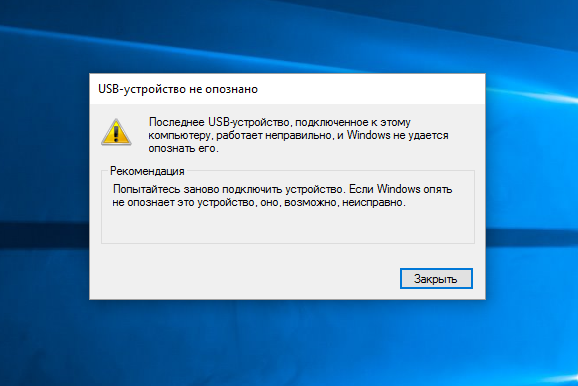 Подключение происходит так: черный к плюсу (+), а белый к минусу (-). Схему расположения смотрите ниже в табличке.
Подключение происходит так: черный к плюсу (+), а белый к минусу (-). Схему расположения смотрите ниже в табличке.
Если это не поможет, то можно попробовать включить комп не с кнопки, а просто соединив эти два контакта. Для этого можно использовать обычную отвертку. Не забудьте при этом включить ЭВМ в сеть.
ПРИМЕЧАНИЕ! Кнопка включения также может залипать. Тогда компьютер включается, но загрузка не доходит до конца, и через несколько секунд системник опять полностью вырубается.
ШАГ 5: Блок питания
Если компьютер резко выключился и вообще перестал включаться, то это может сигнализировать о том, что у вас неисправен блок питания. Конечно, проверить самостоятельно вы его не сможете, но вы можете сделать вот что.
Обычно к блоку питания подключают: материнскую плату, жесткий диск, дисковод (если он есть), видеокарту и т.д. Наша задача проверить, чтобы все кабели были подключены, и ни один из них не отходил.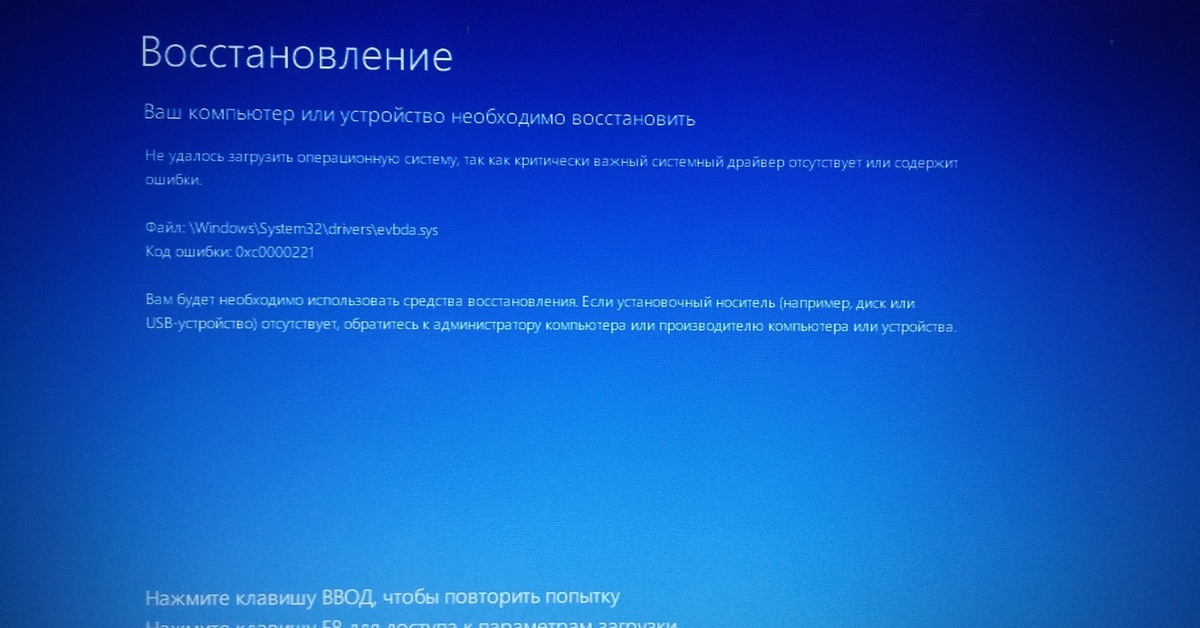 Проверяем все подключенные провода от блока питания. Можно слегка надавить на сам кабель, чтобы он поплотнее вошел в паз.
Проверяем все подключенные провода от блока питания. Можно слегка надавить на сам кабель, чтобы он поплотнее вошел в паз.
Ещё один вариант решения: попробовать использовать свободные кабеля. То есть возьмите свободный провод и переподключите жесткий диск, видеокарту, материнскую плату и другие подключенные устройства. Если у вас новый компьютер, или вы недавно меняли блок питания, то иногда в коробке кладут запасные проводки, можно использовать их.
ШАГ 6: Жёсткий диск
Бывает, когда системный блок не включается и не работает, а бывает, когда при включении не загружается система, а вы видите вот такую надпись: «DISK BOOT FAILURE, INSERT SYSTEM DISK AND PRESS ENTER».
Для начала выключаем комп и проверяем, чтобы к жесткому диску были подключены два основных провода, питание и шлейф, который идет к материнской плате. Ещё можно попробовать переключить кабель от винчестера к другом слоту на материнке – их обычно там несколько.
ШАГ 7: Проверка BOOT в BIOS
Сам сталкивался с этой проблемой на работе. Система отказывается загружаться, и вы можете видеть черный экран после BIOS. Такое бывает, если в настройках забыли убрать загрузку системы с флешки или CD/DVD диска.
Система отказывается загружаться, и вы можете видеть черный экран после BIOS. Такое бывает, если в настройках забыли убрать загрузку системы с флешки или CD/DVD диска.
- При загрузке компа зажмите одну из кнопок, который загружают БИОС. Обычно это кнопки: F2, Del, Esc или F10 (смотрим в последний столбец).
- Когда попадете внутрь вам нужно найти раздел «Boot».
- Далее необходимо выставить в первую позицию «1st Boot Device» – ваш жесткий диск. Он обычно будет иметь в своем названии «HDD» или «SSD».
- Теперь вам нужно сохранить настройки и выйти (Save and Exit) – для этого смотрим клавишу в настройках.
- Если это не поможет, то попробуйте загрузить систему напрямую с диска. При перезагрузке нужно вызвать «BOOT MENU» – смотрим третий столбец в таблице выше. Чаще всего используют клавиши: F11, F12, F После этого выбираем наш диск. Если их будет несколько, то попробуйте выбрать поочередно каждый.
ШАГ 8: Материнской платы и процессор
Если ПК вообще не включается, вентиляторы не крутятся, и вчера все было нормально, и он работал, а сегодня уже не подает признаков жизни – то возможно у нас более серьезная поломка. Посмотрите внимательно на материнскую и видео плату – нет ли каких-то явных дефектов: потемнение, следы гари, желтизна, вытекшие вещества или вздутые конденсаторы. Если какие-то подобные поломки есть, то самостоятельно эту проблему не решить, и скорее всего, нужно будет менять поломанную деталь на новую.
Посмотрите внимательно на материнскую и видео плату – нет ли каких-то явных дефектов: потемнение, следы гари, желтизна, вытекшие вещества или вздутые конденсаторы. Если какие-то подобные поломки есть, то самостоятельно эту проблему не решить, и скорее всего, нужно будет менять поломанную деталь на новую.
Ничего не помогло
Если визуально ПК исправен, все провода в целостном виде, а видео и материнская платы смотрятся как новые, но при включении ничего не происходит, не жужжит, не горит – то значит поломка может сидеть куда глубже. Тут нужно нести его в сервисный центр на проверку. Если проблема в видеокарте или блоке питания, то об этом вам могут сказать только там, так как самостоятельно у вас для этого нет подходящего оборудования.
Устранение проблем с выходом компьютера из спящего режима
Симптомы
При использовании мыши или клавиатуры Microsoft, перечисленных в разделе «Относится к», может возникнуть одна из следующих проблем:
- org/ListItem»>
После того, как вы выведете компьютер из ждущего режима, указывающее устройство может не работать.
При нажатии клавиши SLEEP на клавиатуре с клавишей Sleep или с клавишей, настроенной на активацию режима сна, компьютер не переходит в режим сна.
Возможно, вам не удастся вывести компьютер из спящего режима или режима ожидания с помощью мыши или клавиатуры.
Причина
Эта проблема может возникнуть, если выполняется одно или несколько из следующих условий:
Вы используете Windows Vista и не выполнили обновление до Service Pack 1 или более поздней версии.

Система базовой системы ввода-вывода (BIOS), установленная на компьютере, снижает мощность порта, к которому подключено устройство ввода.
Примечание Возможно, вы не сможете использовать устройства Bluetooth для возобновления работы из определенных состояний управления питанием (таких как «приостановка» или «спящий режим»). В некоторых состояниях с низким энергопотреблением беспроводной приемопередатчик может не получать информацию от устройств Bluetooth.
Вы используете портативный компьютер или ноутбук, который не позволяет возобновить работу с помощью устройства Bluetooth. Если у вас возникли проблемы с пробуждением ноутбука с помощью устройства Bluetooth, сначала см. Способ 3.
org/ListItem»>Возможно, на вашем компьютере возникла системная проблема.
Клавиша сна на клавиатуре настроена неправильно.
Элемент «Клавиатура» на панели управления не настроен на вывод компьютера из спящего режима при нажатии клавиши на клавиатуре.
Разрешение
Если повторное нажатие клавиши «Режим сна» не решает проблему, попробуйте каждый из следующих методов в том порядке, в котором они представлены, и определите, существует ли проблема, прежде чем использовать следующий метод. Если вы используете исходную версию Vista и не обновили ее до последнего доступного пакета обновления, обновление до пакета обновления 1 или более поздней версии может решить эту проблему.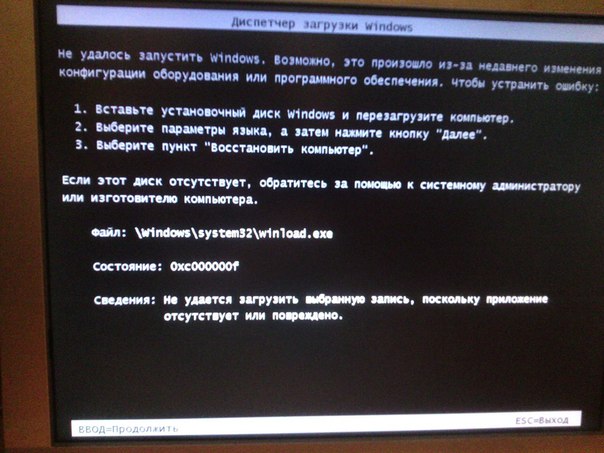
Для получения дополнительных сведений щелкните следующие номера статей, чтобы просмотреть статьи в базе знаний Майкрософт:
928631 USB-устройство может работать некорректно после выхода Windows Vista из спящего режима или режима гибернации
871233 USB-устройство не распознается, когда вы подключаете его сразу после выхода компьютера под управлением Windows XP из режима ожидания или гибернации
929577 Устройство Bluetooth больше не может работать правильно при выводе из спящего режима компьютера под управлением Windows Vista
Способ 1. Установите актуальное программное обеспечение для своего устройства и проверьте его конфигурацию
Сначала загрузите последнюю версию программного обеспечения Microsoft IntelliType, IntelliPoint или того и другого для клавиатуры, мыши или того и другого. Для этого посетите следующий веб-сайт Microsoft:
http://www.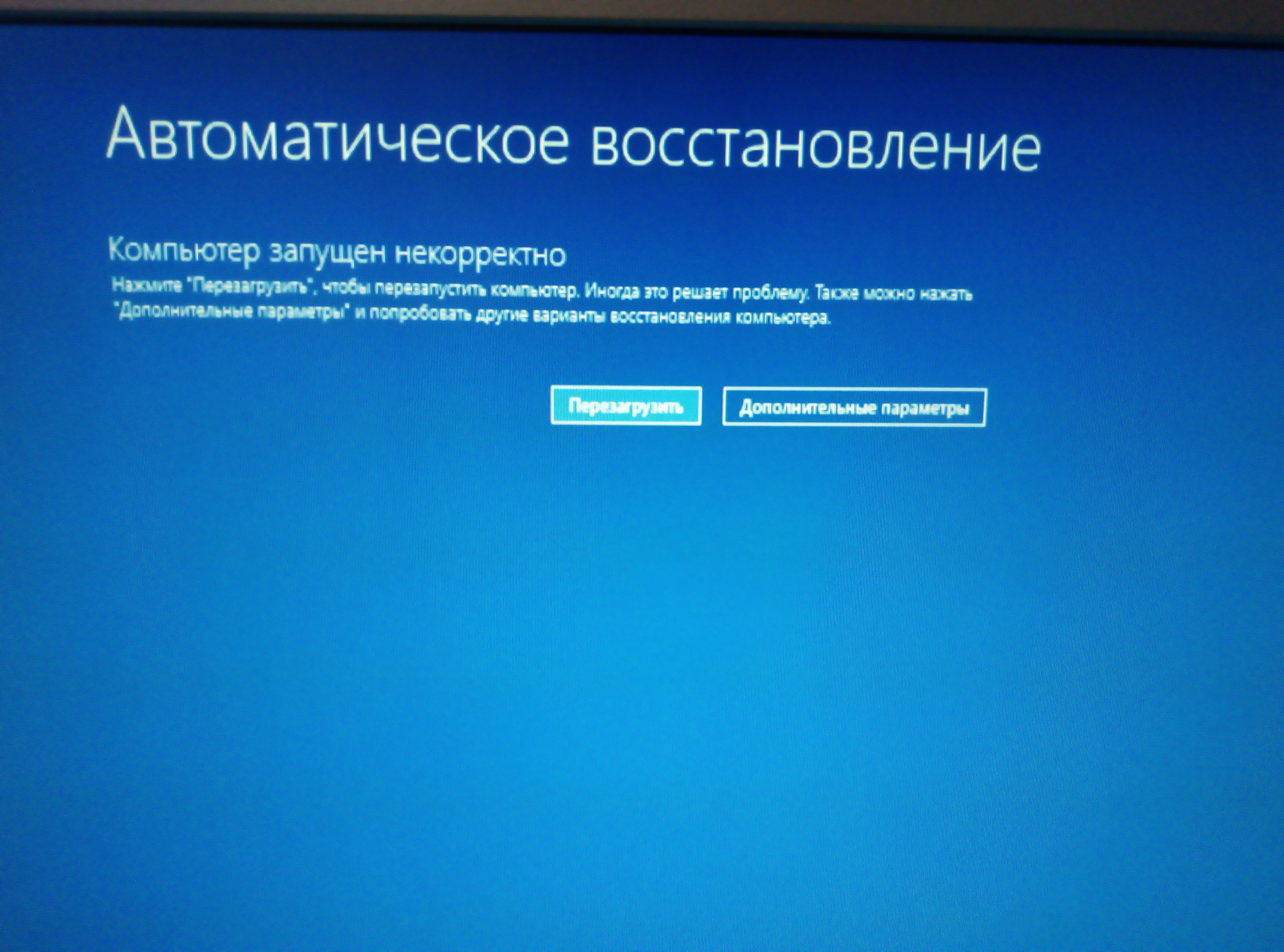 microsoft.com/hardware/download/download.aspx?category=MK
microsoft.com/hardware/download/download.aspx?category=MK
После установки этого программного обеспечения запустите его, а затем убедитесь, что выбрано правильное устройство и заданы нужные параметры. Если на вашей клавиатуре нет специальной клавиши режима сна и вы хотите запрограммировать режим сна для альтернативной клавиши, выполните следующие действия:
Откройте панель управления клавиатурой.
В Windows Vista или Windows 7 щелкните
Пуск , введите клавиатура в поле Начать поиск, а затем щелкните Клавиатура или Клавиатура Microsoft в списке Программы . org/ListItem»>
В Windows XP и более ранних версиях нажмите Пуск , нажмите Выполнить , введите Клавиатура управления , а затем нажмите OK .
На вкладке Key Settings дважды щелкните ключ, который вы хотите изменить, чтобы открыть мастер переназначения ключа.
Выберите параметр Запустить программу , Веб-страница или Файл , а затем нажмите Далее .
Чтобы включить этот ключ для перехода в спящий режим, выполните следующую команду:
rundll32.
 exe powrprof.dll, сетсуспендстате
exe powrprof.dll, сетсуспендстате
Примечание. В этой команде есть пробелы до и после powrprof.dll.
Способ 2. Попробуйте альтернативные клавиши, кнопки мыши или кнопку питания на клавиатуре
Чтобы решить эту проблему и возобновить работу компьютера, используйте один из следующих способов:
Нажмите сочетание клавиш SLEEP.
Нажмите стандартную клавишу на клавиатуре.
Переместите мышь.
Быстро нажмите кнопку питания на компьютере.

Примечание. Если вы используете устройства Bluetooth, возможно, клавиатура не сможет вывести систему из спящего режима.
Способ 3. Убедитесь, что вашему устройству разрешено выводить компьютер из спящего режима
Чтобы решить эту проблему, выполните следующие действия:
Откройте элемент панели управления Keyboard , как описано в способе 1.
Щелкните вкладку Оборудование , а затем щелкните Свойства .
Нажмите кнопку Изменить настройки
Примечание.
 Для этого шага требуется доступ администратора
Для этого шага требуется доступ администратораПерейдите на вкладку Управление питанием и убедитесь, что параметр Разрешить этому устройству пробуждать компьютер включен.
Нажмите OK , а затем снова нажмите OK .
Примечание. Если ваш компьютер не поддерживает расширенный интерфейс конфигурации и питания (ACPI), предыдущие шаги могут быть недоступны. В этом случае вам нужно нажать кнопку питания, чтобы разбудить компьютер. Если вы не можете возобновить работу компьютера ни одним из этих способов, возможно, вы столкнулись с системной проблемой.
Для получения информации о возобновлении работы вашей системы см. документацию, прилагаемую к компьютеру, или обратитесь к производителю компьютера. Сведения о параметрах управления питанием Microsoft Windows см. в справке Microsoft Windows.
Сведения о параметрах управления питанием Microsoft Windows см. в справке Microsoft Windows.
Примечание. Многие производители ноутбуков не разрешают устройству Bluetooth выводить компьютер из спящего режима из-за требований к энергопотреблению, необходимых для поддержания включенного радиомодуля Bluetooth (пейджинг Bluetooth может потреблять до 15 % мощности компьютера). Поэтому есть несколько обходных путей, которые вы можете использовать:
Если вы можете открыть крышку ноутбука, используйте встроенную клавиатуру или указывающее устройство или внешнее устройство без Bluetooth, чтобы разбудить компьютер.
Если вы не можете открыть крышку (например, потому что она находится в док-станции) или если она подключена к внешнему источнику питания (то есть вы не используете аккумулятор), вы можете изменить параметры питания в Windows на не переходить в спящий режим при подключении к сети.

В качестве альтернативы стек Microsoft Bluetooth или собственный стек Bluetooth вашего ноутбука может позволить настройку, чтобы разрешить пробуждение с помощью устройств Bluetooth.
Метод 4. Проверьте параметры BIOS вашего компьютера на наличие функций питания, которые отключают или снижают мощность портов, используемых для клавиатуры или мыши
Поскольку доступ к BIOS зависит от компьютера, для решения этой проблемы см. документацию, прилагаемую к вашему компьютеру. Либо обратитесь к производителю компьютера за информацией о настройке BIOS.
Для получения дополнительных сведений о контактных данных поставщиков оборудования и программного обеспечения посетите следующий веб-узел корпорации Майкрософт:
http://support.microsoft.com/gp/vendors
Дополнительная информация
Возможность выхода из спящего режима нажатием клавиши на клавиатуре или перемещением мыши на компьютере с поддержкой ACPI зависит от материнской платы компьютера. Эта возможность отключена на старых материнских платах Intel, и единственный способ вывести компьютер из спящего режима — нажать кнопку питания.
Эта возможность отключена на старых материнских платах Intel, и единственный способ вывести компьютер из спящего режима — нажать кнопку питания.
На большинстве новых материнских плат компьютер можно вывести из спящего режима, нажав кнопку Power , нажав клавишу на клавиатуре или переместив мышь.
Поддержка ACPI необходима, чтобы в полной мере использовать функции управления питанием и Plug and Play в Windows. Если вы не уверены, совместим ли ваш компьютер с ACPI, см. печатную документацию по вашему компьютеру или материнской плате или обратитесь к производителю вашего компьютера или материнской платы.
Для получения дополнительных сведений о контактных данных поставщиков оборудования и программного обеспечения посетите следующий веб-узел корпорации Майкрософт:
http://support.microsoft.com/gp/vendors
Корпорация Майкрософт предоставляет контактную информацию третьих сторон, чтобы помочь вам найти техническую поддержку. Эта контактная информация может быть изменена без предварительного уведомления.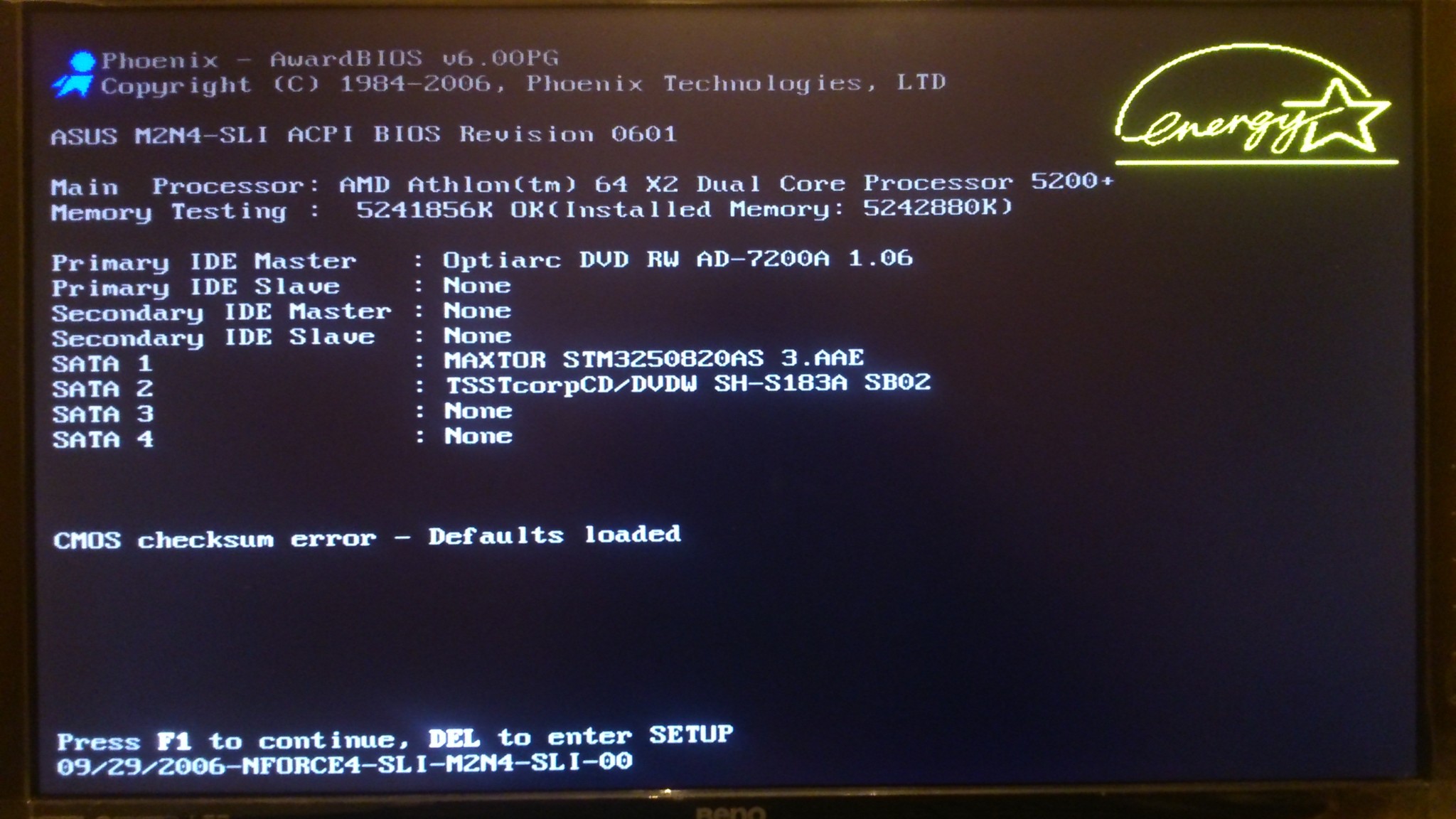 Microsoft не гарантирует точность этой сторонней контактной информации.
Microsoft не гарантирует точность этой сторонней контактной информации.
Gateway MD2614u Устранение неполадок — iFixit
Модель MD2614u была выпущена компанией Gateway в 2009 году как ноутбук начального уровня. Он идеально подходит для просмотра веб-страниц и выполнения основных задач. Модель MD2614u стильная и доступная по цене, которая подойдет тем, кто не хочет тратить много денег на ноутбук.
Ваш компьютер не включается
Попробуйте выполнить сброс ATX. Извлеките аккумулятор и шнур питания из ноутбука. Нажмите кнопку питания и удерживайте в течение 15 секунд (без подключения к источнику питания). Подключайте только шнур питания, оставив батарею вне ноутбука. Попробуйте загрузить компьютер. Если он загружается правильно, выключите его, вставьте аккумулятор и снова загрузите. Если компьютер не загружается с подключенным только кабелем питания, отключите шнур питания и удерживайте кнопку питания еще 15 секунд. Сбросьте батарею в компьютере, подключите кабель питания и загрузите компьютер.
Убедитесь, что все кабели внутри ноутбука не повреждены и надежно подключены к материнской плате и жесткому диску.
Если компьютер и вентилятор не включаются, проблема может заключаться в жестком диске.
Экран компьютера иногда становится красным
Переустановите адаптер дисплея из раздела восстановления. (Навигация) Пуск>Все программы>Шлюз>Восстановить приложение и драйверы> Выберите соответствующий драйвер. Обновите драйвер дисплея с http:\\support.gateway.com
Экран вашего компьютера не будет отображать изображения
===Обновление драйвера видеокарты===
Время от времени существующее программное обеспечение устаревает и требует простого обновления. Обновление графических драйверов состоит из посещения веб-сайта производителя и поиска модели вашей графической карты. После этого нажмите установить.
Попробуйте подключить ноутбук к внешнему монитору с помощью кабеля HDMI или VGA. Если дисплея по-прежнему нет, значит, видеокарту вашего MD2614u необходимо заменить. Если у монитора есть дисплей, значит проблема с ЖК-экраном и его необходимо заменить.
Если у монитора есть дисплей, значит проблема с ЖК-экраном и его необходимо заменить.
Чтобы проверить, не является ли причиной черного экрана оперативная память, извлеките карты оперативной памяти из слота и вставьте их в другой ноутбук. Используйте руководство по ремонту для замены ОЗУ шлюза MD2614u, если вам нужны инструкции по извлечению карт. Если другой ноутбук работает с этими картами ОЗУ, проблема не в ОЗУ.
Попробуйте сбросить ATX. Извлеките аккумулятор и шнур питания из ноутбука. Воспользуйтесь руководством по ремонту Gateway MD2614u Замена батареи, чтобы получить помощь по удалению батареи. Нажмите кнопку питания и удерживайте ее в течение 15 секунд (без подключения к источнику питания). Подсоедините только шнур питания, оставив аккумулятор вне ноутбука. Попробуйте загрузить компьютер. Если он загружается правильно, то выключите его. Вставьте аккумулятор и снова загрузите его. Если компьютер не загружается с подключенным только кабелем питания, отсоедините шнур питания и удерживайте кнопку питания еще 15 секунд. Сбросьте батарею в компьютере, подключите кабель питания и загрузите компьютер. Если ваш компьютер не работает, вам необходимо заменить батарею.
Сбросьте батарею в компьютере, подключите кабель питания и загрузите компьютер. Если ваш компьютер не работает, вам необходимо заменить батарею.
Если ничего не помогло, проблема в материнской плате. В большинстве случаев купить новый компьютер дешевле, чем заменить материнскую плату.
Клавиатура не определяется операционной системой компьютера
Если на вашей клавиатуре отсутствуют клавиши, ваш ноутбук не будет обнаруживать нажатия клавиш. Убедитесь, что неотвечающие клавиши не ослаблены. Часто ключи ломаются и требуют замены. Для замены ослабленных или сломанных ключей используйте руководство по замене ключей шлюза MD2614u.
Грязная клавиатура не позволит вашему компьютеру считывать нажатия клавиш. Чтобы избежать этой проблемы, купите баллон со сжатым воздухом для его очистки. Используйте баллончик после того, как перевернете клавиатуру вверх дном, а после распыления постучите по ее задней части, чтобы мусор выпал. Затем протрите клавиши чистой тканью
Низкое качество звука в динамиках
Грязь и пыль могут серьезно снизить эффективность динамика.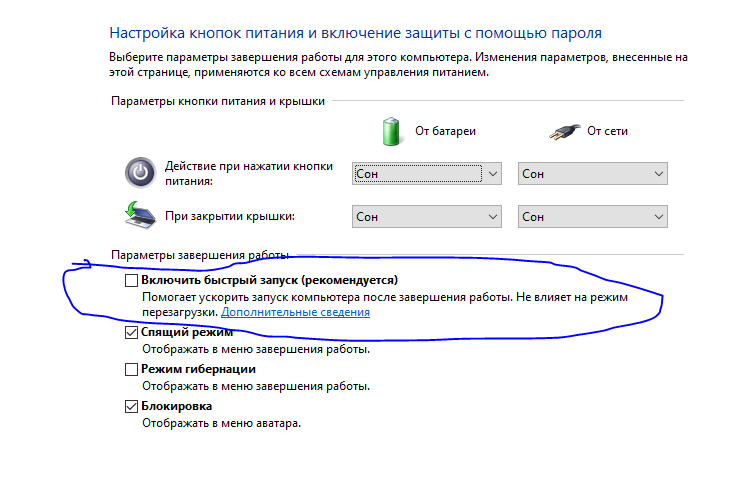 Если ваши динамики работают не так эффективно, как раньше, проверка на предмет загрязнения должна быть одним из первых шагов при ремонте динамиков. Возьмите ткань и баллончик со сжатым воздухом, протрите динамики, используя сжатый воздух, чтобы удалить оставшуюся пыль и грязь.
Если ваши динамики работают не так эффективно, как раньше, проверка на предмет загрязнения должна быть одним из первых шагов при ремонте динамиков. Возьмите ткань и баллончик со сжатым воздухом, протрите динамики, используя сжатый воздух, чтобы удалить оставшуюся пыль и грязь.
Иногда настройки звука случайно меняются. Вы можете убедиться, что ваши настройки звука установлены по умолчанию, нажав кнопку «Пуск», нажав кнопку «Панель управления» и выбрав «Звук». Когда вы находитесь в параметрах звука, выберите «Установить по умолчанию».
Если сброс настроек звука не решает проблему, следующим шагом будет проверка программных проблем. Вы можете сделать это, зайдя на сайт производителя, загрузив и установив недавно обновленные звуковые драйверы.
Если проблемы сохраняются после того, как вы проверили настройки звука и установили новые драйверы, то следующий вариант — проверить звуковую карту. Во-первых, замените звуковую карту в вашем ноутбуке. Затем найдите тест звуковой карты на веб-сайте производителя, чтобы убедиться, что замена работает правильно.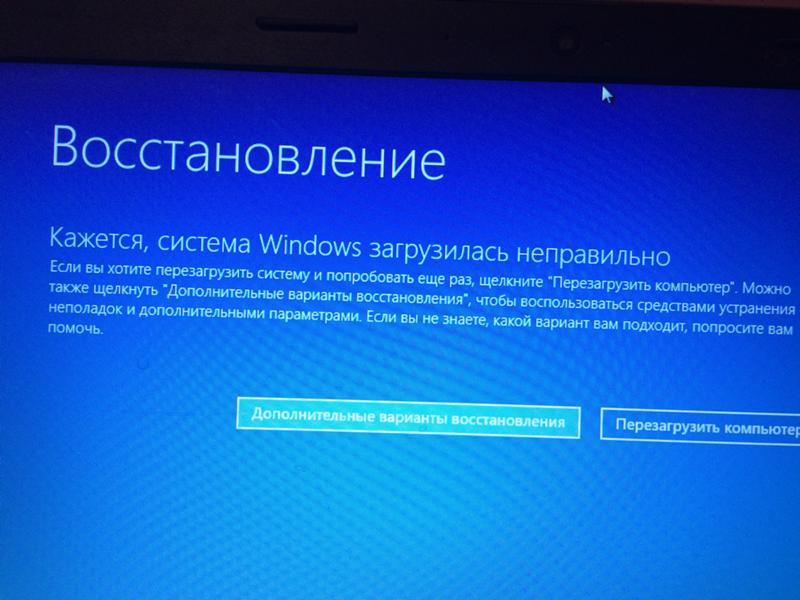
Ваш компьютер не будет подключаться к Интернету
Выключение и выключение питания можно использовать для усиления сброса маршрутизатора. Этот процесс включает отключение маршрутизатора и отсоединение всех электрических шнуров. Обычно маршрутизатор оставляют отключенным от сети не менее тридцати секунд, чтобы он обновился.
Программный сброс также можно использовать для обновления соединения между маршрутизатором и модемом. Чтобы выполнить программный сброс, отсоедините кабель Ethernet, соединяющий маршрутизатор и модем. Подождав несколько секунд, снова подключите кабель Ethernet и проверьте подключение к Интернету.
Перезагрузите модем или просто отключите его и снова подключите. Перенастройте модем для вашего интернет-соединения. В худшем случае вам потребуется позвонить своему интернет-провайдеру, сотрудники технической поддержки которого помогут удаленно получить ваш модем. работать.
Попробуйте подключиться к Интернету через кабель Ethernet.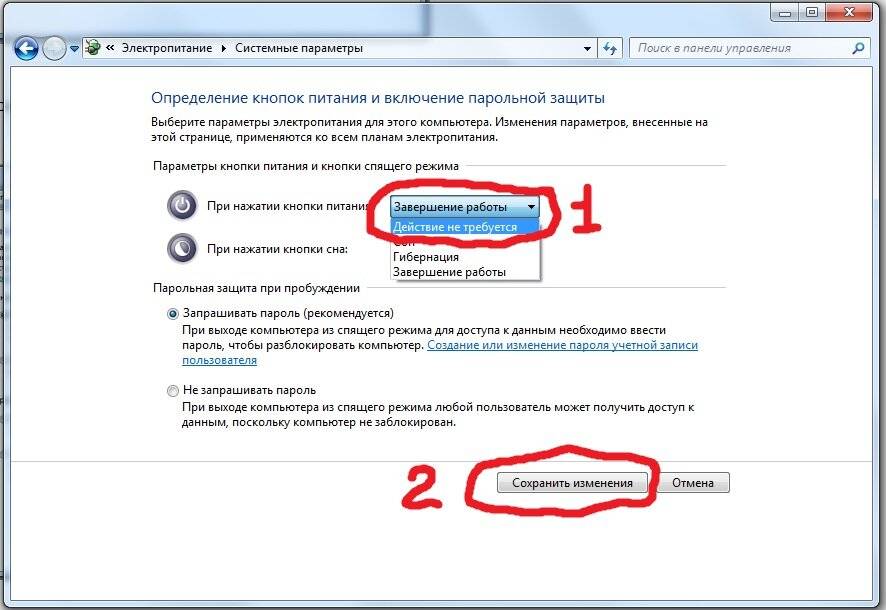 Если интернет работает, значит, проблема в беспроводном маршрутизаторе или в беспроводном приемнике ноутбука.
Если интернет работает, значит, проблема в беспроводном маршрутизаторе или в беспроводном приемнике ноутбука.
Попробуйте перезагрузить шлюз, удерживая кнопку сброса в течение тридцати секунд. Отсоедините кабель питания от компьютера и подождите тридцать секунд. Снова подключите кабель питания, загрузите компьютер и настройте подключение к Интернету.
Выполните новую установку Windows, чтобы исключить возможные проблемы с программным обеспечением.
Если ничего не помогает, может потребоваться замена беспроводной карты. Справку по извлечению платы беспроводной сети см. в руководстве Замена платы беспроводной связи Gateway MD2614u.
Батарейка CMOS, чаще называемая «батарейкой для часов», представляет собой небольшую батарейку, в которой хранятся настройки и время вашего компьютера, когда он выключен и не подключен к источнику питания. Такой батареи часто хватает на весь срок службы компьютера, но пользователи старых устройств могут обнаружить, что она больше не работает.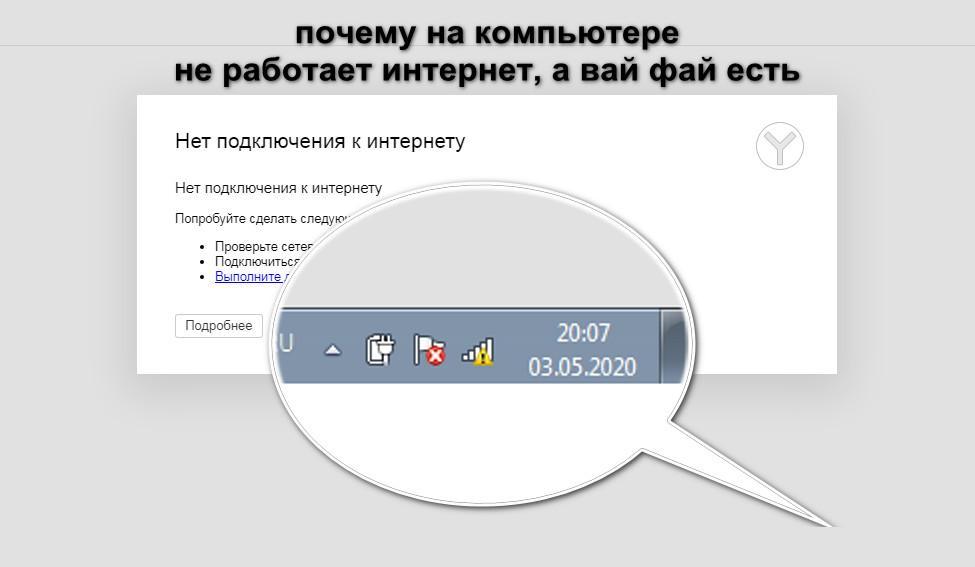

 Ru
Ru Этим самым мы снимем окисленный слой. Если резинки нет, то можно попробовать использовать металлическую скрепку. Но делать это нужно очень аккуратно, и слегка потереть металлическим штырём по контактам.
Этим самым мы снимем окисленный слой. Если резинки нет, то можно попробовать использовать металлическую скрепку. Но делать это нужно очень аккуратно, и слегка потереть металлическим штырём по контактам. Также можно попробовать переключить кабель на другой вход на мониторе.
Также можно попробовать переключить кабель на другой вход на мониторе.
 exe powrprof.dll, сетсуспендстате
exe powrprof.dll, сетсуспендстате
 Для этого шага требуется доступ администратора
Для этого шага требуется доступ администратора.jpg)
