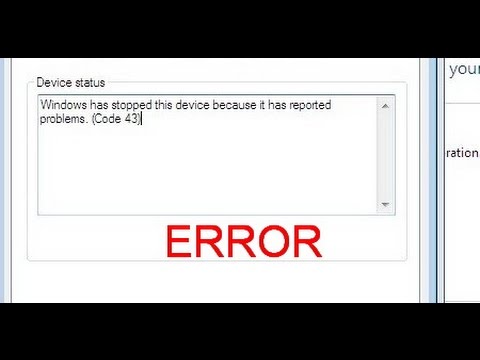Код ошибка 43 блютуз: Код ошибки 43 Bluetooth
Содержание
Полный код ошибки AMD 43 в Windows 10, 8.1, 7
Автор Белов Олег На чтение 8 мин. Просмотров 8.5k. Опубликовано
Обновление до Windows 10 не всегда просто, и иногда могут возникнуть проблемы. Говоря о проблемах, пользователи Windows 10 сообщили о коде ошибки 43 при использовании графической карты AMD в Windows 10. В чем причина ошибки 43 и как ее исправить?
Содержание
- Исправить AMD Error code 43 в Windows 10
- Решение 1. Убедитесь, что ваши драйверы обновлены
- Решение 2. Удалите драйвер дисплея и установите последнюю версию
- Решение 3. Проверьте, поддерживается ли ваша видеокарта
- Решение 4 – Удалите драйверы AMD и установите программное обеспечение Radeon: Crimson ReLive Edition
- Решение 5 – Удалите драйверы для вашей выделенной и интегрированной графики
- Решение 6 – Установите драйверы видеокарты вручную
- Решение 7.
 Запустите средство устранения неполадок оборудования и устройств
Запустите средство устранения неполадок оборудования и устройств - Решение 8 – Прошивка вашей видеокарты
- Решение 9. Установите последние обновления Windows
AMD Error code 43 может вызвать проблемы и вызвать определенные проблемы с вашей видеокартой. Говоря об этой ошибке, вот некоторые похожие проблемы, о которых сообщили пользователи:
- AMD Radeon, код 43 Windows 10, 8, 7 . Эта проблема может возникать в любой версии Windows, но вы сможете решить эту проблему, используя решения, приведенные в этой статье.
- Код ошибки драйвера графического устройства 43 . Иногда эта проблема может возникать из-за ваших драйверов, но вы можете решить эту проблему, просто переустановив их.
- Ошибка драйвера дисплея AMD 43 . В некоторых случаях эта проблема может возникать из-за программного обеспечения AMD. Просто полностью удалите его и установите программное обеспечение Radeon: Crimson ReLive.

- AMD RX 570, ошибка 470 43 . Эта проблема обычно затрагивает графические карты серии RX, но вы можете решить эту проблему с помощью одного из наших решений.
Решение 1. Убедитесь, что ваши драйверы обновлены
Код ошибки 43 появляется, если ваши драйверы видеокарты AMD не обновлены, и для решения этой проблемы настоятельно рекомендуем обновить драйверы видеокарты. Для этого просто посетите веб-сайт AMD, найдите свою видеокарту и загрузите последние версии драйверов для нее.
После установки последних драйверов код ошибки 43 должен быть исправлен. Мы настоятельно рекомендуем этот сторонний инструмент (на 100% безопасный и протестированный нами) для автоматической загрузки всех устаревших драйверов на ваш компьютер.
- ЧИТАЙТЕ БОЛЬШЕ: Исправлено: сбой драйвера AMD в Windows 10
Решение 2. Удалите драйвер дисплея и установите последнюю версию
Некоторые пользователи утверждают, что обновления вашего драйвера недостаточно, и для решения проблемы сначала необходимо полностью удалить драйвер дисплея, а затем загрузить последнюю версию драйвера.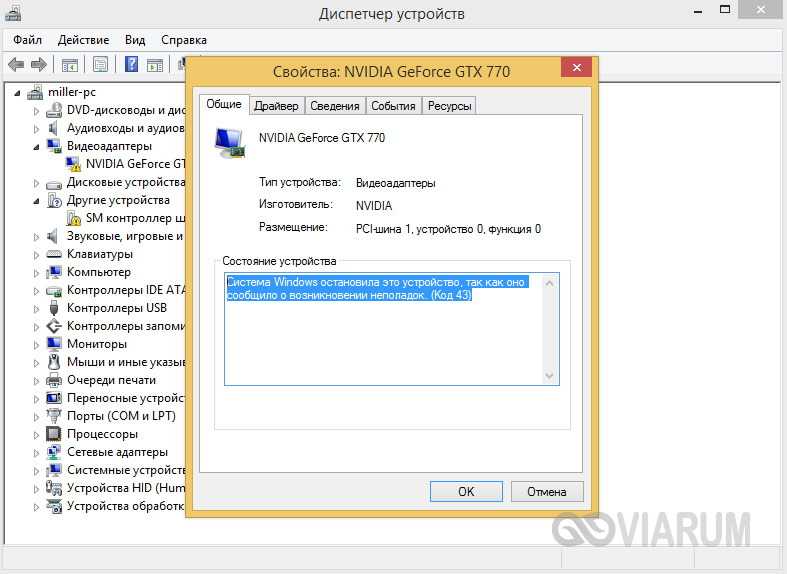 Для этого выполните следующие действия:
Для этого выполните следующие действия:
- Нажмите Windows Key + X и выберите в меню Диспетчер устройств .
- Когда откроется Диспетчер устройств , найдите раздел Адаптеры дисплея и разверните его. Найдите свой драйвер, нажмите его правой кнопкой мыши и выберите Удалить устройство .
- Выберите Удалить программное обеспечение драйвера для этого устройства и нажмите Удалить .
- Перезагрузите компьютер и установите последнюю версию драйвера.
Некоторые пользователи предлагают использовать DDU для полного удаления любых ранее установленных драйверов дисплея. Для этого загрузите DDU, запустите его и следуйте инструкциям. После удаления драйвера загрузите и установите последнюю версию.
Другим драйвером, который может вызвать эту проблему, является драйвер SmBus, и для его устранения необходимо переустановить или обновить его.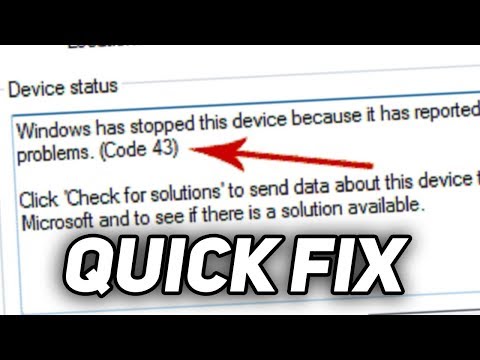 После этого проблема должна быть полностью решена.
После этого проблема должна быть полностью решена.
Решение 3. Проверьте, поддерживается ли ваша видеокарта
Некоторые старые видеокарты AMD, такие как AMD Radeon 4000, не поддерживаются Windows 10, и если вы используете одну из этих старых видеокарт, мы настоятельно рекомендуем вам обновить ее.
Решение 4 – Удалите драйверы AMD и установите программное обеспечение Radeon: Crimson ReLive Edition
Как мы уже упоминали, ваши драйверы могут вызывать код ошибки AMD 43 , и для решения этой проблемы рекомендуется удалить все программное обеспечение AMD с вашего компьютера. Чтобы гарантировать полное удаление программного обеспечения, мы предлагаем использовать программное обеспечение для удаления, такое как Revo Uninstaller .
После удаления всех файлов, связанных с программным обеспечением AMD, вам необходимо установить Radion Crimson ReLive Edition. Для этого просто выполните следующие действия:
- Перейдите на страницу поддержки и драйверов AMD и выберите драйвер вручную.

- Теперь нажмите Загрузить предыдущие драйверы и программное обеспечение .
- Выберите более старую версию Crimson ReLive Edition. Пользователи предложили использовать версию 17.2.1, но вы можете использовать более новую версию, просто не используйте самую последнюю.
- Теперь нажмите Дополнительные загрузки и загрузите драйверы чипсета AMD .
- Установите программное обеспечение Radeon: Crimson ReLive Edition и перезагрузите компьютер.
После установки этого программного обеспечения проблема должна быть полностью решена.
- ЧИТАЙТЕ БОЛЬШЕ: Исправлено: Центр управления Catalyst не открывается в Windows 10
Решение 5 – Удалите драйверы для вашей выделенной и интегрированной графики
По словам пользователей, AMD Error code 43 может возникать из-за проблем с вашими драйверами, и иногда могут быть проблемы как с вашей выделенной, так и с интегрированной видеокартой.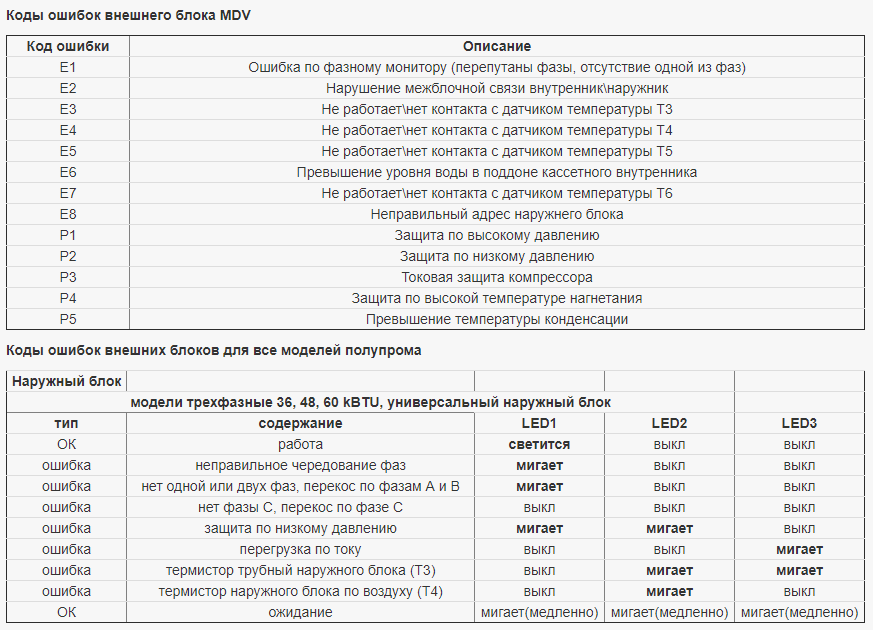 По словам пользователей, вы можете решить эту проблему, удалив драйверы для AMD и встроенной графики.
По словам пользователей, вы можете решить эту проблему, удалив драйверы для AMD и встроенной графики.
После того, как вы удалите драйверы для вашей видеокарты, вам нужно получить доступ к BIOS. Чтобы узнать, как это сделать на вашем ПК, обратитесь к руководству по ноутбуку или материнской плате за подробными инструкциями. После того, как вы войдете в BIOS, отключите свою графику AMD. Сохраните изменения и вернитесь в Windows.
После входа в Windows установите драйверы для встроенной графики. Теперь вернитесь в BIOS и включите графику AMD. Установите драйвер для графики AMD, перезагрузите компьютер, и проблема должна быть решена.
Это немного сложное решение, но некоторые пользователи утверждают, что оно работает, поэтому вы можете попробовать его.
Решение 6 – Установите драйверы видеокарты вручную
Иногда AMD Error code 43 может появляться при попытке установить драйвер видеокарты на ваш ПК. Однако вы можете обойти эту проблему, просто установив последнюю версию драйвера на свой компьютер вручную. Это относительно просто сделать, и вы можете сделать это, выполнив следующие действия:
Это относительно просто сделать, и вы можете сделать это, выполнив следующие действия:
- Перейдите на сайт AMD и загрузите последние версии драйверов для вашей графики.
- Как только вы загрузите драйверы, запустите установочный файл, чтобы распаковать их. Если установка останавливается автоматически, обязательно отмените ее. Если драйверы находятся в архиве, просто распакуйте архив на свой компьютер.
- После этого откройте Диспетчер устройств .
- Найдите ваше устройство AMD в списке, щелкните его правой кнопкой мыши и выберите Обновить драйвер .
- Выберите Просмотреть мой компьютер для поиска драйверов .
- Нажмите кнопку Обзор . Теперь выберите извлеченный каталог из Шаг 2 .
- После этого нажмите Далее , чтобы продолжить.
После этого драйвер будет установлен вручную, и проблема должна быть полностью решена.
- ЧИТАЙТЕ ТАКЖЕ: ИСПРАВЛЕНИЕ: драйверы AMD отключены после обновления Windows 10
Решение 7. Запустите средство устранения неполадок оборудования и устройств
Если вы получаете AMD Error code 43, , вы можете решить ее, просто запустив средство устранения неполадок оборудования и устройств. Windows поставляется со множеством встроенных средств устранения неполадок, и вы можете использовать их для автоматического устранения распространенных проблем на вашем ПК.
Чтобы запустить средство устранения неполадок, просто сделайте следующее:
- Откройте Настройки приложения . Для этого вы можете просто воспользоваться сочетанием клавиш Windows Key + I .
- Приложение настроек теперь откроется. Перейдите в раздел Обновление и безопасность .
- Выберите Устранение неполадок в меню слева. Выберите Оборудование и устройства и нажмите кнопку Запустить средство устранения неполадок .

- Следуйте инструкциям для завершения процесса устранения неполадок.
Как только устранение неполадок завершено, проверьте, сохраняется ли проблема. Устранение неполадок – не самое надежное решение, но иногда оно может исправить незначительные проблемы, поэтому обязательно попробуйте его.
Решение 8 – Прошивка вашей видеокарты
Прежде чем мы начнем, мы должны упомянуть, что это довольно рискованная процедура, но немногие пользователи сообщили, что они исправили код ошибки AMD 43 , просто перепрограммировав прошивку своей видеокарты в более старую версию.
Прежде чем начать, мы должны упомянуть, что эта процедура чрезвычайно рискованная , и если вы не будете осторожны, вы можете навсегда повредить видеокарту, поэтому будьте особенно осторожны.
Для этого вам нужно использовать программное обеспечение AMD/ATI ATIFlash и найти подходящую версию BIOS для вашей видеокарты. Это расширенное решение, и его следует использовать только в том случае, если другие решения не могут решить проблему.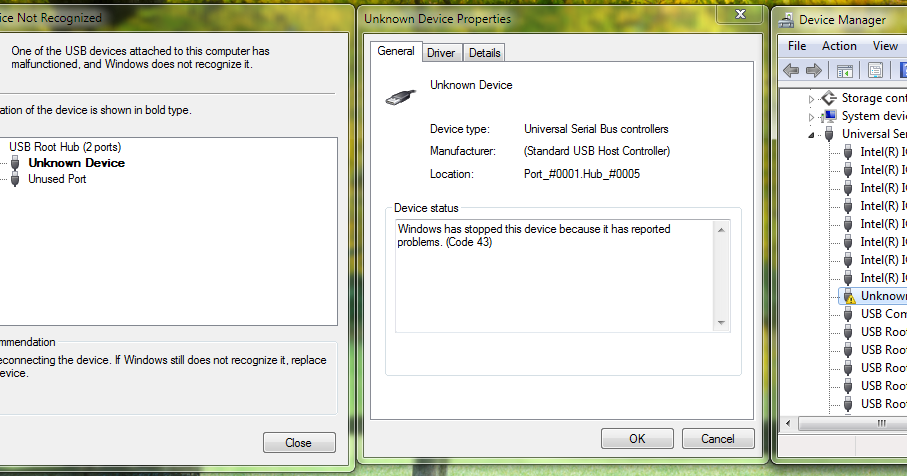
Как мы уже упоминали, это рискованная процедура, и мы не несем ответственности за возможный возможный ущерб.
Решение 9. Установите последние обновления Windows
В некоторых случаях может появиться код ошибки AMD 43 , поскольку на вашем компьютере не установлены последние обновления. Могут возникать ошибки в Windows 10, и для решения этой проблемы рекомендуется установить последние обновления.
По умолчанию Windows 10 устанавливает недостающие обновления автоматически, но вы всегда можете проверить наличие обновлений вручную, выполнив следующие действия:
- Откройте Настройки приложения .
- Перейдите в раздел Обновление и безопасность .
- Нажмите кнопку Проверить обновления .
Теперь Windows проверит наличие доступных обновлений. Если доступны какие-либо обновления, они будут автоматически загружены в фоновом режиме и установлены, как только вы перезагрузите компьютер.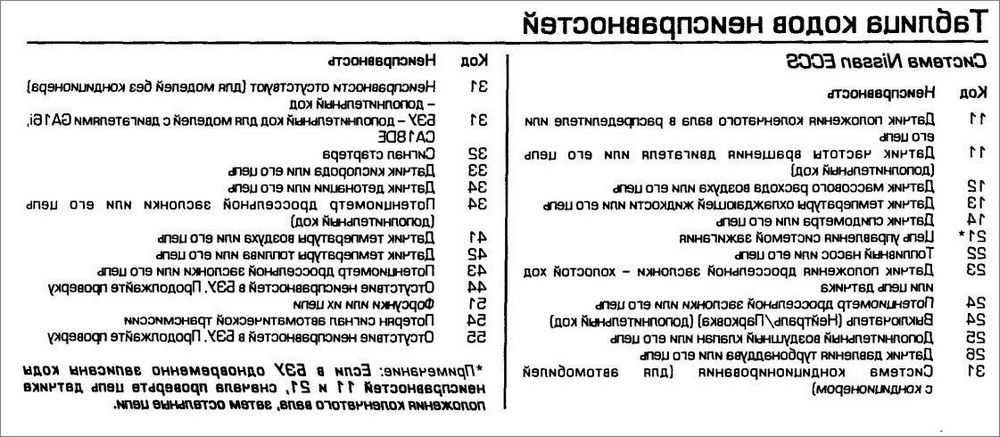 После того, как ваш компьютер обновится, убедитесь, что проблема все еще существует.
После того, как ваш компьютер обновится, убедитесь, что проблема все еще существует.
Ошибка Error Code 43 может быть вызвана устаревшим драйвером видеокарты AMD или несовместимой видеокартой AMD, и в большинстве случаев лучшим решением будет просто обновить драйвер дисплея или видеокарту.
Примечание редактора . Этот пост был первоначально опубликован в апреле 2016 года и с тех пор был полностью переработан и обновлен для обеспечения свежести, точности и полноты.
ИСПРАВЛЕНИЕ: Не удается установить код ошибки драйвера Bluetooth 28
Как мне исправить код ошибки 28?
- Запустите средство устранения неполадок оборудования и обновлений
- Запустите средство устранения неполадок обновления
- Запустите средство устранения неполадок Bluetooth
- Обратитесь в службу поддержки производителя
- Обновите драйвер Bluetooth
После установки новой операционной системы, особенно если это новая сборка Windows 10 Technical Preview, у вас могут возникнуть проблемы с драйверами для некоторых ваших устройств.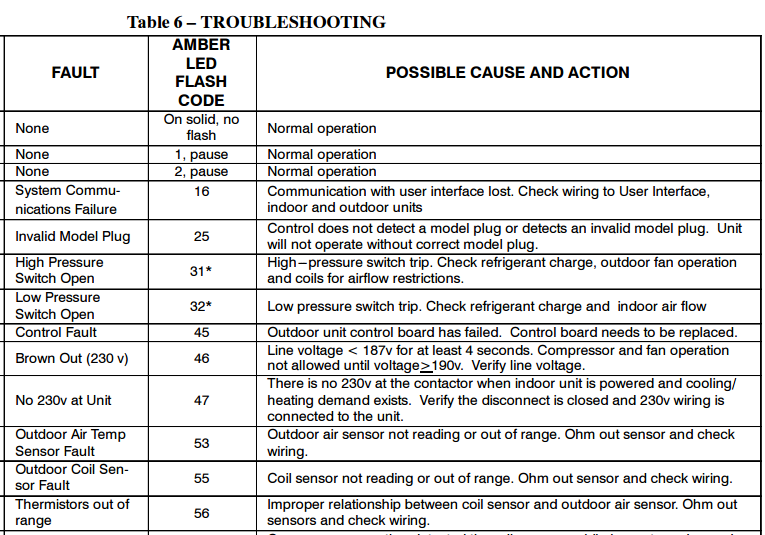 Некоторые пользователи жаловались, что не могут установить драйвер Bluetooth на свои ноутбуки из-за кода ошибки драйвера 28 Bluetooth.
Некоторые пользователи жаловались, что не могут установить драйвер Bluetooth на свои ноутбуки из-за кода ошибки драйвера 28 Bluetooth.
Код ошибки 28 сообщает, что драйвер для определенного устройства не установлен или не может быть установлен по какой-либо причине. Помимо других драйверов, этот код ошибки также относится к устройству Bluetooth вашего компьютера. Итак, мы подготовили несколько обходных путей, которые, я надеюсь, помогут вам исправить эту ошибку, и вы сможете установить драйвер Bluetooth на свой ноутбук.
Решение 1. Запустите средство устранения неполадок оборудования и устройств.
Вы можете запустить Устранение неполадок оборудования и устройств, чтобы увидеть, если что-то не так с вашим устройством Bluetooth. Если Windows обнаружит какие-либо ошибки, она предоставит вам соответствующее решение. Вот что вам нужно сделать для запуска устранения неполадок оборудования и устройств:
- Перейдите в Поиск, введите Устранение неполадок и откройте Устранение неполадок.

- Нажмите « Оборудование и звук» и нажмите « Оборудование и устройства».
- Позвольте мастеру сканировать ваши устройства на наличие ошибок
Решение 2. Запустите средство устранения неполадок обновления
Если с вашим устройством Bluetooth все в порядке, вы можете запустить средство устранения неполадок обновления. Этот шаг особенно относится к пользователям Windows 10 TP, у которых есть проблемы с их драйвером Bluetooth.
Microsoft поставляет новые драйверы через Обновление почти каждый день, и если ваша служба обновлений не работает должным образом, вы не сможете получить обновление драйверов для вашего устройства Bluetooth.
Чтобы открыть средство устранения неполадок обновлений, откройте средство устранения неполадок Windows (как показано в шаге 1 выше) и нажмите Исправить проблемы с Центром обновления Windows в разделе «Система и безопасность».
В более новых версиях Windows 10 вы можете запустить оба эти средства устранения неполадок на странице настроек. Перейдите в Настройки> Обновление и безопасность> Устранение неполадок и просто запустите инструменты.
Перейдите в Настройки> Обновление и безопасность> Устранение неполадок и просто запустите инструменты.
Решение 3. Запустите средство устранения неполадок Bluetooth
Поскольку ошибка 28 является кодом ошибки, характерным для Bluetooth, вы также можете запустить средство устранения неполадок Bluetooth, как показано на снимке экрана ниже.
Решение 4.
Обратитесь в службу поддержки производителя
Производители ноутбуков обычно предоставляют всю необходимую поддержку своим пользователям. Итак, зайдите на сайт производителя вашего ноутбука и найдите драйвер Bluetooth. Вы также можете связаться с их службой поддержки, и я уверен, что они окажут вам любую необходимую помощь.
Пока я искал решения этой проблемы, я заметил одну интересную вещь. На некоторых ноутбуках есть только одна кнопка для включения Wi-Fi и Bluetooth, поэтому, если дело обстоит так с вашим ноутбуком, нажмите эту кнопку пару раз, и ваш Bluetooth должен активироваться, позволяя Windows нормально устанавливать драйверы.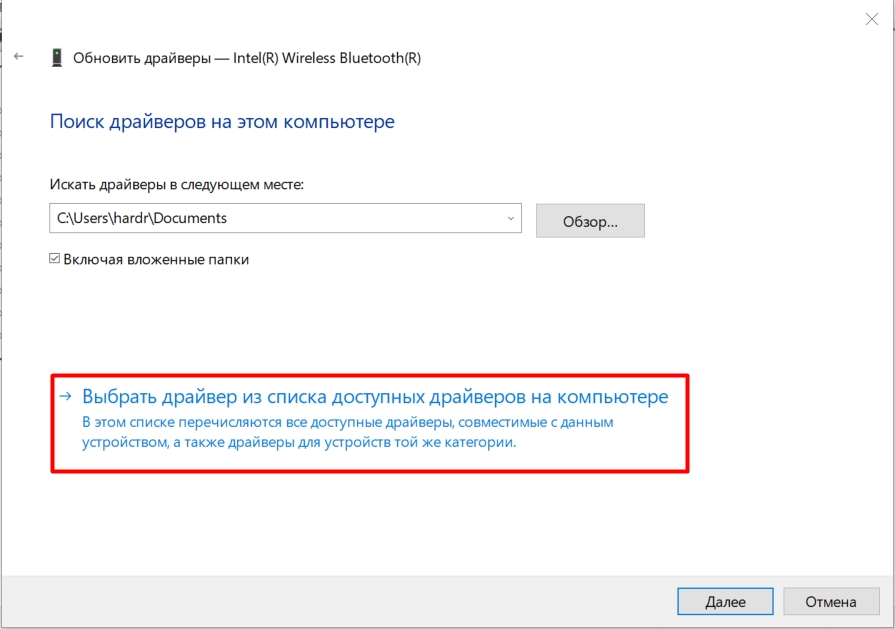
Решение 5. Обновите драйвер Bluetooth
Многие пользователи подтвердили, что обновление их драйверов Bluetooth решает эту проблему. Вот шаги, чтобы следовать:
- Откройте диспетчер устройств> выберите драйверы Bluetooth
- Щелкните правой кнопкой мыши на драйвере> выберите Удалить
- Теперь перейдите в «Просмотр»> «Проверить изменения оборудования», чтобы установить последние версии драйверов Bluetooth.
СВЯЗАННЫЕ РУКОВОДСТВА ПО ПРОВЕРКЕ:
- Как исправить ошибку клавиатуры Bluetooth в Windows 10
- ИСПРАВЛЕНИЕ: Windows 10 не может найти наушники Bluetooth
- Исправлено: Bluetooth исчез из списка ПК и устройств
Примечание редактора: этот пост был первоначально опубликован в июне 2015 года и с тех пор обновлен для свежести и точности.
Windows остановила это устройство, поскольку оно сообщило о проблемах. (Код 43)
Ошибка кода 43 — это один из нескольких кодов ошибок диспетчера устройств.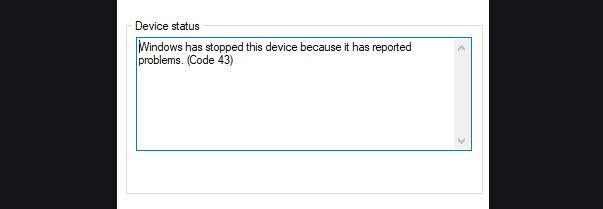 Windows остановила это устройство, поскольку оно сообщило о проблемах. (Код 43) ошибка возникает, когда аппаратное обеспечение сообщает Windows о возникновении какой-либо проблемы, а диспетчер устройств останавливает аппаратное устройство.
Windows остановила это устройство, поскольку оно сообщило о проблемах. (Код 43) ошибка возникает, когда аппаратное обеспечение сообщает Windows о возникновении какой-либо проблемы, а диспетчер устройств останавливает аппаратное устройство.
Одним из аппаратных устройств может быть устройство Bluetooth, внешнее или внутреннее. Это Bluetooth-устройство может быть встроено в материнскую плату некоторых современных ноутбуков или приобретаться в качестве дополнительных устройств, таких как клавиатура.
Мышь, динамики и т. д. Но перед покупкой необходимо убедиться, что Bluetooth-устройство совместимо с вашей операционной системой. Windows остановила это устройство, поскольку оно сообщило о проблемах. (Код 43) ошибка может означать либо проблему с драйвером, либо какую-то ошибку драйвера, которую Windows не может идентифицировать.
Содержание
- 1 Как исправить Windows остановила это устройство, потому что оно сообщило о проблемах. (Код 43) Ошибка
- 1.
 1 Решение 1. Проверьте, включено ли ваше устройство Bluetooth
1 Решение 1. Проверьте, включено ли ваше устройство Bluetooth - 1.2 Решение 2. Проверьте устройство Bluetooth на другом устройстве
- 1.3 Решение 3. Запустите средство устранения неполадок
- 1.4 Решение 4. Перезапустите Windows
- 1.5 Решение 5. Установите исправление Microsoft (Windows 7 x64)
- 1.6 Решение 6. Удалите контроллеры USB
- 1.7 Решение 7. Обновите драйвер для устройства Bluetooth
- 1.8 Решение 8. Запустите службу поддержки службы Bluetooth
- 1.9 Решение 9. Восстановление системы
- 1.10 Решение 10. Обновите BIOS
- 1.11 Решение 11. Замените устройство Bluetooth
- 1.
- 2 Заключение
Как исправить Windows остановила это устройство, поскольку оно сообщило о проблемах. (Код 43) Ошибка
Ниже приведены несколько причин, по которым Windows остановила это устройство, поскольку оно сообщило о проблемах. (Код 43), например, неисправное устройство Bluetooth, проблема со службами, не обновленные драйверы и т.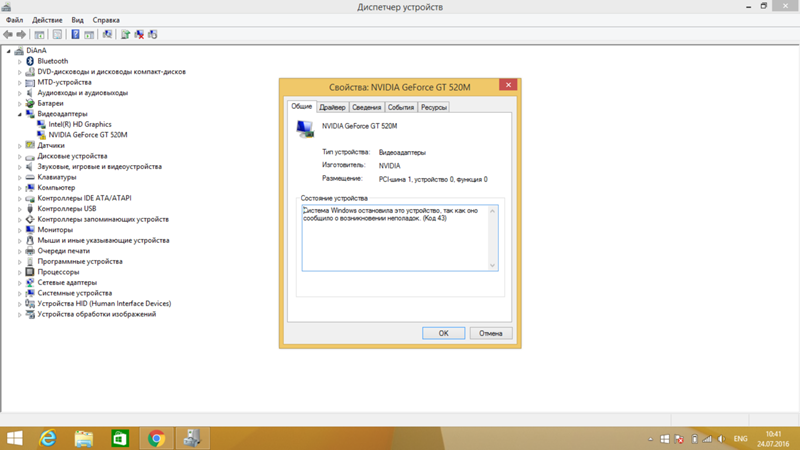 д. У нас есть десять решений, позволяющих устранить эту ошибку с вашего ПК, прокрутите вниз, чтобы начать.
д. У нас есть десять решений, позволяющих устранить эту ошибку с вашего ПК, прокрутите вниз, чтобы начать.
Решение 1. Проверьте, включено ли ваше устройство Bluetooth
Иногда устройство Bluetooth выключено, что обостряет проблему. Поэтому всегда проверяйте свое устройство Bluetooth, включено оно или выключено нажатием клавиши на клавиатуре. Расположение ключа зависит от производителя ноутбука, в его поиске поможет чтение инструкции.
Если вы используете дополнительные устройства Bluetooth, такие как мышь, динамики, проверьте, включены ли они. Если они работают от батареи, проверьте, правильно ли заряжены батареи и вставлена ли батарея в устройство или нет.
Решение 2: Проверка устройства Bluetooth на другом устройстве
Иногда эта ошибка может быть связана с неисправным устройством Bluetooth. Поэтому проверьте, правильно ли он работает или нет. Для этого вы можете подключить это устройство к другому ноутбуку или компьютеру.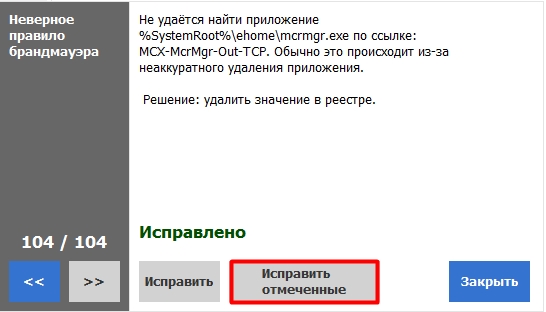 Если у вас нет другого компьютера для проверки, перейдите к следующему решению.
Если у вас нет другого компьютера для проверки, перейдите к следующему решению.
Решение 3: Запустить средство устранения неполадок
Обнаружить проблемы с устранением неполадок на вашем ПК может быть очень сложно. Ну, Microsoft значительно упростила эту задачу, предоставив «Инструмент устранения неполадок» в Windows. Процедура обнаружения потенциальных проблем с вашим устройством Bluetooth с помощью инструмента устранения неполадок проста.
Метод, который мы вам показываем, работает практически со всеми операционными системами Windows, начиная с Vista, Windows 8.1 и заканчивая Windows 10.
Шаг 1: Во-первых, нажмите «Клавиша Windows + R».
Шаг 2: В поле «Выполнить» введите «Панель управления» и нажмите «Ввод» .
Шаг 3: Затем отфильтруйте апплеты по «Категории».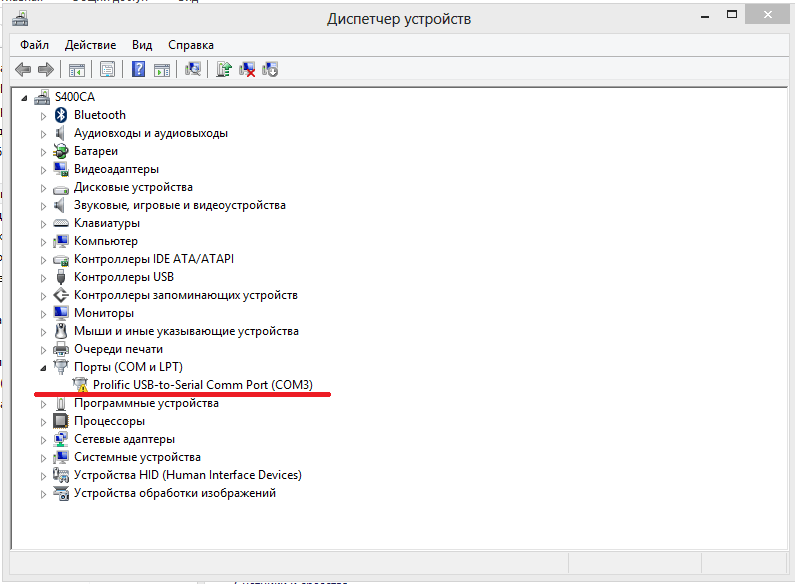 Нажмите «Система и безопасность» .
Нажмите «Система и безопасность» .
Шаг 4: Затем нажмите «Устранение распространенных проблем с компьютером в разделе «Безопасность и обслуживание» .
Шаг 5: Выберите «Bluetooth» и затем нажмите «Запустить средство устранения неполадок» .
Шаг 6: Наконец, средство устранения неполадок выполнит диагностику устройства Bluetooth.
Средство устранения неполадок обнаружит проблему и попытается решить ее. Если это удастся, вы получите уведомление о том, что проблема была решена средством устранения неполадок. Но если средство устранения неполадок не может найти какую-либо проблему, вам придется попробовать следующее решение.
Решение 4: Перезагрузите Windows
Если ваше устройство Bluetooth в полном порядке и без проблем работает на других компьютерах, попробуйте перезагрузить Windows.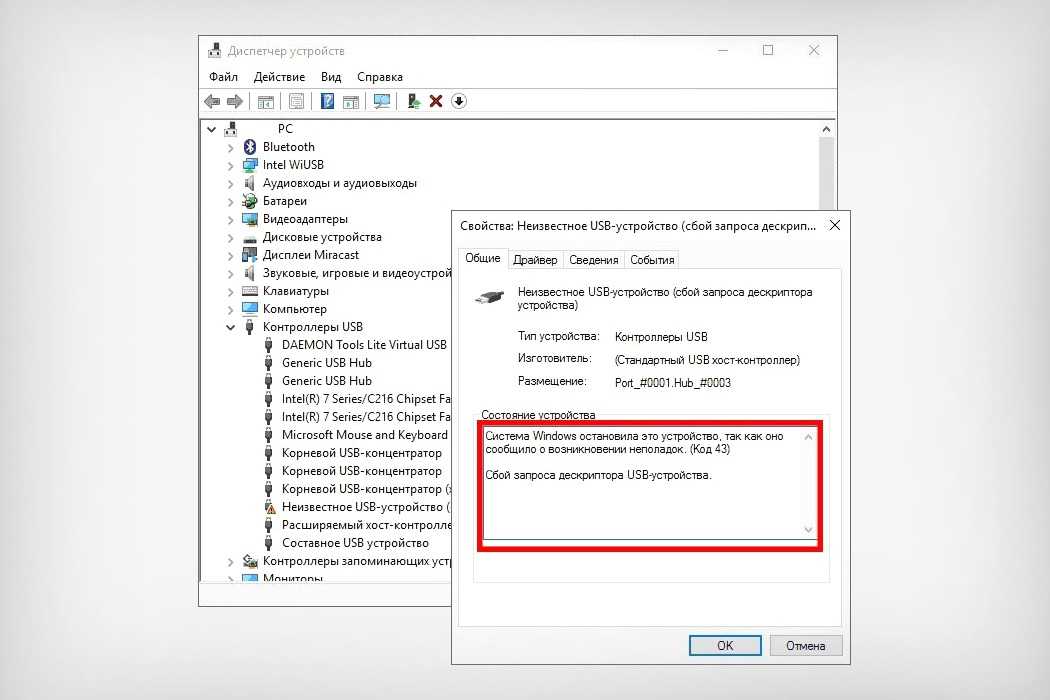 После загрузки Windows на компьютере отключите устройство Bluetooth от USB-порта и подключите его к другому USB-порту. Теперь посмотрите, позволяет ли Диспетчер устройств работать устройству Bluetooth или нет.
После загрузки Windows на компьютере отключите устройство Bluetooth от USB-порта и подключите его к другому USB-порту. Теперь посмотрите, позволяет ли Диспетчер устройств работать устройству Bluetooth или нет.
Решение 5: Установите исправление Microsoft (Windows 7 x64)
Мы можем показать вам, как решить эту проблему с помощью «Исправление Microsoft» , если вы используете Windows 7 × 64, когда вы сталкиваетесь с этим проблема. Исправление используется исключительно для решения проблем, связанных с устройством Bluetooth, что делает его неэффективным для другой проблемы. Итак, чтобы установить и использовать исправление:
Шаг 1: Во-первых, откройте интернет-браузер.
Шаг 2: Откройте «Центр загрузки Microsoft» по этой ссылке.
Шаг 3: Теперь выберите Windows 7 или Windows Server 2008 R2 для загрузки исправления с именем «fix16282».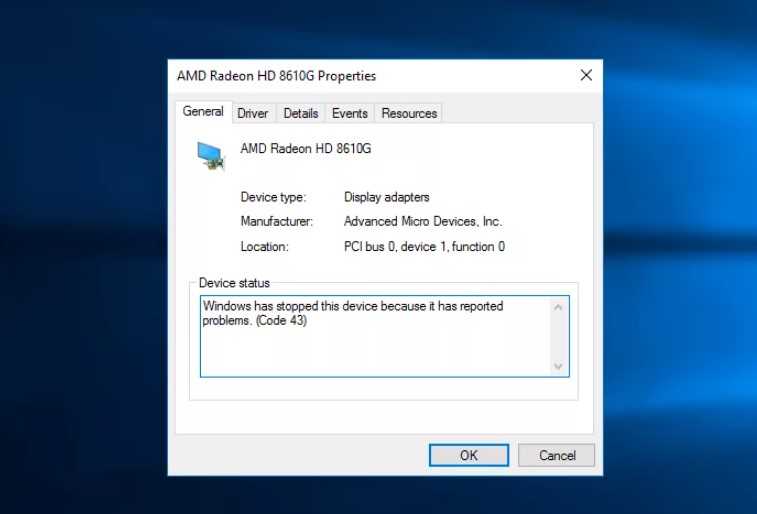
Шаг 4: Затем введите адрес электронной почты и нажмите «Запросить исправление» .
Шаг 5: Теперь проверьте, получили ли вы электронное письмо от [email protected] .
Шаг 6: По почте Microsoft отправила бы вам ссылку, нажмите на нее, чтобы загрузить исправление.
Шаг 7: Установите «Исправление Microsoft» .
Шаг 8: «Перезагрузите» Windows.
Шаг 9: Теперь проверьте устройство Bluetooth.
Решение 6: Удаление USB-контроллеров
Удаление всех USB-устройств на вашем компьютере или ноутбуке может решить, что Windows остановила это устройство, поскольку оно сообщило о проблемах. (Код 43) ошибка.
Процесс удаления портов USB одинаков во всех ОС Windows. Но если у вас есть проблема со встроенным устройством Bluetooth, вы можете пропустить этот метод.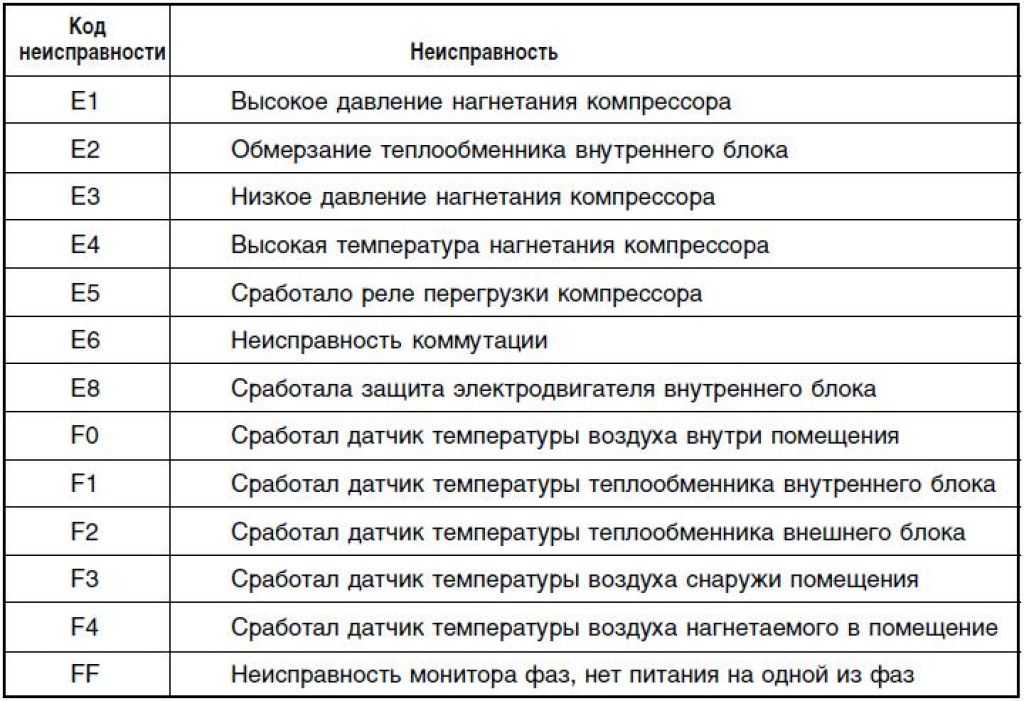
Шаг 1: Нажмите «Клавиша Windows + R» , чтобы открыть окно «Выполнить».
Шаг 2: Введите «devmgmt.msc». Затем нажмите «Ввод» .
Шаг 3: Теперь найдите параметр «Контроллер универсальной последовательной шины» и разверните его.
Шаг 4: Из предложенных вариантов щелкните правой кнопкой мыши «Композитный USB-адаптер». Нажмите «Удалить устройство» .
Шаг 5: Нажмите «Удалить» для подтверждения удаления.
Шаг 6: Удалите все устройства, относящиеся к «Устройство контроллера универсальной последовательной шины» .
Шаг 7: После этого «Перезапустите» вашу Windows.
Шаг 8: Наконец, проверьте свое устройство Bluetooth.
Решение 7.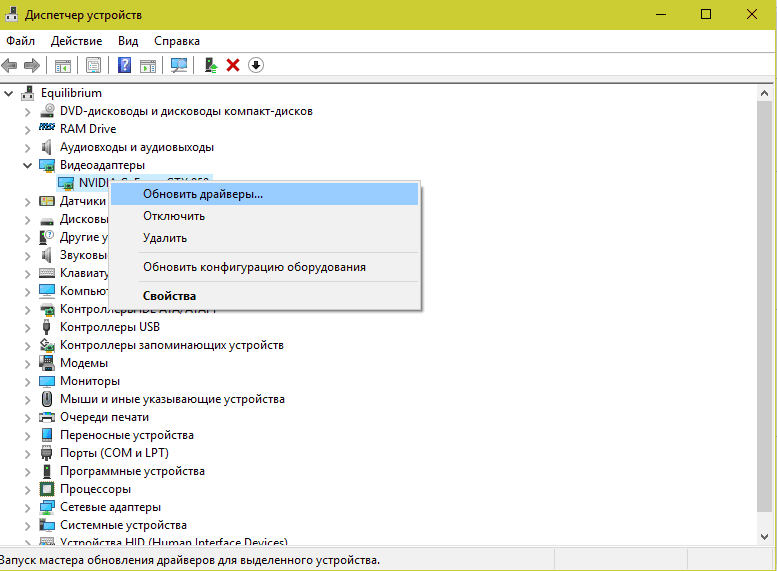 Обновите драйвер для устройства Bluetooth
Обновите драйвер для устройства Bluetooth
Если описанные выше методы не помогли вам, возможно, пришло время обновить драйвер для устройства Bluetooth. Мы покажем вам, как удалить устройство Bluetooth на ноутбуке «Dell Vostro 5568» и как загрузить для него последние обновления. Вам необходимо загрузить драйвер с веб-сайта поставщика, если вы используете устройство USB Bluetooth.
Шаг 1: Откройте «Диспетчер устройств» .
Шаг 2: Разверните параметр «Устройства Bluetooth» .
Шаг 3: Щелкните правой кнопкой мыши «Intel Wireless Bluetooth» и выберите из вариантов «Удалить устройство» .
Шаг 4: Выберите «Удалить программное обеспечение драйвера для этого устройства» , а затем нажмите «Удалить» .
Шаг 5: После того, как Windows правильно удалила драйвер, перезагрузите Windows.
Шаг 6: Загрузите последнюю версию устройства Bluetooth для ноутбука или ПК. Мы используем ноутбук Dell Vostro 5568 для теста.
Шаг 7: Перейдите к Драйвер → Сеть → Драйвер Qualcomm QCA61×4A и QCA9377 WiFi и Bluetooth.
Шаг 8: «Установите» Qualcomm QCA61x4A и QCA9377 Драйвер Wi-Fi и Bluetooth.
Шаг 9: Теперь перезагрузите Windows и протестируйте Bluetooth-устройство.
Решение 8. Запустите службу поддержки службы Bluetooth
Необходимо запустить службу под названием «Поддержка службы Bluetooth», иначе устройство Bluetooth не будет работать. Остановка или отключение этой службы повлияет на устройства Bluetooth, поскольку они не будут работать должным образом или препятствуют обнаружению новых устройств. Чтобы включить поддержку службы Bluetooth:
Шаг 1: Откройте «Диспетчер устройств» .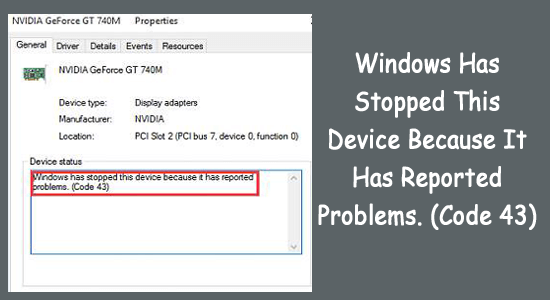
Шаг 2: Разверните вкладку «Bluetooth».
Шаг 3: Щелкните правой кнопкой мыши «Intel(R) Wireless Bluetooth(R)» и выберите «Отключить устройство» .
Шаг 4: Нажмите «Да» , чтобы подтвердить отключение.
Шаг 5: Сверните это окно и откройте «Инструмент служб» , введя «services.msc» в поле «Выполнить».
Шаг 6: Найдите службу с именем «Служба поддержки Bluetooth» , затем щелкните ее правой кнопкой мыши. Наконец, выберите «Свойства».
Шаг 7: Выберите «Автоматический» под «Тип запуска».
Шаг 8: После этого нажмите «Пуск» .
Шаг 9: Нажмите «Применить» , а затем «ОК» .
Шаг 10: Теперь откройте диспетчер устройств и разверните «Блютус» .
Шаг 11: Щелкните правой кнопкой мыши «Intel(R) Wireless Bluetooth(R)» и выберите «Включить устройство» .
Шаг 12: Наконец, перезагрузите компьютер и проверьте устройство Bluetooth.
Решение 9: Восстановление системы
Иногда устройства Bluetooth перестают работать после обновления Windows или некоторых системных изменений. Вернувшись к предыдущему состоянию Windows, вы можете решить, что Windows остановила это устройство, поскольку оно сообщило о проблемах. (Код 43) ошибка.
Если вы создаете контрольные точки восстановления системы, то рекомендуется восстановить Windows до предыдущего состояния с помощью «Восстановление системы» . Если на вашем компьютере не включено восстановление системы, вы можете пропустить этот метод.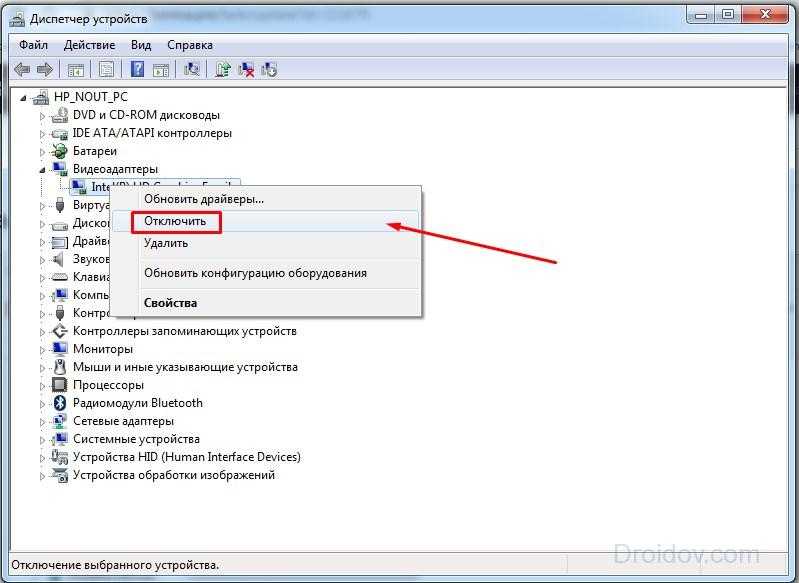
Шаг 1: Нажмите «Клавиша Windows + R» , чтобы открыть окно «Выполнить».
Шаг 2: Введите в нем rstrui.exe и нажмите «Ввод» .
Шаг 3: Откроется «Восстановление системы» . Нажмите «Выбрать другую точку восстановления». Наконец, нажмите «Далее» .
Шаг 4: Выберите подходящую контрольную точку и затем нажмите «Далее» и теперь нажмите «Готово» .
Шаг 5: Перезагрузите Windows и проверьте устройство Bluetooth.
Решение 10: Обновите BIOS
Иногда лучшим решением может быть обновление прошивки BIOS или UEFI при возникновении проблем с аппаратными компонентами. Мы продемонстрируем процесс обновления в Материнская плата ASUS P8B75-M .
Шаг 1: Нажмите «Клавиша Windows + R». Затем откройте окно «Выполнить».
Шаг 2: Введите в нем «msinfo32.exe» . Нажмите «Ввод».
Шаг 3: Найдите «Версия/Дата BIOS».
Шаг 4: Откройте интернет-браузер и найдите веб-сайт ASUS, чтобы загрузить новую версию BIOS. Загрузите новую версию на USB-накопитель.
Шаг 5: Теперь перезагрузите компьютер.
Шаг 6: Во время загрузки нажмите F2 , чтобы открыть BIOS или UEFI .
Шаг 7: Затем нажмите F7 , чтобы открыть «Расширенный режим» .
Шаг 8: Выберите «ASUS EZ Flash Utility» .
Шаг 9: Теперь выберите файл обновления с USB-накопителя. Затем установите его.
Затем установите его.
Шаг 10: Наконец, перезагрузите компьютер. Затем проверьте, обновлена ли текущая версия BIOS.
Шаг 11: Протестируйте устройство Bluetooth.
Решение 11: Замените устройство Bluetooth
Наконец, если ни один из вышеперечисленных методов не работает для вас, возможно, проблема связана с вашим устройством Bluetooth. Вы можете попробовать изменить его, если это встроенное устройство Bluetooth, рекомендуется приобрести гораздо более совместимое USB-устройство Bluetooth для вашего компьютера.
Рекомендуется:
- Windows Spotlight не работает
- Com Surrogate перестал работать
- Хост современной установки перестал работать
Заключение
Эта проблема может мешать вам в повседневной жизни, поскольку мы знаем, насколько важны USB-устройства для вашей работы. Надеюсь, эти решения помогут вам.
Bluetooth-накопитель не распознается
Абдулрахман
#1
Привет,
Когда я впервые использовал свой «подключаемый микроадаптер USB Bluetooth 4.0 с низким энергопотреблением» на своем ноутбуке с Windows 10, он работал нормально, и я прекрасно использовал его со своими устройствами Bluetooth.
Через день или два он теперь не работает, и когда я захожу в диспетчер устройств, рядом с драйвером Broadcom Bluetooth стоит восклицательный знак, когда я нажимаю «Свойства» и вижу состояние устройства, появляется ошибка «Windows остановил это устройство, так как оно сообщило о проблемах. (Код 43)». Ниже приведены мои попытки решить эту проблему:
- Я переустановил драйвер и удалил все остальные драйверы (кроме Microsoft Bluetooth Enumerator), но проблема осталась.

- Я перезагрузил свой ноутбук, и проблема осталась.
Обратите внимание, что я попробовал это на другом ПК с Windows 10, и он работал нормально.
Дэвид_Робертс
#2
Привет,
Спасибо за публикацию! Прошу прощения за проблемы с адаптером.
Поскольку адаптер хорошо работает на другом компьютере с Windows 10, проблема, вероятно, связана с программным обеспечением. Диспетчер устройств показывает только те драйверы, которые предназначены для подключенных в данный момент устройств, поэтому это может быть один из предыдущих устройств.
Не могли бы вы запустить нашу диагностическую программу и отправить результаты? Он соберет всю информацию о драйвере, и я, вероятно, смогу выяснить, в чем проблема.
Для этого подключите адаптер к компьютеру, затем перейдите на эту страницу и следуйте инструкциям:
http://plugable. com/support/plugdebug
com/support/plugdebug
Когда вы запустите программу, она создаст на вашем рабочем столе zip-файл с именем вашего компьютера и датой. Пожалуйста, отправьте этот файл непосредственно в нашу службу поддержки по электронной почте [email protected] и укажите «For Ticket # 142974» в строке темы.
Спасибо!
Дэвид
Съемная опора
Абдулрахман
#3
Привет, Дэвид,
Спасибо за ответ и подробную информацию, очень признательна!
На самом деле я просто решил это по стечению обстоятельств, вот как:
Я удалил предыдущие драйверы Bluetooth из диспетчера устройств, но, похоже, удаление драйверов оттуда не удаляет их полностью. Потому что, когда я загрузил драйверы Bluetooth от производителя моего ноутбука и попытался установить их (надеясь, что встроенный Bluetooth будет работать), он начал УДАЛИТЬ исходные драйверы, и когда это было сделано, флешка Plugable внезапно начала работать.

 Запустите средство устранения неполадок оборудования и устройств
Запустите средство устранения неполадок оборудования и устройств
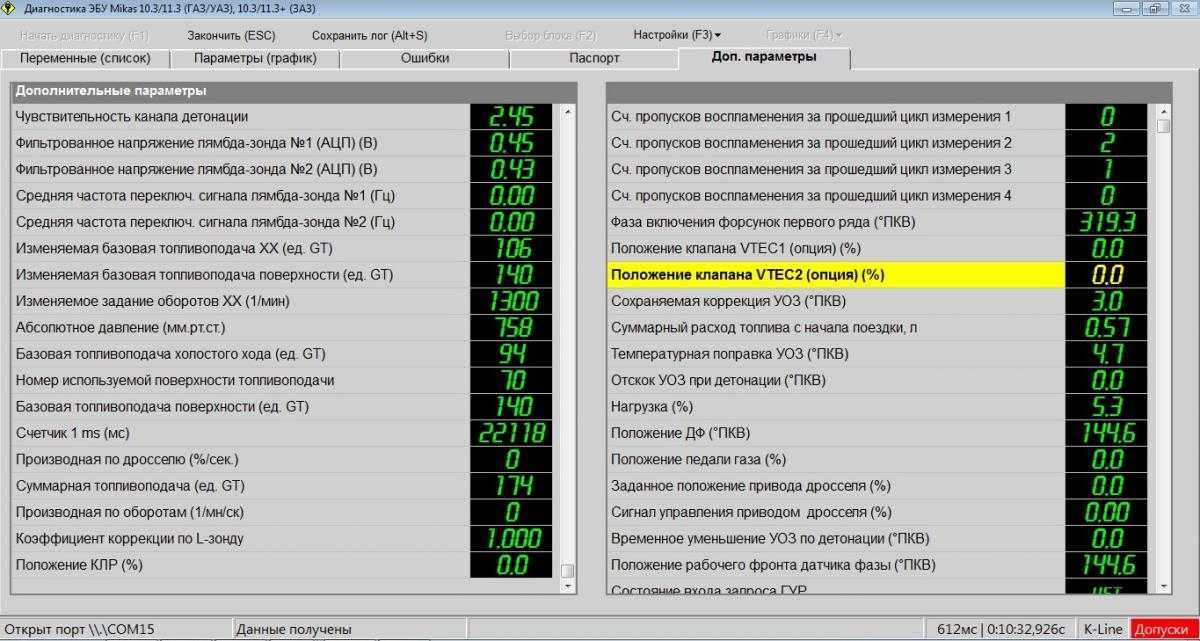


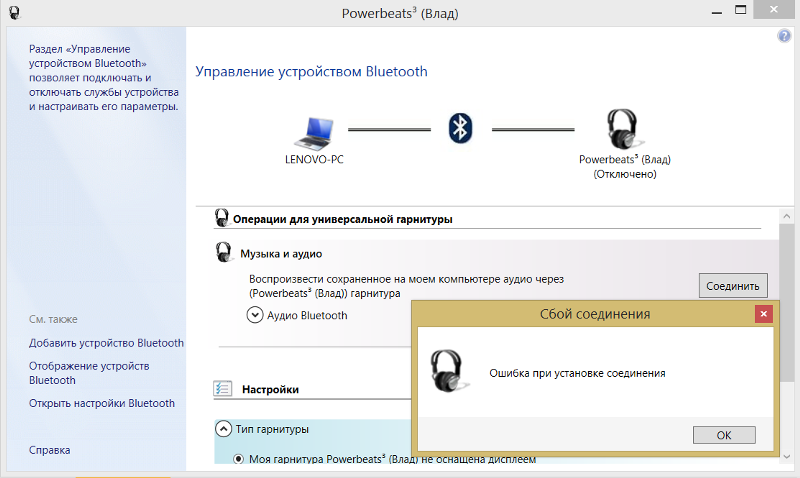 1 Решение 1. Проверьте, включено ли ваше устройство Bluetooth
1 Решение 1. Проверьте, включено ли ваше устройство Bluetooth