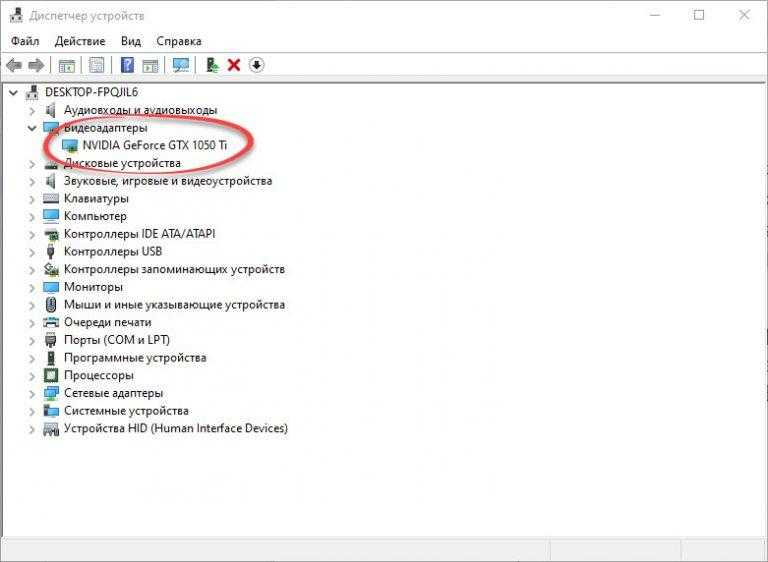Код 43 ошибка устройства: Код ошибки 43 — Как исправить нераспознанное USB-устройство
Содержание
Исправить Windows остановила это устройство, потому что оно сообщило о проблемах (код 43) — Сетевое администрирование
Следующее руководство по устранению неполадок предлагает инструкции по исправлению сообщений об ошибках с кодом 43, которые могут отображаться в диспетчере устройств Windows.
Сообщение об ошибке, которое вы можете увидеть в диспетчере устройств, гласит, что Windows остановила это устройство, поскольку оно сообщило о проблемах (код 43).
По сути, это говорит о том, что Windows остановила устройство, и это может быть что угодно. например, видеокарта Nvidia или USB-устройство, такое как принтер, внешний жесткий диск или медиаплееры.
Ошибка возникает во всех последних версиях операционной системы Microsoft Windows, включая Windows XP, Windows 7, Windows 8.1 и Windows 10.
Определите проблему
Самое первое, что вы можете сделать, это проверить, действительно ли Code 43 является сообщением об ошибке, которое вызывает проблему. Для этого нужно открыть диспетчер устройств Windows:
- Нажмите на клавишу Windows, введите devmgmt.
 msc и нажмите клавишу Enter на клавиатуре.
msc и нажмите клавишу Enter на клавиатуре. - Если диспетчер устройств не сразу выделяет проблемное устройство, сначала проверьте разделы «Дисплейные адаптеры» и «Контроллеры универсальной последовательной шины».
- Диспетчер устройств может выделить проблемное устройство желтым восклицательным знаком, но это может быть не всегда.
- Дважды щелкните устройство, чтобы открыть его свойства.
- В окне свойств отображается состояние устройства на вкладке «Общие». Проверьте это, чтобы узнать, остановила ли Windows это устройство из-за того, что оно сообщило о проблемах (код 43), указано там как состояние устройства.
Там могут быть перечислены дополнительные сообщения об ошибках или информация, например, «Устройство USB вернуло недопустимый дескриптор конфигурации USB».
Исправить код ошибки 43 в Windows
Теперь, когда вы убедились, что Windows остановила это устройство, код 43 действительно является ошибкой, из-за которой устройство перестало правильно работать на компьютере, пришло время исправить проблему.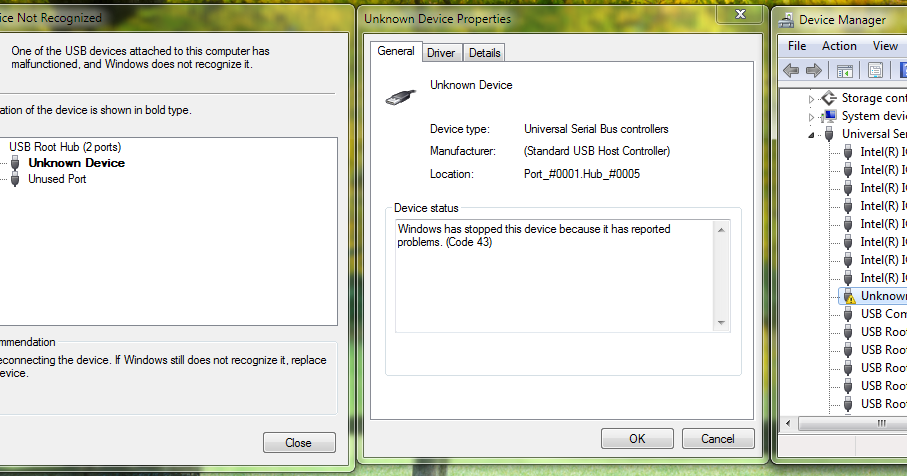
Сообщение об ошибке, которое выдает Windows, является общим и может указывать на серьезную проблему с аппаратным компонентом, например USB-устройство или временная ошибка, которая исчезнет сама по себе.
Это делает устранение проблемы проблематичным, поскольку нет единого решения, подходящего для всех.
Прежде чем ты начнешь
Что вы можете сделать в первую очередь, это повторить свои шаги до того, как был выдан код ошибки. Вы установили новый драйвер устройства, обновили Windows, установили новую программу, переключили кабели или переместили аппаратный компонент на другой порт USB?
Если вы обнаружите что-то, что могло вызвать проблему, вы можете быть близки к решению. Вероятно, что проблема может быть вызвана чем-то вроде установки нового драйвера.
Исправление 1: перезагрузите компьютер
Перезагрузка ПК с Windows может решить проблему, поскольку драйверы устройств могут быть загружены при следующем запуске, и в этом случае устройство может работать так же, как и раньше.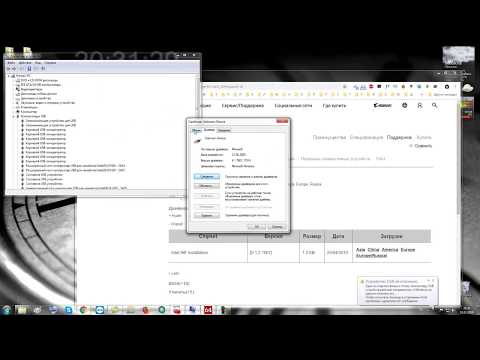
Стоит попробовать, но только один раз. Если вы заметили, что код Windows 43 снова появляется во время следующего сеанса, вы можете быть уверены, что это не временная проблема с оборудованием, а то, что требует большего внимания.
Исправление 2: отключите, подключите устройство
Если устройство является внешним, например, принтером, адаптером Bluetooth или веб-камерой, вы можете решить проблему, отключив его от ПК с Windows и снова подключив.
Вы также можете попробовать другой порт USB, если он доступен, пока вы на нем. Этот решила проблему для пользователя на Ten Forum, который купил USB-адаптер Bluetooth, только чтобы узнать, что он выдает код ошибки 43.
Некоторым USB-устройствам может потребоваться больше энергии, чем они получают. Их подключение к другому порту может решить проблему.
Исправление 3: удалите другие USB-устройства
Если к компьютеру подключены другие USB-устройства, попробуйте отключить их, а затем перезагрузить компьютер. Проверьте, решило ли это проблему.
Это может указывать на несовместимость между устройствами или проблему с питанием.
Исправление 4: удалить драйверы
Microsoft предлагает исправить ошибки кода 43 в Windows, чтобы идентифицировать устройство и удалить его драйверы. Вы делаете это в диспетчере устройств, который мы уже открыли, чтобы в первую очередь проверить наличие проблемы.
Если вы забыли, как его запустить: нажмите кнопку Windows, введите devmgmt.msc и нажмите клавишу Enter.
Дважды щелкните устройство, с которого хотите удалить драйверы, а затем выберите вкладку Драйвер.
Найдите кнопку «удалить драйвер» или «удалить устройство». Первая кнопка отображается в старых версиях Windows, вторая — в последних версиях Windows 10.
Windows отобразит предупреждающее сообщение, что вы собираетесь удалить устройство из системы. Не беспокойтесь об этом, так как мы снова добавим устройство на следующем этапе процесса.
Выберите вариант «ОК» или «Удалить», в зависимости от того, что отображается в приглашении, которое необходимо для запуска процесса удаления.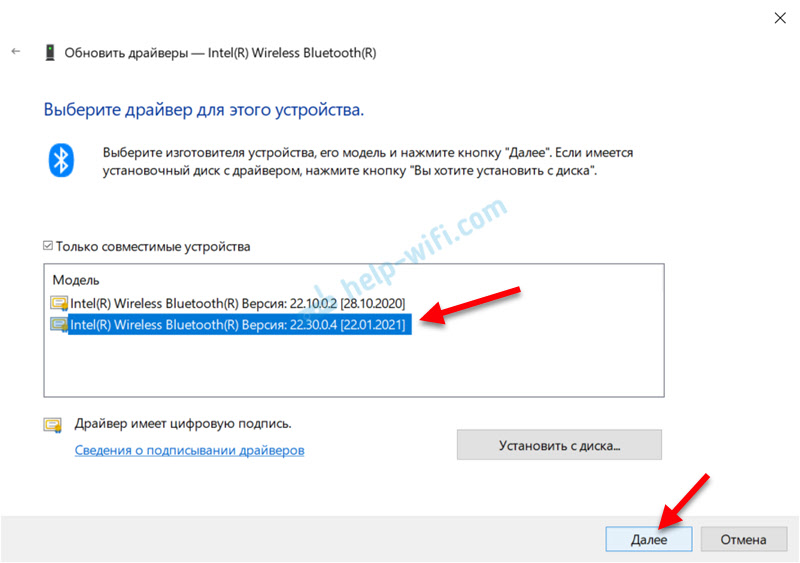
После удаления диспетчер устройств перезагружается, и устройство больше не должно отображаться в нем.
Теперь, когда устройство было удалено, пришло время просканировать компьютер, чтобы снова добавить его в качестве компонента.
Выберите Действие> Сканировать на предмет изменений оборудования и дождитесь завершения сканирования. Устройство должно быть снова добавлено к ПК, и вы можете дважды щелкнуть устройство, чтобы проверить его состояние в разделе Общие. Если все прошло успешно, вы должны получить статус «Это устройство работает нормально».
Исправление 5: Обновите драйверы
Если все перечисленные выше варианты не помогли решить проблему, возможно, вы сможете решить ее, обновив драйвер устройства. Это во многом зависит от устройства и наличия более новой версии драйвера.
Щелкните устройство правой кнопкой мыши в диспетчере устройств и выберите «Обновить программное обеспечение драйвера». Windows проверяет наличие обновленных драйверов для устройства и, если они обнаруживаются, загружает и устанавливает их.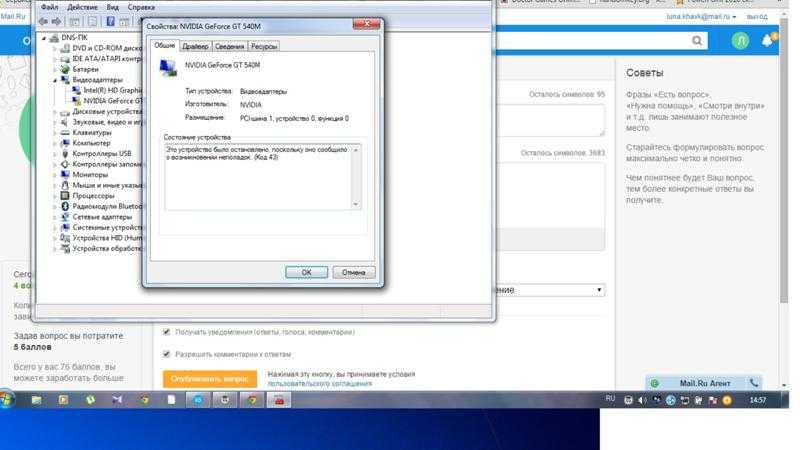
Если новый драйвер не найден, рекомендуется проверить веб-сайт производителя, чтобы узнать, доступен ли новый драйвер.
Исправление 6: Управление питанием
Если вы используете ноутбук или любую схему электропитания, но с высокой производительностью, функция экономии энергии может быть причиной того, что устройства выдают код ошибки 43.
Откройте диспетчер устройств еще раз и найдите компоненты корневого концентратора USB в разделе «Контроллеры универсальной последовательной шины».
Дважды щелкните первое устройство USB Root Hub в списке и выберите свойства из опций. Переключитесь на вкладку управления питанием, когда откроется новое окно, и снимите галочку с «Разрешить компьютеру выключать это устройство для экономии энергии».
Нажмите «ОК», чтобы завершить процесс, и повторите его для любого другого устройства USB Root Hub в списке.
Вторая функция управления питанием, которую вы, возможно, захотите проверить, находится в параметрах питания.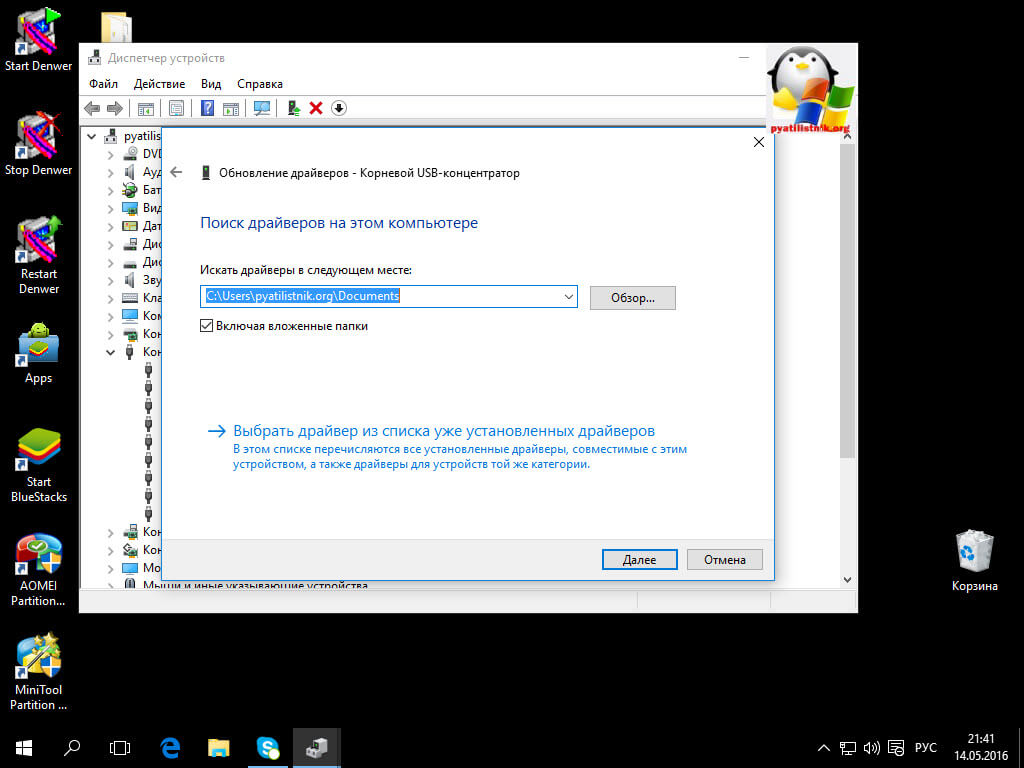
- Нажмите на клавишу Windows, введите powercfg.cpl и нажмите клавишу Enter. Откроется окно параметров электропитания на ПК с Windows.
- Найдите активный план электропитания и нажмите на ссылку «изменить настройки плана» рядом с ним.
- На следующей странице выберите «изменить дополнительные параметры питания».
- В открывшемся окне «Параметры электропитания» выберите «Настройки USB»> «Выборочная приостановка USB» и переключите настройки на «Отключено» (вы можете увидеть два параметра: от аккумулятора и при подключении).
- Нажмите «Применить», чтобы завершить процесс.
Исправление 6: Microsoft Fix-It для диагностики и устранения проблем Windows USB
Корпорация Майкрософт выпустила решение Fix It — решение, позволяющее одним щелчком мыши устранять проблемы, связанные с USB, в Windows.
Чтобы использовать это, скачать программу с веб-сайта Microsoft на локальный ПК, а затем запустить ее.
Убедитесь, что вы нажали «Дополнительно» на первом открывшемся экране и убрали галочку с «Применять ремонт автоматически».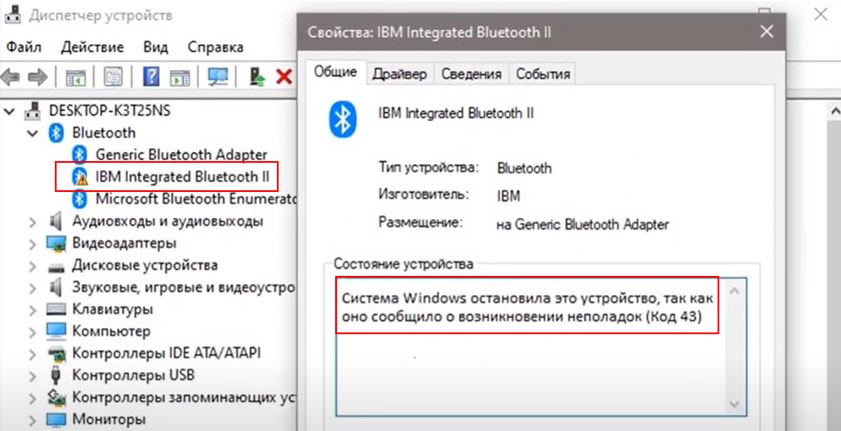 Если вы этого не сделаете, исправления применяются автоматически, без вашего участия.
Если вы этого не сделаете, исправления применяются автоматически, без вашего участия.
Если снять галочку, будут перечислены все исправления, и вам решать, запускать их или нет. Это дает вам больший контроль над процессом.
Средство устранения неполадок Windows USB устраняет следующие проблемы:
- Ваш фильтр класса USB не распознан.
- Ваше USB-устройство не распознается.
- Устройство USB-принтера не печатает.
- Запоминающее устройство USB не извлекается.
- Центр обновления Windows настроен так, чтобы не обновлять драйверы.
Мелкие исправления
- Устройство может быть неисправным. Если это так, никакие исправления в мире не решат проблему. Если вы только что купили его, подумайте о том, чтобы вернуть его и приобрести новый.
- Кабель устройства может работать неправильно. Если у вас есть запасной кабель, попробуйте это, чтобы увидеть, устранит ли он ошибку с кодом 43.
Видео с инструкциями по устранению неполадок
В первом видео рассказывается, как исправить Code 43 для карт Nvidia.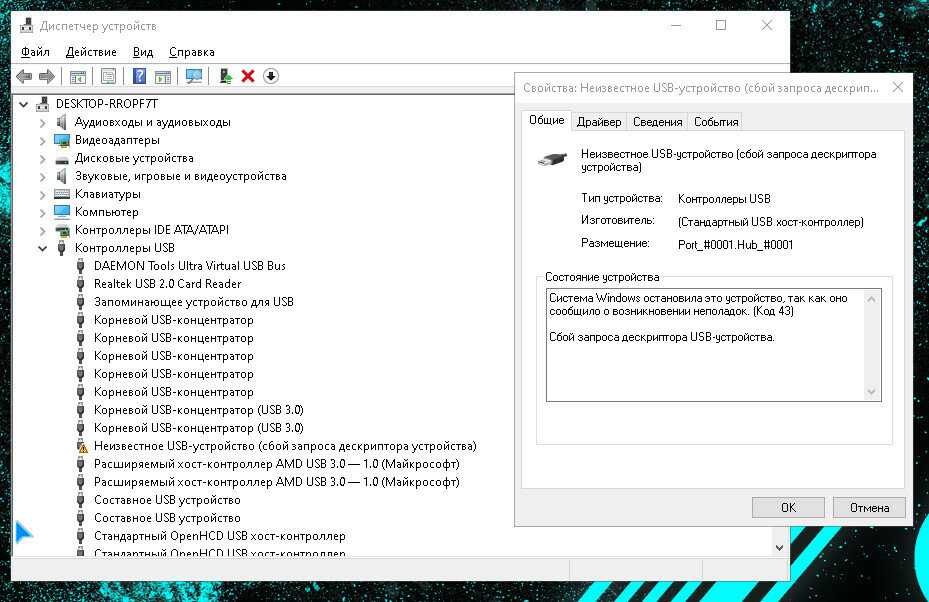
Следующее видео поможет исправить ошибку кода 43 при запуске майнеров виртуальной валюты, например Биткойн или Эфириум.
Что Microsoft говорит о Code 43 для Windows
Microsoft опубликовано техническое объяснение кода ошибки 43 в Windows на веб-сайте Центра разработки оборудования, где показано, что драйвер, управляющий устройством, сообщает операционной системе Windows о сбое устройства.
Команда разработчиков Microsoft Windows USB Core опубликовано сообщение в блоге «Почему мое USB-устройство работает в Windows 8.0, но не работает в Windows 8.1 с кодом 43» после запуска Windows 8.1, в котором предоставлена информация об ошибках с кодом 43 после обновления с Windows 8 до 8.1
Несколько USB-устройств при подключении к порту расширенного хост-контроллера (EHCI) могут не перечисляться в Windows 8.1, но работать в Windows 8. В Windows 8.1 сбой отображается как код ошибки 43 в диспетчере устройств. Одна из причин заключается в том, что устройство сообщает о том, что оно поддерживает версию USB выше 2.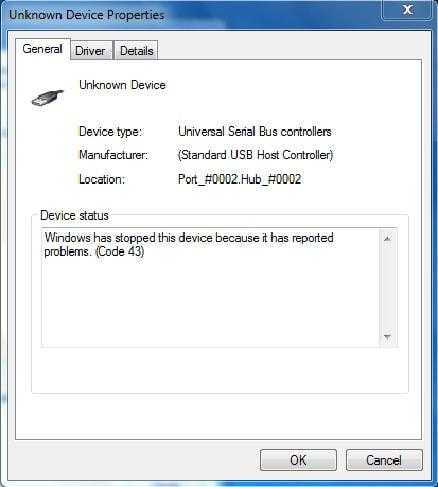 00, но не предоставляет требуемый дескриптор BOS.
00, но не предоставляет требуемый дескриптор BOS.
Microsoft Основные моменты по другой причине Windows остановила это устройство, потому что оно сообщило о проблемах. (Код 43) в Technet, на этот раз на ноутбуках под управлением Windows 7.
Симптомом является то, что когда вы подключаете USB-устройство к ноутбуку с Windows7, система отображает сообщение «Одно из USB-устройств, подключенных к этому компьютеру, вышло из строя, и Windows не распознает его».
Кроме того, вы можете найти код ошибки 43 в диспетчере устройств: «Windows остановила это устройство, поскольку оно сообщило о проблемах. (Код 43) ».
Ошибка видеокарты код 43. Система Windows остановила это устройство.
Ошибка видеокарты код 43. Система Windows остановила это устройство.
Ошибка 43 отображаемая в диспетчере устройств — это универсальный код ошибки, который означает проблему драйвера, либо устройства.
Можете немного расслабиться, посмотрите: приколы и шутки про биткоин. Когда вы запускаете Диспетчер устройств и проверяете свойства устройства AMD Readon, вы можете увидеть сообщение об ошибке « Система Windows остановила это устройство, так как оно сообщило о возникновении неполадок. (Код 43) »
Когда вы запускаете Диспетчер устройств и проверяете свойства устройства AMD Readon, вы можете увидеть сообщение об ошибке « Система Windows остановила это устройство, так как оно сообщило о возникновении неполадок. (Код 43) »
Это означает, что устройство AMD Radeon на вашем ПК не может работать должным образом. Windows 7/8/8.1 по умолчанию поддерживают только 4 видеокарты, В ОС WIndows 10 — данные ограничения отсутствуют. Содержание: Исправление ошибки при помощи патчинга драйвера Переустановка ОС и драйверов Проблемы с аппаратным обеспечением Как исправить ошибку код 43 AMD Radeon Ошибка 43 — квалифицируется как ошибка подписи драйверов, она может появиться после прошивки BIOSa видеокарты, или после установки более 4 видеокарт на 1 ферму. В 80% случаев — это ошибка драйвера устройства, решается данная проблема установкой патча.
Рассмотрим по порядку варианты решений этой проблемы:
1 Способ — исправляем ошибку 43 при помощи патча драйверов.
Воспользуемся программой atikmdag-patcher-1.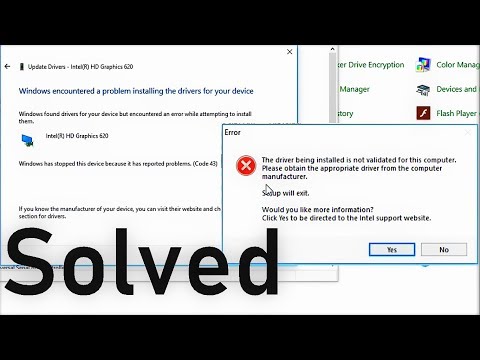 4.6 (кликаем тут для скачивания) Распаковываем архив и запускаем atikmdag-patcher.exe двойным кликом. В появившемся окне вы увидите столбик «Found» — это означает что программа обнаружила файлы, которые необходимо пропатчить. Нажимаем «Yes» и перезагружаем сразу компьютер. Если ошибка пропала, поздравляем! Если после перезагрузки не на всех видеокартах пропала ошибка 43, значит система успела внести свой вклад до выключения компьютера.
4.6 (кликаем тут для скачивания) Распаковываем архив и запускаем atikmdag-patcher.exe двойным кликом. В появившемся окне вы увидите столбик «Found» — это означает что программа обнаружила файлы, которые необходимо пропатчить. Нажимаем «Yes» и перезагружаем сразу компьютер. Если ошибка пропала, поздравляем! Если после перезагрузки не на всех видеокартах пропала ошибка 43, значит система успела внести свой вклад до выключения компьютера.
1 Запускам atikmdag-patcher.exe. В окне программы будет написано: «Restore from backup?», нажимаем «Да»
2 Заново запускаем atikmdag-patcher.exe. В окне программы будет написано: «Patch found values», нажимаем «Да» и перезагружаем компьютер. Если ошибка 43 так и не пропала, то переходим к следующему этапу.
2 Способ. Переустановка драйверов и операционной системы.
Если проблема возникла с видеокартами nvidia то просто удаляем драйвера через панель управления. Если проблема возникла с видеокартами AMD, то скачиваем специальную утилиту — softportal.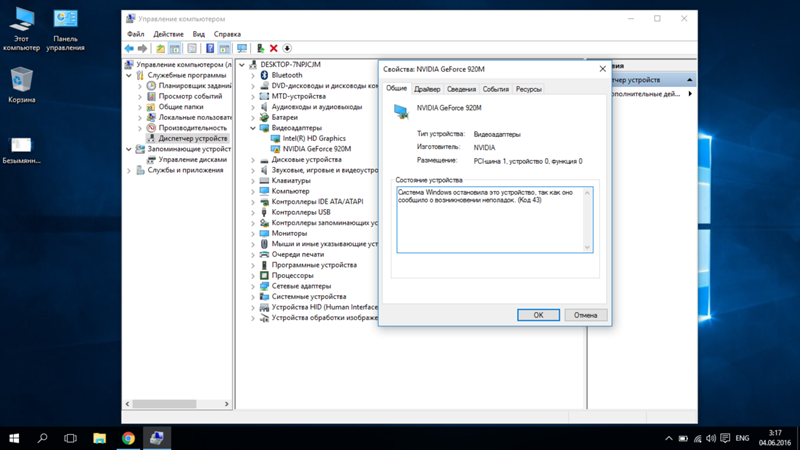 com/ddu. Запускаем программу и удаляем драйвера. Скачиваем новые драйвера c официального сайта. Для AMD скачиваем специальную версию для майнинга — ссылка. Устанавливаем драйвера. Если ошибка пропала, то все отлично, если нет, то переустанавливаем операционную систему (используйте версию отличную от текущей), устанавливаем драйвера и затем патч. Если же это тоже не помогло, переходим к следующему способу.
com/ddu. Запускаем программу и удаляем драйвера. Скачиваем новые драйвера c официального сайта. Для AMD скачиваем специальную версию для майнинга — ссылка. Устанавливаем драйвера. Если ошибка пропала, то все отлично, если нет, то переустанавливаем операционную систему (используйте версию отличную от текущей), устанавливаем драйвера и затем патч. Если же это тоже не помогло, переходим к следующему способу.
3 Способ. Проверка оборудования.
Подключите только одну видеокарту в слот PCI-E на материнской плате без райзера, и проверьте, подключен ли кабель дополнительного питания на видеокарте. Запустите компьтер, если ошибка пропала, значит проблема была в райзере. Возможно будет интересно: где и какие купить райзеры PCI-E Если видеокарта прошивалась, то загрузите оригинальный BIOS и установите видеокарту в материнскую плату, если ошибка пропала, значит неправильно выполнена прошивка. Если ошибка так же осталась, то попробуйте установить уже другую видеокарту, так же в слот PCIE материнской платы. Если ошибка исчезла, значит предыдущая карта не исправна, несите по гарантии в магазин.
Если ошибка исчезла, значит предыдущая карта не исправна, несите по гарантии в магазин.
This post is also available in: English
Исправить код ошибки 43 аппаратного устройства в Windows 10
16 июня 2022 г. / Обновлено
Дафна к
Windows 10
Вы можете застрять на «Windows остановила это устройство, поскольку оно сообщило о проблемах» с кодом ошибки 43 в диспетчере устройств Windows 10. Ошибка 43 часто возникает, когда вы вносите изменения в видеокарту, USB-устройство или другое оборудование. Например, если вам сложно обновить или переустановить драйвер видеокарты Intel, AMD Radeon или NVIDIA в диспетчере устройств, вы можете проверить свойства драйвера. Если в окне состояния устройства есть сообщение об ошибке, а именно « Windows остановила это устройство, так как оно сообщило о проблемах. (Код 43) », это означает, что графическое устройство не может правильно работать с драйвером дисплея.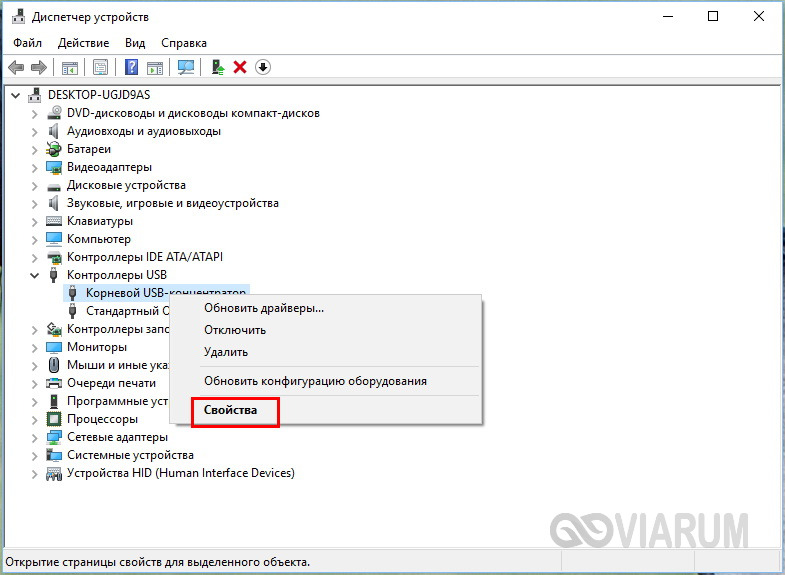
Проблема с кодом 43 связана с драйвером устройства. К счастью, у нас есть решение, которое поможет вам решить проблему с драйвером на вашем настольном компьютере или ноутбуке с Windows 10.
Ниже приведены некоторые из наиболее эффективных решений, которые можно использовать для устранения проблемы с графической ошибкой 43 USB/NVIDIA/AMD Radeon.
Способ 1. Проверьте аппаратное устройство, зависшее на коде ошибки 43
В этом методе вам нужно проверить аппаратное устройство, которое зависает на ошибке 43. Возьмем в качестве примера видеокарту. Вот как это сделать:
1. Проверьте видеокарту на настольном компьютере или ноутбуке. Убедитесь, что он находится прямо в слоте.
2. Убедитесь, что оборудование чистое. Если вентилятор графического процессора покрыт пылью, очистите его небольшой щеткой или ватным тампоном.
2. Убедитесь, что питания графического процессора достаточно.
Также, если проблема связана с USB-устройством, убедитесь, что разъем USB или порт не окислились. Вы можете попробовать другой USB-порт или слот и попробовать вставить устройство в USB-порт на задней панели ПК, если вы используете настольный компьютер.
Вы можете попробовать другой USB-порт или слот и попробовать вставить устройство в USB-порт на задней панели ПК, если вы используете настольный компьютер.
Способ 2. Восстановить драйвер аппаратного устройства и исправить код ошибки Windows 10 43 Проблема
Код ошибки 43 аппаратного устройства вызван неисправным драйвером устройства, например, отсутствующим драйвером, устаревшим драйвером, несовместимым драйвером и т. д. Неправильная работа Драйверы также могут вызывать другие проблемы с компьютером, такие как отсутствие графики, неопознанная проблема с сетью, неработающий USB и т. д. Поэтому необходимо решить проблему с драйвером.
Для проверки драйвера устройства необходимо выполнить три шага.
Шаг 1. Отключите обязательное использование подписи драйверов в параметрах запуска
В Windows 10 есть функция самовосстановления, которая может остановить обновление драйвера. Кажется, вы обновили драйвер, но система заменит неисправный драйвер старой версией вместо вашего обновления драйвера. Если вам не удается установить драйвер, вы можете перейти к параметрам запуска, чтобы отключить обязательное использование подписи драйвера для решения проблемы.
Если вам не удается установить драйвер, вы можете перейти к параметрам запуска, чтобы отключить обязательное использование подписи драйвера для решения проблемы.
1. Перейдите к значку питания через меню «Пуск» .
2. Удерживая клавишу Shift , выберите Перезагрузить .
3. Щелкните Устранение неполадок .
4. Щелкните Дополнительные параметры .
5. Щелкните Параметры запуска .
6. Нажмите кнопку Перезапустить .
7. Нажмите клавишу F7 , чтобы выбрать Отключить проверку подписи драйверов .
Шаг 2. Внесите изменения в драйвер в безопасном режиме Windows 10
Затем вам нужно войти в безопасный режим, чтобы удалить драйвер.
1. Повторить шаги с 1 по 6 шага 1 .
2. Нажмите F5 от до Войдите в безопасный режим с поддержкой сети .
3. Используйте сочетания клавиш Windows Win + X .
4. Выберите Диспетчер устройств .
5. Щелкните правой кнопкой мыши неисправное устройство для Uninstall .
Затем вы можете установить соответствующий драйвер устройства и исправить код ошибки 43.
Шаг 3. Переустановите драйвер устройства
Важно выбрать наиболее подходящую версию драйвера для устройства. Войдите в обычный режим и используйте Driver Talent, профессиональный менеджер драйверов, для загрузки и установки совместимого драйвера вместо обновления драйвера через Windows. Вы можете нажать кнопку ниже для наиболее подходящих драйверов устройств.
Загрузить сейчас
1. Нажмите Сканировать , чтобы обнаружить зависший драйвер устройства с кодом ошибки 43.
2. Щелкните Update или Repair , чтобы загрузить и установить диск. Вы можете пробовать разные версии, пока ПК не избавится от ошибки 43.
Вы можете пробовать разные версии, пока ПК не избавится от ошибки 43.
3. Выполните перезагрузку, чтобы изменения драйвера вступили в силу.
Примечание: Не забудьте сделать резервную копию всех драйверов, чтобы вы могли восстановить драйверы, когда компьютер столкнется с другими проблемами.
Способ 3. Восстановите или перезагрузите систему, чтобы исправить ошибку устройства 43 в Windows 10
Вы также можете использовать восстановление системы, чтобы исправить аппаратную ошибку с кодом 43, если вы когда-либо создавали точку восстановления. Восстановление системы помогает откатить Windows до нормального состояния на предыдущий момент времени и сохранить ваши личные данные, кроме программ, установленных после создания точки восстановления. Вы можете подписаться на этот пост: Как использовать восстановление системы для устранения проблем с Windows 10, чтобы сделать это.
Кроме того, вы можете сохранить свои файлы и перезагрузить ПК:
1. Повторите шаги с 1 по 3 из Шаг 1 через Путь 2 .
Повторите шаги с 1 по 3 из Шаг 1 через Путь 2 .
2. Выберите Сбросить этот ПК .
3. Выберите Сохранить мои файлы .
4. Подтвердите информацию и нажмите Next .
5. Прочтите предупреждение и нажмите кнопку Далее .
6. Нажмите кнопку Сброс .
Способ 4. Откатить драйвер устройства
1. Нажмите и удерживайте или щелкните правой кнопкой мыши кнопку «Пуск» и выберите Диспетчер устройств .
2. В списке устройств найдите устройство с проблемами драйвера (рядом с ним часто будет желтый восклицательный знак). Затем нажмите и удерживайте или щелкните правой кнопкой мыши устройство и выберите Свойства .
3. Выберите Драйвер, а затем выберите Откатить драйвер .
Надеюсь, что этот пост может быть полезен для решения ошибки NVIDIA 43, ошибки AMD Radeon 43, ошибки USB 43 или кода 43 на других устройствах. Для других вариантов устранения проблемы с ошибкой 43 в Windows 10 вы можете щелкнуть ЛЕВОЕ МЕНЮ на на этой странице или оставьте строку комментария ниже. Если у вас есть какие-либо другие проблемы, связанные с Windows 10, см. раздел Windows 10 на этом сайте.
Для других вариантов устранения проблемы с ошибкой 43 в Windows 10 вы можете щелкнуть ЛЕВОЕ МЕНЮ на на этой странице или оставьте строку комментария ниже. Если у вас есть какие-либо другие проблемы, связанные с Windows 10, см. раздел Windows 10 на этом сайте.
Контакт
Почта:
Описание
Отправляя отзыв, вы
согласен с Конфиденциальностью
Политика.
Рекомендуемая загрузка
4 быстрых способа исправить код ошибки AMD 43 в Windows 10
В большинстве случаев обновление драйверов должно решить эту проблему
by Милан Станоевич
Милан Станоевич
Эксперт по Windows и программному обеспечению
Милан с детства увлекался технологиями, и это побудило его проявить интерес ко всем технологиям, связанным с ПК. Он энтузиаст ПК и… читать дальше
Он энтузиаст ПК и… читать дальше
Обновлено
Рассмотрено
Влад Туричану
Влад Туричану
Главный редактор
Увлеченный технологиями, Windows и всем, что имеет кнопку питания, он тратил большую часть своего времени на развитие новых навыков и изучение мира технологий. Скоро… читать дальше
Раскрытие партнерской информации
- Ошибка с кодом 43 характерна для AMD и в основном вызвана устаревшими драйверами видеокарты.
- Быстро и удобно обновляйте графический процессор и другие драйверы с помощью стороннего приложения.
- Вы также можете избавиться от ошибки AMD Radeon code 43 с помощью средства устранения неполадок оборудования Windows.
XУСТАНОВИТЕ, щелкнув файл загрузки
Для устранения различных проблем с ПК мы рекомендуем Restoro PC Repair Tool:
Это программное обеспечение устраняет распространенные компьютерные ошибки, защищает вас от потери файлов, вредоносных программ, сбоев оборудования и оптимизирует ваш ПК для максимальной производительности. . Исправьте проблемы с ПК и удалите вирусы прямо сейчас, выполнив 3 простых шага:
. Исправьте проблемы с ПК и удалите вирусы прямо сейчас, выполнив 3 простых шага:
- Скачать утилиту восстановления ПК Restoro с запатентованными технологиями (патент доступен здесь).
- Нажмите Начать сканирование , чтобы найти проблемы Windows, которые могут вызывать проблемы с ПК.
- Нажмите Восстановить все , чтобы устранить проблемы, влияющие на безопасность и производительность вашего компьютера.
- Restoro был загружен 0 читателями в этом месяце.
Проблемы с видеокартой являются одними из распространенных проблем в Windows 10, при этом код ошибки AMD 43 является последним, о котором сообщают пользователи. Существуют различные причины этой проблемы, но это не самая сложная проблема для устранения.
Это руководство покажет вам надежные способы легко исправить код ошибки AMD 43 на вашем ПК.
Что означает код 43?
Код ошибки 43 показывает, что Windows не может установить связь с диском или произошел сбой необходимого драйвера.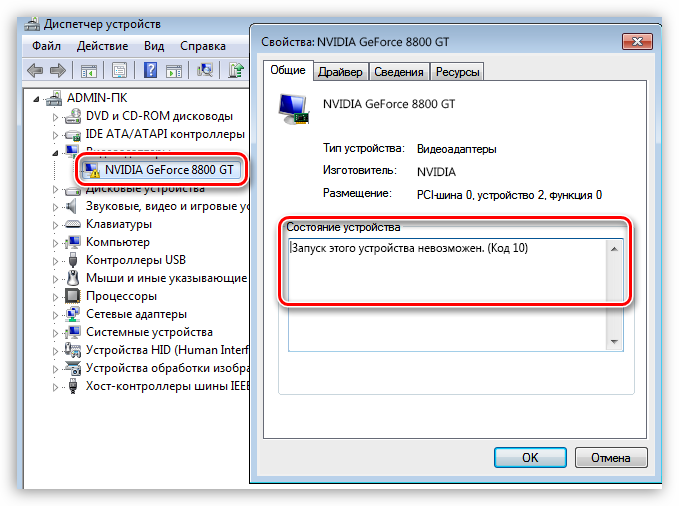 Когда дело доходит до AMD, эта ошибка иногда может сопровождаться сообщением об ошибке, которое гласит: Windows остановила это устройство, поскольку оно сообщило о проблемах. (код 43).
Когда дело доходит до AMD, эта ошибка иногда может сопровождаться сообщением об ошибке, которое гласит: Windows остановила это устройство, поскольку оно сообщило о проблемах. (код 43).
Ниже приведены некоторые причины этой проблемы:
- Неисправные драйверы . Код ошибки 43 драйвера графического устройства AMD может быть вызван устаревшей или неправильной установкой драйвера. Вы можете исправить это, откатив или обновив драйверы.
- Проблемы с оборудованием — Внешние устройства или какое-либо оборудование вашего ПК также могут привести к проблеме с кодом ошибки AMD 43, как сообщается на форумах различных сайтов, таких как Promox, VFIO и Unraid. Чтобы решить эту проблему, вам нужно запустить средство устранения неполадок оборудования и устройств.
Как исправить код ошибки AMD 43 в Windows 10?
1. Обновите драйверы
- Нажмите клавишу Windows + X и выберите Диспетчер устройств .

- Дважды щелкните раздел Видеоадаптеры , чтобы развернуть его, щелкните правой кнопкой мыши драйвер AMD и выберите Обновить драйвер .
- Выберите Автоматический поиск драйверов и установите все доступные обновления.
- Если Windows говорит, что обновления нет, а проблема не устранена, выберите Поиск драйверов на моем компьютере вариант.
- Теперь выберите Позвольте мне выбрать из списка доступных драйверов на моем компьютере .
- Наконец, выберите драйвер по умолчанию и нажмите Далее .
Код ошибки AMD 43 указывает на то, что драйверы видеокарты устарели. Помимо использования средства обновления драйверов Windows по умолчанию, вы можете загрузить и установить последние версии драйверов с веб-сайта производителя вашего ПК.
Однако следует отметить, что ручной способ не самый надежный способ обновления драйверов, поскольку не всегда можно найти последние доступные версии, особенно последние выпуски.
Одним из простых способов автоматического обновления драйверов без необходимости вручную искать модель вашего графического процессора и совместимый драйвер на их сайте является использование стороннего приложения.
Различные ошибки являются следствием неправильной работы драйвера. В этом случае вам может потребоваться полностью обновить или переустановить этот конкретный компонент. Поскольку этот процесс не является простым для завершения, мы рекомендуем использовать для этой работы автоматизированный инструмент. Вот как это сделать:
- Загрузите и установите DriverFix .
- Запустите приложение.
- Подождите, пока программа обнаружит все неисправные драйверы.
- Теперь вам будет представлен список всех проблемных драйверов, и вам просто нужно выбрать те, которые вы хотели исправить.
- Подождите, пока DriverFix загрузит и установит новейшие драйверы.
- Перезагрузите компьютер, чтобы изменения вступили в силу.

DriverFix
Защитите свою Windows от любых ошибок, вызванных поврежденными драйверами, установив и используя DriverFix уже сегодня!
Бесплатная пробная версия
Посетите веб-сайт
Отказ от ответственности: эта программа должна быть обновлена с бесплатной версии, чтобы выполнять некоторые определенные действия.
2. Откатить драйверы
- Откройте Диспетчер устройств , разверните параметр Видеоадаптеры и дважды щелкните драйвер.
- Выберите вкладку Драйвер вверху.
- Нажмите кнопку Откатить драйвер .
Совет эксперта:
СПОНСОРЫ
Некоторые проблемы с ПК трудно решить, особенно когда речь идет о поврежденных репозиториях или отсутствующих файлах Windows. Если у вас возникли проблемы с исправлением ошибки, возможно, ваша система частично сломана.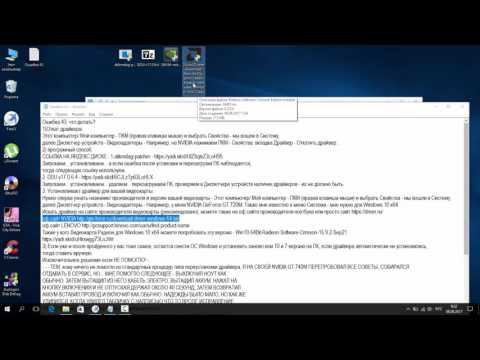
Мы рекомендуем установить Restoro, инструмент, который просканирует ваш компьютер и определит причину неисправности.
Нажмите здесь, чтобы загрузить и начать восстановление.
Если вы начали замечать код ошибки AMD 43 после установки нового драйвера, вам может потребоваться выполнить откат драйвера до предыдущей версии. Это должно решить проблему и подождать, пока не будет доступна другая обновленная версия драйвера, прежде чем обновлять его.
3. Удалите и переустановите драйверы
- Отключите компьютер от Интернета и откройте Диспетчер устройств .
- Разверните Видеоадаптеры , щелкните правой кнопкой мыши драйвер и выберите параметр Удалить устройство .
- Установите флажок Удалить программное обеспечение драйвера для этого устройства и нажмите Удалить .
- Перезагрузите компьютер, и ваш графический контроллер теперь должен быть указан как 9.
 0005 Базовый видеоадаптер Microsoft .
0005 Базовый видеоадаптер Microsoft . - Наконец, перейдите на официальный сайт AMD, чтобы загрузить и установить последнюю версию драйвера.
Если обновление и откат вашего драйвера не устраняет проблему AMD с кодом 43, вам необходимо удалить драйверы. Вы можете удалить и переустановить встроенный и специальный драйверы на своем ПК, если у вас есть два из них.
Наконец, важно отключить Интернет, прежде чем запускать это решение. Это необходимо для предотвращения автоматической установки драйвера после его удаления.
4. Запустите средство устранения неполадок оборудования и устройств
- Нажмите клавишу Windows + S , введите cmd и щелкните
50 Запуск от имени администратора.
- Введите приведенную ниже команду и нажмите следующую команду: msdt.exe -id DeviceDiagnostic
- Теперь дождитесь завершения выполнения команды.

Если вы получаете код ошибки AMD 43, это может быть связано с аппаратными проблемами. В этом случае запуск средства устранения неполадок оборудования и устройств должен решить проблему.
Код ошибки AMD 43 может быть вызван различными факторами, и в большинстве случаев следует обновить драйвер.
Если вы хотите узнать, как решить наиболее распространенную проблему установки драйверов AMD, ознакомьтесь с нашим подробным руководством по этой теме, чтобы сделать это быстро.
Не стесняйтесь сообщить нам решение, которое помогло вам решить проблему, в комментариях ниже.
Проблемы остались? Исправьте их с помощью этого инструмента:
СПОНСОРЫ
Если приведенные выше советы не помогли решить вашу проблему, на вашем ПК могут возникнуть более серьезные проблемы с Windows. Мы рекомендуем загрузить этот инструмент для восстановления ПК (оценка «Отлично» на TrustPilot.com), чтобы легко устранять их.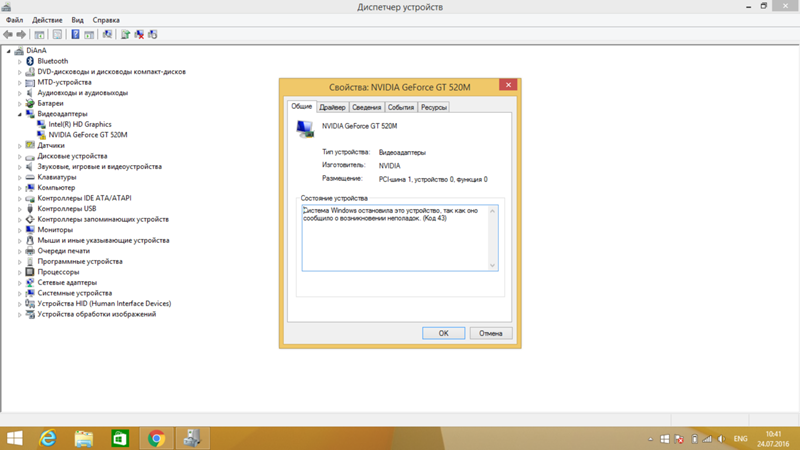 После установки просто нажмите кнопку Start Scan , а затем нажмите Repair All.
После установки просто нажмите кнопку Start Scan , а затем нажмите Repair All.
Часто задаваемые вопросы
Является ли код ошибки 43 характерным только для графических процессоров AMD?
Да, код ошибки AMD 43 может быть вызван устаревшим драйвером графической карты AMD или несовместимой графической картой AMD. В таком случае рассмотрите возможность его обновления с помощью некоторых моделей, представленных в этом руководстве по AMD Ryzen.
Как обновить графическую карту AMD?
Самый простой способ обновить драйверы — использовать автоматические методы.
Есть ли другие крупные производители графических процессоров помимо AMD?
Нет. Существует множество других производителей графических процессоров, одним из которых является Nvidia. Вот потрясающий список лучших графических процессоров Nvidia, которые вы можете получить прямо сейчас.


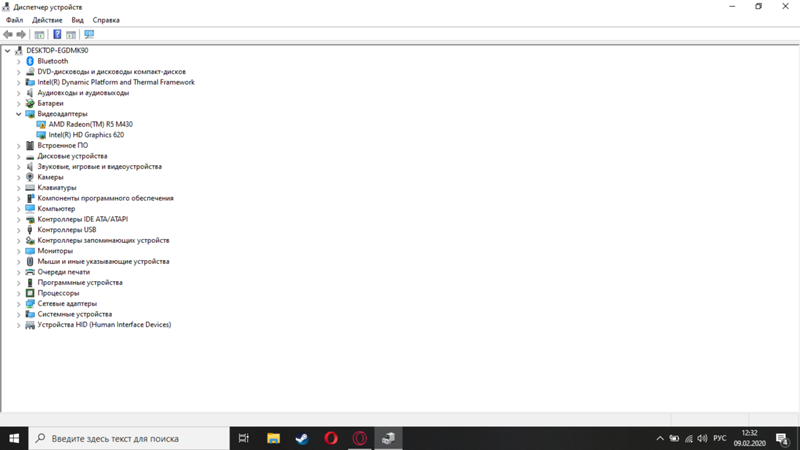
 0005 Базовый видеоадаптер Microsoft .
0005 Базовый видеоадаптер Microsoft .