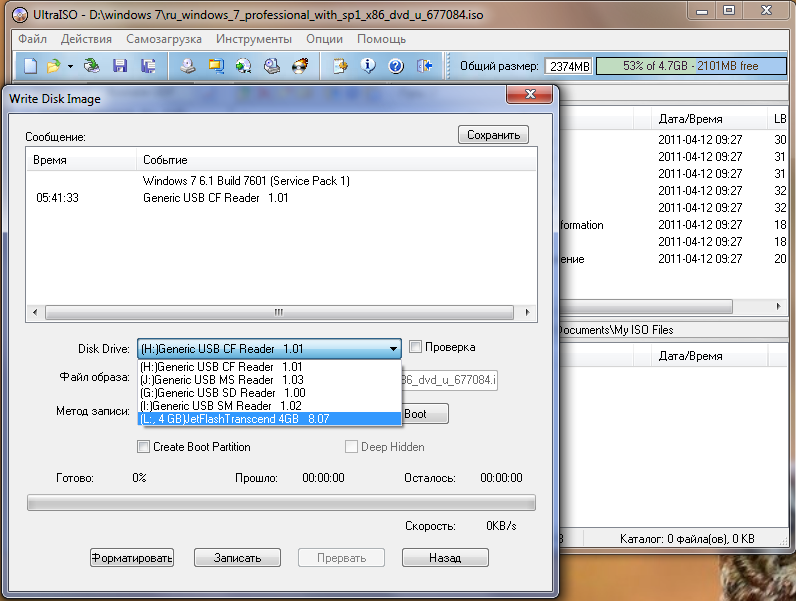Как windows 8 установить на флешку: Создание установочного носителя для Windows
Содержание
Как установить Windows 8 и 8,1 с флешки на ноутбуке или компьютере бесплатно, настройки после установки, ошибки
Несмотря на простоту установки операционной системы Windows 8.1 она имеет массу нюансов, которые нужно учесть каждому владельцу компьютера. Если хочется ее разместить у себя на винчестере без проблем, то придется соблюдать ряд пунктов, описанных ниже.
Загрузка образа Windows 8.1 с сайта Microsoft
Один из самых простых способов скачивание образа установочного диска этой ОС с официального сайта компании Microsoft является использование специальной утилиты Media Creation Tool (https://www.microsoft.com/ru-ru/software-download/windows8). Ее эксплуатация не вызовет вопросов даже у начинающих пользователей. После инсталляции утилиты и ее запуска необходимо выбрать язык установки версию системы, а также ее разрядность.
Далее, следует выбрать расположение файла, здесь доступно два варианта: распаковывание на USB-накопитель или скачивание ISO-образа. После этого нажимается кнопка «Далее» и можно дождаться окончания процесса загрузки.
После этого нажимается кнопка «Далее» и можно дождаться окончания процесса загрузки.
Ввод лицензионного ключа
Ввод лицензионного ключа позволяет пользователю на этапе установки продолжить этот процесс без проблем, если нет лицензионного ключа можно воспользоваться публичным вариантом, который находится в свободном доступе. Инсталляция продолжится, но со временем нужно будет активировать свою копию системы. Но существует возможность убрать этап ввода ключа регистрации, для этого следует преобразовать скачанный ISO-образ.
Убираем запрос ключа на флешке
Чтобы убрать этап запроса ключа на флешке следует создать текстовый файл. Открыть его при помощи бесплатной программы Notepad++ и ввести текст, представленный на картинке ниже.
После этого необходимо сохранить этот файл с расширением .cfg, и дать ему имя «ei». Для этого нажимаем кнопку «Файл» в верхнем меню и нажать пункт «Сохранить как». Визуально можно посмотреть это на картинке, представленной ниже.
Визуально можно посмотреть это на картинке, представленной ниже.
После этого готовый файл следует переместить в папку «Sources» на загрузочной флешке.
Отключение запроса ключа на диске
Процесс создания файла ei.cfg полностью совпадает с описанным в предыдущем пункте. После его создания нужно перезаписать действующий образ с «операционкой» с новыми изменениями.
Для открытия файлов в формате ISO, в этой статье будет использоваться программу UltraISO (https://www.ultraiso.com/). После ее запуска образ со скачанной ОС в нижней части необходимо открыть папку, которая содержит файл ei.cfg, после чего перетащить его в верхнюю половину программы внутри папки «sources».
После проверки исполнение операции можно сохранить новый образ и записать его на диск. Далее, надо проверить инсталляцию с носителя. На этапе ввода ключа должна появиться кнопка «Продолжить», если она на месте, значит сделано все правильно.
Начало загрузки с диска или флешки
Изначально все материнские платы оборудовали программным обеспечением BIOS, однако, со временем стал появляться новый тип прошивки UEFI, которые предоставляют гораздо больше возможностей. Рассмотрим оба варианта запуска диска и флешки с помощью этих прошивок.
В BIOS для того чтобы запустить носитель с ОС необходимо изменить приоритет загрузки. Он делается при помощи вкладки «Boot».
Здесь выбираем пункт «Boot Device Priority». В случае если инсталляция производится с флэшки, ставим в приоритете ее на первое место, если же с диска, то выбирается дисковод, в который он помещен.
Интерфейс UEFI устроен похожим образом. Нужно также выбрать соответствующий раздел «Boot» или же «Загрузка», если прошивка русифицирована. После этого выбирает пункт «Boot Option Priorities» и там устанавливается очередность запуска устройств.
Перед выходом необходимо обязательно сохранить все настройки делается это при помощи клавиши F10 и в том, и в другом случае или же при помощи пункта «Exit and Save Changes» на вкладке «Exit».
Существует и более простой способ запуска диска или флешки. Для этого нужно вызвать Boot Menu, делается это в каждом компьютере по-своему, обычно для этих целей выделяет кнопки F8, F10, F11, а также клавиши Esc. Информацию о том какой вариант используется на конкретной материнской плате можно узнать из подсказок, которые появляются на стартовом экране либо на сайте разработчика.
Установка системы
Начало инсталляции системы всегда начинается с настройки стартовых параметров. Дальнейшая процедура не сложная, рассмотрим ее по порядку.
Начало установки
После того как диск запустился, появляется стартовое окно, в котором следует выбрать язык установки, во всех трех пунктах нужно выбрать русский и нажать кнопку «Далее», а в следующем окне «Установить».
На следующем этапе принимаются условия лицензионного соглашения, которые появляются в отдельном окне.
На следующем шаге выбирается тип инсталляции.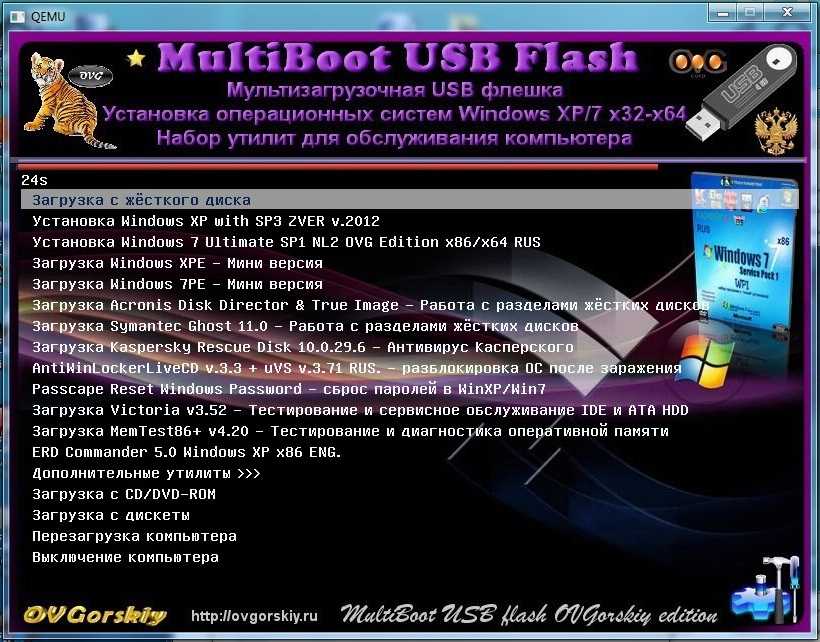 Процесс можно отправить в два направления: обновление или полная установка. Нас интересует полный вариант.
Процесс можно отправить в два направления: обновление или полная установка. Нас интересует полный вариант.
На этом стартовые установки закончены, можно перейти к конфигурации дисков.
Конфигурирование дисков
Существует несколько вариантов настройки винчестеров для установки. Все зависит от нескольких параметров. Если на винчестере раньше была установлена операционная система, то его нужно предварительно очистить, а потом разбить на необходимые разделы. Очищается он при помощи выбора соответствующего раздела и нажатия кнопки «Удалить».
После этого неформатированный диск разбивается на необходимое количество разделов обычно и их два, один для операционной системы, другой для обычных файлов. Делается это при помощи кнопки «Создать». Далее появляется окно, в котором нужно установить размер.
Если же винчестер новый, то можно просто нажать кнопку «Создать» и разделить на необходимое количество разделов.
Выбор типа разметки
Для небольших винчестеров предпочтение нужно отдавать старому типу разметки MBR, новый формат GPT создает больше служебных отделов что крадет место на винчестере. Первый предназначен для накопителей размером до 2 терабайт, второй свыше 3 терабайт, в этом случае ему необходима поддержка материнской платы.
Используемый диск больше 3 ТБ
Если при установке Windows 8.1 в качестве винчестера, куда устанавливается «операционка» используется носитель объемом больше 3 терабайт необходимо проверить его тип разметки. Он должен быть GPT. Выяснить это довольно просто. Достаточно посмотреть какого размера создал скрытый раздел установщик. Если он превышает 350 Мб, то придется изменять формат через BIOS, чтобы конвертировать в требуемый формат и перезапустить загрузочную флешку или диск заново.
Изначально нужно проверить в BIOS и UEFI что в приоритете стоят загрузочные устройства UEFI.
Если это не помогло, то можно попытаться создать загрузочную флешку в файловой системе «FAT32» и попробовать установить Windows с нее.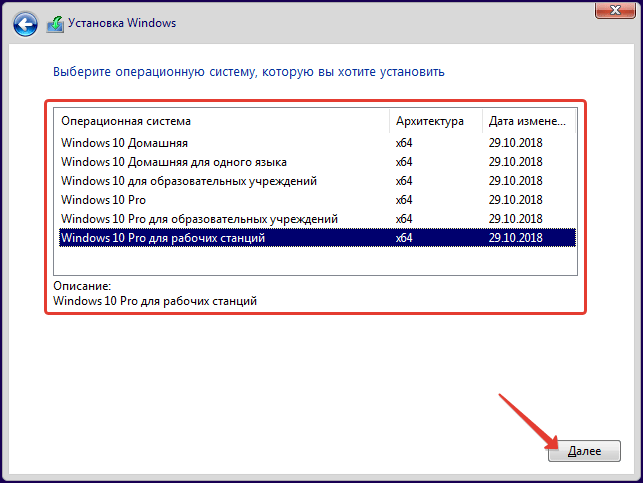
Настройки и инсталляция
После решения этой проблемы можно приступить к установке виндовс 8.1 на компьютер. После выборов конфигурации дисков начинается процесс установки. Выглядит он следующим образом:
После ее завершения останутся только настроить установленную виндовс под свои нужды. Для начала следует выбрать цвет оформления и название компьютера.
Настройки параметров
После этого происходит настройка параметров. Можно использовать стандартные параметры, которые предложит система, а можно и покопаться в них.
Среди параметров есть такие важные пункты, как автоматическая установка обновлений, выбор Firewall, поиск решений в интернете, включение общего доступа к сети и другие важные параметры.
Настройки сети отвечает за то каким образом будет подключаться сеть к компьютеру. Здесь необходимо определить будет ли компьютер производить поиск сетевых устройств, если к нему подключаются различные роутеры или другие компьютеры, то лучше выбрать первый вариант если интернет подключается напрямую, то второй вариант.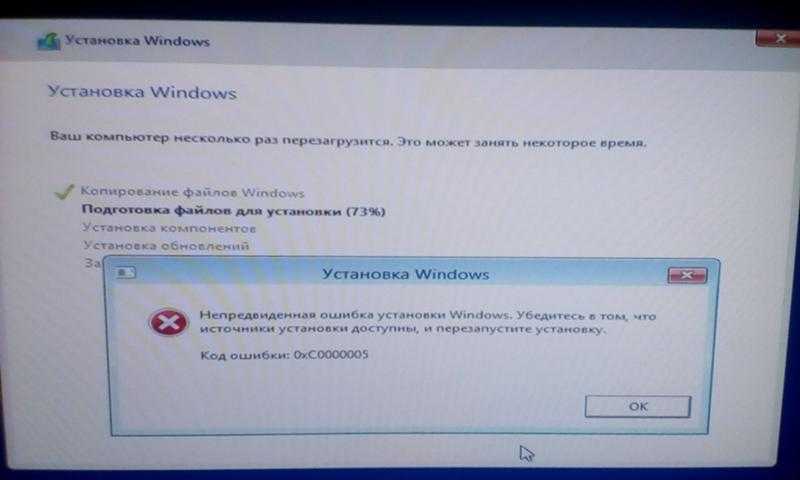
От режима обновления зависит каким образом будут поступать на «железо» обновления из центра Microsoft. Нужно определиться с обновлением драйверов, будут ли они устанавливается автоматический или вручную. На выбор компания предлагает три варианта, которые представлены в скриншоте ниже. Здесь также можно выбрать параметр автоматического обновления приложений, установленных на компьютере из магазина Microsoft.
Параметр «Защита компьютера и конфиденциальности» предполагает выбор режима службы защиты «SmartScreen» в одном из них будет отправляться вопрос на проверку в центр Microsoft, в другом этого не будет происходить. Активация пункта «Do Not Track» позволяет при посещении сайтов через браузер Internet Explorer отправлять сообщение порталу о нежелании предоставления личных данных.
Настройка параметра «Поиск решений в интернете» помогает выбрать вариант, в котором будет решаться искать решение в интернете, в случае возникновения какой-либо проблемы.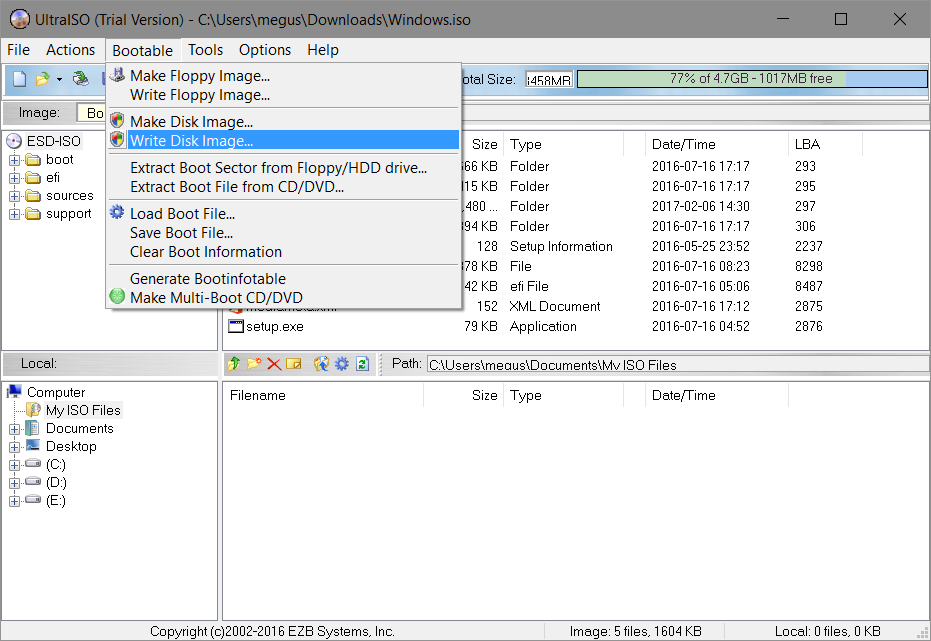 Можно выбрать параметр активации списков совместимости Internet Explorer для лучшей работы сайтов.
Можно выбрать параметр активации списков совместимости Internet Explorer для лучшей работы сайтов.
Отправка сведений в Microsoft позволяет улучшить продукты Windows. Здесь можно решить отправлять или нет данные, которые нужны фирме. Пункт разделен на три составляющих, отдельно можно отправлять информацию об использовании приложений, компьютера или справки.
Пункт «Отправка данных в Microsoft и другие службы» имеет ряд настроек, представленных в скриншоте, который размещен ниже.
Настройки учетной записи и окончание установки
Далее, система предложит войти в учетную запись Microsoft. Если она имеется в наличии, то можно ввести логин и пароль нажать кнопку «Далее». Учетная запись Microsoft позволяет синхронизировать данные, которые находятся в облачном хранилище. Если этой записи нет можно создать локальный аккаунт, который не будет синхронизироваться с сетью. Если компьютер подключён к интернету, то установщик может не дать создать локальную «учетку», поэтому очень важно отключить интернет перед установкой операционной системы. Если не отключить интернет Windows может требовать только учетные записи Microsoft.
Если не отключить интернет Windows может требовать только учетные записи Microsoft.
Для того чтобы создать учетную запись Microsoft, нужно соблюдать инструкцию представленные ниже:
- Кликаем на ссылку создания новой записи
- Вводим Имя и Фамилию на английском языке
- Теперь задаем свой email.
- Осталось задать пароль и указать страну
- После этого нам предложат настроить SkyDrive. С названием вышел интересный баг, так как сама утилита в системе называется OneDrive и знакома практически всем, но при установке название отображается старое.
- Добавляем сведения о себе и задаем номер телефона.
- Теперь получаем код подтверждения на почту или телефон и продолжаем установку.
После выбора учетной записи происходит окончательная настройка. Этот процесс занимает около 10 минут. На экране отображается текущая операция, которая устанавливается.
После этого происходит первичный вход в систему.
Активация системы
Если во время установки не была произведена активация системы, то через три дня на рабочем столе начнут появляется Напоминания о том, что нужно приобрести лицензионный ключ и ввести его в течение 30 дней. Приобрести его можно в официальных магазинах, с которыми сотрудничает Microsoft. Как таковой лицензионный ключ не продается этой фирмы. Поэтому нужно купить специальные диски с сиетмой где записан этот цифровой ключ.
После этого нужно нажать на всплывающие сообщения где указывается что нужно ввести ключ. Далее, вводится код, состоящий из 25 символов, и нажимается кнопка «Активировать». Покупать ключ через интернет опасно, так как представители Microsoft утверждают, что это все мошеннические операции.
Частые ошибки
При установке Windows иногда возникают различные проблемы. Наиболее часто встречаются: невозможность установить виндовс на диск, а также пустое окно конфигурирования дисков. Эти проблемы легко решаются.
Windows не устанавливается на диск
При возникновении такой ошибки нужно поменять тип разметки диска с MBR на GPT, или наоборот. Делать это можно при помощи утилит «Acronis Disk Director» или «Diskpart».
Диски не обнаружены
Наиболее часто эта проблема встречается при использовании измененного дистрибутива, который имеет повреждения. В этом случае лучше всего отказаться от его использования и скачать новый. Но существуют и другие способы.
После того как операционная система была установлена можно наслаждаться работой в ней. Главное, при установке соблюдать все особенности, а при возникновении проблем не избегать их, а решать и установка будет успешной.
Установка Windows 8 x64 с флешки – ставим Виндовс 8 х64 — Поиграем? — Блоги
Поиграем?
Блог
Кому-то может показаться, что в 2021 году вопрос «как установить Windows с флешки» устарел. Вовсе нет – многие просто пока не сталкивались с необходимостью устанавливать операционную систему на компьютер или ноутбук. На самом деле в этом ничего сложного. Все, что нужно – следуйте плану, который представлен в данном посте.
Вовсе нет – многие просто пока не сталкивались с необходимостью устанавливать операционную систему на компьютер или ноутбук. На самом деле в этом ничего сложного. Все, что нужно – следуйте плану, который представлен в данном посте.
Создание установочной флешки с помощью командной строки
Приготовьтесь почувствовать себя настоящим хакером. Для начала подготовим нашу флешку – она должна быть не менее 8 ГБ. Запускаем командную строку от имени администратора (флешка уже должна быть подключена!).
Пишем команду DISKPART и жмем Enter. Затем делаем следующее:
1. DISKPART>list disk (список подключенных накопителей, нам нужна наша подготовленная минимум на 8 ГБ флешка)
2. DISKPART>select disk # (вместо решетки – номер нашей флешки)
3. DISKPART>clean (удаляем все на нашей флешке)
4. DISKPART>create partition primary (создание основного раздела)
5. DISKPART>select partition 1 (выбираем раздел, который создали буквально только что)
6. DISKPART>active (активируем его)
DISKPART>active (активируем его)
7. DISKPART>format FS=NTFS (превращаем раздел в формат, который нужен для установки Windows 8)
8. DISKPART>assign (флешка получает букву диска)
9. DISKPART>exit (выходим).
Следующий шаг – записать на нашу флешку файлы для установки Windows 8 x64. В той же командной строке вводим «CHDIR X:\boot» (кавычки не нужны) и нажимаем ввод. X – буква установочного диска Windows 8 x64. Если нет диска:
- монтируем образ диска ISO с помощью Daemon Tools Lite или любой другой похожей программы
- распаковываем образ в любую папку на компьютере или ноутбуке. Тогда нужно будет указать полный путь до папки boot, например: CHDIR D:\Windows8xx\boot
Затем вводим команду «bootsect / nt60 E:». E – буква нашей флешки (вспоминаем абзацы выше). И копируем на флешку файлы Windows 8 x64 с помощью команды «XCOPY X:\*.* E:\ /E /F /H.
- X – буква диска, образа или чего угодно с установочными файлами Windows 8
- E – буква флешки
Отлично, мы подготовили нашу флешку!
Как установить Windows 8 x64 с флешки
В первую очередь, нужно вставить флешку в выключенный компьютер или ноутбук, и уже затем включать его. Как только включили, сразу жмем клавишу Delete (подходит для большинства ПК) или F2 (для большинства ноутбуков). Мы зашли в BIOS! Далее в пункте First Boot Device выбираем нашу флешку с Windows 8 x64, либо же выбираем Hard Disk (HDD) и в Hard Disk Priority будет список доступных дисков, где мы опять же выбираем нашу флешку (ставим ее на первое место). Как это выглядит наглядно – можно посмотреть здесь.
Как только включили, сразу жмем клавишу Delete (подходит для большинства ПК) или F2 (для большинства ноутбуков). Мы зашли в BIOS! Далее в пункте First Boot Device выбираем нашу флешку с Windows 8 x64, либо же выбираем Hard Disk (HDD) и в Hard Disk Priority будет список доступных дисков, где мы опять же выбираем нашу флешку (ставим ее на первое место). Как это выглядит наглядно – можно посмотреть здесь.
Готово!
Как установить Windows 10 через BIOS – ставим Виндовс 10 с помощью Биос
Как настроить рабочий стол в Windows 10 – изменение рабочего стола в Виндовс 10
Пост написан пользователем cyber.sports.ru
Создайте свой блог на Трибуне, выскажитесь и станьте суперзвездой cyber.sports.ru
Свежие записи в блоге
- Фэнтези-лига The International 2022 по Dota 2
- Церемония открытия The International 2022
- Шоу-матч The International 2022
- Каким драфтом NAVI взяли первый Инт? А кто самый пикаемый герой в гранд-финалах TI? Тест от Кибера
- Концовки Call of Duty Modern Warfare 2
- Путешествие искателя звезд в Геншин Импакт – где и как найти все звезды
- Результаты матчей сетки плей-офф The International 2022
- Расписание чемпионата мира по League of Legends 2022: play-in, групповой этап, плей-офф
Как создать Windows 8 To Go без корпоративной версии Windows 8?
Как мы все знаем, Windows 8 содержит ряд новых функций, наиболее заметной из которых является Windows To Go (WTG), позволяющая установить полнофункциональную операционную систему Windows на USB-накопитель и запускать Windows с этого диска. Мы также знаем, что Windows To Go — это корпоративная функция Windows 8, поэтому официально она доступна только для образовательных и корпоративных выпусков Windows 8. К сожалению, не у всех есть образовательная или корпоративная версия Windows 8, поэтому кажется, что мечта о создании Windows 8 To Go не может быть выполнен. Что ж, не волнуйтесь, мощное и надежное программное обеспечение Windows To Go Creator Hasleo WinToUSB было разработано Hasleo Software. С помощью этой программы Hasleo WinToUSB вы можете легко создать Windows 8 To Go из любого выпуска Windows 8.
Мы также знаем, что Windows To Go — это корпоративная функция Windows 8, поэтому официально она доступна только для образовательных и корпоративных выпусков Windows 8. К сожалению, не у всех есть образовательная или корпоративная версия Windows 8, поэтому кажется, что мечта о создании Windows 8 To Go не может быть выполнен. Что ж, не волнуйтесь, мощное и надежное программное обеспечение Windows To Go Creator Hasleo WinToUSB было разработано Hasleo Software. С помощью этой программы Hasleo WinToUSB вы можете легко создать Windows 8 To Go из любого выпуска Windows 8.
Учебное пособие по использованию Hasleo WinToUSB для создания Windows 8 To Go без корпоративной версии Windows 8.
Шаг 1. Подключите USB-накопитель к компьютеру, загрузите, установите и запустите Hasleo WinToUSB, а затем нажмите «Windows To Переходи на USB».
Шаг 2. Нажмите «Выбрать источник установки», затем нажмите «Обзор файла образа» и выберите установочный ISO-файл Windows 8 в открывшемся диалоговом окне в качестве источника установки или выберите привод CD/DVD с установкой Windows 8. DVD вставлен в качестве источника установки.
DVD вставлен в качестве источника установки.
Шаг 3. Hasleo WinToUSB сканирует и выводит список устанавливаемых операционных систем, выбирает выпуск Windows, который вы хотите установить.
Шаг 4. Нажмите «Выбрать целевой диск» и выберите целевой диск из всплывающего списка дисков. Если Hasleo WinToUSB распознает диск неправильно, вы можете нажать кнопку, чтобы программа распознала диск.
Шаг 5. Выберите схему разделов и режим установки, которые вы хотите использовать, и вы можете указать дополнительные драйверы или включить BitLocker для шифрования USB-накопителя Windows To Go в соответствии с вашими потребностями, затем нажмите «Продолжить».
* Советы:
- Для получения более подробной информации о «Схеме разделов», «Режиме установки» и «Включить BitLocker» см.: Как создать переносимую версию Windows 11/10/8/7 из ISO, WIM, ESD, SWM или VHD (Х) файл?
- Если вы выберете «Сохранить существующую схему разделов», вам необходимо вручную подготовить разделы на USB-накопителе перед этим шагом, и вот руководство пользователя о том, как вручную подготовить разделы для Windows To Go.

Шаг 6. После нажатия «Продолжить» появится всплывающее окно с вопросом, хотите ли вы отформатировать его, чтобы продолжить, нажмите «Да», если вы уверены.
Шаг 7. После нажатия «Да» WinToUSB начнет установку Windows на целевой диск.
Шаг 8. Установка занимает некоторое время. После установки перезагрузите компьютер и измените BIOS на загрузку с USB-накопителя.
Шаг 9. Запустится обычная установка Windows 8, и вам необходимо выполнить все шаги установки. После этого можно устанавливать программы, копировать файлы и т.д.
Заключение
Благодаря мощным функциям и простому пользовательскому интерфейсу вы можете создать Win 8 To Go всего за несколько кликов. Я хотел бы сказать, что Hasleo WinToUSB — лучшее программное обеспечение Windows To Go Creator на рынке, которое вы можете использовать его для создания Windows 8 To Go. С помощью Hasleo WinToUSB вы можете не только создать Windows 8 To Go из установочного ISO-файла Windows, но и клонировать работающую в данный момент Windows 8 на USB-накопитель как переносную Windows 8.
Как самое профессиональное программное обеспечение для создания Windows To Go, вы можете не только использовать Hasleo WinToUSB для создания Windows 8 To Go, но также легко создавать Windows 8 To Go и Windows 11 To Go.
Связанные руководства
- Как создать портативный USB-накопитель Windows 11/10?
- Как установить Windows Server на внешний жесткий диск в качестве переносного Windows Server?
- Как клонировать Windows 8 на внешний жесткий диск как переносную Windows 8?
- Как клонировать Windows 11 на внешний жесткий диск как переносную Windows 11?
- Как создать USB-накопитель Windows 7 To Go?
Как установить Windows 8.1 с флешки
Добро пожаловать, меня зовут Карлос, как всегда, мы делимся новыми ценными постами для нашей аудитории, и это не будет единственным, оставайтесь до конца поста в блоге, чтобы быть с последними тенденциями, которые мы подготовили для вас. Как мы уже говорили вам на прошлой неделе, мы читаем все комментарии и создаем для вас новый контент, поэтому, если вы еще этого не сделали, оставьте нам свой адрес электронной почты, и мы будем держать вас в курсе. Не теряя больше времени, я надеюсь, что вы прочитали весь контент и увидимся в следующем последнем тренде Clomatica.
Как мы уже говорили вам на прошлой неделе, мы читаем все комментарии и создаем для вас новый контент, поэтому, если вы еще этого не сделали, оставьте нам свой адрес электронной почты, и мы будем держать вас в курсе. Не теряя больше времени, я надеюсь, что вы прочитали весь контент и увидимся в следующем последнем тренде Clomatica.
Установка операционной системы с USB-накопителя в основном состоит из трех шагов: подготовка загрузочного USB-накопителя путем переноса всех файлов операционной системы на USB-накопитель, включение загрузки с USB на ПК, а затем установка операционной системы.
Давние пользователи Windows знают, что подготовка загрузочного USB-накопителя относительно проста, если вы кое-что знаете о командной строке. Поскольку не всем пользователям удобно работать с командной строкой, в этом руководстве мы рассмотрим два метода с пошаговыми инструкциями по установке Windows 8.1 с USB-накопителя.
Способ 1 включает подготовку загрузочного USB-накопителя Windows 8. 1 с помощью стороннего программного обеспечения, а метод 2 предназначен для пользователей, которые хотят подготовить загрузочный USB-накопитель без использования сторонних инструментов (через командную строку). Обратите внимание, что оба метода совместимы с 32- и 64-разрядной версией Windows.
1 с помощью стороннего программного обеспечения, а метод 2 предназначен для пользователей, которые хотят подготовить загрузочный USB-накопитель без использования сторонних инструментов (через командную строку). Обратите внимание, что оба метода совместимы с 32- и 64-разрядной версией Windows.
Читайте также: Как установить Windows 8/8.1 с внешнего жесткого диска.
Способ 1. Создайте загрузочный USB-накопитель с помощью стороннего инструмента.
ПРИМЕЧАНИЕ. В этом руководстве мы подготавливаем загрузочный USB-накопитель на ПК с Windows 8, но вы также можете использовать этот метод для создания загрузочного USB-накопителя в Windows 7.
Несмотря на то, что существует множество хороших инструментов, в том числе Windows 7 USB/DVD Download Tool от Microsoft, мы будем использовать программное обеспечение Rufus, так как это лучший инструмент для работы.
Шаг 1: Подключите USB-накопитель, на который вы хотите установить Windows, к компьютеру и создайте резервную копию всех данных на USB-накопителе, прежде чем продолжить, так как мы сотрем все данные путем его форматирования.
Шаг 2: Чтобы перейти на эту страницу и загрузить последнюю версию инструмента Rufus. Размер загрузки составляет менее 0,5 МБ.
Шаг 3: Дважды щелкните загруженный файл Rufus.exe, чтобы запустить его (это автономный инструмент). Вы увидите небольшое диалоговое окно с вопросом: «Вы хотите разрешить Rufus проверять наличие обновлений приложения?» Сообщение. Нажмите кнопку Да или Нет, чтобы продолжить.
Шаг 4: Выберите флэш-накопитель USB в раскрывающемся меню «Устройство», выберите «Схема разделов» и «Тип целевой системы» в качестве схемы разделов MBR для компьютеров с BIOS или UEFI и выберите «Файловая система» как NTFS.
ПРИМЕЧАНИЕ. Если вы готовите загрузочный USB-накопитель для ПК с UEFI, вам необходимо выбрать Схема разделов и тип целевой системы в качестве схемы разделов GPT для компьютеров с UEFI — это файловая система , например FAT32 .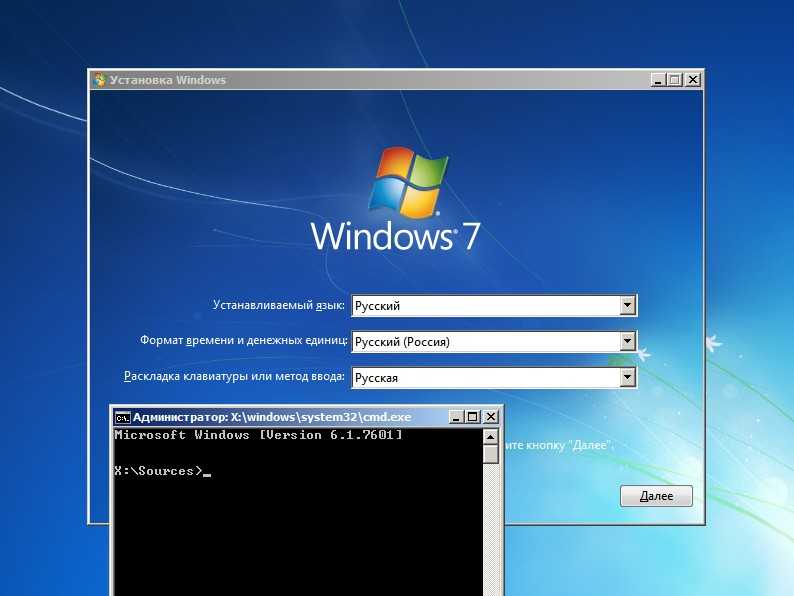 Обратите внимание, что UEFI не поддерживается в 32-разрядной версии Windows 8.1.
Обратите внимание, что UEFI не поддерживается в 32-разрядной версии Windows 8.1.
Шаг 5: Затем установите флажок «Создать загрузочный диск с помощью», выберите «Образ ISO», затем щелкните значок CD/DVD, чтобы получить доступ к ISO-файлу Windows 8.1. И если у вас есть DVD-диск с Windows 8.1, мы предлагаем вам использовать метод 2.
Шаг 6: Вот и все! Ваш загрузочный USB-накопитель для Windows 8.1 готов! Теперь вы можете подключиться к компьютеру, включить загрузку с USB в BIOS, а затем начать установку Windows 8.1.
Способ 2. Подготовьте загрузочный USB-накопитель с помощью командной строки (без использования дополнительных инструментов).
Шаг 1: Откройте командную строку от имени администратора. Для этого в Windows 8 одновременно нажмите клавиши Windows + X, чтобы открыть меню питания в левом нижнем углу экрана, нажмите Командная строка (администратор) , а затем нажмите Yup , чтобы запрос UAC запускал запросы с повышенными правами.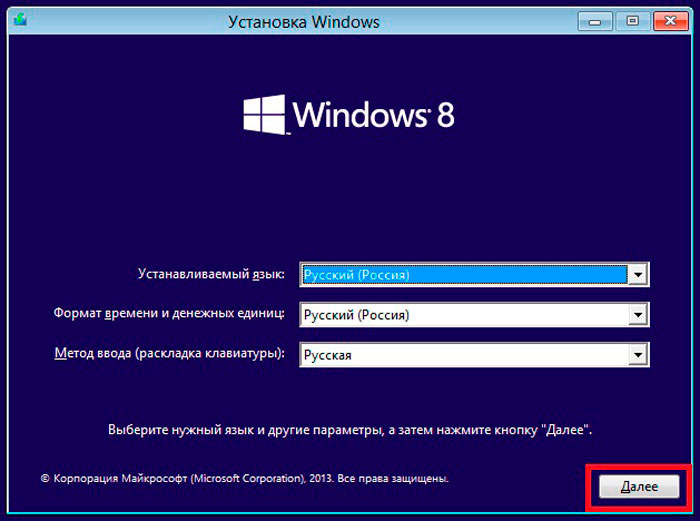
Если вы используете Windows 7, откройте меню «Пуск», введите CMD в поле поиска на начальном экране, затем одновременно нажмите Ctrl + Shift + Enter, чтобы запустить командную строку от имени администратора.
Шаг 2: Затем в командной строке введите следующую команду:
Жанр DISKPART и нажмите клавишу Enter.
Шаг 3: Жанр СПИСОК ДИСКОВ затем нажмите клавишу Enter, чтобы просмотреть список всех дисков, подключенных к ПК.
Здесь вам нужно ввести номер диска USB-накопителя, который вы хотите сделать загрузочным. Например, на изображении ниже номер диска моего USB-накопителя — «Диск 1». Мы рекомендуем вам дважды проверить номер диска USB-накопителя, прежде чем переходить к следующему шагу, так как мы отформатируем его, и ввод неправильного номера диска может стереть другие подключенные диски.
Шаг 4: Введите следующие команды одну за другой и нажимайте клавишу Enter после ввода каждой команды.
SELECT DISC 1 (replace «1» with the disk number of the USB drive)
CLEAN
CREATE PRIMARY PARTITION
SELECT PARTITION 1
ACTIVE
ФОРМАТ FS = FAST NTFS
ДЛЯ НАЗНАЧЕНИЯ
ВЫХОД
Закройте командную строку.
Шаг 5: Далее необходимо вставить установочный DVD-диск Windows 8.1 или смонтировать ISO-файл Windows 8.1. Если вы работаете в Windows 8, смонтировать файл ISO довольно просто: щелкните правой кнопкой мыши файл ISO, выберите параметр «Монтировать». Когда вы смонтируете файл ISO, вы увидите новый виртуальный диск в разделе «Компьютер» («Мой компьютер»).
А если вы работаете в Windows 7, следуйте инструкциям, приведенным в нашем руководстве, о том, как смонтировать файл ISO в Windows 7, чтобы смонтировать его правильно.