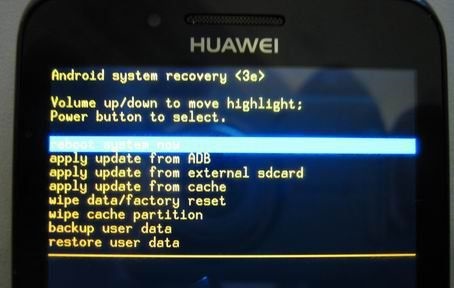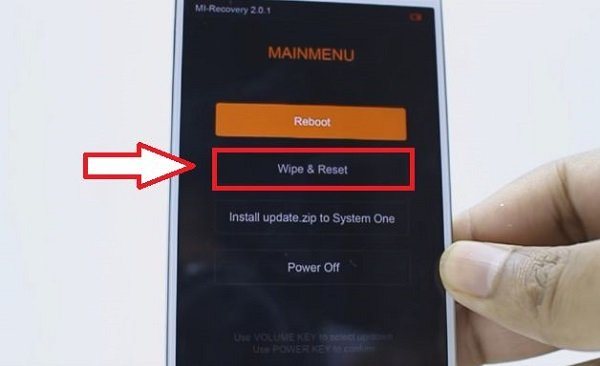Как выйти из меню хард ресет: Как выйти из рекавери меню на смартфоне Андроид?
Содержание
Как выйти из рекавери Андроид
Как выйти из режима recovery на Андроид. И так как пользоваться меню Recovery вы уже знаете, но у вас возникла проблема как выйти из этого режима? Все очень просто!
Как известно, рекавери меню — это особый режим загрузки смартфона, с помощью которого можно устанавливать обновления, иные прошивки, подключаться к устройству с помощью настольного ПК и много чего еще. Бывает так, что пользователь открывает меню Recovery случайно. Как это происходит? Например, в сумке смартфон перезагружается и при нажатии механических клавиш другими предметами может загружаться рекавери меню. Как из него выйти?
Первый вариант — это выбрать пункт Reboot или Reboot system now.
Нажимаете и в этом случае смартфон перезагружается, причем он будет загружен в обычном режиме.
Второй вариант — Power off или Power down. Этот пункт означает выключение смартфона, то есть после выключения он не будет включен самостоятельно.
Это стандартное рекавери меню, которое так или несколько иначе выглядит на большинстве смартфонов. И помните, что перемещение по нему происходит с помощью механических клавиш уменьшения или увеличения звука, а подтверждение, как правило, осуществляется нажатием на кнопку включения/выключения. Но есть и другие версии рекавери.
К примеру, TWRP — меню, по которому можно перемещаться, нажимая на экран. Нужно выбрать «Перезагрузка» или Reboot в зависимости от используемого языка.
Устройство перезагрузится в обычном режиме. Можно выбрать и Power Off для отключения смартфона.
Xiaomi
На Xiaomi используется собственное рекавери меню.
Чтобы выйти из него, сначала нужно выйти в главное меню, выбрав Back to Mainmenu.
Затем выберите Reboot.
Наконец — Reboot to System.
Устройство перезагрузится в обычном режиме. Можно выбрать и Power Off для отключения смартфона.
Рекавери от Team Win Recovery Project позволяет перезагрузить смартфон прямо с главной страницы через одноименный пункт.
Если установлена английская версия, используйте кнопку Reboot.
У вас еще остались дополнительные вопросы? Задавайте их в комментариях, рассказывайте о том, что у вас получилось или наоборот!
Стандартное/CWM/Philz
Выбираем пункт «Reboot system Now» — после чего смартфон или планшет Android перезагрузиться.
TWRP
Переходим в меню «Reboot«, а после выбираем пункт «System«
Если выйти из Recovery Android не получается?
Если по каким либо причинам ваш Android не переходит в нормальный режим работы и возвращается в меню Recovery, либо же просто не поймете что делать, тогда попробуйте выполнить следующие действия:
- Зажать и удерживать кнопку питания дольше 15 секунд
- Снять и снова вставить батарею
- Подождать пока Android устройство само разрядиться
- Подключите Android к ПК, в программе ADB RUN в меню Manual Command -> ADB ввести следующую команду adb reboot normal (работает не на всех девайсах)
У вас еще остались дополнительные вопросы? Задавайте их в комментариях, рассказывайте о том, что у вас получилось или наоборот!
Вот и все! Оставайтесь вместе с сайтом Android +1, дальше будет еще интересней! Больше статей и инструкций читайте в разделе Статьи и Хаки Android.
Смартфон будет выключен и автоматически загружен в обычном режиме.
Рекавери меню — дополнительное меню, можно сказать, секретное, с помощью которого вы можете обновить прошивку или сделать сброс данных на своем смартфоне. Засунули его подальше не просто так, а чтобы пользователь ненароком не нажал куда не следует. В этой статье — как выйти из рекавери на Xiaomi или Redmi.
Собственно, рекавери меню — перед вами:
Чтобы выйти из него, выберите пункт Reboot (выбор — кнопки регулировки звука, подтверждение — клавиша включения).
Далее — Reboot to System.
Смартфон будет выключен и автоматически загружен в обычном режиме.
Если клавиша включения не работает, попробуйте сделать так: сначала выберите Reboot.
Ждете 10-20 минут, пока не будет выбран этот пункт автоматически (такая функция присутствует в прошивке).
Далее делаете то же самое с пунктом Reboot to System — выбираете его и ждете.
Смартфон будет перезагружен.
Еще один вариант — нажатие и удерживание клавиши выключения до того момента, пока экран не погаснет.
Далее телефон должен загрузиться в обычном режиме, а если не включился, включите его самостоятельно.
Наконец, в вашей прошивке может использоваться рекавери TWRP. Меню сенсорное, для перезагрузки выберите Reboot или «Перезагрузка».
Как и в предыдущих случаях, ваш Xiaomi или Redmi загрузится в нормальном режиме.
CAHEK80 ответил: 2020-01-22 18:08:17
здравствуйте! Вы правы насчет правды, что то автор не договаривает. Было у меня такое, не загружаясь в систему выкидывало в рекавери. Но, это у меня произошло из-за быстрых смен прошивок и тестов разных модов, после чего я не чистил хвосты. вот и заклинило. и опять же Вы правы, после слов автора и что не договаривает, помогать смысла нет.
Перезагрузил телефон и случайно попал в режим рекавери. Выйти из него не могу никак: нажимаю Reboot — возвращается в то же меню, Wipe data — то же самое. Попытки выключить устройство не помогают — каждый раз появляется то же самое меню на три кнопки. Что делать? Выйти из него не могу никак: нажимаю Reboot — возвращается в то же меню, Wipe data — то же самое. Попытки выключить устройство не помогают — каждый раз появляется то же самое меню на три кнопки. Что делать? |
Карасев Евгений ответил: 2020-01-22 16:03:55
Здравствуйте.
Для начала рассказать всю правду: что и как делали?
В тот режим так не попадают и выходят очень даже просто.
acidmist ответил: 2020-01-22 16:12:11
Откуда претензии ко мне? Какой смысл мне молчать о чем-то, если я хочу решить проблему и тем более, перед кем я буду скрывать «свои действия»? Если не можете помочь — лучше пройти мимо
Если не можете помочь — лучше пройти мимо
1619716888 | из Redmi Note 5
CAHEK80 | из Redmi 5 Plus
Карасев Евгений
Здравствуйте.
Для начала рассказать всю правду: что и как делали?
В тот режим так не попадают и выходят очень даже просто.
CAHEK80 ответил: 2020-01-22 18:08:17
здравствуйте! Вы правы насчет правды, что то автор не договаривает. Было у меня такое, не загружаясь в систему выкидывало в рекавери. Но, это у меня произошло из-за быстрых смен прошивок и тестов разных модов, после чего я не чистил хвосты. вот и заклинило. и опять же Вы правы, после слов автора и что не договаривает, помогать смысла нет.
CAHEK80 | из Redmi 5 Plus
Карасев Евгений
Здравствуйте.
Вот отчего я могу считать, что здесь не так все просто.
Аппарат Redmi Note 5 если-бы окиричился при обновлении (а оно могло ночью устанавливаться), то это-бы было скорее всего при переходе на Android 9 (то есть полгода назад, не сейчас, да еще и на китайце с пропатченным загрузчиком).
Huawei eRecovery – очень полезная функция для смартфонов с операционной системой Android. Но нередко пользователям приходится разбираться, как правильно и безопасно выйти из этого режима.
Когда Huawei входит в eRecovery
Смартфоны Huawei могут перейти в режим eRecovery в следующих случаях:
- намеренный вход для восстановления;
- ненамеренное нажатие клавиш;
- сбой во время процедуры обновления или прошивки.
Для восстановления данных вход в меню eRecovery осуществляют обычно одновременным нажатием и удержанием в течение нескольких секунд клавиш громкости и питания при выключенном смартфоне.
В большинстве моделей кнопку громкости при включении нужно удерживать в положении увеличения, но бывает и наоборот. После появления меню рекавери, переходить между пунктами меню нужно также с помощью кнопки громкости.
Ненамеренное нажатие клавиш чаще происходит из-за незнания пользователем порядка входа в eRecovery. Но бывает и так, что при сборке смартфона Huawei допускаются ошибки и одна из клавиш зажимается. В этом случае возможно случайное появление режима EMUI, хотя производители специально усложнили вход сочетанием нажатий.
Сбой при обновлении ПО или прошивке смартфона Huawei также может стать причиной перехода в режим eRecovery, поскольку устройству необходимо как-то завершить процесс.
Если описанный выше подход не поможет добиться желаемого эффекта, а на Honor не запустится нужный режим, следует зайти в него другим способом:
Как перейти в режим Recovery на Huawei и Honor
Чтобы зайти в режим Recovery на Huawei и Honor, придётся совершить несколько простейших действий:
- одновременно зажать кнопки питания (включения смартфона) и увеличения громкости;
- держать клавиши зажатыми несколько секунд;
- дождаться появления на экране нужного режима.
Важно подчеркнуть, что войти в Рекавери удастся лишь с выключенного устройства. Если телефон включен, запустить функцию не получится, независимо от желаний пользователей.
Если описанный выше подход не поможет добиться желаемого эффекта, а на Honor не запустится нужный режим, следует зайти в него другим способом:
- одновременно зажать кнопку питания и уменьшения громкости;
- держать клавиши зажатыми до достижения желаемого результата;
- перейти к использованию Recovery.

Отдельного внимания заслуживает тот факт, что на старых моделях телефонов Huawei кнопки уменьшения и увеличения звука заменялись клавишей «домой» расположенной между ними. Иногда нажимать требуется именно её.
В случае возникновения затруднений с активацией функции и открытием меню, следует зажать клавиши на более длительное время. Возможно, трудности заключались именно в недостаточном времени зажатия, поэтому добиться открытия Рекавери и справиться со сложностями нетрудно.
Режим рекавери может быть стоковым или кастомным. Стоковый режим рекавери (Stock Recovery Mode) это первый и оригинальный вариант, который устанавливается изначально на смартфон и именно с ним вы можете работать сразу после приобретения. Этот режим работает на стоковом смартфоне или уже на рутованном, но только не на Galaxy-смартфоне, который прошит кастомной прошивкой.
Как загрузить Samsung Galaxy смартфон в режим рекавери сток/CWM/TWRP:
- Выключите устройство полностью.

- Нажмите и удерживайте кнопки увеличения звука, кнопку Home и кнопку включения одновременно.
- Отпустите кнопки, когда экран смартфона включится и вы увидите логотип стокового/CWM/TWRP рекавери.
После того, как вы отпустите кнопки, вы уже увидите основное меню режима рекавери. Здесь вы можете установить нужные параметры настройки или выполнить важные действия с системой, в том числе установить кастомную или другую стоковую прошивку.
Для загрузки в нормальном режиме вам нужно вернуться на главный экран режима рекавери и выбрать пункт «Reboot system».
Порядок действий:
Иногда, смарт-терминал может зависнуть, либо может потребоваться сброс настроек до состояния «заводских», с которыми устройство отгружается с завода.
Советуем выполнять сброс на закрытой смене!
Инструкция описывает процесс сброса.
Операционная система:
EvoPOS 3.Х.Y (например 3.5.3)
Порядок действий:
- Выключаем смарт-терминал;
- При включении, зажимаем кнопку громкости «+» и не отпускаем до появления Boot Menu;
- В появившемся Boot Menu меню выбираем кнопкой громкости «+» пункт: «Recovery» и подтверждаем выбор кнопкой громкости «-«, появится меню Andriod Recovery;
- Выбираем кнопкой громкости «-» пункт: “Wipe data/factory reset
- Подтверждаем действие кнопкой блокировки экрана
- Выбираем пункт “Yes— delete all user data” клавишей громкости «-«, подтверждаем кнопкой блокировки экрана;
- После подтверждения произойдет форматирование системы:
Wiping data;
Formatting /data;
Formatting /nvdata;
Formatting /cache;
Data wipe complete.
- Затем появится Recovery Mode, подтверждаем перезагрузку «Reboot system now» кнопкой блокировки экрана;
9. После перезагрузки появится стартовое окно.
Для исправления проблемы придется сделать возврат к заводским настройкам, он же Hard Reset. О том, как сделать Hard Reset, читайте в ЭТОЙ статье.
Что делать, если не получается включить
Если при удержании кнопок режим не включается, то рекомендуется попасть в него через ADB Fastboot Tools.
Нужно в настройках телефона включить отладку по USB, потом подсоединить его к ПК и включить программу. Здесь в главном меню выберите «Rebooter» — «Reboot into Fastboot mode». Устройство перезагрузится и войдет в Fastboot.
Если по какой-то причине смартфон никак не переходит в требуемый режим, рекомендуется перепрошить гаджет или дождаться новой версии ПО, в которой будет устранена данная ошибка.
Cодержание
Поделиться с друзьями:
Твитнуть
Поделиться
Поделиться
Отправить
Класснуть
Adblock
detector
Как выйти из меню recovery на Андроиде?
Как выйти из меню Recovery Android?
Содержание
- 1 Как выйти из меню Recovery Android?
- 1.
 1 Какое Recovery Android установлено?
1 Какое Recovery Android установлено? - 1.2 Управление в меню Recovery
- 1.3 Выход из меню Recovery Android
- 1.3.1 Если выйти из Recovery Android не получается?
- 1.
- 2 Как выйти из режима recovery на Андроид
- 2.0.1 Какое Recovery Android установлено?
- 2.0.2 Управление в меню Recovery
- 2.0.3 Выход из меню Recovery Android
- 2.0.4 Если выйти не получается?
- 3 Как выйти из режима Рекавери Андроид
- 3.1 Что такое режим восстановления?
- 3.2 Простой способ решения проблемы
- 3.3 Другие способы
- 3.3.1 Похожие статьи
- 4 Как зайти в Рекавери меню на Андроид на разных устройствах
- 4.1 Немного теории
- 4.2 Стандартная инструкция
- 4.3 Используем софт
- 4.3.1 Разделы меню
И так как пользоваться меню Recovery вы уже знаете, но у вас возникла проблема как выйти из этого режима? Все очень просто!
Какое Recovery Android установлено?
И так для начала определитесь какое перед вам меню Recovery Android — Стандартное, CWM/Philz или TWRP?
1. Стандартное Recovery Android — содержит малое количество пунктов
Стандартное Recovery Android — содержит малое количество пунктов
2.CWM/Philz (как пользоваться CWM) — можно сразу понять, что перед вами именно это recovery если вы видите пункты в меню «backup and restore» и «mounts and restore»
3. TWRP Recovery (как пользоваться TWRP) — только данное Recovery имеет необычный вид и удобное управление через сенсор дисплея
Управление в меню Recovery
Стандартное/CWM/Philz
Управление в стандартном меню Recovery Android, а также CWM/Philz похожи:
- Кнопка Блокировки или Вкл/Выкл — отвечает за выбор
- Клавиши Громкости — перемещение по меню
TWRP
Управление в TWRP происходит полностью через сенсор экрана.
Выход из меню Recovery Android
Стандартное/CWM/Philz
Выбираем пункт «Reboot system Now» — после чего смартфон или планшет Android перезагрузиться.
TWRP
Переходим в меню «Reboot«, а после выбираем пункт «System«
Если выйти из Recovery Android не получается?
Если по каким либо причинам ваш Android не переходит в нормальный режим работы и возвращается в меню Recovery, либо же просто не поймете что делать, тогда попробуйте выполнить следующие действия:
- Зажать и удерживать кнопку питания дольше 15 секунд
- Снять и снова вставить батарею
- Подождать пока Android устройство само разрядиться
- Подключите Android к ПК, в программе ADB RUN в меню Manual Command -> ADB ввести следующую команду adb reboot normal (работает не на всех девайсах)
У вас еще остались дополнительные вопросы? Задавайте их в комментариях, рассказывайте о том, что у вас получилось или наоборот!
Вот и все! Оставайтесь вместе с сайтом Android +1, дальше будет еще интересней! Больше статей и инструкций читайте в разделе Статьи и Хаки Android.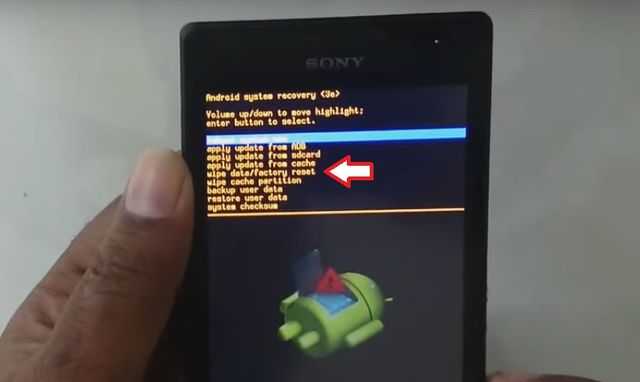
androidp1.ru
Как выйти из режима recovery на Андроид
Как выйти из режима recovery на Андроид. И так как пользоваться меню Recovery вы уже знаете, но у вас возникла проблема как выйти из этого режима? Все очень просто!
Какое Recovery Android установлено?
И так для начала определитесь какое перед вам меню Recovery Android — Стандартное, CWM/Philz или TWRP?
1.Стандартное Recovery Android — содержит малое количество пунктов
2.CWM/Philz (как пользоваться CWM) — можно сразу понять, что перед вами именно это recovery если вы видите пункты в меню «backup and restore» и «mounts and restore»
3. TWRP Recovery (как пользоваться TWRP) — только данное Recovery имеет необычный вид и удобное управление через сенсор дисплея
Управление в меню Recovery
Стандартное/CWM/Philz
Управление в стандартном меню Recovery Android, а также CWM/Philz похожи:
- Кнопка Блокировки или Вкл/Выкл — отвечает за выбор
- Клавиши Громкости — перемещение по меню
TWRP
Управление в TWRP происходит полностью через сенсор экрана.
Выход из меню Recovery Android
Стандартное/CWM/Philz
Выбираем пункт «Reboot system Now» — после чего смартфон или планшет Android перезагрузиться.
TWRP
Переходим в меню «Reboot«, а после выбираем пункт «System«
Если выйти не получается?
Если по каким либо причинам ваш Android не переходит в нормальный режим работы и возвращается в меню Recovery, либо же просто не поймете что делать, тогда попробуйте выполнить следующие действия:
- Зажать и удерживать кнопку питания дольше 10 секунд
- Снять и снова вставить батарею
- Подождать пока Android устройство само разрядиться
- Подключите Android к ПК, в программе ADB RUN в меню Manual Command -> ADB ввести следующую команду adb reboot normal (работает не на всех девайсах).
4pda.biz
Как выйти из режима Рекавери Андроид
Пользователи мобильных телефонов часто задаются вопросом, как выйти из режима Рекавери на Андроиде. Иногда бывает так, что на телефоне появляется экран восстановления и при этом нет никакой возможности нормально запустить систему.
Когда кто-то включает или перезагружает свое устройство, оно автоматически переходит в режим Android System Recovery 3e. Прежде чем устранять данную проблему, нужно разобраться, что такое Рекавери и почему этот режим может запускаться в неподходящий момент.
Что такое режим восстановления?
Для чего нужен экран восстановления системы Android? Эта функция на устройстве используется для включения нескольких очень полезных опций, и она может оказаться эффективным инструментом для настройки телефона в руках опытного пользователя.
Одной из самых полезных опций экрана восстановления системы считается возможность сброса устройства до заводских настроек в случае отсутствия доступа к операционной системе. Это может быть чрезвычайно полезно, если телефон не включается надлежащим образом, не реагирует на прикосновения к сенсорному экрану или отказывает в доступе к настройкам. Дело в том, что если по какой-либо причине пользователю не удастся войти в опции своего устройства, возможность сброса до заводских настроек будет для него заблокирована.
Режим Recovery помогает решить многие проблемы, связанные с неисправностью системы Android. Если есть желание сбросить свое устройство до заводских настроек с помощью этой функции, то нужно сначала выключить его, а затем нажать и удерживать определенные кнопки.
В зависимости от модели телефона это могут быть клавиши регулировки громкости, включения питания, возврата на главный экран и т. д. Это приведет к загрузке устройства в режиме восстановления системы. Затем можно будет стереть все пользовательские данные на мобильном приспособлении, если выбрать опцию Wipe Data (или Factory Reset), и подтвердить сброс настроек за счет пункта Delete All User Data. В результате все файлы будут удалены с телефона.
Простой способ решения проблемы
Если устройство не может выполнить выход из режима восстановления системы, то, скорее всего, это связано с поломкой одной или нескольких кнопок, используемых для доступа в Recovery. Например, если телефон применяет клавиши уменьшения громкости и включения питания, может возникнуть ситуация, когда кнопка регулировки звука вышла из строя и устройство «думает», что она нажата.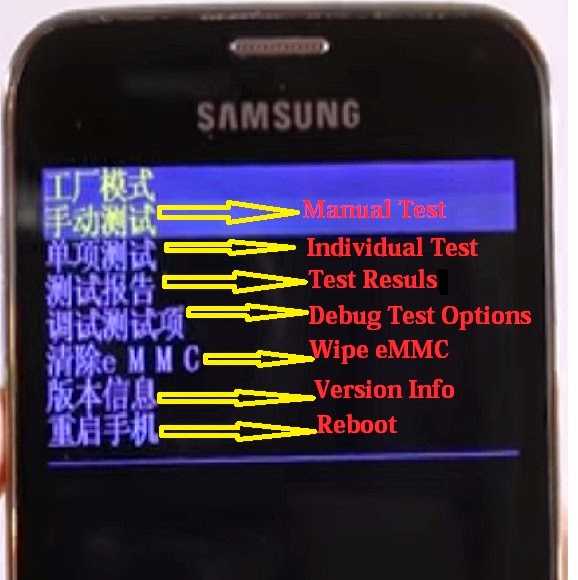 Это приводит к тому, что во время включения телефон считает, будто пользователь пытается запустить режим Recovery. Прежде всего, нужно убедиться, что физические кнопки на мобильном устройстве работают правильно, и особенно это касается клавиш управления громкостью. Иногда бывает так, что визуально они выглядят исправными, но при этом не функционируют должным образом.
Это приводит к тому, что во время включения телефон считает, будто пользователь пытается запустить режим Recovery. Прежде всего, нужно убедиться, что физические кнопки на мобильном устройстве работают правильно, и особенно это касается клавиш управления громкостью. Иногда бывает так, что визуально они выглядят исправными, но при этом не функционируют должным образом.
Перед тем как приступить к следующему шагу, настоятельно рекомендуется выключить телефон. Оставаться в режиме Recovery и осуществлять манипуляции с кнопками небезопасно, поскольку это может привести к случайному удалению информации на устройстве. Далее нужно попытаться надавить на клавиши несколько раз. Если вышло так, что они застряли, то несколько нажатий способны помочь им вернуться в исходную позицию.
После таких манипуляций с кнопками нужно попробовать включить телефон и проверить, загрузится ли операционная система.
Если устройство запустится в нормальном режиме, необходимо будет как можно скорее сделать резервные копии всей важной информации.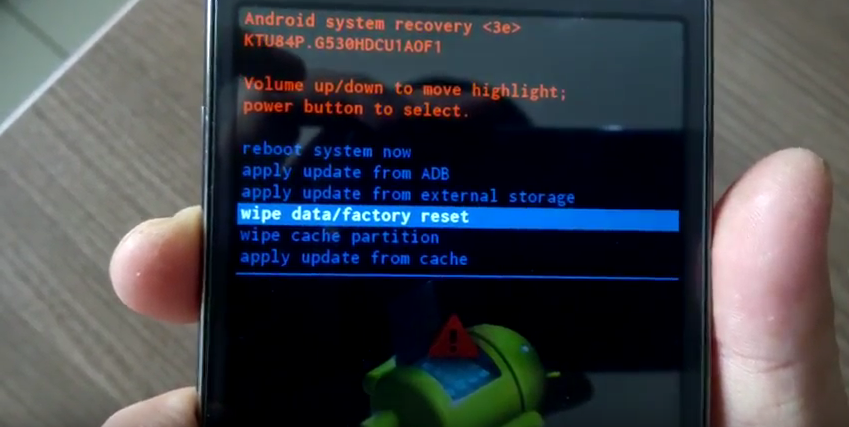 Если телефон окажется серьезно неисправным или физически поврежденным, то он может потерять все важные данные.
Если телефон окажется серьезно неисправным или физически поврежденным, то он может потерять все важные данные.
После создания резервных копий можно выключить и снова включить устройство, чтобы проверить, сможет ли оно еще раз запуститься в нормальном режиме. Если телефон больше не застревает на экране восстановления системы, значит, проблему удалось устранить.
Другие способы
В случае если вышеуказанные шаги не помогли, причина самопроизвольной загрузки Recovery может быть не связана с неисправностью кнопок. Сбой способен произойти в результате установки сторонней прошивки (ROM), попытки получить доступ к корню телефона или установки пользовательского модуля восстановления (например, ClockworkMod или CWM ). Вероятно, установка прошла неудачно, поэтому стоит попробовать снова. Подобные операции нужно выполнять с особой осторожностью, поскольку они могут вызвать некоторые серьезные проблемы, например, в случае неправильной последовательности выполнения действий.
При установке стороннего программного обеспечения, связанного с прошивкой и получением дополнительных настроек, всегда нужно внимательно изучать сопутствующую документацию. Она обычно публикуется на тех же веб-ресурсах, где пользователи загружают необходимые файлы.
Она обычно публикуется на тех же веб-ресурсах, где пользователи загружают необходимые файлы.
Если сбой, связанный с режимом Recovery, произошел без какой-либо видимой причины, вероятнее всего, это аппаратная проблема, связанная с физическими кнопками на устройстве. Для исключения небольшой вероятности того, что она не зависит от программного обеспечения, следует рассмотреть возможность выбора опции Wipe Data/Factory Reset на экране восстановления. Эта функция устранит любые ошибки или сбои, удалит вирусы и вернет телефон к настройкам по умолчанию. В результате будет безвозвратно утеряна вся пользовательская информация на устройстве, поскольку опцию резервного копирования запустить не удастся, но в некоторых случаях такой радикальный метод помогает устранить неисправность.
Нужно тщательно проверить телефон на предмет наличия физических повреждений или проникновения жидкости. Повреждения обычно видно невооруженным глазом. Что касается проникновения влаги, то многие телефоны оснащаются встроенными индикаторами LDI (Liquid Damage Indicator), которые предупреждают пользователей в случае проникновения жидкости, способной вызвать повреждение. Если все вышеперечисленные советы не помогли устранить проблему, значит, следует обратиться к специалистам по ремонту устройств Android.
Если все вышеперечисленные советы не помогли устранить проблему, значит, следует обратиться к специалистам по ремонту устройств Android.
Похожие статьи
androidkak.ru
Как зайти в Рекавери меню на Андроид на разных устройствах
Здравствуйте. Знаете ли вы, как зайти в Рекавери меню на Андроид? Если нет, то данная статья точно для вас. Сейчас мы рассмотрим, какие пути для этого существуют и для чего это может быть нужно.
Немного теории
Для начала стоит отметить, что Рекавери является специализированным сервисом операционной системы Андроид, который есть на всех устройствах. Вы можете использовать ее для запуска, когда хотите оперативно удалить все данные в гаджете, сделать восстановление до заводских настроек, поменять прошивку и прочее.
Если Рекавери ни разу не менялся, он именуется стоковым, если прошивка была изменена – он стал кастомным. У заводского сервиса, который установлен на новых аппаратах, функционал несколько сокращен, но даже с его помощью можно сбросить системные параметры или поставить крутую прошивку.
После обновления Recovery пользователь получает множество новых функций на своем Андроиде, к примеру, резервное восстановление, возможность получения root, создание бэкапов и множество других опций.
Стандартная инструкция
Для того чтобы зайти в меню Рекавери понадобится выключение устройства, далее необходимо удерживать специальную комбинацию кнопок до активации дисплея. На самом деле нет одного традиционного способа, благодаря которому можно зайти в нужный сервис, для телефона каждого производителя есть свое сочетание, но имеется несколько почти универсальных вариантов, они будут описаны ниже:
- меню можно вызвать через компьютер, для этого необходимо подключить его к смартфону и отправить в режим восстановления через командную строку Windows.
- Из системы легко войти с помощью разработанных сторонних приложений.
- Благодаря «Терминалу», в котором вводится команда (без рут прав не получится).
Интересно, что встречается оборудование, в котором нет Recovery, так что необходимо будет скачать самому (при наличии кастомного сервиса для этой модели). Переходить по пунктам следует клавишами регулирования громкости, выбирать нужный раздел клавишей включения/блокировки.
Переходить по пунктам следует клавишами регулирования громкости, выбирать нужный раздел клавишей включения/блокировки.
Есть еще один простой метод перехода. К сожалению, не все модели его поддерживают. На функционирующем аппарате зажимаете на некоторое время ON/OFF. На дисплее высветится меню с разными вариациями, где должна быть строчка «Переход в рекавери» или что-то похожее. Если ничего не вышло, то придется использовать комбинацию под конкретную модель, чтобы зайти.
- Lenovo – необходимо отключить устройство Леново и держать сразу Громкость «+» и «включение». Если ничего не получается, можно нажать питание и качели громкости.
- Nexus – владельцам девайсов Гугл Nexus нужно в первую очередь посетить Fastboot mode, только после этого получится зайти в сервисное меню. Для этого используется клавиша включения и звук «Вниз». Далее следует выбрать «Recovery mode».
- HTC – спасет комбинация Volume Down и запуск, есть модели, на которых с запуском используется переключение громкости.
 На многих гаджетах HTC вы попадаете в Bootloader, только потом кнопками изменения уровня звука опускаетесь к «Recovery» и заходите в него кнопкой питания. Стоит отметить, что в Bootloader находится также пункт «Factory reset», он приводит к сбросу всех значений аппарата до заводских.
На многих гаджетах HTC вы попадаете в Bootloader, только потом кнопками изменения уровня звука опускаетесь к «Recovery» и заходите в него кнопкой питания. Стоит отметить, что в Bootloader находится также пункт «Factory reset», он приводит к сбросу всех значений аппарата до заводских.
- Samsung – на всех новых смартфонах Самсунг для входа в сервис создана команда: увеличение звука + клавиша «Домой» + ВКЛ. Для старых моделей используется комбинация «включение» и «домой».
- Meizu – в этих телефонах recovery mode не найти, но там предусмотрено меню, из которого можно скачать прошивку или скинуть системные параметры. Для активации нажимаете «ВКЛ» + Volume «UP».
- Xiaomi (Сяоми, Ксиаоми) – телефон придется выключить и нажать прибавление громкости + Power. Рекавери на Андроиде Хаоми есть на нескольких языках, которые можно менять.
- LG – следует держать кнопки Volume- и Питание до того момента, пока не засветится логотип компании.
 После этого их отпускаете, нажимаете повторно, и ждете загрузки меню.
После этого их отпускаете, нажимаете повторно, и ждете загрузки меню.
- Хуавей (Huawei) – китайский производитель аппаратов сделал 2 варианта вызова сервиса: кнопка изменения звука (+ или -) и включения.
- Sony Xperia – обладателям гаджета Сони Иксперия, для того чтобы зайти в recovery mode, понадобится отключение устройства. После деактивации его нужно опять включить и дождаться света индикатора или появления логотипа, после чего нажимается регулировка громкости. Есть модели, на которых используется нажатие на надпись производителя. Еще один вариант – выключить смартфон, нажать Power и ждать вибрации, отпустить кнопку и нажать на качели регулировки звука.
- Motorola – управление такое же, как на девайсах Nexus.
- Fly – держите до возникновения надписи производителя или вибрации комбинации громкость (+/-) + вкл/выкл (в зависимости от модели).
Используем софт
Как было отмечено выше, есть специальные приложения, благодаря которым можно одним кликом зайти в необходимое сервисное меню.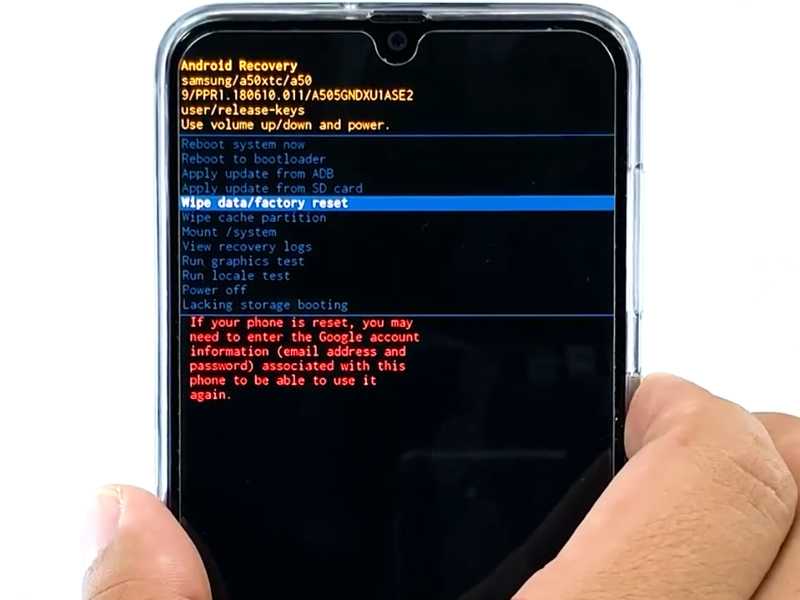 Для того чтобы начать работать с подобной программой для Андроид, нужно открыть Play Market, найти соответствующий продукт и скачать его. Одним из наиболее удачных вариантов является Quick ReBoot.
Для того чтобы начать работать с подобной программой для Андроид, нужно открыть Play Market, найти соответствующий продукт и скачать его. Одним из наиболее удачных вариантов является Quick ReBoot.
После того, как вы установите и запустите приложение, выбираете раздел Рекавери (Recovery). Аппарат сделает перезагрузку до режима восстановления и можно будет дальше работать с необходимыми параметрами.
К примеру, вам требуется восстановление заводских настроек на планшете, следовательно, вы используете пункт Wipe data, чтобы обновить прошивку выбирайте раздел Apply update from.
Разделы меню
До того, как вы решите посетить Рекавери, стоит узнать подробнее о пунктах, которые в нем есть:
- Reboot system. Он отвечает за обычную перезагрузку Андроида. Эта строка используется обычно для выхода, если вы попали в сервис случайно.
- Apply update from – обновляет прошивку, устанавливает патчи и прочее. Здесь можно выбирать обновление.
- Backup/Restore – на любом аппарате сохранена копия системного образа.
 Если нажать на эту строку, данный образ начнет восстановление и система будет обновлена до того положения, в котором находилась в магазине.
Если нажать на эту строку, данный образ начнет восстановление и система будет обновлена до того положения, в котором находилась в магазине. - Wipe cache partition – стирает полностью кэш.
- Wipe data | Factory reset – этой строчкой можно сбрасывать настройки, которые были вами установлены в процессе работы свой гаджет, и он будет работать оперативнее.со смартфоном. Все данные будут удалены, включая мультимедийный контент, фото, документы. Благодаря этому пункту вы можете почистить память.
Я рассказал вам, как зайти в Рекавери меню на Андроид, надеюсь, эти инструкции будут вам понятны. Если возникли вопросы, задавайте их в комментариях. Подписывайтесь на обновления блога.
С уважением, Виктор!
Реклама
it-tehnik.ru
Поделиться:
- Предыдущая записьКак выйти из меню рекавери Андроид?
- Следующая записьКак восстановить удаленные файлы с флешки телефона Андроид?
×
Рекомендуем посмотреть
Adblock
detector
Как выйти из системы восстановления Android? | Small Business
By Randall Blackburn
Если ваше устройство Android зависло в режиме восстановления, вы можете выполнить общий аппаратный сброс, чтобы выйти из цикла меню восстановления. Процесс сброса настроек телефона или планшета Android с помощью аппаратных клавиш зависит от производителя и модели. Как правило, аппаратный основной сброс можно выполнить, нажав и удерживая комбинацию клавиш. Перемещайтесь по меню Recovery с помощью клавиш громкости и выберите параметры, нажав кнопку «Питание». Ниже описаны два разных метода выполнения основного сброса, на двух конкретных устройствах ваш метод может немного или значительно отличаться от того, что здесь. Обратитесь к руководству пользователя вашего устройства за конкретными инструкциями по сбросу настроек Android с помощью аппаратных клавиш.
Процесс сброса настроек телефона или планшета Android с помощью аппаратных клавиш зависит от производителя и модели. Как правило, аппаратный основной сброс можно выполнить, нажав и удерживая комбинацию клавиш. Перемещайтесь по меню Recovery с помощью клавиш громкости и выберите параметры, нажав кнопку «Питание». Ниже описаны два разных метода выполнения основного сброса, на двух конкретных устройствах ваш метод может немного или значительно отличаться от того, что здесь. Обратитесь к руководству пользователя вашего устройства за конкретными инструкциями по сбросу настроек Android с помощью аппаратных клавиш.
Samsung Galaxy S4
Выключите устройство, затем извлеките аккумулятор, чтобы убедиться, что телефон полностью выключен. Вставьте аккумулятор.
Одновременно нажмите и удерживайте кнопку «Домой», кнопку «Питание» и кнопку «Увеличение громкости», пока телефон не завибрирует.
Отпустите кнопку «Питание», когда почувствуете вибрацию, но продолжайте удерживать клавиши «Домой» и «Увеличение громкости».
 Отобразится экран восстановления Android. Отпустите кнопки «Громкость вверх» и «Домой».
Отобразится экран восстановления Android. Отпустите кнопки «Громкость вверх» и «Домой».Нажмите клавишу «Уменьшение громкости», чтобы перейти к параметру «Очистка данных/Сброс к заводским настройкам», затем нажмите кнопку «Питание», чтобы выбрать этот параметр.
Нажмите «Уменьшение громкости», чтобы выделить параметр «Удалить все данные пользователя», затем нажмите «Питание», чтобы выбрать его. Устройство перезагружается, затем на экране отображается опция «Перезагрузить систему сейчас».
Нажмите кнопку «Питание», чтобы перезагрузить устройство в обычный режим.
HTC EVO 4G LTE
Выключите устройство, затем извлеките аккумулятор, чтобы убедиться, что телефон полностью выключен. Вставьте аккумулятор.
Нажмите и удерживайте кнопку «Уменьшение громкости», затем нажмите и удерживайте кнопку «Питание». Устройство включается до экрана Android Recovery.
Отпустите обе клавиши, когда появятся образы Android Recovery.

Нажмите «Уменьшение громкости», чтобы перейти к опции «Сброс к заводским настройкам». Нажмите кнопку «Питание», чтобы выбрать. Устройство сбрасывается до заводских настроек, затем загружается обратно в обычный режим.
Ссылки
- T-Mobile: Сброс: Samsung Galaxy S4
Советы
- Выполните полную перезагрузку, чтобы удалить все личные данные перед продажей или передачей устройства.
Предупреждения
- Выполнение полной перезагрузки на устройстве Android стирает все данные, файлы и настройки. Целесообразно сделать резервную копию ваших данных перед сбросом устройства, чтобы их можно было восстановить позже.
Биография писателя
Рэндалл Блэкберн последние семь лет работал техническим писателем в нескольких компаниях из списка Fortune 1000. Он подготовил широкий спектр технической документации, включая подробные спецификации программирования и исследовательские работы. Рэндалл также имеет многолетний опыт написания веб-контента. Рэндалл живет и работает в Остине, штат Техас.
Рэндалл живет и работает в Остине, штат Техас.
Если ваш Android завис в режиме восстановления, попробуйте эти решения
Вас беспокоит зависание Android в режиме восстановления/восстановлении системы? Вы знаете, как избавиться от этой проблемы? В этом сообщении MiniTool Software показывает несколько доступных способов решения этой проблемы. Вы можете попробовать их один за другим, чтобы помочь вам.
Что такое режим восстановления Android/Восстановление системы Android
Возможно, ваше устройство Android перегревается, не отвечает, неисправно или заражено вирусами. В таких ситуациях режим восстановления Android может помочь вам эффективно решить эти проблемы.
Android Recovery Mode — это независимая и легкая среда выполнения. Он включен в отдельный раздел, который не содержит операционной системы Android на вашем устройстве Android.
После входа в режим восстановления Android вы можете исправить проблемы с Android, восстановив заводские настройки устройства Android, выполнив обновление программного обеспечения или удалив раздел кеша на устройстве.
Как загрузиться в режиме восстановления Android?
Если вы не знаете, как войти в режим восстановления Android, вы можете обратиться к этому общему руководству:
Шаг 1. Выключите устройство Android.
Шаг 2. Одновременно нажмите и удерживайте кнопки Увеличение громкости , Дом и Питание , пока устройство не включится. На некоторых устройствах Android кнопку Home нажать нельзя. Затем вы можете нажать Увеличение громкости и Power только кнопки.
Шаг 3. С помощью кнопки громкости выделите Режим восстановления и выберите его, чтобы войти в режим восстановления Android.
Как выйти из режима восстановления Android?
Как выйти из режима восстановления системы Android? Чтобы выполнить это задание, вы можете выбрать Перезагрузить систему сейчас , чтобы перезагрузить устройство, или выбрать Выключение питания , чтобы напрямую выключить устройство.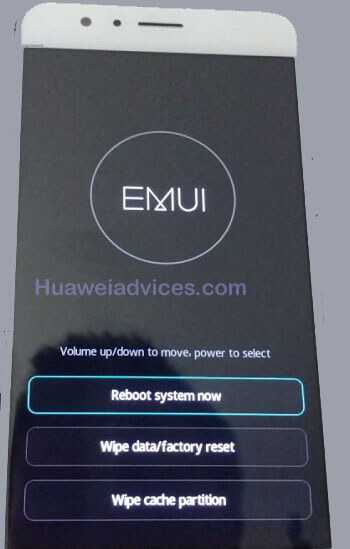
Решения для Android, зависшего в режиме восстановления
Иногда вы можете обнаружить, что не можете успешно выйти из режима восстановления Android. То есть вы не можете перезагрузить устройство Android или выключить устройство, используя параметры в режиме восстановления Android.
Это досадная проблема, потому что вам все еще нужно использовать свой Android и информацию на нем.
В этом посте мы покажем вам несколько способов решения этой проблемы. Вы можете попробовать их один за другим, чтобы помочь вам.
Если вы используете устройство iOS и оно зависло в режиме восстановления, вы можете прочитать эту статью, чтобы узнать, как решить эту проблему: iPhone завис в режиме восстановления? MiniTool может восстановить ваши данные.
Решение 1. Проверьте кнопки на устройстве Android
Одной из наиболее распространенных причин является неисправность или неисправность одной из кнопок, используемых для доступа к восстановлению системы Android.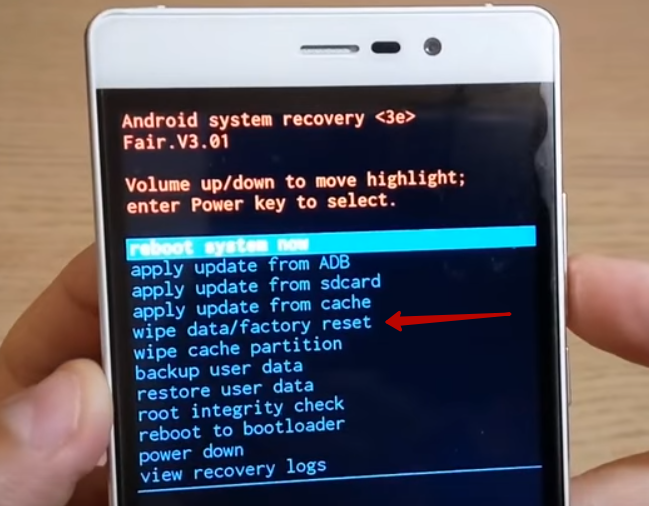 Теперь вы должны сначала проверить, правильно ли реагируют физические кнопки, особенно кнопки громкости, прежде чем пытаться избавиться от режима восстановления Android.
Теперь вы должны сначала проверить, правильно ли реагируют физические кнопки, особенно кнопки громкости, прежде чем пытаться избавиться от режима восстановления Android.
Если этот метод не работает, попробуйте следующий.
Решение 2. Принудительно перезагрузите устройство Android
Самый простой и прямой способ решить проблему с зависанием Android в режиме восстановления — принудительно перезагрузить устройство Android.
У каждой марки телефона Android есть свой способ принудительного перезапуска. Вот этот пост покажет вам общий способ:
Нажмите кнопку Power и кнопку увеличения громкости одновременно. Вам нужно удерживать эти две кнопки около 20 секунд, пока экран Android Recovery не станет черным. Это означает, что устройство выключено.
Наконец-то вы можете перезагрузить Android-устройство, чтобы проверить, запустится ли оно нормально.
Однако не каждое устройство Android может выйти из режима восстановления Android с помощью этого метода. Если проблема с зависанием Android в режиме восстановления не устранена, вы можете попробовать третье решение.
Если проблема с зависанием Android в режиме восстановления не устранена, вы можете попробовать третье решение.
Я застрял в режиме восстановления в течение длительного времени. К счастью, методы, упомянутые в этом посте, помогли мне избавиться от проблемы. Нажмите, чтобы твитнуть
Решение 3. Используйте команду ADB
Android Debug Bridge (ADB) — это инструмент командной строки, который позволяет вам управлять своим устройством Android на ПК с Windows с помощью USB-кабеля. Вы можете установить ADB на свой Windows, а затем использовать его, чтобы исправить «Android застрял в режиме восстановления».
Шаг 1. Установите ADB на свой ПК, а затем подключите Android-устройство, зависшее в режиме восстановления, к компьютеру с помощью USB-кабеля. Если телефон Android выключен, вам необходимо включить его и войти в режим восстановления, прежде чем подключать его к компьютеру.
Шаг 2. Зайдите в папку ADB. Удерживая нажатой клавишу Shift на клавиатуре, щелкните правой кнопкой мыши любое пустое место в папке и выберите Открыть командное окно .
Шаг 3. Введите adb devices и нажмите Введите .
Шаг 4. Если подключенное устройство отображается в командном окне, введите adb reboot и нажмите Введите .
Проблема «Android застрял в режиме восстановления» должна быть решена.
Решение 4. Восстановление данных Android и сброс устройства к заводским настройкам
Действие 1. Спасите данные Android
Наиболее эффективным решением проблемы «Android застрял в режиме восстановления» является восстановление заводских настроек устройства. Но таким образом будет удалена вся информация на Android-устройстве. Поэтому вам лучше сделать резервную копию важных данных Android перед выполнением сброса настроек Android.
Однако вы не можете использовать устройство как обычно, потому что оно зависло на экране восстановления системы Android. В этом случае вы можете использовать стороннее программное обеспечение для восстановления данных Android, чтобы спасти данные Android.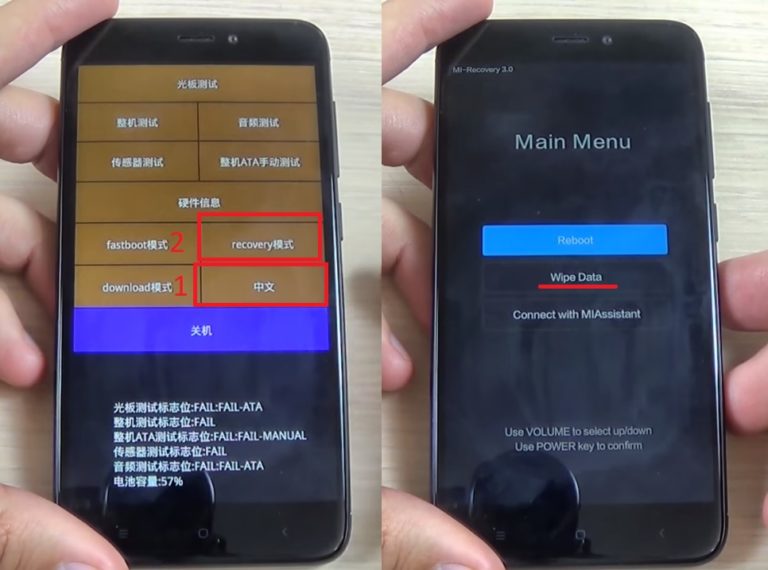
Мы предлагаем использовать профессиональный MiniTool Mobile Recovery для Android. Это программное обеспечение специально разработано для восстановления данных Android в различных ситуациях. Он поддерживает восстановление многих типов файлов, включая фотографии, видео, текстовые сообщения, историю звонков, контакты и многое другое.
Есть две вещи, которые вам нужно знать об этом программном обеспечении:
- Это программное обеспечение имеет два модуля восстановления и Восстановление с телефона может восстанавливать данные напрямую с вашего устройства Android. Однако этот модуль восстановления может работать только для корневого устройства Android. Итак, если вы хотите рутировать свой телефон, вы должны делать это на свой страх и риск.
- С другой стороны, вам также необходимо убедиться, что на вашем Android-устройстве включена отладка по USB. В противном случае это программное обеспечение не сможет успешно обнаружить ваше устройство.

Бесплатная версия этого программного обеспечения позволяет каждый раз восстанавливать 10 файлов одного типа. Если вы не уверены, сможет ли это программное обеспечение найти необходимые данные Android, вы можете сначала попробовать бесплатную версию. Нажмите следующую кнопку, чтобы получить это программное обеспечение.
Скачать бесплатно
После получения этого программного обеспечения вы можете выполнить следующие шаги для восстановления файлов Android:
Шаг 1. Подключите устройство Android к компьютеру с помощью USB-кабеля.
Шаг 2. Откройте программу, чтобы войти в ее основной интерфейс.
Шаг 3. Выберите Восстановить с телефона .
Шаг 4. Программное обеспечение может автоматически обнаружить ваше устройство Android и войти в интерфейс Устройство готово к сканированию .
Здесь вы увидите два модуля восстановления. Поскольку вам нужно восстановить все данные Android, вам нужно выбрать Deep Scan и нажмите кнопку Next , чтобы продолжить.
Шаг 5. Программа начнет сканирование вашего устройства Android. Это займет некоторое время, поэтому наберитесь терпения.
Когда процесс сканирования завершится, вы увидите список типов файлов в левой части интерфейса. Затем вы можете выбрать один тип данных из списка и просмотреть его элементы.
Шаг 6. Отметьте файлы, которые хотите восстановить, и нажмите Восстановить . Это программное обеспечение покажет вам путь к хранилищу по умолчанию. Вы также можете нажать на Browse кнопка , чтобы выбрать другое подходящее место для сохранения этих файлов.
Теперь вы восстановили данные Android. Далее вы можете смело восстанавливать Android-устройство до заводских настроек.
MiniTool Mobile Recovery для Android может восстановить данные с устройства Android, которое застряло на экране режима восстановления системы. Нажмите, чтобы твитнуть
Действие 2. Восстановите устройство Android до заводских настроек
Чтобы стереть данные на вашем устройстве Android или сбросьте его до заводских настроек, вы можете выполнить следующие шаги:
Шаг 1. Выключите устройство Android.
Выключите устройство Android.
Шаг 2. Нажмите и удерживайте одновременно кнопки Home , Power и Volume Up , пока устройство не завибрирует.
Шаг 3. Отпустите кнопку Power , но продолжайте удерживать клавиши Home и Volume Up , чтобы перейти к экрану восстановления Android.
Шаг 4. Нажмите клавишу уменьшения громкости , чтобы перейти к очистке данных/сбросу к заводским настройкам , а затем нажмите кнопку Power , чтобы выбрать его.
Шаг 5. Нажмите клавишу уменьшения громкости , чтобы выделить Удалить все данные пользователя , а затем нажмите кнопку питания , чтобы выбрать его.
Шаг 6. Ваше устройство перезагрузится и отобразит Перезагрузите систему сейчас и нажмите кнопку Power , чтобы перезагрузить телефон в обычном режиме.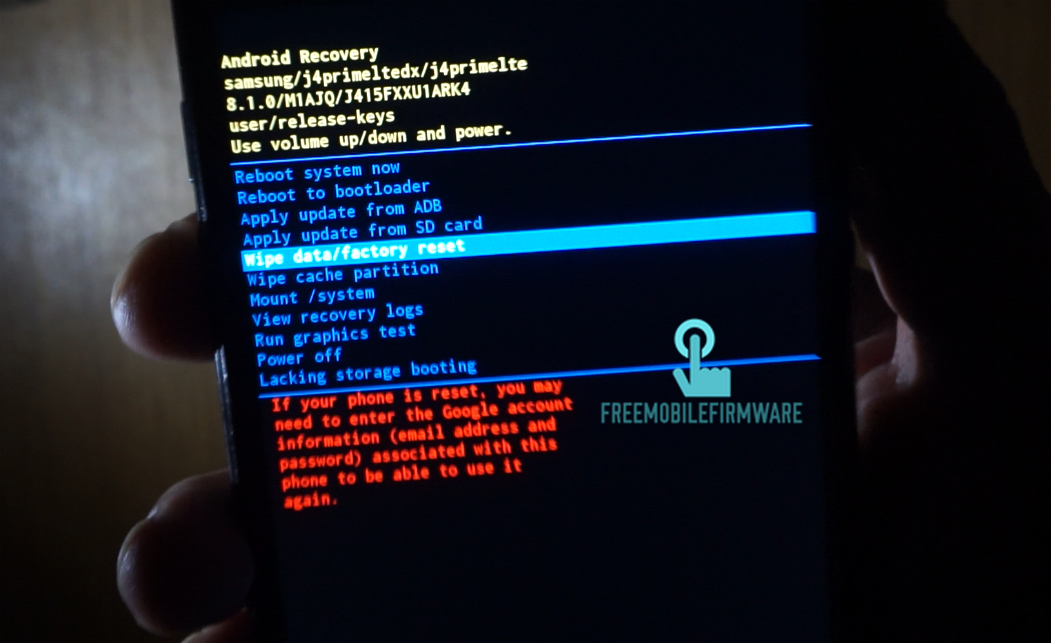
Обратите внимание, что процесс немного отличается для разных устройств Android, поэтому перед выполнением этих шагов ознакомьтесь с руководством по эксплуатации вашего устройства.
Примечание. После сброса настроек Android вы все еще можете использовать MiniTool Mobile Recovery для восстановления данных Android. Вы можете посетить этот пост, чтобы получить дополнительную информацию: Решено — Как восстановить данные после сброса настроек Android.
Полезный совет: регулярно создавайте резервные копии данных Android
При использовании устройства Android вы можете столкнуться с различными проблемами, такими как устройство Android не работает, устройство не включается, устройство блокируется и т. д. Некоторые из этих проблем не повлияют на данные на устройстве, но некоторые повлияют.
Чтобы гарантировать безопасность ваших данных Android, вам лучше сформировать полезную привычку регулярно создавать резервные копии данных Android.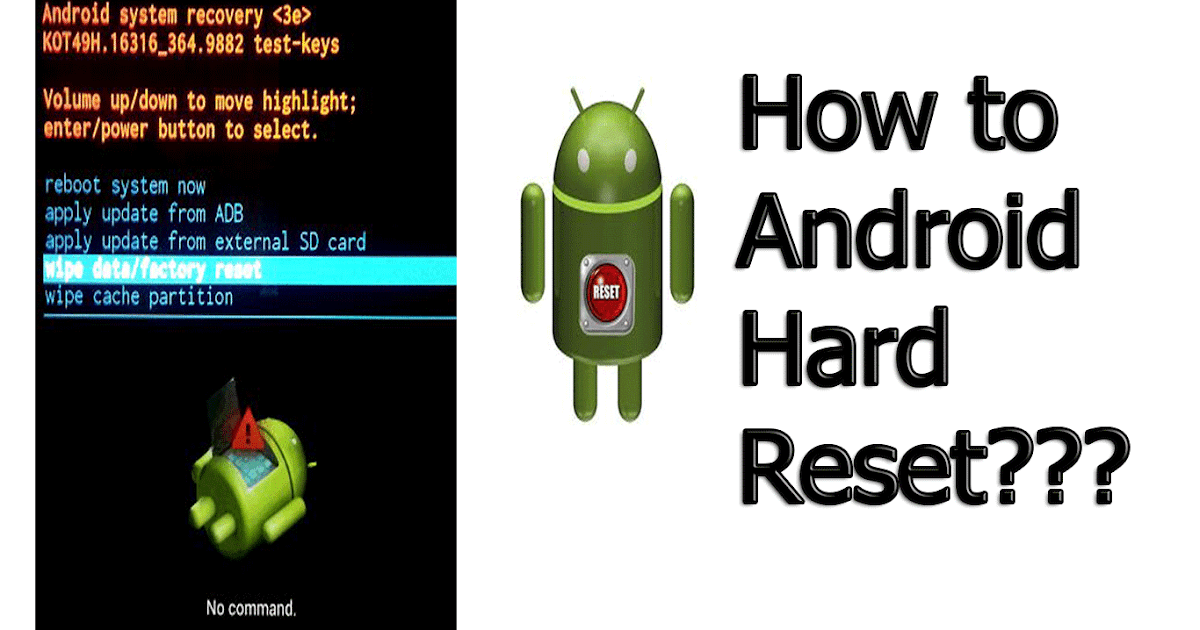





 1 Какое Recovery Android установлено?
1 Какое Recovery Android установлено? На многих гаджетах HTC вы попадаете в Bootloader, только потом кнопками изменения уровня звука опускаетесь к «Recovery» и заходите в него кнопкой питания. Стоит отметить, что в Bootloader находится также пункт «Factory reset», он приводит к сбросу всех значений аппарата до заводских.
На многих гаджетах HTC вы попадаете в Bootloader, только потом кнопками изменения уровня звука опускаетесь к «Recovery» и заходите в него кнопкой питания. Стоит отметить, что в Bootloader находится также пункт «Factory reset», он приводит к сбросу всех значений аппарата до заводских. После этого их отпускаете, нажимаете повторно, и ждете загрузки меню.
После этого их отпускаете, нажимаете повторно, и ждете загрузки меню. Если нажать на эту строку, данный образ начнет восстановление и система будет обновлена до того положения, в котором находилась в магазине.
Если нажать на эту строку, данный образ начнет восстановление и система будет обновлена до того положения, в котором находилась в магазине. Отобразится экран восстановления Android. Отпустите кнопки «Громкость вверх» и «Домой».
Отобразится экран восстановления Android. Отпустите кнопки «Громкость вверх» и «Домой».