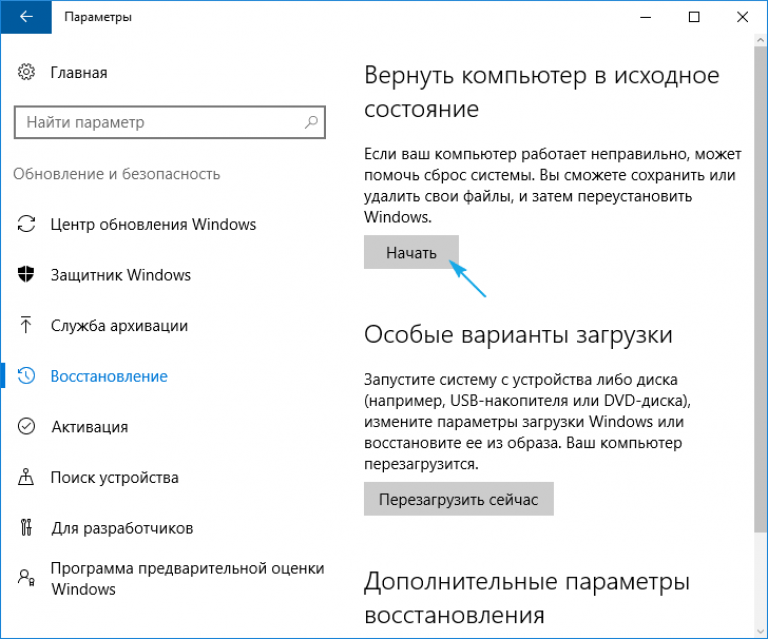Как вернуть комп к заводским настройкам: Сброс настроек системы компьютера | HUAWEI Поддержка Россия
Содержание
Сколько по времени занимает сброс до заводских настроек на виндовс 10? — [Интересное] 2023
Чтобы сбросить настройки до заводских, нажмите «Начать» под «Вернуть компьютер в исходное состояние». Сколько длится сброс до заводских настроек виндовс 10? Это занимает около 25 — 30 минут.
Как долго идет сброс к заводским настройкам Windows 10?
Возвращаю систему к ззаводским настройкам, прцесс длиться уже 29 часов. На экане вращается кружочек загрузки и показано 99%.
Сколько по времени идет сброс до заводских настроек?
Сброс настроек может занять около часа. Батарею необходимо зарядить не менее чем на 70 %. Телефон нужно подключить к Wi-Fi или мобильной сети. Это необходимо, чтобы войти в аккаунт Google после сброса настроек.
Сколько времени занимает сброс до заводских настроек виндовс 11?
Выждите время, пока проводится сброс до заводских настроек Windows 11. На это может уйти несколько часов, что возможно при наличии HDD с большим объемом. Кликните на кнопку «Сбросить».
На это может уйти несколько часов, что возможно при наличии HDD с большим объемом. Кликните на кнопку «Сбросить».
Как сделать сброс до заводских настроек Windows 10?
Cброс Windows 10 к заводским настройкам С помощью сочетания клавиш + откройте параметры Windows. В категории «Обновление и безопасность» слева вы найдете запись «Восстановление». В пункте «Вернуть компьютер в исходное состояние» нажмите на «Начать».
Что будет если сбросить до заводских настроек виндовс 10?
Полный сброс очищает жесткий диск и переустанавливает Windows, поэтому никакие личные данные, программы и файлы не сохраняются. ВНИМАНИЕ! Прежде чем сбросить Windows 10 до заводских настроек, обязательно сделайте резервную копию нужных данных, в противном случае они будут удалены без возможности восстановления.
Что будет если сбросить винду до заводских настроек?
Во время сброса вы можете выбрать сохранять личные файлы или нет, но все же все установленные программы и настройки будут удалены. То есть если ваша система постоянно выдает ошибки, все сильно тормозит и вы не можете найти причину – можно сбросить систему с помощью этой функции и все возможные причины пропадут.
То есть если ваша система постоянно выдает ошибки, все сильно тормозит и вы не можете найти причину – можно сбросить систему с помощью этой функции и все возможные причины пропадут.
Как вернуть компьютер к заводским настройкам?
Windows. Откройте «Параметры Windows» (они скрываются за значком шестеренки в меню «Пуск»), выберите «Обновление и безопасность», а затем — «Восстановление». Чтобы сбросить настройки до заводских, нажмите «Начать» под «Вернуть компьютер в исходное состояние».
Как сделать сброс до заводских настроек?
Откройте «Меню» — « Настройки » и выберите пункт «Восстановление и сброс ».2. Прокрутите открывшийся список в самый низ и нажмите на пункт « Сброс настроек » (название данного пункта на разных смартфонах может выглядеть иначе: «Сбросить настройки телефона», «Общий сброс », «Стереть все данные» и т.п.).
Что значит вернуть компьютер в исходное состояние?
Если вы намерены отправить компьютер на переработку, отдать его кому-то или просто начать все заново, можно полностью вернуть его в исходное состояние. Это действие удалит все данные и переустановит Windows.
Это действие удалит все данные и переустановит Windows.
Как снести 11 винду?
Откройте пункт «Поиск и устранение неисправностей», а в нём — «Дополнительные параметры». Нажмите « Удалить обновления. Удалить недавно установленные обновления компонентов или исправления из Windows».
Как удалить все данные на Windows 10?
Нажмите кнопку Пуск, введите Конфигурация системы и щелкните Конфигурация системы. В окне Конфигурация системы перейдите на вкладку Загрузка. В списке на вкладке Загрузка выберите удаляемую систему и нажмите кнопку Удалить. Нажмите кнопку ОК.
Что будет если вернуть ноутбук к заводским настройкам?
Сразу расскажу, что произойдет при восстановлении заводских настроек : Будут удалены все пользовательские данные (в некоторых случаях — только с «Диска C», на диске D все останется по-прежнему). Будет отформатирован системный раздел и автоматически переустановлен Windows. Ввод ключа не потребуется.
Ввод ключа не потребуется.
Что делать если компьютер не возвращается в исходное состояние?
Если система запускается, но сбросить ОС не удается, зайдите в Параметры — Обновление и безопасность и нажмите кнопку «Перезагрузить сейчас» в разделе «Особые варианты загрузки». После перезагрузки зайдите в раздел «Поиск и устранение неисправностей», а затем нажмите по пункту « Вернуть компьютер в исходное состояние ».
Сколько длится сброс виндовс?
В идеале, восстановление системы должно занять где-то от получаса до часа, поэтому, если вы заметили, что прошло 45 минут и оно не завершено, программа, вероятно, зависла. Скорее всего, это означает, что что-то на вашем компьютере мешает программе восстановления и не позволяет ей работать полностью.
Что будет если вернуть ноутбук к заводским настройкам?
Сразу расскажу, что произойдет при восстановлении заводских настроек : Будут удалены все пользовательские данные (в некоторых случаях — только с «Диска C», на диске D все останется по-прежнему). Будет отформатирован системный раздел и автоматически переустановлен Windows. Ввод ключа не потребуется.
Будет отформатирован системный раздел и автоматически переустановлен Windows. Ввод ключа не потребуется.
Что делать если компьютер не возвращается в исходное состояние?
Если система запускается, но сбросить ОС не удается, зайдите в Параметры — Обновление и безопасность и нажмите кнопку «Перезагрузить сейчас» в разделе «Особые варианты загрузки». После перезагрузки зайдите в раздел «Поиск и устранение неисправностей», а затем нажмите по пункту « Вернуть компьютер в исходное состояние ».
Как вернуть систему в исходное состояние?
Восстановление ранее сохраненного состояния компьютера В поле поиска введите Панель управления и выберите Панель управления. Введите восстановление в поле поиска на панели управления и выберите пункт Восстановление. Нажмите кнопку Запуск восстановления системы и следуйте инструкциям.
Как вернуть компьютер в исходное состояние (без переустановки Windows) • Оки Доки
Самый простой способ вернуть компьютер с Windows в исходное состояние — это очистить его, но что делать, если вы не хотите переустанавливать Windows? К счастью, существует множество способов очистить свой компьютер от виртуальной паутины, не используя ядерный вариант.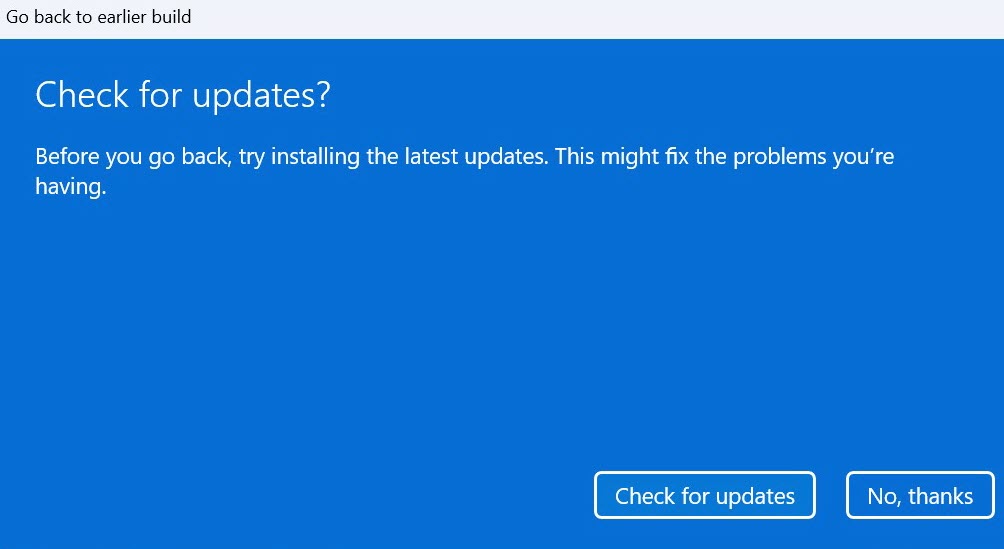
Давайте разберемся, как перезагрузить компьютер без переустановки Windows 10.
Используйте функцию Windows 10 «Сохранить мои файлы»
Знаете ли вы, что в Windows 10 есть функция восстановления заводских настроек, которая не затрагивает ваши драгоценные файлы? Это отличный способ очистить компьютер, не переустанавливая Windows 10 полностью.
Хотя Keep My Files технически переустанавливает Windows, это скорее «мягкая переустановка». Он переустанавливает все системные файлы, но сохраняет все ваши личные данные, поэтому вам не нужно после этого повторно загружать все свои программы и данные.
Программы для Windows, мобильные приложения, игры — ВСЁ БЕСПЛАТНО, в нашем закрытом телеграмм канале — Подписывайтесь:)
Если это звучит как идеальное решение вашей проблемы, обязательно ознакомьтесь со всеми способами восстановления заводских настроек вашего ПК с Windows 10, включая описанный выше трюк.
Используйте точки восстановления Windows, чтобы вернуться к прошлому состоянию
Windows 10 имеет возможность вернуться к предыдущему моменту времени. Это называется «точкой восстановления», и вы можете представить их как небольшие контрольные точки, к которым ваш компьютер может вернуться, если что-то пойдет не так.
Иногда производитель включает точку восстановления в комплекте с вашим компьютером, когда вы его покупаете. Эта точка восстановления настроена на возврат компьютера к заводским настройкам по умолчанию, поэтому вы можете восстановить свой компьютер без переустановки Windows.
Единственный недостаток этого плана заключается в том, что вам нужно было создать точку восстановления в прошлом, чтобы использовать эту функцию. Если вы считаете, что на вашем компьютере есть точка восстановления, обязательно узнайте, как восстановить заводские настройки Windows, или воспользуйтесь функцией восстановления системы, чтобы узнать больше о том, как ее использовать.
Удалите нежелательные программы и вредоносное ПО
Постепенное накопление программного обеспечения на компьютере может снизить его производительность. Иногда ваш компьютер поставляется с предустановленным нежелательным программным обеспечением, которое называется «раздутым ПО».
Рекомендуется начать с удаления ненужных программ. Например, вы можете легко удалить вредоносное ПО в Windows 10, поэтому вам следует избавиться от всего, что вы не используете.
Большинство программ можно удалить с помощью инструмента «Программы и компоненты» на панели управления Windows, но некоторые из них могут быть упрямыми и отказываться от правильного удаления. Программное обеспечение, такое как Revo Деинсталлятор может искоренить эти хитрые программы.
Очистите реестр Windows
Как только вы удалите программу, она полностью исчезнет, верно? На самом деле, это не всегда так. Windows включает базу данных, известную как реестр, которая включает информацию об установленных программах.
Windows включает базу данных, известную как реестр, которая включает информацию об установленных программах.
Хотя удаление программы теоретически должно удалить записи реестра программы, это не всегда происходит. Раздутый реестр иногда может снизить производительность, поэтому рекомендуется попробовать сделать его как новый.
Конечно, не стоит заходить в реестр и взрывать все, что вы видите. Вместо этого вам следует использовать бесплатную программу очистки реестра, которая может определить, что нужно удалить, а что нет.
Однако будьте осторожны; даже специализированное программное обеспечение может ошибаться. Обязательно создайте резервную копию, чтобы вы могли исправить любые проблемы, возникающие при очистке реестра.
Отключить ресурсоемкие программы запуска
Даже после того, как вы удалили нежелательные программы, у вас все еще могут быть проблемы с медленной загрузкой, если у вас слишком много программ, пытающихся запустить при запуске компьютера.
Чтобы отключить некоторые программы, откройте диспетчер задач, нажав CTRL + SHIFT + ESC, затем перейдем к Вкладка запуска. Это программы, которые загружаются при загрузке вашего компьютера.
Диспетчер задач сообщит вам, насколько программа замедляет работу вашего компьютера, в столбце «Влияние при запуске». Если здесь что-то вам не нравится, вы можете отключить это, щелкнув программу правой кнопкой мыши и выбрав Отключить.
Если вы обнаружите, что отключили действительно полезную программу, вы всегда можете вернуться в диспетчер задач и снова включить программу.
Восстановить настройки операционной системы Windows 10 по умолчанию
Со временем вы можете внести изменения в ряд важных функций Windows. Трудно охватить каждую функцию Windows, которую можно восстановить до настроек по умолчанию, но вот некоторые из них, которые обычно меняются и легко восстанавливаются.
Восстановить настройки брандмауэра Windows по умолчанию
Параметры брандмауэра Защитника Windows можно найти, набрав межсетевой экран в строке поиска Windows 10, затем выбрав Межсетевой экран и защита сети когда он появится.
Внизу этого окна есть опция, которая говорит Восстановить брандмауэры по умолчанию, на который вы можете нажать, чтобы установить все как было в начале.
Обратите внимание, что вы можете не захотеть восстанавливать это значение по умолчанию, если вы внесли определенные изменения в правила брандмауэра. Если вы все еще хотите восстановить брандмауэр, не забудьте записать свои собственные правила, чтобы вы могли восстановить их после!
Восстановить настройки проводника по умолчанию
Вы можете сбросить проводник к значениям по умолчанию, набрав параметры файлового проводника в панель запуска и выберите появившуюся запись.
В восстановить настройки по-умолчанию кнопку можно найти в нижней части вкладки Общие.
Удалите старые устройства и принтеры
В Устройства и принтеры раздел панели управления Windows — это то место, куда можно обратиться, если вам нужно удалить периферийное оборудование, которое больше не используется.
Обычно это не влияет на производительность, но дает другие преимущества — например, удаление нескольких старых принтеров может сделать печать более интуитивно понятной.
Вернуть ваш компьютер в нормальное состояние
Выполнение этих действий должно восстановить ваш компьютер почти до нового состояния. Это не так полно, как переустановка Windows, и этот процесс не рекомендуется, если вы пытаетесь восстановить компьютер после атаки вредоносного ПО.
Если вы просто пытаетесь ускорить свой компьютер, уменьшить беспорядок или очистить его для нового пользователя, описанных выше шагов должно быть достаточно. Однако, если вы хотите выполнить дополнительную очистку, в Windows 10 теперь есть собственный инструмент очистки диска, который освобождает больше места.
Однако, если вы хотите выполнить дополнительную очистку, в Windows 10 теперь есть собственный инструмент очистки диска, который освобождает больше места.
Как сбросить Windows 10 с паролем и без него?
Нет сомнений в том, что Windows 10 невероятно производительна. Тем не менее, для вас нормально видеть падение этой производительности с течением времени. Обычно это происходит, когда ваша система забита всевозможным программным обеспечением, которое вы не используете.
Итак, в этом случае лучшее, что вы можете сделать, это сбросить Windows 10 на вашем ПК. И в этой статье мы проведем вас через весь процесс, чтобы сделать это.
Как сбросить Windows 10, чтобы повысить производительность ПК?
Вы можете получить доступ к опции «Сбросить этот компьютер» либо из приложения «Параметры Windows 10», либо из любого другого места. Мы включили шаги для обоих.
Доступ к опции «Сбросить этот компьютер» из настроек
- Сначала перейдите к «Настройки» , выполнив поиск по ключевому слову «Настройки» в поле поиска.
 В качестве альтернативы используйте сочетание клавиш Ctrl + I.
В качестве альтернативы используйте сочетание клавиш Ctrl + I. - Теперь нажмите Обновление и безопасность .
- Далее на вкладке Recovery нажмите Get Started в разделе Reset this PC.
- Теперь у вас будет два варианта на выбор. Либо выберите «Сохранить мои файлы» , либо «Удалить все». И если вы решите выбрать вариант «Удалить все», вам также будет предоставлена возможность очистить ваши диски. Вы должны выбрать это, если вы отдаете свою систему кому-то другому.
- Просто следуйте инструкциям, нажав «Сброс» при появлении запроса.
Доступ к опции «Сбросить этот компьютер» с экрана блокировки
Чтобы сбросить Windows 10 с экрана входа, выполните следующие действия:
- На экране блокировки нажмите и удерживайте клавишу SHIFT и нажмите Перезапустите параметр в меню «Электропитание».

Примечание: Вы также можете выполнить то же действие с помощью кнопки питания в Стартовое меню . - Затем нажмите Устранение неполадок.
- Теперь выберите параметр Сбросить этот ПК .
- Наконец, выберите вариант Сохранить мои файлы или Удалить все .
Теперь вам нужно немного подождать, пока завершится процесс сброса. Однако, если вы оказались в ситуации, когда кнопка питания вашего телефона не работает, вот как быстро включить телефон.
Как сбросить Windows 10 без пароля?
Люди часто забывают пароль своей учетной записи Microsoft. Итак, вопрос, который задают большинство людей, заключается в том, могут ли они сбросить Windows 10 без использования своего пароля Microsoft. Ну, они определенно могут.
Единственным недостатком является то, что без пароля вам придется использовать опцию «Удалить все». Потому что, если вы выберете опцию «Сохранить мои файлы», вам придется указать пароль своей учетной записи Microsoft.
Потому что, если вы выберете опцию «Сохранить мои файлы», вам придется указать пароль своей учетной записи Microsoft.
После того, как вы удалили все данные со своего ПК, вы можете начать все сначала, создав другую учетную запись Microsoft.
Что означает «Перезагрузить этот компьютер» в Windows 10?
Reset this PC — это инструмент, который можно использовать в Windows 10 для устранения любой проблемы, возникающей на вашем компьютере. Когда вы используете этот инструмент, он возвращает ваш компьютер к заводской конфигурации по умолчанию.
Короче говоря, он переустанавливает Windows 10 в вашей системе без использования раздела восстановления вашего производителя или без каких-либо носителей для восстановления. Таким образом, это один из лучших способов поднять производительность вашего ПК до его первоначальных высот.
Более того, вы также можете перезагрузить компьютер, чтобы удалить вредоносные программы из Windows 10.
Сброс Этот компьютер не работает; Не удается перезагрузить компьютер в Windows 11/10
Если параметр «Сбросить этот компьютер» не работает на вашем компьютере с Windows 11 или Windows 10, и когда вы пытаетесь выполнить операцию, появляется просто вращающийся кружок загрузки, а затем исчезает или в в некоторых случаях застревает на Сброс экрана этого ПК на черном фоне, тогда этот пост вам поможет.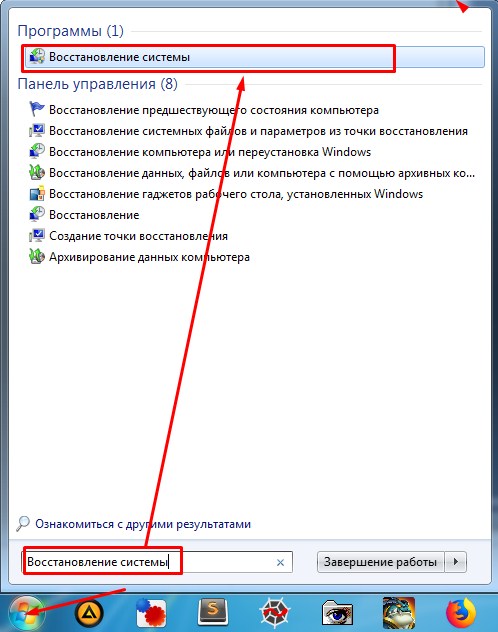
Затронутые пользователи ПК сообщили, что при попытке перезагрузить ПК в определенный момент они получают сообщение Отмена изменений , за которым следует всплывающее окно синего экрана с сообщением При перезагрузке ПК возникла проблема; Никаких изменений не вносилось . Наиболее вероятными виновниками этой проблемы являются повреждение системных файлов, плохой образ системы или проблемы с разрешениями; возможно, вызвано неудачным пакетом обновления Windows.
Сбросить этот компьютер не работает в Windows 11/10
Если вы не можете перезагрузить компьютер с Windows 11/10 , вы можете попробовать наши рекомендуемые ниже решения в произвольном порядке, чтобы решить проблему в вашей системе.
- Выполнить автоматическое восстановление при загрузке
- Выполнить сканирование SFC и DISM
- Выполнить операцию сброса в состоянии чистой загрузки
- Выполнить операцию сброса с помощью дополнительных параметров
- Выполнить восстановление обновления на месте
- Чистая установка Windows 11/10 9 0017
Давайте взглянем на описание процесса, связанного с каждым из перечисленных решений.
Невозможно сбросить настройки ПК
Прежде чем использовать приведенные ниже решения, проверьте наличие обновлений и установите все доступные биты на свое устройство с Windows 11/10 и посмотрите, сможете ли вы успешно выполнить процедуру сброса. Если проблема возникла после недавнего обновления Windows, вы можете выполнить восстановление системы или удалить обновление. Любое из этих действий должно вернуть вашу систему в нормальные рабочие условия, чтобы операция сброса ПК могла успешно завершиться. Однако, если есть другие основные проблемы, мешающие процедуре, вам придется приступить к решениям, приведенным ниже.
1] Запустите автоматическое восстановление при загрузке
Вы можете начать устранение неполадок, чтобы решить проблему, из-за которой вы не можете сбросить настройки ПК с Windows 11/10 , запустив автоматическое восстановление при загрузке. Встроенный инструмент восстановления при загрузке предназначен для обнаружения и устранения распространенных проблем с запуском, с которыми вы можете столкнуться.
После завершения восстановления при запуске проверьте, устранена ли проблема. Если нет, попробуйте следующее решение.
2] Выполните сканирование SFC и DISM
Как уже указывалось, эта проблема может быть связана с повреждением системного файла или плохим образом системы; возможно, вызвано неудачным пакетом обновления Windows. В этом случае, чтобы решить проблему, вы можете запустить сканирование SFC и сканирование DISM, и после того, как вы должны получить чистую справку о работоспособности при обоих сканированиях, попробуйте снова выполнить операцию сброса и посмотреть, сохраняется ли проблема.
SFC/DISM являются родными инструментами для ОС Windows, которые пользователи ПК могут использовать для исправления поврежденных или отсутствующих файлов системы/образа на компьютере с Windows 11/10.
3] Выполните операцию сброса в состоянии «Чистая загрузка»
Если некоторые из множества драйверов устройств, настроек и программного обеспечения, установленных в вашей системе, повреждены, вы, вероятно, столкнетесь с проблемой, выделенной.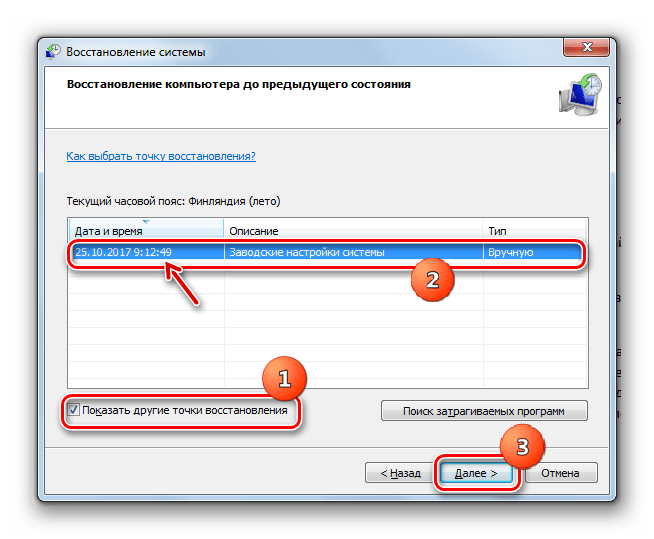 Или, возможно, некоторые из вышеупомянутых конфликтов с функцией «Сбросить этот компьютер» — вы не сможете перезагрузить свое устройство. В этом случае, чтобы исключить эту возможность, вы можете выполнить чистую загрузку устройства с Windows, а затем перезагрузить компьютер в это состояние системы и посмотреть, выполняется ли задача без проблем. В противном случае попробуйте следующее решение.
Или, возможно, некоторые из вышеупомянутых конфликтов с функцией «Сбросить этот компьютер» — вы не сможете перезагрузить свое устройство. В этом случае, чтобы исключить эту возможность, вы можете выполнить чистую загрузку устройства с Windows, а затем перезагрузить компьютер в это состояние системы и посмотреть, выполняется ли задача без проблем. В противном случае попробуйте следующее решение.
Связанный : Сброс этого ПК завис.
4] Выполните операцию сброса с помощью дополнительных параметров
Это решение требует, чтобы вы в качестве альтернативы выполнили операцию сброса с помощью дополнительных параметров. Вот как:
- Запустите компьютер и нажмите F11, чтобы войти в меню Дополнительные параметры запуска .
- Выберите Устранение неполадок .
- Выберите Сбросить этот ПК .
- Выбрать Сохранить мои файлы ИЛИ Удалить все .

- Выберите Просто удалить мои файлы ИЛИ Удалить файлы и очистить диск .
- Следуйте инструкциям на экране. по вашему выбору. Если вы не можете сбросить Windows 11/10 или функция сброса просто не работает, возможно, поврежден раздел восстановления. В этом случае, чтобы решить проблему, вы можете выполнить восстановление обновления на месте — эта процедура исправит любые поврежденные системные файлы или плохое изображение, что, в свою очередь, может привести к нормальной работе функции сброса.
6] Чистая установка Windows 11/10
На данный момент, если рассматриваемая проблема все еще не решена, это, скорее всего, связано с каким-то системным повреждением, которое не может быть решено обычным способом. В этом случае вы можете выполнить чистую установку Windows — выполнение чистой установки, скорее всего, решит все проблемы, но имейте в виду, что во время процедуры все данные на жестком диске компьютера будут стерты — поэтому обязательно примите все необходимые меры предосторожности.
 например, сделайте резервную копию ваших файлов, прежде чем продолжить.
например, сделайте резервную копию ваших файлов, прежде чем продолжить.Надеюсь, этот пост поможет вам!
Как восстановить заводские настройки ПК?
Перейдите к Настройки > Обновление и безопасность > Восстановление . В разделе «Сбросить этот компьютер» нажмите «Начать работу» . Теперь вы можете выбрать Сохранить мои файлы или Удалить все . Первый сбрасывает ваши параметры по умолчанию и удаляет неустановленные приложения, такие как браузеры, но сохраняет ваши данные нетронутыми.
Чтение : Windows не загружается; Автоматическое восстановление при загрузке, перезагрузка ПК выходит из строя и компьютер зацикливается
Стирает ли переформатирование компьютера все?
Переформатирование аналогично удалению файла на жестком диске, за исключением того, что каждый файл удаляется одновременно. Однако, хотя диск может казаться пустым, данные можно восстановить либо с помощью программного обеспечения для восстановления данных, либо с помощью услуг специалиста по восстановлению данных.


 В качестве альтернативы используйте сочетание клавиш Ctrl + I.
В качестве альтернативы используйте сочетание клавиш Ctrl + I.

 например, сделайте резервную копию ваших файлов, прежде чем продолжить.
например, сделайте резервную копию ваших файлов, прежде чем продолжить.