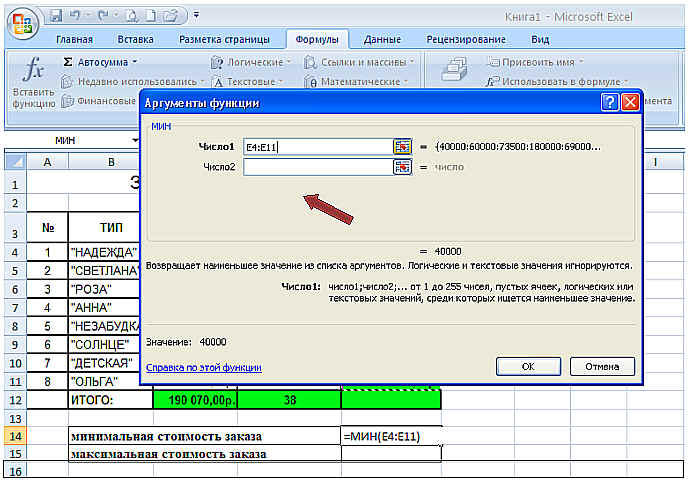Как в excel вызвать мастер функций: Мастер функций в Excel — ОфисГуру
Содержание
Мастер функций в Excel — ОфисГуру
Перейти к содержанию
Search for:
Главная » Уроки MS Excel
Автор Антон Андронов На чтение 3 мин Опубликовано
Мастер функций в Excel – это помощник, который позволяет быстро найти и вставить нужную функцию на рабочий лист. Внимательно изучите, как работает Мастер функций, эти знания обязательно пригодятся Вам в будущем. В данном уроке мы вставим нужную нам функцию с помощью Мастера, пройдя все этапы от начала и до конца.
Если у вас возникли проблемы с поиском необходимой функции, используйте Мастер функций, который позволяет находить функции при помощи ключевых слов. Хоть этот помощник и является очень полезным, все же могут возникнуть затруднения при его использовании. Если у Вас пока нет определенного опыта работы с функциями в Excel, то гораздо проще будет найти нужную функцию через библиотеку. Для более продвинутых пользователей Мастер функций является мощным средством быстрого поиска нужной функции.
Хоть этот помощник и является очень полезным, все же могут возникнуть затруднения при его использовании. Если у Вас пока нет определенного опыта работы с функциями в Excel, то гораздо проще будет найти нужную функцию через библиотеку. Для более продвинутых пользователей Мастер функций является мощным средством быстрого поиска нужной функции.
Мастер функций – это последовательность диалоговых окон, в которых Excel ведет пользователя от выбора нужной функции до настройки всех аргументов. В Excel 2013, в отличие от более ранних версий Excel, это диалоговое окно называется не Мастер функций, а Вставка функции.
В следующем примере нам требуется найти функцию, которая подсчитывает общее количество заказанных товаров. Чтобы узнать количество, нам необходимо посчитать ячейки в столбце Товар, в которых используется текст. В данном случае мы не можем использовать функцию СЧЁТ, поскольку она подсчитывает ячейки только с числовыми значениями. Поэтому нам необходимо найти функцию, которая подсчитывает количество заполненных ячеек в диапазоне.
Поэтому нам необходимо найти функцию, которая подсчитывает количество заполненных ячеек в диапазоне.
- Выделите ячейку, которая будет содержать формулу. В нашем примере мы выделим ячейку B16.
- Откройте вкладку Формулы на Ленте, а затем выберите команду Вставить функцию.
- Откроется Мастер функций. В появившемся диалоговом окне Вставка функции введите несколько ключевых слов, описывающих тип вычислений, которые осуществляет требуемая функция, а затем нажмите Найти. В нашем примере мы введем фразу «количество ячеек«, но вы также можете найти функцию по категории из раскрывающегося списка.
- Посмотрите список результатов, чтобы найти нужную функцию, затем нажмите OK. В нашем примере мы выберем СЧЁТЗ, поскольку она подсчитывает количество непустых ячеек в диапазоне.
- Появится диалоговое окно Аргументы функции.
 Выберите поле Значение1, а затем введите или выберите нужные ячейки. В нашем примере мы введем диапазон A3:A10. При необходимости Вы можете продолжить заполнять аргументы в полях Значение2, Значение3 и т.д. В этом же примере мы хотим посчитать количество позиций только в диапазоне A3:A10.
Выберите поле Значение1, а затем введите или выберите нужные ячейки. В нашем примере мы введем диапазон A3:A10. При необходимости Вы можете продолжить заполнять аргументы в полях Значение2, Значение3 и т.д. В этом же примере мы хотим посчитать количество позиций только в диапазоне A3:A10. - Если все данные введены верно, нажмите ОК.
- Мастер функций закроется, и Вы увидите результат. В нашем примере результат показывает, что всего было заказано восемь позиций.
Если Вы уже хорошо разбираетесь в базовых функциях Excel, можете воспользоваться более сложными функциями, такими как ВПР. Для получения дополнительной информации изучите урок Функция ВПР в Excel на простых примерах или обратитесь к разделу ВПР от А до Я.
Оцените качество статьи. Нам важно ваше мнение:
Adblock
detector
Мастер функций в Excel: подробная инструкция
Содержание
- Работа Мастера функций
- Переход в Мастер функций
- Категории элементов в Мастере
- Выбор функции
- Аргументы функции
- Выполнение функции
- Вопросы и ответы
Функции в программе Excel позволяют выполнять различные, довольно сложные действия вычислительного характера буквально в несколько кликов.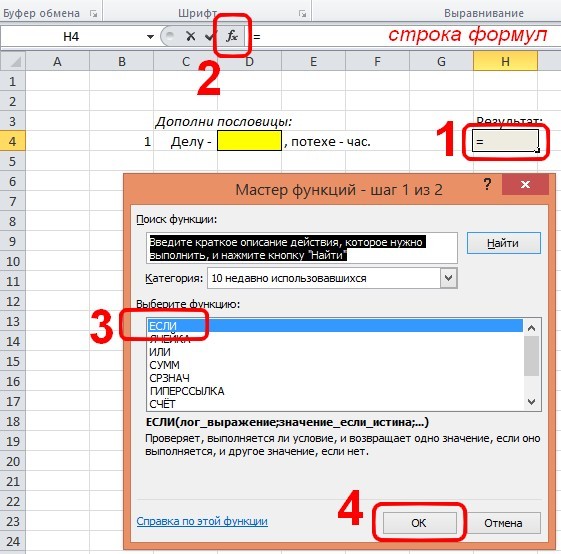 Ещё больше упрощает работу с ними такой удобный инструмент, как «Мастер функций». Давайте рассмотрим, как он устроен и что с его помощью можно делать.
Ещё больше упрощает работу с ними такой удобный инструмент, как «Мастер функций». Давайте рассмотрим, как он устроен и что с его помощью можно делать.
Мастер функций представляет собой инструмент в виде небольшого окошка, в котором все имеющиеся функции в Excel упорядочены по категориям, что делает доступ к ним проще. Также, он предоставляет возможность ввести аргументы формулы через интуитивно понятный графический интерфейс.
Переход в Мастер функций
Мастер функций можно запустить сразу несколькими способами. Но прежде, чем активировать этот инструмент, нужно выделить ту ячейку, в которой будет находиться формула и, следовательно, выводиться результат.
Проще всего перейти в него, нажав на кнопку «Вставить функцию», расположенную слева от строки формул. Этот способ хорош тем, что им воспользоваться можно, находясь в любой вкладке программы.
Кроме того, нужный нам инструмент можно запустить, перейдя во вкладку «Формулы».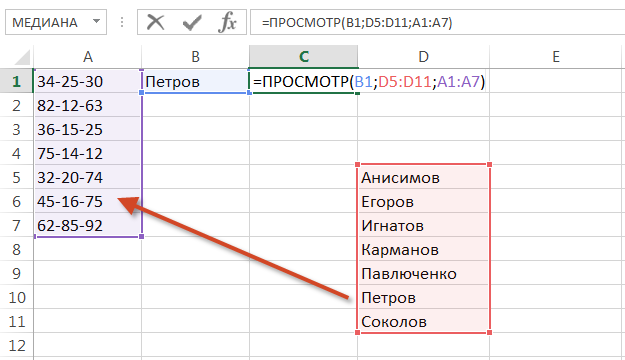 Затем следует нажать на самую крайнюю слева кнопку на ленте «Вставить функцию». Она располагается в блоке инструментов «Библиотека функций». Это способ хуже предыдущего тем, что если вы не находитесь во вкладке «Формулы», то придется выполнять дополнительные действия.
Затем следует нажать на самую крайнюю слева кнопку на ленте «Вставить функцию». Она располагается в блоке инструментов «Библиотека функций». Это способ хуже предыдущего тем, что если вы не находитесь во вкладке «Формулы», то придется выполнять дополнительные действия.
Можно также кликнуть на любую другую кнопку блока инструментов «Библиотека функций». При этом, в выпадающем меню появится список, в самом низу которого есть пункт «Вставить функцию…». Вот по нему и нужно кликнуть. Но, данный способ является ещё запутаннее предыдущего.
Очень простым способом перехода в режим Мастера является нажатие комбинации горячих клавиш Shift+F3. Этот вариант предусматривает быстрый переход без дополнительных «телодвижений». Главный недостаток его состоит в том, что далеко не каждый пользователь способен удержать у себя в голове все комбинации горячих клавиш. Так что для новичков в освоении Excel этот вариант не подходит.
Категории элементов в Мастере
Какой бы способ активации из вышеуказанных вы не выбрали, в любом случае, после данных действий запускается окно Мастера. В верхней части окна расположено поле поиска. Сюда можно ввести наименование функции и нажать кнопку «Найти», чтобы быстрее отыскать нужный элемент и получить доступ к нему.
В верхней части окна расположено поле поиска. Сюда можно ввести наименование функции и нажать кнопку «Найти», чтобы быстрее отыскать нужный элемент и получить доступ к нему.
Средняя часть окна представляет выпадающий список категорий функций, которые представляет Мастер. Чтобы просмотреть данный перечень, жмем на пиктограмму в виде перевернутого треугольника справа от него. Таким образом открывается полный список доступных категорий. Прокручивать вниз его можно с помощью боковой полосы прокрутки.
Все функции разделены на следующие 12 категорий:
- Текстовые;
- Финансовые;
- Дата и время;
- Ссылки и массивы;
- Статистические;
- Аналитические;
- Работа с базой данных;
- Проверка свойств и значений;
- Логические;
- Инженерные;
- Математические;
- Определенные пользователем;
- Совместимость.
В категории «Определенные пользователем» находятся функции, составленные самим юзером или загруженные из внешних источников. В категории «Совместимость» расположены элементы из старых версий Excel, для которых уже существуют более новые аналоги. Они были собраны в эту группу для поддержки совместимости работы с документами, созданными в старых версиях приложения.
В категории «Совместимость» расположены элементы из старых версий Excel, для которых уже существуют более новые аналоги. Они были собраны в эту группу для поддержки совместимости работы с документами, созданными в старых версиях приложения.
Кроме того, в этом же списке находятся две дополнительные категории: «Полный алфавитный перечень» и «10 недавно использовавшихся». В группе «Полный алфавитный перечень» располагается полный список всех функций в независимости от категории. В группе «10 недавно использовавшихся» находится список десяти последних элементов, к которым пользователь прибегал. Этот перечень постоянно обновляется: использовавшиеся раньше элементы убираются, а новые добавляются.
Выбор функции
Для того, чтобы перейти к окну аргументов, прежде всего необходимо выбрать нужную категорию. В поле «Выберите функцию» следует отметить то наименование, которое требуется для выполнения конкретной задачи. В самой нижней части окна находится подсказка в виде комментария к выделенному элементу.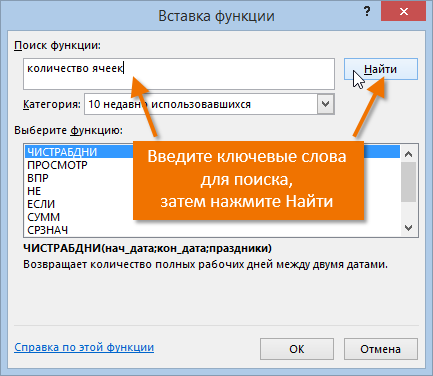 После того, как конкретная функция выбрана, требуется нажать на кнопку «OK».
После того, как конкретная функция выбрана, требуется нажать на кнопку «OK».
Аргументы функции
После этого, открывается окно аргументов функции. Главным элементом этого окна являются поля аргументов. У различных функций аргументы отличаются, но принцип работы с ними остается одинаковыми. Их может быть несколько, а может быть и один. В качестве аргументов могут выступать числа, ссылки на ячейки или даже ссылки на целые массивы.
- Если мы работаем с числом, то просто вводим его с клавиатуры в поле, таким же образом, как вбиваем цифры в ячейки листа.
Если же в качестве аргумента выступают ссылки, то их также можно прописать вручную, но намного удобнее поступить иначе.
Установите курсор в поле аргумента. Не закрывая окно Мастера, выделите курсором на листе ячейку или целый диапазон ячеек, которые вам нужно обработать. После этого в поле окна Мастера автоматически заносятся координаты ячейки или диапазона. Если у функции несколько аргументов, то аналогичным образом можно занести данные и в следующее поле.

- После того, как все нужные данные введены, жмем на кнопку «OK», тем самым запуская процесс выполнения задачи.
Выполнение функции
После того, как вы нажали на кнопку «OK» Мастер закрывается и происходит выполнение самой функции. Результат выполнения может быть самый разнообразный. Он зависит от тех задач, которые ставятся перед формулой. Например, функция СУММ, которая была выбрана в качестве примера, производит суммирование всех введенных аргументов и показывает результат в отдельной ячейке. Для других вариантов из списка Мастера результат будет абсолютно иным.
Урок: Полезные функции Excel
Как видим, Мастер функций является очень удобным инструментом, который значительно упрощает работу с формулами в Excel. С его помощью можно производить поиск нужных элементов из списка, а также вводить аргументы через графический интерфейс. Для начинающих пользователей Мастер особенно незаменим.
Мастер установки и использования функций
— MATLAB и Симулинк
— MathWorks 中国
Install and Use Function Wizard
Надстройка Function Wizard, доступная в MATLAB ®
Compiler™ предоставляет панель управления, которую вы используете в Microsoft ® .
Excel ® для создания пользовательских макросов Excel с использованием одного или нескольких MATLAB
Компилятор
Надстройки Excel. Сгенерированный макрос состоит из Microsoft
Код Visual Basic ® для приложений (VBA), который можно изменить для дополнительной настройки. К
используйте мастер, вам не нужны знания программирования VBA.
Мастер функций позволяет создавать макросы Excel, которые определяют размещение и вывод данных из скомпилированных функций MATLAB на рабочие листы. Вы передаете значения рабочего листа Excel в скомпилированную модель MATLAB, а затем возвращаете выходные данные модели в ячейку или диапазон ячеек в
рабочий лист. Используйте Мастер функций, чтобы обрабатывать функции MATLAB, которые имеют аргументы массива структур или несколько выходных параметров.
Используйте Мастер функций, чтобы обрабатывать функции MATLAB, которые имеют аргументы массива структур или несколько выходных параметров.
Полный пример создания макроса Excel с помощью Мастера функций см. в разделе Создание макроса с использованием нескольких функций MATLAB.
Мастер установки функций
Мастер функций устанавливается в Excel так же, как вы устанавливаете MATLAB.
Надстройки, созданные компилятором. Инструкции см. в разделе Установка надстроек Excel.
Файл надстройки для Мастера функций находится по адресу
. matlabroot \toolbox\matlabxl\matlabxl\win64\FunctionWizard.xla
Например, если вы скомпилировали надстройку с помощью MATLAB
R2023a, установите файл C:\Program . Этот файл
Файлы\MATLAB\R2023a\toolbox\matlabxl\matlabxl\win64\FunctionWizard.xla
содержит макрос, который добавляет кнопку надстройки Function Wizard в
Вкладка «Главная».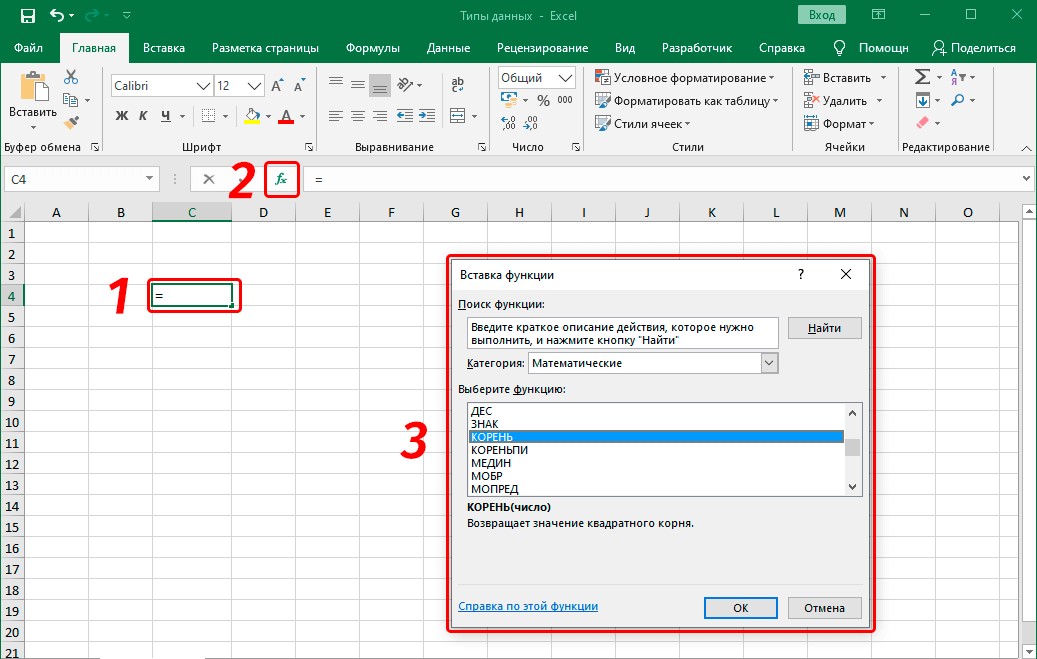
Запустить мастер функций
Нажмите кнопку надстройки Мастер функций на вкладке «Главная», чтобы запустить
мастер функций. После инициализации мастера откроется панель управления.
Панель управления мастера функций
Задайте функции для выполнения
Добавьте функцию MATLAB, которую вы хотите выполнить, с помощью мастера функций.
На панели управления нажмите Добавить функцию в Настройка
Функции области. Откроется диалоговое окно Компоненты MATLAB.В области «Доступные компоненты» выберите имя вашего компонента из
выпадающий список.Из Функции для класса
имя класса,
выберите функцию, которую хотите выполнить.Нажмите Добавить функцию . Диалоговое окно «Свойства функции»
открывается.
Определение входных аргументов
В диалоговом окне «Свойства функции» определите свойства входных аргументов для
Функция МАТЛАБ.
На вкладке Input щелкните Set Input Data .
Откроется диалоговое окно «Ввод данных дляx», где
x— имя входной переменной.Выберите тип входного аргумента.
Диапазон относится к диапазону ячеек на листе. Нажмите
текстовое поле или кнопку выбора ячейки справа, затем выберите ячейки из
ваш рабочий лист, содержащий входные данные.Чтобы автоматически пересчитывать данные электронной таблицы при каждом их изменении, выберите
параметр Автоматический пересчет при изменении .Внимание
Избегайте выбора диапазонов с помощью клавиш со стрелками.
 Если вы должны использовать клавиши со стрелками для выбора диапазонов, примените
Если вы должны использовать клавиши со стрелками для выбора диапазонов, примените
необходимый фикс с сайта Microsoft: https://mskb.pkisolutions.com/kb/291110.Значение относится к значению, указанному в текстовом поле.
Введите значение для использования в качестве входных данных и выберите тип данных в раскрывающемся списке.
список.Если аргумент относится к массиву структур
( struct ), выберите Это структура MATLAB
аргумент массива и нажмите OK . Входные данные
для аргумента массива структурыxоткрывается диалоговое окно.Мастер функций поддерживает массивы одномерных и двумерных структур как для
ввод и вывод.При развертывании функции с аргументами массива структур сообщите конечным пользователям
какие аргументы являются массивами структур и перечисляют имена их полей.
В области Организация массива структуры выберите элемент
от Element Organization или Plane
Организация . Дополнительные сведения см. в разделе Способы организации данных в массивах структур.Чтобы добавить поля для каждого аргумента массива структур, нажмите Добавить
Поле . Диалоговое окно «Поле для аргумента массива структуры»
открывается.В поле Имя укажите имя структуры
поле массива. Указываемое имя должно точно совпадать с именем поля
массив структур в вашей функции MATLAB.В поле Диапазон укажите диапазон поля
для массива структур.Щелкните OK , чтобы добавить поле.
Повторите эти шаги для каждого поля в массиве структур.

Чтобы указать, как форматировать даты и обрабатывать пустые ячейки для этих входных данных, щелкните
Параметры в диалоговом окне «Ввод данных дляx»
коробка. Откроется диалоговое окно «Параметры преобразования ввода».В раскрывающемся списке Coerce Numeric to Type выберите
тип данных для управления преобразованием числовых данных.Из Отсутствующие данные рассматривать как выпадающий список, указать
либо Zero , либо NaN (не число) .
Нажмите OK , чтобы добавить входной аргумент.
Повторите процедуру для каждого входного аргумента вашей функции.
Определение выходных аргументов
В диалоговом окне «Свойства функции» определите свойства выходных аргументов для
Функция МАТЛАБ.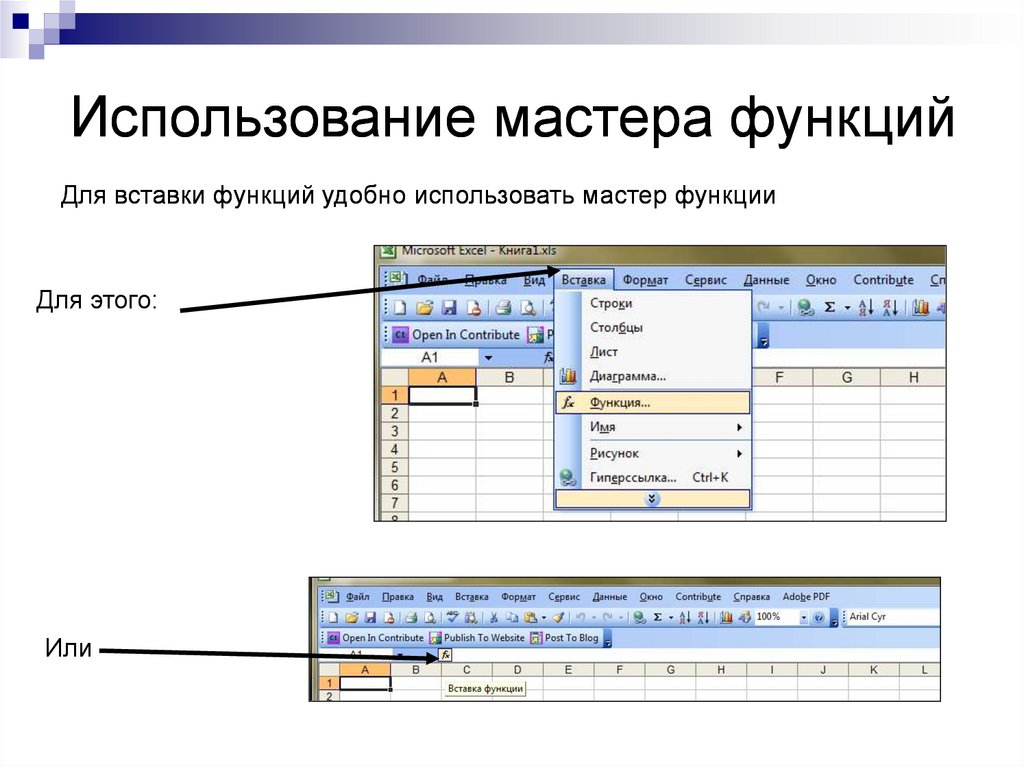
На вкладке Output нажмите Установить выходные данные .
Появится диалоговое окно Выходные данные дляy, где
y— имя выходной переменной.В поле Диапазон укажите тип выходного аргумента как
либо диапазон ячеек, либо массив структур MATLAB.Подробнее об использовании аргументов массива структур см. в разделе Определение входных аргументов.
Чтобы Excel мог динамически выбирать количество выходных ячеек, выберите
Автоматическое изменение размера , если он еще не выбран.Нажмите Готово в выходных данных для
y
диалоговое окно для добавления выходного аргумента.
Повторите процедуру для каждого выходного аргумента для вашей функции MATLAB.
Протестируйте и сохраните макрос
Когда вы закончите добавлять аргументы к своей функции MATLAB, нажмите Готово в диалоговом окне Свойства функции
коробка. Ваша функция появится в Активные функции список элементов управления
Ваша функция появится в Активные функции список элементов управления
панели Мастера функций. Вы можете редактировать аргументы функции в любое время, выбрав
функцию в списке, а затем щелкните Редактировать/установить данные .
Чтобы протестировать макрос, щелкните Выполнить в области Выполнение функций.
Диапазоны ячеек, определенные как выходные аргументы, автоматически заполняются вашей функцией.
вывод на текущем листе Excel.
Чтобы сохранить макрос:
В области Create Macros панели управления введите имя
для вашего макроса в поле Имя макроса .Из макроса магазина В раскрывающемся списке выберите книгу для
сохранить макрос.В поле Описание введите краткое описание
функциональность макросов.Нажмите Создать макрос .

Макрос создан и сохранен в целевой книге Excel.
Выполнить макрос в Excel
Запустить макрос в Microsoft
Эксель.
В Майкрософт
Excel, щелкните .Выберите макрос из раскрывающегося списка Имя макроса .
Щелкните Выполнить . Диапазоны ячеек, определенные как выходные аргументы,
автоматически заполняется выводом вашей функции.
Access Microsoft Visual Basic Code (необязательно)
Чтобы получить доступ к коду Visual Basic в макросе или изменить его:
Из Excel
выберите вкладку Visual Basic или
нажмите ALT + F11 , чтобы открыть Visual Basic
Редактор . В более старых версиях Excel он может находиться в > > .В окне Проект — VBAProject дважды щелкните, чтобы развернуть
VBAProject (Книга 1).
Разверните папку
Modulesи дважды щелкните файлMatlab..
Модуль макросовОткроется окно кода Visual Basic с кодом для этого проекта.
Сопоставление макроса с кнопкой (необязательно)
Чтобы создать кнопку управления формой, которая запускает макрос при нажатии кнопки:
Из Excel
вкладка, нажмите
.Из формы Элементы управления , выберите кнопку
(Контроль формы) значок.В диалоговом окне «Назначить макросы» выберите макрос, которому вы хотите назначить кнопку.
и нажмите OK .
См. также
- Создание макроса с использованием нескольких функций MATLAB
- Создание макроса с графическими функциями
您 点击 链接 对应于 以下 Matlab : :
请 在 Matlab 命令 行 窗口 中 输入 以 执行 命令。。 浏览器 不 支持 matlab 命令。
Выберите веб-сайт, чтобы получить переведенный контент, где он доступен, и ознакомиться с местными событиями и предложениями. В зависимости от вашего местоположения мы рекомендуем вам выбрать: .
В зависимости от вашего местоположения мы рекомендуем вам выбрать: .
Вы также можете выбрать веб-сайт из следующего списка:
Америка
- Америка Латина (Испания)
- Канада (английский)
- США (английский)
Европа
- Бельгия (английский)
- Дания (английский)
- Германия (немецкий)
- Испания (Испания)
- Финляндия (английский)
- Франция (французский)
- Ирландия (английский)
- Италия (итальяно)
- Люксембург (английский)
- Нидерланды (английский)
- Норвегия (английский)
- Австрия (Германия)
- Португалия (английский)
- Швеция (английский)
- Швейцария
- Немецкий
- Английский
- Французский
- Великобритания (английский)
Азиатско-Тихоокеанский регион
- Австралия (английский)
- Индия (английский)
- Новая Зеландия (английский)
- 中国
- 简体中文
- Английский
- 日本 (日本語)
- 한국 (한국어)
Обратитесь в местный офис
Учебное пособие по Excel
Учебное пособие по Excel
Чтобы использовать мастер функций, вы можете выбрать Функция
из меню Вставить или вы можете нажать на кнопку
Мастер функций кнопка ()
находится на стандартной панели инструментов.
Выберите ячейку C12 и откройте Мастер функций
диалоговое окно любым способом, описанным выше.
Обратите внимание:
Мы хотим использовать функцию СРЗНАЧ. Функция СРЕДНИЙ
возьмет среднее значение всех чисел, которые вы перечислите в
круглые скобки. Мастер функций проведет вас через
пошаговая настройка формулы.
В диалоговом окне Мастер функций
выделите категорию функций: «Последние использовавшиеся» и
выделите имя функции: AVERAGE, затем нажмите
кнопка ОК .
Должно появиться следующее диалоговое окно:
Введите диапазон B2:B10 и нажмите
кнопка ОК .
Нажмите на кнопку Введите или
нажмите клавишу возврата, чтобы ввести формулу.
Ваша рабочая тетрадь должна выглядеть следующим образом:
Теперь, когда вы знаете, как вводить формулы с помощью
операторы и функции, вы можете попрактиковаться на
ваша рабочая тетрадь «проверки» .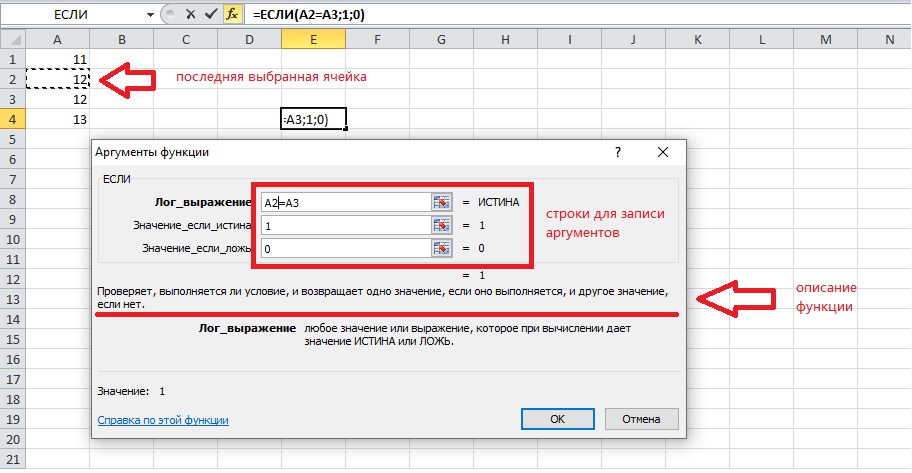

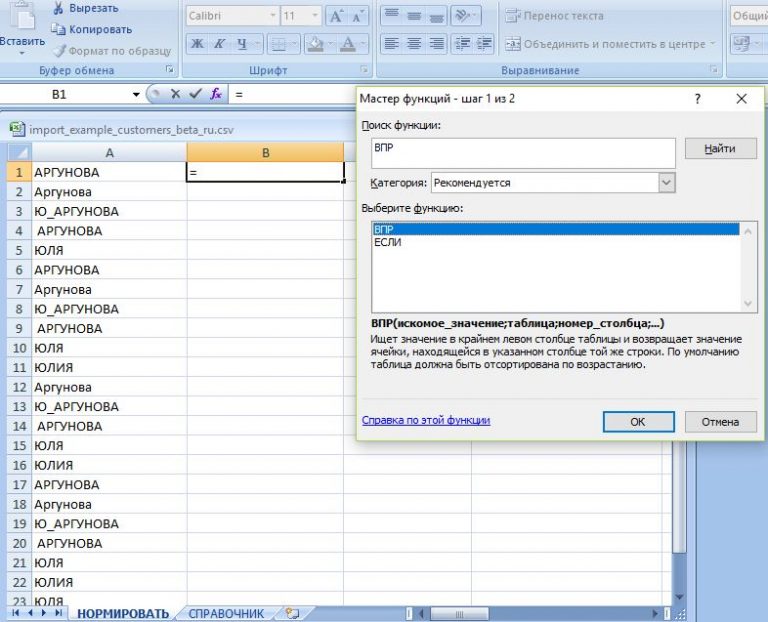 Выберите поле Значение1, а затем введите или выберите нужные ячейки. В нашем примере мы введем диапазон A3:A10. При необходимости Вы можете продолжить заполнять аргументы в полях Значение2, Значение3 и т.д. В этом же примере мы хотим посчитать количество позиций только в диапазоне A3:A10.
Выберите поле Значение1, а затем введите или выберите нужные ячейки. В нашем примере мы введем диапазон A3:A10. При необходимости Вы можете продолжить заполнять аргументы в полях Значение2, Значение3 и т.д. В этом же примере мы хотим посчитать количество позиций только в диапазоне A3:A10.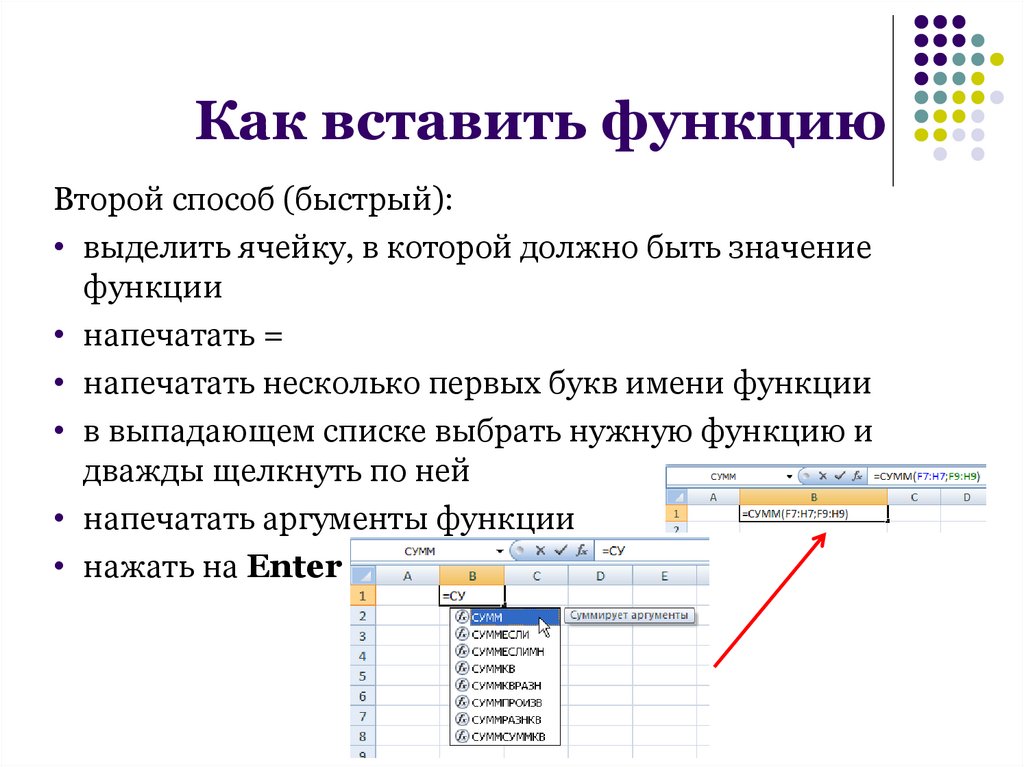

 Если вы должны использовать клавиши со стрелками для выбора диапазонов, примените
Если вы должны использовать клавиши со стрелками для выбора диапазонов, примените