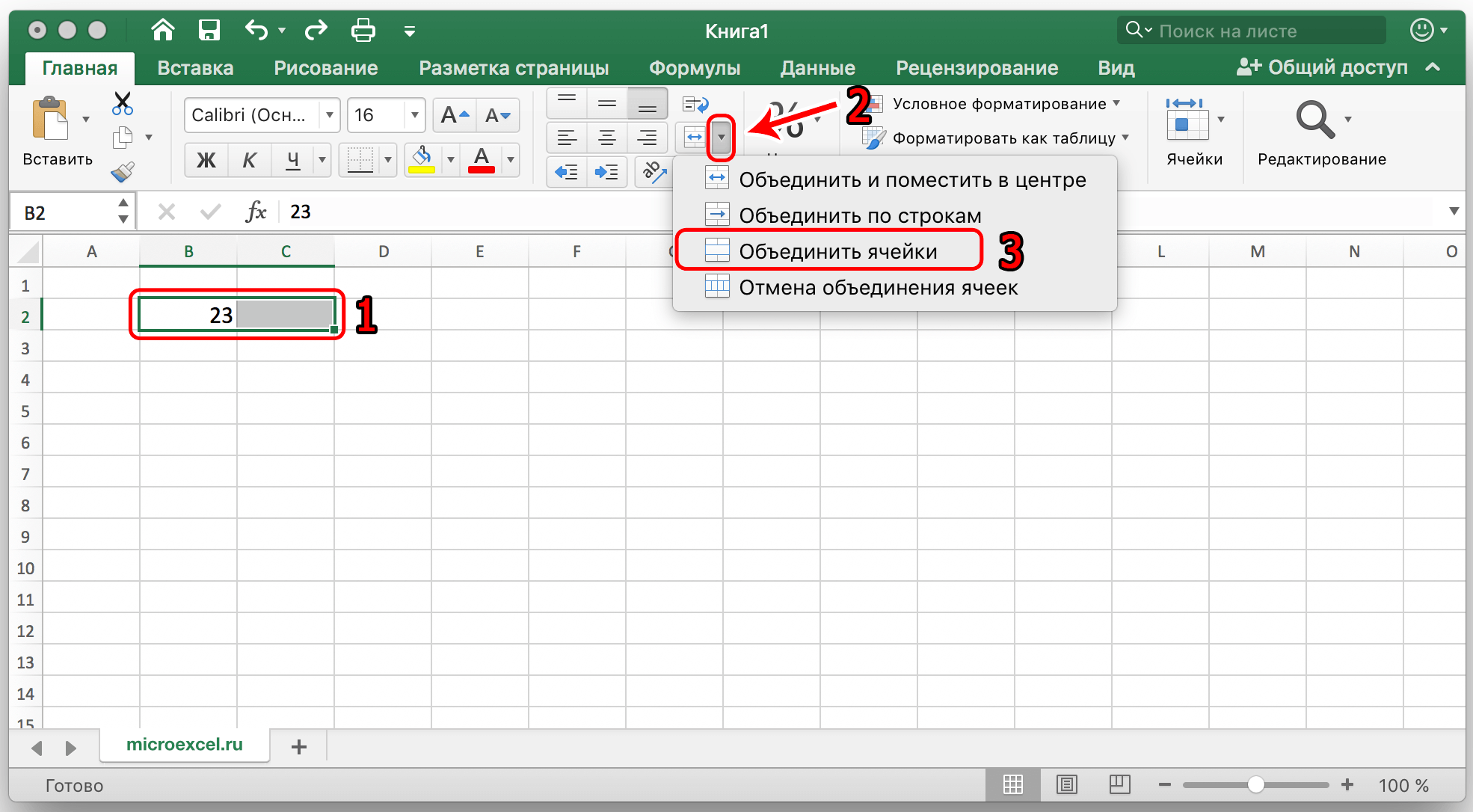Как в excel слить ячейки: Функция ОБЪЕДИНИТЬ — Служба поддержки Майкрософт
Содержание
Функция СЦЕПИТЬ — Служба поддержки Майкрософт
Excel
Формулы и функции
Другие функции
Другие функции
Функция СЦЕПИТЬ
Excel для Microsoft 365 Excel для Microsoft 365 для Mac Excel для Интернета Excel 2021 Excel 2021 для Mac Excel 2019 Excel 2019 для Mac Excel 2016 Excel 2016 для Mac Excel 2013 Excel 2010 Excel 2007 Excel для Mac 2011 Excel Starter 2010 Еще…Меньше
Используйте функцию СЦЕПИТЬ, относящуюся к текстовым функциям, для объединения двух или нескольких текстовых строк в одну.
Важно: В Excel 2016, Excel Mobile и Excel в Интернете эта функция была заменена функцией СКАЙТ. Функция СЦЕПИТЬ пока еще доступна для обратной совместимости, однако рекомендуем использовать вместо нее функцию СЦЕП. В последующих версиях Excel функция СЦЕПИТЬ может быть недоступна.
Синтаксис: СЦЕПИТЬ(текст1;[текст2];…)
Ниже приведены примеры.
|
|
|
|
|
Первый элемент для объединения. Это может быть текстовое значение, число или ссылка на ячейку.
|
|
|
Дополнительные текстовые элементы для объединения. Можно указать до 255 элементов и до 8 192 символов.
|
Примеры
Чтобы использовать эти примеры в Excel, скопируйте данные из приведенной ниже таблицы и вставьте их на новый лист в ячейку A1.
|
| ||
|
вида
|
Виталий
|
Токарев
|
|
речная форель
|
Fourth
|
Pine
|
|
32
| ||
|
|
| |
|
=СЦЕПИТЬ(«Популяция рек для «;A2;» «;A3;» составляет «;A4;» на километр.
|
Создает предложение, объединяя данные в столбце А с остальным текстом. Результат: «Популяция рек для вида речная форель составляет 32 на километр».
| |
|
=СЦЕПИТЬ(В2;» «;C2)
|
Объединяет строку в ячейке В2, пробел и значение в ячейке С2. Результат: «Виталий Токарев».
| |
|
=СЦЕПИТЬ(С2;», «;В2)
|
Объединяет текст в ячейке C2, строку, состоящую из запятой и пробела, и значение в ячейке B2. Результат: «Виталий Токарев».
| |
|
=СЦЕПИТЬ(B3;» & «;C3)
|
Объединяет строку в ячейке B3, строку, состоящую из пробела, амперсанда и еще одного пробела, и значение в ячейке C3.
| |
|
=B3 & » & » & C3
|
Объединяет те же элементы, что и в предыдущем примере, но с помощью оператора & (амперсанд) вместо функции СЦЕПИТЬ. Результат: Fourth & Pine.
|
Распространенные неполадки
|
|
|
|
Кавычки отображаются в строке результата.
|
Используйте точку с запятой для разделения текстовых элементов. Например: Excel отобразит результат функции =СЦЕПИТЬ («Привет, «»мир!») как «Привет,»мир!» с лишней кавычкой, так как пропущена точка с запятой между текстовыми аргументами.
Числа не нужно заключать в кавычки.
|
|
Слова расположены впритык друг к другу.
|
Если не поместить пробелы между текстовыми элементами, в строке результата они будут отображаться слитно. Добавьте пробелы в формулу с функцией СЦЕПИТЬ. Это можно сделать двумя способами.
|
|
Ошибка #ИМЯ? отображается вместо ожидаемого результата.
|
Ошибка #ИМЯ? обычно означает, что для текстового аргумента не хватает кавычек.
|
Рекомендации
|
|
|
|
Вместо функции СЦЕПИТЬ используйте знак & (амперсанд).
|
С помощью оператора & можно объединять текстовые элементы, не прибегая к функции.
Например, =A1 & B1 возвращает то же значение, что и =С CONCATENATE(A1;B1). Во многих случаях воспользоваться оператором амперсанда проще и быстрее, чем создавать строки с помощью функции СЦЕПИТЬ.
См. дополнительные сведения об использовании операторов вычислений.
|
|
Для объединения и форматирования строк используйте функцию ТЕКСТ.
|
Предположим, что ячейка A1 содержит число 23,5. Чтобы отформатировать число как сумму в рублях, можно использовать следующую формулу:
=ТЕКСТ(A1;»0,00 ₽»)
Результат: 23,5 ₽
|
Дополнительные сведения
Как объединить ячейки в Excel
Таблица в Microsoft Excel состоит из множества ячеек, в каждой из которых пользователь может записать определенный набор данных, будь то число, текст или целая функция. В некоторых случаях, как в визуальных, так и функциональных целях, требуется объединение нескольких ячеек в одну, что осуществляется тремя разными способами.
В некоторых случаях, как в визуальных, так и функциональных целях, требуется объединение нескольких ячеек в одну, что осуществляется тремя разными способами.
Метод 1: Кнопка «Объединить ячейки» на главной вкладке
Кнопка «Объединить ячейки» соединяет выбранный диапазон клеток в одну, оставляя только значение первой и удаляя остальные, что необходимо учитывать еще перед выполнением данного метода. В большинстве случаев он будет полезен, когда вы хотите расположить название таблицы или какую-либо строку по ее центру, избавившись от пустых ячеек рядом. Процесс объединения выглядит следующим образом:
-
Зажмите левую кнопку мыши и выделите все ячейки, которые хотите объединить, после чего на вкладке «Главная» вызовите меню «Объединить».
-
Из выпадающего списка выберите понравившийся вам вариант. Вы можете выполнить простое объединение, сделать это с автоматическим расположением по центру или затронуть строки.
 Возле каждого варианта есть своя миниатюра, описывающая действие инструмента.
Возле каждого варианта есть своя миниатюра, описывающая действие инструмента. -
После выбора одного из них ячейки объединяются, и необходимо изменить расположение текста, если изначально он отображается некорректно. Для этого используйте стандартные функции редактора.
Вот таким нехитрым образом несколько ячеек объединяются в одну с сохранением содержимого первой, то есть крайней левой. Используйте этот метод для оглавлений и других визуальных составляющих, не разделяя надписи на несколько клеток, а добавляя их грамотно.
Комьюнити теперь в Телеграм
Подпишитесь и будьте в курсе последних IT-новостей
Подписаться
Метод 2: Настройка формата ячеек
Этот способ является отражением предыдущего, поскольку приводит к такому же результату, но выполняется иначе. Для активации функции объединения в этом случае понадобится обратиться к меню «Формат ячеек», которое знакомо многим своими настройками значений в ячейках.
-
Выделите требуемые ячейки ЛКМ и щелкните по любой из них правой кнопкой мыши, вызвав тем самым контекстное меню.
-
В нем вас интересует пункт «Формат ячеек».
-
В новом окне перейдите на вкладку «Выравнивание» и активируйте галочку возле пункта «Объединение ячеек». Подтвердите изменения и закройте окно, щелкнув по «ОК».
-
Обратите внимание на то, как теперь отображается содержимое в уже объединенной ячейке. Измените формат текста, если его нужно расположить с краю или по центру.
Метод 3: Амперсанд или функция СЦЕПИТЬ
Если предыдущие два варианта чаще применялись в тех ситуациях, когда необходимо обеспечить хорошее визуальное отображение деталей книги в Эксель, то этот функционально подкреплен. Использование амперсанда или функции СЦЕПИТЬ позволяет объединить содержимое нескольких ячеек в одну, не потеряв при этом ни одного значения, что происходит в других методах, указанных выше.
Возьму за пример простой текст, но вы можете сделать те же действия и с числами. Допустим, в трех разных ячейках находятся надписи, которые нужно слить в одной ячейке. Это может быть ФИО или любая другая информация. На следующем изображении вы видите этот пример.
-
Выберите пустую ячейку, в которой хотите соединить содержимое выбранных. Начните запись функции со знака «=» и после номера каждой ячейки добавляйте «&» (то есть знак амперсанда). По итогу должно получиться что-то типа =A14&C14&B14.
-
По завершении нажмите Enter и ознакомьтесь с результатом. На скриншоте ниже вы более наглядно видите то, как происходит соединение.
-
Добавьте после каждой ячейки двойные кавычки с пробелом, если не хотите, чтобы весь текст слился в один. Тогда функция будет выглядеть примерно так: =A14&» «&C14&» «&B14.

Еще раз повторюсь, что подобная реализация соединения особенно актуальна для ФИО или похожей информации, которую часто записывают в отдельных ячейках. Для такой функции тоже работает растяжение, поэтому вы можете записать ее только один раз, а затем увеличить на необходимый диапазон, автоматизировав объединение текста или цифр.
Осталось только понять, как работает функция СЦЕПИТЬ, по сути выполняющая практически те же действия, что и амперсанд, но с возможностью комбинирования других формул, что может пригодиться продвинутым пользователям.
-
В пустой ячейке для объединения остальных объявите функцию =СЦЕПИТЬ().
-
Впишите номера клеток, которые хотите соединить в одну, ставя знак «;» после каждой.
-
В итоге вы видите объединение без пробелов.
-
Добавьте двойные кавычки с пробелами так же, как это было показано в примере с амперсандом, если не хотите видеть слитные надписи или числа.

Как визуальное, так и функциональное соединение ячеек в Microsoft Excel понадобится практически каждому пользователю, работающему над таблицами. Запомнить описанные методы будет не так сложно, поскольку все они подразумевают выполнение всего нескольких действий. В будущем любой из них может пригодиться, и объединение клеток уже не будет для вас чем-то сложным.
Как объединить ячейки в Excel? 3 Easy Ways
Главная > Microsoft Excel > Как объединить ячейки в Excel? 3 Easy Ways
(Примечание. Это руководство по объединению ячеек в Excel подходит для всех версий Excel, включая Office 365)
При работе в Excel вам, возможно, придется иметь дело с большим количеством данных. Данные могут быть заполнены вручную или загружены или экспортированы из внешних баз данных. При экспорте или загрузке любой книги или электронной таблицы большие данные могут содержать различные разделы, которые могут быть неправильно выровнены или ориентированы.
Некоторые ячейки, особенно содержащие большие данные, могут занимать место другой пары ячеек. В таком случае вам может понадобиться объединить ячейки. В этой статье я расскажу вам 3 способа и условия для объединения ячеек в Excel.
Вы узнаете:
- Зачем объединять ячейки в Excel?
- Как объединить ячейки в Excel?
- Использование параметра «Объединение и центрирование»
- Использование сочетаний клавиш
- Использование форматирования ячеек
- Как объединить две или более ячеек с разными значениями
- Обходной путь для объединения ячеек
Посмотрите наше видео о том, как объединить ячейки в Excel
Связанные чтения:
Как разъединить Ячейки в Excel? 3 лучших метода
Как подсчитать ячейки с текстом в Excel? 3 различных варианта использования
Как рассчитать процентиль в Excel? 3 полезных формулы
Зачем объединять ячейки в Excel?
Прежде чем мы узнаем, как объединять ячейки в Excel, давайте посмотрим, что такое слияние и почему мы объединяем ячейки в Excel.
Макет Excel состоит из ячеек. Каждая ячейка содержит имя, и все данные в Excel вводятся в ячейку. Данные могут быть текстом, строкой, символом, числом или специальными символами.
Объединить — это функция Excel, позволяющая объединить две или более ячеек в одну большую ячейку.
Рассмотрим пример, когда вам нужно ввести строку или длинный текст. Когда вы вводите их в одну ячейку, Excel создает впечатление, что текст заполняется разными ячейками. Но только одна ячейка (A1) содержит значение. И, когда вы хотите отредактировать текст, вы можете редактировать их только в ячейке A1.
Выберите ячейки для объединения
Кроме того, при вводе любых данных в соседние ячейки содержимое предыдущей ячейки сокращается.
Содержимое сокращено
Хотя это может выглядеть хорошо, когда данных мало, ориентация и выравнивание текста усложняются по мере увеличения данных. Это верно, особенно в случае таблиц Excel или сводных таблиц.
Объединение ячеек помогает очистить близлежащие блоки и помогает продемонстрировать конкретную ячейку как целый блок текста. Объединение ячеек очень помогает улучшить читаемость листа. Это также помогает улучшить общую текстуру и внешний вид книги и делает акцент на определенных местах, таких как названия и заголовки.
Объединение ячеек очень помогает улучшить читаемость листа. Это также помогает улучшить общую текстуру и внешний вид книги и делает акцент на определенных местах, таких как названия и заголовки.
Читайте также:
Научное представление в Excel – пошаговое руководство
Как использовать ISTEXT в Excel? С помощью 3 различных методов
Как использовать разделенный экран Excel? 3 простых способа
Как объединить ячейки в Excel?
Когда вы вводите текст в Excel, он отображается в нескольких столбцах и ячейках. Иногда они могут быть неправильно ориентированы или выровнены. Теперь давайте посмотрим, как объединить ячейки в Excel на том же примере.
Использование параметра «Объединение и центрирование»
Вы можете легко объединить ячейки в Excel, используя параметр «Объединить и центрировать».
Чтобы объединить ячейки, сначала выберите ячейки , которые вы хотите объединить. В этом случае мы хотим объединить ячейки A1, B1 и C1.
Как объединить ячейки в Excel с помощью Merge & Center
После выбора ячеек перейдите к Home . В столбце выравнивания выберите Merge & Center . Вы можете либо выбрать параметр напрямую, либо щелкнуть раскрывающийся список и выбрать любой параметр слияния, чтобы объединить ячейки.
В раскрывающемся списке «Объединить» есть 4 параметра.
- Объединить и центрировать : Объединяет содержимое ячейки в одну большую ячейку и выравнивает содержимое по центру.
- Объединить через : этот параметр объединяет ячейки в одной строке, но сохраняет одинаковое выравнивание.
- Объединить ячейки : Эта опция просто объединяет выбранные ячейки.
- Разъединить ячейки : Этот параметр разделяет все объединенные ячейки.
Выберите «Объединить и центрировать».
После объединения ячеек вы увидите, что разделы, разделяющие ячейки, исчезли, а ячейки A1, B1 и C1 объединены. Однако вы можете видеть, что ячейки B1 и C1 исчезли, и осталась только A1. Это один из недостатков объединения ячеек.
Однако вы можете видеть, что ячейки B1 и C1 исчезли, и осталась только A1. Это один из недостатков объединения ячеек.
Если вам нужно объединить всю строку, будет доступна только ячейка, в которой вы разместили значение, а остальные исчезнут.
Выбранные ячейки объединены
Использование сочетаний клавиш
Excel предоставляет множество сочетаний клавиш для различных операций, которые помогают выполнять их легко и эффективно. Для объединения ячеек в Excel есть комбинация клавиш быстрого доступа, называемых горячими клавишами.
Чтобы объединить ячейки с помощью сочетаний клавиш, сначала выберите ячейки, удерживая клавишу Shift, и с помощью клавиш со стрелками выберите соседние ячейки.
Выберите ячейки
Теперь, удерживая клавишу Alt, нажмите H. Это откроет раскладку горячих клавиш, которая показывает определенные клавиши, соответствующие определенным операциям.
Горячие клавиши включены
Нажмите M. Появится список опций из раскрывающегося списка Merge. Нажмите любую из клавиш (C, A, M, U), чтобы объединить ячейки в определенном формате.
Нажмите любую из клавиш (C, A, M, U), чтобы объединить ячейки в определенном формате.
Нажмите клавиши быстрого доступа, чтобы объединить ячейки
Это объединит отдельные ячейки в одну ячейку.
Как объединить ячейки в Excel с помощью сочетаний клавиш
Использование форматирования ячеек
Другой способ объединения ячеек — использование параметра «Формат ячеек».
Выберите ячейки, которые вы хотите объединить, и щелкните их правой кнопкой мыши.
Выберите параметр «Формат ячеек». Или вы можете использовать сочетание клавиш Ctrl+1 .
Откроется диалоговое окно «Формат ячеек». Нажмите на вкладку «Выравнивание». В разделе «Управление текстом» установите флажок «Объединить ячейки» и нажмите «ОК».
Это объединяет все выбранные ячейки.
Выбор ячеек для слияния
Как объединить две или более ячеек с разными значениями
Мы увидели, как объединить ячейки в одну ячейку без каких-либо значений, заполняющих соседние ячейки. Но если бы вам пришлось объединить две ячейки с отдельными значениями, что бы вы сделали?
Но если бы вам пришлось объединить две ячейки с отдельными значениями, что бы вы сделали?
Рассмотрим другой пример, когда вам нужно объединить две ячейки, содержащие имя и фамилию, в одну ячейку.
Лучшим вариантом было бы выбрать опцию Merge & Center. Итак, вы должны выбрать ячейки и нажать «Объединить и центрировать».
Excel сохраняет данные только в первой ячейке (или данные в левом верхнем углу выбранных ячеек) и удаляет данные в остальных ячейках.
Для подтверждения Excel выводит всплывающее окно с предупреждением о том, что «Объединение ячеек сохраняет только верхнее левое значение и удаляет все остальные значения». Как только вы подтвердите это, нажмите OK.
Всплывающее предупреждение об объединении
Обходной путь для объединения ячеек
Вы можете видеть, что при объединении ячеек с соседними значениями Excel учитывает только верхнее левое значение при объединении и удаляет любые другие значения в существующих ячейках. Так не может быть каждый раз.
Если вы хотите объединить ячейки без удаления или потери каких-либо значений, вы можете выбрать другие методы, такие как конкатенация, или скопировать и вставить значения в другие ячейки.
Часто задаваемые вопросы
Как быстро объединить ячейки в Excel?
Использование сочетаний клавиш — один из самых быстрых и эффективных способов объединения ячеек в Excel. Выберите ячейки, которые вы хотите объединить, и нажмите клавиши быстрого доступа Alt+H+M+C.
Можем ли мы объединить или объединить два столбца в Excel?
В Excel можно объединять не только ячейки, но и несколько строк и столбцов. Просто выберите ячейки, строки или столбцы, которые вы хотите объединить, и следуйте инструкциям из этой статьи.
Как объединить ячейки в Excel без потери данных?
Используйте функцию СЦЕПИТЬ или скопируйте и вставьте данные в соседнюю ячейку при объединении, чтобы избежать потери данных.
Рекомендуемое чтение:
Как создать диаграмму Венна в Excel? 2 простых способа
Как создать пошаговую диаграмму в Excel?
Как включить темный режим Excel? 2 Easy Methods
Заключение
Иногда объединение ячеек может привести к несоответствию значений или расхождениям при сортировке данных. Однако объединение ячеек очень помогает улучшить читаемость. Неравномерно отформатированный или неправильно выровненный текст на листе или в таблице можно правильно объединить и выделить.
В этой статье мы увидели, как объединить ячейки в Excel тремя простыми способами. Кроме того, мы также увидели, что произойдет, если мы объединим две или более ячеек со значениями.
Посетите наш центр бесплатных ресурсов, чтобы получить больше высококачественных руководств по Excel и другим приложениям Microsoft Suite.
Готовы погрузиться в Excel? Нажмите здесь, чтобы перейти к продвинутым курсам Excel с углубленными учебными модулями.
Саймон Сез ИТ преподает Excel и другое программное обеспечение для бизнеса более десяти лет. За небольшую ежемесячную плату вы можете получить доступ к более чем 100 обучающим курсам по ИТ.
Саймон Колдер
Крис «Саймон» Колдер работал руководителем проекта в области ИТ в одном из самых престижных культурных учреждений Лос-Анджелеса, LACMA. Он научился использовать Microsoft Project с помощью гигантского учебника и ненавидел каждый его момент. Онлайн-обучение тогда было в зачаточном состоянии, но он увидел возможность и сделал онлайн-курс MS Project — остальное, как говорится, уже история!
Похожие сообщения
Google Sheets; Как объединить ячейки
Google Таблицы легко справляются с работой для большинства из нас, будь то школьные проекты или составление офисных отчетов. Он кажется более простым в использовании, чем более традиционные альтернативы, такие как Microsoft Excel, но предлагает множество удобных инструментов для управления вашими массивными листами, заполненными рядами чисел.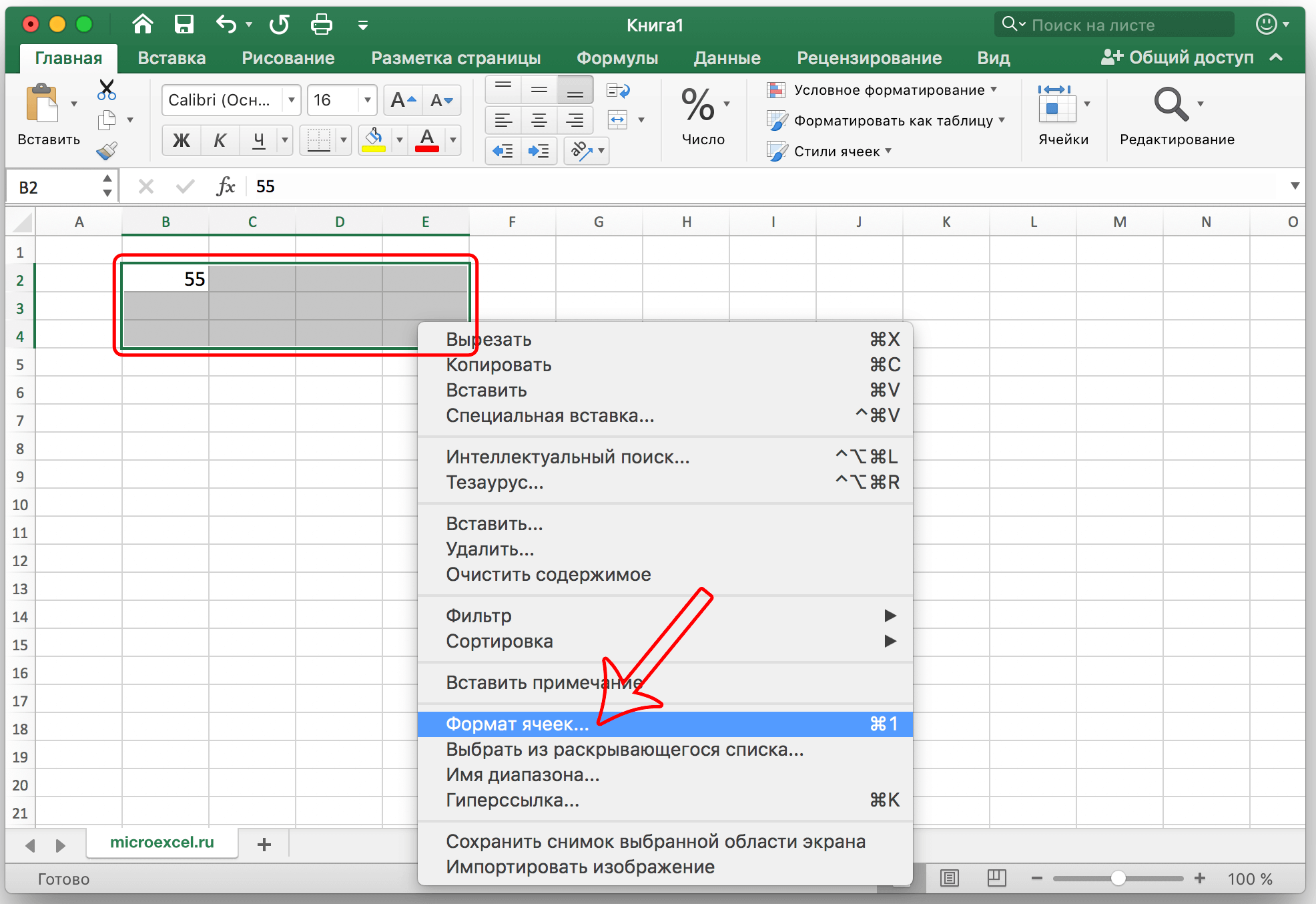 Одним из способов обработки и лучшего представления больших объемов данных на листах является объединение ячеек для создания заголовков или объединения записей. Самое приятное то, что Google Sheets делает функцию слияния ячеек доступной на разных платформах, независимо от того, редактируете ли вы на своем смартфоне или на одном из лучших Chromebook, которые вы используете для работы.
Одним из способов обработки и лучшего представления больших объемов данных на листах является объединение ячеек для создания заголовков или объединения записей. Самое приятное то, что Google Sheets делает функцию слияния ячеек доступной на разных платформах, независимо от того, редактируете ли вы на своем смартфоне или на одном из лучших Chromebook, которые вы используете для работы.
Вот все, что вам нужно знать об объединении ячеек в Google Таблицах.
Как объединить ячейки в Google Sheets для Интернета
В Google Sheets для Интернета есть специальные параметры для выбора способа объединения ячеек. Вы можете комбинировать ячейки по вертикали, горизонтали или сочетать оба варианта. Звучит сложно, но это не так и нужно всего пару шагов.
- Перетащите курсор через ячейки, которые вы хотите объединить, чтобы выбрать их. Вы можете выбрать только соседние ячейки для слияния.
- После выделения нужной группы ячеек перейдите в Формат в верхнем меню и выберите Объединить ячейки .

- Выберите способ объединения ячеек. Некоторые или все параметры могут быть доступны в зависимости от типа выбора ячейки.
Сохраняются только данные в верхней или левой ячейке, в зависимости от того, объединяете ли вы ячейки по вертикали или по горизонтали. Объединяйте только пустые ячейки, чтобы избежать потери данных, или создайте резервную копию данных перед объединением.
Для чего используется каждый из них: 9
Всплывающее окно предупреждает о возможной потере данных, если выбранные ячейки содержат текст. Выберите OK , чтобы продолжить. И это все, что вам нужно сделать, чтобы объединить ячейки в Google Sheets для Интернета.
Вам не нужно объединять каждый столбец или строку по отдельности. Вместо этого выделите все ячейки одним выделением и используйте параметр Объединить по вертикали или Объединить по горизонтали , чтобы выполнить операцию за один раз.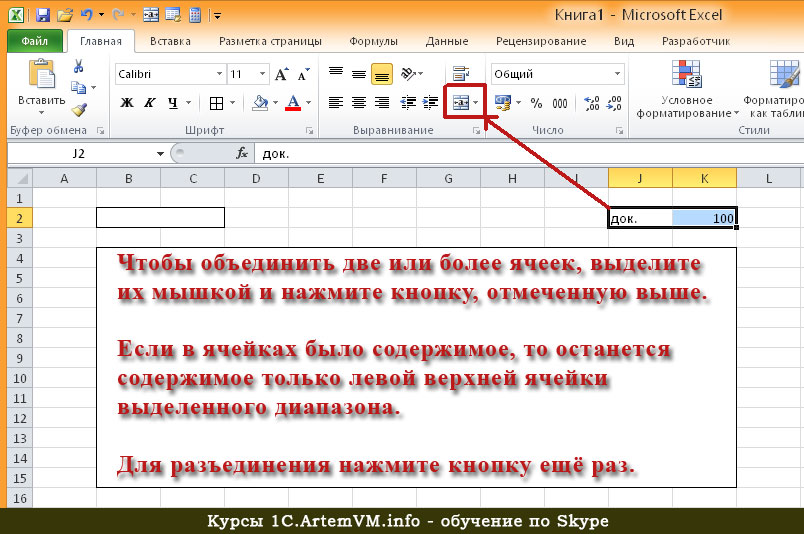
Как объединить ячейки в приложении Google Sheets для Android
Мобильное приложение Google Sheets позволяет объединять ячейки на телефоне, но этот процесс немного отличается.
- Коснитесь ячейки, чтобы выбрать ее.
- Разверните область выделения с помощью маркеров выделения, чтобы выделить ячейки, которые необходимо объединить.
- На нижней панели инструментов нажмите кнопку Объединить , чтобы объединить выбранные ячейки в одну. 2 Изображения
Процесс в мобильном приложении слишком прост, потому что он не предлагает дополнительных опций, когда вы находитесь в Интернете.
Поскольку кнопка «Объединить» в мобильном приложении выполняет только одну операцию (объединяет все выделенные ячейки в одну), вы должны выбирать каждый столбец и строку по отдельности, если у вас их несколько для объединения.
Как разъединить ячейки в Google Таблицах
Для разъединения ячеек необходимо выполнить те же шаги, но изменить только последний параметр. Вот как можно разъединить ячейки.
Вот как можно разъединить ячейки.
Разъединение ячеек в Google Таблицах в Интернете
- Перетащите курсор, чтобы выбрать ячейки, которые ранее были объединены. Это не работает с ячейками, которые не были объединены ранее.
- Перейти к Формат > Объединить ячейки .
- Щелкните Разъединить .
- Возвращаются исходные строки и столбцы.
Разъединение ячеек с помощью приложения для Android
Используйте кнопку Объединить , чтобы разъединить ячейки. После выбора ячеек для разделения автоматически выделяется кнопка Объединить на нижней панели инструментов.
2 Изображения
При разделении ячейки текущий текст в ней сохраняется, но не возвращаются данные, которые были до объединения ячеек в одну.
Делайте больше с Google Таблицами
Google Таблицы — это феноменальный инструмент для обработки чисел, который обеспечивает безопасность ваших данных в облаке и доступ к ним из любого места.

 «)
«) Результат: Fourth & Pine.
Результат: Fourth & Pine.


 Возле каждого варианта есть своя миниатюра, описывающая действие инструмента.
Возле каждого варианта есть своя миниатюра, описывающая действие инструмента.