Как в excel раздвинуть ячейки в excel: Настройка размера столбца по размеру данных
Содержание
Перемещение строк, столбцов и ячеек
PLANS
- Smartsheet
- Pro
- Business
- Enterprise
Права доступа
Для действий со строками и ячейками нужно быть владельцем, администратором или редактором таблицы. Для действий со столбцами нужно быть владельцем или администратором таблицы. Чтобы переместить данные в другую таблицу, у вас должен быть тот же уровень доступа к таблице, в которую перемещаются строки. Дополнительные сведения о разрешениях совместного доступа в Smartsheet см. в статье Уровни разрешений совместного доступа.
После настройки таблицы может потребоваться переместить или реорганизовать ячейки, строки или столбцы. Ниже вы узнаете, как это сделать.
Совет. Строки можно перемещать автоматически с помощью рабочего процесса. Дополнительные сведения см. в статье Автоматическое перемещение или копирование строк между таблицами.
Необходимые разрешения
Для действий со строками и ячейками нужно быть владельцем, администратором или редактором таблицы. Для действий со столбцами нужно быть владельцем или администратором таблицы. Для перемещения строк в другую таблицу у вас должен быть тот же уровень доступа к ней, что и к исходной таблице. Дополнительные сведения о разрешениях совместного доступа в Smartsheet см. в статье Уровни разрешений совместного доступа.
Перед началом работы
Перед перемещением или копированием строки в другую таблицу убедитесь, что конечная таблица содержит столбцы с теми же именами и тех же типов. В противном случае данные будут вставлены в новые столбцы справа от существующих. Вам придется прокрутить таблицу вправо, скопировать данные и вставить их в необходимые столбцы.
Если при перемещении данных будет превышен максимальный размер конечной таблицы,отобразится сообщение о невозможности действия. Дополнительные сведения о максимальном размере таблиц см.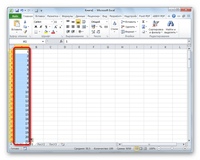 в статье Требования к системе для использования Smartsheet.
в статье Требования к системе для использования Smartsheet.
Перемещение содержимого в таблице
Перемещение одной строки
- Щёлкните номер строки и перетащите его вверх или вниз в таблице.
Появится тёмная горизонтальная линия, указывающая на то, куда будет перемещена строка после того, как вы отпустите кнопку мыши.
- Чтобы переместить строку, отпустите кнопку мыши.
СОВЕТ. Чтобы переместить строку внутри таблицы, можно также вырезать и вставить её. Щёлкните номер строки и нажмите клавиши CTRL+X (Windows) или CMD+X (macOS), чтобы скопировать строку. Затем щёлкните номер строки, в которую необходимо выполнить перемещение, и нажмите клавиши CTRL+V (Windows) или CMD+V (Mac), чтобы вставить строку.
Перемещение нескольких смежных строк
- Щёлкните номер верхней строки диапазона, который нужно переместить.
- Прокрутите таблицу до нижней строки.
- Удерживая клавишу SHIFT, щёлкните номер нижней строки, чтобы выделить все строки в диапазоне.

- Перетащите номер одной из выделенных строк, чтобы переместить их все.
Перемещение нескольких несмежных строк
- Удерживая клавишу CTRL (в Windows) или CMD (в Mac), щёлкните номера нужных строк, чтобы выделить их.
- Перетащите номер одной из строк, чтобы переместить их все.
Примечание. Если к таблице применён фильтр, строки могут следовать не по порядку.
Перемещение ячеек
Чтобы переместить одну или несколько ячеек, наведите курсор на границу ячейки (он должен принять вид четырёхсторонней стрелки), а затем перетащите ячейки в нужное место.
ПРИМЕЧАНИЕ. При перемещении данные в ячейках перезаписываются. Нажмите клавиши CTRL+Z (Windows) или CMD+Z (Mac), чтобы отменить действие.
Перемещение столбца
- Щёлкните заголовок столбца и перетащите его влево или вправо в таблице.
СОВЕТ. Тёмная вертикальная линия указывает, где будет размещён столбец после того, как вы отпустите кнопку мыши. В процессе перетаскивания следите за курсором.
 Если он примет вид красного кружка, это значит, что переместить столбец в данное место невозможно.
Если он примет вид красного кружка, это значит, что переместить столбец в данное место невозможно.
- Чтобы переместить столбец, отпустите кнопку мыши в тот момент, когда перемещение допустимо.
Примечания.
- Для перемещения столбцов необходимо быть владельцем таблицы или лицензированным соавтором, имеющим доступ к таблице с правами администратора.
- Столбцы нельзя перемещать в другие таблицы.
- Чтобы переместить несколько столбцов одновременно, удерживайте клавишу SHIFT или CTRL и щёлкните заголовки необходимых столбцов. После этого перетащите заголовок любого из выделенных столбцов.
К началу
Перемещение строки в другую таблицу
- Наведите курсор мыши на номер строки, а затем щёлкните Ещё , чтобы открыть меню строки.
СОВЕТ. Чтобы переместить несколько строк сразу, предварительно выделите их в соответствии с инструкциями выше. После этого щёлкните стрелку раскрывающегося списка справа от номера любой выделенной строки и выберите пункт Перенести в другую таблицу.

- Выберите конечную таблицу в списке или введите часть её имени для поиска, а затем нажмите кнопку ОК.
Строка располагается внизу конечной таблицы, откуда её можно перетащить в нужное место. Все вложения и комментарии строки автоматически переместятся в конечную таблицу. Для ячеек в строке сохраняется история (если щёлкнуть ячейку правой кнопкой мыши и выбрать пункт «Просмотр истории ячейки», появится сообщение «Строка была перемещена из другой таблицы»).
ПРИМЕЧАНИЯ.
- Напоминания, связанные со строкой в исходной таблице, не переносятся в конечную таблицу.
- Если в исходной таблице есть столбцы, которых нет в конечной, при перемещении строки они будут созданы в конечной таблице. Для перемещения строк с созданием столбцов требуются права администратора конечной таблицы.
Устранение проблем
Если в конечной таблице есть хотя бы один проверяемый файл, в неё на данный момент можно перемещать только строки с проверяемыми файлами. Мы знаем о проблеме и работаем над её скорейшим устранением.
Мы знаем о проблеме и работаем над её скорейшим устранением.
Если вы не хотите терять информацию в исходной таблице, скопируйте её, а не перемещайте. Дополнительные сведения см. в статье Копирование строк в другую таблицу.
При перемещении строк не сохраняются предшественники и формулы, но их можно скопировать и вставить в другую таблицу. Дополнительные сведения см. в статье Советы по копированию и вставке.
Если в исходной и конечной таблицах есть столбцы с одинаковыми именами и только в одной из них такой столбец является системным, отобразится сообщение «Не удалось переместить или скопировать эту строку. В конечной таблице должны быть те же системные столбцы, что и в исходной».
Чтобы решить проблему, переименуйте столбец или измените его тип в соответствии со вторым столбцом.
VBA Excel. Размер ячейки (высота строки, ширина столбца)
Изменение размера ячейки в VBA Excel. Высота строки, ширина столбца, автоподбор ширины ячейки. Свойства RowHeight и ColumnWidth объекта Range.
Размер ячейки
Размер ячейки по высоте и ширине определяется высотой строки и шириной столбца, на пересечении которых она находится. Если, в вашем случае, нежелательно изменять размеры всей строки или всего столбца, используйте объединенные ячейки нужной величины.
Обратите внимание, что высота строки задается в пунктах, а ширина столбца в символах, поэтому их числовые значения не соответствуют друг другу по фактическому размеру.
Высота строки и ширина столбца в Excel
Программно, без дополнительных макросов, можно изменять высоту строки только в пунктах, а ширину столбца только в символах.
На сайте поддержки офисных приложений Microsoft так написано об этих величинах:
- высота строки может принимать значение от 0 до 409 пунктов, причем 1 пункт приблизительно равен 1/72 дюйма или 0,035 см;
- ширина столбца может принимать значение от 0 до 255, причем это значение соответствует количеству символов, которые могут быть отображены в ячейке.

Смотрите, как сделать все ячейки рабочего листа квадратными.
Высота строки
Для изменения высоты строки используйте свойство RowHeight объекта Range. И не важно, будет объект Range представлять из себя выделенный произвольный диапазон, отдельную ячейку, целую строку или целый столбец — высота всех строк, пересекающихся с объектом Range будет изменена после присвоения свойству RowHeight этого объекта нового значения.
Примеры изменения высоты строк:
Пример 1
Изменение высоты отдельной ячейки:
ActiveCell.RowHeight = 10 |
в результате, строка, в которой находится активная ячейка, приобретает высоту, равную 10 пунктам.
Пример 2
Изменение высоты строки:
Rows(3).RowHeight = 30 |
в результате, третья строка рабочего листа приобретает высоту, равную 30 пунктам.
Пример 3
Изменение высоты ячеек заданного диапазона:
Range(«A1:D6»).RowHeight = 20 |
в результате, каждой из первых шести строк рабочего листа будет задана высота, равная 20 пунктам.
Пример 4
Изменение высоты ячеек целого столбца:
Columns(5).RowHeight = 15 |
в результате, всем строкам рабочего листа будет назначена высота, равная 15 пунктам.
Ширина столбца
Для изменения ширины столбца используйте свойство ColumnWidth объекта Range. Как и в случае с высотой строки, не важно, будет объект Range представлять из себя выделенный произвольный диапазон, отдельную ячейку, целую строку или целый столбец — ширина всех столбцов, пересекающихся с объектом Range будет изменена после присвоения свойству ColumnWidth этого объекта нового значения.
Примеры изменения ширины столбцов:
Пример 1
Изменение ширины отдельной ячейки:
ActiveCell.ColumnWidth = 15 |
в результате, столбец, в котором находится активная ячейка, приобретает ширину, равную 15 символам.
Пример 2
Изменение ширины столбца:
Columns(3).ColumnWidth = 50 |
в результате, третий столбец рабочего листа (столбец «C») приобретает ширину, равную 50 символам.
Пример 3
Изменение ширины ячеек заданного диапазона:
Range(«A1:D6»).ColumnWidth = 25 |
в результате, каждому из первых четырех столбцов рабочего листа будет задана ширина, равная 25 символам.
Пример 4
Изменение ширины ячеек целой строки:
Rows(4). |
в результате, всем столбцам рабочего листа будет назначена ширина, равная 35 символам.
Автоподбор ширины
Для автоподбора ширины ячейки в соответствие с размером ее содержимого используйте следующий код:
1 2 3 4 5 6 | ‘запишем для примера в любую ячейку рабочего ‘листа какой-нибудь текст, например, такой: Cells(5, 5) = «Автоподбор ширины ячейки» ‘теперь подгоним ширину ячейки, а точнее ‘столбца, в котором эта ячейка находится: Cells(5, 5).EntireColumn.AutoFit |
Имейте в виду, что ширина столбца будет подогнана по расположенной в этом столбце ячейке с самым длинным содержимым. Например, если длина содержимого ячейки Cells(7, 5) будет превышать длину содержимого ячейки Cells(5, 5), то автоподбор ширины пятого столбца произойдет по содержимому ячейки Cells(7, 5), несмотря на то, что в строке кода указана другая ячейка.
Как осуществить автоподбор ширины объединенной ячейки, в которой метод AutoFit не работает, смотрите в следующей статье.
Содержание рубрики VBA Excel по тематическим разделам со ссылками на все статьи.
Изменение ширины столбца и высоты строки
Если вам нужно увеличить или уменьшить ширину строки и высоту столбца в Excel, есть несколько способов изменить их. В таблице ниже показаны минимальные, максимальные размеры и размеры по умолчанию для каждого из них на основе шкалы баллов.
Тип | Мин. | Максимум | По умолчанию |
|---|---|---|---|
Столбец | 0 (скрыт) | 255 | 8,43 |
Ряд | 0 (скрыт) | 409 | 15. |
Примечания:
Если вы работаете в представлении «Макет страницы» (вкладка «Вид », группа «Представления рабочей книги» , кнопка «Макет страницы »), вы можете указать ширину столбца или высоту строки в дюймах, сантиметрах и миллиметрах. Единицей измерения по умолчанию являются дюймы. Перейдите к File > Options > Advanced > Display > выберите параметр из списка Ruler Units . Если перейти на Обычный вид , тогда ширина столбцов и высота строк будут отображаться в пунктах.
Отдельные строки и столбцы могут иметь только одну настройку. Например, один столбец может иметь ширину 25 пунктов, но не может быть шириной 25 пунктов для одной строки и 10 пунктов для другой.
Установить столбцу определенную ширину
Выберите столбец или столбцы, которые вы хотите изменить.
На вкладке Главная в группе Ячейки щелкните Формат .
до 9 лет0065 Размер ячейки , нажмите Ширина столбца .
В поле Ширина столбца введите нужное значение.
Нажмите OK .
Совет. Чтобы быстро задать ширину отдельного столбца, щелкните правой кнопкой мыши выбранный столбец, нажмите Ширина столбца , введите нужное значение и нажмите OK .
Выберите столбец или столбцы, которые вы хотите изменить.
На вкладке Главная в группе Ячейки щелкните Формат .
org/ListItem»>
В разделе Размер ячейки щелкните Автоподбор ширины столбца .
Примечание. Чтобы быстро настроить автоподбор всех столбцов на листе, нажмите кнопку Выбрать все , а затем дважды щелкните любую границу между заголовками двух столбцов.
Выберите ячейку в столбце с шириной, которую вы хотите использовать.
Нажмите Ctrl+C или на вкладке Главная в группе Буфер обмена щелкните Копировать .
org/ListItem»>
Щелкните правой кнопкой мыши ячейку в целевом столбце, выберите Специальная вставка и нажмите кнопку Сохранить ширину исходных столбцов .
Значение ширины столбца по умолчанию указывает среднее количество символов стандартного шрифта, помещающихся в ячейку. Вы можете указать другое число для ширины столбца по умолчанию для листа или книги.
Выполните одно из следующих действий:
Чтобы изменить ширину столбца по умолчанию для рабочего листа, щелкните вкладку листа.
org/ListItem»>
Чтобы изменить ширину столбца по умолчанию для всей книги, щелкните правой кнопкой мыши вкладку листа и выберите Выбрать все листы в контекстном меню.
На вкладке Главная в группе Ячейки щелкните Формат .
В разделе Размер ячейки щелкните Ширина по умолчанию .
org/ListItem»>Windows — настройка запуска Excel
Mac — настройка запуска Excel
В поле Стандартная ширина столбца введите новое измерение и нажмите OK .
Советы: Если вы хотите определить ширину столбца по умолчанию для всех новых книг и листов, вы можете создать шаблон книги или шаблон листа, а затем создать новые книги или листы на основе этих шаблонов. Для получения дополнительной информации см. следующие ссылки:
Выполните одно из следующих действий:
- org/ListItem»>
Чтобы изменить ширину нескольких столбцов, выберите столбцы, которые вы хотите изменить, а затем перетащите границу справа от заголовка выбранного столбца.
Чтобы изменить ширину столбцов в соответствии с содержимым, выберите столбец или столбцы, которые вы хотите изменить, а затем дважды щелкните границу справа от заголовка выбранного столбца.
org/ListItem»>
Чтобы изменить ширину одного столбца, перетащите границу справа от заголовка столбца, пока столбец не станет нужной ширины.
Чтобы изменить ширину всех столбцов на листе, нажмите кнопку «Выбрать все», а затем перетащите границу заголовка любого столбца.
Выберите строку или строки, которые вы хотите изменить.
На вкладке Главная в группе Ячейки щелкните Формат .
В разделе Размер ячейки щелкните Высота строки .

В поле Высота строки введите нужное значение и нажмите OK .
Выберите строку или строки, которые вы хотите изменить.
На вкладке Главная в группе Ячейки щелкните Формат .
до 9 лет0065 Размер ячейки , нажмите Автоподбор высоты строки .

Совет: Чтобы быстро автоматически подогнать все строки на листе, нажмите кнопку Выбрать все , а затем дважды щелкните границу под одним из заголовков строк.
Выполните одно из следующих действий:
Чтобы изменить высоту строки одной строки, перетащите границу под заголовком строки, пока строка не станет нужной высоты.
Чтобы изменить высоту нескольких строк, выберите строки, которые вы хотите изменить, а затем перетащите границу под одним из заголовков выбранных строк.
org/ListItem»>Чтобы изменить высоту строки в соответствии с содержимым, дважды щелкните границу под заголовком строки.
Чтобы изменить высоту строки для всех строк на листе, щелкните значок Кнопка «Выбрать все» , а затем перетащите границу под любой заголовок строки.
Верх страницы
Если вы предпочитаете работать с шириной столбцов и высотой строк в дюймах, вам следует работать в представлении «Макет страницы» (вкладка «Вид », группа «Вид рабочей книги» , кнопка «Макет страницы» ). В представлении «Макет страницы» можно указать ширину столбца или высоту строки в дюймах. В этом представлении единицей измерения по умолчанию являются дюймы, но вы можете изменить единицу измерения на сантиметры или миллиметры.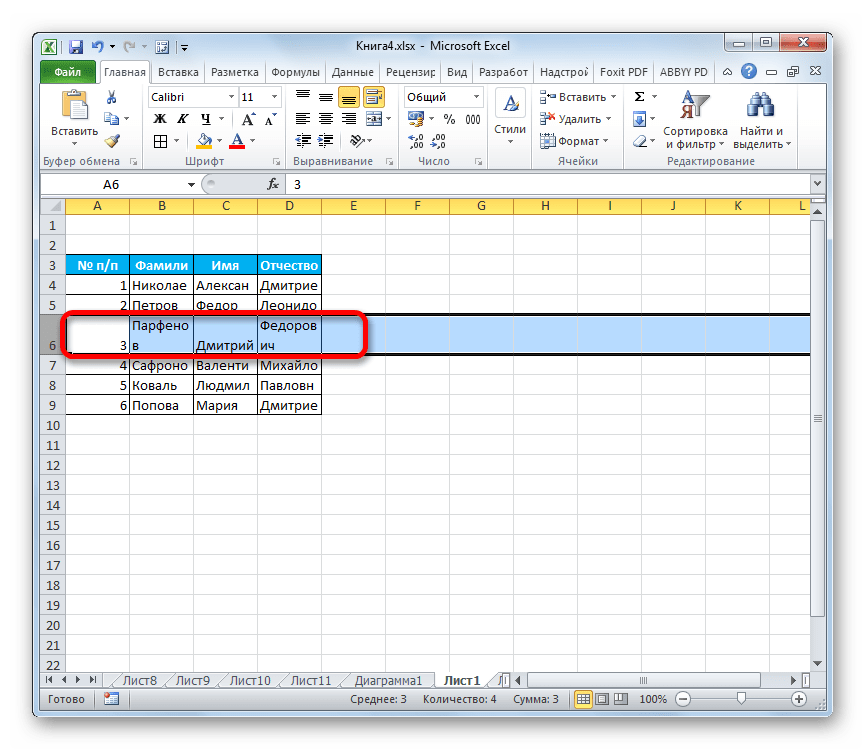
В Excel 2007 нажмите кнопку Microsoft Office > Параметры Excel > Дополнительно .
В Excel 2010 перейдите к Файл > Параметры > Дополнительно .
Установить столбцу определенную ширину
Выберите столбец или столбцы, которые вы хотите изменить.
На вкладке Главная в группе Ячейки щелкните Формат .

В разделе Размер ячейки щелкните Ширина столбца .
В поле Ширина столбца введите нужное значение.
Выберите столбец или столбцы, которые вы хотите изменить.
На вкладке Главная в группе Ячейки щелкните Формат .

В разделе Размер ячейки щелкните Автоподбор ширины столбца .
Совет Чтобы быстро автоматически подогнать все столбцы на листе, нажмите кнопку Выбрать все , а затем дважды щелкните любую границу между заголовками двух столбцов.
Выберите ячейку в столбце с шириной, которую вы хотите использовать.
org/ListItem»>На вкладке Главная в группе Буфер обмена щелкните стрелку под Вставить и выберите Специальная вставка .
В разделе Вставить выберите Ширина столбца .
На вкладке Главная в группе Буфер обмена щелкните Копировать и выберите целевой столбец.
Значение ширины столбца по умолчанию указывает среднее количество символов стандартного шрифта, помещающихся в ячейку. Вы можете указать другое число для ширины столбца по умолчанию для листа или книги.
Выполните одно из следующих действий:
Чтобы изменить ширину столбца по умолчанию для рабочего листа, щелкните вкладку листа.
Чтобы изменить ширину столбца по умолчанию для всей книги, щелкните правой кнопкой мыши вкладку листа и выберите Выбрать все листы в контекстном меню.
org/ListItem»>В разделе Размер ячейки щелкните Ширина по умолчанию .
В поле Ширина столбца по умолчанию введите новое измерение.
На вкладке Главная в 9Группа 0065 Ячейки , нажмите Формат .
Совет Если вы хотите определить ширину столбца по умолчанию для всех новых книг и листов, вы можете создать шаблон книги или шаблон листа, а затем создать новые книги или листы на основе этих шаблонов. Дополнительные сведения см. в статье Сохранение книги или листа в качестве шаблона.
в статье Сохранение книги или листа в качестве шаблона.
Выполните одно из следующих действий:
Чтобы изменить ширину одного столбца, перетащите границу справа от заголовка столбца, пока столбец не станет нужной ширины.
Чтобы изменить ширину нескольких столбцов, выберите столбцы, которые вы хотите изменить, а затем перетащите границу справа от заголовка выбранного столбца.
Чтобы изменить ширину столбцов в соответствии с содержимым, выберите столбец или столбцы, которые вы хотите изменить, а затем дважды щелкните границу справа от заголовка выбранного столбца.

Чтобы изменить ширину всех столбцов на листе, нажмите кнопку «Выбрать все», а затем перетащите границу заголовка любого столбца.
Выберите строку или строки, которые вы хотите изменить.
На вкладке Главная в группе Ячейки щелкните Формат .
org/ListItem»>В поле Высота строки введите нужное значение.
В разделе Размер ячейки щелкните Высота строки .
Выберите строку или строки, которые вы хотите изменить.
На вкладке Главная в группе Ячейки щелкните Формат .
org/ListItem»>
В разделе Размер ячейки щелкните Автоподбор высоты строки .
Совет Чтобы быстро автоматически подогнать все строки на листе, нажмите кнопку Выбрать все , а затем дважды щелкните границу под одним из заголовков строк.
Выполните одно из следующих действий:
Чтобы изменить высоту строки одной строки, перетащите границу под заголовком строки, пока строка не станет нужной высоты.
Чтобы изменить высоту нескольких строк, выберите строки, которые вы хотите изменить, а затем перетащите границу под одним из заголовков выбранных строк.

Чтобы изменить высоту строки для всех строк на листе, нажмите кнопку Выбрать все , а затем перетащите границу под заголовком любой строки.
Чтобы изменить высоту строки в соответствии с содержимым, дважды щелкните границу под заголовком строки.
Верх страницы
Изменение ширины столбца или высоты строки (ПК)
Изменение ширины столбца или высоты строки (Mac)
Изменение ширины столбца или высоты строки (Интернет)
Как избежать неработающих формул
Как расширить ячейки в Excel: пошаговое руководство
Если вы когда-нибудь пытались создать действительно большую электронную таблицу в Microsoft Excel, вы знаете, что расширение ячеек может быть проблемой. Каждый раз, когда вы пытаетесь добавить больше данных, вам приходится вручную настраивать размер ячеек. Но что, если бы был способ заставить эти ячейки автоматически подстраиваться под количество данных, которые вы пытаетесь ввести? Ну, есть! В этой статье мы покажем вам, как расширить ячейки в Excel, чтобы вы могли сделать свои электронные таблицы настолько большими, насколько вам нужно.
Каждый раз, когда вы пытаетесь добавить больше данных, вам приходится вручную настраивать размер ячеек. Но что, если бы был способ заставить эти ячейки автоматически подстраиваться под количество данных, которые вы пытаетесь ввести? Ну, есть! В этой статье мы покажем вам, как расширить ячейки в Excel, чтобы вы могли сделать свои электронные таблицы настолько большими, насколько вам нужно.
Как расширить ячейки в Excel вручную
Если вы хотите отрегулировать размер ячейки вручную, это довольно просто сделать. Просто выполните следующие действия:
- Сначала выберите ячейку или ячейки, размер которых вы хотите изменить.
- Затем щелкните вкладку «Формат» в верхней части окна Excel.
- На вкладке «Формат» выберите параметр «Ширина столбца».
- Появится диалоговое окно. В этом диалоговом окне вы увидите текстовое поле рядом со словами «Ширина столбца».
- В этом текстовом поле введите количество символов, которое вы хотите, чтобы ячейка была широкой.
 Например, если вы хотите, чтобы ячейка была в два раза шире, чем сейчас, введите число «2».
Например, если вы хотите, чтобы ячейка была в два раза шире, чем сейчас, введите число «2». - После ввода номера нажмите кнопку «ОК» в нижней части диалогового окна.
И все! Ячейка теперь будет иметь размер, который вы указали. Если вы хотите сделать несколько ячеек одинакового размера, вы можете выбрать эти ячейки, прежде чем выполнять шаги, описанные выше. Размер всех выбранных ячеек будет изменен до той же ширины, которую вы укажете.
Как автоматически расширять ячейки в Excel
Если вы хотите, чтобы Excel автоматически регулировал размер ячейки в соответствии с объемом данных, которые вы пытаетесь ввести, вы тоже можете это сделать! Просто выполните следующие действия:
- Сначала выберите ячейку или ячейки, размер которых вы хотите изменить.
- Затем щелкните вкладку «Формат» в верхней части окна Excel.
- На вкладке «Формат» выберите параметр «Автоподбор ширины столбца».
Вот оно! Теперь ячейка или ячейки будут автоматически корректироваться в соответствии с объемом введенных вами данных. Имейте в виду, что это работает только для ширины ячейки. Если вы хотите, чтобы ячейка автоматически настраивалась в соответствии с высотой данных, вам нужно использовать другой метод (который подробно описан ниже).
Имейте в виду, что это работает только для ширины ячейки. Если вы хотите, чтобы ячейка автоматически настраивалась в соответствии с высотой данных, вам нужно использовать другой метод (который подробно описан ниже).
Как расширить ячейки в Excel, чтобы они соответствовали высоте данных
Если вы хотите, чтобы ячейка автоматически подстраивалась под высоту данных, вам нужно использовать другой метод. Просто выполните следующие действия:
- Сначала выберите ячейку или ячейки, размер которых вы хотите изменить.
- Затем щелкните вкладку «Формат» в верхней части окна Excel.
- На вкладке «Формат» выберите параметр «Высота строки».
- Появится диалоговое окно. В этом диалоговом окне вы увидите текстовое поле рядом со словами «Высота строки по умолчанию».
- В этом текстовом поле введите количество символов, которое должно быть в ячейке. Например, если вы хотите, чтобы ячейка была в два раза выше, чем сейчас, введите число «2».



 Если он примет вид красного кружка, это значит, что переместить столбец в данное место невозможно.
Если он примет вид красного кружка, это значит, что переместить столбец в данное место невозможно.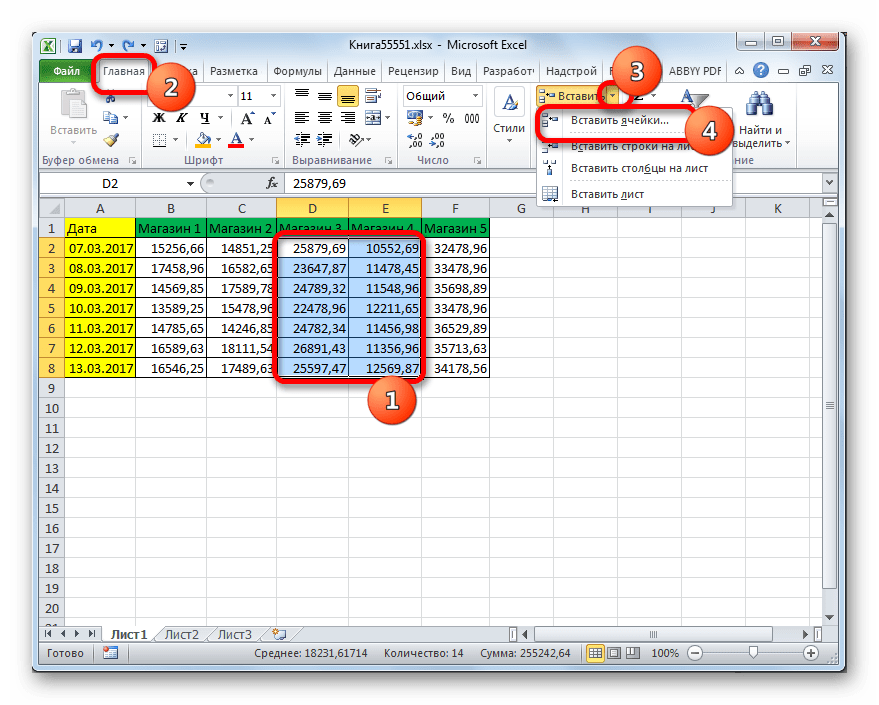

 ColumnWidth = 35
ColumnWidth = 35 00
00


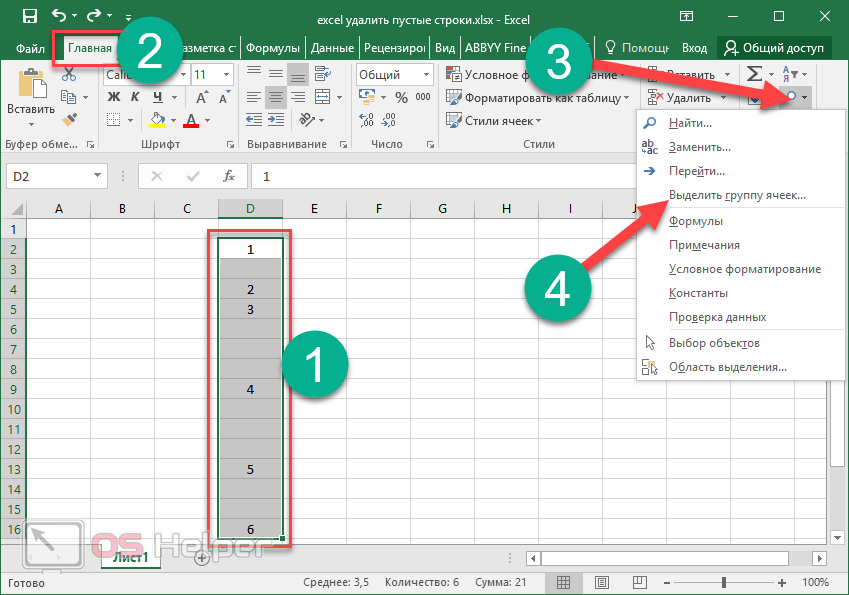


 Например, если вы хотите, чтобы ячейка была в два раза шире, чем сейчас, введите число «2».
Например, если вы хотите, чтобы ячейка была в два раза шире, чем сейчас, введите число «2».
