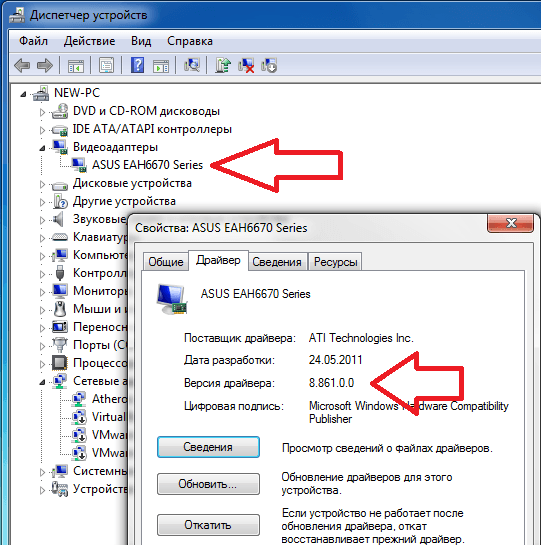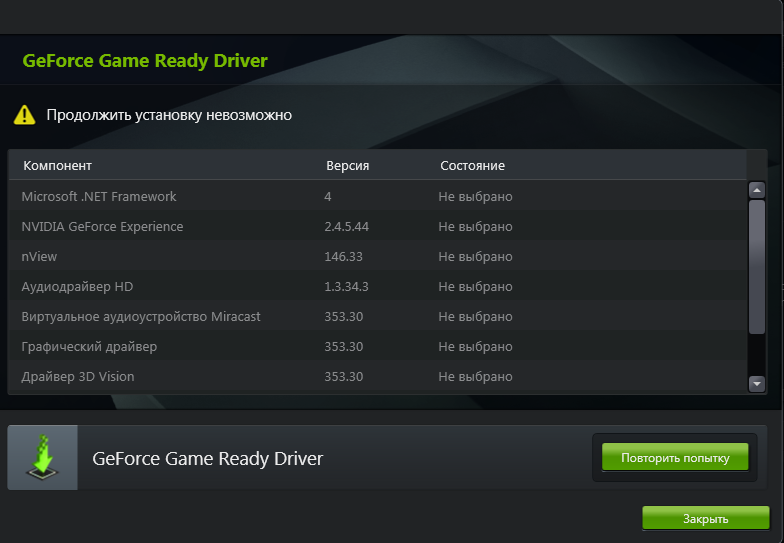Как установить драйвера на видеокарту старые: Как установить старые драйверы видеокарт (NVIDIA и AMD)
Содержание
Как установить старые драйверы видеокарт (NVIDIA и AMD)
Содержание
- 1 Шаг 1. Загрузите более старую версию драйверов из NVIDIA или AMD.
- 2 Шаг 2. Удалите текущие драйверы с вашего компьютера.
- 3 Шаг 3. Установка старой версии драйверов.
Если у вас возникли проблемы с новыми драйверами NVIDIA или AMD, вы можете легко восстановить любую более старую версию. Достаточно полностью удалить текущие драйверы, загрузить старые и установить их. Как это сделать?
Драйверы для видеокарт NVIDIA или AMD особенно важны для игроков. Они часто влияют на производительность отдельных игр, и иногда последняя версия приводит к снижению кадров в секунду. Вместо того, чтобы ждать поправки от производителя, вы можете восстановить более старую версию драйверов, на которых все работает правильно.
Для этого загрузите пакет с более старой версией драйверов, удалите присутствующие, а затем установите загруженный пакет с более старыми драйверами. Вот как это делается шаг за шагом.
Вот как это делается шаг за шагом.
Шаг 1. Загрузите более старую версию драйверов из NVIDIA или AMD.
В зависимости от того, есть ли у вас GeForce или Radeon, вам необходимо загрузить соответствующий пакет драйверов. К счастью, производители поддерживают архивы старых драйверов, и вы можете скачать любую версию с официального сайта.
- Инструкции для карт NVIDIA
В случае с NVIDIA была подготовлена специальная поисковая система, которая после выбора модели видеокарты и системы отобразит список совместимых драйверов во всех версиях.
Перейти к поисковой системе драйверов NVIDIA
Перейдите на приведенную выше страницу и заполните краткую форму, введите модель вашей видеокарты, а также выберите систему и ее архитектуру. После нажатия кнопки «Поиск» список совместимых драйверов появится в разных версиях.
Дата выпуска отображается рядом с каждым пакетом драйверов, поэтому вы можете легко найти предыдущую версию драйверов. После выбора данного пакета драйверов появится ссылка для их загрузки.
После выбора данного пакета драйверов появится ссылка для их загрузки.
- Инструкции для карт AMD
AMD также сохраняет архивные версии драйверов для видеокарт Radeon. На первый взгляд этот параметр слегка невидим, поэтому ниже мы покажем вам, как его найти.
Перейдите на страницу загрузки драйверов AMD
Перейдите на главную страницу загрузки драйверов для карт Radeon и выберите соответствующую вкладку в зависимости от того, какая у вас видеокарта. Вы также можете использовать форму, в которой будет отображаться последний доступный драйвер на основе выбранной карты и системы.
Когда появится экран загрузки последней версии драйвера, не загружайте его.
Вместо этого посмотрите на столбец справа. Вы найдете вкладку с предыдущими версиями драйверов. Нажмите кнопку «Загрузить предыдущие драйверы Программное обеспечение «.
Теперь вы увидите архив всех драйверов, совместимых с видеокартой и системой, выбранными ранее. Нажав соответствующую версию, вы можете ее скачать.
Нажав соответствующую версию, вы можете ее скачать.
Шаг 2. Удалите текущие драйверы с вашего компьютера.
После того, как вы загрузили более старую версию драйверов, перед их установкой вы должны удалить текущие драйверы. Лучший способ сделать это — использовать программу с именем Display Driver Uninstaller (DDU).
Загрузить драйвер для удаления драйверов
DDU — это небольшой инструмент, совместимый с драйверами NVIDIA и AMD, который позволяет полностью стереть драйверы этих компаний из систем Windows. Благодаря этому система не оставит следов текущей версии драйверов, и вы сможете установить другую версию.
Подробные инструкции по использованию DDU можно найти в нашей Руководство по удалению драйверов NVIDIA и AMD с вашего компьютера. Программа очень проста в использовании — просто запустите ее (желательно в безопасном режиме, но она также работает в обычном режиме) и используйте параметр для удаления драйверов и перезагрузки компьютера.
Шаг 3. Установка старой версии драйверов.
После удаления драйверов с помощью программы DDU компьютер перезагрузится. Экран может отображаться с очень низким разрешением — это нормально без правильных драйверов.
Теперь запустите установщик драйверов, загруженный на первом шаге. Если этот параметр существует в установщике, установите флажок «Очистить установку». Теперь будут установлены драйверы в выбранной вами версии. В конце концов, перезагрузите компьютер.
Поделиться с друзьями:
Твитнуть
Поделиться
Плюсануть
Поделиться
Отправить
Класснуть
Линкануть
Запинить
Как установить более старую версию NVIDIA?
Ответ мастера:
Если на вашем компьютере проблемы с графикой, то не думайте, что вы их можете решить установив новый драйвер для видеокарты NVIDIA. Зачастую бывает такая ситуация, когда оказывается, что со старой версией драйвера программы работали намного лучше. Внимание, далее нужно будет выполнить несколько шагов в определенной последовательности, чтобы установить более старую версию драйвера для видеокарты NVIDIA.
Внимание, далее нужно будет выполнить несколько шагов в определенной последовательности, чтобы установить более старую версию драйвера для видеокарты NVIDIA.
Перед установкой более старой версии драйвера вы должны решить откуда вы будете его устанавливать, либо вы возьмете его в интернете, либо установите с диска, который поставляется вместе с видеокартой. Во втором варианте все просто и понятно – вы просто загружаете диск, а дальнейшие действия вам подскажет инструкция установщика.
Если же у вас нет диска и вы решили старую версию драйвера скачать из интернета, то встает проблема поиска. Чтобы решить данный вопрос, вам следует посетить официальный сайт NVIDIA, а там зайти в раздел «Драйверы». В появившемся меню выделите пункт «Бета и архивные драйверы», и выделите его левой клавишей мышки.
В вышедшем окне посредством строк выпадающего меню введите тип, серию и семейство установленной видеокарты, помимо этого, следует отметить установленную «операционку» и ее язык. Для этого необходимо выбрать клавишу «Поиск» и ждать построения перечня.
На официальном сайте из установленного перечня выберите нужную версию драйвера и щелкните по ней левой клавишей мышки, этим действием вы попадете на страницу драйвера. Перейдя на страницу, не торопитесь, а сначала ознакомьтесь с информацией и выберите клавишу «Загрузить сейчас». Обозначьте путь для сохранения скачиваемого файла и подождите когда он скачается.
Сперва не забудьте удалить версию драйвера, установленную на вашем компьютере в настоящее время. Как правило, это действие выполняется несколькими способами. Например, вы можете просто щелкнуть по иконке свежескаченного файла. Когда установщик полностью соберет все сведения, он даст вам сигнал, что текущая версия будет заменена на новую и автоматически удалит установленную ранее.
Второй способ предусматривает удаление установленного драйвера самостоятельно. Для этого необходимо правой клавишей мышки щелкнуть по иконке «Мой компьютер», выделить в меню «Свойства». Перед вами появится окно, вы зайдите на вкладку «Оборудование» и щелкните на кнопке «Диспетчер устройств».
Из представленного вам перечня оборудования выделите пункт «Видеоадаптеры». Щелкнув по строке, или выделив символ «+» левее ее, вы посмотрите вашу видеокарту. Если вы сделаете двойной щелчок по ней левой клавишей мышки, то перед вами откроется окно, в котором вы сможете перейти на вкладку «Драйвер» и выделите клавишу «Удалить».
Вам необходимо подтвердить удаление версии драйвера и перезапустить компьютер. После перезапуска системы, не пугайтесь, так как рабочий стол отображается не полностью, а только в ограниченном режиме. Начните установку более старой версии драйвера, которую вы скачали в интернете, сделать это можно щелкнув по ее иконке левой клавишей мышки. Строго выполняйте инструкцию установщика пока драйвер полностью не установиться. Выполните перезапуск компьютера.
И напоследок несколько полезных советов. В ситуации, когда вам неизвестно какая видеокарта установлена на вашем компьютере, нажмите пункт «Выполнить» из меню «Пуск», вбейте в строку «dxdiag» и взгляните на сведения о видеокарте на вкладке «Дисплей».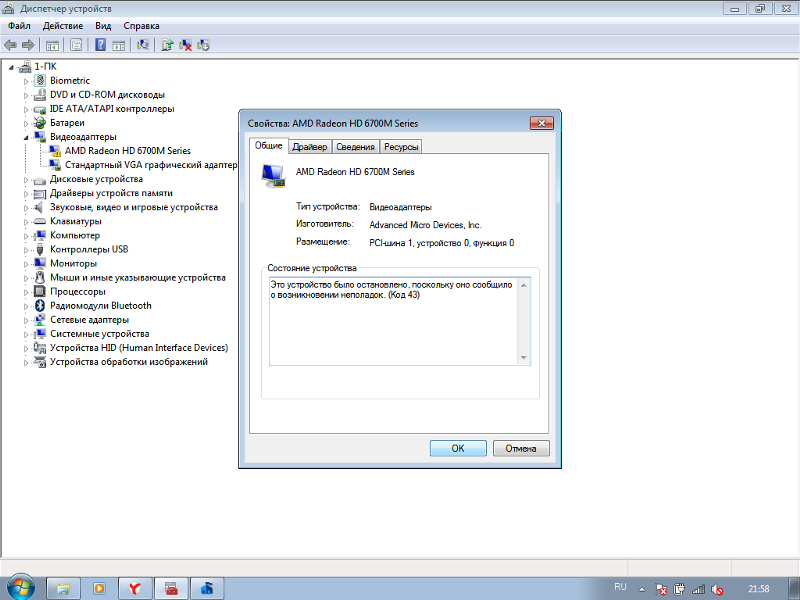 Таким же образом можно посмотреть версию драйвера, установленную на ПК в настоящий момент.
Таким же образом можно посмотреть версию драйвера, установленную на ПК в настоящий момент.
Поделиться
Как откатить драйверы NVIDIA
Перейти к содержимому
После последних обновлений от Microsoft для Windows 10 многие пользователи сообщали, что проблемы с видеокартами больше не возникают нормально функционируют или полностью выходят из строя. Эта проблема ни в коем случае не относится только к графическим процессорам NVIDIA (GPU). С тех пор производители MS Windows выпустили новые обновления, которые пытаются решить проблемы, но результаты различаются для разных устройств и конфигураций ПК. Если вы столкнулись с аналогичными проблемами с вашим графическим процессором, это руководство покажет вам, как откатить драйверы NVIDIA в Windows 10. Некоторые из проблем включают в себя синие экраны при попытке запуска игр, более низкую частоту кадров в секунду (FPS) и периодические сбои.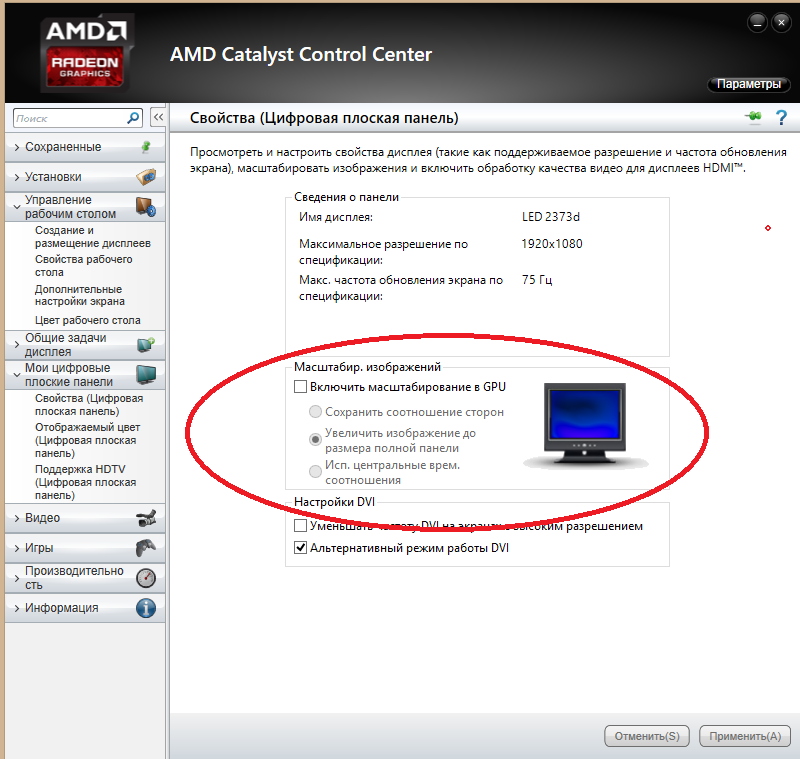 при попытке запустить определенные игры.
при попытке запустить определенные игры.
Откат драйверов NVIDIA
Обычно обновление драйверов может повысить производительность вашего ПК и предоставить новые возможности для вашего игрового процесса. Однако с таким количеством компаний, ответственных за различные части архитектуры вашего компьютера, проблемы совместимости могут возникать между различными обновлениями, выпускаемыми разными поставщиками. Откат драйверов до предыдущей версии может решить эти проблемы совместимости.
Обновляйте устройства вашего ПК и повышайте безопасность в Интернете
Всего за $9,99 в месяц Поддержка драйверов | ONE поможет вам сэкономить время и нервы при решении распространенных проблем с устройствами Windows, а также предоставит дополнительные функции оптимизации и безопасности.
Попробуйте поддержку драйверов сегодня
Откат драйверов NVIDIA в Windows 10
Windows предоставляет вам возможность откатить драйвер в случае возникновения проблем после обновления. Хотя этот процесс прост, прошлогоднее осеннее обновление Windows повредило записи DNS и создало множество проблем со многими различными драйверами устройств. Это означает, что даже если вы вернетесь к предыдущей версии драйвера, вы все равно можете столкнуться с проблемами, и это может означать, что вам придется выполнить чистую установку. В этом руководстве рассматриваются оба сценария.
Хотя этот процесс прост, прошлогоднее осеннее обновление Windows повредило записи DNS и создало множество проблем со многими различными драйверами устройств. Это означает, что даже если вы вернетесь к предыдущей версии драйвера, вы все равно можете столкнуться с проблемами, и это может означать, что вам придется выполнить чистую установку. В этом руководстве рассматриваются оба сценария.
Откат драйвера NVIDIA из Диспетчера устройств Windows
Диспетчер устройств Windows — это место, где вы управляете и обновляете все драйверы устройств вашего ПК. Вы также можете удалить и отключить устройства с помощью диспетчера устройств. Если вы используете NVIDIA GeForce Experience для управления своими драйверами, вы можете получить лучшие результаты, используя вместо этого Диспетчер устройств для отката ваших драйверов.
- Откройте Диспетчер устройств, нажав клавишу Windows и введя Диспетчер устройств в строку поиска. Чтобы открыть приложение, выберите верхний результат.

Откройте диспетчер устройств
- В диспетчере устройств прокрутите вниз и найдите раздел «Видеоадаптеры». Нажмите на стрелку, чтобы развернуть список.
Expand Display Adapters
- Вы должны увидеть список графических процессоров, доступных в настоящее время на вашем ПК. Выберите устройство NVIDIA и используйте правую кнопку мыши (ПКМ) для доступа к контекстному меню.
Открыть контекстное меню
- В контекстном меню выберите «Свойства», чтобы открыть окно «Свойства устройства».
Открытие свойств устройства
- В окне свойств можно просмотреть состояние устройства, просмотреть сведения о драйвере и найти дополнительную информацию о настройках ресурсов.
Окно свойств устройства
- Чтобы откатить драйвер графического процессора, выберите вкладку «Драйверы».

Выберите вкладку «Драйвер»
- На вкладке «Драйвер» вы можете просмотреть сведения о драйвере, обновить драйвер, удалить устройство, откатить драйвер или полностью отключить графический процессор.
Сведения о вкладке «Драйвер»
Поддерживайте актуальность устройств вашего ПК и повышайте безопасность в Интернете
Всего за 9,99 долл. США в месяц Поддержка драйверов | ONE поможет вам сэкономить время и нервы при решении распространенных проблем с устройствами Windows, а также предоставит дополнительные функции оптимизации и безопасности.
Попробуйте поддержку драйверов сегодня
Доступны следующие варианты:
- Сведения о драйвере — показывает текущие файлы и расположение драйверов устройств.
- Обновить драйвер — позволяет обновить драйвер с помощью мастера обновления Windows.

- Откатить драйвер — позволяет вернуться к предыдущей версии драйвера (если она доступна).
- Отключить устройство — временно отключает устройство.
- Удаление устройства — удаляет текущий драйвер и вспомогательное программное обеспечение с вашего ПК.
- Выберите «Откатить драйвер», чтобы вернуть драйвер к предыдущей версии, которую вы использовали до последнего обновления.
Выберите «Откатить драйвер»
- Windows запросит у вас причину, по которой вы откатываете драйвер. Это необходимо для отслеживания проблем с драйверами и предоставления более качественных услуг другим пользователям в будущем.
Запрос причины отката
- Выберите вариант, который применим к вашей конкретной проблеме. Если графический процессор не работал с последним драйвером, это ценная информация для Microsoft, поэтому обязательно выберите эту причину.
 Однако, если у вас возникли проблемы со стабильностью при использовании последней версии драйвера, выберите «Предыдущая версия драйвера казалась более надежной».
Однако, если у вас возникли проблемы со стабильностью при использовании последней версии драйвера, выберите «Предыдущая версия драйвера казалась более надежной».
Выберите причину отката драйвера
- Нажмите Да, чтобы вернуться к предыдущему драйверу устройства NVIDIA.
Вернуться к предыдущему драйверу
- Windows удалит текущий драйвер и переустановит предыдущую версию в фоновом режиме. Пока процесс выполняется, вы не сможете получить доступ к окну свойств драйвера. После завершения процесса вы заметите, что на вкладке «Драйвер» теперь отображается предыдущая версия драйвера, а не последняя, которую вы использовали.
Сравнение версий драйверов
Обратите внимание, что после возврата к предыдущему драйверу параметр «Откат» больше не будет доступен на вкладке «Драйвер».
Использование старого драйвера, если опция отката недоступна
Если у вас нет возможности откатить драйвер, это может означать, что вы выполнили чистую установку последней версии.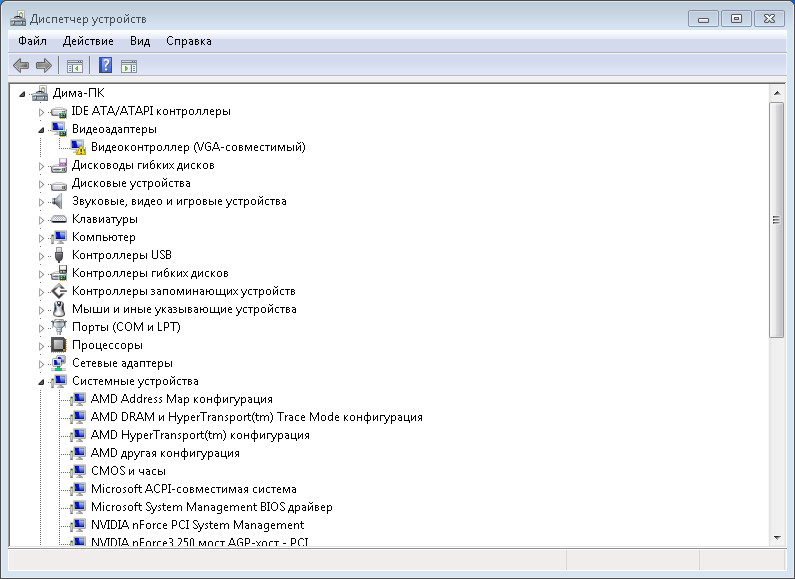 В этом случае вы все равно можете вернуться к предыдущей версии, удалив последнюю версию и загрузив более старую с веб-сайта NVIDIA.
В этом случае вы все равно можете вернуться к предыдущей версии, удалив последнюю версию и загрузив более старую с веб-сайта NVIDIA.
- Чтобы удалить текущую версию, откройте панель управления, нажав клавишу Windows и введя «Панель управления», затем выберите верхний результат.
Откройте панель управления
- В панели управления выберите «Программы и компоненты». Если вы не можете найти эту опцию, измените вид с «Категории» на «Маленькие значки», и вы сможете найти приложение.
Откройте «Программы и компоненты»
- Прокрутите список «Программы и компоненты» вниз, пока не найдете программное обеспечение графического драйвера NVIDIA.
Найдите программное обеспечение драйвера NVIDIA
- Выберите программное обеспечение и нажмите «Удалить/Изменить», чтобы открыть программу удаления.
Выберите Удалить или Изменить
- Это загрузит программу удаления NVIDIA, которая позволит вам внести изменения в программное обеспечение вашего драйвера.

Подготовка к удалению
- Вам необходимо подтвердить, что вы хотите удалить драйверы. Выберите Удалить, чтобы продолжить.
Подтвердить удаление
- Как только вы нажмете «Удалить», NVIDIA начнет удаление драйверов устройств. Вы можете отслеживать прогресс на экране.
Отслеживание хода удаления
- После завершения процесса вам необходимо перезагрузить компьютер, чтобы завершить процесс.
Перезагрузите компьютер
- После перезагрузки компьютера перейдите на веб-сайт NVIDIA и загрузите нужный драйвер. Используйте ручной поиск модели вашего устройства, чтобы найти список старых драйверов.
Выберите модель устройства NVIDIA
- После выбора модели графического процессора нажмите «Начать поиск». NVIDIA предоставит вам список драйверов для вашего устройства, и вы сможете выбрать тот, который обеспечивает наилучшую производительность.

- Загрузите драйвер с сайта и найдите его на своем компьютере, затем дважды щелкните, чтобы начать процесс установки.
Запустить программу установки NVIDIA
- Примите папку извлечения по умолчанию и дождитесь загрузки программы установки. Когда установщик откроется, выберите на экране вариант графического драйвера NVIDIA и нажмите «Принять и продолжить».
Выберите «Принять и продолжить»
- Примите настройки по умолчанию, нажав «Далее» на странице. После начала установки вы можете отслеживать ее ход до ее завершения.
Отслеживание хода установки
- Вы получите подтверждающее сообщение о том, что установка прошла успешно и устройство готово к использованию. Нажмите «Закрыть», чтобы завершить процесс.
Закрыть программу установки NVIDIA
- Чтобы убедиться, что вы используете нужную версию, откройте Диспетчер устройств и откройте свойства адаптера дисплея для графического процессора NVIDIA.

- Перейдите на вкладку «Драйвер» и убедитесь, что это именно та версия, которую вы хотите использовать на своем ПК.
Проверьте версию драйвера в Диспетчере устройств
Обратите внимание, что для достижения наилучших результатов вам может потребоваться попробовать разные версии. Следуйте инструкциям в этом руководстве при использовании разных версий драйверов, если вы не уверены, какой драйвер вы установили ранее. К сожалению, разные версии драйверов от NVIDIA дают разные результаты в зависимости от того, какая сборка Windows и какие обновления вы установили на свой компьютер.
Управление драйверами графического процессора NVIDIA с поддержкой драйверов
Вы можете использовать поддержку драйверов для управления драйверами графического процессора NVIDIA и другими устройствами. Поддержка драйверов гарантирует, что вы используете только последние подписанные драйверы для оборудования вашего ПК. Если вы загрузите и зарегистрируете программное обеспечение, служба поддержки драйверов создаст список оборудования и устройств вашего ПК и автоматически установит для вас обновленные драйверы.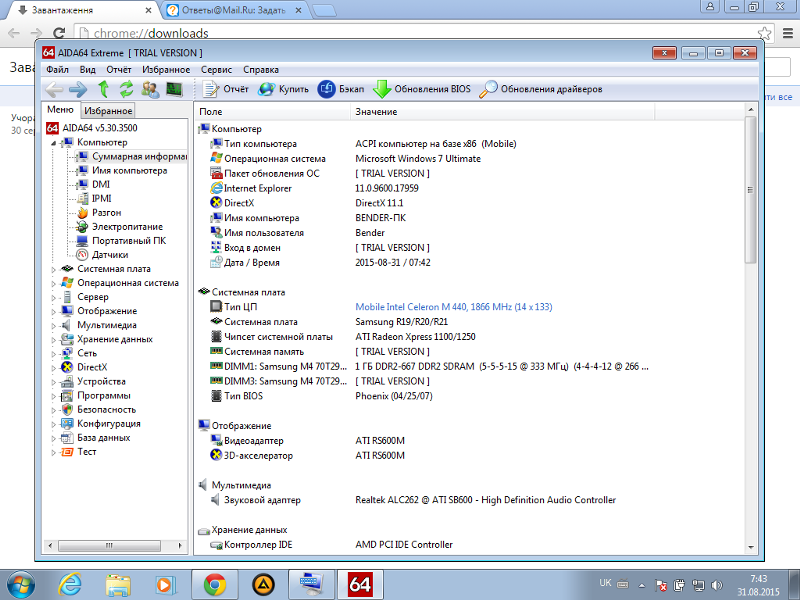 Вы также можете сделать резервную копию всех ваших драйверов и восстановить предыдущий драйвер, если у вас возникнут проблемы с новой версией.
Вы также можете сделать резервную копию всех ваших драйверов и восстановить предыдущий драйвер, если у вас возникнут проблемы с новой версией.
Чтобы повысить производительность вашего ПК и быстро устранить проблемы, связанные с драйверами, отправьте поддержку драйверов | ОДНА попытка сегодня! для большего спокойствия.
Ссылка для загрузки страницы
Как полностью удалить графические драйверы Nvidia, AMD или Intel
При покупке по ссылкам на нашем сайте мы можем получать партнерскую комиссию. Вот как это работает.
(Изображение предоставлено Shutterstock)
Вы только что достали свою новую блестящую видеокарту из коробки и готовы вытащить старую и заменить ее более мощной альтернативой. Но перед тем, как обновить аппаратное обеспечение, или даже если вы уже сделали это, никогда не будет плохой идеей полностью удалить все старые драйверы Nvidia, AMD и/или Intel, избавившись от всего хлама и потенциально освободив приличную объем хранилища в процессе.
Независимо от того, переходите ли вы с одной карты Nvidia на другую или меняете бренды — переходите с Nvidia на AMD и наоборот или даже на графический процессор Intel Arc — стирание любых остатков программного обеспечения старой карты — хорошая идея. Старые драйверы могут снизить производительность или даже привести к сбоям. Кроме того, если вы в настоящее время испытываете проблемы с видеокартой, которые у вас были некоторое время — сбои, зависания, синий экран — удаление ваших драйверов и запуск с нуля может решить ваши проблемы.
Вы можете подумать, что удаление старых графических драйверов — простой процесс, и на первый взгляд так оно и есть. Все три основных производителя графических процессоров предоставляют возможность удалить соответствующие драйверы через панель управления. Кроме того, вы можете выбрать «чистую установку» при обновлении до последней версии. И в большинстве случаев все будет идти как по маслу, и ваш ПК и ОС не изнашиваются.
Но иногда вы получаете поврежденные драйверы, которые не удаляются должным образом, или, возможно, они удаляются, но оставляют после себя нежелательные остатки (хлам). Мы сталкивались с ситуациями, когда производительность в игре необъяснимо падала, и единственный способ убедиться, что ваши драйверы чисты, — это действительно убедитесь, что они чистые.
Мы сталкивались с ситуациями, когда производительность в игре необъяснимо падала, и единственный способ убедиться, что ваши драйверы чисты, — это действительно убедитесь, что они чистые.
Удобная утилита с соответствующим названием DDU (Display Driver Uninstaller (открывается в новой вкладке)) сделает за вас всю грязную работу. Он существует уже несколько лет и регулярно обновляется. Он также поддерживает удаление аудиодрайверов и графики. Важно то, что он запрограммирован со всеми знаниями о том, где AMD, Intel и Nvidia хранят различные настройки и файлы реестра, поэтому он точно знает, где искать, что удалять.
Выполните следующие действия, чтобы избавиться от всех до последней части ваших старых графических драйверов.
1. Загрузите и запустите программу установки DDU с веб-сайта Wagnardsoft (откроется в новой вкладке). Это бесплатное программное обеспечение, но компания не упрощает поиск правильной ссылки для скачивания, потому что страницы завалены рекламой с кнопками «скачать», ведущими куда-то еще.
Лучше всего найти пост «загрузка и поддержка» для последней версии на форумах Wagnardsoft и щелкнуть ссылку ***Загрузить DDU здесь***. На момент публикации последнее сообщение на форуме относилось к версии V18.0.5.9.(откроется в новой вкладке) и переход по этой ссылке даст вам ссылку для скачивания.
(Изображение предоставлено Tom’s Hardware)
2. Распакуйте DDU в папку по вашему выбору. Будет создана подпапка с именем, содержащим DDU и номер версии. Когда вы запустите утилиту, вы получите запрос, когда станут доступны более новые версии.
(Изображение предоставлено Tom’s Hardware)
3. Загрузите Windows в безопасном режиме (необязательно). Wagnardsoft рекомендует загрузиться в безопасном режиме перед запуском DDU, но это не обязательно. Мы использовали его в обычном режиме много раз без проблем. Однако, если вы обеспокоены тем, что программа может что-то пропустить, вы можете перейти в безопасный режим.
У нас есть статья о том, как загрузиться в безопасном режиме в Windows.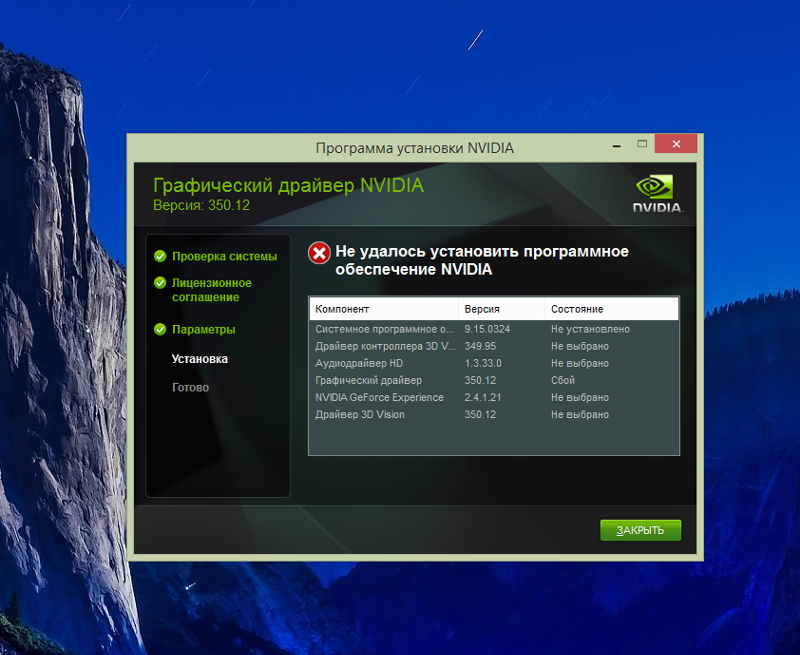 (Это относится как к Windows 10, так и к 11). Быстрый ответ — перейти в «Настройки» -> «Восстановление» -> «Расширенный запуск», нажать «Перезагрузить сейчас», дождаться перезагрузки, выбрать «Устранение неполадок» -> «Дополнительные параметры» -> «Параметры запуска» -> «Перезагрузить», а затем ввести 4, чтобы включить безопасный режим.
(Это относится как к Windows 10, так и к 11). Быстрый ответ — перейти в «Настройки» -> «Восстановление» -> «Расширенный запуск», нажать «Перезагрузить сейчас», дождаться перезагрузки, выбрать «Устранение неполадок» -> «Дополнительные параметры» -> «Параметры запуска» -> «Перезагрузить», а затем ввести 4, чтобы включить безопасный режим.
(Изображение предоставлено Tom’s Hardware)
4. Запустите драйвер дисплея Uninstaller.exe из папки, созданной при извлечении. Нажмите «Да», если система контроля учетных записей Windows предложит. Это вызовет полную программу. Если вы не находитесь в безопасном режиме, программа выдаст диалоговое окно с предупреждением о том, что она рекомендует безопасный режим. Вы можете нажать «ОК» и игнорировать его.
(Изображение предоставлено Tom’s Hardware)
5. Нажмите «Параметры» , если программа еще не показывает вам меню «Параметры» (которое она делает при первом запуске).
(Изображение предоставлено Tom’s Hardware)
6. Снимите флажок «Показать предложения от наших партнеров» и установите флажок «Запретить загрузку драйверов из «Центра обновления Windows»» (в разделе «Дополнительно»). Мы также рекомендуем снять флажок «Создать точку восстановления системы», так как это кажется ненужным и может быть пустой тратой места. Но если вы обеспокоены, вы можете оставить его отмеченным. Нажмите Закрыть , когда закончите.
Снимите флажок «Показать предложения от наших партнеров» и установите флажок «Запретить загрузку драйверов из «Центра обновления Windows»» (в разделе «Дополнительно»). Мы также рекомендуем снять флажок «Создать точку восстановления системы», так как это кажется ненужным и может быть пустой тратой места. Но если вы обеспокоены, вы можете оставить его отмеченным. Нажмите Закрыть , когда закончите.
(Изображение предоставлено Tom’s Hardware)
7. Выберите GPU в меню типа устройства.
(Изображение предоставлено Tom’s Hardware)
Он должен автоматически определять марку установленного графического процессора и отображать ее на экране. Однако, если это не так, вы можете выбрать марку из другого раскрывающегося меню.
(Изображение предоставлено Tom’s Hardware)
Если вы ранее устанавливали драйверы других поставщиков, вы можете выбрать их в раскрывающемся меню, а затем нажать «Очистить и НЕ перезапускать» для каждого из них.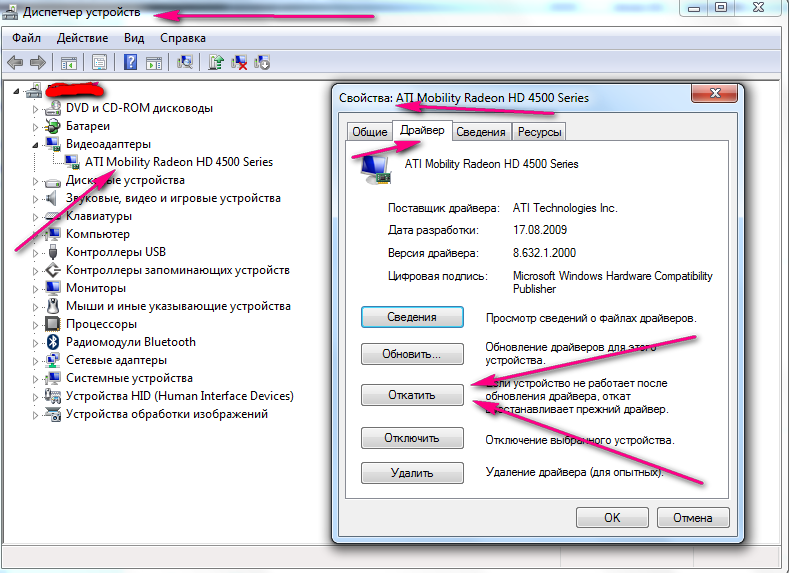
8. Нажмите «Очистить и выключить» , если вы планируете установить новую видеокарту прямо сейчас. Нажмите «Очистить и перезапустить», если у вас уже установлен графический процессор.
(Изображение предоставлено Tom’s Hardware)
DDU потребуется минута или две, чтобы удалить все драйверы и мусор из выбранной вами марки видеокарты. Пока это происходит, вы будете видеть обновления статуса в лог-боксе DDU. Обычно он также закрывает все открытые окна проводника Windows, что иногда немного раздражает, если вы похожи на нас и у вас открыто полдюжины местоположений.
(Изображение предоставлено в будущем)
Помните, что если вы выберете Nvidia, будут удалены только драйверы Nvidia, поэтому, если у вас есть остатки других фирменных драйверов, вам также нужно будет выполнить процесс для них.
9. Установите новую видеокарту (если она еще не установлена).
10. Загрузите ПК и загрузите и установите соответствующие драйверы .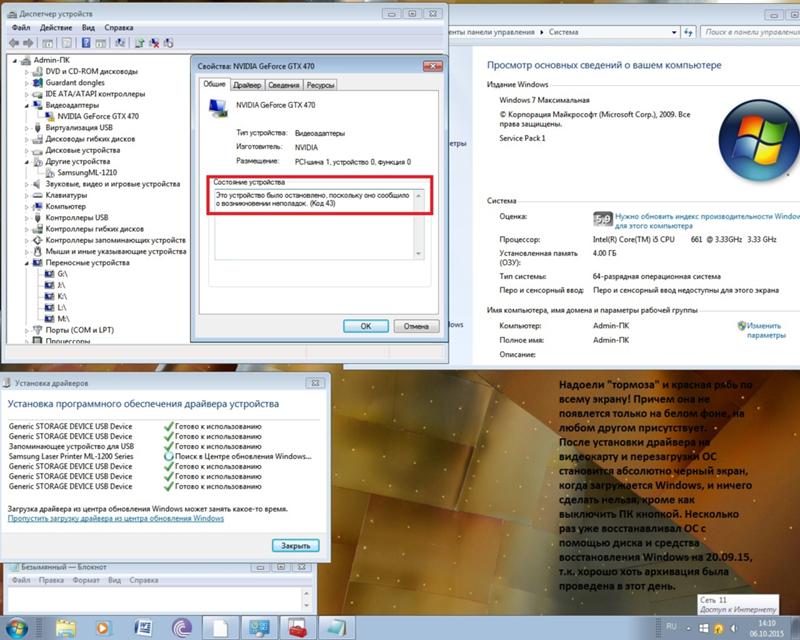


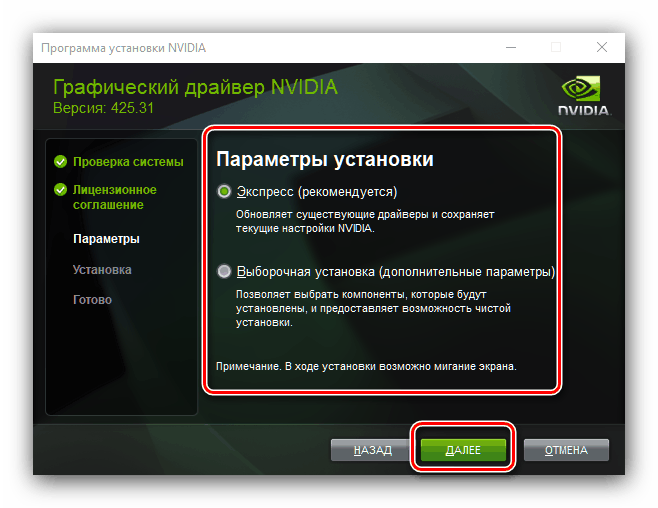

 Однако, если у вас возникли проблемы со стабильностью при использовании последней версии драйвера, выберите «Предыдущая версия драйвера казалась более надежной».
Однако, если у вас возникли проблемы со стабильностью при использовании последней версии драйвера, выберите «Предыдущая версия драйвера казалась более надежной».