Как убрать автозапускаемые программы: Как отключить автозапуск программ в Windows
Содержание
Как отключить автозапуск программ в Windows с помощью MSConfig
Все пользователи компьютеров сталкиваются с тем, что со временем они начинают глючить и работать медленнее. И дело не в том, что компьютер начинает работать медленнее. Дело в том, то на компьютере появляется всё больше программ, каждая из которых пытается работать, отнимая ресурсы машины. И тут в голове пользователя появляется странная мысль, что «компьютер нужно почистить», и следует звонок другу с просьбой: «Почисти мне компьютер!» В этой статье рассмотрим, как «почистить компьютер» самостоятельно, убрав программы с помощью утилиты MSConfig, которые запускаются после включения компьютера, и конечно, компьютер включается дольше и работает медленнее. Так как есть программы, которые кто-то когда-то установил, давно ими не пользуется, а они грузятся, работают и отжирают оперативную память, время центрального процессора и просто висят, ничего уже не делая полезного.
Как узнать, что тормозит компьютер
Для того, чтобы понять, что что-то идёт не так, достаточно заглянуть в трей программ. Для этого рядом с часами и переключателем языков нужно кликнуть левой кнопкой мыши по указателю в виде треугольника-стрелочки. Это откроет окошко, в котором показаны иконки части программ, которые запущены на компьютере и что-то делают.
Для этого рядом с часами и переключателем языков нужно кликнуть левой кнопкой мыши по указателю в виде треугольника-стрелочки. Это откроет окошко, в котором показаны иконки части программ, которые запущены на компьютере и что-то делают.
Есть какие-то непонятные, которые установил неизвестно кто, а есть наверняка знакомые иконки, которые помогут вспомнить, что когда-то что-то было установлено, но потом оказалось неинтересным. Можно конечно удалить эти программы Средством удаления и изменения программ, но вполне может оказаться, что программу удалять пока рано (так как есть ещё вероятность, что она пригодится). Но каждый раз запускать её во время старта компьютера не нужно (это увеличивает время включения и замедляет скорость работы компьютера).
Как найти и запустить программу MSConfig работы с автозапуском Windows
Для того, чтобы отключить ненужные программы из автозапуска Windows можно воспользоваться программой MSConfig — Конфигурация системы. Но для этого её нужно сначала найти, а потом запустить. =)
Но для этого её нужно сначала найти, а потом запустить. =)
Для поиска воспользуемся стандартным средством Windows (как его открыть подробно показано в → этой статье).
В поисковой строчке набираем слово MSConfig (можно msconfig). И в списке видим иконку и ссылку на программу MSConfig. Чтобы её запустить нужно кликнуть по её иконке или ссылке левой кнопкой мыши:
Убираем из автозагрузки ненужные программы в MSConfig
После того, как программа MSConfig — Конфигурация системы откроется, во вкладках, расположенных в верхней части окна нужно выбрать вкладку «Автозагрузка». На этой вкладке расположен список программ, которые запускаются при включении компьютера. И список не маленький. И теперь понятно, почему такие тормоза с компьютером. =D
ВНИМАНИЕ
Тут нужно без фанатизма. И фишка этой программы в том, что отключение программы из автозапуска происходит, если нет галочки.Поэтому, галочка — это хорошо. Нет галочки — это сигнал, что что-то не работает! Это я всё к тому, что галочки снимаем только у того, что знаем и понимаем, что отключаем из автозапуска. Иначе отключим что-нибудь полезное! ; )
Спешить не нужно, можно отключать по одной программе в день и это со временем приведёт работу компьютера в куда более шустрое состояние. =)
Увидели, что что-то работает, а оно нам не нужно, открыли MSConfig, отключили, работаем дальше. После перезагрузки компьютер будет работать чуть быстрее. =)
После того, как галочки сняты, нужно нажать на кнопку «Ок». Чтобы изменения вступили в силу.
Перезагрузка для того, чтобы изменения вступили в силу
После того, как программа MSConfig закроется, будет предложено перезагрузить компьютер. Это необязательно. Перезагрузка нужна лишь для того, чтобы включить компьютер уже без отключенных программ. Эти программы можно отключить Диспетчером задач, а можно оставить работать до следующего включения компьютера (как-то же до этого удавалось работать с ними).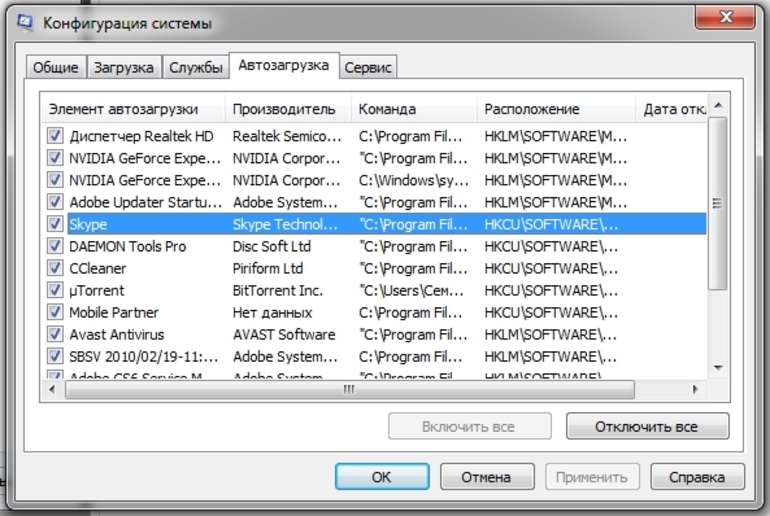
Тут каждый решает сам на какую кнопку нажать и ждать ли перезагрузки, чтобы компьютер начал работать чуть быстрее (Кнопка «Перезагрузка»), или продолжить работать с привычными тормозами (Кнопка «Выход без перезагрузки»). =)
Результат работы с программой MSConfig
Ну и раз мы начали с того, что заметили ненужные программы в трее, то после перезагрузки, можно не полениться и ещё раз заглянуть в трей и убедиться, что список иконок укоротился на количество отключенных в автозапуске программ. =)
В общем, наслаждайтесь и радуйтесь сэкономленным мгновениям жизни и отсутствием раздражения по поводу очередного зависания компьютера. По идее, компьютер должен работать быстрее, чем вы успеваете отдавать ему команды что делать. ; )
Но это в идеале! =D
Заберите ссылку на статью к себе, чтобы потом легко её найти!
Выберите, то, чем пользуетесь чаще всего:
Как выключить автозапуск программ в Windows 10
По мере работы с Windows 10 в системе накапливается немалое количество сторонних утилит, что часто отражается на её быстродействии и производительности.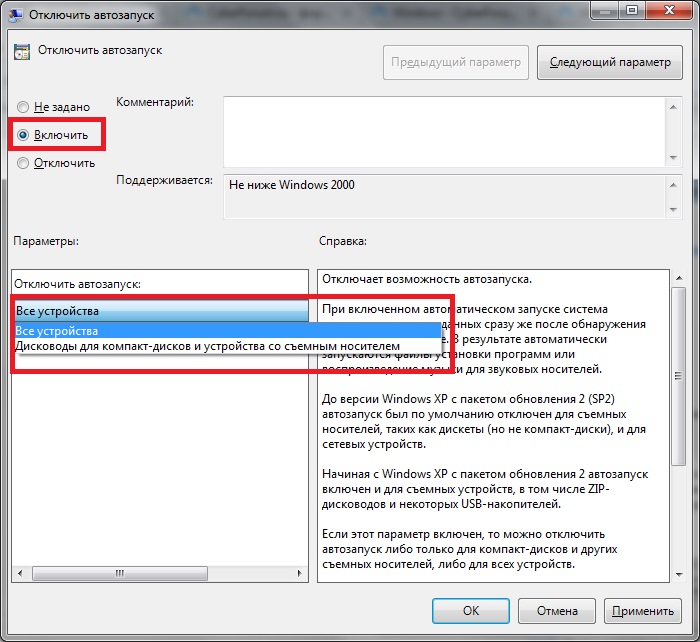
Существуют системные программы, которые должны обязательно находиться в автозагрузке, и те, которые не имеют ключевого влияния на работоспособность в целом, а только потребляют лишние ресурсы. Всё, что не критично для функционирования ОС, рекомендуется удалять из автозагрузки, чтобы оптимизировать её работу. Предлагаем рассмотреть все известные и возможные способы удаления тех или иных программ из системного автозапуска.
Суть и польза автозагрузки в Windows 10
Программный автозапуск отвечает за открытие утилит сразу после запуска Windows 10. Если мы откроем «Диспетчер задач» (Ctrl+Alt+Delete) и выберем вкладку «Автозагрузка», то можем наблюдать список служб и приложений, включённых в автозагрузку (либо не включённых и не отмеченных галочкой). Здесь пользователь может самостоятельно выбрать, какие программы включить или исключить из списка.
Выбираем вкладку «Автозагрузка»
Добавление нужной программы в список может, к примеру, избавить пользователя от создания множества ярлыков на рабочем столе для наиболее часто используемого ПО. Утилиты, которые включены в список автозапуска, продолжают работать в фоне при старте, нагружая ЦП и ОЗУ.
Утилиты, которые включены в список автозапуска, продолжают работать в фоне при старте, нагружая ЦП и ОЗУ.
Отключение при помощи стандартных служб Windows 10
Для начала рассмотрим ряд способов отключения программ для автоматической загрузки на старте с помощью системных служб.
Диспетчер задач
Окно диспетчера задач в Windows 10 можно вызвать либо сочетанием клавиш Ctrl+Alt+Delete и выбором соответствующего пункта, либо кликнув правой кнопкой мышки на свободной от значков программ области Панели задач. Из появившегося списка выбираем пункт Диспетчер задач.
Открываем Диспетчер задач (Alt+Ctrl+Delete)
Выбираем раздел «Автозагрузка» (как было показано на картинке выше) и нажимаем на верхнюю часть столбца «состояния» – так мы упорядочим список утилит для более удобной работы с ними.
Систематизируем список программ автозапуска для удобства (Состояние)
Здесь смотрим все приложения, включённые в автозагрузчик, и выбираем то, что нам не нужно. Можно поочерёдно выделить требуемые пункты при помощи левой кнопкой мышки, после чего кликнуть кнопку «Отключить» (располагается в нижнем правом углу Диспетчера задач). Далее необходимо закрыть окно и произвести перезагрузку ПК, чтобы изменения вступили в силу.
Далее необходимо закрыть окно и произвести перезагрузку ПК, чтобы изменения вступили в силу.
Отключаем автозапуск для выбранного приложения Windows 10
Редактор реестра
Действенным и удобным помощником в настройке списка утилит для автозапуска может стать Редактор реестра. Этот способ также достаточно прост и не вызовет особых проблем даже у новичков, никогда ранее не имевших дело с Registry Editor. Чтобы произвести настройку, нужно выполнить следующие действия:
- Вызываем диалоговое окно «Выполнить» сочетанием клавиш Win+R;
- В появившемся окне, в единственной строке (открыть), нужно ввести команду regedit и нажать Enter либо кнопку окна «Ок».
Запускаем редактор реестра через Run
- После этого получаем окно самого Редактора реестра, разделённое на два раздела. В левой части с деревом папок нужно найти директорию с требуемыми файлами.
- Ищем и по очереди открываем разделы HKEY_CURRENT_USER — Software — Microsoft — Windows — CurrentVersion — Run.

Находим HKEY_CURRENT_USER в редакторе реестра
Переход к искомой папке «Run»
Когда мы перейдём в искомую папку этого пути (Run), справа увидим список файлов, отвечающих за автозапуск различных утилит. Имя программы, как правило, указано в названии самого файла, так что определить, какой файл и к чему относится, не составит особого труда.
- Для исключения приложения из списка кликаем ПКМ по его файлу и вызываем меню в котором выбираем строку «Удалить».
Удаляем программу из автозагрузки через редактор реестра
Папка автозагрузки
Список автозагружаемых программ расположен на системном разделе жёсткого диска. Чтобы не мучиться с поисками нужной папки через проводник, можно также воспользоваться диалоговым окном «Выполнить» (Win+R, как в примере выше).
Теперь нужно прописать в строке «Открыть» shell:startup. Лучше скопировать команду из этой статьи, чтобы не допустить ошибки, и вставить ее в строку, после чего нажать «Ок».
Открываем папку автозагрузки через службу Run
Перед нами через Проводник Windows откроется папка Автозагрузки. Ищем среди имеющихся здесь файлов ненужные, кликаем ПКМ и выбираем пункт удалить.
Удаляем программу из директории автозагрузки
Существенный минус этого способа – отсутствие в этой папке многих программ, для которых прописан автозапуск при старте системы.
Планировщик заданий
Ещё один действенный способ, реализуемый посредством встроенного сервиса ОС:
- В панели задач открываем раздел «Поиск», расположенный справа от кнопки Start.
Воспользуемся Поиском рядом с кнопкой Start
- Если кнопка «поиск» скрыта с панели задач, кликаем ПКМ на панели, выбираем в контекстном меню Поиск — Показать значок поиска.
Делаем кнопку поиска видимой на панели задач
- В поисковой строке нужно ввести «Планировщик заданий». Выбираем его кликом ЛКМ.
Через системный поиск находим Планировщик задач
- Перед нами появится окно сервиса, в котором нужно выбрать пункт [1] «Библиотека планировщика заданий».
 Находим программу [2], которую требуется исключить, кликаем ЛКМ по ней и далее выбираем пункт «Отключить» либо «Удалить» [3] (крайний раздел окна справа).
Находим программу [2], которую требуется исключить, кликаем ЛКМ по ней и далее выбираем пункт «Отключить» либо «Удалить» [3] (крайний раздел окна справа).Удаляем ненужную программу из библиотеки планировщика заданий
Применение сторонних программ
Некоторые пользователи находят для себя более удобным вариантом использование стороннего ПО для отключения автозагрузки конкретных приложений. Рассмотрим наиболее распространённые решения.
CCleaner
Это удобная, простая в использовании и бесплатная программа для настройки, очистки и оптимизации ОС Windows. С её помощью также можно решить вопрос с автозагрузкой приложений:
- Открываем программу и в главном меню переходим к разделу «Сервис». Здесь выбираем подраздел автозагрузки.
- Кликаем по элементу, который нужно исключить, и нажимаем «Удалить».
- Нажимаем ОК, и, чтобы проверить результат, перезагружаем ПК.
Удаляем автозагрузку для приложений через CCleaner
Chameleon Startup Manager
Это ПО из категории платных приложений с пробным периодом использования. Позволяет решать те же самые задачи, которые были рассмотрены выше:
Позволяет решать те же самые задачи, которые были рассмотрены выше:
- Находясь в основном окне программы, переходим в режим списка и выбираем сервис, который хотим удалить.
- Нажимаем «Удалить» в контекстном меню.
- Закрываем программу и перезагружаем ПК.
Удаляем автозагрузку для приложений через Chameleon Startup Manager
AIDA64
Это целый комплекс программ, распространяемый на платной основе (с ограниченным пробным периодом). Чтобы решить нашу проблему, следует проделать следующее:
- Открываем утилиту и основном окне её интерфейса переходим к разделу «Программы».
- Разворачиваем его и выбираем «Автозагрузка».
- Утилита построит список ПО с автозагрузкой, после чего нужно выбрать нужный элемент и нажать «Удалить».
Удаляем автозагрузку для приложений через AIDA64
Видео
Post Views: 693
Как отключить запуск приложений при запуске в Windows 11
Когда вы покупаете по ссылкам на нашем сайте, мы можем получать партнерскую комиссию. Вот как это работает.
Вот как это работает.
Windows 11 отключает автозагрузку приложений
(Изображение предоставлено Windows Central)
В Windows 11 в процессе установки приложения могут регистрироваться в системе для автоматического запуска при запуске. Они также могут настроить определенные службы для работы в фоновом режиме для выполнения определенных задач, включая ускорение процесса запуска приложения.
Хотя эта функция может быть полезна для некоторых приложений, которые вы часто используете, вы можете столкнуться с тем, что многие приложения и службы работают при запуске, что может увеличить время запуска и разрядить аккумулятор.
Если вы хотите, чтобы Microsoft Teams, Spotify, приложение Xbox или любое другое приложение не запускались автоматически при загрузке, Windows 11 предлагает по крайней мере три способа управления приложениями при запуске, в том числе с помощью приложения «Параметры», диспетчера задач и Папка автозапуска.
В этом руководстве по Windows 11 мы расскажем вам о различных способах отключения приложений при запуске на вашем компьютере.
- Как запретить запуск приложений при запуске через «Настройки»
- Как запретить запуск приложений при запуске через «Диспетчер задач»
- Как запретить запуск приложений при запуске через папку «Автозагрузка»
Как запретить запуск приложений при запуске через «Настройки»
Чтобы отключить запуск приложений при запуске в Windows 11, выполните следующие действия:
- Откройте Настройки .
- Нажмите Приложения .
- Нажмите кнопку Startup 9Страница 0027 с правой стороны.
Источник: Windows Central (Изображение предоставлено: Источник: Windows Central)
- Выключите тумблер, чтобы запретить запуск приложения при запуске.
Источник: Windows Central (Изображение предоставлено: Источник: Windows Central)
- (Необязательно) Включите тумблер, чтобы включить приложение при запуске.
После выполнения этих шагов приложение больше не будет запускаться автоматически при входе в учетную запись Windows 11.
Как предотвратить запуск приложений при запуске через диспетчер задач
Чтобы заблокировать автоматический запуск приложений через диспетчер задач, выполните следующие действия:
- Открыть Запустить .
- Найдите Диспетчер задач и щелкните верхний результат, чтобы открыть приложение. Быстрый совет: Вы также можете открыть приложение, щелкнув правой кнопкой мыши меню «Пуск» и выбрав параметр Диспетчер задач . Или вы также можете использовать клавишу Windows + Shift + Esc сочетание клавиш.
- Перейдите на вкладку Запуск .
- Выберите приложение, запускаемое при запуске.
- Нажмите кнопку Отключить .
Источник: Windows Central (Изображение предоставлено: Источник: Windows Central)
- (Необязательно) Нажмите кнопку Включить , чтобы включить приложение.

После выполнения этих шагов вы можете повторить их, чтобы отключить другие приложения.
Как предотвратить запуск приложений при запуске через папку «Автозагрузка»
Помимо регистрации в системе, некоторые приложения могут помещаться в папку «Автозагрузка» — известную папку, которую Windows сканирует каждый раз при запуске компьютера и запускает любое найденное приложение.
Чтобы отключить запускаемые приложения в Windows 11 через папку «Автозагрузка», выполните следующие действия:
- Открыть Запустить .
- Найдите Запустите и нажмите на верхний результат, чтобы открыть приложение. Быстрый совет: Вы можете быстро открыть команду «Выполнить», используя Клавиша Windows + сочетание клавиш R .
- Введите следующую команду и нажмите кнопку OK :
shell:startup
Источник: Windows Central (Изображение предоставлено: Источник: Windows Central)
- Выберите приложение или ярлык, указывающий на приложение.

Источник: Windows Central (Изображение предоставлено: Источник: Windows Central)
- Нажмите кнопку Удалить .
После выполнения этих шагов приложения, которые вы удалили из папки «Автозагрузка», больше не будут открываться автоматически при входе в вашу учетную запись.
Хотя Windows 11 предлагает несколько способов отключения приложений при запуске, иногда вам может потребоваться изменить настройки в самом приложении.
Дополнительные ресурсы Windows
Для получения дополнительных полезных статей, обзоров и ответов на распространенные вопросы о Windows 10 и Windows 11 посетите следующие ресурсы:
- Windows 11 в Windows Central — все, что вам нужно знать
- Справка Windows 11 , советы и рекомендации
- Windows 10 в Windows Central — все, что вам нужно знать
Все последние новости, обзоры и руководства для фанатов Windows и Xbox.
Свяжитесь со мной, чтобы сообщить новости и предложения от других брендов FutureПолучайте электронные письма от нас от имени наших надежных партнеров или спонсоров
Мауро Хукулак — технический писатель WindowsCentral. com. Его основной задачей является написание подробных инструкций, которые помогут пользователям максимально эффективно использовать Windows 10 и многие связанные с ней технологии. У него есть опыт работы в сфере ИТ с профессиональными сертификатами Microsoft, Cisco и CompTIA, и он является признанным членом сообщества Microsoft MVP.
com. Его основной задачей является написание подробных инструкций, которые помогут пользователям максимально эффективно использовать Windows 10 и многие связанные с ней технологии. У него есть опыт работы в сфере ИТ с профессиональными сертификатами Microsoft, Cisco и CompTIA, и он является признанным членом сообщества Microsoft MVP.
Как отключить запускаемые приложения в Windows 11
Когда вы покупаете по ссылкам на нашем сайте, мы можем получать партнерскую комиссию. Вот как это работает.
(Изображение предоставлено: Будущее)
Windows 11 предлагает улучшенную стабильную производительность и другие важные обновления, но она по-прежнему может страдать от низкой скорости запуска из-за приложений, работающих в фоновом режиме. Более того, если вы никогда не используете эти приложения, они могут повлиять на производительность вашего ПК с Windows и время автономной работы.
Хорошей новостью является то, что существует простое решение, позволяющее предотвратить автоматический запуск приложений при входе в систему на ПК или ноутбуке. Вот как можно оптимизировать производительность вашей системы, отключая приложения при запуске.
Вот как можно оптимизировать производительность вашей системы, отключая приложения при запуске.
- Подробнее: Как отключить уведомления в Windows 11
Microsoft позволяет автоматически запускать ряд приложений при запуске Windows 11 вместе с другими программами, которые вы можете загрузить, такими как игровые клиенты или службы VPN. Хотя это может быть удобно сразу после входа в систему, некоторые приложения могут запускаться в свернутом виде или запускать задачи в фоновом режиме, даже если вы этого не осознаете. Это может повлиять на время запуска и снизить производительность вашего ПК.
Однако вы можете легко настроить, какие приложения запускать при входе в систему, отключив приложения, которые вы никогда не используете. Выполните следующие шаги, чтобы оптимизировать производительность вашей системы при запуске.
(Изображение предоставлено Future)
- На ПК с Windows 11 щелкните правой кнопкой мыши значок меню «Пуск» на панели задач и выберите «Настройки» .
 Появится меню, в котором вы можете выбрать стандартные приложения для Windows.
Появится меню, в котором вы можете выбрать стандартные приложения для Windows. - На левой боковой панели нажмите Приложения .
(Изображение предоставлено Future)
- Перейдите к Startup в нижней части меню.
- Выключите тумблер рядом с приложениями, которые вы хотите отключить.
- Windows позволяет узнать уровень воздействия каждого приложения. Чтобы было проще увидеть, какие приложения имеют «высокое влияние», нажмите «Сортировать по» и выберите «Влияние на запуск».
(Изображение предоставлено Future)
Вот и все. Приложения, которые вы отключили, больше не будут автоматически запускаться при входе на компьютер. В зависимости от количества приложений, которые ранее выполнялись с параметром «Высокое влияние», вы можете увидеть лучшее время загрузки и общую производительность. Это простая задача, которая стоит затраченных усилий.
Если вам интересно, как сократить время загрузки в Windows 10, отключив автозапуск программ, мы вам поможем.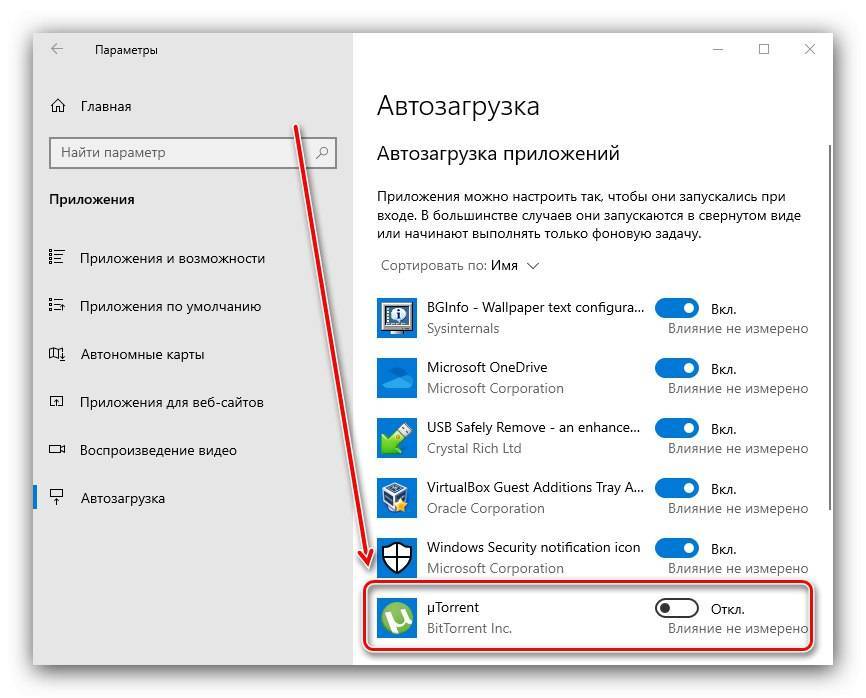
Лучшие предложения Dell XPS 13 на сегодняшний день 003
Показать больше предложений
Получите мгновенный доступ к последним новостям, самым горячим обзорам, выгодным предложениям и полезным советам.
Свяжитесь со мной, чтобы сообщить новости и предложения от других брендов FutureПолучайте электронные письма от нас от имени наших надежных партнеров или спонсоров
Дарра Мерфи очарована всем причудливым, что обычно приводит к разным темам, начиная от стиральных машин, предназначенных для AirPods, и заканчивая озорным миром кибератак. Будь то подключение Шрама из «Короля Льва» к двухфакторной аутентификации или превращение его любви к гаджетам в сфабрикованную рэп-баттл из «8 мили», он считает, что всегда можно придумать причудливый ход. Имея степень магистра журнальной журналистики Университета Шеффилда, а также непродолжительное время работы в Kerrang! и Exposed Magazine, Дарра начал свою карьеру с статей о технологической отрасли в журналах Time Out Dubai и ShortList Dubai, освещая все, начиная от последних моделей iPhone и ноутбуков Huawei и заканчивая массовыми киберспортивными событиями на Ближнем Востоке.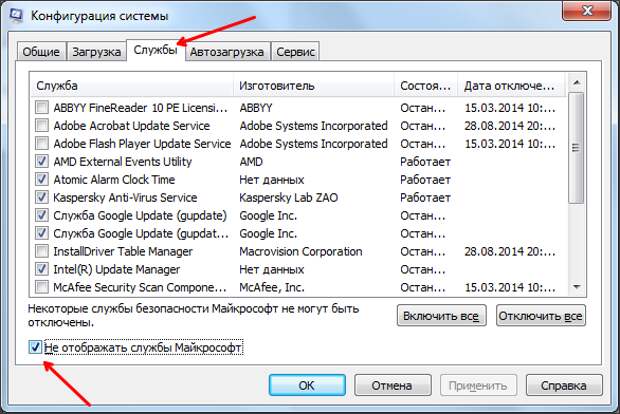

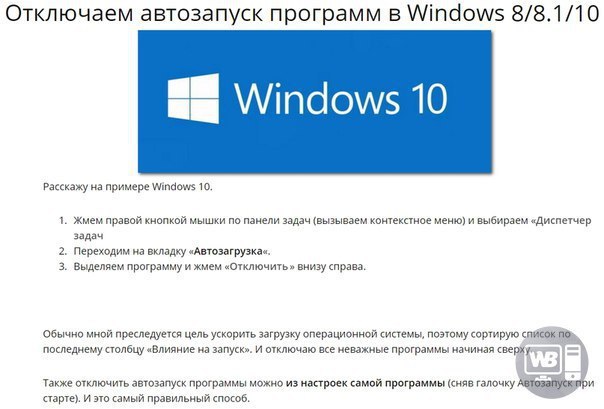 Поэтому, галочка — это хорошо. Нет галочки — это сигнал, что что-то не работает! Это я всё к тому, что галочки снимаем только у того, что знаем и понимаем, что отключаем из автозапуска. Иначе отключим что-нибудь полезное! ; )
Поэтому, галочка — это хорошо. Нет галочки — это сигнал, что что-то не работает! Это я всё к тому, что галочки снимаем только у того, что знаем и понимаем, что отключаем из автозапуска. Иначе отключим что-нибудь полезное! ; )
 Находим программу [2], которую требуется исключить, кликаем ЛКМ по ней и далее выбираем пункт «Отключить» либо «Удалить» [3] (крайний раздел окна справа).
Находим программу [2], которую требуется исключить, кликаем ЛКМ по ней и далее выбираем пункт «Отключить» либо «Удалить» [3] (крайний раздел окна справа).
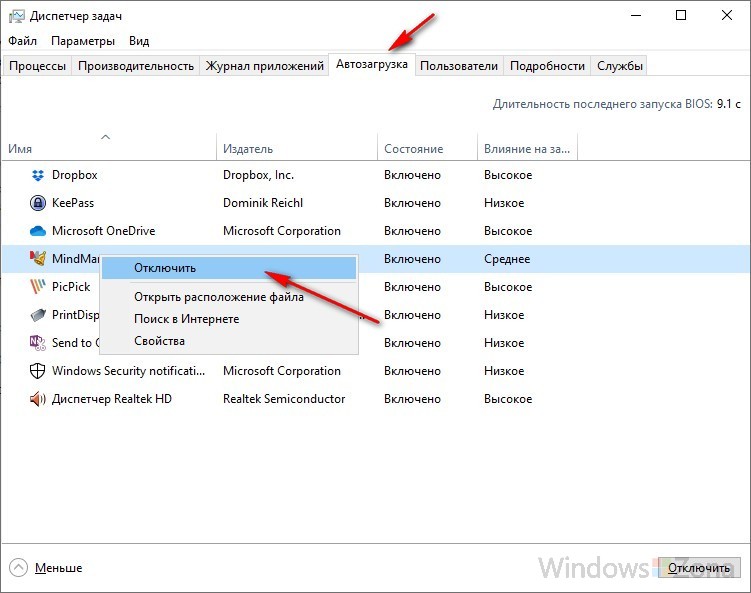
 Появится меню, в котором вы можете выбрать стандартные приложения для Windows.
Появится меню, в котором вы можете выбрать стандартные приложения для Windows.