Как создать условие в excel: Как в excel поставить условие
Содержание
Как задать простое логическое условие в Excel
Перейти к содержанию
Search for:
Главная » Уроки MS Excel
Автор Антон Андронов На чтение 2 мин Опубликовано
В Excel существует множество различных функций, работа которых построена на проверке логических условий. Например, это функции ЕСЛИ, СЧЕТЕСЛИ, СУММЕСЛИ и т.д. Также логические условия можно задавать в обычных формулах, если необходимо получить утвердительный ответ: Да или Нет. К примеру, задавая простые логические условия, Вы можете ответить на такие вопросы:
- 5 больше 8?
- Содержимое ячейки A5 меньше 8?
- А может равно 8?
Операторы сравнения в Excel
В Excel имеется ряд стандартных операторов, которые используются для задания простых логических условий. Все шесть возможных операторов сравнения приведены в таблице ниже:
Все шесть возможных операторов сравнения приведены в таблице ниже:
Как задать условие в Excel
Операторы сравнения позволяют задавать условия, которые возвращают логические значения ИСТИНА или ЛОЖЬ. Примеры использования логических условий представлены ниже:
=A1=B1 — Данное условие вернет ИСТИНА, если значения в ячейках A1 и B1 равны, или ЛОЖЬ в противном случае. Задавая такое условие, можно сравнивать текстовые строки без учета регистра. К примеру, сравнивая «ЯНВАРЬ» и «январь» формула возвратит ИСТИНА.
=A1>B1 — Следующая формула возвратит ИСТИНА, если значение ячейки А1 больше, чем в B1. В противном случае формула вернет ЛОЖЬ. Такие сравнения можно задавать и при работе с текстом.
Например, если в ячейке A1 хранится значение «Апельсин», а в B1 – «Арбуз», то формула вернет ЛОЖЬ, поскольку в алфавитном порядке «Арбуз» находится ниже, чем «Апельсин». Чем ниже, тем больше.
=A1<=B1 — Формула вернет ИСТИНА, если значение ячейки A1 меньше или равно значению в ячейке B1.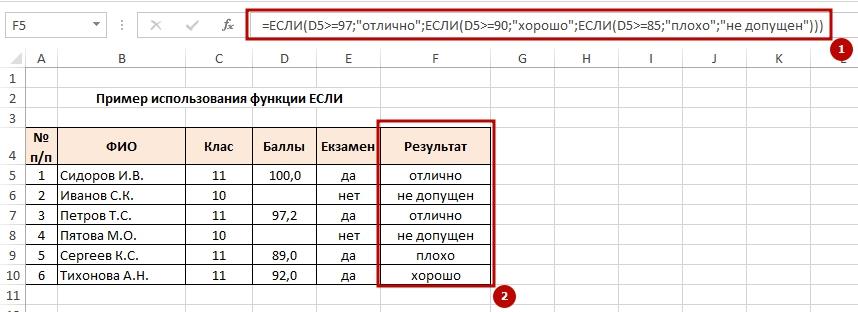 Иначе результатом будет ЛОЖЬ.
Иначе результатом будет ЛОЖЬ.
=A1<>B1 — Формула вернет ИСТИНА, если значения ячеек A1 и B1 не равны. В противном случае – ЛОЖЬ.
В Excel существуют логические функции ИСТИНА() и ЛОЖЬ(), которые не имеют аргументов. Данные функции существуют в основном для обеспечения совместимости с другими электронными таблицами. Вы можете вводить значения ИСТИНА и ЛОЖЬ прямо в ячейки или формулы, не используя форму записи функции, Excel все прекрасно поймет.
Если Вы уверены, что уже достаточно хорошо освоили эту тему, можете обратиться к статье Используем логические функции Excel для задания сложных условий, чтобы научиться задавать условия, используя различные логические функции, например И() или ИЛИ().
Оцените качество статьи. Нам важно ваше мнение:
Adblock
detector
Условное форматирование в Excel 2003
29916
23. 10.2012
10.2012
Скачать пример
Основы
Все очень просто. Хотим, чтобы ячейка меняла свой цвет (заливка, шрифт, жирный-курсив, рамки и т.д.) если выполняется определенное условие. Отрицательный баланс заливать красным, а положительный — зеленым. Крупных клиентов делать полужирным синим шрифтом, а мелких — серым курсивом. Просроченные заказы выделять красным, а доставленные вовремя — зеленым. И так далее — насколько фантазии хватит.
Чтобы сделать подобное, выделите ячейки, которые должны автоматически менять свой цвет, и выберите в меню Формат — Условное форматирование (Format — Conditional formatting).
В открывшемся окне можно задать условия и, нажав затем кнопку Формат (Format), параметры форматирования ячейки, если условие выполняется. В этом примере отличники и хорошисты заливаются зеленым, троечники — желтым, а неуспевающие — красным цветом:
Кнопка А также>> (Add) позволяет добавить дополнительные условия.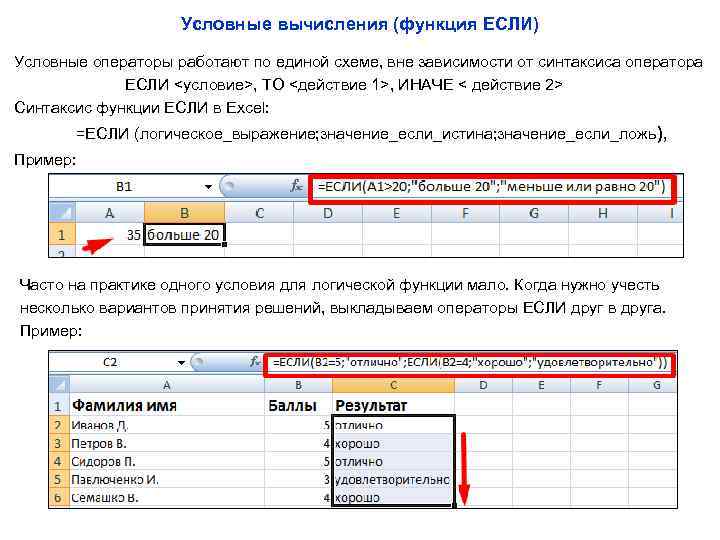 В Excel 2003 их количество ограничено тремя, в Excel 2007 и более новых версиях — бесконечно.
В Excel 2003 их количество ограничено тремя, в Excel 2007 и более новых версиях — бесконечно.
Если вы задали для диапазона ячеек критерии условного форматирования, то больше не сможете отформатировать эти ячейки вручную. Чтобы вернуть себе эту возможность надо удалить условия при помощи кнопки Удалить (Delete) в нижней части окна.
Другой, гораздо более мощный и красивый вариант применения условного форматирования — это возможность проверять не значение выделенных ячеек, а заданную формулу:
Если заданная формула верна (возвращает значение ИСТИНА), то срабатывает нужный формат. В этом случае можно задавать на порядок более сложные проверки с использованием функций и, кроме того, проверять одни ячейки, а форматировать — другие.
Выделение цветом всей строки
Главный нюанс заключается в знаке доллара ($) перед буквой столбца в адресе — он фиксирует столбец, оставляя незафиксированной ссылку на строку — проверяемые значения берутся из столбца С, по очереди из каждой последующей строки:
Выделение максимальных и минимальных значений
Ну, здесь все достаточно очевидно — проверяем, равно ли значение ячейки максимальному или минимальному по диапазону — и заливаем соответствующим цветом:
В англоязычной версии это функции MIN и MAX, соответственно.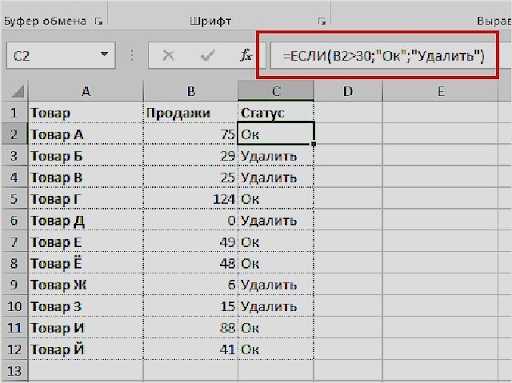
Выделение всех значений больше(меньше) среднего
Аналогично предыдущему примеру, но используется функция СРЗНАЧ (AVERAGE) для вычисления среднего:
Скрытие ячеек с ошибками
Чтобы скрыть ячейки, где образуется ошибка, можно использовать условное форматирование, чтобы сделать цвет шрифта в ячейке белым (цвет фона ячейки) и функцию ЕОШ (ISERROR), которая выдает значения ИСТИНА или ЛОЖЬ в зависимости от того, содержит данная ячейка ошибку или нет:
Скрытие данных при печати
Аналогично предыдущему примеру можно использовать условное форматирование, чтобы скрывать содержимое некоторых ячеек, например, при печати — делать цвет шрифта белым, если содержимое определенной ячейки имеет заданное значение («да», «нет»):
Заливка недопустимых значений
Сочетая условное форматирование с функцией СЧЁТЕСЛИ (COUNTIF), которая выдает количество найденных значений в диапазоне, можно подсвечивать, например, ячейки с недопустимыми или нежелательными значениями:
Проверка дат и сроков
Поскольку даты в Excel представляют собой те же числа (один день = 1), то можно легко использовать условное форматирование для проверки сроков выполнения задач. Например, для выделения просроченных элементов красным, а тех, что предстоят в ближайшую неделю — желтым:
Например, для выделения просроченных элементов красным, а тех, что предстоят в ближайшую неделю — желтым:
P.S.
Счастливые обладатели последних версий Excel 2007-2010 получили в свое распоряжение гораздо более мощные средства условного форматирования — заливку ячеек цветовыми градиентами, миниграфики и значки:
Вот такое форматирование для таблицы сделано, буквально, за пару-тройку щелчков мышью… 🙂
Ссылки по теме
- Выделение дубликатов в списке цветом
- Сравнение двух списков и выделение цветом совпадающих элементов.
- Создание графиков проектов (дежурств, отпусков и т.д.) с помощью условного форматирования
Создание условных формул
Проверка истинности или ложности условий и выполнение логических сравнений между выражениями характерны для многих задач. Вы можете использовать функции И , ИЛИ , НЕ и ЕСЛИ для создания условных формул.
Например, функция IF использует следующие аргументы.
Формула, использующая функцию ЕСЛИ
logical_test: условие, которое вы хотите проверить.
value_if_true: возвращаемое значение, если условие истинно.
value_if_false: возвращаемое значение, если условие имеет значение False.
Дополнительные сведения о создании формул см. в разделе Создание или удаление формулы.
Что ты хочешь сделать?
Создайте условную формулу, результатом которой является логическое значение (ИСТИНА или ЛОЖЬ).
Создайте условную формулу, которая приводит к другому вычислению или значениям, отличным от ИСТИНА или ЛОЖЬ
Создать условную формулу, результатом которой является логическое значение (ИСТИНА или ЛОЖЬ)
Для выполнения этой задачи используйте функции и операторы И , ИЛИ и НЕ , как показано в следующем примере.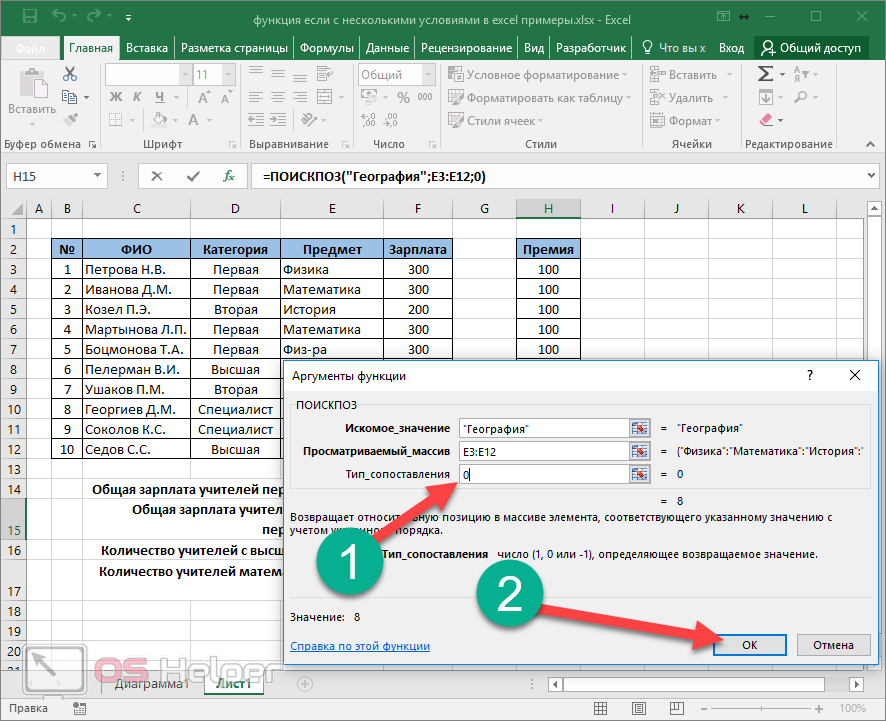
Пример
Пример будет легче понять, если вы скопируете его на пустой лист.
Как скопировать пример?
Выберите пример из этой статьи.
Выбор примера из справки
Нажмите CTRL+C.
В Excel создайте пустую книгу или лист.
org/ListItem»>
На листе выберите ячейку A1 и нажмите CTRL+V.
Важно: Чтобы пример работал правильно, его необходимо вставить в ячейку A1 рабочего листа.
Чтобы переключиться между просмотром результатов и просмотром формул, возвращающих результаты, нажмите CTRL+` (большое ударение) или на вкладке Формулы в группе Аудит формул щелкните значок Кнопка Показать формулы .
После того, как вы скопируете пример на пустой лист, вы можете адаптировать его под свои нужды.
|
Дополнительные сведения об использовании этих функций см. в разделах Функция И, Функция ИЛИ и Функция НЕ.
Верх страницы
Создайте условную формулу, которая приводит к другому вычислению или значениям, отличным от ИСТИНА или ЛОЖЬ
Для выполнения этой задачи используйте функции и операторы IF , И и ИЛИ , как показано в следующем примере.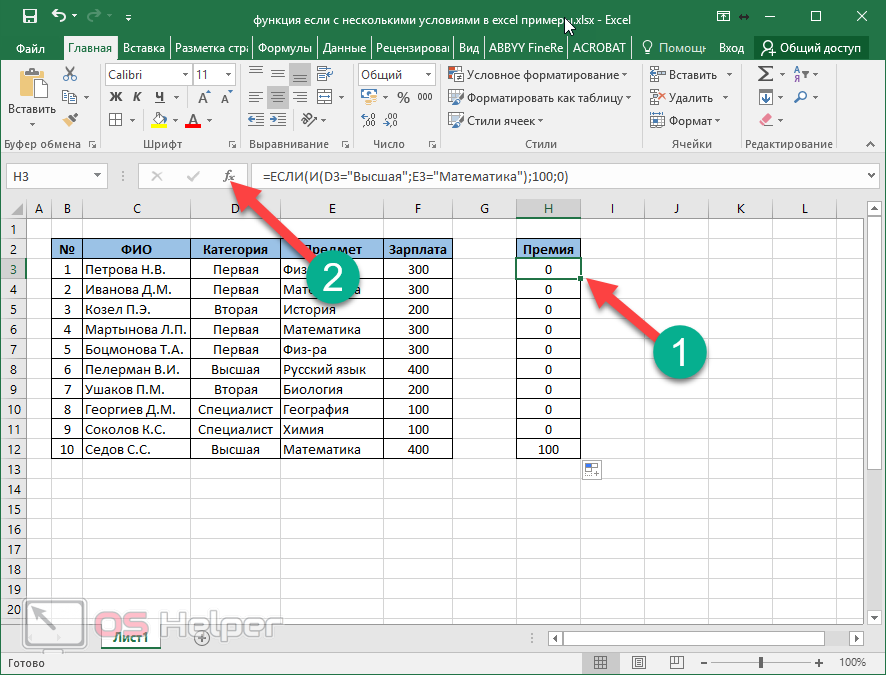
Пример
Пример будет легче понять, если вы скопируете его на пустой лист.
Как скопировать пример?
Выберите пример из этой статьи.
Важно: Не выделяйте заголовки строк или столбцов.
Выбор примера из справки
Нажмите CTRL+C.
В Excel создайте пустую книгу или лист.

На листе выберите ячейку A1 и нажмите CTRL+V.
Важно: Чтобы пример работал правильно, его необходимо вставить в ячейку A1 рабочего листа.
Чтобы переключиться между просмотром результатов и просмотром формул, возвращающих результаты, нажмите CTRL+` (ударение) или на вкладке Формулы в группе Аудит формул нажмите кнопку Показать формулы .
После того, как вы скопируете пример на пустой лист, вы можете адаптировать его под свои нужды.
|
Дополнительные сведения об использовании этих функций см.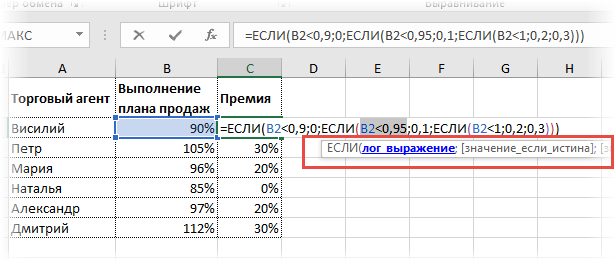 в разделе Функция ЕСЛИ, функция И и функция ИЛИ.
в разделе Функция ЕСЛИ, функция И и функция ИЛИ.
Верх страницы
Использовать формулы для применения условного форматирования
Промежуточное условное форматирование
Обучение Эксель 2013.
Промежуточное условное форматирование
Промежуточное условное форматирование
Используйте формулы
Промежуточное условное форматирование
видео
Используйте формулы
видео
Управление условным форматированием
видео
Следующий:
Используйте условное форматирование
Чтобы более точно контролировать, какие ячейки будут отформатированы, вы можете использовать формулы для применения условного форматирования.
Хотите больше?
Используйте условное форматирование
Управление приоритетом правил условного форматирования
Чтобы более точно контролировать, какие ячейки будут отформатированы, вы можете использовать формулы для применения условного форматирования.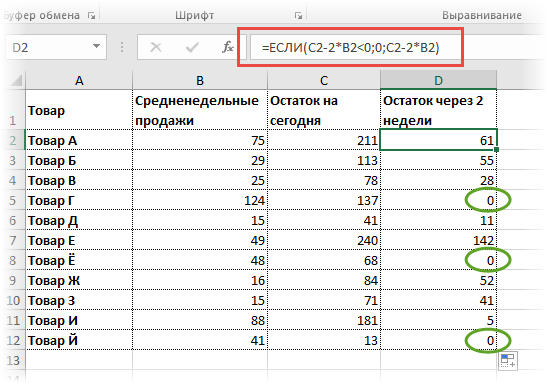
В этом примере я собираюсь отформатировать ячейки в столбце «Продукт», если соответствующая ячейка в столбце «На складе» больше 300.
Я выбираю ячейки, которые хочу условно отформатировать.
При выборе диапазона ячеек первая выбранная ячейка является активной ячейкой.
В этом примере я выбрал от B2 до B10, поэтому B2 является активной ячейкой. Нам нужно будет это узнать в ближайшее время.
Создайте новое правило, выберите Используйте формулу для определения форматируемых ячеек . Поскольку B2 является активной ячейкой, я набираю =E2>300.
Обратите внимание, что в формуле я использовал относительную ссылку на ячейку E2, чтобы убедиться, что формула настраивается для правильного форматирования других ячеек в столбце B.
Я нажимаю кнопку Формат и выбираю способ форматирования ячеек. Я собираюсь использовать синюю заливку.
Нажмите OK , чтобы принять цвет; щелкните OK еще раз, чтобы применить формат.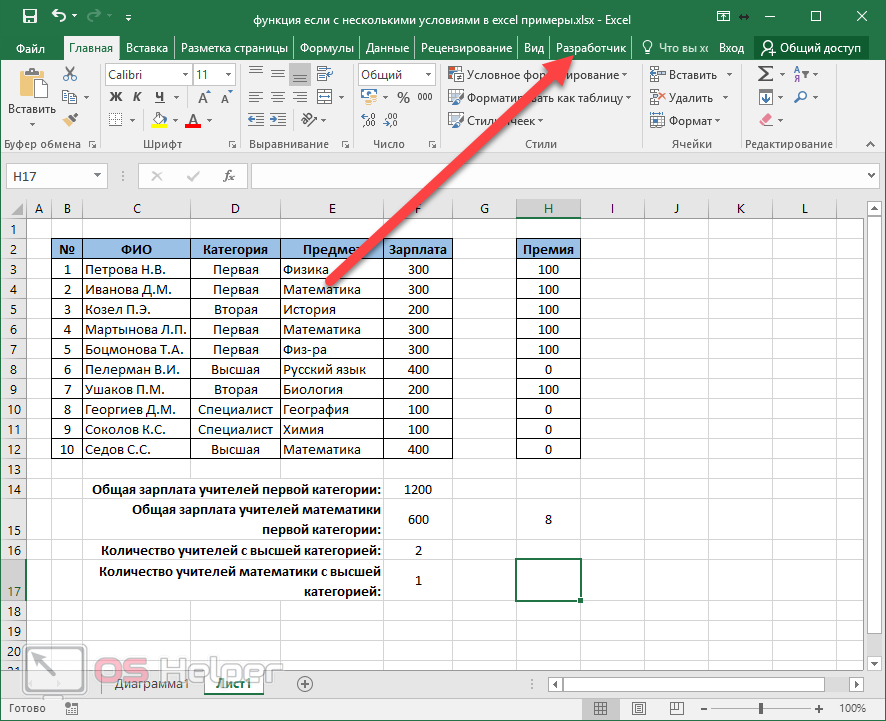

 (ЛОЖЬ)
(ЛОЖЬ)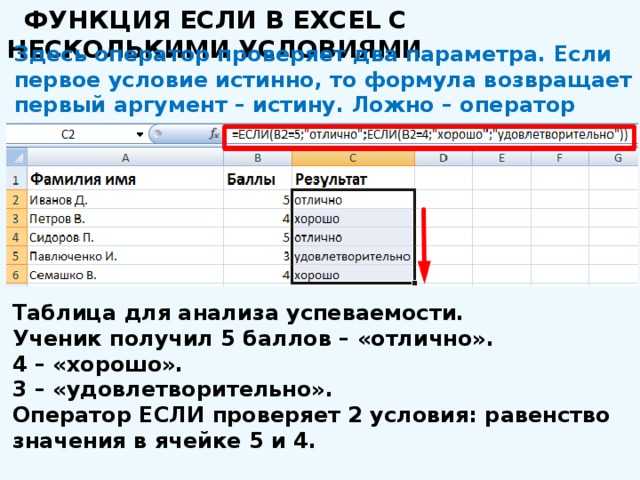 (ЛОЖЬ)
(ЛОЖЬ)
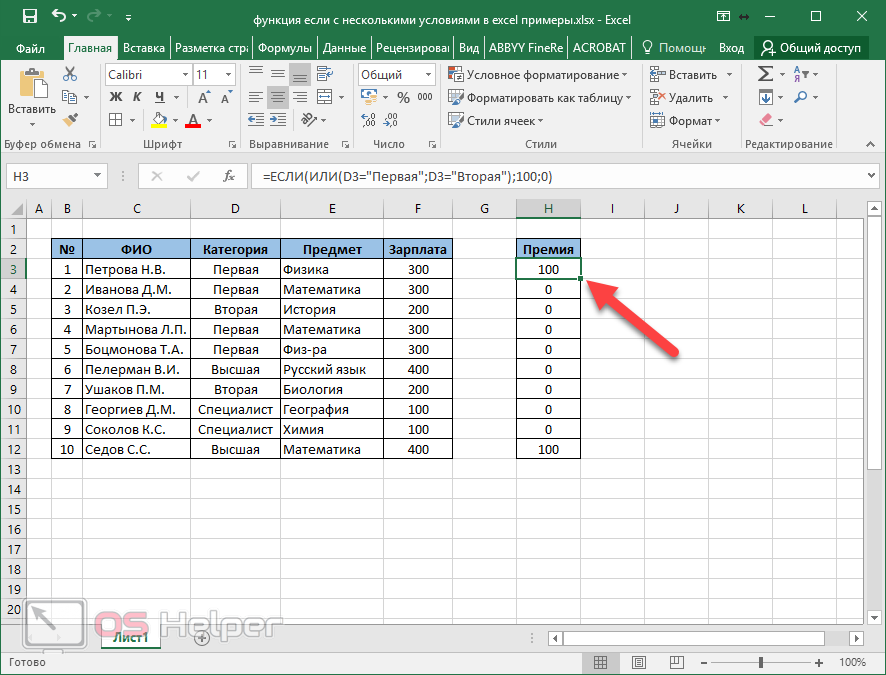 В противном случае верните «Не в порядке». (ОК)
В противном случае верните «Не в порядке». (ОК)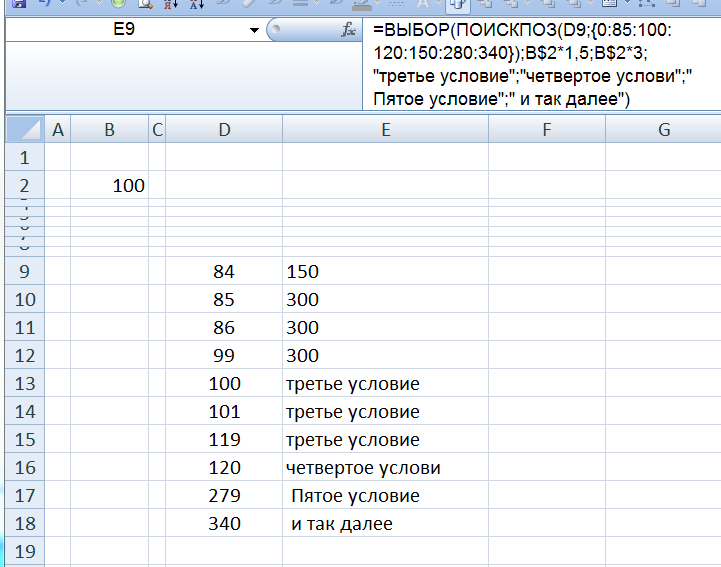 В противном случае верните «Не в порядке». (Не в порядке)
В противном случае верните «Не в порядке». (Не в порядке)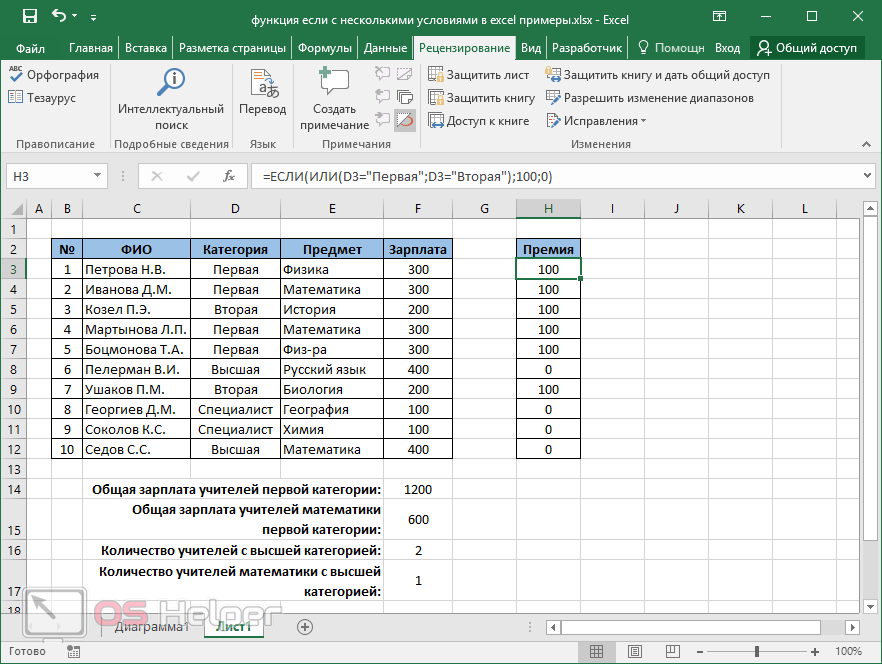 В противном случае верните «Не в порядке». (ОК)
В противном случае верните «Не в порядке». (ОК)