Как сохранить hosts: Не удается изменить файл Hosts или Lmhosts — Windows Server
Содержание
Что такое файл hosts на mac os
Содержание
- Файл hosts: где находится и как его изменить
- Зачем нужен файл hosts
- Где находится файл hosts
- Как внести изменения в файл hosts
- Видеосправка. Как изменить файл hosts
- Блокировка доступа к сайту через файл hosts
- Оригинальный файл hosts и как его восстановить
- Файл Hosts в Mac OS — как изменить
- Где находится файл Hosts в Mac OS
- Как изменить Hosts в Mac OS
- Через папку
- Через Терминал
- Что делать, если не действуют изменения в Hosts
- Как редактировать файл Hosts на macOS
- Система доменных имён DNS
- Редактирование файла Host
- Как восстановить файл Hosts на Mac
Файл hosts: где находится и как его изменить
Файл hosts — текстовый документ, который содержит в себе информацию о домене и IP-адресе, который ему соответствует. Файл hosts появился во времена зарождения Интернета (ARPANET) и служил неким маршрутизатором, пока на замену ему не пришла служба DNS. Но до сих пор он не утратил важности и по-прежнему используется как инструмент, который обладает приоритетом перед обращением к DNS-серверам.
Но до сих пор он не утратил важности и по-прежнему используется как инструмент, который обладает приоритетом перед обращением к DNS-серверам.
Зачем нужен файл hosts
Предположим: вы зарегистрировали домен и привязали его к Hosting Linux. Но чтобы увидеть сайт, вам нужно дождаться делегирования домена на DNS-серверы. В файле hosts вы можете указать ваш домен и IP-адрес хостинга, а затем открыть браузер и зайти на ваш сайт, не дожидаясь делегирования домена. Также с его помощью вы можете заблокировать на локальном компьютере доступ к определённому сайту, указав соответствующую запись.
Где находится файл hosts
Путь к папке, где лежит файл hosts, зависит от операционной системы, которая установлена на вашем компьютере:
Windows XP, 2003, Vista, 7, 8, 10 — c:\windows\system32\drivers\etc\hosts
Linux, Ubuntu, Unix, BSD — /etc/hosts
macOS — /private/etc/hosts
Редактировать файл etc hosts нужно от имени администратора, иначе вы не сможете сохранить внесённые изменения.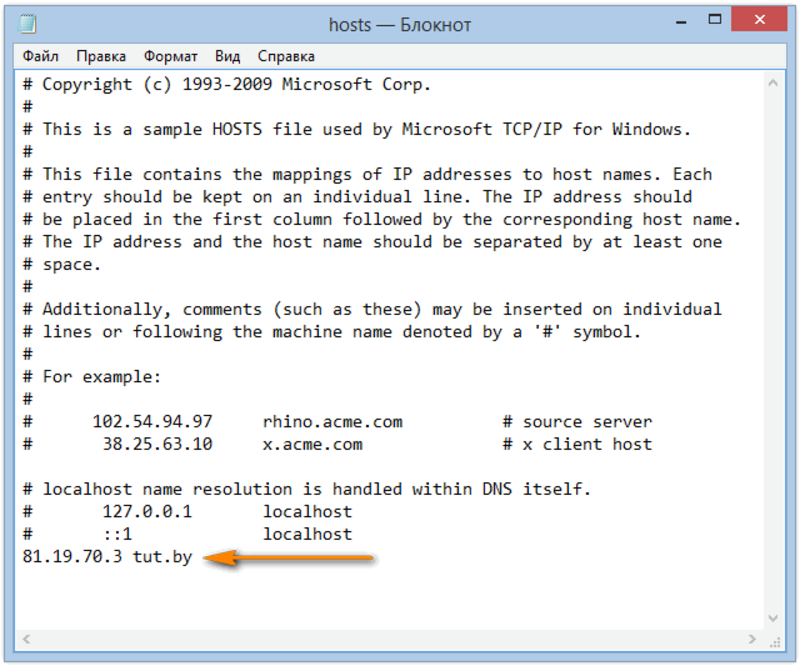
Как внести изменения в файл hosts
Ниже мы рассмотрим, как редактировать и как сохранить изменения в файле hosts. Важно открыть файл с правами администратора, иначе система не даст вам его сохранить. Выберите вашу операционную систему и следуйте инструкции или посмотрите видеоинструкцию:
Запустите Блокнот или любой другой редактор от имени администратора. Откройте Пуск, найдите нужный редактор, нажмите по нему правой кнопкой мыши и выберите Запуск от имени администратора:
Как отредактировать файл hosts
В меню «Файл» нажмите Открыть и перейдите в каталог, в котором расположен файл hosts. Измените тип файла на «Все файлы»:
Добавьте в конце файла необходимую запись в формате:
123.123.123.123 — IP-адрес вашего сервера или хостинга,
faq-reg.ru — имя вашего домена.
Теперь вы можете открыть ваш сайт в браузере, не дожидаясь обновления DNS-серверов.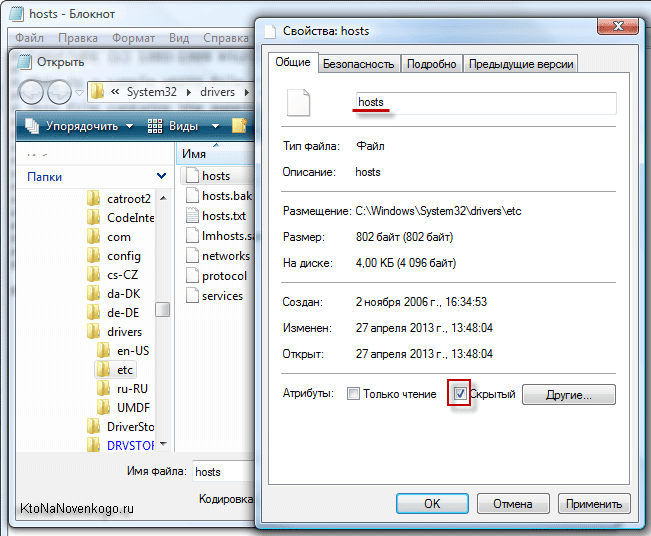
Чтобы изменить файл hosts в виндовс 10 (8), выполните следующие действия:
Запустите Блокнот или любой другой редактор от имени администратора. Для этого найдите его в Пуске, нажмите по нему правой кнопкой мыши и выберите Запуск от имени администратора:
В меню «Файл» нажмите Открыть и перейдите в каталог, где находится файл hosts . Измените тип файла на «Все файлы»:
Добавьте в конце файла необходимую запись в формате:
123.123.123.123 — IP-адрес вашего сервера или хостинга,
faq-reg.ru — имя вашего домена.
Теперь вы можете открыть ваш сайт в браузере, не дожидаясь обновления DNS-серверов.
В Linux файл hosts находится в папке etc. Чтобы отредактировать его:
Введите в терминал linux команду hosts: sudo nano /etc/hosts
Добавьте в конце файла необходимую запись в формате:
123.123.123.123 — IP-адрес вашего сервера или хостинга,
faq-reg. ru — имя вашего домена.
ru — имя вашего домена.
Теперь вы можете открыть ваш сайт в браузере, не дожидаясь обновления DNS-серверов.
Файл hosts в Ubuntu редактируется так же, как и во всех Unix-системах.
Файл hosts в Mac OS расположен в каталоге: /private/etc/hosts. Чтобы изменить его:
Введите команду: sudo nano /etc/hosts и нажмите Enter:
Добавьте в конце файла необходимую запись в формате:
123.123.123.123 — IP-адрес вашего сервера или хостинга,
faq-reg.ru — имя вашего домена.
Теперь вы можете открыть ваш сайт в браузере, не дожидаясь обновления DNS-серверов.
Видеосправка. Как изменить файл hosts
Также вы можете заблокировать определенный сайт через файл hosts, воспользовавшись инструкцией ниже:
Блокировка доступа к сайту через файл hosts
Доступ к сайту также можно ограничить для локального компьютера. Для этого укажите адрес страницы (домен) в файле hosts. Заблокировать IP нежелательного сайта не требуется. Блокировка осуществляется по локальному хосту с фиксированным IP (127.0.0.1):
Заблокировать IP нежелательного сайта не требуется. Блокировка осуществляется по локальному хосту с фиксированным IP (127.0.0.1):
В указанной на скриншоте строке укажите IP-адрес 127.0.0.1 и через пробел адрес нежелательного сайта. Чтобы заблокировать несколько сайтов, повторите действие в следующей строке. В примере ниже в файле hosts отказано в доступе (заблокирован доступ) к сайтам «vk.com» и «youtube.com»:
Готово! Доступ к сайтам будет ограничен на определенном ПК.
Оригинальный файл hosts и как его восстановить
Скачать содержимое файла hosts можно на разных ресурсах. Но мы не рекомендуем делать это, так как файл может быть заражен.
Файл hosts по умолчанию есть в каждой операционной системе, но он может быть скрыт для просмотра. Следуя инструкциям выше, вы сможете его открыть и отредактировать. Если вы удалили его, то просто создайте текстовый файл без расширения в нужной папке.
По умолчанию файл hosts выглядит следующим образом:
Источник
Файл Hosts в Mac OS — как изменить
Инструкции в интернете, связанные с блокировкой сайтов или подключении к серверам, часто рекомендуют внести изменения в файл Hosts. Но далеко не все пользователи Mac OS, знакомые с этим файлом по Windows, могут его с легкостью найти на компьютере “яблочной” корпорации. В этой статье мы расскажем, где находится файл Hosts, как его открыть и отредактировать.
Но далеко не все пользователи Mac OS, знакомые с этим файлом по Windows, могут его с легкостью найти на компьютере “яблочной” корпорации. В этой статье мы расскажем, где находится файл Hosts, как его открыть и отредактировать.
Где находится файл Hosts в Mac OS
Самый простой способ быстро перейти к расположению файла hosts в Mac OS — это использовать переход к конкретной папке в Finder. Нажмите правой кнопкой на значок Finder в левом нижнем углу и выберите “Переход к папке”.
Введите в качестве конечного адреса /private/etc/hosts и нажмите “Перейти”.
Так вы окажетесь в системной папке, где находится файл Hosts.
Как изменить Hosts в Mac OS
Есть несколько способов править содержимое в Hosts на Mac, рассмотрим два варианта, которые можно считать максимально удобными.
Через папку
Выше мы указали способ перейти в папку на Mac OS, где находится файл Hosts. Прямо из этой папки его можно править. Нажмите на него правой кнопкой и выберите редактор, который нужно использовать для внесения изменений в файл.
Попробуйте внести изменения в файл hosts, появится сообщение, что у вас нет прав для изменений файла, нажмите “Дублировать”.
Откроется новый файл, внесите изменения в него. После этого сохраните новый файл в любом месте в формате txt.
Далее остается заменить новым файлом, с внесенными изменениями, старый файл hosts в папке, где ранее его открывали. В процессе замены потребуется ввести пароль от операционной системы.
Сразу после этого изменения в hosts будут применены.
Через Терминал
Другой способ изменить Hosts на Macbook, iMac или другом компьютере Apple — это использование Терминала.
Откройте Терминал, для этого вызовите панель поиска Spotlight (command+пробел) и введите название утилиты. А далее выберите ее из списка.
Введите в терминале команду sudo nano /private/etc/hosts — эта команда означает переход в режиме редактирования к файлу hosts.
Внесите изменения, которые необходимо, в hosts.
Для сохранения результатов, нажмите Control+X, а далее нажмите Y для подтверждения действий.
Теперь изменения в файл Hosts внесены.
Что делать, если не действуют изменения в Hosts
Одна из проблем, которая может возникнуть у пользователей Mac OS после внесения изменений в файл Hosts (например, если вносились изменения для подключения к конкретному хостингу сайта) — это отсутствие реакции на изменения. Такая проблема возникает из-за сохраненного кэша DNS в операционной системы. Его можно сбросить через терминал.
При помощи окна Spotlight вызовите Терминал и введите в нем команду:
dscacheutil -flushcache; sudo killall -HUP mDNSResponder
После чего нажмите Enter.
Подтвердите действие паролем.
Теперь кэш DNS очищен на Mac, и изменения hosts вступят в силу.
Источник
Как редактировать файл Hosts на macOS
Расскажу как редактировать файл Hosts macOS и зачем он вообще нужен. Как с его помощью блокировать сайты и менять сопоставление IP-адресов. Как восстановить оригинальную версию для отмены внесённых изменений и очистить кэш ДНС через Терминал.
Как с его помощью блокировать сайты и менять сопоставление IP-адресов. Как восстановить оригинальную версию для отмены внесённых изменений и очистить кэш ДНС через Терминал.
Система доменных имён DNS
Когда вы вводите доменное имя (адрес) сайта, который хотите посетить в адресную строку браузера, незаметно происходит много событий скрытых от глаз.
Каждый сайт, каждая служба, почти каждое устройство, подключённое к интернету, имеет уникальный числовой IP-адрес, который его идентифицирует.
Существует система доменных имён (DNS), которая преобразует эти IP-адреса в более узнаваемые и запоминающиеся для людей имена. Например, название сайта macnoob.ru выглядит гораздо приятнее IP 5.101.115.179.
Когда вы впервые вводите адрес сайта, Mac проверяет связь с DNS-сервером (это происходит автоматически через интернет-провайдера), чтобы узнать TCP/IP адрес сервера, к которому вы пытаетесь подключиться.
При этом Mac создаёт скрытый файл кеша, чтобы запомнить это сопоставление на случай, если вы заново решите посетить тот же сайт.
Система доменных имён и связанный с ней кеш позволяют компьютеру на macOS узнать, как открыть нужный сайт в интернете.
Но есть ещё файл, который может быть очень полезным. Он называется Hosts, и его можно использовать для принудительного переопределения информации DNS.
Редактирование файла Host
Существует несколько причин изменить файл Hosts вместо того, чтобы просто позволить DNS делать своё дело:
- Тестирование сайта на сервере, прежде чем его смогут увидеть другие пользователи интернета.
- Для блокировки или обхода программ-шпионов обнуляя их IP-адреса. Для этого достаточно указать IP 0.0.0.0, а затем имя домена, который вы хотите заблокировать.
- Устранение последствия работы вирусов-вымогателей, которые блокируют выход в интернет.
Самый популярный способ работы с файлом Host — использовать стандартное приложение Терминал, которое находится в папке «Утилиты» каждого Mac.
Также можно открыть Терминал используя поиск Spotlight или через Launchpad.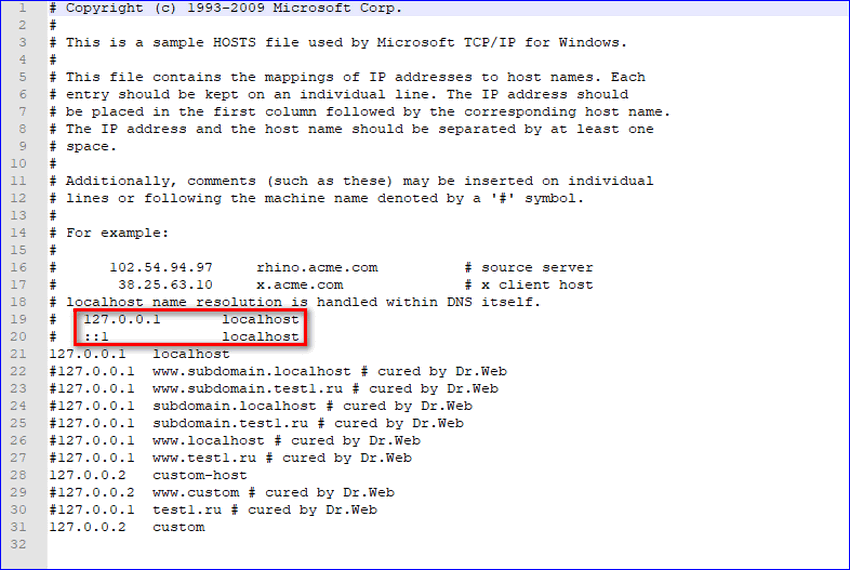
Чтобы открыть файл Hosts запустите Терминал и в окне приложения введите команду открытия текстового редактора Nano:
После ввода команды нажмите клавишу «Ввод», введите свой пароль администратора и снова нажмите «Ввод».
Процесс ввода пароля администратора визуально никак не отображается — это нормально. Просто введите пароль на клавиатуре, нажмите «Ввод» и всё сработает.
Теперь вы находитесь в текстовом редакторе Nano и должны увидеть что-то похожее на это:
Мышь и трекпад здесь не работают, можно использовать только клавиатуру Mac.
Прежде чем изменить Hosts на Mac, сделайте копию файла из /private/etc/hosts . Это может понадобиться, если у вас там прописаны дополнительные сопоставления. В моём случае это IP 10.221.55.3 для виртуальной машины с Windows 10.
Чтобы сопоставить новое устройство или домен с нужным IP-адресом, переместите курсор с помощью клавиш со стрелками на любую строчку после строк, закомментированных символами # .
Например, если вы сопоставляете IP-адрес с доменом, введите IP, нажмите пробел и введите имя домена.
И наоборот, если вы хотите заблокировать какой-либо сайт, используйте 127.0.0.1 для его сопоставления с локальным компьютером.
Например, чтобы заблокировать посещение сайта macnoob.ru на Mac, нужно сделать так:
После внесения изменений нажмите сочетание клавиш Control+O, чтобы применить их.
После этого нажмите Control+X и «Ввод» для выхода из редактора.
Чтобы увидеть изменения, осталось очистить кеш ДНС. Для этого введите команду:
sudo killall -HUP mDNSResponder
Это очистит кеш DNS на Mac и операционная система увидит внесённые изменения в файле Hosts.
В нашем случае, при попытке открыть сайт macnoob.ru, которому мы сопоставили локальный IP 127.0.0.1, увидим в браузере такое сообщение:
Важно не забыть, что вы редактировали Hosts, потому как позже может потребоваться отменить внесённые изменения.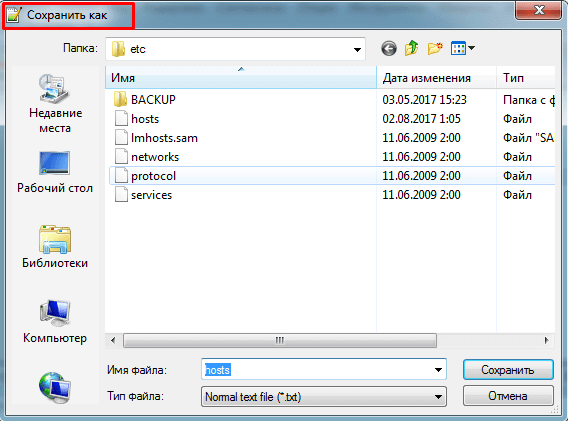
Альтернативным способом редактирования файла Hosts на Mac служит текстовый редактор TextEdit. Скопируйте файл из /private/etc/hosts и внесите изменения. После чего замените им оригинал (редактировать оригинал не получится).
Как восстановить файл Hosts на Mac
Когда потребуется отменить изменения и восстановить нормальную работу ДНС на Mac, просто замените текущую версию на ранее созданную копию или вставьте в него значения по умолчанию.
Для этого откройте Finder и введите в поиске «Hosts»:
Либо пройдите к его расположению на диске в папке /private/etc/hosts .
Скопируйте его (в оригинал внести изменения нельзя) и откройте в текстовом редакторе TextEdit. Теперь удалите всё содержимое и вставьте значение по умолчанию:
##
# Host Database
#
# localhost is used to configure the loopback interface
# when the system is booting. Do not change this entry.
##
127.0.0.1 localhost
255.255.255.255 broadcasthost
::1 localhost
Нажмите «Сохранить», закройте файл и замените им оригинал в папке /private/etc/hosts .
Когда macOS спросит, хотите ли вы заменить файл, подтвердите своё решение, введите пароль администратора и перезагрузите Mac.
На этом всё, если появились вопросы — задавайте их в комментариях, постараемся помочь.
Источник
Как сохранить файл hosts после изменения в windows 10
Как сохранить изменения в файле hosts Windows 10?
Как сохранить файл hosts после редактирования?
- Нажмите кнопку»Начните», выберите «Все программы», «Аксессуары», щелкните правой кнопкой мыши «Блокнот» и выберите «Запуск от прав администратора». …
- Откройте файл Hosts или файл Lmhosts, внести необходимые изменения и нажмите кнопку «Сохранить» в меню «Файл».
Как внести изменения в файл hosts?
Самый простой способ редактирования файла hosts — использовать встроенный текстовый редактор «Блокнот». Самый важны момент, который нужно учесть: текстовый редактор должен запускаться от имени администратора, в противном случае вы не сможете сохранить сделанные изменения.
Самый важны момент, который нужно учесть: текстовый редактор должен запускаться от имени администратора, в противном случае вы не сможете сохранить сделанные изменения.
Как открыть файл host в блокноте с правами администратора?
Жмём по notepad.exe правой клавишей и выбираем «Запуск от имени администратора». Выбираем «Файл» → «Открыть». В появившемся окне идём в папку с файлом hosts (C:WindowsSystem32driversetc). Выбираем в правом нижнем углу «Все файлы» и открываем hosts.
Что должно быть написано в файле hosts?
Файл hosts содержит текстовые строки, которые состоят из IP-адреса, указанного в текстовом поле, и одного или нескольких имен узлов. Каждое поле отделено пробелом (по историческим причинам часто предпочтение отдают знакам табуляции, но пробелы также используются).
В каком формате должен быть файл hosts?
hosts (ранее HOSTS. TXT) — текстовый файл, содержащий базу данных доменных имен и используемый при их трансляции в сетевые адреса узлов.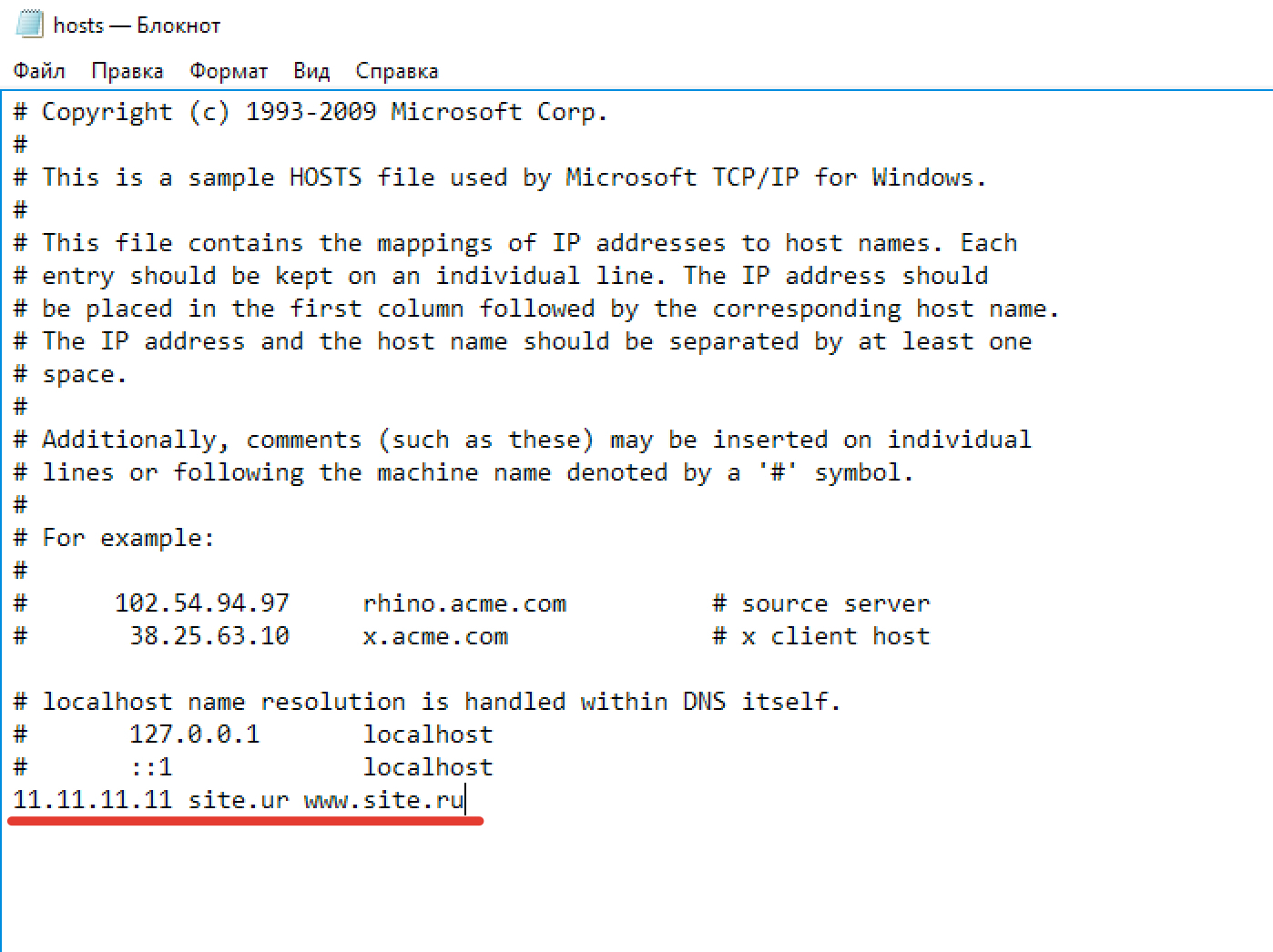 Запрос к этому файлу имеет приоритет перед обращением к DNS-серверам. В отличие от системы DNS, содержимое файла задаётся администратором компьютера.
Запрос к этому файлу имеет приоритет перед обращением к DNS-серверам. В отличие от системы DNS, содержимое файла задаётся администратором компьютера.
Как зайти в файл hosts?
Путь к папке, где лежит файл hosts, зависит от операционной системы, которая установлена на вашем компьютере:
- Windows XP, 2003, Vista, 7, 8, 10 — c:windowssystem32driversetchosts.
- Linux, Ubuntu, Unix, BSD — /etc/hosts.
- macOS — /private/etc/hosts.
Как внести изменения в файл hosts Windows XP?
Как отредактировать файл Windows HOSTS
В текстовом редакторе выберите Файл> Открыть и перейдите к расположению файла HOST по адресу C: Windows System32 drivers etc . Скопируйте и вставьте путь к файлу HOSTS в поле Имя файла , чтобы быстро найти папку, не просматривая ее вручную.
Как создать новый файл hosts?
Щелкните правой кнопкой мыши в свободном месте в папке %WinDir%system32driversetc, выберите пункт Создать, щелкните элемент Текстовый документ, введите имя hosts и нажмите клавишу ВВОД. Нажмите кнопку Да, чтобы подтвердить, что имя файла не будет иметь расширение TXT. Откройте новый файл hosts в текстовом редакторе.
Нажмите кнопку Да, чтобы подтвердить, что имя файла не будет иметь расширение TXT. Откройте новый файл hosts в текстовом редакторе.
Как открыть файл в блокноте с правами администратора?
- 1 Нажмите кнопку Пуск.
- 2 В поле поиска введите слово notepad или блокнот.
- 3 Кликните правой кнопкой мыши по блокноту в результатах поиска.
- 4 Выберите Запуск от имени администратора:
- 1 Нажмите Win+W для вызова поиска.
- 2 В фильтре выберите Везде.
- 3 Введите слово блокнот.
Как должен выглядеть файл hosts в Windows 10?
Вообще расположен это файл по адресу: C:WindowsSystem32driversetc. Для быстрого перехода вы можете нажать «Пуск» — «Выполнить», введите команду %systemroot%system32driversetc и нажмите ОК. Вот так он выглядит в стандартном режимы, не блокируя ни какие сайты.
Как открыть файл hosts в Windows 10?
Где находится файл hosts в Windows 10
Файл hosts находится в той же папке, что и раньше, а именно в C:WindowsSystem32driversetc (при условии, что система установлена именно в C:Windows, а не куда-либо еще, в последнем случае ищите в соответствующей папке).
Для чего нужен файл hosts?
Файл hosts позволяет обойти DNS сервер и при указании доменного имени в адресной строке браузера, открыть сайт с IP адресом, указанным для домена в файле hosts, а не на DNS сервере, что может помочь при отсутствии доменного имени или же тестировании сайта на другом сервере, без перенаправления домена на него.
Для чего предназначен файл hosts?
С помощью файла hosts на вашем компьютере можно настроить соответствие между доменом и конкретным IP-адресом. К примеру, если домену facebook.com прописать в hosts некорректный IP (скажем, 127.0.0.1), то перейти на данный сайт с вашего компьютера будет невозможно. …
Что делает вирус hosts?
Вирус, атаковавший hosts-файл, делает в нем изменение и блокирует доступ к интернет ресурсам на которые вы хотите зайти, что заканчивается или ошибкой соединения или заменой их на другие адреса.
Файл hosts Windows 10
В этой инструкции по порядку будет описано, как изменить файл hosts в Windows 10, где он находится (и что делать, если его там нет), каково его содержимое по умолчанию и о том, как правильно сохранить этот файл после изменения, если он не сохраняется. Также в конце статьи приведена информация на случай, если внесенные изменения hosts не работают.
Также в конце статьи приведена информация на случай, если внесенные изменения hosts не работают.
По сути, по сравнению с двумя предыдущими версиями ОС в файле hosts для Windows 10 ничего не поменялось: ни расположение, ни содержимое, ни способы редактирования. Тем не менее, решил написать отдельную детальную инструкцию по работе с данным файлом именно в новой ОС.
Где находится файл hosts в Windows 10
Файл hosts находится в той же папке, что и раньше, а именно в C:\Windows\System32\drivers\etc (при условии, что система установлена именно в C:\Windows, а не куда-либо еще, в последнем случае ищите в соответствующей папке).
При этом для того, чтобы открыть «правильный» файл hosts, рекомендую для начала зайти в Панель управления (через правый клик по пуску) — параметры проводника. И на вкладке «Вид» в конце списка снять отметку «Скрывать расширения для зарегистрированных типов файлов», а уже после этого переходить к папке с файлом hosts.
Смысл рекомендации: некоторые начинающие пользователи открывают не файл hosts, а, например, hosts.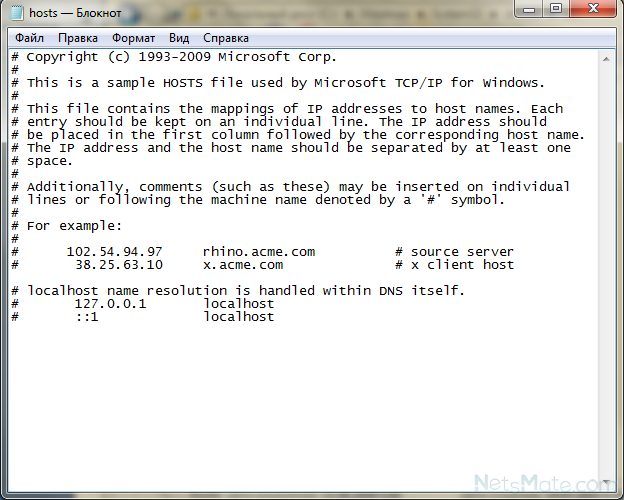 txt, hosts.bak и тому подобные файлы, в результате, сделанные в таких файлах изменения не влияют на работу Интернета, как требуется. Нужно открывать тот файл, который не имеет никакого расширения (см. на скриншоте).
txt, hosts.bak и тому подобные файлы, в результате, сделанные в таких файлах изменения не влияют на работу Интернета, как требуется. Нужно открывать тот файл, который не имеет никакого расширения (см. на скриншоте).
Если файл hosts отсутствует в папке C:\ Windows\ System32\ drivers\ etc — это нормально (хоть и странно) и не должно никоим образом влиять на работу системы (по умолчанию этот файл и так пустой и не содержит ничего кроме комментариев, не влияющих на работу).
Примечание: теоретически, расположение файла hosts в системе может быть изменено (например, какими-то программами для защиты этого файла). Чтобы узнать, не было ли изменено оно у вас:
- Запустите редактор реестра (клавиши Win+R, ввести regedit)
- Перейдите к разделу реестра
- Посмотрите на значение параметра DataBasePath, именно это значение указывает на папку с файлом hosts в Windows 10 (по умолчанию %SystemRoot%\System32\drivers\etc )
По расположению файла закончили, переходим к его изменению.
Как изменить файл hosts
По умолчанию изменение файла hosts в Windows 10 доступно только администраторам системы. То, что этот момент не учитывается начинающими пользователями является наиболее частой причиной того, что файл hosts не сохраняется после изменения.
Для изменения файла hosts необходимо открыть его в текстовом редакторе, запущенном от имени Администратора (обязательно). Покажу на примере стандартного редактора «Блокнот».
В поиске Windows 10 начните набирать «Блокнот», а после того как программа появится в результатах поиска, кликните по ней правой кнопкой мыши и выберите «Запустить от имени администратора».
Следующий шаг — открыть файл hosts. Для этого в блокноте выберите «Файл» — «Открыть», перейдите к папке с этим файлом, в поле с типом файла поставьте «Все файлы» и выберите тот файл hosts, который не имеет никакого расширения.
По умолчанию содержимое файла hosts в Windows 10 выглядит так, как вы можете видеть на скриншоте ниже. Но: если hosts пустой, не следует из-за этого переживать, это нормально: дело в том, что содержимое файла по умолчанию с точки зрения функций — то же самое, что и пустой файл, так как все строки, начинающиеся со знака решетки — это просто комментарии, которые не имеют никакого значения для работы.
Но: если hosts пустой, не следует из-за этого переживать, это нормально: дело в том, что содержимое файла по умолчанию с точки зрения функций — то же самое, что и пустой файл, так как все строки, начинающиеся со знака решетки — это просто комментарии, которые не имеют никакого значения для работы.
Для редактирования файла hosts просто добавьте подряд новые строки, которые должны выглядеть как IP-адрес, один или несколько пробелов, адрес сайта (URL, который будет перенаправляться на указанный IP-адрес).
Чтобы было понятнее — в примере ниже был заблокирован ВК (все обращения к нему будут перенаправляться на 127.0.0.1 — это адрес используется для обозначения «текущего компьютера»), а также сделано так, чтобы при вводе адреса dlink.ru в адресную строку браузера автоматически открывались настройки роутера по IP-адресу 192.168.0.1.
Примечание: не знаю, насколько это важно, но по некоторым рекомендациям, файл hosts должен содержать пустую последнюю строку.
После завершения редактирования, просто выберите файл — сохранить (если hosts не сохраняется, то вы запустили текстовый редактор не от имени Администратора. В редких случаях бывает нужно отдельно задать права доступа к файлу в его свойствах на вкладке «Безопасность»).
В редких случаях бывает нужно отдельно задать права доступа к файлу в его свойствах на вкладке «Безопасность»).
Как скачать или восстановить файл hosts Windows 10
Как уже было написано чуть выше, содержимое файла hosts по умолчанию, хоть и содержит некоторый текст, но он равнозначен пустому файлу. Таким образом, если вы ищите, где скачать этот файл или хотите восстановить его к содержимому по умолчанию, то самый простой способ будет таким:
- На рабочем столе кликните правой кнопкой мыши, выберите «Создать» — «Текстовый документ». При вводе имени сотрите расширение .txt, а сам файл назовите hosts (если расширение не показывается — включите его отображение в «панель управления» — «параметры проводника» внизу на вкладке «Вид»). При переименовании вам сообщат, что файл может не открыться — это нормально.
- Скопируйте этот файл в C:\Windows\System32\drivers\etc
Готово, файл восстановлен к такому виду, в каком он пребывает сразу после установки Windows 10.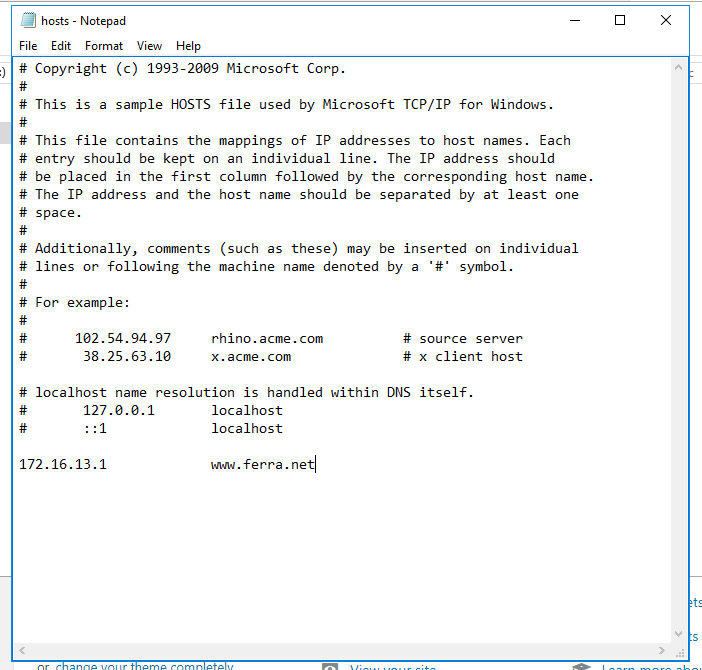 Примечание: если у вас возник вопрос о том, почему мы сразу не создали файл в нужной папке, то да, можно и так, просто в некоторых случаях оказывается недостаточно прав для создания там файла, а вот с копированием всё обычно срабатывает.
Примечание: если у вас возник вопрос о том, почему мы сразу не создали файл в нужной папке, то да, можно и так, просто в некоторых случаях оказывается недостаточно прав для создания там файла, а вот с копированием всё обычно срабатывает.
Что делать, если файл hosts не работает
Изменения, сделанные в файле hosts должны вступать в действие без перезагрузки компьютера и без каких-либо изменений. Однако, в некоторых случаях этого не происходит, и они не срабатывают. Если вы столкнулись с такой проблемой, то попробуйте следующее:
- Откройте командную строку от имени администратора (через меню правого клика по «Пуск»)
- Введите команду ipconfig /flushdns и нажмите Enter.
Также, если вы используете hosts для блокировки сайтов, рекомендуется использовать сразу два варианта адреса — с www и без (как в моем примере с ВК ранее).
Использование прокси-сервера также может мешать срабатыванию файла hosts. Зайдите в Панель управления (в поле «Просмотр» вверху справа должно стоять «Значки») — Свойства браузера. Откройте вкладку «Подключения» и нажмите кнопку «Настройка сети». Уберите все отметки, в том числе «Автоматическое определение параметров».
Откройте вкладку «Подключения» и нажмите кнопку «Настройка сети». Уберите все отметки, в том числе «Автоматическое определение параметров».
Еще одна деталь, которая может привести к тому, что файл hosts не работает — пробелы перед IP-адресом в начале строки, пустые строки между записями, пробелы в пустых строках, а также набор пробелов и табуляции между IP-адресом и URL (лучше использовать один пробел, допускается табуляция). Кодировка файла hosts — допускается ANSI или UTF-8 (блокнот по умолчанию сохраняет ANSI).
Как изменить файл hosts в Windows 10
Дмитрий 10.08.2017 Обновлено: 21.03.2018
В этой статье мы поговорим, как изменить файл hosts в Windows 10 и, собственно, где находиться файл hosts Windows 10. Покажу Вам несколько удобных способов, которые использую сам. Все способы будут работать и на предыдущих версиях операционной системы Windows.
Многие могли уже найти файл hosts, даже внести изменения, но сохранить никак не получалось. Весь секрет состоит в том, что все, по умолчанию, открывают файл hosts не от имени администратора и, собственно, это есть главная ошибка.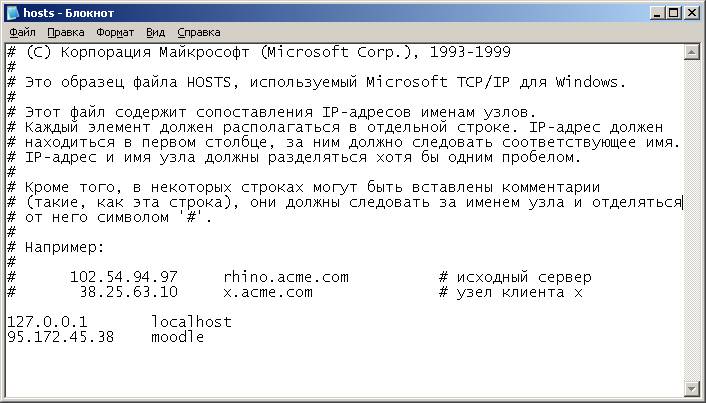 Однозначно Вы можете создать такой же файл без расширения и заменить файл hosts, но Вам так же понадобятся права администратора.
Однозначно Вы можете создать такой же файл без расширения и заменить файл hosts, но Вам так же понадобятся права администратора.
Что такое файл hosts
Если же говорить что такое файл hosts, то это всего лишь текстовый файл в котором размещены IP адреса и доменные имена. Поскольку каждый домен имеет свой адрес. Файл hosts присутствует на всех операционных и работает по одному и тому же принципу.
Сам файл hosts изменяют для того, чтобы заблокировать доступ к определенному ресурсу в интернете, или для того, чтобы перенаправить пользователя на другой сайт.
Где находиться файл hosts
Насчет того где находиться файл hosts, то он во всех версиях Windows находиться в одном и том же месте.
Чтобы найти его нужно перейти по пути: C:\ Windows\ System32\ drivers\ etc.
Или же нажмите Win+R и выполните одну из команд:
После выполнения одной из выше сказанных команд будет открыта папка по выше сказанному пути, где собственно по умолчанию и находиться файл hosts.
Как изменить файл hosts в Windows 10 с помощью командной строки
Этот способ универсальный который подойдет не только пользователям десятки. Открыть файл можно с использованием командной строки. Как найти командную строку в Windows 10 Вы можете посмотреть по ссылке.
- Открываем командную строку от имени администратора, нажав правой кнопкой мыши на Пуск и выбрав пункт Командная строка (администратор).
- Вставляем и выполняем команду: [stextbox C:\Windows\System32\drivers\etc\hosts[/stextbox]
- После выполнения этой команды будет открыт файл hosts с помощью блокнота, а самое главное что от имени администратора. Теперь Вы можете спокойно вносить изменения в файл hosts и со сохранением проблем не будет. Когда внесете изменения просто сохраните файл нажав Ctrl+S.
Как редактировать hosts в Windows 10 в ручную
- Нажмите Win+Q и в поиске введите слово Блокнот.

- Нажмите на классическое приложение Блокнот правой клавишей мыши и выберите пункт Запустить от имени администратора.
- Дальше нажимаем Файл => Открыть и переходим по пути: C:\ Windows\ System32\ drivers\ etc.
- Следующим шагом будет изменить тип файла с Текстовые документы на Все файлы и выбрать со списка файл hosts.
- Вносим необходимые изменения и нажимаем Ctrl+S чтобы сохранить изменения.
Если же Вы используете Windows 7, тогда чтобы открыть Блокнот от имени администратора вручную нужно перейти в C:\Windows\System32 и в этой папке найти приложение notepad.exe и уже его открываем от имени администратора. Или же можете в этой папке воспользоваться встроенным в проводник поиском. Дальше все делаем также как написано выше.
Как восстановить файл hosts Windows 10
Сейчас много вирусов вносят изменения в файл hosts.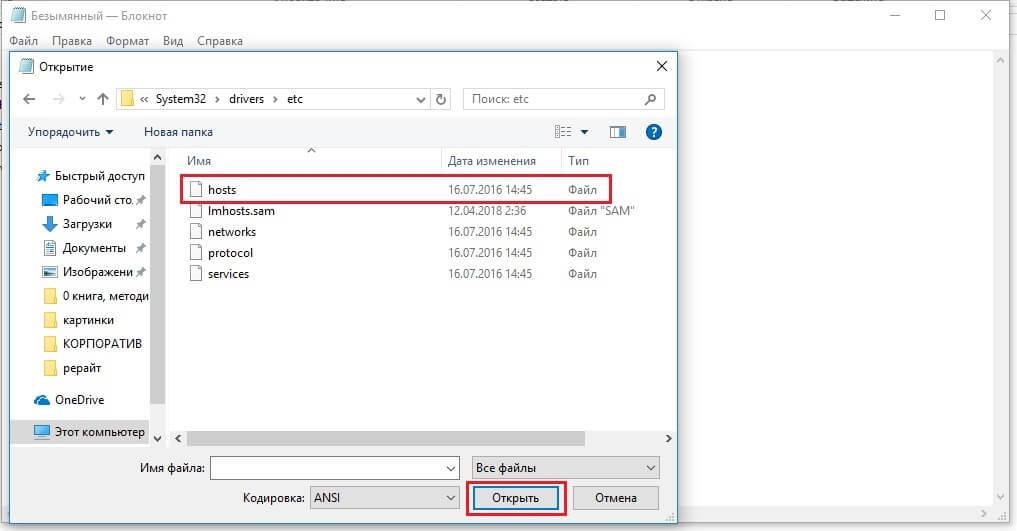 И по этому у Вас могут возникнуть проблемы с работой сайтов в браузере. Поэтому здесь разберемся как восстановить файл hosts в Windows 10. Не важно почему Вам придется восстанавливать его, или это через вирус или через неосторожность самого пользователя.
И по этому у Вас могут возникнуть проблемы с работой сайтов в браузере. Поэтому здесь разберемся как восстановить файл hosts в Windows 10. Не важно почему Вам придется восстанавливать его, или это через вирус или через неосторожность самого пользователя.
- Для начала нам надо включить отображение расширения файлов.
- Дальше на рабочем столе создадим текстовый файл, в который вставим текст представленный ниже. Назовем файл hosts и расширение просто уберем при сохранении.
- Перенесем пустой созданный файл по пути C:\ Windows\ System32\ drivers\ etc.
А также говорят что можно просто оставить файл пустым, главное чтобы он присутствовал.
В этой статье мы рассмотрели как изменить файл hosts в Windows 10 двумя способами и в общем рассмотрели что дает файл hosts и где его искать. Если же Вы знаете ещё какие-нибудь способы пишите в комментарии. В общем статья получилась не большой, но надеюсь пригодиться многим.
14 способов сэкономить время и деньги в качестве хозяина жилья для отдыха на Airbnb — ведущее универсальное программное обеспечение для управления арендой жилья для профессионалов
один день с бесконечным списком повторяющихся и новых задач. Вы также можете изо всех сил пытаться получить прибыль или просто безубыточности. Попытка справиться с огромным объемом работы, управлять своими расходами и найти время для себя может вызвать у вас чувство подавленности и беспокойства. Это может даже повлиять на вашу продуктивность. Тем не менее, есть ряд проверенных советов, которые помогут вам сэкономить время и деньги, не снижая качество услуг, которые вы предоставляете в качестве хозяина жилья для отдыха на Airbnb.
Вы также можете изо всех сил пытаться получить прибыль или просто безубыточности. Попытка справиться с огромным объемом работы, управлять своими расходами и найти время для себя может вызвать у вас чувство подавленности и беспокойства. Это может даже повлиять на вашу продуктивность. Тем не менее, есть ряд проверенных советов, которые помогут вам сэкономить время и деньги, не снижая качество услуг, которые вы предоставляете в качестве хозяина жилья для отдыха на Airbnb.
1. Используйте систему управления недвижимостью (PMS)
PMS — это комплексное программное обеспечение по аренде жилья для отдыха, которое предлагает наиболее эффективные средства рационализации и автоматизации операций по аренде жилья для отдыха. Высоко оцененная PMS, такая как Hostaway, будет предлагать полный набор функций, включая управление каналами, инструменты связи, включая унифицированный почтовый ящик, автоматизацию и другие инструменты, такие как маркетинг и аналитика. Он также обеспечит бесшовную интеграцию с инструментами хостинга, такими как проверка гостей, мониторинг шума, умные замки и т. д.
д.
Несмотря на то, что вам нужно платить за использование PMS, это скорее инвестиции, учитывая огромную экономию усилий, времени и затрат в краткосрочной и долгосрочной перспективе. Это также освобождает вас от необходимости нанимать дополнительный персонал для помощи в решении таких задач, как управление сообщениями и очистители.
2. Используйте инструмент динамического ценообразования
В связи с тем, что глобальная пандемия 2020–2021 годов изменила тенденции краткосрочной аренды, полагаться на ваши исторические данные для определения наилучшей стратегии ценообразования для аренды на время отпуска просто не получится. По мере того, как конкуренция становится все более конкурентной с приходом новых хозяев и институциональных инвесторов, хозяевам Airbnb необходимо получать доступ к данным о краткосрочной аренде, анализировать макро- и микротенденции, характерные для их местоположения, типа аренды и т. д., и корректировать цены даже ежедневно. Инструмент динамического ценообразования позаботится обо всем этом, предоставляя лучшие цены на вашу аренду на время отпуска в соответствии с установленными вами параметрами, такими как правила минимальной ночи и тарифы.
3. Подпишитесь на страхование аренды жилья для отдыха
AirCover от Airbnb для хозяев, безусловно, является расширением ее предыдущих программ ответственности и защиты от ущерба. Даже при быстрой доставке (суперхозяевам Airbnb гарантирована целеустремленная и своевременная поддержка клиентов), однако программы охватывают только хозяев. Всегда желательно застраховаться. Небольшие ежемесячные платежи могут показаться расточительными, но страхование аренды на время отпуска с лихвой окупится, если вы остаетесь с серьезным имущественным ущербом из-за гостей или погодных условий, оставлены шатающимися после массового отмен или когда гость предъявляет иск об ответственности.
4. Включите самостоятельную регистрацию
Изменения, внесенные в путешествия во время пандемии, а также переход к цифровым технологиям привели к тому, что большинство гостей не ожидают, что их хозяева Airbnb будут ждать, чтобы приветствовать их всесторонней экскурсией по объекту. . Большинство гостей на самом деле предпочитают, чтобы этого не произошло. Таким образом, запуск процесса самостоятельной регистрации на Airbnb не только сделает ваших гостей счастливыми, но и сэкономит ваше драгоценное время в ожидании опоздавших гостей и прибывающих поздно ночью. Это снимает с обеих сторон необходимость явиться в определенное время и оставляет их свободными. Это также обеспечивает дополнительную экономию и безопасность в виде возможности синхронизировать замки с точным временем регистрации заезда и отъезда.
. Большинство гостей на самом деле предпочитают, чтобы этого не произошло. Таким образом, запуск процесса самостоятельной регистрации на Airbnb не только сделает ваших гостей счастливыми, но и сэкономит ваше драгоценное время в ожидании опоздавших гостей и прибывающих поздно ночью. Это снимает с обеих сторон необходимость явиться в определенное время и оставляет их свободными. Это также обеспечивает дополнительную экономию и безопасность в виде возможности синхронизировать замки с точным временем регистрации заезда и отъезда.
Обязательно предоставьте своим гостям подробное руководство по регистрации заезда до их прибытия и убедитесь, что вы можете связаться с ними по телефону, текстовому или электронному письму, если у них есть разъяснения. Хорошо оформленная приветственная книга, включающая правила проживания и полезные инструкции по использованию различных удобств, также будет иметь большое значение для гостей, сохраняющих свою конфиденциальность, не чувствуя себя потерянными.
5. Автоматизация для экономии
Выберите автоматизацию при обновлении с помощью интеллектуальных устройств, таких как интеллектуальные фонари, интеллектуальные термостаты, датчики протечки воды и датчики движения для наружного освещения. Они могут быть не только энергоэффективными, но и позволять вам автоматизировать и контролировать освещение, отопление, охлаждение и т. д. вашей собственности для оптимальной энергоэффективности и экономической эффективности. Например, благодаря автоматическому отключению, когда гость отсутствует, вам не нужно беспокоиться о ленивых гостях, которые оставят свет и кондиционер включенными, когда их нет дома, и о вас с огромным счетом в конце месяца.
Автоматизация обмена сообщениями с гостями — еще один разумный способ сэкономить время и деньги, обеспечивая при этом превосходное обслуживание. Вы можете использовать бесплатные шаблоны, чтобы начать работу и сопоставлять сообщения с триггерами, такими как подтверждение бронирования или за три дня до регистрации, чтобы вам не нужно было выполнять какую-либо работу или нанимать кого-то для обработки постоянного потока входящих сообщений.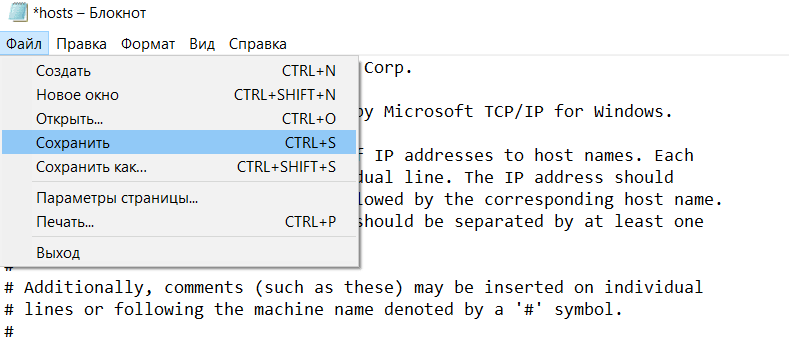 А поскольку автоматический ответ работает быстро, гости не заставляют себя ждать.
А поскольку автоматический ответ работает быстро, гости не заставляют себя ждать.
6. Исправьте сейчас
То, что ваша мама сказала, не делает это неправильным. Всегда есть смысл заняться ремонтом прямо сейчас. Игнорирование их не заставит их исчезнуть. Только усугубляйте их, пока у вас не останется серьезных повреждений, крупного счета и даже потерянных бронирований и доходов. Гость, ушедший с мылом на лице из-за того, что душ перестал работать на полпути, оставит вам плохой отзыв, который может еще долго преследовать ваш бизнес.
Наилучший курс – активно заниматься техническим обслуживанием и нанимать разнорабочего для еженедельного обслуживания. Но если вы только начинаете и не можете себе этого позволить в данный момент, убедитесь, что у вас есть надежный мастер на все руки, который поможет решить проблемы, как только они будут обнаружены. Или воспользуйтесь услугами мастера.
7. Держите запасное постельное белье под рукой
Как и в случае с туалетной бумагой, вы не захотите, чтобы постельное белье и полотенца закончились. Будьте готовы к непредсказуемым обстоятельствам, таким как более длительные периоды сушки из-за дождя или дополнительная очистка из-за пятен. Аналогично покупке туалетной бумаги оптом, инвестируйте в несколько комплектов белья, чтобы у вас всегда было более чем достаточно запасных частей, готовых к использованию в случае необходимости. Или вы можете отчаянно мчаться за новым постельным бельем по любой цене, в то время как рассерженный гость ждет чистых полотенец.
Будьте готовы к непредсказуемым обстоятельствам, таким как более длительные периоды сушки из-за дождя или дополнительная очистка из-за пятен. Аналогично покупке туалетной бумаги оптом, инвестируйте в несколько комплектов белья, чтобы у вас всегда было более чем достаточно запасных частей, готовых к использованию в случае необходимости. Или вы можете отчаянно мчаться за новым постельным бельем по любой цене, в то время как рассерженный гость ждет чистых полотенец.
8. Разрешение на долгосрочную аренду
Ежедневный оборот от краткосрочной аренды — не единственный способ сэкономить, разрешая долгосрочную аренду.
Долгосрочная аренда становится все более популярной тенденцией. По данным Airbnb, в 2021 году 1 000 000 гостей забронировали проживание на срок не менее 3 месяцев, а каждая пятая ночь, забронированная с июля по сентябрь, продлилась не менее одного месяца. Между тем, почти половина всех ночей, забронированных на Airbnb в первом квартале 2022 года, приходится на поездки на 7 дней и более.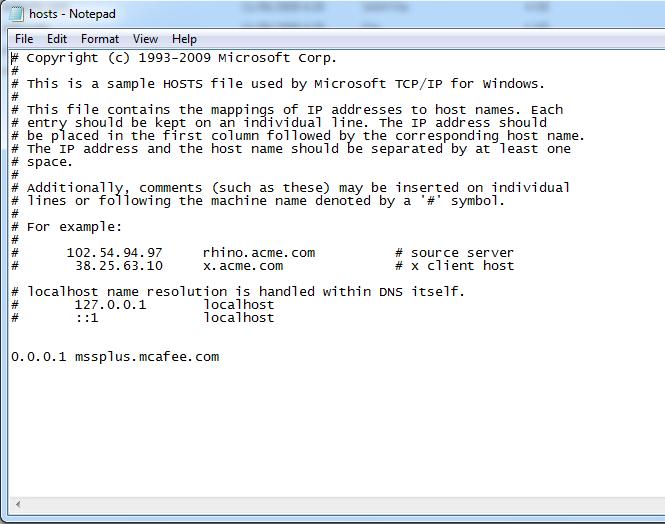 Тенденция настолько велика, что Airbnb даже представила раздельное проживание в ответ на нехватку инвентаря на некоторых рынках для гостей с более длительным пребыванием. Если вы не разрешаете долгосрочную аренду, вы не только теряете доход, но и экономите время и усилия, связанные с меньшим количеством гостей.
Тенденция настолько велика, что Airbnb даже представила раздельное проживание в ответ на нехватку инвентаря на некоторых рынках для гостей с более длительным пребыванием. Если вы не разрешаете долгосрочную аренду, вы не только теряете доход, но и экономите время и усилия, связанные с меньшим количеством гостей.
9. Думай об экологии
Экологичность жилья для отпуска не только полезна для окружающей среды, но и поможет привлечь гостей, заботящихся об экологии. Это также сэкономит вам много денег и хлопот. Тем не менее, есть больше способов оптимизировать вашу экологичность, чем просто светодиодные лампы. Отличным первым шагом является проведение профессионального энергоаудита вашей собственности. Ваша местная энергетическая компания, вероятно, может помочь вам в этом. Вы также можете нанять профессионала или самодельщика с самооценкой.
10. Купить оптом. Take Stock
Может показаться, что это не приведет к большой экономии, но со временем покупка оптом определенно значительно увеличит ваши сбережения. Найдите магазин в вашем районе, где можно купить товары для дома оптом по выгодным ценам. Вы также можете искать предложения в Интернете. Покупка оптом также экономит ваше время и избавляет от частых поставок.
Найдите магазин в вашем районе, где можно купить товары для дома оптом по выгодным ценам. Вы также можете искать предложения в Интернете. Покупка оптом также экономит ваше время и избавляет от частых поставок.
Не менее важна инвентаризация ваших вещей. Вы можете не только отслеживать, сколько и когда используется каждый элемент, но и данные могут дать вам представление о том, как оптимизировать использование для экономии без ущерба для качества. Это также поможет вам убедиться, что вы не иссякаете. Гость без туалетной бумаги, скорее всего, будет потерянным гостем на всю жизнь.
11. Знайте и платите налоги
Вы можете упустить значительную экономию на налогах, если не будете знать о расходах, которые не облагаются налогом. Поговорите со своим бухгалтером или проведите собственное исследование, чтобы узнать, из каких расходов будут вычтены расходы, связанные с вашим бизнесом по аренде жилья на время отпуска на Airbnb. Не забывайте всегда сохранять чеки.
Еще один отличный способ сэкономить время, усилия и расходы в будущем — своевременно платить налоги. Обвинение в налоговом мошенничестве намного сложнее, чем раздражение от уплаты налогов.
12. Понимайте свой бюджет
Независимо от того, используете ли вы PMS, которая сделает это за вас, или сделаете это с помощью электронной таблицы Excel, отслеживайте свои данные и подводите итоги своих сборов, доходов, прибыли и т. д., чтобы у вас был точный и глубокое понимание ваших расходов, доходов и прибыли. PMS, такая как Hostaway, не только автоматически отслеживает ваши данные, но и предоставляет анализ и отчеты в удобных для понимания форматах. Полная картина ваших финансов даст вам представление о том, что работает, а что нет, где необходимо сократить расходы, а также об интересных тенденциях, о которых вы, возможно, иначе не догадывались.
13. Наймите уборщицу
Если вы не сдаете комнату в своей квартире, вам может быть сложно заниматься уборкой всего дома самостоятельно, особенно если вы забронированы и ожидаете новых гостей через 2 часа. Наем уборщика или услуги по уборке полностью избавит вас от этой задачи, и вы сможете возместить затраты за счет платы за уборку. Можно положиться на то, что профессиональные уборщики выполнят тщательную работу намного лучше, чем вы. Вы даже можете управлять своими уборщиками или услугами по уборке через PMS, такую как Hostaway, поэтому вам не нужно постоянно звонить или отправлять сообщения, чтобы организовать уборку.
Наем уборщика или услуги по уборке полностью избавит вас от этой задачи, и вы сможете возместить затраты за счет платы за уборку. Можно положиться на то, что профессиональные уборщики выполнят тщательную работу намного лучше, чем вы. Вы даже можете управлять своими уборщиками или услугами по уборке через PMS, такую как Hostaway, поэтому вам не нужно постоянно звонить или отправлять сообщения, чтобы организовать уборку.
14. Отслеживайте своих гостей
Один плохой гость — это все, что вам нужно, чтобы существенно снизить ваш доход. Ходить туда-сюда с Airbnb, пытаясь возместить ущерб, причиненный плохими гостями, может быть кошмаром. Плохие гости также с гораздо большей вероятностью оставят вас с плохим отзывом или пожалуются на вас, пытаясь дискредитировать вашу жалобу, как только вы осознаете ущерб, который остался позади.
Не полагайтесь на Airbnb, который будет проверять ваших гостей за вас. Инвестируйте в службу проверки гостей, такую как Chekin, Autohost или Superhog, которая проводит проверку биографических данных. Вы также можете проявить свою должную осмотрительность, например, проверить отзывы гостей и их социальные сети, прежде чем принять их бронирование, хотя это не так далеко. Отслеживание плохих гостей не только снижает риск для вашего имущества и бизнеса, но и помогает вам привлекать высококлассных гостей, улучшать отзывы и рейтинги и увеличивать доход. 9Командная строка 0003
Вы также можете проявить свою должную осмотрительность, например, проверить отзывы гостей и их социальные сети, прежде чем принять их бронирование, хотя это не так далеко. Отслеживание плохих гостей не только снижает риск для вашего имущества и бизнеса, но и помогает вам привлекать высококлассных гостей, улучшать отзывы и рейтинги и увеличивать доход. 9Командная строка 0003
— Как сохранить часто используемый хост SSH для доступа через терминал?
спросил
Изменено
2 года, 10 месяцев назад
Просмотрено
19 тысяч раз
У меня есть хост, на который я часто использую ssh . Но я не хочу входить в него снова и снова. Должен ли я использовать для этого переменную среды или есть лучший способ?
Я не возражал бы против обобщенного решения по сохранению часто используемых переменных, которые существуют за пределами одного сеанса bash.
- командная строка
- bash
- ssh
- переменные окружения
3
Переменные среды предназначены для передачи информации нескольким командам/процессам, которые вы запускаете в оболочке, которые ожидают присутствия команд или процессов в среде. Обычно такие переменные включают опции, например LESS переменная, передающая часто используемые параметры в less пейджер, PERL5LIB для поиска модулей perl в нестандартных местах, LC_LANG для сообщения, какой язык команда должна использовать для вывода.
Если URL-адрес предназначен для вашего собственного использования с определенной командой, используйте псевдоним, например alias au='firefox https://askubuntu.com , или функцию, например open_url(){ firefox "$@" } , чтобы открыть произвольный URL-адрес, который вы указываете в командной строке в качестве позиционного параметра для функции.
В некоторых случаях, таких как ssh , вы можете определить свойства соединения в файлах конфигурации, как описано в ответе Лекенштейна:
определить
~/.ssh/configфайл со следующим содержимымХост мех Имя хоста meh.example.com Администратор пользователя Порт 1234 Файл идентификации ~/.ssh/id_rsaиспользуйте
ssh mehдля подключения к хосту с помощью файла конфигурации.
4
Также я бы предложил создать псевдоним.
Отредактируйте свой .bashrc (или, возможно, .profile или аналогичный файл) в своем домашнем каталоге. Добавьте несколько псевдонимов, например:
псевдоним go='ssh url1' псевдоним go2='ssh url2'
Затем повторно войдите/переподключитесь и введите go или go2 .
Я бы предложил объединить ответы Сергея и Льюиса для максимальной лени эффективности:
Сначала создайте запись хоста для ssh :
определить ~/. файл со следующим содержимым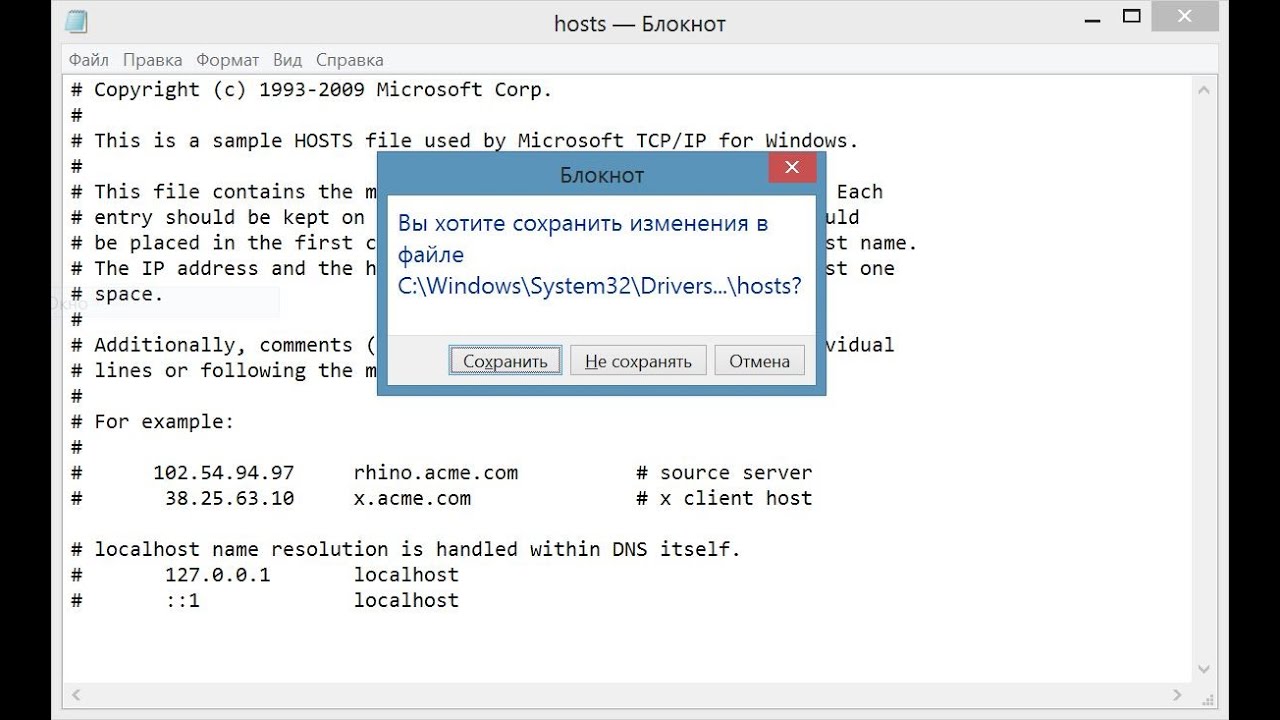 ssh/config
ssh/config
Host meh
Имя хоста meh.example.com
Администратор пользователя
Порт 1234
Файл идентификации ~/.ssh/id_rsa
Теперь ssh meh работает, но это все еще может быть довольно долго. Есть автодополнение (после ssh [Пусто]), но печатать все равно очень много.
Итак, давайте также определим псевдоним :
Отредактируйте ваш .bashrc в вашем локальном домашнем каталоге. Добавьте псевдоним, например:
псевдоним meh='ssh meh'
Теперь вы можете подключиться к «meh.example.com», просто набрав meh в окне терминала.
Если вместо «meh» вы хотите использовать более длинную строку, вы можете использовать клавишу [Tab] для автозаполнения.
Или, если вы действительно ленивы, просто определите один символ как псевдоним:
alias m='ssh meh'
Итак, если вы наберете m и нажмете Enter/Return, ваше ssh-соединение начнется немедленно!
6
Еще один вариант — использовать функции истории оболочки. Вы можете нажать Ctrl-r в bash и ввести уникальную подстроку последнего времени, когда вы подключались к этому месту по ssh. Если уникальной подстроки нет, вы можете просто использовать то, что лучше всего подходит в качестве редкой подстроки, и просматривать записи истории, нажимая Ctr-r, пока не дойдете до нужной строки. Например, вы можете ввести Ctrl-r и «monkeys» или «codemonkeys» или «odemon» или «kong» и получить
Вы можете нажать Ctrl-r в bash и ввести уникальную подстроку последнего времени, когда вы подключались к этому месту по ssh. Если уникальной подстроки нет, вы можете просто использовать то, что лучше всего подходит в качестве редкой подстроки, и просматривать записи истории, нажимая Ctr-r, пока не дойдете до нужной строки. Например, вы можете ввести Ctrl-r и «monkeys» или «codemonkeys» или «odemon» или «kong» и получить
ssh [email protected].
из последнего, и, надеюсь, единственный раз, когда вы напечатали это целиком.
Благодаря историческим функциям оболочки нет необходимости вводить какую-либо длинную команду более одного раза.
Обычно я просто создаю .sh , который содержит команду ssh. Например:
# имя файла: mywebsite-live.sh ssh [email protected] # или любой другой домен.
А затем, чтобы запустить его, я просто делаю ./mywebsite-live.sh
Я понимаю, что это, вероятно, довольно паршивое решение, но оно работает для меня, и я надеюсь, что оно может сработать и для кого-то еще.

 255.255.255 broadcasthost
255.255.255 broadcasthost 
