Как сбросить заводские настройки на виндовс 7: Как сбросить Windows 7 до заводских настроек
Содержание
Сброс настроек сети TCP/IP и DNS в Windows 7
Не редко, в комментариях к разным статьям с решениями каких-либо проблем с подключением к интернету в Windows 7, я советую делать сброс сетевых настроек. Эта процедура очень часто помогает решить самые разные проблемы с подключением и выходом в интернет на компьютерах не только с Windows 7, или Windows Server 2008, но и с Windows 8 и Windows 10. Правда, в десятке сбросить все сетевые настройки можно немного проще, через параметры по этой инструкции.
Я покажу, как сбросить параметры протокола TCP/IP и DNS с помощью командной строки, и специальной утилиты от Microsoft, которая называется Microsoft Easy Fix.
Для чего вообще сбрасывать эти сетевые параметры? Часто бывает, что вирусы, вредоносные программы, какие-то активаторы, и даже сами пользователи меняют сетевые настройки, после чего перестает работать интернет в Windows 7. Появляются какие-то ошибки с IP, или DNS. Интернет работает медленно, не открываются сайты, не удается подключится к Wi-Fi роутеру, установить подключение к провайдеру, или раздать Wi-Fi с компьютера. Какая бы проблема с подключением к интернету у вас не возникла, есть шанс, что сброс настроек сети ее исправит. Это уже проверенно не один раз.
Какая бы проблема с подключением к интернету у вас не возникла, есть шанс, что сброс настроек сети ее исправит. Это уже проверенно не один раз.
Эта процедура возвращает настройки всех сетевых адаптеров к заводским. Очищает все параметры, которые были уставлены программами, или самим пользователями. В этом нет ничего страшного, но есть два нюанса:
- Не советую делать сброс сети на компьютере, который установлен у вас на работе, или в каком-то заведении. Лучше обратится к администратору. Так как там скорее всего вручную заданы какие-то настройки протокола TCP/IP, которые будут сброшены.
- Возможно, после этой процедуры вам понадобится заново настроить компьютер на подключение к интернету. Если у вас интернет напрямую подключен к компьютеру, и провайдер требует настройку подключения.
Что к чему вроде бы разобрались, можно переходит к настройке.
Сброс сетевых настроек в Windows 7 через командную строку
Все просто. Для начала, нам нужно запустить командную строку от имени администратора.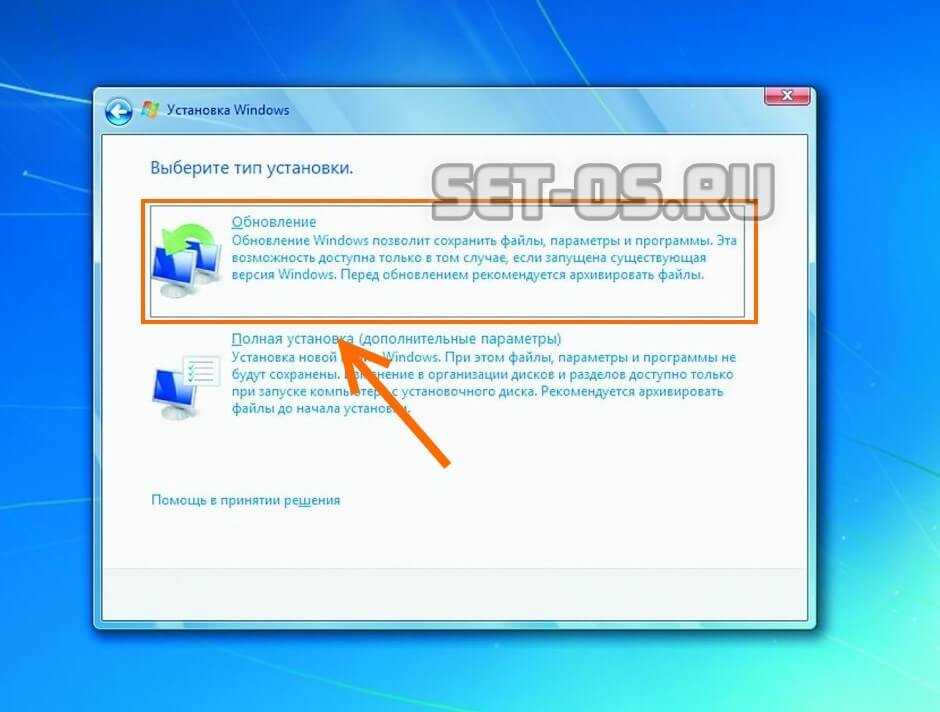 Один из способов: откройте Пуск, в строке поиска введите cmd. В результатах появится «Командная строка». Нажмите на нее правой кнопкой мыши и выберите «Запустить от имени администратора».
Один из способов: откройте Пуск, в строке поиска введите cmd. В результатах появится «Командная строка». Нажмите на нее правой кнопкой мыши и выберите «Запустить от имени администратора».
Дальше нужно выполнить следующую команду:
netsh winsock reset
Вы можете скопировать команду и вставить ее в командную строку Windows 7. Для выполнения нужно нажать Ентер.
После выполнения этой команды я советую перезагрузить компьютер. Возможно, ваша проблема будет решена. Если нет, то выполните еще одну команду:
netsh int ip reset c:\resetlog.txt
Вы можете выполнить эти команды подряд. После чего нужно обязательно перезагрузить свой компьютер, или ноутбук. Настройки сети будут сброшены к заводским.
Сброс кэша DNS в Windows 7
Команды, о которых я писал выше, так же делают сброс кэша DNS. Но если у вас ошибка только по DNS, например, DNS-сервер не отвечает, или Не удается найти DNS-адрес сервера, то можно выполнить только сброс DNS следующей командой:
ipconfig /flushdns
Если эта команда не решит проблему, то можете попробовать выполнить две команды, о которых я писал выше.
Утилита Microsoft Easy Fix для сброса настроек протокола TCP/IP в Windows
Утилиту Microsoft Easy Fix можно скачать с официального сайта: https://support.microsoft.com/ru-ru/help/299357/how-to-reset-tcp-ip-by-using-the-netshell-utility
Просто запустите утилиту и нажмите «Далее».
Дальше программа внесет изменения, и предложит перезагрузить компьютер.
Закройте окно утилиты и перезагрузите компьютер.
Если остались какие-то вопросы по статье, то спрашивайте в комментариях.
Узнаем как вернуть Виндовс 7 к заводским настройкам: пошаговая инструкция
Операционная система от компании «Майкрософт» Windows 7 пришла на смену провальной «Висте». И почти все пользователи и IT-специалисты в один голос утверждают, что это лучшая операционка со времен незабвенной ХР. Однако есть мнение, что она уже безнадежно устарела, и «десятка» более соответствует современным реалиям. Это действительно так, но до сих пор львиная доля пользователей сидит на «семерке». И их все устраивает.
И их все устраивает.
Любая ОС имеет обыкновение со временем работать нестабильно. И «Виндовс 7» не исключение. Иногда вирусы шалят. А бывает, что некомпетентные пользователи убивают систему своими действиями. Как бы то ни было, в «семерке» есть одна крайне полезная опция, которая поможет сбросить систему к заводским настройкам. В народе она называется откатом системы.
Подробнее об опции
Итак, откат «Виндовс 7» к заводским настройкам возможен только на тех устройствах, которые поддерживают данную функцию. К таковым относятся подавляющее большинство современных ноутбуков и моноблоков. Классические ПК, к сожалению, лишены этой полезной опции. Стоит отметить, что процесс отката напрямую зависит от производителя устройства, ибо кнопки могут быть совсем разными. Но результат всегда один — девственно чистая операционная система. Как будто машина только что из магазина. Стоит учесть, что все пользовательские данные исчезнут. Поэтому если вам дороги ваши файлы, то проще будет переустановить систему. Так хоть файлы останутся целыми. Если вас это не пугает, то будем двигаться дальше.
Так хоть файлы останутся целыми. Если вас это не пугает, то будем двигаться дальше.
Условия отката
Стоит упомянуть, что сия процедура доступна только для тех ноутбуков и моноблоков, на которых до сих пор располагается система, установленная производителем устройства. Дело в том, что при установке специалисты компании создавали на жестком диске скрытый раздел с бэкапом (резервной копией) операционной системы. В случае возникновения проблем можно восстановить стоковую ОС именно из этой самой копии. Но если вы переустанавливали систему сами, то, вполне вероятно, снесли этот раздел, размечая жесткий диск для новой установки. Тогда этот метод определенно не для вас. В вашем случае только установка новой ОС. Если же у вас до сих пор установлена заводская система, то все нормально. Итак, как вернуть «Виндовс 7» к заводским настройкам? Это можно сделать несколькими способами.
Использование специальной клавиши на корпусе устройства
Этот метод сброса будет полезен тем, у кого «Виндовс» вообще не загружается. Многие производители лэптопов и моноблоков оснащают свои устройства специальными клавишами, которые способны запускать восстановление системы из резервной копии. Это может быть как определенная кнопка на клавиатуре устройства, так и отдельный выделенный компонент. Все зависит от производителя лэптопа. Как вернуть «Виндовс 7» к заводским настройкам при помощи определенной кнопки? Если у вас ThinkPad от Lenovo, то где-то на боковой грани устройства есть волшебная кнопка OneKey Rescue. После нажатия на нее начнется восстановление системы. Точно такая же картина в лэптопах В-серии и других аппаратах от «Леново». Такая же кнопка (но с другим названием) есть и в ноутбуках от Sony серии Vaio.
Многие производители лэптопов и моноблоков оснащают свои устройства специальными клавишами, которые способны запускать восстановление системы из резервной копии. Это может быть как определенная кнопка на клавиатуре устройства, так и отдельный выделенный компонент. Все зависит от производителя лэптопа. Как вернуть «Виндовс 7» к заводским настройкам при помощи определенной кнопки? Если у вас ThinkPad от Lenovo, то где-то на боковой грани устройства есть волшебная кнопка OneKey Rescue. После нажатия на нее начнется восстановление системы. Точно такая же картина в лэптопах В-серии и других аппаратах от «Леново». Такая же кнопка (но с другим названием) есть и в ноутбуках от Sony серии Vaio.
Использование клавиатуры устройства
Этот способ подходит для всех остальных лэптопов (не «Леново» и не «Сони»). Правда, у каждого своя комбинация. Так, для продукции компании «Делл» сочетание клавиш для восстановления ОС — Ctrl и F11. Но как вернуть «Виндовс 7» к заводским настройкам в ноутбуках от Rover? Эти аппараты довольно редкие и капризные. Но и у них есть своя кнопка спасения. Нужно всего лишь нажать и удерживать клавишу Alt пока не начнется процесс восстановления. В принципе, кнопки восстановления системы обозначены в инструкциях к лэптопам. Нужно только внимательно их прочитать. Даже устройства, выпущенные 5-7 лет назад имеют эту замечательную функцию. И ей можно пользоваться. Но только в том случае, если установлена оригинальная операционная система. Без этого никак.
Но и у них есть своя кнопка спасения. Нужно всего лишь нажать и удерживать клавишу Alt пока не начнется процесс восстановления. В принципе, кнопки восстановления системы обозначены в инструкциях к лэптопам. Нужно только внимательно их прочитать. Даже устройства, выпущенные 5-7 лет назад имеют эту замечательную функцию. И ей можно пользоваться. Но только в том случае, если установлена оригинальная операционная система. Без этого никак.
Использование системной утилиты «Виндовс»
Как сбросить «Виндовс 7» до заводских настроек с помощью возможностей ОС? Есть в арсенале системы и такая опция. Называется утилита «Восстановление системы». Но стоит учесть, что работает она только в том случае, если данная служба не была отключена (что очень популярно в сборках от «школьников»). Идем в «Панель управления» и выбираем пункт «Архивация и восстановление». Здесь нужно нажать на «Восстановить системные параметры или компьютер». Затем нужно просмотреть все возможности утилиты и нажать на «Расширенные методы восстановления». Здесь будет пункт «Вернуть компьютер в состояние, заданное производителем». Вот он-то нам и нужен.
Здесь будет пункт «Вернуть компьютер в состояние, заданное производителем». Вот он-то нам и нужен.
После нажатия на этот пункт операционная система предложит создать резервную копию пользовательских данных. Необходимо согласиться. После этого система перезагрузится и начнется процесс сброса. Он займет довольно продолжительное время, но на выходе пользователь получит девственно чистую ОС. Итак, программа для заводских настроек «Виндовс 7» (отката на них) называется «Восстановление системы». Необходимо это запомнить.
Восстановление заводских настроек до входа в ОС
Есть еще один вариант отката системы. Его можно запустить еще во время загрузки ОС. Как сбросить «Виндовс 7» до заводских настроек, не заходя в нее? Проще простого. Достаточно при загрузке операционной системы нажать на клавишу F8. Появится знакомое меню с возможностью выбора режима загрузки. Здесь есть и пресловутый «Безопасный режим». Но он нам не нужен. Нам потребуется пункт «Устранение неполадок компьютера». После полной загрузки оболочки восстановления будет предложено выбрать язык, учетную запись и параметры восстановления. В последнем пункте необходимо выбрать Recovery Management и выбрать пункт перезагрузить. После этого система не загрузится, но начнется процесс сброса на стоковые настройки. Это еще один ответ на вопрос о том, как обновить «Виндовс 7» до заводских настроек.
После полной загрузки оболочки восстановления будет предложено выбрать язык, учетную запись и параметры восстановления. В последнем пункте необходимо выбрать Recovery Management и выбрать пункт перезагрузить. После этого система не загрузится, но начнется процесс сброса на стоковые настройки. Это еще один ответ на вопрос о том, как обновить «Виндовс 7» до заводских настроек.
Стоит отметить, что использовать такой метод принудительного сброса нужно только в самом крайнем случае. А о сохранности пользовательских данных и говорить не приходится. Этот метод рассчитан на те случаи, когда ОС не загружается и ничего уже не помогает. Так что будьте осторожны с этой опцией. Не злоупотребляйте, ибо это чревато серьезными последствиями.
В заключение
Итак, мы разобрали возможные ответы на вопрос о том, как восстановить заводские настройки на «Виндовс 7». Как видите, есть много способов. Все они помогают добиться нужного результата. Но только некоторые из них способны сохранить данные пользователя. Поэтому настоятельно рекомендуется использовать именно «Восстановление системы» из-под работающей ОС. Однако, если это по каким-то причинам невозможно, то в выборе средств восстановления лучше остановиться на варианте, предусмотренном производителем устройства. Так будет надежнее. Не забывайте только делать резервные копии своих данных. Теперь вы знаете, как вернуть «Виндовс 7» к заводским настройкам не теряя данных.
Поэтому настоятельно рекомендуется использовать именно «Восстановление системы» из-под работающей ОС. Однако, если это по каким-то причинам невозможно, то в выборе средств восстановления лучше остановиться на варианте, предусмотренном производителем устройства. Так будет надежнее. Не забывайте только делать резервные копии своих данных. Теперь вы знаете, как вернуть «Виндовс 7» к заводским настройкам не теряя данных.
Как восстановить заводские настройки Windows 7
следующий → Подобные вопросы
Ответ: Factory Reset используется для восстановления исходных заводских настроек компьютера. Это переводит ваш компьютер в новое заводское состояние программного обеспечения, чтобы вы могли получить совершенно новый опыт. Восстановление заводских настроек вашего ноутбука Dell с Windows 7.Следуйте инструкциям ниже:
Восстановление заводских настроек ноутбука Hewlett-Packard (hp) с Windows 7.Следуйте инструкциям ниже:
Следующая темаКак включить начальный экран в Windows 10 ← предыдущая |
Как восстановить заводские настройки ноутбука HP без диска Windows 7/8/10
После длительного использования компьютер легко обнаружит вирус, если вы всегда загружаете программы или файлы с небезопасного веб-сайта. Кроме того, скорость работы некоторых компьютеров становится слишком низкой для открытия каких-либо файлов. В таких случаях сброс к заводским настройкам — отличный способ, чем любые другие. Тем не менее, что я могу сделать, если у меня нет диска? В этой статье мы покажем вам как восстановить заводские настройки ноутбука HP без диска Windows 7/8/10 .
Кроме того, скорость работы некоторых компьютеров становится слишком низкой для открытия каких-либо файлов. В таких случаях сброс к заводским настройкам — отличный способ, чем любые другие. Тем не менее, что я могу сделать, если у меня нет диска? В этой статье мы покажем вам как восстановить заводские настройки ноутбука HP без диска Windows 7/8/10 .
ПРИМЕЧАНИЕ. Если ваш ноутбук HP доступен, вам лучше сделать резервную копию как можно большего количества файлов в других местах.
- Часть 1. Восстановление заводских настроек ноутбука HP с помощью HP Recovery Manager
- Часть 2. Восстановление заводских настроек ноутбука HP без диска с помощью встроенной функции Windows
Часть 1: Восстановление заводских настроек ноутбука HP с помощью HP Recovery Manager
HP Recovery Manager — это утилита, включенная в ноутбук HP. Вы можете восстановить заводские настройки ноутбука HP, если он не может войти в систему, например, синий/черный экран.
Шаг 1: Запустите или перезагрузите ноутбук HP и несколько раз нажмите клавишу F11 или ESC + F11 , чтобы перейти к экрану Выберите вариант . Нажмите на Устранение неполадок , как показано на изображении ниже.
Шаг 2: Нажмите Recovery Manager для доступа к HP Recovery Manager .
Шаг 3: Нажмите Factory Reset , чтобы восстановить заводские настройки ноутбука HP
.
Часть 2. Восстановление заводских настроек ноутбука HP без диска с помощью встроенной функции Windows
- Восстановление заводских настроек ноутбука HP без диска в Windows 7
- Сброс настроек ноутбука HP без диска в Windows 8
- Сброс настроек ноутбука HP без диска в Windows 10
Сброс к заводским настройкам ноутбука HP без диска в Windows 7
Вот два способа восстановить заводские настройки ноутбука HP в Windows 7.
- Способ 1. Сброс к заводским настройкам ноутбука HP в Windows 7 с помощью файла Sysprep
- Способ 2: сброс настроек ноутбука HP в Windows 7 через безопасный режим
Способ 1. Восстановление заводских настроек ноутбука HP в Windows 7 путем запуска файла Sysprep. .
Шаг 2: Под действием по очистке системы установите флажок перед Generalize . Нажмите OK , чтобы начать сброс ноутбука HP до заводских настроек.
Способ 2: Восстановление заводских настроек ноутбука HP в Windows 7 через безопасный режим
Шаг 1: Перезапустите Windows 7 и продолжайте нажимать клавишу F8 , чтобы открыть окно Advanced Boot Options . Нажмите Безопасный режим , чтобы продолжить.
Шаг 2: Подождите, окно экрана установки Windows 7 открыто. В левом нижнем углу нажмите Repair your computer .
Шаг 3: Установите флажок « Использовать инструменты восстановления, которые могут помочь решить проблемы с запуском Windows, выберите операционную систему для восстановления » и выберите Windows 7, как показано на рисунке ниже.
Шаг 4: Выберите Восстановление системы , а затем вы можете следовать инструкциям мастера, чтобы сбросить настройки ноутбука HP в Windows 7. : Наведите указатель мыши на правую сторону и нажмите Настройки Изменить настройки ПК .
Шаг 2: На левой боковой панели нажмите вкладку «Общие». Нажмите Начать под Удалите все и переустановите Windows .
Шаг 3: Нажмите Далее и выберите Полная очистка диска .
Сброс настроек ноутбука HP без диска в Windows 10
Шаг 1: Перейдите к Пуск > Настройки Обновление и безопасность .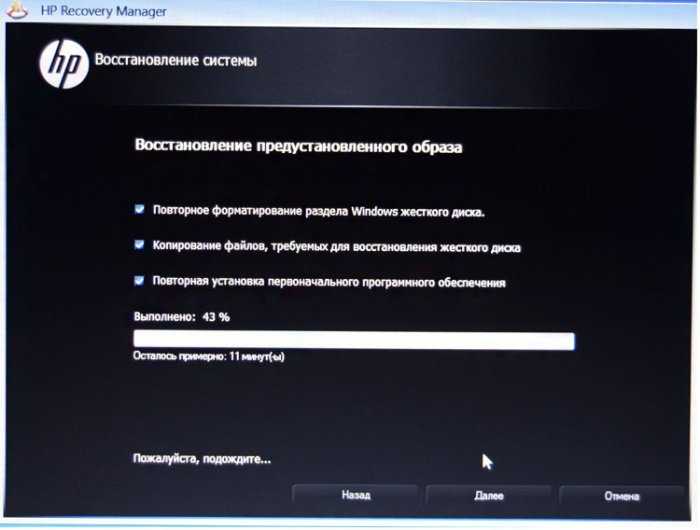

 Также рекомендуется восстановить заводские настройки Windows, если вы хотите продать свой компьютер незнакомцу. Существует множество способов восстановить заводские настройки ПК или ноутбука с Windows 7. Инструкции по восстановлению заводских настроек ПК могут различаться в зависимости от производителя.
Также рекомендуется восстановить заводские настройки Windows, если вы хотите продать свой компьютер незнакомцу. Существует множество способов восстановить заводские настройки ПК или ноутбука с Windows 7. Инструкции по восстановлению заводских настроек ПК могут различаться в зависимости от производителя.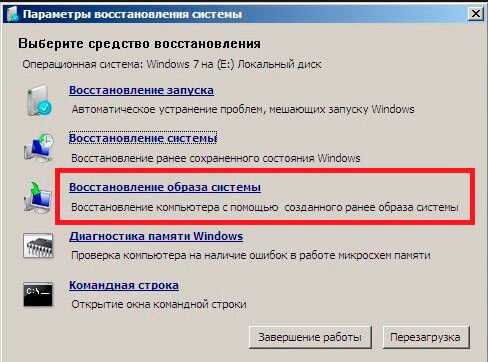
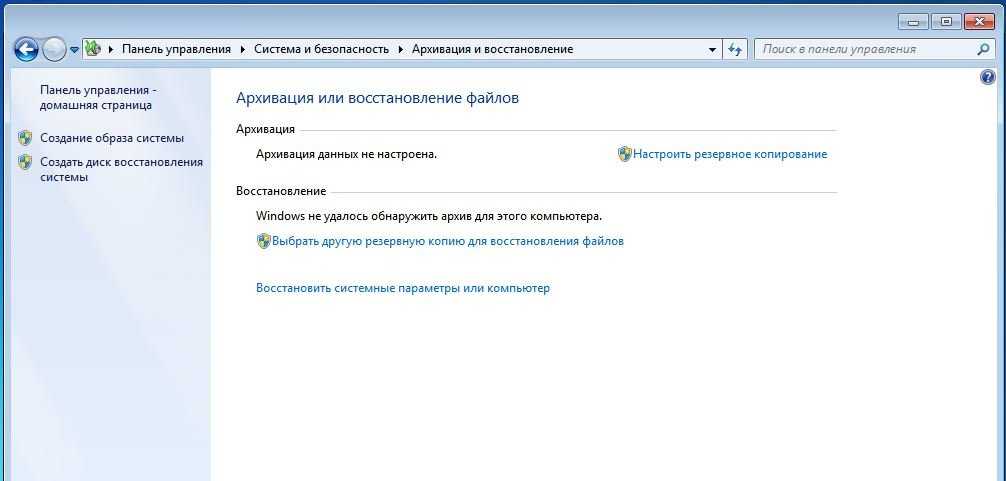
 Введите пароль администратора и продолжайте.
Введите пароль администратора и продолжайте.