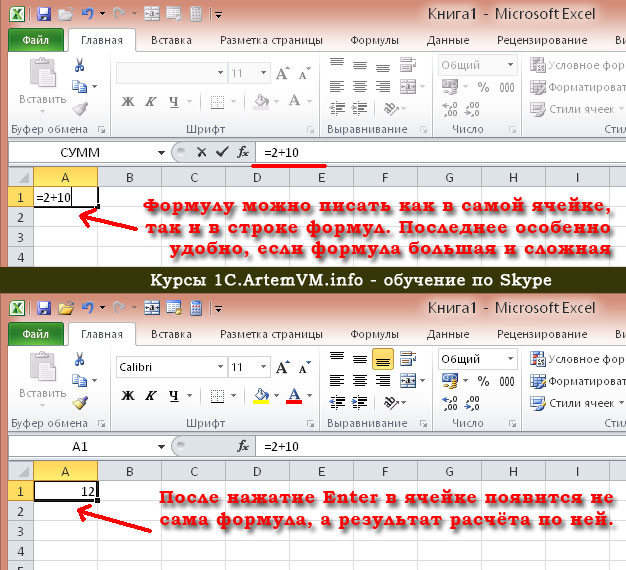Как работать в программе excel с формулами: Работа в Экселе с формулами и таблицами для начинающих
Содержание
Как пользоваться формулами в Excel
Многие специалисты пользуются Excel, это сильно упрощается выполнение различных задач. Но далеко не все знают, как пользоваться формулами в Excel. Информация ниже поможет разобраться в данном вопросе.
Для чего нужны?
Формулы позволяют оперативно и автоматически обрабатывать вводимые данные. Например, при помощи формулы можно вычислить среднее арифметическое, не прикладывая к этому никаких усилий со своей стороны.
Создание формулы
Для создания формулы необходимо:
- Нажать левой кнопкой мыши дважды по ячейке.
- Ввести «=».
- Ввести «2+2».
- Нажать на клавишу «Enter».
После этого программа автоматически посчитает пример, результат приведён на рисунке ниже.
Подобным образом можно использовать и иные элементарные вычисления (сложение, вычитание, деление (использовать / для выполнения операции), умножение (использовать * для выполнения операции)).
При этом прописывать формулы можно либо в ячейке, либо в строке формул, она располагается над ячейками и отмечена как fx.
Варианты работы с формулами
Один из этих вариантов приведён выше, он называется работой напрямую. Помимо этого варианта можно ссылаться на ячейку. Для этого необходимо:
- Ввести данные в произвольные ячейки. Например, три числа: 15, 28, 35.
- В свободной ячейке указать =, адреса ячеек и требуемую операцию между ними. Например, сложение.
- Нажать на клавишу «Enter».
Результат приведён на рисунке ниже.
Копирование и вставка
Любые формулы можно копировать и вставлять в разные ячейки. Для этого потребуется:
- Ячейку с формулой выделить при помощи мыши.
- Нажать сочетание клавиш Ctrl+C.
- Выбрать свободную ячейку.
- Нажать сочетание клавиш Ctrl+V.
После этого требуемая формула будет скопирована и вставлена в новую ячейку. При этом важно учитывать, что копируется именно формула и значения используемых ячеек будут меняться в зависимости от выбранной ячейки для вставки.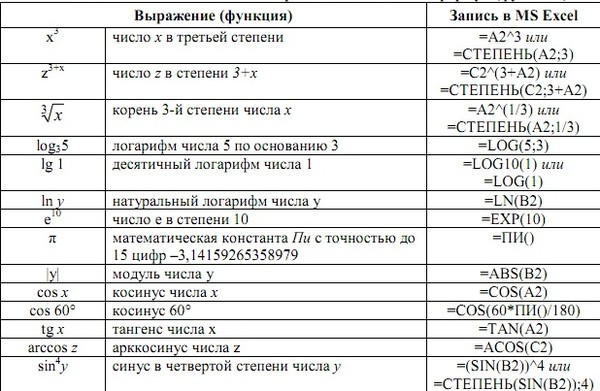 Пример этого приведён на рисунке ниже.
Пример этого приведён на рисунке ниже.
Авто заполнение
Данная операция позволяет оперативно применить формулу к ряду других ячеек. Она применима для близко расположенных друг к другу ячеек. Для использования потребуется:
- Выбрать ячейку с формулой.
- Навести мышку на нижний правый угол ячейки. Форма курсора при этом изменится.
- Дважды нажать по нему левой кнопкой мыши.
После этого авто заполнение сработает на ближайшие ячейки.
Абсолютные и относительные ссылки
Примеры выше демонстрируют, как в программе работают относительные ссылки, но помимо них есть ещё и абсолютные. В отличие от относительных ячеек, такие ссылки ограждают ячейку и не дают изменять её значение. Такие ссылки полезны, когда необходимо, чтобы при любых действиях значение не менялось. Например, при используемом коэффициенте для расчёта. Для того чтобы использовать такую ссылку, нужно:
- Выбрать ячейку с формулой, в которой нужно зафиксировать значение.

- Добавить к ячейке $.
- Нажать на клавишу «Enter».
После этого значение ячейки не будет изменяться.
Особые формулы
Отдельно стоит отметить некоторые популярные и удобные формулы. Начать стоит с того, как пользоваться формулой ВПР в Excel.
Например, есть две таблицы со значениями на разных листах, по которым требуется вычислить новый параметр. Для выполнения этого действия потребуется:
- Создать столбцы, в которые будет помещено новое значение.
- В формулах выбрать «ВПР».
- Указать диапазон ячеек, по которым будет выполняться расчёт. В поле «интервальный просмотр» указать значение «ЛОЖЬ», только тогда значения будут точные, а не приблизительные.
- Нажать на «ОК». После этого столбец будет заполнен, при необходимости его следует растянуть.
Помимо этой формулы, пользователям также стоит знать, как пользоваться формулой сумм для быстроты расчётов. Её использование крайне просто:
Её использование крайне просто:
- Выделить ряд числовых значений (ячейки должны быть близко расположенными по вертикали).
- В формулах выбрать авто сумму.
После этого значение выбранных ячеек будет просуммировано.
3D-движок, написанный на формулах MS Excel / Хабр
Скриншот экрана игры
Эта статья посвящена тому, как я смог написать 3D-движок только на формулах Excel. Я реализовал следующий функционал:
- бесконечная процедурно генерируемая карта лабиринта
- рендеринг трассировкой лучей в реальном времени
- вычисление окклюзии
- рендеринг простейшего освещения
- шейдер освещения и вычислений
- движок естественного движения
- в 3D-движке не используются макросы
* чтобы управлять игрой нажатием клавиш, нужны макросы, управляющие движением с помощью одной простой инструкции копирования.
Можете скачать файл и протестировать его самостоятельно!
Файлы
- Файл без vba: http://public.
 cbel.free.fr/?file=Doom.xlsx
cbel.free.fr/?file=Doom.xlsx - Файл с vba для перехвата нажатий клавиш: http://public.cbel.free.fr/?file=Doom.xls-v1.1.xlsm
- Файл с vba и высоким разрешением: http://public.cbel.free.fr/?file=Doom-HD.xls-v1.1.xlsm
- Файл с vba и кнопками вместо горячих клавиш: http://public.cbel.free.fr/downloads/?file=Doom.xls-Buttons-v1.1.xlsm
Учитель информатики однажды сказал нам: «любые вычисления можно выполнить в любом языке программирования, даже через формулы электронной таблицы».
Поначалу, какой бы мудрой ни казалась эта фраза, упоминание в этом списке Excel выглядело глупо…
Затем, после изучения машины Тьюринга, фраза стала для нас полностью верной, хотя и не вполне реализуемой.
Получив многолетний опыт работы с Excel, мы уже поняли, что единственное ограничение формулы Excel — недостаток способов ввода-вывода.
Но множество задач, решаемых исключительно формулами, по-прежнему выглядит впечатляюще.
Как бы то ни было, эта работа — не просто какое-то хвастовство… У меня были для неё серьёзные причины.
Электронные таблицы — это мощный инструмент, которому должен научиться каждый, ведь его можно использовать почти в любых деловых задачах.
Однако когда большинство людей доходят до решения более сложных задач, они стремятся использовать язык VBA, даже не понимая толком, зачем.
А начав изучать его, они пытаются использовать его для решения любых видов задач, даже для простого поиска или визуализации.
Сегодня я преподаю Excel, поэтому постараюсь объяснить людям, почему написание макроса на VBA для решения любой задачи без хорошего знания программирования — это не только пустая трата времени, но и серьёзный риск снижения качества электронной таблицы.
При использовании в бизнесе формулы обладают следующими преимуществами перед макросами:
- Их быстрее писать для любого человека, если он не профессиональный программист-аналитик
- Их проще поддерживать любому человеку, а не только профессиональному программисту.
 (Чаще всего макросы становятся бесполезны после ухода их разработчика.)
(Чаще всего макросы становятся бесполезны после ухода их разработчика.) - Гарантированное качество благодаря постоянной проверке значений. (Принудительное применение техники «разработка через тестирование»)
- Они более эффективны в долговременной перспективе благодаря процессу создания формул в стиле «думай, прежде чем писать».
- И они совершенно точно гораздо лучше интегрированы в сам инструмент создания электронных таблиц и следуют изначальному паттерну разработки электронных таблиц, в то время как макросы часто оказываются специфическими конструкциями, требующими в дальнейшем активной поддержки.
Примечание: эти пункты в основном относятся к процедурам, используемым как макросы; дополнительная функция, написанная на VBA, может увеличить эффективность, не снижая качества.
Вот так я пришёл к написанию своей игры: она стала наглядной демонстрацией того, что макросы обычно не нужны даже для решения самых сложных задач.
Если конкретнее, то я нашёл всего два случая, когда потребовался VBA:
- Добавление специфического ввода или вывода (как я сделал здесь для получения событий клавиш), потому что формула всегда ограничена изменениями в самой ячейке
- Некоторые сложные задачи (например, оптимизация), в которых вычисления занимают слишком много времени и/или пространства.
 Но такие задачи довольно редки в реальной жизни.
Но такие задачи довольно редки в реальной жизни.
В оставшейся части этой статьи я расскажу как работают электронные таблицы в различных аспектах игры.
Моя электронная таблица должна была стать игрой в стиле Doom в лабиринте.
Можно было создать для неё постоянную, построенную вручную карту, возможно, зацикленную по краям, но она бы потребовала дополнительного места, поисков и изначальной разработки дизайна.
В то же время, гораздо более интересной целью мне казалась идея процедурно генерируемой бесконечной карты.
Для создания случайно генерируемой карты нам нужно быть последовательными, поэтому функцию rand() использовать нельзя, ведь мы не можем контролировать начальное состояние (seed) генератора случайных чисел.
Начальные состояния генератора случайных чисел должны быть позициями (x;y) на карте, чтобы мы могли получать разные значения для каждой позиции, и мы не можем получить результат предыдущего случайного числа как начальное состояние для следующего, или нам придётся хранить всю карту с самого начала.
Обычные хэш-функции, несмотря на обеспечение высокого качества случайных чисел, оказались слишком затратными, поэтому мне нужно было найти другое решение.
Эксперименты с фрактальным генератором тоже оказались довольно затратными и давали интересные результаты только для небольшой части карты.
Тогда я обнаружил метод средних квадратов (middle-square method), который на самом деле не очень «случаен», потому что в нём используются последовательные начальные состояния. Но он подсказал мне идею того, что можно брать десятичную часть любого другого вычисления.
Я выяснил, что если брать десятичные части sin(x)+cos(y), то наконец-то получаются красивые числа без какого-либо прослеживаемого паттерна, а время вычислений при этом на удивление малО.
Для получения десятичных частей математические функции mod() и floor() гораздо более эффективны по сравнению с текстовой функцией подстроки mid().
Я стремился сделать карту похожей на крысиный лабиринт, поэтому создавал блоки не сплошными, чтобы они походили не на пещеры (в стиле Minecraft), а на лабиринт.
То есть нам нужны тонкие стены с двумя возможными стенами для каждого квадрата. Тогда мы сможем брать два блока чисел вместе с тем же случайным значением.
Плотностью размещения стен управляют два параметра.
С учётом этих правил мы можем или отображать лабиринт, или тестировать любую стену с заданной позицией с помощью трассировки лучей.
Стоит заметить, что карта «плоская», без подъёмов и спусков. Можно было добавить рельеф с помощью генератора рельефа (подошёл бы алгоритм Diamond-Square, потому что его можно написать без рекурсивной функции), но весь последующий процесс сильно облегчило бы вырезание отверстий в полу и потолке с дополнительным значением уровня.
Так, похоже, мы в аду
Трассировщик лучей должен определять для каждого пикселя экрана, какой первой поверхности касается луч, и получать от неё информацию (расстояние, угол падения света, цвет и т.д.).
Кроме того, трассировщику лучей требуется дополнительный луч, распространяющийся из этой точки (отражения, прозрачность), что напрямую увеличивает вычислительные затраты.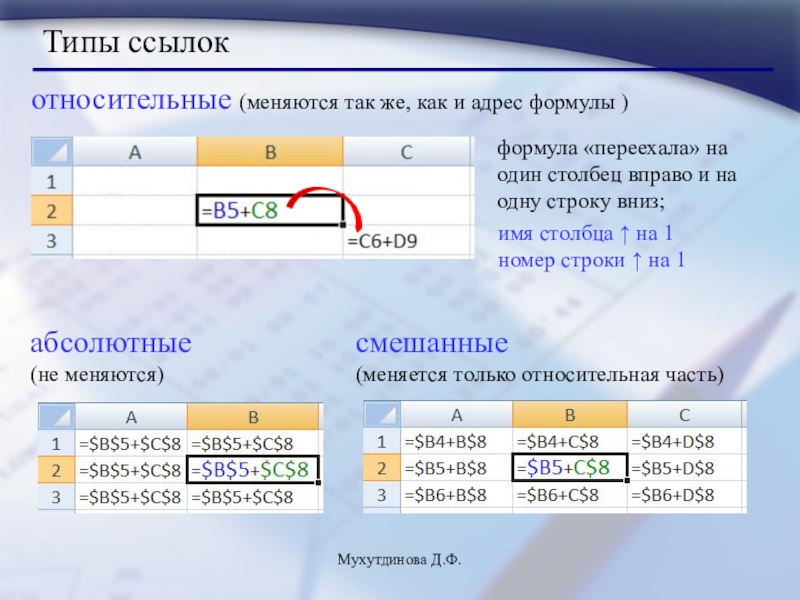
Окклюзия
Первым сложным моментом будет нахождение первого объекта на пути каждого луча.
Поскольку лабиринт на самом деле плоский с горизонтальными стенами, то ближайшая найденная стена будет одинаковой для всех пикселей одного столбца.
То есть процесс можно упростить до горизонтального «радара» в одном измерении.
Тогда у нас нет иного выбора, кроме как проверять луч на первой вероятной стене, потом на второй вероятной, и так далее, пока мы не найдём нужную.
Определение того, какую стену нужно проверять — это всего лишь тригонометрическая задача.
И поскольку у нас всего два типа стен, мы можем тестировать оба типа, а потом сохранять только ближайшую.
Одно из ограничений Excel заключается в отсутствии условного цикла и для экономии времени можно только пропускать тело цикла. Поэтому нам нужно ограничить максимальное расстояние проверки, считая, что если на этом расстоянии стена не найдена, то её нет.
Пол и потолок
Чтобы определить потолок и пол, нам достаточно определить, где заканчивается стена.
Отдельный лист изменяет расстояние до пола или потолка в зависимости от вертикального угла.
Затем для каждого пикселя мы определяем, дальше ли стена, чем потолок или пол, и соответствующим образом задаём цвет пикселя.
Эффективное сравнение реализовано использованием только проекции расстояния до стены и до пола/потолка по оси камеры. Конечное расстояние затем получается с помощью предварительно вычисленного коэффициента расстояния в шейдере расстояний. Постоянные предварительно вычисленные значения нужны для экономии ресурсов.
Освещение
Конечное освещение берётся из шейдера освещения, представляющего собой свет факела, в направлении камеры (и оружия).
Когда поверхность точно горизонтальна к лучу света, также добавляется отражение.
Стена может быть только горизонтальной (если добавить наклон, то он просто смещает окно экрана вверх и вниз, не поворачивая камеру)
Для каждого угла радара мы получаем угол между лучом и ближайшей найденной стеной.
Коэффициент отражения — это просто функция угла.
В конце концов освещение становится результатом функции коэффициента расстояния, потолка/пола или разрешения стен, коэффициента отражения и коэффициента шейдера освещения.
Экран дисплея
Эффективный дисплей реализуется с помощью условного форматирования — градиент цвета зависит от значения ячейки.
Сокрытие значения выполняется форматированием ячейки.
Игрок не должен проходить сквозь стены, иначе это разрушит весь смысл лабиринта.
Кроме того, игрок не должен прилипать к стене при контакте с ней. Он должен двигаться, скользя вдоль стены, пока не попадёт в угол.
Также необходимо соблюдать минимальное расстояние между стеной и игроком, чтобы избежать графических проблем и придать стенам толщину.
Оказалось, что довольно сложно обработать все возможные варианты стены и позиций игрока относительно этой стены.
Изучено 25 вариантов и к ним привязано три возможных исхода (для каждой оси смещения), чтобы получать результаты за как можно меньшее количество проверок.
Несмотря на то, что это казалось самой короткой частью игры, таблица смещений стала самой сложной в реализации. (В 10 раз больше, чем карта, в два раза больше кода распознавания стен.)
Привет, красное привидение!
Графический рендеринг
Сложность с врагами заключалась в том, чтобы получить форму, которую легко можно располагать перед стеной, легко рендерить на любом расстоянии, и которая будет интереснее, чем простой куб.
Целый отдельный лист посвящён вычислению формы сфер с учётом горизонтального радиуса и вертикальной высоты овоида. Для анимирования существа используется соотношение высоты/ширины.
В рендеринге стен и потолка используется градиент только по одному цвету, однако Excel позволяет использовать два последовательных (не сливающихся) градиента. Поэтому врагов можно отображать другим цветом. Для этого градиента можно использовать диапазон значений ниже 0, при том, что значение 0 — это чёрный цвет.
Меняющуюся прозрачность реализовать оказалось не сложнее, чем плавный рендеринг поверхности сферы. Луч получает толщину сферы, делая пиксель более цветным.
Луч получает толщину сферы, делая пиксель более цветным.
На границе сферы низкая толщина сохраняет только значение цвета по умолчанию стены за ней с отрицательным коэффициентом для превращения его в цвет монстра. Фильтр цвета освещения обеспечивает прозрачность на границе сферы.
Здесь вычисления тоже производятся в горизонтальной плоскости, а максимальный объём вычислений подготавливается перед завершением 3D-вычислений для каждого пикселя.
Поведение врагов
Чтобы избежать реализации сложного и некачественного процедурного поведения, враги не будут реагировать на действия игрока. Их позиция определяется только временем, они движутся по сложной траектории, чтобы паттерн был не таким заметным.
Чтобы позиция, скорость и ускорение были непрерывными (для плавного движения), я сделал траекторию своего рода конечным фракталом большого круга с добавленными к нему небольшими круговыми вариациями. Коэффициент соотношения между кругами (и даже соотношение x/y) случаен и ненатурален, поэтому траектория никогда не самозацикливается. Чтобы получить хороший случайный генератор детерминированных траекторий, я создал отдельный лист, отображающий траекторию.
Чтобы получить хороший случайный генератор детерминированных траекторий, я создал отдельный лист, отображающий траекторию.
Так как траектории не могут учитывать стены, я был вынужден оставить монстрам возможность проходить сквозь них.
В каждый момент времени вычисляется несколько траекторий. Весь лабиринт населён одними и теми же десятью врагами, расположенными в сетке на значительном расстоянии, чтобы игрок не мог увидеть двух одинаковых монстров одновременно.
Можно уменьшать/увеличивать сетку повторов, чтобы повышать/снижать плотность расположения врагов. При этом следует внимательно следить за конечным смещением монстра, чтобы оно не было чрезмерным, и за скоростью, изменяющейся при масштабировании.
Создав ограниченное количество управляемых врагов, можно скопировать их по всему лабиринту.
Атаки врагов
Анимация врагов сделана с помощью соотношений их радиуса/высоты. Так как атака врага должна быть чётко заметна, но в то же время достаточно медленной, чтобы игрок смог отреагировать, враги просто увеличиваются в радиусе, когда замечают игрока. Рост соответствует экспоненциальной функции, симулирующей взрыв.
Рост соответствует экспоненциальной функции, симулирующей взрыв.
Область видимости каждого монстра вычисляется на вкладке радара с учётом расположения стен.
Игрок получает урон, когда он оказывается внутри радиуса врага. Если игрок специально забирается внутрь врага, происходит то же самое.
Это создаёт эффект наносимого игроку урона — простой эффект негативного цвета во весь экран.
Добавлен также ещё один эффект — отмена рендеринга всех остальных врагов при нанесении урона игроку.
Жизнь игрока указана как один из элементов его статуса, который обрабатывается поэтапно, как и его положение.
Атаки игрока
Каждый враг получает значение статуса, определяющее его оставшуюся жизнь и фазу атаки. При некоторых значения враги просто не отображаются, при некоторых других враги медленно регенерируют, а последнее заставляет врага взорваться.
Эта упрощённая модель позволяет игроку предотвратить атаку врага, снизив его жизнь до нуля.
Чтобы увеличить сложность, добавлена сложность прицеливания в маленьких врагов, которые остаются на дальнем расстоянии, а боеприпас через какое-то время требует перезарядки.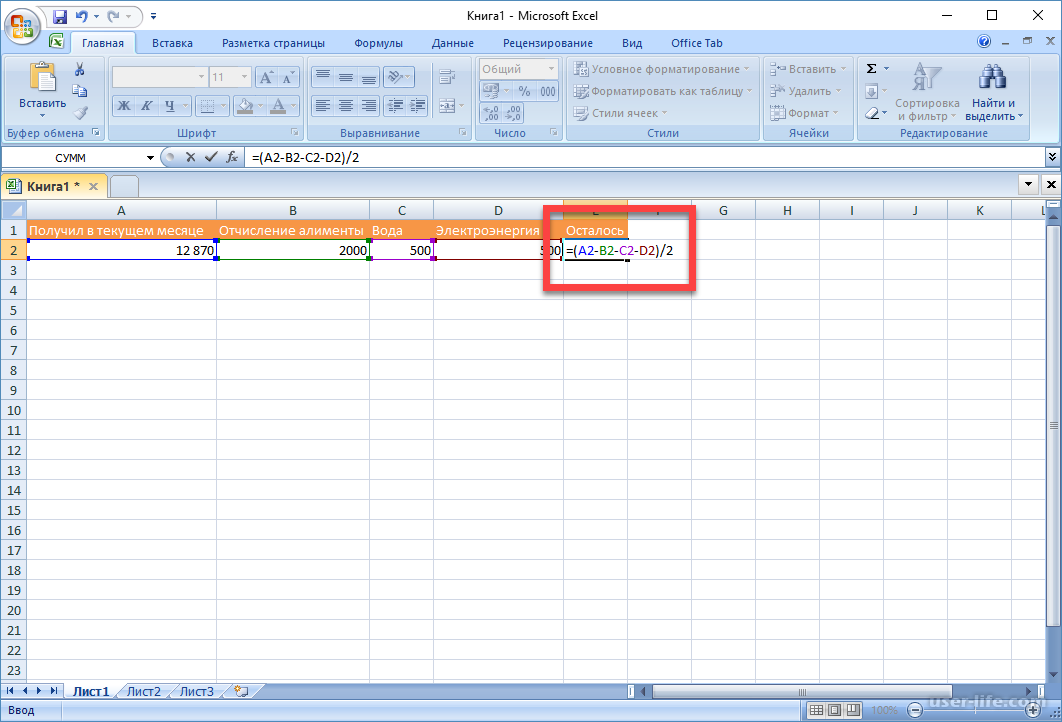
При убийстве враг просто переходит в состояние бездействия и медленной регенерации. Так как по всей карте повторяется несколько врагов, ни одного из них нельзя уничтожать полностью.
Смерть и перезапуск
Когда жизнь игрока снижается до нуля, бОльшая часть его действий приостанавливается и появляется экран конца игры.
Этот экран рендерится с помощью ещё одного шейдера освещения. К цвету применён эффект негатива, чтобы подчеркнуть нанесение урона.
Постепенное отображение сообщения «game over» реализовано с помощью небольшого коэффициента, увеличивающегося как степенная функция. Это позволяет будущим пикселям оставаться скрытыми до их появления, когда степень становится достаточно большой.
Сдвигание вниз — это простое смещение шейдера освещения, в который добавлены другие сообщения, например, рекорды (high score) и перезапуск игры.
Очки должны отрисовываться с помощью пикселей шрифтом очень низкого разрешения.
При перезапуске генерируется новый начальный параметр, а сам игрок отправляется в другую точку, чтобы не встретиться с теми же врагами.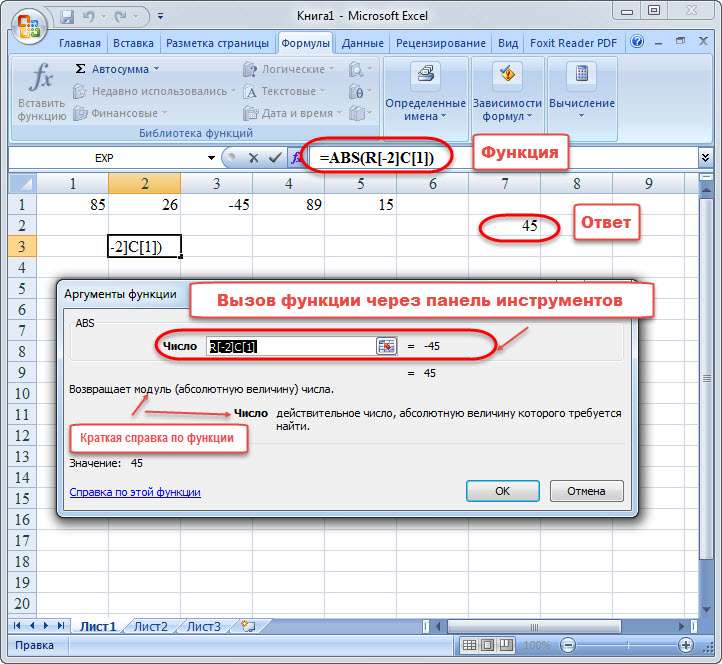
Что такое формула Excel? Как использовать формулы в Microsoft Excel?
Если вы хорошо владеете навыками использования формул в таблицах, вам понравится использовать Excel для создания рабочих листов. В этом посте MiniTool Software представит некоторые основные, полезные и популярные формулы Excel. Мы также покажем вам, как использовать их в Microsoft Excel.
Что такое формула Excel?
Microsoft Excel — это электронная таблица, разработанная Microsoft. Он включает в себя возможности расчета или вычислений, графические инструменты, сводные таблицы и язык программирования макросов под названием Visual Basic для приложений (VBA).
Если все, что вы знаете, это использовать Excel для ввода слов и чисел для создания рабочих листов, вы делаете это неправильно. Microsoft Excel имеет больше функций, чем вы думаете, и эти функции также намного мощнее. Например, вы можете использовать формулы в Excel для выполнения вычислений.
Используя формулы в Excel, вы можете складывать, вычитать, умножать и делить в Excel без использования каких-либо встроенных функций (таких как функции Excel). , и все формулы начинаются со знака равенства (=). 9быстро рассчитать. Вот список формул Excel и как использовать команды Excel (формулы):
, и все формулы начинаются со знака равенства (=). 9быстро рассчитать. Вот список формул Excel и как использовать команды Excel (формулы):
Чтобы добавить, вы можете сделать это:
Шаг 1: Щелкните ячейку, чтобы выбрать ее.
Шаг 2: Введите в эту ячейку знак равенства = .
Формулы в Excel всегда начинаются со знака равенства.
Шаг 3: Выберите ячейку или введите адрес этой ячейки в выбранную ячейку. Адрес ячейки в Excel — это номер строки и номер столбца этой ячейки.
9в соответствии с вашими потребностями.
Шаг 5: Выберите следующую ячейку или введите адрес в выбранную ячейку.
Шаг 6: Нажмите Введите . Затем вы можете увидеть результат расчета в выбранной ячейке с формулой.
Чтобы вычесть, выберите ячейку назначения, введите « =ячейка 1-ячейка 2 », затем нажмите Введите .
Для умножения выберите ячейку назначения, введите « =cell1*cell2 », затем нажмите Enter 9ячейка 2 », затем нажмите Введите .
Данные в ячейке назначения содержат формулу. Если вы хотите скопировать эти данные в другое место, вам не следует копировать их напрямую, потому что формула будет скопирована одновременно, и данные будут недоступны в другой ячейке. Вам нужно вставить значения в другую ячейку.
Как увидеть формулу в Excel?
Если вы хотите узнать, использует ли ячейка формулу или какая формула используется ячейкой, знаете ли вы, как найти формулу?
Это легко сделать. Вам просто нужно щелкнуть эту ячейку и увидеть формулу в строке формул.
С другой стороны, вы также можете дважды щелкнуть эту ячейку и увидеть формулу в этой ячейке.
Введите формулу, содержащую встроенную функцию в Excel
Формула не встроена в Excel, а функция Excel вставлена в эту программу. Эти черты имеют много общего. У них одна и та же цель: вычислять и решать проблемы за вас. Вы также можете ввести формулу, содержащую встроенную функцию Excel.
Вот как это сделать:
Шаг 1: Выберите пустую ячейку в качестве ячейки назначения.
Шаг 2: Введите знак равенства = , а затем введите функцию. Например, если вы хотите получить сумму данных, вам нужно ввести « =СУММ ».
Шаг 3: Введите открывающую скобку (.
Шаг 4: Выберите диапазон ячеек, которые вы хотите рассчитать. Если ячеек много, вы можете напрямую перетащить их с первой на последнюю.
Шаг 5 : введите закрывающую скобку ).
Шаг 6: Нажмите Enter, после чего вы увидите результат.
Части формулы Excel
Теперь вы знаете, как использовать формулы в Excel для достижения своей цели. Здесь мы представим части формулы Excel.
- Функции: В приведенном выше примере показана функция СУММ в Excel.
- Ссылки: A2, B2 и D2 возвращают значение в ячейках A2, B2 и D2.
- Константы: Числа или текстовые значения, введенные непосредственно в формулу, например 2. 9Оператор (вставки) возводит число в степень, а оператор + (добавить) складывает значения.

Как удалить или удалить формулу?
Вот две основные ситуации:
- Вы хотите удалить формулу, но сохранить сгенерированные результаты.
- Вы хотите удалить формулу массива.
В этой части мы представим эти две ситуации.
Как удалить формулу, но сохранить результаты?
Вы можете использовать эти шаги, чтобы удалить формулу, сохранив результаты:
Шаг 1. Щелкните целевую ячейку и скопируйте ее.
Шаг 2: Вставьте в ту же ячейку, используя параметр Вставить значения .
Вот второе руководство:
Шаг 1: Выберите ячейку или диапазон ячеек, содержащих формулу, которую вы хотите удалить.
Если формула является формулой массива, необходимо сначала выбрать все ячейки в диапазоне ячеек, содержащем формулу массива. Для этого можно использовать следующие шаги:
- Щелкните ячейку в формуле массива.
- На вкладке Главная нажмите Найти и выбрать в группе Редактирование , затем нажмите Перейти к .

- Нажмите кнопку Special .
- Выберите параметр Текущий массив .
Шаг 2: На вкладке Главная нажмите кнопку Копировать в группе Буфер обмена .
Шаг 3: На вкладке Home щелкните стрелку под цифрой 9.0025 Вставьте изображение кнопки в группу Буфер обмена , затем выберите Вставить значения .
Как удалить формулу массива?
Если вы хотите удалить формулу массива, вам нужно выделить все ячейки в диапазоне ячеек, содержащем формулу массива, и удалить ее. Вот шаги, которые вам нужно использовать:
Шаг 1: Щелкните ячейку в формуле массива.
Шаг 2: На вкладке Home нажмите Find & Select в Editing , затем щелкните Перейти к .
Шаг 3: Нажмите кнопку Special .
Шаг 4: Выберите Текущий массив .
Шаг 5: Нажмите УДАЛИТЬ .
Как восстановить потерянные или удаленные файлы Excel на Windows и Mac?
Если по какой-то причине ваши важные файлы пропали, знаете ли вы, как их вернуть? Вот две программы восстановления данных, которые вы можете попробовать:
- MiniTool Power Data Recovery (для Windows)
- Stellar Data Recovery для Mac (для Mac)
Восстановление файлов Excel в Windows с помощью MiniTool Power Data Recovery
MiniTool Power Data Recovery — это бесплатный инструмент для восстановления файлов, разработанный MiniTool Software. С его помощью вы можете восстановить файлы с устройств хранения данных в различных ситуациях.
Это программное обеспечение может восстанавливать многие типы файлов, такие как изображения, музыкальные файлы, видео, фильмы, документы, электронные письма, архивные файлы и многое другое. Кроме того, это программное обеспечение поддерживает восстановление данных с внутренних жестких дисков компьютера, внешних жестких дисков, твердотельных накопителей, карт памяти, SD-карт, USB-накопителей, флешек и т. д.
д.
- Узнайте, как использовать это программное обеспечение для восстановления данных с жестких дисков.
- Узнайте, как использовать это программное обеспечение для восстановления данных с различных типов карт.
Это программное обеспечение может работать на всех версиях Windows, включая Windows 11, Windows 10, Windows 8/8.1 и Windows 7.
MiniTool Power Data Recovery имеет бесплатную версию. С его помощью вы можете сканировать диск, с которого хотите восстановить данные, и восстановить до 1 ГБ файлов, не платя ни копейки. Вы можете нажать следующую кнопку, чтобы получить это бесплатное программное обеспечение.
Бесплатная загрузка
После загрузки и установки этого программного обеспечения MiniTool на компьютер Windows вы можете использовать следующие шаги для извлечения файлов:
Шаг 1: Откройте программное обеспечение, чтобы войти в его основной интерфейс. Это программное обеспечение покажет все диски, которые оно может обнаружить.
Шаг 2: Если вам нужно восстановить только файлы Excel, вы можете щелкнуть значок шестеренки в левом меню, а затем выбрать только формат Excel в разделе Документ . Затем нажмите кнопку OK , чтобы сохранить настройки.
Шаг 3: Наведите указатель мыши на диск, с которого вы хотите восстановить данные, затем нажмите кнопку Сканировать , чтобы начать сканирование этого диска.
Шаг 4: Когда процесс сканирования завершится, вы увидите результаты сканирования. Поскольку вы выбираете восстановление только отсутствующих файлов Excel, результаты сканирования, отображаемые этим программным обеспечением, будут содержать только файлы Excel. Выберите файлы, которые вы хотите восстановить. Если вы все еще помните имя файла Excel, вы можете ввести его в поле поиска и нажать Введите , чтобы найти его напрямую.
Шаг 5: Выберите нужные файлы и нажмите кнопку Сохранить.
Шаг 6: Появится окно Выберите каталог для сохранения файлов .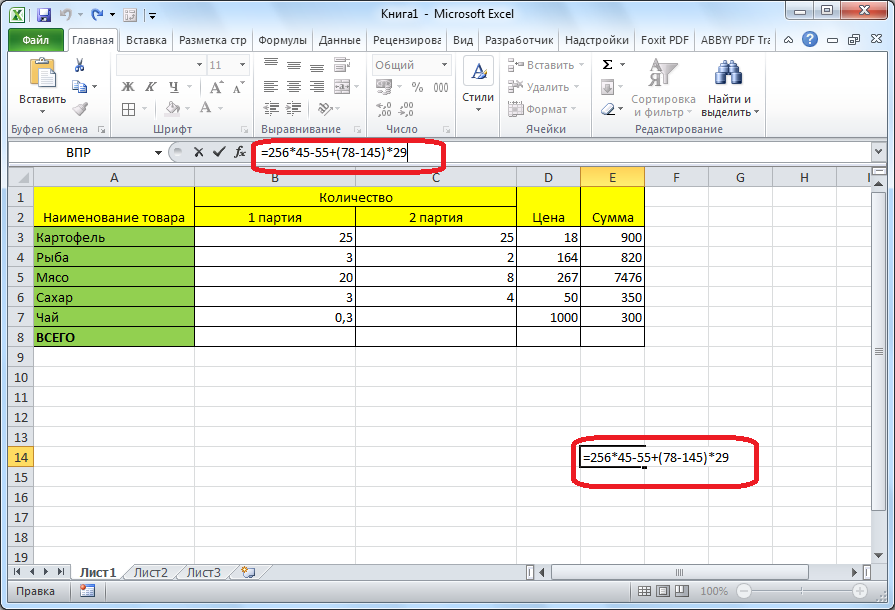 Вы можете выбрать подходящее место для сохранения выбранных файлов.
Вы можете выбрать подходящее место для сохранения выбранных файлов.
Чтобы предотвратить перезапись отсутствующих файлов, папка назначения для сохранения выбранных файлов не должна совпадать с исходным расположением отсутствующих файлов.
Если вы хотите использовать это программное обеспечение для восстановления большего количества файлов, вам необходимо обновить эту бесплатную версию до расширенной. Вы можете подобрать нужную версию на официальном сайте MiniTool.
Восстановление файлов Excel на Mac с помощью Stellar Data Recovery для Mac
Stellar Data Recovery для Mac — это программа для восстановления данных, которая может работать на компьютере Mac. Кроме того, это программное обеспечение может восстановить для вас все типы файлов. Есть пробная версия. Вы можете сначала попробовать его и посмотреть, сможет ли он найти файлы, которые вы хотите восстановить. Если вы решили использовать его для восстановления файлов, вам необходимо использовать полную версию.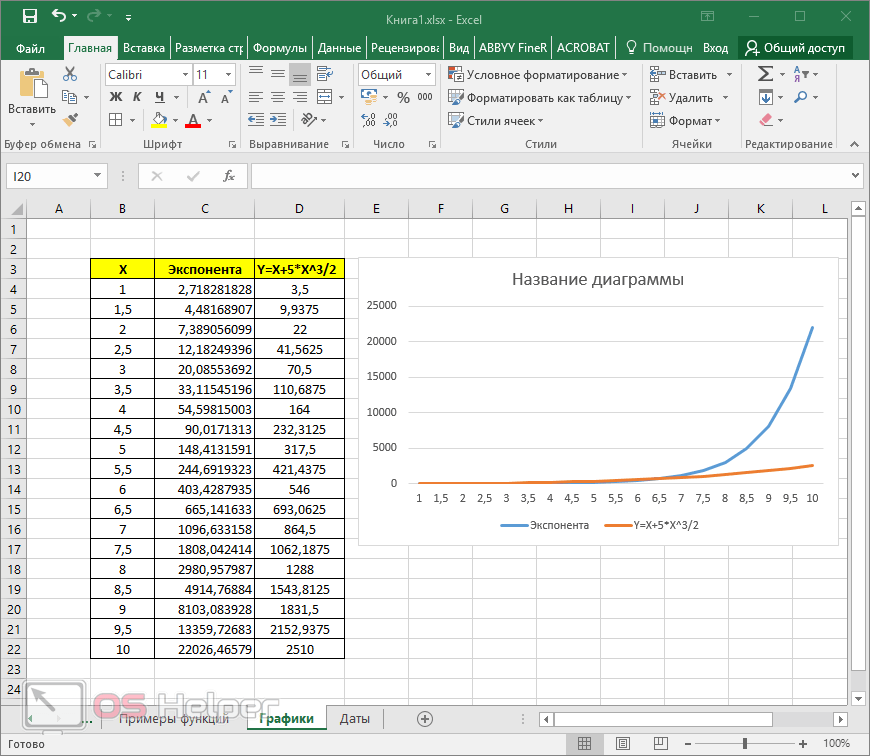 Вы также можете получить один из MiniTool.
Вы также можете получить один из MiniTool.
Узнайте, как использовать это программное обеспечение для восстановления данных на Mac.
Подведение итогов
Не знаете, как пользоваться формулами в Excel? Эта статья показывает вам некоторую относительную информацию. Мы надеемся, что содержание, упомянутое здесь, может помочь вам. Кроме того, если вы хотите восстановить удаленные или потерянные файлы Excel, вы можете попробовать MiniTool Power Data Recovery в Windows и Stellar Data Recovery для Mac в macOS.
Если у вас есть другие хорошие предложения или проблемы, которые необходимо решить, вы можете сообщить нам об этом в комментариях. Вы также можете связаться с нами через [email protected].
- Твиттер
- Линкедин
- Реддит
Excel 2016 — Использование формул и функций
Всякий раз, когда вы используете функцию, вам нужно указать только те значения, которые она будет использовать. Эти значения, которые вы предоставляете, называются аргументами функции . Excel сделает все остальное за вас.
Эти значения, которые вы предоставляете, называются аргументами функции . Excel сделает все остальное за вас.
Функции, как и формулы, всегда начинаются со знака равенства (=). После знака равенства вы вводите имя функции. Неважно, введете ли вы его в верхнем или нижнем регистре. После имени функции вы предоставляете аргументы функции. Аргументы всегда заключаются в круглые скобки.
Перед тем, как начать вставлять функции в электронные таблицы, необходимо запомнить несколько вещей:
1. При вводе функции в ячейку не вставляйте пробелы между знаком равенства, именем функции и аргументами.
2. Если вы добавляете более одного значения, разделите каждую функцию запятой.
Ниже приведен пример функции, которую мы ввели в ячейку:
Функция была СУММ. Аргументы были 5 и 2. Мы нажали Enter, и Excel вычислил для нас функцию:
Мы могли бы также ввести его как =5+2. Это была бы обычная формула. Вместо этого мы использовали функцию SUM. Использовались значения 5+2.
Использовались значения 5+2.
Вставка функций в ячейки
Чтобы вставить функцию непосредственно в ячейку, щелкните ячейку, в которую вы хотите вставить функцию. Затем перейдите на вкладку «Формулы» и нажмите «Вставить функцию».
Когда вы нажмете «Вставить функцию», вы увидите это диалоговое окно:
Самое замечательное в использовании функций в Excel заключается в том, что вам не нужно знать функцию, чтобы начать работу. Все, что вам нужно знать, это то, что вы хотите сделать, например, усреднить столбец чисел.
В разделе «Поиск функции» диалогового окна выше вы можете ввести описание того, какой тип функции вы хотите использовать. Мы ввели Среднее число ячеек. Щелкните Перейти.
В поле «Выбрать функцию» Excel предоставляет список функций, относящихся к тому, что вы ввели в поле «Поиск функции».
В поле «Выберите функцию» вы можете щелкнуть различные функции, чтобы увидеть, какие вычисления они выполняют.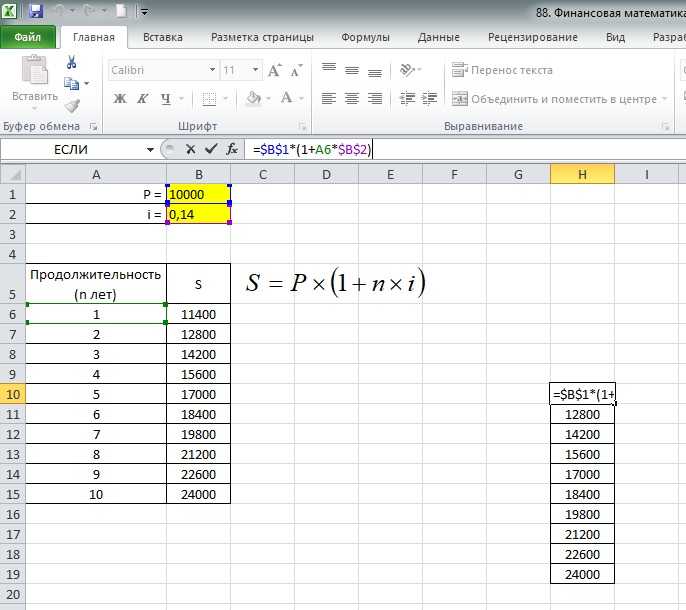 Мы уже нажали на «СРЕДНЕЕ». На снимке ниже вы можете увидеть, какие вычисления он выполняет.
Мы уже нажали на «СРЕДНЕЕ». На снимке ниже вы можете увидеть, какие вычисления он выполняет.
Теперь, когда вы знаете, как вставить функцию, давайте вставим функцию в настоящую электронную таблицу.
Нажмите «Отмена», чтобы выйти из окна «Вставить функцию» — если вы следуете — и взгляните на наш образец рабочего листа на следующем снимке.
Мы хотим определить средние продажи за январь. Как видите, мы создали строку для средних продаж. Мы хотим, чтобы средние продажи за январь отображались в D12.
Для этого мы собираемся щелкнуть «Вставить функцию» на ленте на вкладке «Формулы». Еще раз мы вводим «среднее значение ячеек» в поле «Поиск функции», затем нажимаем кнопку «Перейти».
Выберите «Среднее», затем нажмите «ОК».
Excel предложит нам ввести аргументы. Аргументы — это ячейки или значения, которые мы хотим использовать для вычисления функции. Как видите, Excel ввел значения за нас, но мы можем изменить их, перейдя на рабочий лист и выбрав ячейки или отредактировав значения в диалоговом окне.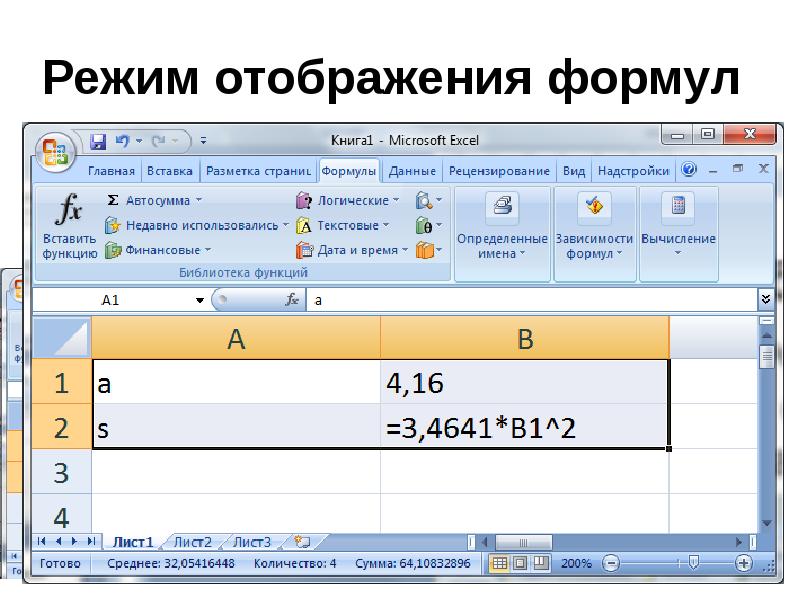
Нажмите OK, когда ваши значения будут добавлены.
Как видите, средние продажи за январь были введены в D12.
ПРИМЕЧАНИЕ. Вы также можете вставить функцию, щелкнув строку формул.
AutoSum
PCMag.com определяет AutoSum как «функцию в программе для работы с электронными таблицами, которая вставляет формулу в выбранную ячейку, которая складывает числа в столбце над ней».
Другими словами, если мы выберем продажу E13 на листе ниже, функция автосуммы добавит числа в ячейках над ней, которые все еще находятся в том же столбце.
Чтобы использовать автосумму в Excel, перейдите в группу «Редактирование» на вкладке «Главная» на ленте.
Как видите, вы можете использовать этот инструмент для расчета СУММЫ, СРЕДНЕГО, СЧЕТА, МАКС. или МИН.
Он также может выбрать наиболее вероятный диапазон ячеек в столбце или строке, которые вы хотите использовать в качестве аргумента, а затем ввести их для вас.
Вам не нужно ничего делать, чтобы использовать функцию SUM в AutoSum, кроме как выбрать ячейку. Если вы хотите использовать AVERAGE, COUNT, MAX или MIN, вам нужно выбрать их в раскрывающемся меню, изображенном выше.
Давайте посчитаем общий объем продаж для столбца E на нашем листе.
Как видите, мы выбрали ячейку E13 на нашем листе. Здесь будет отображаться общая сумма продаж.
Чтобы добавить сумму всех значений над ячейкой E13, мы переходим на вкладку «Главная», затем нажимаем кнопку «Автосумма».
Excel автоматически выбрал диапазон ячеек, которые мы хотим использовать в качестве аргумента, а затем ввел аргументы в нашу функцию.
Нажмите Enter.
Сумма отображается в ячейке E13.
Если вы хотите отредактировать аргумент перед нажатием Enter, вы можете это сделать.
Хотите узнать больше? Почему бы не пройти онлайн-курс Excel 2021?
Поиск нужной функции
Поиск нужной функции может показаться сложной задачей. Конечно, вы можете вставить функцию с помощью ленты или панели формул, но вы также можете перейти в библиотеку функций на вкладке «Формулы».
Конечно, вы можете вставить функцию с помощью ленты или панели формул, но вы также можете перейти в библиотеку функций на вкладке «Формулы».
В библиотеке функций функции разбиты на категории.
Допустим, мы хотим найти функцию в Lookup & Reference.
Щелкните стрелку вниз. Вы увидите все функции, которые вы можете использовать в этой категории.
Вы можете щелкнуть любую из функций, и появится диалоговое окно аргументов, где вы сможете ввести свои аргументы.
Вы также можете нажать «Вставить функцию» в нижней части раскрывающегося меню.
Отображаются все функции поиска и справки. Выберите нужный и нажмите ОК.
Ссылки
Ссылка просто сообщает Excel, где найти информацию, которую вы хотите использовать в формуле. Как вы уже знаете, по умолчанию Excel использует стиль ссылок A1 или систему координат для идентификации ячеек. Вы можете использовать эти координаты для ссылок или использовать метки и имена.
Использование меток и имен облегчает понимание информации, которую вы вводите в формулу. Например, формулу «=СУММ(СредаИтого)» легче понять, чем «=СУММ(E4:E6)
Использование имен в качестве ссылок
Как вы узнали ранее, метка используется для идентификации диапазона ячеек, например столбца или строки. Вы также можете создать имя для представления ячейки или диапазона ячеек для более быстрой ссылки в формуле. Имена также могут представлять неизменное число (называемое константой) или даже формулу.
На приведенном ниже снимке мы хотим назвать столбец «Январь» как «Пятница». Таким образом, при построении формул мы можем просто ввести пятницу вместо диапазона ячеек.
Для этого выберем столбец «Январь».
Далее переходим на вкладку «Формулы», затем в группу «Определенные имена».
Щелкните стрелку раскрывающегося списка рядом с кнопкой «Определить имя».
Выберите Определить имя.
Мы хотим, чтобы имя осталось таким же, как у нашего ярлыка Январь. Если бы мы этого не сделали, мы бы ввели новое имя в поле «Имя», затем область — если мы хотим, чтобы она применялась ко всей книге или только к рабочему листу, — а затем любые комментарии, которые мы хотим добавить.
Нажмите OK.
Теперь мы назвали этот столбец.
Вместо того, чтобы записывать формулу как =СУММ(D2:D10), мы можем просто ввести =СУММ(Пятница), а затем нажать Enter. Расчет появится в ячейке.
Теперь давайте создадим имя для константы. В этом примере мы скажем, что это налог с продаж.
Щелкните пустую ячейку, затем перейдите к Определить имя.
Назовите его: SalesTax.
Областью действия является рабочая книга.
В разделе Refers To мы хотим ввести .08.
Нажмите OK.
Чтобы просмотреть все имена, которые вы создали, если вам нужно напоминание, нажмите «Диспетчер имен» в группе «Определенные имена».
В приведенном выше диалоговом окне вы можете добавлять, редактировать или удалять имена.
Теперь вернемся на минуту к названию SalesTax. Теперь у нас есть ссылка на налог с продаж. Затем мы можем использовать эту ссылку в формуле. В приведенном ниже примере мы применим налог с продаж к сумме за январь, то есть к ячейке D13.
Как вы можете видеть в приведенной выше формуле, мы ввели функцию СУММ, а затем включили значения, используемые для функции, в круглые скобки. Эти значения взяты из D13 и справочника SALESTAX.
Нажмите Enter.
Теперь мы получаем сумму налога с продаж.
Теперь мы можем сложить (СУММ) суммы из D13 и D14, чтобы получить общую сумму.
Абсолютные, относительные и смешанные ссылки на ячейки
Существует два вида ссылок на ячейки: абсолютные и относительные.
Относительная ссылка в формуле зависит от ее положения на листе. Например, координаты ячейки в следующем примере «B4:B6» являются относительными ссылками.
В приведенном ниже примере мы можем скопировать формулу из ячейки D13 и вставить ее как формулу в ячейку E14.
Когда мы делаем это, формула остается прежней, но меняются относительные ссылки.
Мы покажем вам, как копировать и вставлять формулы всего за минуту.
Сейчас важно понимать, что формула осталась прежней, но относительные ссылки изменились, поскольку Excel распознал связь между формулой в ячейке D13 и ее диапазоном ячеек (D2:D10). Когда мы вставили формулу в новую ячейку, она создала ту же самую связь в новой позиции.
Это относительная ссылка.
Абсолютная ссылка не зависит от ее положения на рабочем листе. Например, если бы значение в ячейке D13 было абсолютной ссылкой, то при вставке формулы в ячейку E13 формула будет выглядеть так: =СУММ($D$2:$D$10).
Символ «$» в координатах ячейки сообщает Excel, что это абсолютная ссылка. Чтобы создать абсолютную ссылку, введите знак доллара перед ссылкой на столбец и ссылку на строку в формуле.
Смешанная ссылка содержит как абсолютную, так и относительную ссылку. Это означает, что он может содержать либо абсолютный столбец и относительную строку, либо относительный столбец и абсолютную строку.
Копирование и вставка формул без относительных ссылок
В какой-то момент при использовании Excel вам может понадобиться скопировать формулу, а затем вставить ее в другую ячейку, как мы сделали в предыдущем разделе.
Давайте снова воспользуемся тем же примером.
Мы хотим использовать ту же формулу в ячейке E14, что и в D13. Эта формула вычисляет общий объем продаж по месяцам.
Для этого скопируем формулу из ячейки D13 и вставим ее как формулу в ячейку E14.
Начнем с выбора ячейки D13, щелкните правой кнопкой мыши, затем выберите Копировать из контекстного меню.
Затем мы щелкаем ячейку E13, чтобы сделать ее активной, щелкните правой кнопкой мыши, затем либо щелкните значок «Формулы», как показано ниже.
Или щелкнув стрелку рядом со Специальная вставка и выбрав Специальная вставка.
Выберите «Формулы», затем нажмите «ОК».
Как вы можете видеть ниже, итоговая сумма за февраль появится в ячейке E13.
Формула осталась прежней. Только относительные ссылки изменились, когда мы вставили формулу в ячейку E13.
Теперь давайте изменим его на абсолютные ссылки.
Мы не хотим, чтобы ссылки на столбец D изменялись, поэтому мы добавляем знак доллара перед столбцом и строкой в ячейке D13.
Теперь мы можем щелкнуть ячейку D13 на нашем листе. Вы можете либо щелкнуть «Копировать» на вкладке «Главная» в группе «Буфер обмена», либо щелкнуть правой кнопкой мыши и выбрать «Копировать».
Теперь нажмите на ячейку, в которую вы хотите вставить. Для нас это Е13.
Щелкните правой кнопкой мыши и выберите Специальная вставка>Специальная вставка.
Мы хотим вставить формулу.
Нажмите OK.
Как видите, наша формула с нашими абсолютными значениями появляется в ячейке H8.
Если вы не добавите абсолютные значения в свою формулу в вырезанной/скопированной ячейке, она изменит ссылки на ячейки на координаты вставленных ячеек, как указано выше.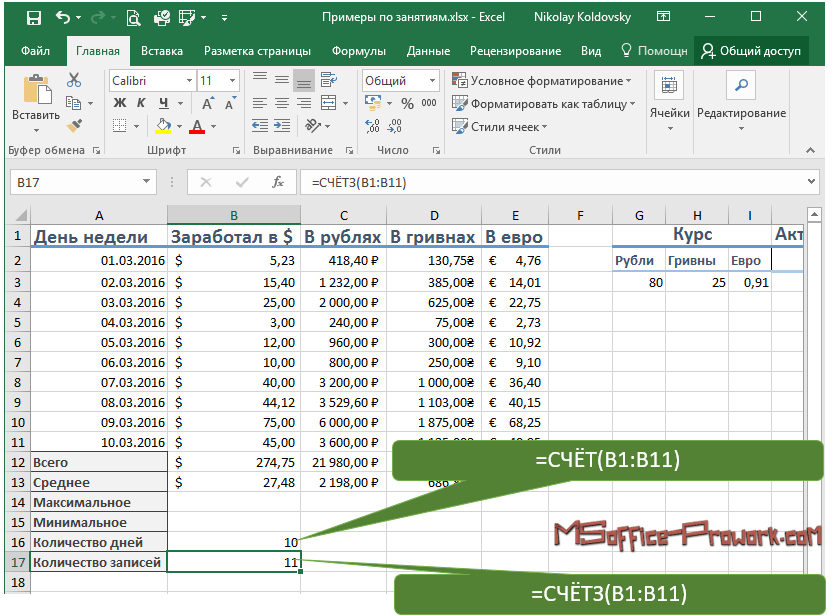
Копирование и вставка только значений из одной ячейки в другую
Вы также можете просто вставить вычисление и значение формулы из одной ячейки в другую.
Давайте повторно воспользуемся нашим примером из прошлого урока, но вместо копирования формулы скопируем и вставим значение.
Скопируйте ячейку D13 еще раз.
Затем перейдите к ячейке E13 и щелкните правой кнопкой мыши, затем выберите «Специальная вставка»> «Специальная вставка».
В диалоговом окне «Специальная вставка» установите флажок «Значения».
Нажмите OK.
Вы можете посмотреть в строке формул с выбранной ячейкой E13 и увидеть, что было вставлено только значение, а не формула.
Связывание формул
При вставке формулы может потребоваться создать обратную ссылку на ячейку, в которую вы скопировали формулу. Там могут быть данные, на которые нужно ссылаться, и т. д.
Например, у вас может быть одна таблица на рабочем листе, в которой перечислены данные о продажах вашего сотрудника по месяцам, а затем представлена общая сумма продаж всех сотрудников за каждый месяц года. .
.
Однако у вас может быть еще одна таблица в вашем рабочем листе, которая вычитает общие расходы за каждый месяц из месячных показателей продаж, чтобы определить прибыль. Вы можете использовать формулу, которую вы поместили в ячейку, для расчета общей суммы продаж за январь в другой таблице, чтобы вычесть расходы из этой суммы. Самый простой способ сделать это — связать формулы.
Чтобы связать формулы, сначала выберите ячейку, содержащую формулу, которую вы хотите скопировать. В нашем примере это ячейка D13, поскольку она содержит общую сумму продаж за январь. Мы хотим сделать ссылку на формулу, а не просто копировать и вставлять формулу или расчет. Мы хотим связать его, поэтому, если значения изменяются в формуле в ячейке D13, они также изменятся в нашей другой таблице, где мы используем формулу.
Мы хотим переместить формулу из D13 ниже на нашем рабочем листе, где мы вычитаем расходы.
Здесь мы вычитаем расходы в нашем рабочем листе:
Как видите, мы ввели расходы за каждый месяц.


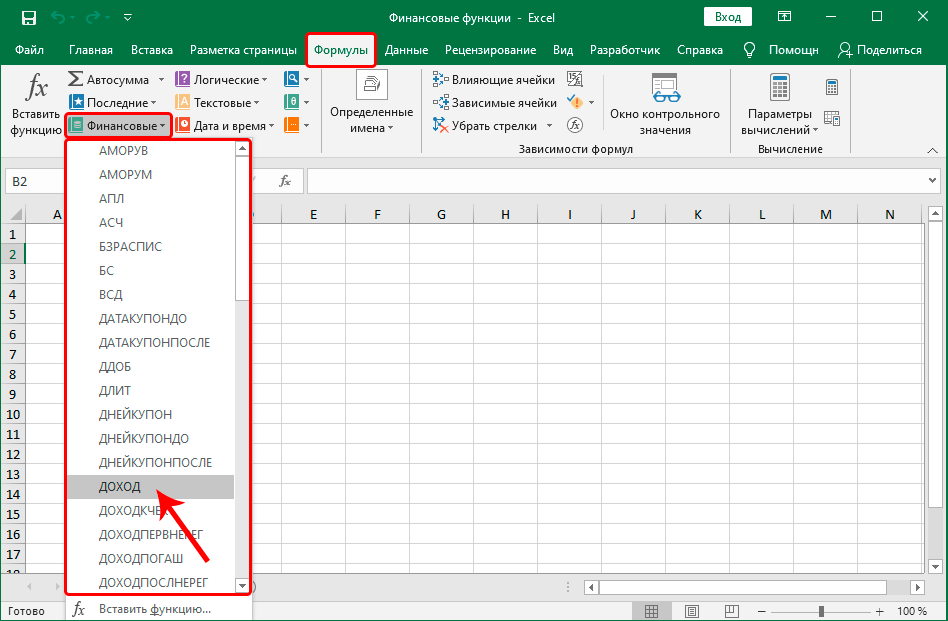 cbel.free.fr/?file=Doom.xlsx
cbel.free.fr/?file=Doom.xlsx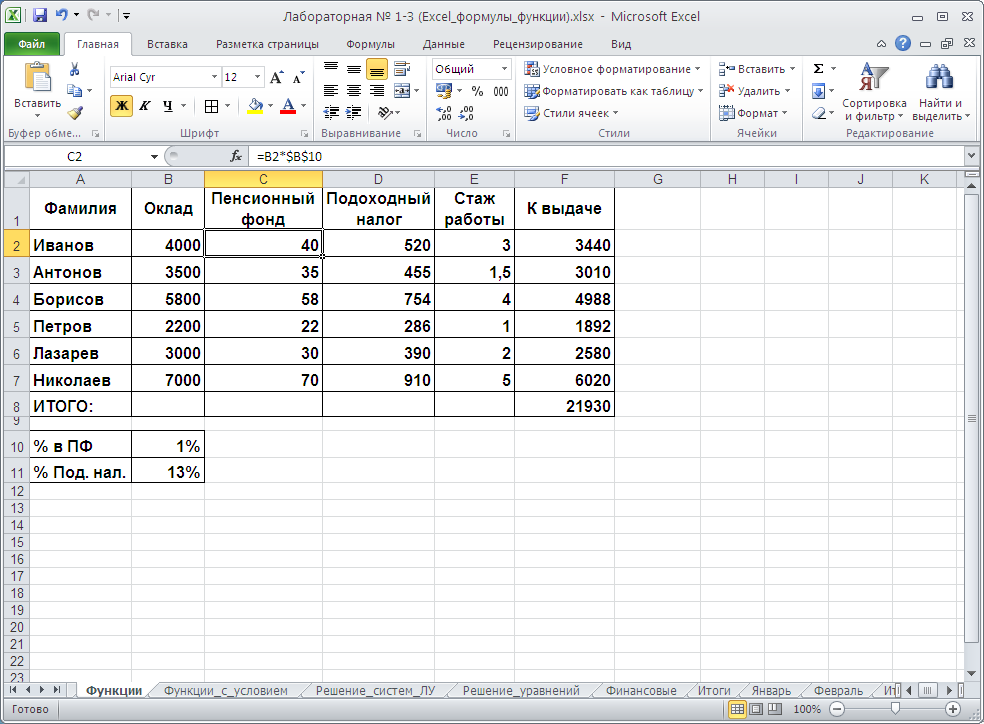 (Чаще всего макросы становятся бесполезны после ухода их разработчика.)
(Чаще всего макросы становятся бесполезны после ухода их разработчика.) Но такие задачи довольно редки в реальной жизни.
Но такие задачи довольно редки в реальной жизни.