Как работать с ехель: Формулы Excel для вычисления разных типов данных с примерами и описанием
Содержание
MS Office Excel — Работа на компьютере: инструкции и советы — Образование, воспитание и обучение
Егорова Елена 5.0
Отзыв о товаре ША PRO Анализ техники чтения по классам
и четвертям
Хочу выразить большую благодарность от лица педагогов начальных классов гимназии
«Пущино» программистам, создавшим эту замечательную программу! То, что раньше мы
делали «врукопашную», теперь можно оформить в таблицу и получить анализ по каждому
ученику и отчёт по классу. Великолепно, восторг! Преимущества мы оценили сразу. С
начала нового учебного года будем активно пользоваться. Поэтому никаких пожеланий у
нас пока нет, одни благодарности. Очень простая и понятная инструкция, что
немаловажно! Благодарю Вас и Ваших коллег за этот важный труд. Очень приятно, когда
коллеги понимают, как можно «упростить» работу учителя.
Наговицина Ольга Витальевна 5.0
учитель химии и биологии, СОШ с. Чапаевка, Новоорский район, Оренбургская область
Отзыв о товаре ША Шаблон Excel Анализатор результатов ОГЭ
по ХИМИИ
Спасибо, аналитическая справка замечательная получается, ОГЭ химия и биология.
Очень облегчило аналитическую работу, выявляются узкие места в подготовке к
экзамену. Нагрузка у меня, как и у всех учителей большая. Ваш шаблон экономит
время, своим коллегам я Ваш шаблон показала, они так же его приобрели. Спасибо.
Чазова Александра 5.0
Отзыв о товаре ША Шаблон Excel Анализатор результатов ОГЭ по
МАТЕМАТИКЕ
Очень хороший шаблон, удобен в использовании, анализ пробного тестирования
занял считанные минуты. Возникли проблемы с распечаткой отчёта, но надо ещё раз
разобраться. Большое спасибо за качественный анализатор.
Лосеева Татьяна Борисовна 5.0
учитель начальных классов, МБОУ СОШ №1, г. Красновишерск, Пермский край
Отзыв о товаре Изготовление сертификата или свидетельства конкурса
Большое спасибо за оперативное изготовление сертификатов! Все очень красиво.
Мой ученик доволен, свой сертификат он вложил в портфолио.
Обязательно продолжим с Вами сотрудничество!
Язенина Ольга Анатольевна 4.0
учитель начальных классов, ОГБОУ «Центр образования для детей с особыми образовательными потребностями г. Смоленска»
Отзыв о товаре Вебинар Как создать интересный урок:
инструменты и приемы
Я посмотрела вебинар! Осталась очень довольна полученной
информацией. Всё очень чётко, без «воды». Всё, что сказано, показано, очень
пригодится в практике любого педагога. И я тоже обязательно воспользуюсь
полезными материалами вебинара. Спасибо большое лектору за то, что она
поделилась своим опытом!
Арапханова Ашат 5.0
ША Табель посещаемости + Сводная для ДОУ ОКУД
Хотела бы поблагодарить Вас за такую помощь. Разобралась сразу же, всё очень
аккуратно и оперативно. Нет ни одного недостатка. Я не пожалела, что доверилась и
приобрела у вас этот табель. Благодаря Вам сэкономила время, сейчас же
составляю табель для работников.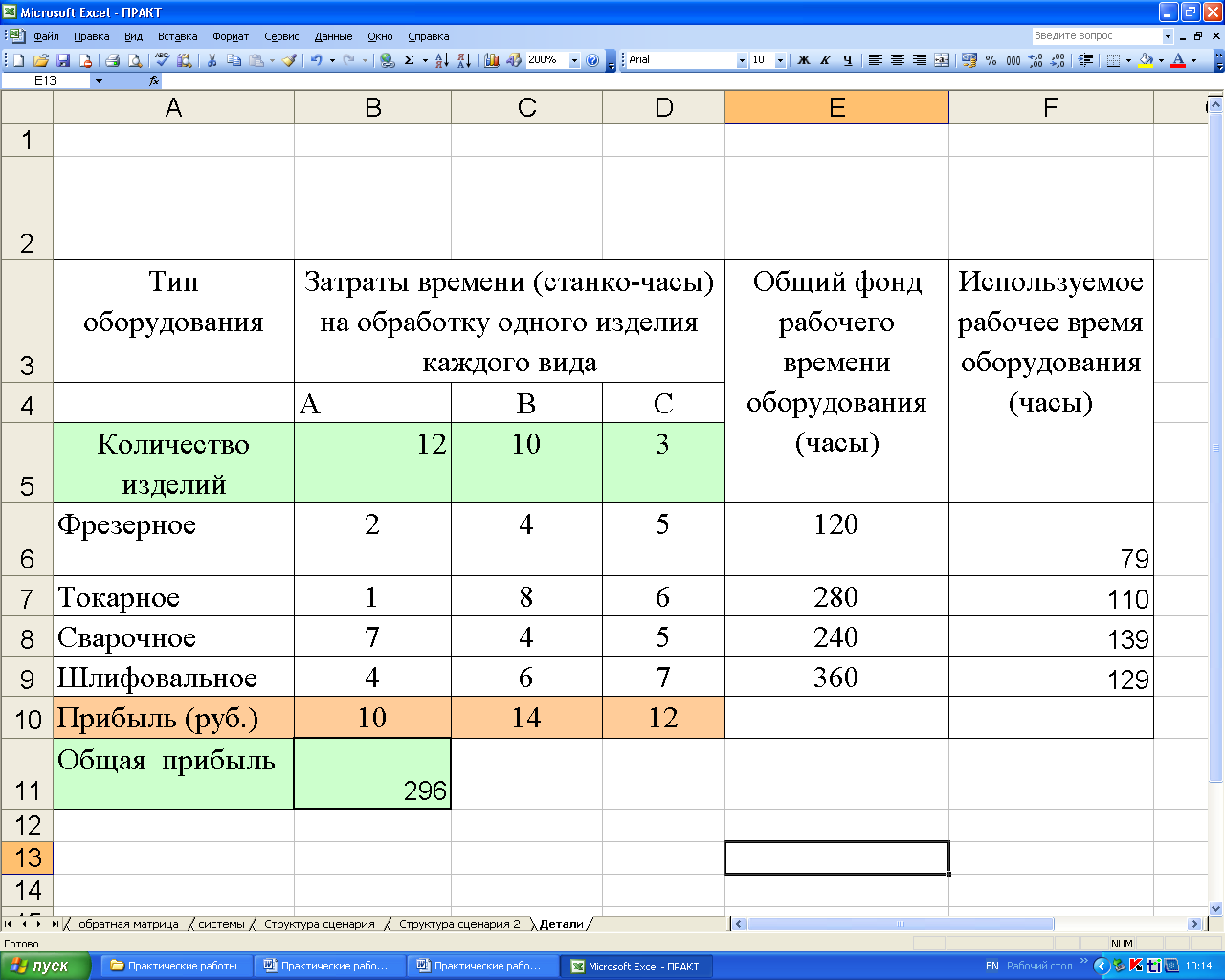 Удачи и успехов Вам в дальнейшем!
Удачи и успехов Вам в дальнейшем!
Дамбаа Айсуу 5.0
Отзыв о товаре ША Шаблон Excel Анализатор результатов ЕГЭ по
РУССКОМУ ЯЗЫКУ
Спасибо огромное, очень много экономит времени, т.к. анализ уже готовый, и
особенно радует, что есть варианты с сочинением, без сочинения, только анализ
сочинения! Превосходно!
Как выполнить SQL запрос напрямую к таблице Excel – инструкция
Порой таблицы Excel постепенно разрастаются настолько, что с ними становится неудобно работать. Поиск дубликатов, группировка, сложная сортировка, объединение нескольких таблиц в одну, т.д. — превращаются в действительно трудоёмкие задачи. Теоретически эти задачи можно легко решить с помощью языка запросов SQL… если бы только можно было составлять запросы напрямую к данным Excel.
Инструмент XLTools «SQL запросы» расширяет Excel возможностями языка структурированных запросов:
Создание запросов SQL в интерфейсе Excel и напрямую к Excel таблицам
Автогенерация запросов SELECT и JOIN
Доступны JOIN, ORDER BY, DISTINCT, GROUP BY, SUM и другие операторы SQLite
Создание запросов в интуитивном редакторе с подстветкой синтаксиса
Обращение к любым таблицам Excel из дерева данных
Перед началом работы добавьте «Всплывающие часы» в Excel
«SQL запросы» – это один из 20+ инструментов в составе надстройки XLTools для Excel.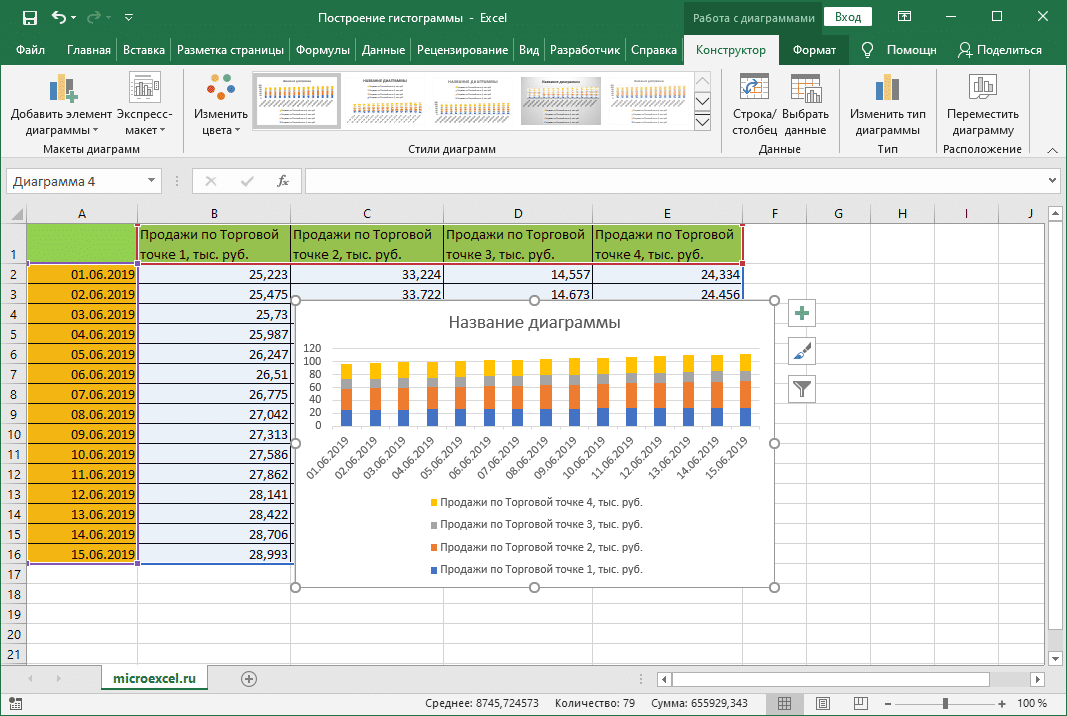 Работает в Excel 2019, 2016, 2013, 2010, десктоп Office 365.
Работает в Excel 2019, 2016, 2013, 2010, десктоп Office 365.
– пробный период дает 14 дней полного доступа ко всем инструментам.
Как превратить данные Excel в реляционную базу данных и подготовить их к работе с SQL запросами
По умолчанию Excel воспринимает данные как простые диапазоны. Но SQL применим только к реляционным базам данных. Поэтому, прежде чем создать запрос, преобразуйте диапазоны Excel в таблицу (именованный диапазон с применением стиля таблицы):
Выделите диапазон данных На вкладке «Главная» нажмите Форматировать как таблицу Примените стиль таблицы.
Выберите таблицу Откройте вкладку «Конструктор» Напечатайте имя таблицы.
Напр., «КодТовара».
Повторите эти шаги для каждого диапазона, который планируете использовать в запросах.
Напр., «КодТовара», «ЦенаРозн», «ОбъемПродаж», т.д.
Готово, теперь эти таблицы будут служить реляционной базой данных и готовы к SQL запросам.
Как создать и выполнить запрос SQL SELECT к таблицам Excel
Надстройка «SQL запросы» позволяет выполнять запросы к Excel таблицам на разных листах и в разных книгах. Для этого убедитесь, что эти книги открыты, а нужные данные отформатированы как именованные таблицы.
Для этого убедитесь, что эти книги открыты, а нужные данные отформатированы как именованные таблицы.
Нажмите кнопку Выполнить SQL на вкладке XLTools Откроется окно редактора.
В левой части окна находится дерево данных со всеми доступными таблицами Excel.
Нажатием на узлы открываются/сворачиваются поля таблицы (столбцы).
Выберите целые таблицы или конкретные поля.
По мере выбора полей, в правой части редактора автоматически генерируется запрос SELECT.
Внимание: редактор запросов SQL автоматически подсвечивает синтаксис.
Укажите, куда необходимо поместить результат запроса: на новый или существующий лист.
Нажмите «Выполнить» Готово!
Операторы Left Join, Order By, Group By, Distinct и другие SQLite команды в Excel
XLTools использует стандарт SQLite. Пользователи, владеющие языком SQLite, могут создавать самые разнообразные запросы:
LEFT JOIN – объединить две и более таблиц по общему ключевому столбцу
ORDER BY – сортировка данных в выдаче запроса
DISTINCT – удаление дубликатов из результата запроса
GROUP BY – группировка данных в выдаче запроса
SUM, COUNT, MIN, MAX, AVG и другие операторы
Совет:
вместо набора названий таблиц вручную, просто перетягивайте названия из дерева данных в область редактора SQL запросов.
Как объединить две и более Excel таблиц с помощью надстройки «SQL запросы»
Вы можете объединить несколько таблиц Excel в одну, если у них есть общее ключевое поле. Предположим, вам нужно объединить несколько таблиц по общему столбцу «КодТовара»:
Нажмите Выполнить SQL на вкладке XLTools Выберите поля, которые нужно включить в объединённую таблицу.
По мере выбора полей, автоматически генерируется запрос SELECT и LEFT JOIN.
Укажите, куда необходимо поместить результат запроса: на новый или существующий лист.
Нажмите «Выполнить» Готово! Объединённая таблица появится в считанные секунды.
Как использовать макросы Excel для экономии времени и автоматизации работы
Советы по Microsoft Excel
Макросы Excel позволяют автоматизировать повторяющиеся задачи для существенной экономии времени. Вот как заставить их работать на вас.
org/Person» itemprop=»author»>Шимон Брэтуэйт
Внештатный писатель,
Компьютерный мир |
Майкрософт
Содержание
- Что такое макрос Excel?
- Как записать макрос
- Важные замечания по работе с макросами
- Как отредактировать или создать макрос с кодом
Показать больше
Если вы регулярно работаете с электронными таблицами Excel, вы, вероятно, повторяете одни и те же шаги снова и снова. Было бы неплохо нажать кнопку, и эти задачи выполнялись бы автоматически?
Здесь на помощь приходят макросы Excel. Вы можете использовать макросы для автоматизации повторяющихся задач, что может сэкономить вам много времени и усилий.
Что такое макрос Excel?
Макрос Excel — это записанная последовательность команд и действий Excel, которую вы можете воспроизводить столько раз, сколько захотите. Макросы можно использовать для автоматизации практически любой последовательности задач в Excel, от чего-то столь же простого, как ввод названия и адреса вашей компании в электронную таблицу, до чего-то столь сложного, как создание пользовательского отчета. Если вы можете сделать это в Excel, вы, вероятно, сможете автоматизировать это с помощью макроса.
Макросы можно использовать для автоматизации практически любой последовательности задач в Excel, от чего-то столь же простого, как ввод названия и адреса вашей компании в электронную таблицу, до чего-то столь сложного, как создание пользовательского отчета. Если вы можете сделать это в Excel, вы, вероятно, сможете автоматизировать это с помощью макроса.
Чтобы использовать макрос, сначала необходимо записать его . Вы выполняете последовательность шагов, которые хотите автоматизировать, а Excel отслеживает их все и сохраняет в макросе. После того, как вы записали макрос, вы можете запустить его снова в любое время. Вы даже можете назначить сочетание клавиш для макроса, чтобы запускать его всего несколькими нажатиями клавиш.
Макросы Excel основаны на языке программирования Microsoft Visual Basic для приложений (VBA). Когда вы записываете макрос, Excel незаметно переводит ваши действия в код VBA. Таким образом, помимо создания макросов путем их записи, вы также можете писать их вручную в коде VBA.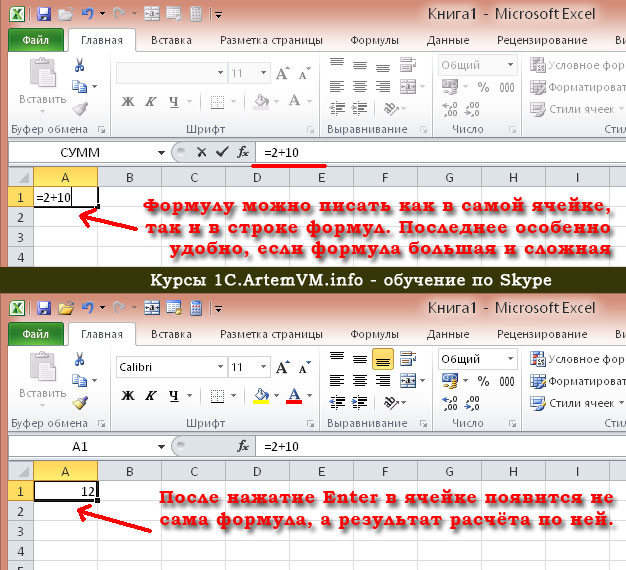 В этой статье я сосредоточусь в первую очередь на создании макросов путем их записи — самый простой и быстрый способ. После этого я расскажу, как можно редактировать или написать макросы с нуля с помощью VBA, и предоставлю некоторые ресурсы для самообучения.
В этой статье я сосредоточусь в первую очередь на создании макросов путем их записи — самый простой и быстрый способ. После этого я расскажу, как можно редактировать или написать макросы с нуля с помощью VBA, и предоставлю некоторые ресурсы для самообучения.
Как записать макрос
Чтобы проиллюстрировать этот процесс, я буду использовать небольшой пример набора данных. Давайте предположим, что мы отвечаем за получение имен клиентов и балансов и выполнение двух задач: сначала разбить имя клиента на отдельные имена и фамилии, а затем выделить всех, у кого есть задолженность больше нуля. В этом примере нам дали семь клиентов для работы.
Шимон Брэтуэйт/IDG
Наш начальный набор данных. Обратите внимание на меню «Файл» в левом конце ленты Excel. (Щелкните изображение, чтобы увеличить его.)
Чтобы создать макрос, мы будем использовать вкладку «Разработчик» на панели инструментов «Лента» в верхней части окна Excel. Его нет по умолчанию, поэтому нам нужно будет его добавить. Щелкните вкладку Файл в крайнем левом углу ленты (выделено на снимке экрана выше), а затем на появившемся экране щелкните Параметры внизу левого столбца.
Щелкните вкладку Файл в крайнем левом углу ленты (выделено на снимке экрана выше), а затем на появившемся экране щелкните Параметры внизу левого столбца.
Появится экран параметров Excel. Выберите Настроить ленту на левой панели навигации. Затем в области «Настроить ленту» справа просмотрите список «Основные вкладки» и отметьте Разработчик флажок. Нажмите OK .
Шимон Брэтуэйт/IDG
Установите флажок «Разработчик», чтобы включить вкладку «Разработчик» на ленте. (Щелкните изображение, чтобы увеличить его.)
(В macOS щелкните меню Excel в верхней части экрана и выберите «Настройки» > «Лента и панель инструментов». . В области «Настройка ленты» справа просмотрите список «Основные вкладки» и установите флажок Флажок для разработчиков . Нажмите Сохранить .)
Если у вас есть вкладка «Разработчик», нажмите на нее, и вы увидите параметры, аналогичные показанным на экране ниже.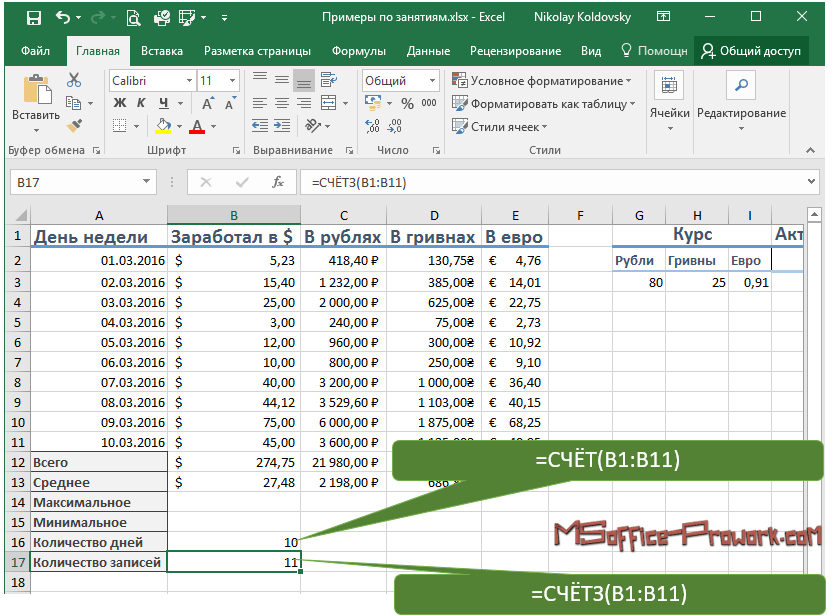
Шимон Брэтуэйт/IDG
Выделенные команды на вкладке «Разработчик» помогают записывать макросы и управлять ими. (Щелкните изображение, чтобы увеличить его.)
Чтобы начать запись вашего первого макроса, нажмите кнопку Запись макроса , и вам будут представлены следующие варианты. Во-первых, придумайте имя для своего макроса, помня, что вы не можете использовать пробелы. Для удобочитаемости вы можете разделить слова чем-то вроде _ или —. Затем добавьте сочетание клавиш или описание, если хотите, но это не обязательно.
Шимон Брэтуэйт/IDG
Для начала дайте макросу имя. (Щелкните изображение, чтобы увеличить его.)
После того, как вы нажмете OK , значок должен измениться, показывая, что макрос записывает ваши действия. Важно, чтобы вы выполняли только те действия, которые вы хотите, чтобы макрос выполнял, и ничего больше с этого момента, пока вы не нажмете Остановить запись 9. 0034 .
0034 .
Теперь, когда макрос записывается, приступим к нашим задачам. Сначала выделите столбец «Сальдо к оплате», затем щелкните правой кнопкой мыши и выберите «Вставить столбец ». Это добавит новый столбец между столбцами «Имя клиента» и «Остаток к оплате».
Шимон Брэтуэйт/IDG
Вставьте новый столбец слева от столбца «Остаток к оплате». (Щелкните изображение, чтобы увеличить его.)
Далее мы переименуем столбцы, заменив «Имя клиента» на «Имя» и добавив заголовок «Фамилия» к только что созданному столбцу. Выберите имена клиентов в первом столбце (ячейки от A:2 до A:8), выберите Data вкладку на ленте и выберите команду Text to Columns .
Появится мастер со следующими параметрами. Выберите Delimited и нажмите Next .
Шимон Брэтуэйт/IDG
На первом экране мастера преобразования текста в столбцы выберите Разделители . (Щелкните изображение, чтобы увеличить его.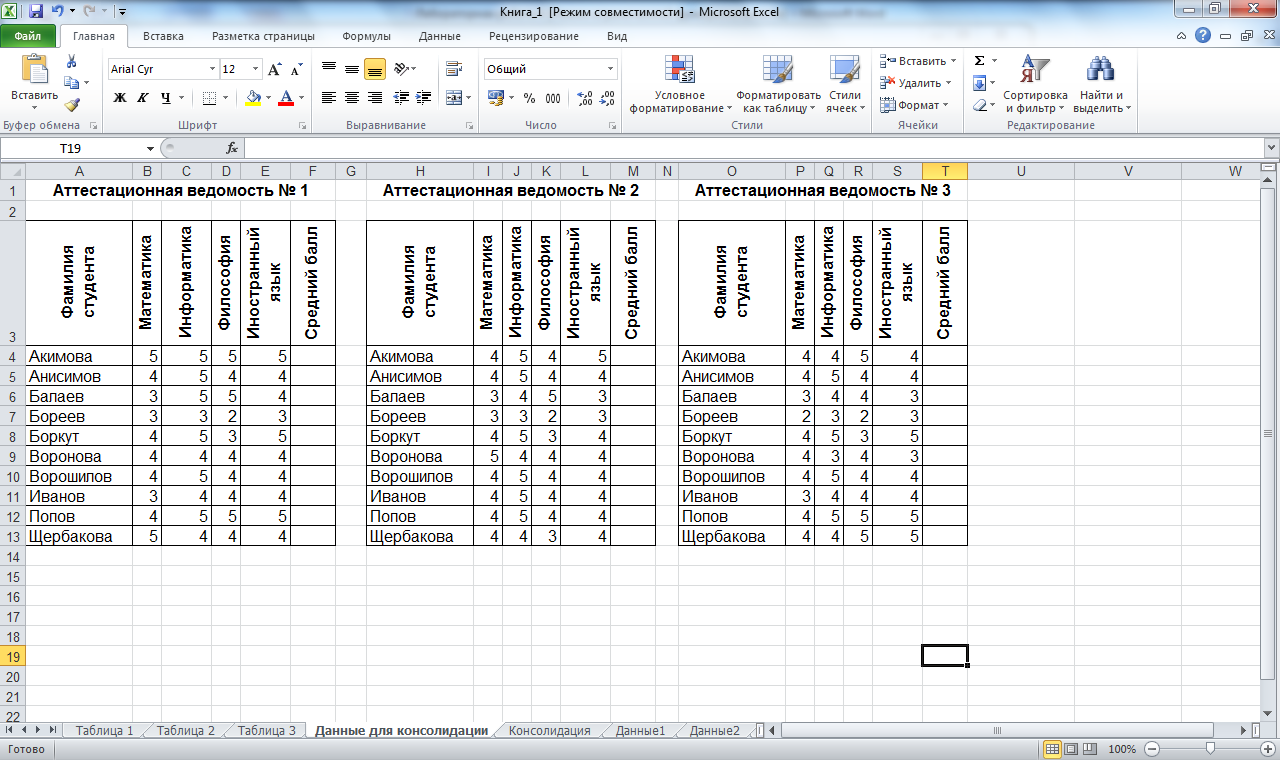 )
)
Затем установите флажок Пробел , чтобы указать, что слова, разделенные пробелом, должны располагаться в отдельных столбцах. Нажмите Далее .
Шимон Брэтуэйт/IDG
На экране 2 мастера выберите Пробел в качестве разделителя. (Щелкните изображение, чтобы увеличить его.)
Для последнего варианта оставьте все как есть и нажмите Готово .
Шимон Брэтуэйт/IDG
Не вносите никаких изменений в последний экран мастера. (Щелкните изображение, чтобы увеличить его.)
Вы должны получить следующий результат с именами и фамилиями в отдельных столбцах.
Шимон Брэтуэйт/IDG
Имя и фамилия теперь находятся в отдельных столбцах. (Щелкните изображение, чтобы увеличить его.)
Наконец, нам нужно выделить каждого клиента с балансом больше нуля. Выделите все данные в третьем столбце (ячейки от C:2 до C:8) и нажмите Главная > Условное форматирование .
Шимон Брэтуэйт/IDG
Последним шагом является применение к данным правил условного форматирования. (Щелкните изображение, чтобы увеличить его.)
(Щелкните изображение, чтобы увеличить его.)
Выберите Выделите правила ячеек , а затем Больше . Введите 0 и нажмите OK , чтобы выделить всех клиентов, у которых баланс больше нуля.
Шимон Брэтуэйт/IDG
Форматирование ячеек больше нуля.
Это должен быть окончательный результат:
Шимон Брэтуэйт/IDG
Все ячейки с балансом больше нуля теперь выделяются светло-красным цветом. (Щелкните изображение, чтобы увеличить его.)
Теперь, когда вы выполнили последовательность задач, вернитесь на вкладку Разработчик и нажмите Остановить запись . Ваш первый макрос Excel готов.
Шимон Брэтуэйт/IDG
Когда вы закончите запись макроса, нажмите Остановить запись . (Щелкните изображение, чтобы увеличить его.)
Важные замечания по работе с макросами
Если вы хотите снова запустить свой макрос, просто нажмите кнопку Макросы , и он будет доступен для запуска. Или, если вы назначили макросу ярлык, просто нажмите комбинацию клавиш, чтобы запустить его.
Или, если вы назначили макросу ярлык, просто нажмите комбинацию клавиш, чтобы запустить его.
Шимон Брэтуэйт/IDG
В любой момент нажмите кнопку «Макросы», чтобы просмотреть список макросов, доступных для книги. (Щелкните изображение, чтобы увеличить его.)
Обратите внимание, что вы не можете сохранить электронную таблицу с макросами как обычную книгу .xlsx. Вы должны сохранить его как книгу Excel с поддержкой макросов (.xlsm), чтобы не потерять макросы.
Шимон Брэтуэйт/IDG
Сохраните книгу в формате .xlsm, чтобы сохранить содержащиеся в ней макросы. (Щелкните изображение, чтобы увеличить его.)
После внесения этого изменения в любое время, когда вы захотите работать с новым набором данных, вы можете просто снова открыть книгу и импортировать данные, с которыми хотите работать, перейдя на вкладку Данные и выбрав Получить данные . Вы сможете импортировать данные из файлов, баз данных и других онлайн-сервисов.
Шимон Брэтуэйт/IDG
Сохраните книгу в формате .xlsm, чтобы сохранить содержащиеся в ней макросы. (Щелкните изображение, чтобы увеличить его.)
Имейте в виду, что во многих случаях макросы отключены по умолчанию. Это связано с тем, что, как отмечает Microsoft, «макросы VBA — это распространенный способ для злоумышленников получить доступ для развертывания вредоносных программ и программ-вымогателей». Чтобы защитить организации от таких угроз, Microsoft теперь блокирует макросы в файлах из Интернета, а иногда и в файлах, хранящихся на общих дисках компании. Ваша организация могла наложить дополнительные ограничения на макросы.
Таким образом, всякий раз, когда вы открываете книгу Excel с макросами (включая свои собственные), есть вероятность, что вы увидите предупреждающее сообщение, подобное приведенному ниже. Если ваша рабочая книга создана вами или получена из надежного источника, активируйте ее. Однако, если макрос получен из ненадежного источника, не включайте его, так как это может быть вредоносное ПО.
Шимон Брэтуэйт/IDG
Вы можете увидеть предупреждение при открытии книги с макросами.
Еще одна важная особенность, о которой следует помнить при записи макросов, — использование относительных ссылок. Эта функция делает так, что независимо от того, где в электронной таблице начинаются данные, макрос сможет найти их и начать обработку там.
Например, созданный нами макрос всегда будет начинать обработку со столбца A, поскольку относительные ссылки не были включены. Однако, если мы проделаем те же операции, но сначала нажмем Использовать относительные ссылки , тогда макрос сможет определить, где начинается информация (например, столбец C), и начать обработку с этой точки. Эта функция полезна, если данные, с которыми вы работаете, не всегда начинаются с одной и той же точки.
Шимон Брэтуэйт/IDG
Выберите Использовать относительные ссылки , если ваши данные не всегда будут начинаться с одной и той же точки на листе.
Как отредактировать или создать макрос с кодом
Если вы хотите увидеть код VBA, стоящий за макросом, перейдите на вкладку Разработчик , нажмите Макрос , выберите макрос и нажмите Редактировать .
Вы попадете на панель, где сможете увидеть исходный код созданного вами макроса. На снимке экрана ниже подчеркнутые элементы показывают действия, которые мы выполняли, такие как изменение названий заголовков и выделение строк. Вы можете изменить их для различных вариантов использования. Например, если данные, с которыми вы работаете, находятся в диапазоне A1:A20, вы можете расширить диапазон, чтобы включить все возможные ячейки.
Шимон Брэтуэйт/IDG
Просмотр кода, лежащего в основе макроса. (Щелкните изображение, чтобы увеличить его.)
Если вы хотите попробовать свои силы в написании макросов с нуля, в Интернете есть несколько ресурсов для обучения написанию скриптов VBA, включая Codewars, Udemy и Codecademy. Вернувшись в Excel, щелкните Developer > Macros > Create . Вы попадете на пустую панель, где вы можете написать код VBA.
Вернувшись в Excel, щелкните Developer > Macros > Create . Вы попадете на пустую панель, где вы можете написать код VBA.
Связанный:
- Майкрософт 365
- Microsoft Office
- Офисные пакеты
- Программное обеспечение для повышения производительности
Шимон Брэтуэйт — специалист по кибербезопасности, консультант и писатель в SecurityMadeSimple. Он выпускник Университета Райерсона в Торонто, Канада, и работал в нескольких компаниях на должностях, связанных с безопасностью. Его профессиональные сертификаты включают GCIH, Security+, CEH и AWS Security Specialist.
Copyright © 2022 IDG Communications, Inc.
Чат-бот Bing с искусственным интеллектом пришел работать на меня. Я должен был уволить его.
Как использовать ChatGPT для Excel: руководство для начинающих
Как я уверен, вы теперь знаете, ChatGPT — это инструмент искусственного интеллекта, который понимает и отвечает на текстовые вопросы и задачи на естественном языке.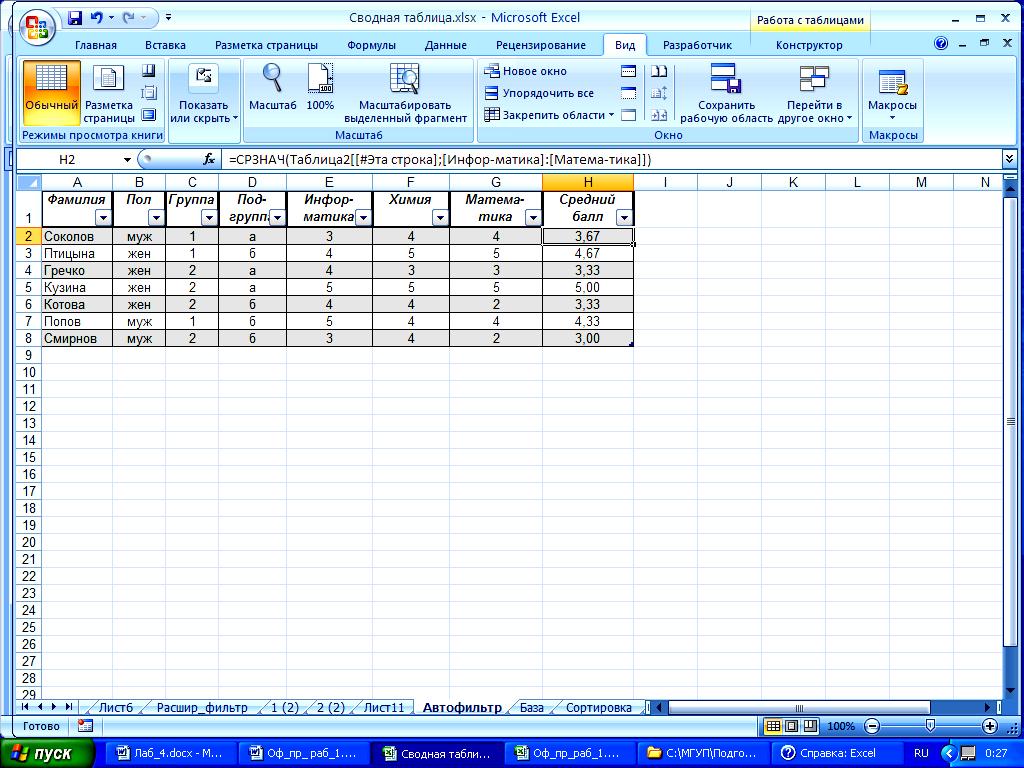
Вы можете использовать ChatGPT для Excel, чтобы попросить технологию ИИ объяснить концепции Excel и предоставить синтаксис для формул и функций. ChatGPT также может анализировать данные Excel и предоставлять код VBA для макросов.
В этой статье приведены конкретные примеры использования возможностей ChatGPT для решения любых задач, от простых операций до сложных задач анализа данных в Excel.
Начнем.
Содержание
Переключить
Как использовать чат GPT для Excel
Если у вас еще нет учетной записи (это бесплатно!), выполните следующие действия. Если у вас есть учетная запись, прокрутите вниз, засучите рукава и приступим к делу.
Запустите браузер и перейдите на платформу чата.
Нажмите кнопку регистрации, чтобы создать учетную запись OpenAI.
Зарегистрируйтесь, используя адрес электронной почты, учетную запись Microsoft или учетную запись Google.
Укажите номер телефона для проверки и доступа.

После входа в систему вы можете сразу начать отправлять сообщения, на которые нужно ответить. Вы попадаете в сеанс чата, который позволяет задать чат-боту с искусственным интеллектом ряд вопросов.
Как попросить Chat GPT объяснить концепции Excel
Когда вы просите Chat GPT объяснить термин или понятие в Excel, всегда начинайте сеанс чата, давая понять, что вы имеете в виду Excel или электронную таблицу Microsoft Excel.
Если вы просто обратитесь к «электронной таблице», она даст вам ответы, включающие другие технологии электронных таблиц, например, Google Таблицы.
Вы можете начать сеанс с утверждения типа « Я работаю с Excel». и задайте свой вопрос в следующем предложении.
Чтобы упростить задачу, я обычно использую « В Excel , что такое …?» при вопросе о понятии или термине. Вот пример:
Вывод представляет собой подробное объяснение, объясняющее обе концепции и дающее примеры их различий.
Вам не нужно постоянно предварять свои вопросы в рамках одного и того же сеанса чата. Chat GPT запомнит, что вы спрашивали конкретно об Excel.
Однако, когда вы начинаете новый сеанс чата (или выходите из системы и входите снова), не забудьте сообщить чат-боту, с какой технологией вы работаете.
Как использовать Chat GPT для написания формул и функций Excel
Вы можете запросить ChatGPT для предоставления рекомендаций по конкретной формуле или функции Excel, которую вы хотите использовать в электронной таблице Excel.
Здесь объясняется синтаксис функций Excel и приводятся примеры их использования. Вот несколько примеров вопросов:
Однако настоящая сила Chat GPT заключается в том, что вы просите его решить конкретную проблему. Вот пример, который я задал ChatGPT:
В моем листе Excel есть значения в столбце A и столбце B. Как мне найти значения, которые находятся в обоих столбцах?
Как видно из снимка экрана, Chat GPT предоставил формулу, в которой используются ссылки на столбцы, которые я просил.
Код готов к прямому копированию в Excel.
Как использовать Chat GPT с Excel VBA и макросами
Excel VBA (Visual Basic для приложений) — это мощный инструмент для автоматизации повторяющихся задач и создания пользовательских функций.
Если вам нужна помощь в создании макросов Excel или вы не знакомы с языком программирования VBA, Chat GPT поможет вам разобраться с программным обеспечением и процессом.
Как и при создании формул, вы можете спросить о синтаксисе и использовании. Например, вы можете спросить, как обрезать пробелы в текстовой строке.
Вы также можете попросить Chat GPT создать для вас макрос. На самом деле он не проникает в вашу рабочую книгу, но дает вам все необходимые шаги.
Вот пример подсказки:
» Создайте макрос Excel VBA с именем «CalculateSales», который складывает все числа в столбце B и умножает результат на курс конвертации валюты в ячейке C2. Поместите результат в ячейку D2. ”
Обратите внимание, что в приглашении указывается:
Имя макроса.

Задача (добавить все ячейки) и конкретный столбец.
Конкретная ячейка, в которой должен появиться результат.
Чат GPT начинается с инструкций о том, как открыть редактор VBA и вставить новый модуль для вашего макроса. Тогда происходит волшебство!
Инструмент предоставляет готовый макрос, который можно скопировать и вставить в редактор VBA.
4 совета по использованию чата GPT для макросов Excel
Вот несколько советов, которые помогут вам получить правильный ответ от инструмента ИИ при работе с макросами Excel.
1. Уточните каждую задачу и формулу Excel
В предыдущем примере я попросил Chat GPT поместить результат в определенную ячейку. Если бы я этого не сделал, он создал бы макрос, отображающий результат в окне сообщения.
Немного потренировавшись, вы научитесь быть очень конкретными при вводе данных.
2. Разбивайте сложные задачи на более короткие части
Я заметил, что бесплатная версия Chat GPT не создает очень длинные макросы. Вместо этого вывод останавливается в точке, которая может быть на полпути к тому, что вы запросили.
Вместо этого вывод останавливается в точке, которая может быть на полпути к тому, что вы запросили.
Если у вас есть сложный набор требований, вы должны разбить набор на несколько задач. Дайте Chat GPT каждую задачу как отдельное сообщение.
На выходе будет несколько макросов, но по завершении их можно объединить в один макрос.
3. Укажите имена переменных для согласованности
ChatGPT выбрал имена переменных в примере макроса. Они вполне разумны, но вы можете захотеть применить единый стандарт именования для всех макросов, которые вы пишете.
В этом случае вы можете предоставить Chat GPT руководство по стилю в начале сеанса. Вот пример:
«Я попрошу вас создать макрос Excel VBA. Пожалуйста, добавляйте префикс ко всем именам переменных в зависимости от их типа данных следующим образом: int для Integer, lng для Long, dbl для Double, rng для Range».
4. Всегда проверяйте вывод
Чат GPT неидеален. Важно запустить макрос и протестировать его, прежде чем делиться им с другими, т. е. включить контроль качества в свой рабочий процесс.
Важно запустить макрос и протестировать его, прежде чем делиться им с другими, т. е. включить контроль качества в свой рабочий процесс.
Если результаты не такие, как вы ожидали, обычная причина заключается в том, что вы дали неоднозначные инструкции. Вернитесь к своей просьбе и сделайте каждое предложение четкой, недвусмысленной задачей.
Инструмент иногда выдавал мне код, который не компилировался правильно. Это происходит, когда он предлагает новые функции и синтаксис, которые не применяются к версии Microsoft Excel, которую я использую.
Как использовать Chat GPT для анализа данных
Вы можете обратиться к ChatGPT за советом о том, как выполнять определенные задачи анализа данных, такие как:
условное форматирование
сводные столы
расчет средневзвешенных значений
сравнение столбцов с функцией ВПР
Вы даже можете передать инструменту данные, которые вы используете.
Предположим, у вас есть электронная таблица с данными о продажах различных предметов одежды. Вы хотите рассчитать продажи всех толстовок, проданных более 10 единиц.
Данные выглядят так:
Вот пример формулировки задачи для ChatGPT:
«У меня есть данные Excel с товарами в столбце A и продажами в столбце B. Я хочу рассчитать общий объем продаж товаров, содержащих текст «Толстовка» и при продажах более 10 единиц. Поместите результат в ячейку D7. Вот данные:»
Следующим шагом является предоставление данных инструменту. Вы можете просто скопировать и вставить данные из Excel прямо в окно чата. Вы теряете красивое форматирование Excel, но инструмент понимает макет.
В этом примере ChatGPT предоставил оба:
Комплексный анализ данных с помощью Chat GPT
Теперь, когда вы знаете, как предоставлять данные инструменту, вы можете запросить дальнейший анализ.
Например, вы можете получить инструмент для определения тенденций и закономерностей. Это также может генерировать понимание ваших данных.
Это также может генерировать понимание ваших данных.
Вот дополнительный вопрос, основанный на данных об одежде, использованных выше:
« Используя данные, которые я предоставил, какой тип товара продается лучше: джинсы, толстовки или футболки?»
Вывод дал мне шаги и формулы, которые я мог использовать, чтобы получить ответ. Однако ChatGPT пошел дальше и ответил на вопрос следующим образом:
Толстовки имеют самый высокий общий объем продаж — 100 единиц, за ними следуют футболки — 60 единиц и джинсы — 30 единиц. Таким образом, толстовки имеют лучшие продажи среди трех типов предметов.
Как видите, инструмент ИИ выполнил анализ и предоставил информацию и может сделать гораздо больше, чем писать формулы Excel!
Конечно, это относительно простой пример с небольшим объемом данных. Чем более сложными становятся ваши требования к анализу, тем более четкими должны быть ваши формулировки.
Если вы новичок в Excel, вам может быть интересно, какую сложную аналитику можно выполнять с большими наборами данных в электронной таблице. Посмотрите это видео об использовании тестов Chi-Square, а затем используйте ChatGPT для помощи.
Посмотрите это видео об использовании тестов Chi-Square, а затем используйте ChatGPT для помощи.
Как интегрировать Excel и ChatGPT
Итак, вы узнали, как использовать браузерный чат-бот, чтобы отвечать на вопросы и предоставлять формулы и код VBA.
Теперь давайте посмотрим на интеграцию ChatGPT непосредственно в книгу Excel. Несколько поставщиков предоставили надстройки Excel, которые позволяют работать с инструментом с панели инструментов рабочего листа.
Эти надстройки совместимы с Excel 2016 и более поздними версиями. Чтобы просмотреть, что доступно, выполните следующие действия:
Перейдите на вкладку «Вставка»
Нажмите «Получить надстройки» в разделе «Надстройки».

Введите «ChatGPT Excel» в поле поиска.
Просмотрите варианты.
Для использования некоторых надстроек может потребоваться оплата.
Устранение неполадок с электронной таблицей Excel с помощью Chat GPT
При работе с формулами Excel время от времени возникают ошибки, однако Chat GPT может помочь устранить неполадки.
Подсказка для Chat GPT должна включать:
Описание того, что вы пытаетесь сделать или достичь.
Конкретная формула, которую вы используете.
3. Содержимое или значения задействованных ячеек (если возможно).
Например, предположим, что вы пытаетесь вычесть даты в Excel, но ваша формула возвращает #ЧИСЛО! ошибка.
Вот подсказка, которая дает наилучшие результаты от Chat GPT:
В Excel я хочу получить количество дней между двумя датами. Я получаю #ЧИСЛО! ошибка при использовании функции РАЗНДАТ, например: РАЗНДАТ(B2, C2, «d»).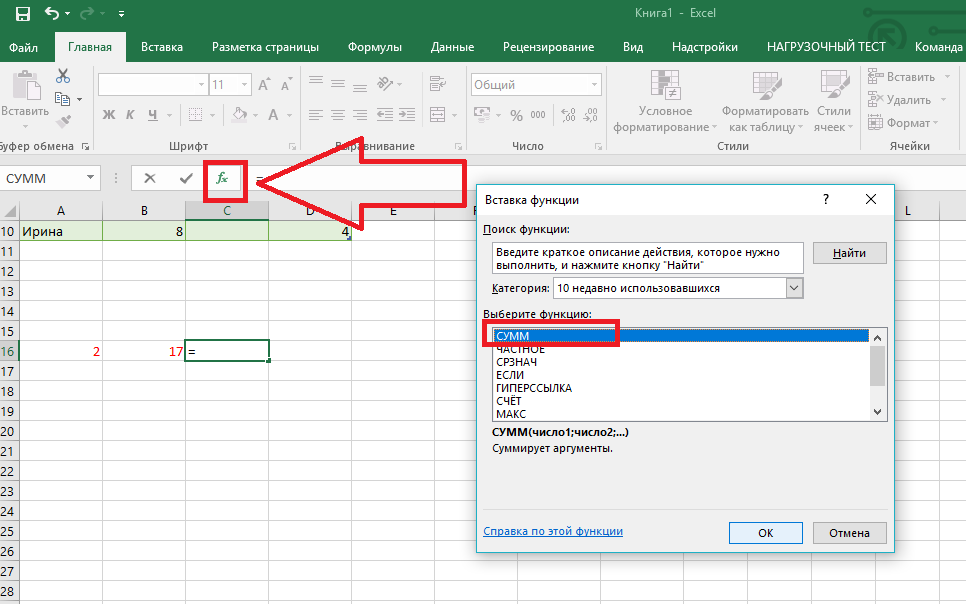 Ячейка B2 имеет значение «10 апреля 23», а ячейка C2 имеет значение «1 апреля 23». Пожалуйста, объясните ошибку.
Ячейка B2 имеет значение «10 апреля 23», а ячейка C2 имеет значение «1 апреля 23». Пожалуйста, объясните ошибку.
В выходных данных Chat GPT указано, что дата начала в примере больше даты окончания, что и является причиной ошибки. В следующем разделе выходных данных представлена измененная формула.
3 Периодические проблемы с Chat GPT
Chat GPT — это новая технология, и вы можете столкнуться с некоторыми проблемами при использовании.
1. Тайм-ауты
Запуск Chat GPT был чрезвычайно успешным: миллионы людей подписались на использование платформы ИИ. К сожалению, иногда платформа изо всех сил пытается удовлетворить спрос.
Когда вы задаете несколько вопросов в течение одного сеанса, чат-бот может внезапно перестать отвечать, это случается.
Попробуйте следующие решения, чтобы продолжить работу с инструментом:
Обновите браузер.
Начать новый сеанс чата (знак +).
Полностью выйти из системы и снова войти.

2. Отсутствуют последние функции Excel
Внедрение Chat GPT в 2023 году было основано на огромном массиве информации с 9Точка отсечки 0083 в сентябре 2021 года. Это может быть обновлено в ближайшем будущем, но будет задержка, пока инструмент не начнет работать в режиме реального времени.
Эта временная задержка означает, что Chat GPT не имеет информации о более поздних функциях Excel или функциях, добавленных Microsoft.
Если вы не уверены, что может отсутствовать, вы можете выполнить поиск последних объявлений о новых функциях Excel на веб-сайте Microsoft Techcommunity.
3. Неправильные ответы или формулы
Чат GPT не идеален. Время от времени он будет давать вам неверную информацию. Он может предоставить вам синтаксис или решения, применимые к более ранним версиям Excel.
Если инструмент дает вам формулу, которая дает ошибку или неправильные результаты, стоит перефразировать вашу подсказку или вопрос, чтобы быть более ясным.
Однако инструмент может продолжать давать вам один и тот же «ответ», когда вы задаете перефразированный вопрос. В таком случае нет смысла продолжать.
Вместо этого вы можете запросить альтернативное решение с другой функцией или формулой.
3 Будущие разработки для ChatGPT и Microsoft Apps
Интеграция ChatGPT с Excel — это только начало новой эры в мире инструментов повышения производительности на базе ИИ.
По мере развития технологий и OpenAI, и Microsoft стремятся расширять возможности ChatGPT, и существует значительный потенциал для дальнейшего расширения и настройки ИИ в различных приложениях.
В этом разделе мы рассмотрим будущие разработки и тенденции, которые, как ожидается, будут определять ландшафт интеграции ИИ в ближайшие годы.
1. Текущие улучшения возможностей ChatGPT
OpenAI работает над расширением возможностей ChatGPT, чтобы предоставить еще более мощного и эффективного помощника ИИ для пользователей Excel. Текущие улучшения ChatGPT сосредоточены на нескольких ключевых областях:
Текущие улучшения ChatGPT сосредоточены на нескольких ключевых областях:
Расширенное понимание и обработка естественного языка : способность ChatGPT понимать и интерпретировать человеческий язык будет улучшаться, что упростит пользователям взаимодействие с ИИ в более разговорный и интуитивный способ. Это включает в себя лучшее распознавание намерений пользователя, более точные ответы и более широкое понимание различных языковых нюансов и контекстов.
Улучшенные методы анализа данных и прогнозная аналитика : OpenAI работает над оснащением ChatGPT более совершенными методами и алгоритмами анализа данных, чтобы он мог предоставлять более глубокое понимание и более точные прогнозы. Эти улучшения помогут пользователям выявить скрытые закономерности и тенденции в своих данных, что в конечном итоге приведет к более эффективному принятию решений и стратегическому планированию.
Внедрение машинного обучения для повышения адаптивности к пользовательским предпочтениям и задачам : Планируется интегрировать алгоритмы машинного обучения в ChatGPT, что позволит ИИ учиться на взаимодействиях с пользователем и соответствующим образом адаптировать свое поведение.
 Это приведет к более персонализированному пользовательскому опыту, поскольку ChatGPT сможет адаптировать свои предложения, идеи и помощь, чтобы лучше соответствовать индивидуальным предпочтениям пользователя и конкретным задачам.
Это приведет к более персонализированному пользовательскому опыту, поскольку ChatGPT сможет адаптировать свои предложения, идеи и помощь, чтобы лучше соответствовать индивидуальным предпочтениям пользователя и конкретным задачам.
Эти постоянные улучшения предназначены для того, чтобы ChatGPT оставался в авангарде инструментов повышения производительности на основе ИИ, предлагая пользователям еще более эффективный и действенный способ управления своими данными и раскрытия всего потенциала Microsoft Excel.
2. Расширение интеграции ИИ в другие приложения Microsoft Office
Успех интеграции ChatGPT с Excel открыл двери для расширения функций на основе ИИ во всем пакете Microsoft Office.
Инвестиции Microsoft в OpenAI в размере 10 миллиардов долларов показывают, что компания нацелена на внедрение передовых технологий искусственного интеллекта в другие приложения Office для обеспечения более согласованного и эффективного взаимодействия с пользователем.
Ключевые области интеграции ИИ в другие приложения Microsoft Office включают:
Удобная совместная работа между Excel, Word, PowerPoint и другими инструментами Office : Внедряя функции на основе ИИ, Microsoft стремится улучшить совместную работу между приложениями и оптимизировать рабочие процессы. Это включает в себя совместное использование данных и синхронизацию в реальном времени, контекстно-зависимое связывание документов и интеллектуальную передачу контента между приложениями.
Шаблоны и мастера на основе ИИ для создания и форматирования документов: Планируется внедрение шаблонов и мастеров на основе ИИ в Word, PowerPoint и других приложениях Office. Эти инструменты помогут пользователям с легкостью создавать профессиональные документы и презентации, предоставляя интеллектуальные предложения по макету, дизайну и содержанию на основе их конкретных потребностей и предпочтений.
Более интеллектуальный поиск и рекомендации по контенту на основе поведения пользователя и контекста : Microsoft работает над улучшением функций поиска в приложениях Office путем интеграции рекомендаций по контенту на основе ИИ.
 Анализируя поведение пользователей, контекст и метаданные документов, ИИ будет предоставлять более релевантные и персонализированные результаты поиска.
Анализируя поведение пользователей, контекст и метаданные документов, ИИ будет предоставлять более релевантные и персонализированные результаты поиска.Обработка естественного языка для расширенного редактирования и корректуры : Предложения по грамматике станут более точными, как только Microsoft расширит использование обработки естественного языка в приложениях Office, таких как Word и PowerPoint. Пользователи получат расширенные возможности редактирования и корректуры, включая контекстно-зависимую проверку орфографии и даже создание или обобщение контента на основе пользовательского ввода.
Голосовая помощь и диктовка: Microsoft изучает потенциал интеграции голосовых помощников ИИ в приложения Office, что позволит пользователям управлять программным обеспечением и взаимодействовать с ним с помощью голосовых команд. Эта функция обеспечит редактирование без помощи рук, навигацию по документам и ввод содержимого, что сделает пакет Office более доступным и удобным для пользователя.

После того, как функции на основе ИИ будут интегрированы во весь пакет Microsoft Office, пользователи смогут рассчитывать на более интеллектуальный, эффективный и совместный опыт, который использует весь потенциал последних достижений в области технологий ИИ.
3. Возможности для отраслевой настройки
Интеграция ИИ в приложения Microsoft Office предлагает значительный потенциал для настройки с учетом уникальных потребностей различных отраслей.
Отраслевые решения будут становиться все более актуальными и ценными, поскольку технология продолжает развиваться, повышая эффективность и инновации в самых разных секторах.
Ключевые области, в которых отраслевая индивидуализация может оказать влияние, включают:
Индивидуальные решения ИИ для различных секторов : Компании в таких отраслях, как финансы, здравоохранение, производство и розничная торговля, могут извлечь выгоду из моделей ИИ, специально разработанных для решения их уникальных задач и требований.
 Эти настройки могут включать специализированные методы анализа данных, отраслевую аналитику и помощь в соблюдении нормативных требований.
Эти настройки могут включать специализированные методы анализа данных, отраслевую аналитику и помощь в соблюдении нормативных требований.Интеграция со сторонними инструментами и платформами : Чтобы предоставить комплексный набор решений на базе ИИ, ChatGPT и другие технологии ИИ можно интегрировать с отраслевыми инструментами и платформами для оптимизации рабочих процессов и улучшения общего пользовательского опыта. Например, функции на основе ИИ могут быть включены в инструменты управления проектами для строительной отрасли или системы электронных медицинских карт для поставщиков медицинских услуг.
Разработка специализированных моделей ИИ для решения уникальных отраслевых задач и требований : Создавая модели ИИ, адаптированные к конкретным отраслевым потребностям, предприятия могут использовать весь потенциал идей и рекомендаций, основанных на ИИ. Например, модель ChatGPT, разработанная для фармацевтической промышленности, может помочь исследователям анализировать сложные наборы данных, выявлять потенциальные кандидаты в лекарства и оптимизировать дизайн клинических испытаний.

Индивидуальное обучение и поддержка отраслевых приложений ИИ : Чтобы обеспечить максимальную выгоду от отраслевых настроек ИИ, пользователям может потребоваться специальное обучение и поддержка для эффективной интеграции технологии в их рабочие процессы. Это может включать в себя специальные учебные пособия, тематические исследования и рекомендации экспертов для каждой отрасли, которые позволяют пользователям в полной мере использовать функции, управляемые искусственным интеллектом.
Постоянное сотрудничество с отраслевыми экспертами : Для разработки и усовершенствования отраслевых решений ИИ важно, чтобы разработчики ИИ сотрудничали с экспертами из различных секторов. Это сотрудничество поможет обеспечить соответствие моделей ИИ реальным потребностям и эффективно решать уникальные задачи, стоящие перед каждой отраслью.
Потенциал отраслевой настройки технологий искусственного интеллекта, таких как ChatGPT, огромен и может предложить преобразующие решения для широкого круга предприятий и секторов.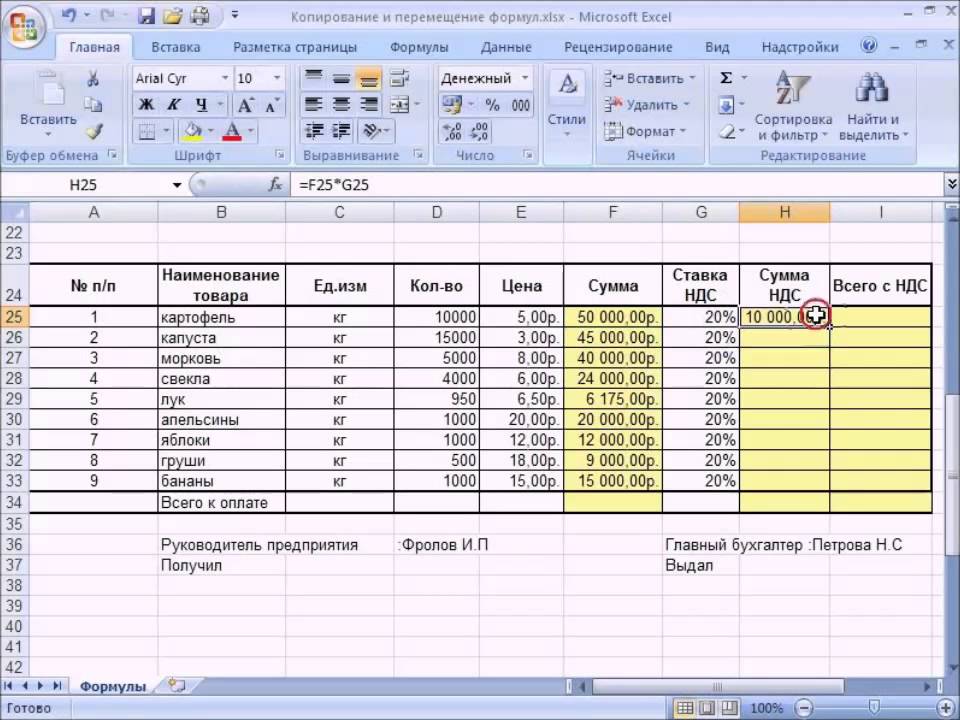





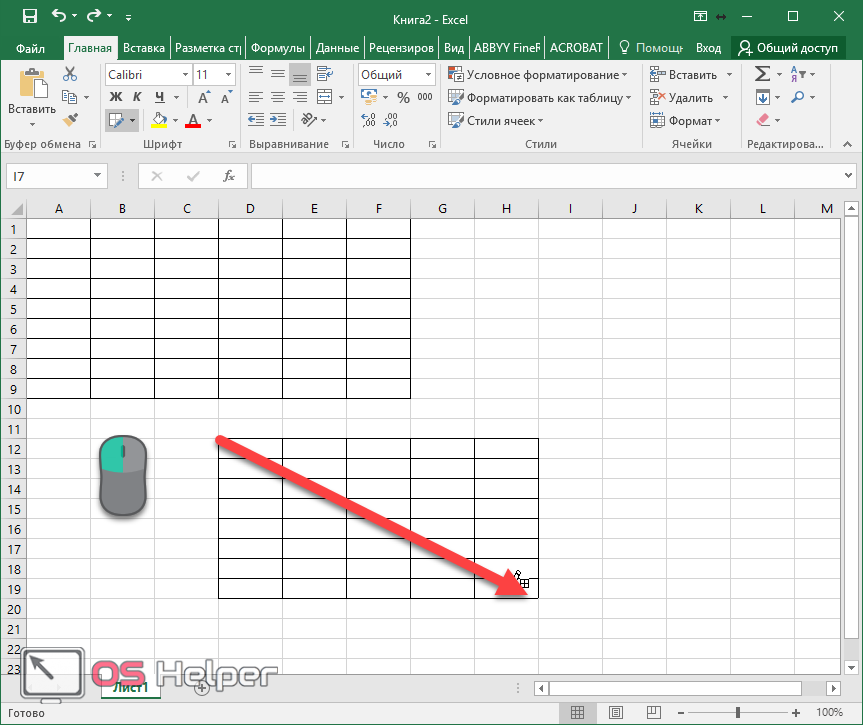 Это приведет к более персонализированному пользовательскому опыту, поскольку ChatGPT сможет адаптировать свои предложения, идеи и помощь, чтобы лучше соответствовать индивидуальным предпочтениям пользователя и конкретным задачам.
Это приведет к более персонализированному пользовательскому опыту, поскольку ChatGPT сможет адаптировать свои предложения, идеи и помощь, чтобы лучше соответствовать индивидуальным предпочтениям пользователя и конкретным задачам. Анализируя поведение пользователей, контекст и метаданные документов, ИИ будет предоставлять более релевантные и персонализированные результаты поиска.
Анализируя поведение пользователей, контекст и метаданные документов, ИИ будет предоставлять более релевантные и персонализированные результаты поиска.
 Эти настройки могут включать специализированные методы анализа данных, отраслевую аналитику и помощь в соблюдении нормативных требований.
Эти настройки могут включать специализированные методы анализа данных, отраслевую аналитику и помощь в соблюдении нормативных требований.
