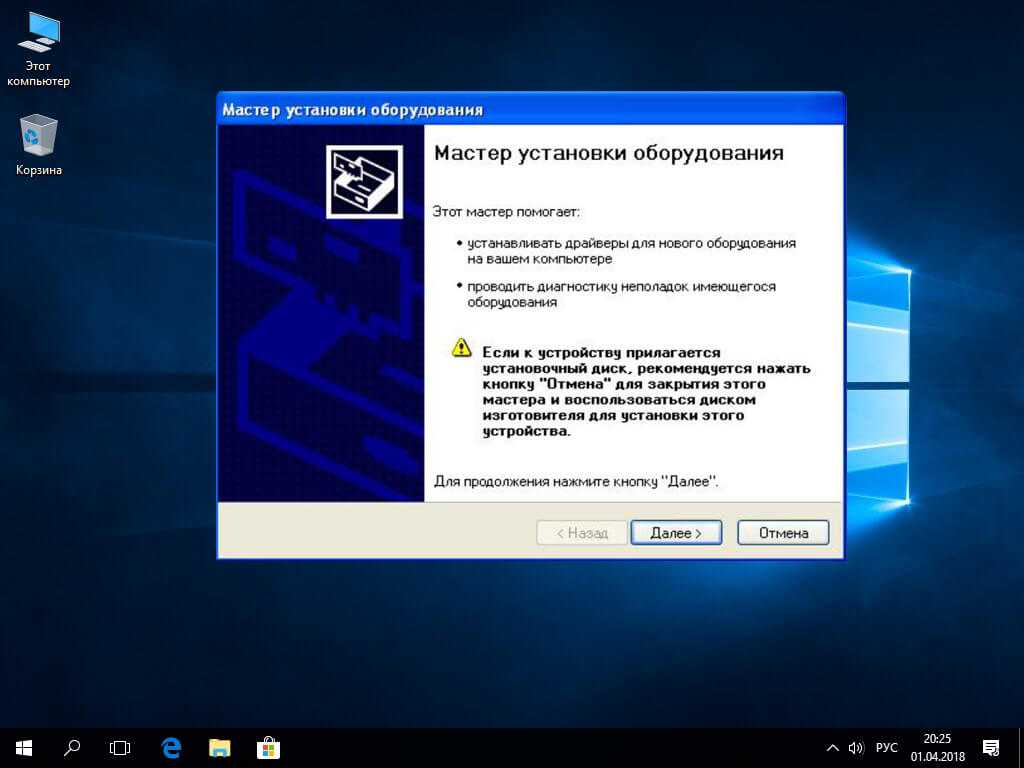Как правильно устанавливать драйвера на ноутбук: Установка драйверов на ноутбук | remontka.pro
Содержание
Установка драйверов на ноутбук | remontka.pro
В свободное время я, бывает, отвечаю на вопросы пользователей на сервисах вопросов и ответов Google и Mail.ru. Один из наиболее часто встречающихся типов вопросов касается установки драйверов на ноутбук, звучат они обычно следующим образом:
- Установил Windows 7, как установить драйвера на ноутбук Asus
- Где скачать драйвера на ноутбук такой-то модели, дайте ссылку
И тому подобное. Хотя, по идее, вопрос о том, где скачать и как установить драйвера задаваться особо не должен, ведь это в большинстве случаев очевидно и не вызывает особых проблем (бывают исключения для некоторых моделей и операционных систем). В этой статье постараюсь ответить на наиболее часто задаваемые вопросы, связанные с установкой драйверов в Windows 7 и Windows 8. (См. также Установка драйверов на ноутбук Asus, где скачать и как установить)
Где скачать драйвера на ноутбук?
Вопрос о том, где скачать драйвера на ноутбук, пожалуй, является наиболее часто встречающимся. Самый правильный ответ на него — с официального сайта производителя вашего портативного компьютера. Там это будет действительно бесплатно, драйвера будут (скорее всего) иметь последнюю актуальную версию, не потребуется отправлять смс и не возникнет других проблем.
Самый правильный ответ на него — с официального сайта производителя вашего портативного компьютера. Там это будет действительно бесплатно, драйвера будут (скорее всего) иметь последнюю актуальную версию, не потребуется отправлять смс и не возникнет других проблем.
Официальные страницы загрузки драйверов для популярных моделей ноутбуков:
- Toshiba https://emea.dynabook.com/support/drivers/
- Asus https://www.asus.com/ru/ (выбрать продукт и перейти на вкладку «Загрузки».
- Sony Vaio http://www.sony.ru/support/ru/hub/COMP_VAIO (О том, как можно установить драйверы Sony Vaio, если они не устанавливаются стандартными методами, можно прочитать здесь)
- Acer http://www.acer.ru/ac/ru/RU/content/drivers
- Lenovo http://support.lenovo.com/ru_RU/downloads/default.page
- Samsung https://www.samsung.com/ru/support/download/supportDownloadMain.do
- HP http://www8.hp.com/ru/ru/support.html
Аналогичные страницы имеются и для других производителей, найти их не составляет труда. Единственное, не задавайте Яндексу и Google запросов о том, где скачать драйвера бесплатно или без регистрации. Потому, как в этом случае, вы попадете не на официальный сайт (на них не пишут, что скачивание бесплатно, это само собой разумеется), а на специально «заточенный» под ваш запрос сайт, содержимое которого не обязательно будет соответствовать Вашим ожиданиям. Более того, на таких сайтах вы рискуете получить не только драйвера, но и вирусы, трояны, руткиты и другую неполезную нечисть на свой компьютер.
Единственное, не задавайте Яндексу и Google запросов о том, где скачать драйвера бесплатно или без регистрации. Потому, как в этом случае, вы попадете не на официальный сайт (на них не пишут, что скачивание бесплатно, это само собой разумеется), а на специально «заточенный» под ваш запрос сайт, содержимое которого не обязательно будет соответствовать Вашим ожиданиям. Более того, на таких сайтах вы рискуете получить не только драйвера, но и вирусы, трояны, руткиты и другую неполезную нечисть на свой компьютер.
Как скачать драйвера с официального сайта?
На большинстве сайтов производителей ноутбуков и другой цифровой техники на всех страницах имеется ссылка «Поддержка» или «Support», если сайт представлен только на английском. А на странице поддержки, в свою очередь, представлена возможность скачать все нужные драйвера для Вашей модели ноутбука для поддерживаемых операционных систем. Отмечу, что, если к примеру, вы установили Windows 8, то с большой долей вероятности подойдут и драйвера для Windows 7 (возможно, программу установки придется запустить в режиме совместимости). Установка этих драйверов, как правило, проводится совсем не сложно. У ряда производителей на сайтах имеются специальные программы для автоматической загрузки и установки драйверов.
Установка этих драйверов, как правило, проводится совсем не сложно. У ряда производителей на сайтах имеются специальные программы для автоматической загрузки и установки драйверов.
Автоматическая установка драйверов на ноутбук
Одна из наиболее частых рекомендаций, которую дают пользователям в ответ на вопросы, связанные с установкой драйверов — использование программы Driver Pack Solution, скачать которую бесплатно можно с сайта http://drp.su/ru/. Программа работает следующим образом: после запуска она автоматически определяет все установленные на компьютере устройства и позволяет автоматически установить все драйвера. Или же драйвера по отдельности.
По сути, ничего плохого сказать об этой программе я не могу, но тем не менее, в тех случаях, когда требуется установить драйвера на ноутбук, я не рекомендую ее использовать. Причины тому:
- Часто в ноутбуках имеется специфичное оборудование. Driver Pack Solution установит совместимый драйвер, но он может работать не вполне адекватно — нередко это случается с Wi-Fi адаптерами и сетевыми платами.
 Кроме этого, именно для ноутбуков некоторые устройства вообще не определяются. Обратите внимание на скриншот выше: 17 драйверов, установленных на моем ноутбуке неизвестны программе. Это означает, что если бы я устанавливал их с помощью нее, она бы заменила их совместимыми (в неизвестной степени, например мог бы не работать звук или не подключаться Wi-Fi) или вообще бы не установила.
Кроме этого, именно для ноутбуков некоторые устройства вообще не определяются. Обратите внимание на скриншот выше: 17 драйверов, установленных на моем ноутбуке неизвестны программе. Это означает, что если бы я устанавливал их с помощью нее, она бы заменила их совместимыми (в неизвестной степени, например мог бы не работать звук или не подключаться Wi-Fi) или вообще бы не установила. - Некоторые производители в собственные программы для установки драйверов включают определенные патчи (исправления) для операционной системы, которые обеспечивают работоспособность драйверов. В DPS этого нет.
Таким образом, если вы не слишком торопитесь (автоматическая установка проходит быстрее, чем процесс скачивания и установки драйверов по одному), то я советую использовать официальный сайт производителя. Если же вы все-таки решили воспользоваться простым способом — то будьте внимательны при использовании Driver Pack Solution: лучше переключить программу на режим эксперта и устанавливать драйвера на ноутбук по одному, не выбирая пунктов «Установить все драйвера и программы». Также не рекомендую оставлять в автозапуске программ для автоматического обновления драйверов. Они, по факту, не нужны, но приводят к более медленной работе системы, разряду батареи, а иногда и к более неприятным последствиям.
Также не рекомендую оставлять в автозапуске программ для автоматического обновления драйверов. Они, по факту, не нужны, но приводят к более медленной работе системы, разряду батареи, а иногда и к более неприятным последствиям.
Надеюсь, информация в этой статье окажется полезной для многих начинающих пользователей — владельцев ноутбуков.
remontka.pro в Телеграм | Другие способы подписки
Поддержать автора и сайт
Как установить драйверы на ноутбук
Вы только что переустановили Windows на своем ноутбуке и вам нужно установить драйверы чтобы все корректно работало. Есть много способов как это сделать. Ниже приведу те, которые использую сам.
Скачивание драйверов с сайта производителя
На задней крышке ноутбука смотрим модель устройства (фирма производитель обычно написана на панели с дисплеем).
- Идем на сайт фирмы производителя ноутбука (в поисковой строке браузера пишем фирму производителя вашего ноубука — например HP, ASUS, ACER…).
- Ищем поле поиска по сайту.
 Забиваем туда свою модель и ищем ее.
Забиваем туда свою модель и ищем ее. - На страничке со своей моделью ноутбука переходим в раздел «Поддержка» а там в раздел «ПО и драйверы».
- Выбираем свою операционную систему и разрядность.
- Скачиваем все драйверы и устанавливаем в нужном порядке (смотрите раздел ниже).
Вот 6 простых шагов для правильной установки драйверов на ноутбук.
Порядок установки драйверов
Чтобы все без проблем установилось и корректно работало, соблюдать порядок установки драйверов на ноутбук или персональный компьютер не просто желательно, а обязательно:
- Чипсет или системная логика
- Встроенное видео
- Аудио
- Драйверы для дискретной видеокарты
- LAN (локальная сеть)
- WiFi
- Все остальные (в любом порядке).
Главное, из этого списка, в первую очередь, установить драйверы для чипсета. Для остальных устройств порядом менее важен.
Установка через Driverfresh.
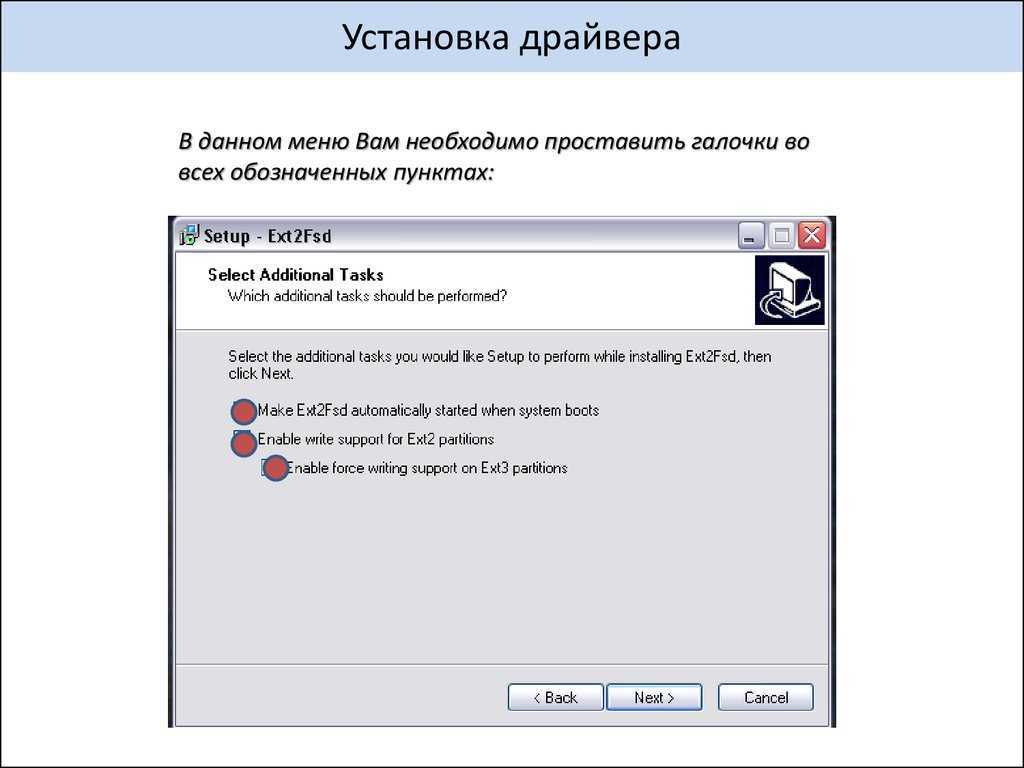 com
com
Те же официальные драйверы на нашем сайте, только их найти в разы проще и они уже отсортированы в нужном порядке. Как, например, в статье для HP 2000-2d78SR: нужно сначала установить драйвер Intel чипсет, потом встроенное видео Intel, аудио Realtek и так далее.
В окошке поиска задаете свою модель ноутбука, находите таблицу с нужной операционной системой, по порядку скачиваете драйверы и устанавливаете. Если вы не нашли свою модель напишите, пожалуйста, комментарий к любой статье. Мы обязательно добавим в течение одного-двух дней. Спасибо.
Если на официальном сайте или на Driverfresh.com нет драйверов для моей операционной системы
Для этого специально написал одноименную статью. Ознакомтесь с ней, пожалуйста. Если рекоммендации вам не помогут или вы не найдете драйвер, для своего устройства, по ID, тогда используйте утилиты ниже.
DriverPack Solution
- DriverPack Solution — бесплатный
Если быть честным, то мне больше нравится установка драйверов с официального сайта (или с Driverfresh. com). Мой бывший начальник сильно уважает DriverPack Solution. Так как я уважаю своего начальника, пусть даже бывшего, я не могу вам не рекомендовать DriverPack Solution.
com). Мой бывший начальник сильно уважает DriverPack Solution. Так как я уважаю своего начальника, пусть даже бывшего, я не могу вам не рекомендовать DriverPack Solution.
Обновление драйверов вручную в Windows
Windows 11 Windows 10 Больше…Меньше
Примечание. Самый лучший и безопасный способ получения обновлений драйверов в Windows — всегда через Центр обновления Windows. Если у вас возникли проблемы с Центром обновления Windows, вы можете сначала посмотреть, может ли какая-либо из ссылок в Центре обновления Windows помочь вам.
Прежде чем начать
Обновления драйверов для Windows, а также для многих устройств, таких как сетевые адаптеры, мониторы, принтеры и видеокарты, автоматически загружаются и устанавливаются через Центр обновления Windows.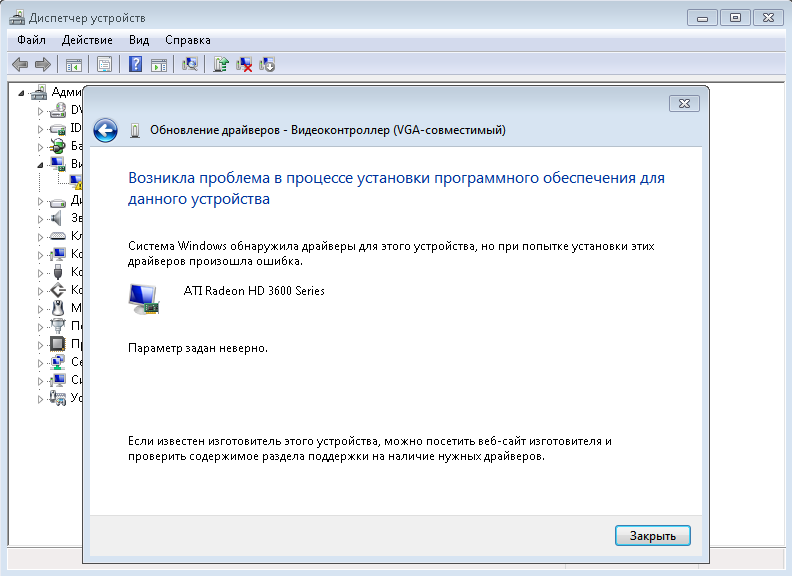 Вероятно, у вас уже установлены самые последние версии драйверов, но если вы хотите вручную обновить или переустановить драйвер, выполните следующие действия:
Вероятно, у вас уже установлены самые последние версии драйверов, но если вы хотите вручную обновить или переустановить драйвер, выполните следующие действия:
Обновите драйвер устройства
В поле поиска на панели задач введите диспетчер устройств , затем выберите Диспетчер устройств .
Выберите категорию, чтобы увидеть имена устройств, затем щелкните правой кнопкой мыши (или нажмите и удерживайте) устройство, которое вы хотите обновить.
Выберите Автоматический поиск обновленного программного обеспечения драйвера .

Выберите Обновить драйвер .
Если Windows не находит новый драйвер, попробуйте найти его на веб-сайте производителя устройства и следуйте его инструкциям.
Переустановите драйвер устройства
В поле поиска на панели задач введите диспетчер устройств , затем выберите Диспетчер устройств .
Щелкните правой кнопкой мыши (или нажмите и удерживайте) имя устройства и выберите Удалить .

Перезагрузите компьютер.
Windows попытается переустановить драйвер.
Дополнительная помощь
Если вы не видите рабочий стол, а вместо этого видите синий, черный или пустой экран, см. раздел Устранение ошибок синего экрана или Устранение ошибок черного или пустого экрана.
Проверить наличие обновлений Windows
Как установить драйверы устройств вручную в Windows 11 и 10
Windows будет пытаться автоматически обновлять драйверы оборудования, но это не идеально. Чтобы установить драйверы вручную в Windows 11 или 10, следуйте этому руководству.
Проблемы с установленным компонентом или подключенным периферийным устройством на ПК с Windows? Распространенным решением для устранения неполадок является обновление драйвера устройства.
Это можно сделать несколькими способами. Вы можете попробовать обновить драйвер с помощью Центра обновления Windows или заставить Windows искать новые драйверы в диспетчере устройств. К сожалению, это не всегда работает — вместо этого вам может потребоваться установить драйверы устройств вручную в Windows.
Если вы не знаете, как это сделать, это руководство покажет вам, как установить драйверы вручную на ПК с Windows 11 или 10.
Примечание. Снимки экрана для этой статьи относятся к Windows 11; однако в Windows 10 шаги практически такие же.
Поиск драйверов оборудования для обновления в Windows
Если компонент вызывает проблемы или работает неоптимально, и вы хотите установить драйвер вручную, перейдите на веб-сайт производителя. . Вы можете получать обновления с таких сайтов, как Lenovo, HP, Acer и других.
Каждый сайт отличается, но вам потребуется такая информация, как тип продукта , серийный номер и версия операционной системы вашего ПК.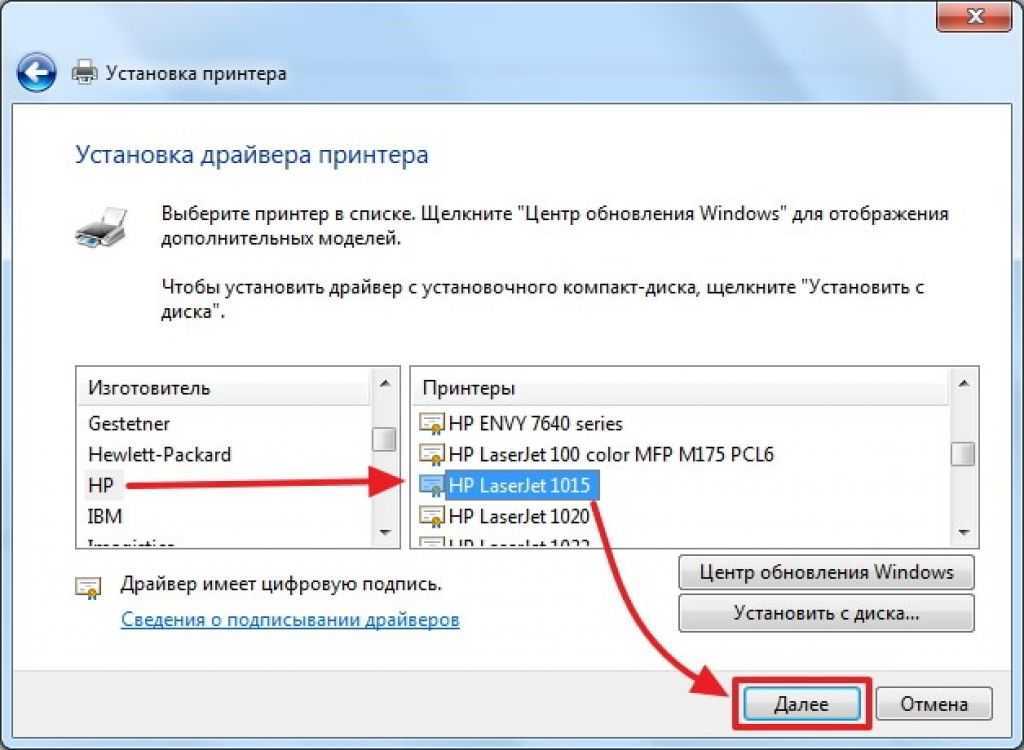 Например, некоторые сайты предлагают инструмент, который сканирует вашу систему, чтобы вы могли загрузить последние версии драйверов. Если вы не уверены в своем оборудовании, установите Speccy от разработчиков CCleaner.
Например, некоторые сайты предлагают инструмент, который сканирует вашу систему, чтобы вы могли загрузить последние версии драйверов. Если вы не уверены в своем оборудовании, установите Speccy от разработчиков CCleaner.
Найдя свое устройство на сайте производителя, загрузите последнюю версию драйвера. Обязательно храните драйвер устройства в легкодоступном месте.
Ручная установка драйверов устройств в Windows
Когда у вас есть правильные файлы драйверов, пришло время установить новый драйвер устройства в вашей системе.
Чтобы вручную установить драйвер вручную, выполните следующие действия:
- Откройте меню «Пуск» и найдите диспетчер устройств .
- Выберите верхний результат.
- Когда откроется Диспетчер устройств , разверните ветвь для устройства, которое вы хотите установить.
- Щелкните устройство правой кнопкой мыши и выберите Обновите драйвер из меню.

- На следующем экране выберите параметр Поиск драйверов на моем компьютере .
- Нажмите кнопку Обзор и перейдите к расположению файлов установки драйвера.
- Нажмите Далее .
- Во время процесса установки драйвера вы увидите индикатор выполнения.
- После установки драйвера вы получите уведомление об успешной установке — нажмите Закройте , чтобы завершить процесс.
После выполнения описанных выше действий драйвер вашего устройства успешно обновлен. Однако вам может потребоваться перезагрузить компьютер, чтобы любые изменения вступили в силу.
Как обновить драйверы в Windows 11 с помощью настроек
Windows 11 хорошо поддерживает актуальность вашего устройства. Он автоматически устанавливает обновления системы и безопасности в фоновом режиме. Однако вы можете вручную установить драйверы из приложения «Настройки», если они доступны.
Чтобы установить драйверы в Windows 11 вручную:
- Нажмите клавишу Windows и выберите Настройки .

- Нажмите Центр обновления Windows в списке слева.
- Если доступно обновление оборудования, щелкните ссылку Загрузить и установить , чтобы установить обновление.
- Вы также можете найти обновления оборудования, щелкнув раздел Дополнительные параметры в меню Центр обновления Windows .
- Прокрутите список справа до раздела Дополнительные параметры и нажмите Дополнительные обновления .
- Если доступно обновление драйвера, выберите его и нажмите кнопку Загрузить и установить .
Драйверы оборудования и Windows
Ваша система может обнаруживать и настраивать большинство аппаратных средств с помощью базового набора драйверов и Центра обновления Windows. Однако бывают случаи, когда он не получает обновления драйверов, и вам нужно установить их вручную. Описанные выше шаги помогут вам вручную установить драйверы устройств на ПК с Windows 10 или 11.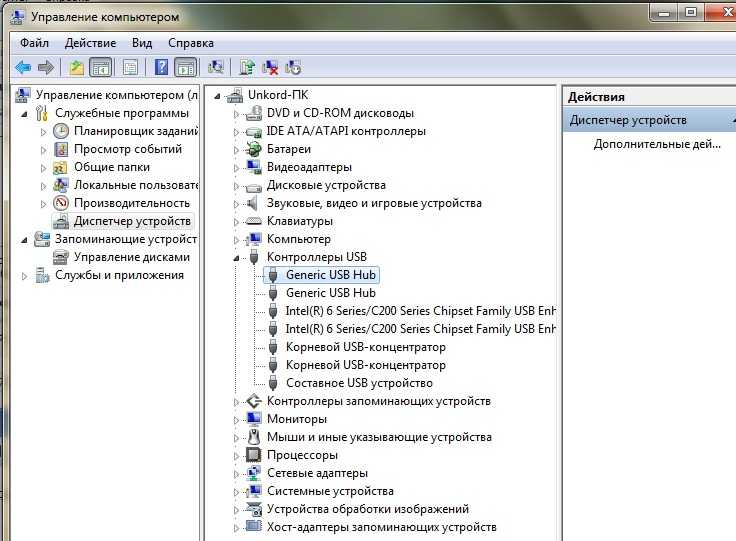

 Кроме этого, именно для ноутбуков некоторые устройства вообще не определяются. Обратите внимание на скриншот выше: 17 драйверов, установленных на моем ноутбуке неизвестны программе. Это означает, что если бы я устанавливал их с помощью нее, она бы заменила их совместимыми (в неизвестной степени, например мог бы не работать звук или не подключаться Wi-Fi) или вообще бы не установила.
Кроме этого, именно для ноутбуков некоторые устройства вообще не определяются. Обратите внимание на скриншот выше: 17 драйверов, установленных на моем ноутбуке неизвестны программе. Это означает, что если бы я устанавливал их с помощью нее, она бы заменила их совместимыми (в неизвестной степени, например мог бы не работать звук или не подключаться Wi-Fi) или вообще бы не установила. Забиваем туда свою модель и ищем ее.
Забиваем туда свою модель и ищем ее.