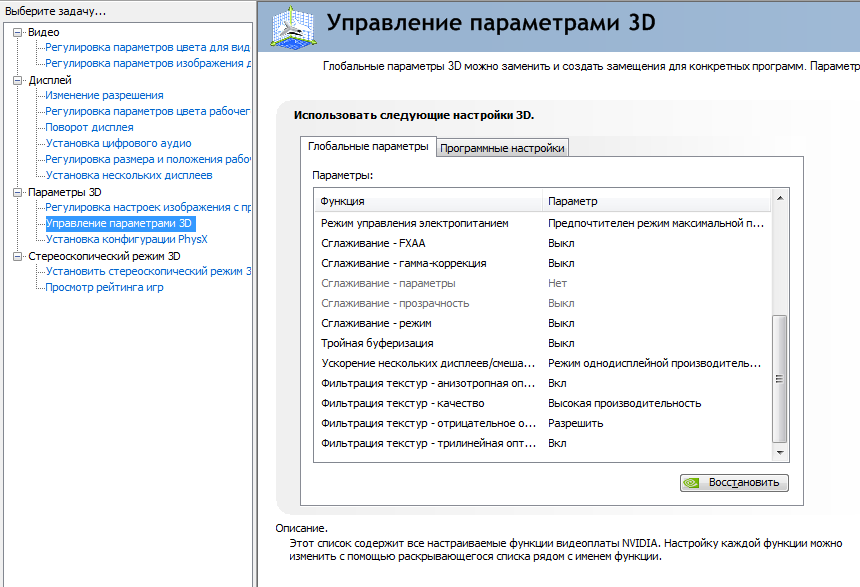Как поставить максимальную производительность на пк: Как включить схему питания Максимальная производительность в Windows
Содержание
Как включить максимальную производительность Windows 10
С выходом Windows 10 версии 1803 разработчики добавили системе несколько интересных «плюшек», среди которых новая схема управления питанием «Максимальная производительность», которая должна заинтересовать в первую очередь геймеров. Она основана на ранее уже существовавшей схеме управления питанием «Высокая производительность» и отличается тем, что имеет более расширенную оптимизацию, позволяющую максимально убрать «тормоза» и «выжать все соки» из компьютера, добившись самых высоких показателей производительности.
Содержание
Как включить режим максимальной производительности Виндовс 10
Итак Вы заядлый геймер или просто имеете мощный компьютер и хочется использовать его на всю катушку! Тогда самый простой способ сделать «буст» системы без ковыряния в реестре и использования твикеров — это включить максимальную производительность установив соответствующую схему электропитания в Windows 10.
Сделать это можно так. Нажмите кнопку «Пуск» и кликните по кнопке с шестерёнкой, чтобы открыть параметры Windows.
В открывшемся окошке откройте раздел «Система» а в нём — подраздел «Питание и спящий режим». Далее надо кликнуть по ссылке «Дополнительные параметры питания» чтобы открылся список схем электропитания:
Теперь Вам надо активировать максимальную производительность Windows 10, поставив флажок на соответствующей схеме. Всё! Ощутили как сильнее зажужжали кулеры и начала нагреваться видюха? На самом деле ничего этого нет конечно, но тем не менее система должна шевелиться чуть шустрее.
Как добавить режим максимальной производительности, если его нет в списке
На текущий момент существует ограничение — новая схема электропитания «Максимальная производительность» доступна для использования только на системах Windows 10 Pro for Workstations. На остальных по-прежнему самой «быстрой» будет схема «Высокая производительность»:
Но, если у Вам очень-очень хочется, то можно активировать фичу на любом компьютере под управлением Windows 10 версий 20h3, 2004, 1909, 1903, 1803 и 1809. Правда, придётся чуть-чуть поработать ручками в командной строке. Откройте её с правами Администратора в введите вот такую команду:
Правда, придётся чуть-чуть поработать ручками в командной строке. Откройте её с правами Администратора в введите вот такую команду:
powercfg -duplicatescheme e9a42b02-d5df-448d-aa00-03f14749eb61
Немного поясню. В Window 10 есть специальный инструмент командной строки для управление конфигурацией электропитания — PowerCFG. Вот им мы и воспользовались:
Внимание! Вы не сможете активировать режим управления питанием «Максимальная производительность» на ноутбуке если он работает от аккумулятора!
Если вдруг по какой-то неведомой причине Вам понадобилось отключить и удалить схему «Максимальная производительность», то нужно опять же в командной строке с правами Администратора ввести команду:
powercfg -restoredefaultschemes
После этого нажимаем клавишу «Enter» и проверяем.
Какие изменения вносит новый режим электропитания
Согласно информации разработчиков из Microsoft, новый режим «Максимальная производительность» разработан специально для тех персональных компьютеров и рабочих станций, где производительность является ключевым фактором! Они по максимуму убрали все ограничивающие параметры. Как это сказалось на настройках системы? А вот как:
Как это сказалось на настройках системы? А вот как:
- Windows 10 не уходит в спящий режим;
- Режим гибернации отключен;
- Параметры контроля нагрузки и охлаждения выставлены на максимум;
- Частота таймера JavaScript установлена на максимум.
По факту, какого-то ураганного прироста мощности мы не получим, да и не ждали собственно. Да, некий прирост можно заметить в играх и «тяжелых» программах, так что геймерам ставить обязательно. А вот простым пользователям наверное и замарачиваться нет смысла. Хотя последнее решение использовать или нет — за Вами, конечно
Как включить режим «Максимальная производительность» в Windows 10
Привет, друзья. В этой публикации предлагаю рассмотреть такой вопрос: как включить режим «Максимальная производительность» в Windows 10. Интересный вопрос, согласитесь. Этот режим являет собой использование схемы электропитания «Максимальная производительность», позволяющей выжимать максимум производительности компьютеров. Схема по умолчанию присутствует в редакции Windows 10 Pro for Workstations. Что же касается остальных редакций операционной системы, в них эта схема есть, но по умолчанию она не включена. И если у вас Windows 10 не ниже версии 1803, при необходимости вы можете эту схему включить с помощью PowerShell. Но вот нужно ли конкретно вам включать эту схему, вы сможете решить, разобравшись, что она являет собой. Вот, собственно, что и предлагаю сделать ниже: давайте разберёмся, что такое режим, он же схема электропитания «Максимальная производительность» в Windows 10, и как его включить в любой редакции операционной системы.
Схема по умолчанию присутствует в редакции Windows 10 Pro for Workstations. Что же касается остальных редакций операционной системы, в них эта схема есть, но по умолчанию она не включена. И если у вас Windows 10 не ниже версии 1803, при необходимости вы можете эту схему включить с помощью PowerShell. Но вот нужно ли конкретно вам включать эту схему, вы сможете решить, разобравшись, что она являет собой. Вот, собственно, что и предлагаю сделать ниже: давайте разберёмся, что такое режим, он же схема электропитания «Максимальная производительность» в Windows 10, и как его включить в любой редакции операционной системы.
Что такое режим «Максимальная производительность» Windows 10
Схема электропитания «Максимальная производительность» базируется на присутствующей в любой редакции Windows 10 и старых версиях Windows схеме электропитания «Высокая производительность» — схеме, предусматривающей 100%-ную производительность процессора (частота ядер не снижается даже при простое), не переходящие в режим энергосбережения устройства компьютера типа жёстких дисков, Wi-Fi, Bluetooth и т.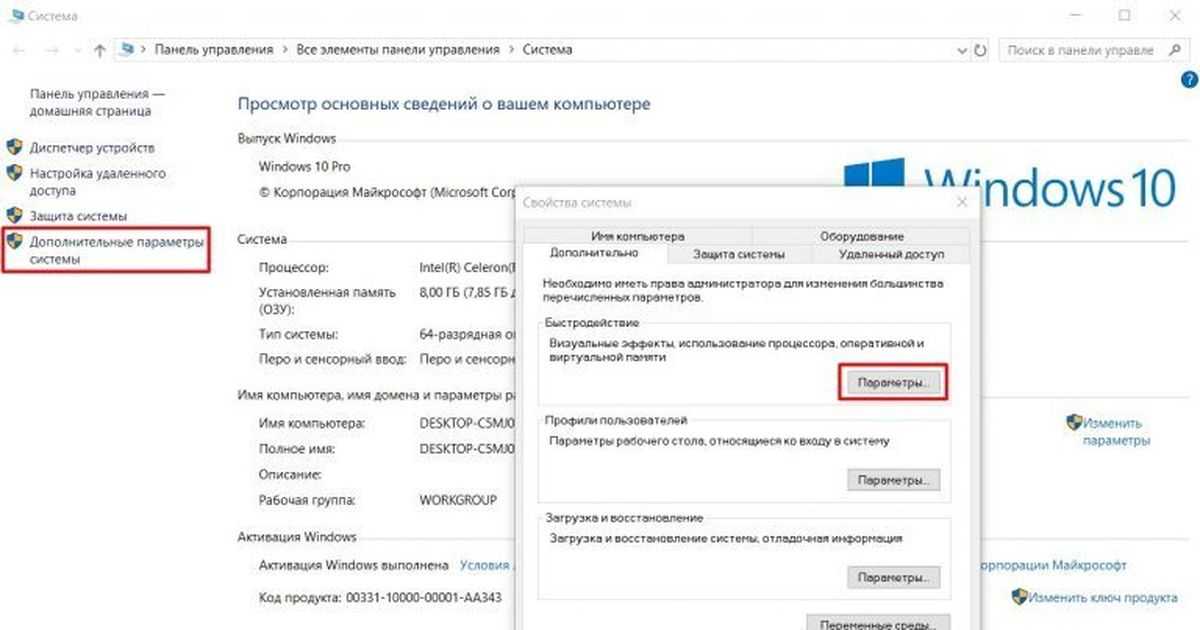 п., исходную яркость экрана. Базируется, но предлагает оптимизацию с целью ещё большего увеличения производительности компьютеров – оптимизацию, направленную на снижение и устранение микрозадержек, связанных с детализированными методами управления электропитанием. Микрозадержки — это небольшие задержки между моментами, когда Windows распознает, что то или иное оборудование компьютера требует больше энергии, и когда операционная система предоставляет эту энергию. В схеме «Максимальная производительность» попросту отсутствует опрос оборудования на предмет определения, сколько энергии ему нужно. Оборудование потребляет всю необходимую ему мощность.
п., исходную яркость экрана. Базируется, но предлагает оптимизацию с целью ещё большего увеличения производительности компьютеров – оптимизацию, направленную на снижение и устранение микрозадержек, связанных с детализированными методами управления электропитанием. Микрозадержки — это небольшие задержки между моментами, когда Windows распознает, что то или иное оборудование компьютера требует больше энергии, и когда операционная система предоставляет эту энергию. В схеме «Максимальная производительность» попросту отсутствует опрос оборудования на предмет определения, сколько энергии ему нужно. Оборудование потребляет всю необходимую ему мощность.
Но, друзья, эти микрозадержки – доли секунд, и такая оптимизация будет ощутима только на отдельных ПК и ноутбуках, и только при выполнении определённых задач. Например, вы можете заметить, как в играх у вас ушли микрофризы и лёгкие подвисания. Или подвисания ушли при редактировании видео и 3D. Однако если у вас слабое железо, вы всё равно в играх, при редактировании видео и 3D не выжмете из своего железа больше, чем то, на что оно способно.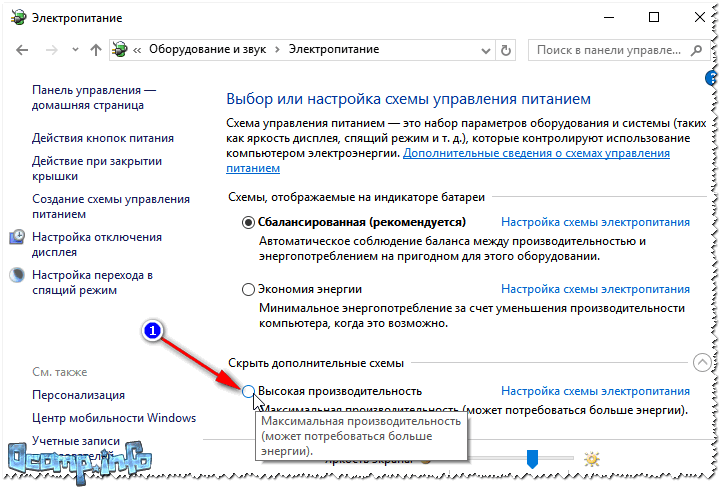 А если у вас мощное железо, то в играх, в редактировании видео и 3D ваше железо будет хорошо справляться с поставленными задачами и при задействовании имеющейся в Windows 10 схемы электропитания «Высокая производительность». Повторюсь, толк с задействования схемы электропитания «Максимальная производительность» вы заметите только в отдельных случаях. А вообще-то эта схема предназначена для серверов и рабочих компьютерных систем, где оборудование часто уходит в режим энергосбережения. Собственно, почему эта схема электропитания и присутствует изначально в Windows 10 Pro for Workstations – редакции, предназначенной как раз для серверов и рабочих компьютерных систем. Но в любом случае насчёт толка с режима максимальной производительности – не попробуешь, не поймёшь.
А если у вас мощное железо, то в играх, в редактировании видео и 3D ваше железо будет хорошо справляться с поставленными задачами и при задействовании имеющейся в Windows 10 схемы электропитания «Высокая производительность». Повторюсь, толк с задействования схемы электропитания «Максимальная производительность» вы заметите только в отдельных случаях. А вообще-то эта схема предназначена для серверов и рабочих компьютерных систем, где оборудование часто уходит в режим энергосбережения. Собственно, почему эта схема электропитания и присутствует изначально в Windows 10 Pro for Workstations – редакции, предназначенной как раз для серверов и рабочих компьютерных систем. Но в любом случае насчёт толка с режима максимальной производительности – не попробуешь, не поймёшь.
На ноутбуках схему электропитания «Максимальная производительность», впрочем, как и схему «Высокая производительность», рекомендуется применять исключительно при работе устройства от сети.
Как включить схему электропитания «Максимальная производительность»
Ну а теперь, друзья, давайте разберёмся, как включить режим «Максимальная производительность» в Windows 10.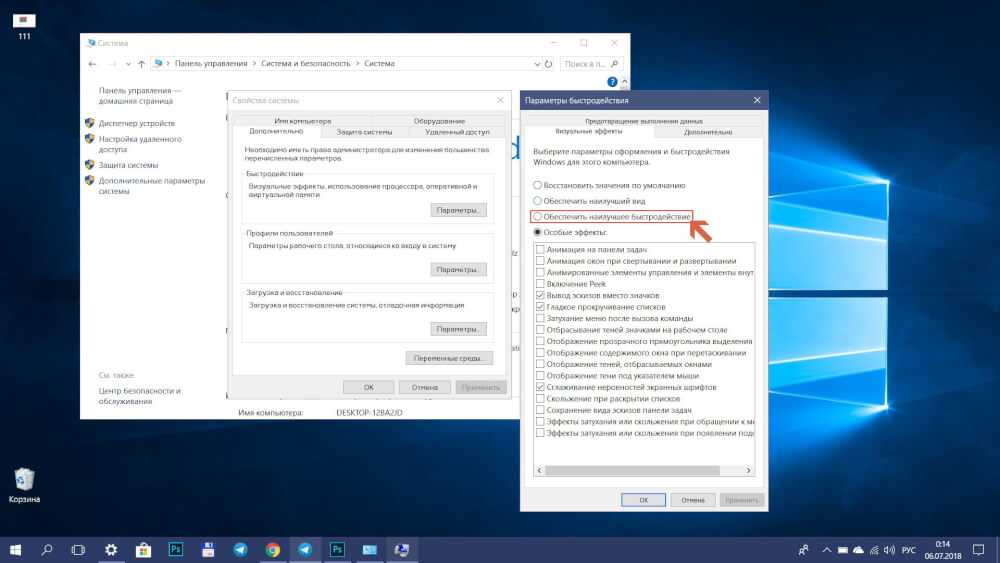 Повторюсь, для этого версия Windows 10 у вас должна быть не ниже 1803. Жмём клавиши Win+X и запускаем от администратора PowerShell.
Повторюсь, для этого версия Windows 10 у вас должна быть не ниже 1803. Жмём клавиши Win+X и запускаем от администратора PowerShell.
В окне PowerShell вписываем команду:
powercfg -duplicatescheme e9a42b02-d5df-448d-aa00-03f14749eb61
Жмём Enter.
Далее отправляемся в панель управления, открываем настройки электропитания.
Раскрываем дополнительные схемы, активируем схему «Максимальная».
Если надо, вносим настройки для активной схемы «Максимальная производительность» (отключение дисплея, уход в сон, таймеры пробуждения и прочие дополнительные параметры).
Если схемы «Максимальная производительность» нет, попробуйте перезагрузить компьютер.
Как отключить схему электропитания «Максимальная производительность»
Если в вашем случае вы не отметили для себя преимуществ режима «Максимальная производительность» в Windows 10, можете просто сделать активной ту схему электропитания, которая у вас была до этого. А можете вовсе убрать схему «Максимальная производительность» из числа доступных схем.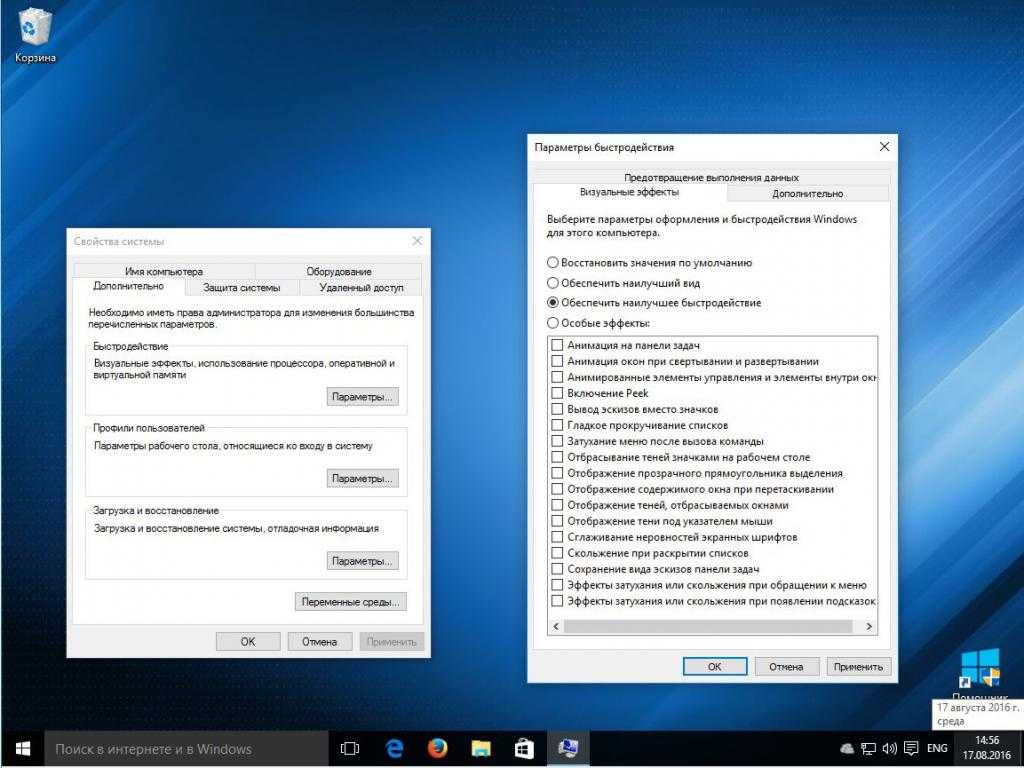 Для этого в PowerShell нужно ввести команду:
Для этого в PowerShell нужно ввести команду:
powercfg -restoredefaultschemes
***
Друзья, возможно, в вашем случае для увеличения производительности вашего ПК или ноутбука больший эффект будет достигнут за счёт иных оптимизирующих мероприятий. Посмотрите статью сайта «Как ускорить работу Windows» и попробуйте предпринять что-то из того, что в этой статье рассматривается. Все настройки Электропитания Windows 10 рассмотрены здесь.
Как оптимизировать свой ПК для игр
Почему вы можете доверять Pocket-lint
(Pocket-lint) — Итак, вы приобрели себе новый блестящий игровой ПК или собрали его с нуля и готовы начать играть . Но то, что у вас установлена свежая копия Windows и загружены игры, не означает, что ваш компьютер обязательно работает в лучшем виде.
Есть еще кое-что, что вы можете сделать, чтобы оптимизировать свой компьютер для еще большего удовольствия от игр. Всего несколько изменений в настройках Windows могут изменить ситуацию.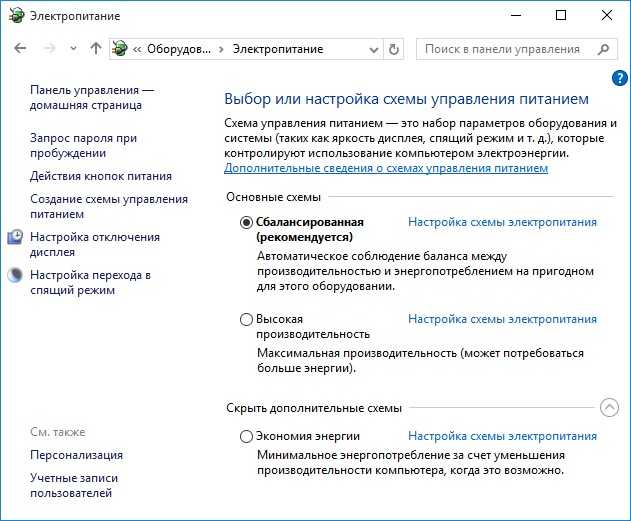
Ранее мы уже писали о том, как получить больше FPS от вашей видеокарты и игровой машины, но здесь мы говорим о дальнейшей оптимизации для игровых преимуществ.
Pocket-lint
1. Включите игровой режим
Windows уже удобна для игр. Microsoft знает, что пользователи ПК любят играть в игры. Вот почему Game Pass так популярен. Стандартно, хотя Windows по-прежнему нуждается в некоторых настройках для оптимизации производительности, одна из них включает игровой режим. Это параметр, который управляет системными ресурсами для повышения производительности во время игры.
Чтобы включить игровой режим, выполните следующие действия:
- Нажмите кнопку «Пуск» на клавиатуре и введите «Игра».
- Нажмите «Настройки игрового режима», когда он появится в верхней части меню «Пуск».
Pocket-lint
2. Отключить уведомления
Оптимизация ПК для игр — это здорово, знаете, что еще здорово? Вас не будут прерывать во время игры. В Windows есть настройка для отключения уведомлений в определенное время или когда происходят определенные вещи. Так что больше никаких надоедливых всплывающих окон, которые портят вам удовольствие.
В Windows есть настройка для отключения уведомлений в определенное время или когда происходят определенные вещи. Так что больше никаких надоедливых всплывающих окон, которые портят вам удовольствие.
Чтобы получить доступ к настройкам, выполните следующие действия:
- Нажмите кнопку «Пуск» Windows на ПК или клавиатуре и введите Focus Assist
- В настройках фокуса нажмите на уведомления — «оповещения от приложений и системы, не беспокоить»
- Найдите параметр «автоматически включать режим «Не беспокоить»»
- Отметьте «во время игры»
Кроме того, вы можете выбрать определенное время суток для включения режима «Не беспокоить». Это работает, если вы знаете, что всегда играете, например, вечером. Просто установите время и наслаждайтесь блаженной игрой без уведомлений.
Pocket-lint
3. Включите планирование GPU с аппаратным ускорением
Планирование GPU с аппаратным ускорением позволяет вашей машине оптимизировать производительность и сократить задержки. Если у вас есть подходящее оборудование (последняя видеокарта) и вы работаете под управлением Windows 10 или 11, вы можете легко включить этот параметр, как и в игровом режиме:
Если у вас есть подходящее оборудование (последняя видеокарта) и вы работаете под управлением Windows 10 или 11, вы можете легко включить этот параметр, как и в игровом режиме:
- Нажмите кнопку «Пуск» и найдите «Настройки графики»
- . Затем нажмите, чтобы включить аппаратно-ускоренное планирование графического процессора
- Прокрутите вниз и просмотрите настройки для «предпочтения производительности графики», оттуда вы можете выбрать приложение, чтобы установить свои предпочтения. Для Nvidia это панель управления Nvidia. Вы можете выбрать это как настольное приложение или приложение Microsoft Store через раскрывающийся список
- Нажмите на приложение, щелкните параметры и выберите высокую производительность
- Повторите для любой игры, в которой вы хотите добиться максимальной производительности
Pocket-lint
производительность
По умолчанию Windows настроена на наилучший внешний вид. Так что это выглядит шикарно со всеми различными анимациями и блестящими краями. Однако эти настройки качества могут негативно сказаться на производительности в играх. Так что может быть полезно отключить их или, по крайней мере, настроить на производительность, а не на внешний вид.
Так что это выглядит шикарно со всеми различными анимациями и блестящими краями. Однако эти настройки качества могут негативно сказаться на производительности в играх. Так что может быть полезно отключить их или, по крайней мере, настроить на производительность, а не на внешний вид.
Для этого:
- Нажмите кнопку запуска Windows на ПК или клавиатуре и введите внешний вид и производительность
- Нажмите «Настроить производительность и внешний вид Windows», когда оно появится
- Найдите параметр, который говорит «настроить для лучшей производительности»
- Выберите это и нажмите «Применить»
- На вкладке «Дополнительно» нажмите, чтобы убедиться, что максимальная производительность установлена для программ, а не для фоновых задач
Pocket-lint
5. Отключите повышенную точность указателя
Возможно, вы приобрели игровую мышь высокого класса, чтобы получить преимущество перед конкурентами, но производительность этой мыши может снижаться из-за настроек Windows.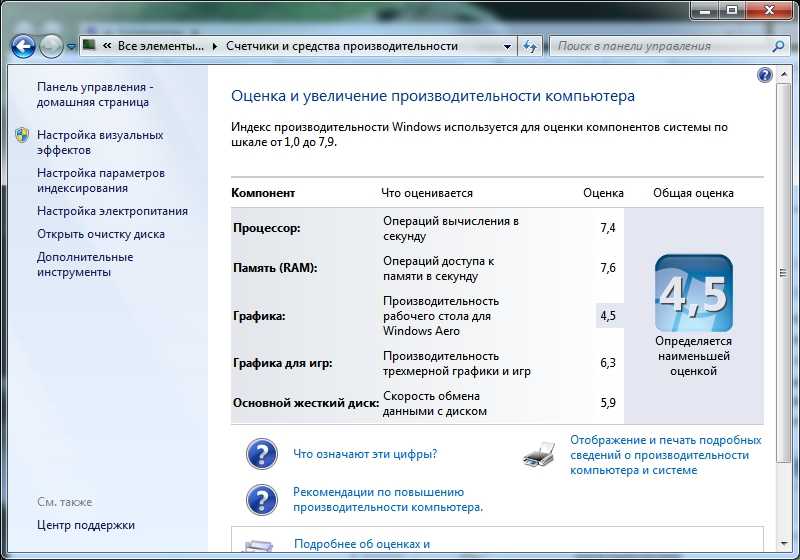
Windows имеет различные настройки, связанные со скоростью указателя мыши, и одна, в частности, может быть проблемой, поэтому нам нужно отключить ее:
- Нажмите кнопку запуска Windows на вашем ПК или клавиатуре и введите указатель мыши
- Нажмите на «изменение отображения или скорости указателя мыши»
- Под настройкой, помеченной как «движение», снимите флажок «улучшить точность указателя». Многие современные игровые мыши имеют высокую скорость опроса. Нажмите, чтобы выбрать самую высокую частоту — 1000 Гц, 4000 Гц или 8000 Гц — в вашем программном обеспечении, чтобы ваши сигналы быстрее поступали на ваш компьютер и с меньшей задержкой.
- Почему мой игровой ПК тормозит? Распространенные причины и способы устранения лагов
Pocket-lint
6. Обновите драйверы
Если вам нужна наилучшая производительность, мы считаем важным не только регулярно обновлять Windows (желательно в нерабочее время), но и обновлять драйверы видеокарты.

Ранее мы писали о том, как обновить драйверы Nvidia и правильно установить их для достижения наилучших результатов, но также стоит просто оставаться в курсе обновлений, чтобы у вас были самые последние версии драйверов.
Самый простой способ сделать это с видеокартами Nvidia — использовать GeForce Experience. Когда он загружен и установлен, есть возможность автоматически загружать и устанавливать драйверы. Нажмите, чтобы включить это и установить последние версии, когда они будут выпущены.
Pocket-lint
7. Включите Nvidia G-Sync
Если у вас есть совместимый монитор и новая видеокарта, то вы можете и должны включить G-Sync. Мы уже писали о том, как это сделать, но, по сути, G-Sync гарантирует, что частота обновления вашего монитора соответствует количеству кадров в секунду, которые ваша видеокарта выдает для игры, в которую вы играете.
Включите G-Sync на своем мониторе и в настройках Windows, и это предотвратит разрывы экрана и обеспечит плавный игровой процесс во время игры.
 Мы рекомендуем также настроить параметры отображения вашей игры в соответствии с частотой обновления вашего монитора и ограничить максимальный FPS до верхней границы частоты обновления.
Мы рекомендуем также настроить параметры отображения вашей игры в соответствии с частотой обновления вашего монитора и ограничить максимальный FPS до верхней границы частоты обновления.Pocket-lint
8. Установите частоту обновления монитора
Windows не всегда по умолчанию использует максимальную частоту обновления для подключенного дисплея. Если у вас есть модный игровой монитор с высокой частотой обновления, вам нужно включить настройку как на мониторе, так и в Windows.
В противном случае монитор по умолчанию будет работать только с частотой 60 Гц. Поэтому выполните следующие действия, чтобы выбрать максимальную частоту обновления:
- Щелкните правой кнопкой мыши на рабочем столе и выберите «Настройки дисплея» 9.0020
- Прокрутите вниз, пока не увидите «расширенные настройки дисплея».
- Затем прокрутите вниз до частоты обновления и щелкните раскрывающийся список. Оттуда выберите максимальную частоту обновления вашего монитора.

Если вы не видите ожидаемую настройку, скорее всего, вы используете не тот кабель. Некоторые дисплеи могут выводить максимальную частоту обновления только с кабелем DisplayPort, в противном случае стоит обратить внимание на HDMI 2.1.
Создайте идеальную игровую среду с помощью световых панелей Govee Glide Hexa Pro от Pocket-lint Promotion ·
Эти панели идеально подходят для создания уникальной игровой системы.
Pocket-lint
9. Параметры запуска
Многие приложения, которые вы устанавливаете, автоматически запускаются в процессе запуска. Поэтому, когда вы включите компьютер и войдете в Windows, эти приложения будут ждать вас. Иногда это бесполезно, так как приложения становятся фоновыми процессами, которые тратят впустую вычислительную мощность и ресурсы.
К счастью, отключить эти приложения довольно просто, и компьютер не только быстрее включается, но и оптимизируется во время игры.
 Выполните следующие шаги:
Выполните следующие шаги:- Нажмите CTRL+SHIFT+ESC, чтобы запустить Диспетчер задач
- Найдите вкладку «Автозагрузка» и щелкните ее
- Найдите в списке приложений все, что вы не используете регулярно приложения и нажмите «Отключить»
. Кроме того, в Windows 11 вы можете получить доступ к этим настройкам, нажав кнопку «Пуск» и выполнив поиск приложений для запуска. Щелкните этот системный параметр, и вы сможете просматривать и включать и выключать приложения.
Письмо Адриана Уиллингса.
11 советов, как увеличить FPS и повысить производительность в играх P
Почему вы можете доверять Pocket-lint
(Pocket-lint) — Итак, вы приобрели новый блестящий игровой ПК или сумели заполучить новую графику карты, но знаете ли вы, как извлечь из этого максимальную пользу?
По умолчанию ваш игровой компьютер может не обеспечивать такой высокой производительности, как вы ожидаете.
Помимо установки новейших графических драйверов, есть несколько удивительно простых вещей, которые вы можете сделать, чтобы улучшить количество кадров в секунду в игре и общую производительность.

Следуйте этому руководству, чтобы получить несколько простых советов по настройкам, которые вы можете изменить в Windows 10 и соответствующем программном обеспечении, чтобы настроить производительность и получить хороший прирост.
- Подробнее об играх для ПК в связи с Nvidia GeForce RTX
- Предстоящие игры для ПК: лучшие новые игры, которые вы с нетерпением ждете
1. Включите игровой режим
Игровой режим Window — одна из самых простых вещей, которые вы можете сделать сделать, чтобы улучшить настройки. Сообщить Windows, что вы геймер, и заставить операционную систему оптимизировать производительность для вас — это одно из них.
Для этого параметра вам понадобится последняя версия Windows 10 (или Windows 11), но помимо этого включить игровой режим очень просто.
Чтобы включить игровой режим, выполните следующие действия:
- Нажмите кнопку «Пуск» на клавиатуре и введите «Игра».
- Нажмите «Настройки игрового режима», когда он появится в верхней части меню «Пуск».

Легко.
2. Включите аппаратное ускорение планирования GPU
При наличии подходящего оборудования (например, нового графического процессора и Windows 10/11) вы можете включить аппаратно-ускоренное планирование графического процессора, чтобы уменьшить задержку и повысить производительность. Это поддерживается графическими процессорами AMD и Nvidia и дает вам еще один способ повысить производительность.
- Что такое Nvidia Reflex? Что он делает и как может улучшить ваше игровое мастерство?
Эта настройка состоит из двух частей, но их легко сделать. В данном случае мы используем графику Nvidia, но аналогичные шаги доступны и для AMD:
- Нажмите кнопку «Пуск» и найдите «Настройки графики»
- Затем нажмите, чтобы включить аппаратно-ускоренное планирование графического процессора
- Прокрутите вниз и просмотрите настройки «предпочтения производительности графики», где вы можете выбрать приложение, чтобы установить свои предпочтения.
 Для Nvidia это панель управления Nvidia. Вы можете выбрать это как настольное приложение или приложение Microsoft Store в раскрывающемся списке
Для Nvidia это панель управления Nvidia. Вы можете выбрать это как настольное приложение или приложение Microsoft Store в раскрывающемся списке - Щелкните приложение, щелкните параметры и выберите высокую производительность
- Повторите для любой игры, в которой вы хотите добиться максимальной производительности
Pocket-lint
3. Измените параметры питания
Windows естественным образом пытается минимизировать энергопотребление, независимо от того, играете ли вы на настольном компьютере или на мощном игровом ноутбуке. Это, безусловно, полезно, если вы хотите снизить свои счета за электроэнергию, но это может удерживать вас от максимального FPS и полного удовольствия от вашего игрового автомата.
Это достаточно легко настроить:
- Нажмите кнопку «Пуск» и введите «Питание»
- Нажмите «Настройки питания и сна»
- В правой части всплывающего окна щелкните дополнительные параметры питания
- Оттуда выберите либо высокую производительность, либо предельную производительность, чтобы обеспечить достаточную мощность для вашей игры
Pocket-lint
4.
 Повернуть на G-Sync
Повернуть на G-SyncЕсли у вас игровой монитор, совместимый с G-Sync, стоит проверить правильность настройки G-Sync. Хотя это не обязательно даст вам прирост производительности, это улучшит ваш общий опыт, предоставив вам более плавные и приятные для глаз визуальные эффекты.
Для этого щелкните правой кнопкой мыши на рабочем столе, откройте панель управления Nvidia и найдите «Настройка G-Sync» в меню слева. Оттуда вы можете включить G-Sync, если он еще не включен.
Pocket-lint
5. Убедитесь, что вы используете правильную частоту обновления
Если вы пытаетесь максимизировать свой FPS, то, скорее всего, у вас есть хороший игровой монитор с высокой частотой обновления. Но простого подключения одного из этих мониторов недостаточно, чтобы обеспечить наилучшую производительность.
Windows не всегда по умолчанию использует максимальную частоту обновления. Итак, это еще один параметр, который вам нужно изменить вручную.

Есть два способа сделать это, первый — через настройки экрана Windows:
- Щелкните правой кнопкой мыши на рабочем столе и выберите «Настройки дисплея»
- Прокрутите вниз, пока не увидите «дополнительные настройки дисплея»
- Затем прокрутите вниз, чтобы обновить оцените и щелкните раскрывающийся список. Оттуда выберите максимальную частоту обновления вашего монитора.
В качестве альтернативы используйте панель управления Nvidia:
- Щелкните правой кнопкой мыши на рабочем столе и выберите панель управления Nvidia
- В разделе «Дисплей» найдите параметр «Изменить разрешение»
- Оттуда щелкните раскрывающееся меню частоты обновления и выберите максимально возможная настройка.
Pocket-lint
6. Включите режим сверхнизкой задержки. задержка с режимом сверхнизкой задержки Nvidia.
Этот параметр доступен из панели управления Nvidia:
- Щелкните правой кнопкой мыши на рабочем столе и выберите «Панель управления Nvidia».
 — затем выберите «Ультра» из раскрывающегося списка
— затем выберите «Ультра» из раскрывающегося списка
Пока вы здесь, также стоит сообщить панели управления, чтобы она предпочитала максимальную производительность. Прокрутите немного вниз и найдите «режим управления питанием» и выберите «предпочесть максимальную производительность» в раскрывающемся списке.
Pocket-lint
7. Оптимизация игр с помощью GeForce Experience
Если вы используете графическую карту Nvidia, стоит загрузить GeForce Experience, если она у вас еще не установлена.
Этот инструмент не только дает вам доступ к простой загрузке драйверов и возможность записывать игровые кадры с помощью Nvidia Shadowplay и Ansel, но также позволяет оптимизировать производительность различными способами.
Откройте GeForce Experience, и у вас будет возможность сканировать вашу систему на наличие игр, а затем просто нажмите, чтобы оптимизировать все игры. Вы также можете получить доступ к этим настройкам, щелкнув шестеренку, а затем щелкнув, чтобы автоматически оптимизировать новые добавленные игры.

Pocket-lint
8. Экспериментальные функции и настройка
В Nvidia GeForce Experience нажмите шестеренку настроек и выберите общие настройки. Там вы увидите опцию «Включить экспериментальные функции». Отметьте это, и вы сможете получить доступ к различным настройкам, нажав ALT + Z.
Pocket-lint
С опцией наложения вы найдете справа кнопку с пометкой «производительность», нажмите ее, и вы получите доступ к боковой панели с различными настройками мониторинга производительности.
Примерно на полпути вы также найдете настройку с пометкой «включить автоматическую настройку». Установка этого флажка позволяет Nvidia GeForce Experience автоматически разгонять вашу видеокарту, чтобы добиться еще большей производительности всего за пару кликов. Нажмите, чтобы активировать его, примите предупреждение и дождитесь результатов сканирования.
Pocket-lint
Другим вариантом здесь является отображение на экране наложения производительности с базовым, расширенным или задержкой.
 Это позволит вам увидеть плоды ваших усилий по нажатию всех различных кнопок для настройки параметров.
Это позволит вам увидеть плоды ваших усилий по нажатию всех различных кнопок для настройки параметров.Часть этого мониторинга производительности, связанная с задержкой, более полезна при использовании Nvidia Reflex, но базовые и расширенные параметры будут полезны для наблюдения за вашей системой во время игры, чтобы убедиться, что вы получаете нужный FPS.
Pocket-lint
9. Активация DLSS и Nvidia Reflex
Есть пара дополнительных настроек, которые можно активировать в определенных играх. К ним относятся Nvidia Reflex, предназначенный для минимизации задержки, и DLSS, использующий ИИ для умного повышения FPS.
К сожалению, на данный момент только из игр поддерживают эти настройки, но их число регулярно увеличивается.
Best VPN 2022: 10 лучших предложений VPN в США и Великобритании Автор: Roland Moore-Colyer ·
Deep Learning Super Sampling (также известная как DLSS) — самая полезная из этих двух настроек, когда речь идет о повышении FPS. Это снимает нагрузку с вашей видеокарты за счет использования искусственного интеллекта для повышения масштаба изображения — это означает, что видеокарта может изначально отображать изображение низкого качества.
Это похоже на запуск игры в разрешении 1080p вместо 4K, даже если у вас экран 4K, но затем с помощью DLSS масштабируйте изображение до 4K, так что вы по-прежнему видите изображение 4K, но с количеством кадров в секунду, которое вы получите с 1080р. Или, по крайней мере, рядом с ним.
Если игра поддерживает, в настройках DLSS обычно есть режимы производительности, баланса и качества. Качество обеспечивает наилучшее изображение, в то время как производительность обеспечивает максимальный FPS, но может быть не таким красивым.
Nvidia недавно улучшила DLSS и постоянно работает над тем, чтобы сделать его еще лучше и помочь разработчикам внедрить его в большее количество игр.

10. Активируйте AMD FidelityFX Super Resolution
Если у вас нет видеокарты Nvidia, но вместо этого вы используете AMD, это не проблема. У AMD есть система под названием AMD FidelityFX Super Resolution. Это похоже на суперсэмплинг глубокого обучения Nvidia (DLSS) и поддерживается рядом игр.
Вы можете увидеть список поддерживаемых игр здесь, и этот список увеличивается.
Tistio на Unsplash
11. Очистите свой компьютер
Если вы не получаете должного прироста производительности, а ваш игровой компьютер выглядит примерно так, как показано на рисунке выше, возможно, вам нужно его почистить.
Если ваш компьютер слишком сильно нагревается, возможно, ваша видеокарта и процессор перегреваются. Это означает, что они разумно снижают энергопотребление, чтобы предотвратить поломку ваших компонентов. Таким образом, вы можете получить меньше FPS в результате. Один из способов обойти это — просто очистить компьютер.


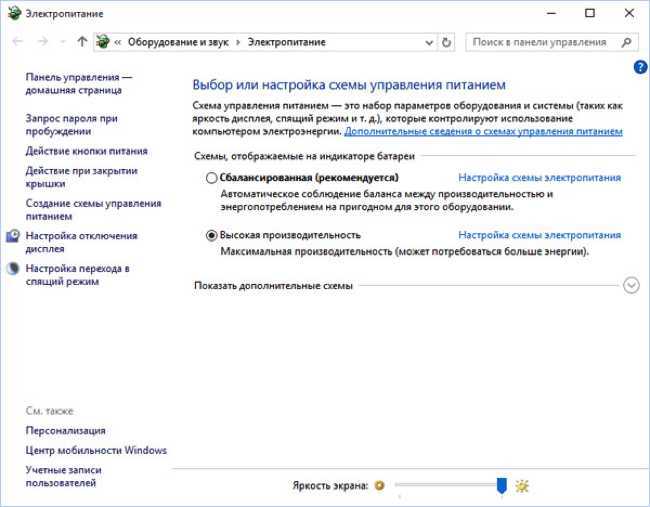
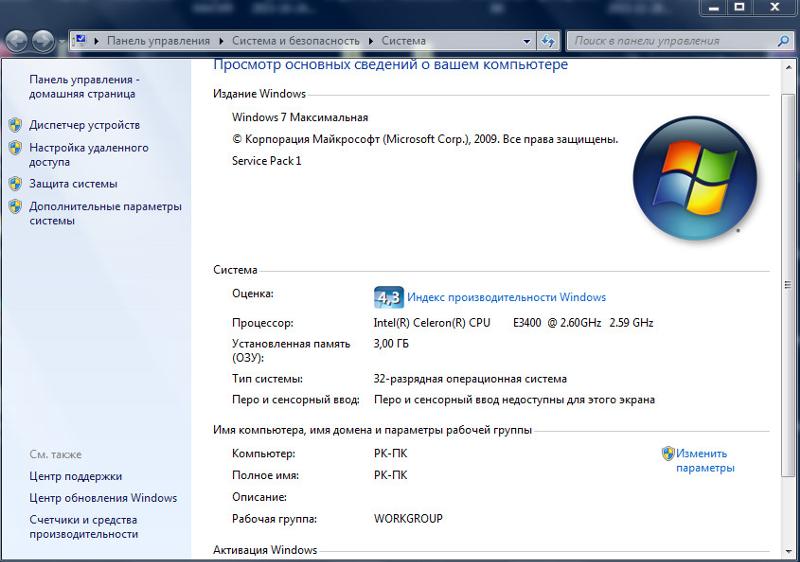 Мы рекомендуем также настроить параметры отображения вашей игры в соответствии с частотой обновления вашего монитора и ограничить максимальный FPS до верхней границы частоты обновления.
Мы рекомендуем также настроить параметры отображения вашей игры в соответствии с частотой обновления вашего монитора и ограничить максимальный FPS до верхней границы частоты обновления.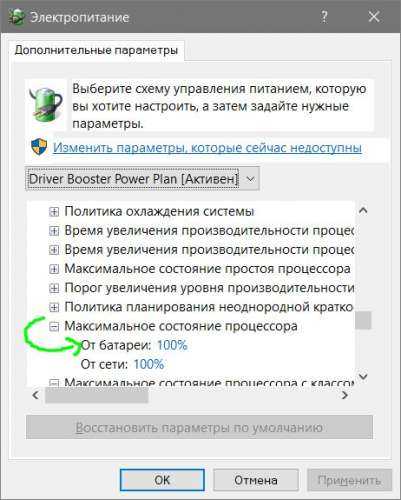
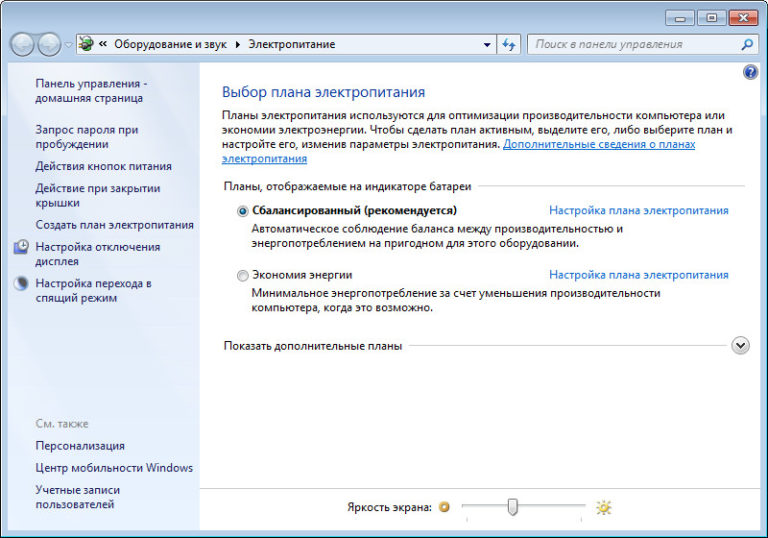 Выполните следующие шаги:
Выполните следующие шаги: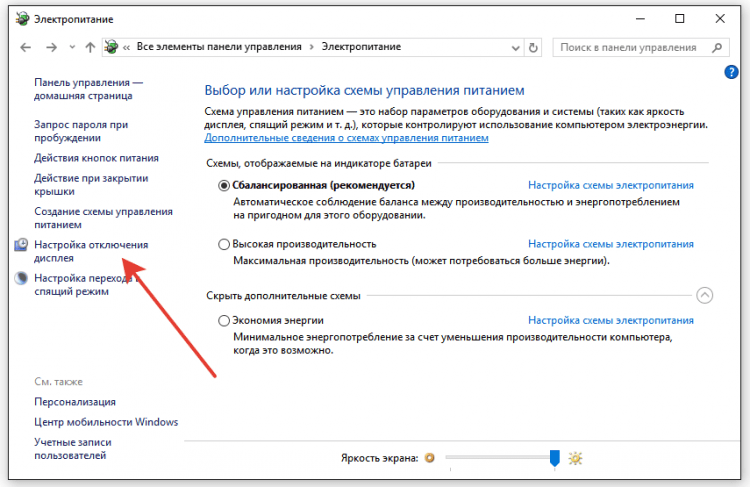

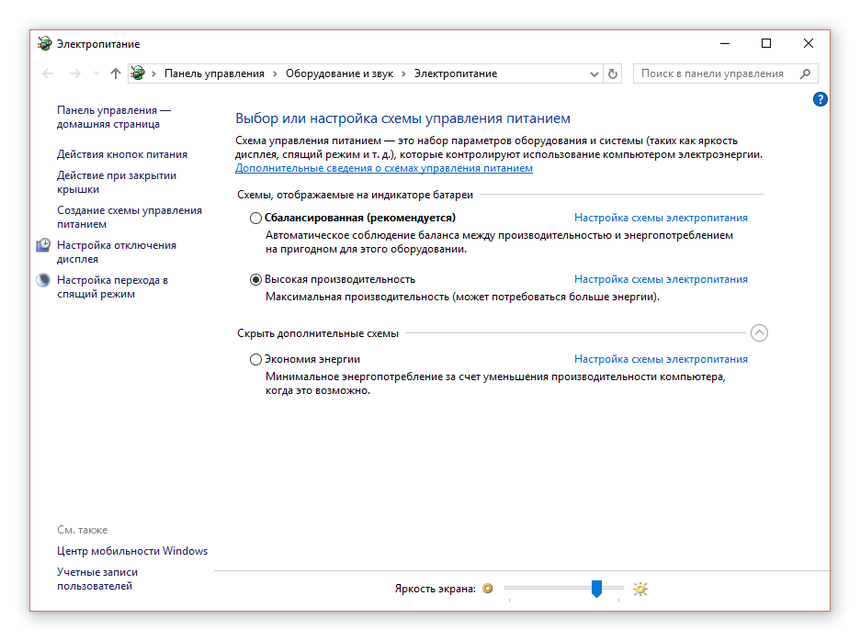 Для Nvidia это панель управления Nvidia. Вы можете выбрать это как настольное приложение или приложение Microsoft Store в раскрывающемся списке
Для Nvidia это панель управления Nvidia. Вы можете выбрать это как настольное приложение или приложение Microsoft Store в раскрывающемся списке Повернуть на G-Sync
Повернуть на G-Sync
 — затем выберите «Ультра» из раскрывающегося списка
— затем выберите «Ультра» из раскрывающегося списка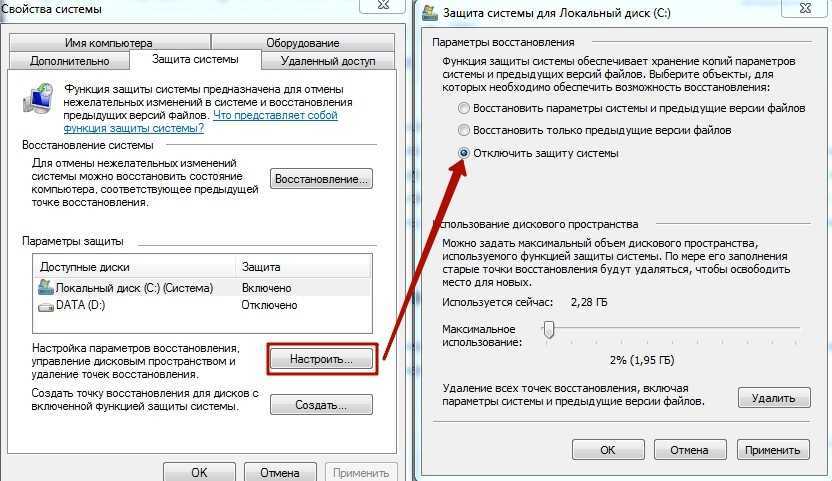
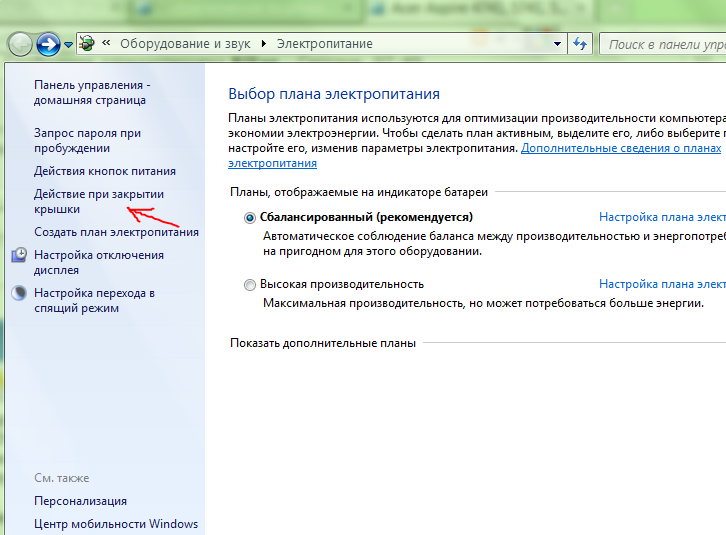 Это позволит вам увидеть плоды ваших усилий по нажатию всех различных кнопок для настройки параметров.
Это позволит вам увидеть плоды ваших усилий по нажатию всех различных кнопок для настройки параметров.