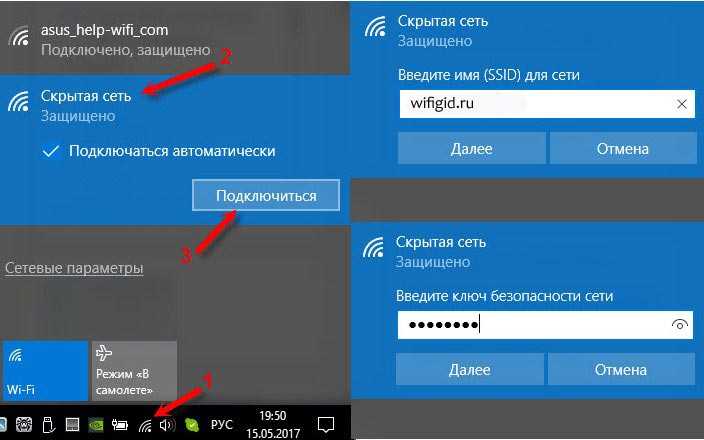Как подключить новый ноутбук к wifi: Настройка Wi-Fi на ноутбуке: пошаговое руководство
Содержание
Что делать, если ноутбук не подключается к Wi-Fi
Работать на устройствах с беспроводным подключением к сети Интернет намного удобнее, нежели на стационарных ПК. Нет привязки к конкретному месту, и пользователь может спокойно переходить из одного помещения в другое. Как в пределах квартиры, так и в офисе, на производстве и пр. Но для этого требуется наличие Wi-Fi.
Порой случается так, что при наличии включённого маршрутизатора, который по идее должен раздавать Интернет и обеспечивать беспроводное подключение, пользователь по какой-то причине установить соединение не может.
Существует несколько основных и наиболее вероятных причин возникновения подобной ситуации. И их следует разобрать отдельно.
Типичные ситуации
Чтобы понять, почему ноутбук не подключается по сети Wi-Fi в той или иной ситуации, следует взглянуть на характерные и наиболее распространённые ситуации.
Обычно юзеры сталкиваются с такими сценариями:
- Устройство не опознаёт оборудование, которое раздаёт беспроводной Интернет.
 Тут высока вероятность того, что модуль не активен, либо отсутствует необходимый драйвер у роутера.
Тут высока вероятность того, что модуль не активен, либо отсутствует необходимый драйвер у роутера. - При подключении оборудование распознаётся, но соединение всё равно не устанавливается. Здесь причины могут крыться в коде безопасности и не только. Соединение завершается неудачно, либо попытка подключения длится бесконечно долго.
- Ноутбук удалось подключить к сети, но трафик при этом всё равно не принимается и не передаётся.
Далее стоит взглянуть на самые вероятные причины таких ситуаций.
Сеть обнаружена, но подключение не происходит
Если ваш ноутбук не подключается к беспроводной сети Wi-Fi, но при этом обнаружить её удалось, нужно найти причину.
Специалисты и бывалые пользователи выделяют несколько факторов, способных привести к проблемам такого характера. Это во многом даёт понять, почему исправный ноутбук никак не подключается к сети Wi-Fi.
- Передатчик сигнала имеет малую мощность. Особенность ситуации в том, что ноутбук способен увидеть наличие сети.
 Но при этом сам маршрутизатор, обеспечивающий доступ к беспроводной сети, приёмник от ноутбука увидеть не может. Такое часто происходит, если на большой площади используется слабый роутер. Либо в нём изменены настройки мощности передатчика. Иногда проблема решается путём установки репитера или ретранслятора.
Но при этом сам маршрутизатор, обеспечивающий доступ к беспроводной сети, приёмник от ноутбука увидеть не может. Такое часто происходит, если на большой площади используется слабый роутер. Либо в нём изменены настройки мощности передатчика. Иногда проблема решается путём установки репитера или ретранслятора. - В настройках маршрутизатора активирована функция фильтрования МАС-адресов. Одна из возможных причин, почему компьютер не подключается к доступной сети Wi-Fi. Всё элементарно. При включении фильтра лишь определённые устройства могут соединиться с Интернетом. Если девайс отсутствует в белом списке, либо занесён в чёрный список фильтра, тогда установить подключение не получится. Решается проблема просто. Нужно добавить подключаемое устройство в белый список.
- Используется режим lln в настройках Интернет-оборудования. Он актуален для современных моделей ноутбуков. Но при этом старые устройства могут подключаться только в режиме llbgn.
- Нарушена работа драйвера. Если компьютер видит Wi-Fi сеть, но при этом не подключается к Интернету, стоит проверить драйвер сетевой карты.
 Когда на компьютере используется несовместимое с роутером программное обеспечение, выполнить соединение не получится. Тут рекомендуется зайти на сайт производитель и загрузить оттуда последнюю версию драйверов.
Когда на компьютере используется несовместимое с роутером программное обеспечение, выполнить соединение не получится. Тут рекомендуется зайти на сайт производитель и загрузить оттуда последнюю версию драйверов.
Когда ноутбук не подключается к доступной и видимой компьютером Wi-Fi сети, не редко на экране появляется сообщение об ошибке. В ней указывается, что подключиться не удалось.
Весьма и весьма распространённая ситуация. Она может возникать по следующим причинам:
- драйвер отсутствует или повреждён;
- в настройки роутера были внесены изменения;
- доступ блокируется антивирусом;
- препятствует брандмаузер;
- драйвер и программное обеспечение несовместимы.
Если при таком сценарии ноутбук никак не подключается к Интернету, действуя через Wi-Fi сеть, рекомендуется полностью удалить эту сеть в настройках операционной системы, после чего установить её заново. В большинстве случаев такие меры помогают решить проблему.
Ключ безопасности
Если компьютер никак не подключается к роутеру, чтобы по Wi-Fi обеспечить доступ в Интернет, причина может быть крайне банальной. Это неправильно введённый пароль. Он же ключ безопасности.
Это неправильно введённый пароль. Он же ключ безопасности.
Сейчас очень редко можно встретить сети Wi-Fi, где отсутствует даже простейший пароль. Это минимизирует количество нежелательных подключений.
Если это домашняя сеть, тогда убедитесь, что никто из домочадцев пароль не менял. Также стоит включить режим отображения символов и проверить, всё ли правильно вводится. Некоторые пользователю случайно включают режим написания заглавными буквами, не меняют раскладку, или в спешке пропускают какие-то символы.
Если же пароль правильный и ошибок при его вводе не было, тогда причина кроется в программном обеспечении, либо же в настройках безопасности.
Некорректные сохранённые параметры
Не важно, какая операционная система установлена на ноутбук. Это может быть актуальная Windows 10, либо более устаревшая Windows 7. Суть в том, что устройство не подключается к сети Wi-Fi.
Есть вероятность, что это происходит из-за некорректных сохранённых данных на компьютере.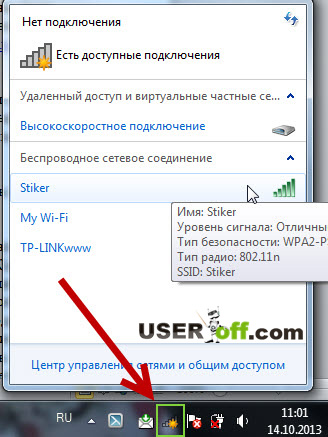 На ноутбуке сохраняется автоподключение к сети. Но если в настройки роутера были внесены изменения, либо поменяли пароль, по сохранённым ранее параметрам подключиться уже не получится.
На ноутбуке сохраняется автоподключение к сети. Но если в настройки роутера были внесены изменения, либо поменяли пароль, по сохранённым ранее параметрам подключиться уже не получится.
Не исключено, что на роутере случайно или специально выполнили сброс настроек. В этом случае нужно будет заново прописать нужные параметры, и сохранить новые данные для автоматического подключения к домашней беспроводной сети.
Спящий режим
Бывают такие ситуации, когда ноутбук пользователя не подключается к домашнему или стороннему Wi-Fi именно после выхода из спящего режима. Тут есть свои рекомендации относительно того, что делать.
Такое возможно в том случае, когда операционная система отключается безсетевой адаптер. Это делается для того, чтобы снизить расход аккумулятора. И когда ноутбук выводится из этого режима сна, появляется ошибка. Это довольно распространённое явление при работе компьютера именно от встроенной батареи, а не от сети.
Решается проблема достаточно просто. Нужно открыть настройки питания, и в них запретить отключение адаптера при переходе в спящий режим.
Нужно открыть настройки питания, и в них запретить отключение адаптера при переходе в спящий режим.
Последствия обновлений
Несмотря на то, что Windows 7 уже не поддерживается, и обновления для самой операционной системы не приходят, всё равно обновляться могут драйвера, антивирусы и другое программное обеспечение. И если ноутбук не подключается к сети Wi-Fi именно после обновлений, стоит обратить на это внимание.
Драйвера, антивирусы и программы, непосредственно связанные с беспроводным доступом, могут в результате апдейтов работать некорректно.
Тут рекомендуется проверить актуальность драйвера, убедиться в его соответствии оборудованию, а также отключить антивирусную программу.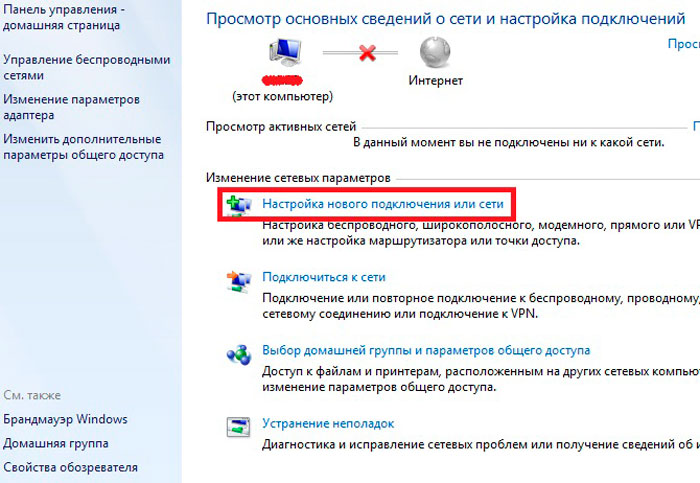
Не исключено, что ноутбук переведёт в режим В самолёте, из-за которого также беспроводное соединение часто не устанавливается.
Если до всех этих обновлений всё функционировало нормально, можно сделать откат системы до рабочего состояния.
Длительная авторизация
Есть и такие ситуации, когда попытки ноутбука подключиться к сети Wi-Fi продолжаются бесконечно долго, но в итоге соединиться так и не получается.
Эта проблема характерна при ошибке в настройках IP адреса. На большинстве роутерах устанавливается автоматическое получение IP. Но в некоторых случаях его следует прописать вручную.
Также затянутый процесс авторизации может быть следствием работы антивирусного программного обеспечения. Его можно отключить полностью, либо просто добавить свой IP в белый список.
Не удаётся обнаружить сеть
Иногда портативный ПК не подключается к сети Wi-Fi, поскольку попросту её не видит.
Случается так, что сама беспроводная сеть работает. Но при попытке подключения она даже в списке доступных Wi-Fi на экране ноутбука отсутствует.
Тут рекомендуется проверить работу драйверов Wi-Fi и Wireless. Также не помешает стандартная процедура в виде диагностики неполадок.
Не исключено, что список достаточно просто обновить и сеть там появится.
Неопознанная сеть
Некоторые ноутбуки не могут распознать беспроводную сеть. Тут причина кроется наверняка в самом оборудовании, которое раздаёт Интернет.
Потому потребуется проверить состояние кабеля, правильность его подключения, наличие сигнала со стороны основного оборудования поставщика услуг. Часто помогает простая перезагрузка маршрутизатора, либо самого портативного компьютера.
Устранение проблем
Если ноутбук не может подключиться, но при этом особых претензий к Wi-Fi роутеру нет, следует поэтапно разобраться во всех возможных причинах отсутствия соединения.
Отдельно стоит взглянуть на несколько способов решения проблем.
Проверка состояния модуля
Для включения или отключения модуля, можно использовать сочетание кнопок Fn и F2, либо Ctrl и F2. Это даст понять, активен или выключен сейчас Wi-Fi.
Это даст понять, активен или выключен сейчас Wi-Fi.
Если комбинацией клавиш модуль включить не удалось, можно сделать следующее:
- зайти в панель управления;
- открыть раздел с сетью и Интернетом;
- перейти в центр управления сетями;
- кликнуть на кнопку «Изменить параметры адаптера»;
- в открывшемся окне найти «Беспроводное соединение»;
- если значок серый, с помощью двойного щелчка, либо правой кнопкой и командой «Подключение/Отключение» активировать модуль.
То же самое можно сделать и через Диспетчер устройств.
Перезагрузка
Простое, но в то же время зачастую очень эффективное действие для восстановления нормального соединения, это перезагрузка маршрутизатора.
Здесь рекомендуется отключить питание соответствующей кнопкой на 15-30 секунд, вытащить блок питания из розетки. По завершению этого периода всё вернуть на место и включить роутер.
Драйверы
Для начала необходимо проверить, есть ли вообще нужный драйвер на компьютере и насколько корректно он работает.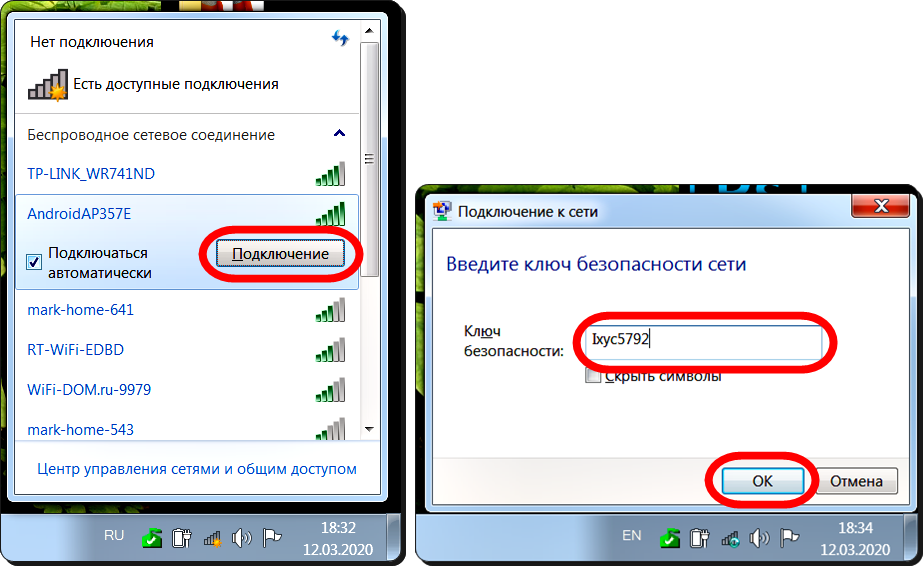
Найти драйвер можно через Диспетчер устройств, открыв раздел с сетевыми адаптерами. Нажмите по своему адаптеру правой кнопкой, и откройте окно со свойствами. Если проблема есть, в окне появится соответствующее уведомление, либо же специальный значок.
Чтобы найти драйвер, можно воспользоваться сайтом разработчика. Но упростить задачу поможет специальная утилита типа DriverHub.
ВНИМАНИЕ. В некоторых случаях перед установкой нового драйвера нужно обязательно удалить старый.
Иначе между ними может возникнуть конфликт, который не позволит установить нормальное соединение с беспроводной сетью.
Сброс настроек маршрутизатора
Ещё одним эффективным решением проблемы подключения ноутбука к беспроводной сети является сброс текущих настроек раздающего оборудования.
На большинстве маршрутизаторов присутствует специальная кнопка на корпусе, которая именуется как Reset. Зажав её в течение 10 секунд, выполняется сброс до заводских настроек.
Но бывают и такие роутеры, где физическая кнопка отсутствует.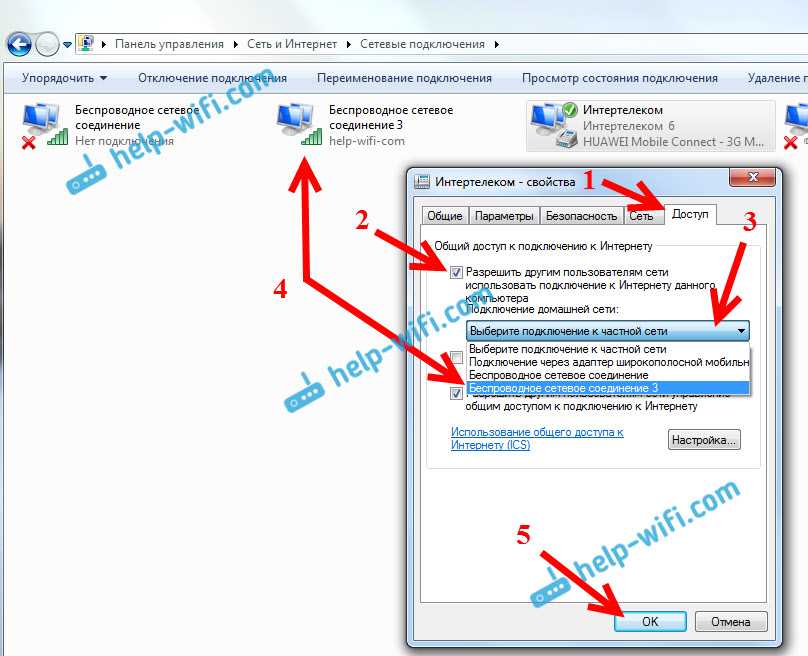 Тогда нужно через браузер открыть настройки маршрутизатора, зайти в системные настройки и здесь уже кликнуть на кнопку сброса.
Тогда нужно через браузер открыть настройки маршрутизатора, зайти в системные настройки и здесь уже кликнуть на кнопку сброса.
Выход из спящего режима
Актуально для тех, кто не может установить соединение с беспроводным Интернетом, когда ноутбук выходит из спящего режима.
Проблема решается довольно просто. Здесь нужно:
- открыть раздел с сетевыми адаптерами;
- выбрать имя искомого адаптера;
- нажать правой кнопкой и открыть свойства;
- перейти во вкладку управления питания;
- убрать галочку, разрешающую экономить энергию путём отключения этого модуля.
Теперь ноутбук не будет использование отключение адаптера, чтобы сэкономить на заряде батареи.
Решить проблему отсутствия подключения ноутбука к беспроводной сети не сложно. Тут важно лишь узнать, из-за чего возникла подобная ситуация.
Крайне редко это случается по причине физических неполадок, устранить которые можно только путём ремонта или замены комплектующих ноутбука.
Если по тем или иным причинам пользователь не может обнаружить источник проблем, либо сомневается в собственной квалификации, лучше обратиться за профессиональной помощью.
Не забывайте подписываться, оставляйте комментарии, задавайте вопросы и рассказывайте о нашем проекте своим друзьям!
Как подключить вай-фай на ноутбуке: активация пошагово, основные методы
Сергей Ефимов
4 октября, 2021
Ноутбуки имеют встроенный модуль Wi-Fi, с помощью которого можно подключаться к беспроводной сети роутера. Об основных способах активации вай-фай на ноутбуках будет рассказано в данной статье.
Внешний вид иконки Wi-Fi в Windows 10
Подготовка компьютера
Перед тем как активировать Wi-Fi, необходимо включить ПК и провести предварительные настройки. Активация беспроводной сети подразделяется на два этапа, о которых пойдет речь далее.
Активация Wi-Fi
Включить модуль вай-фай на ноутбуке можно нажатием кнопки на клавиатуре. Достаточно проделать следующие действия:
- Включить компьютер, нажав на кнопку питания на корпусе.

- Дождаться загрузки операционной системы Виндовс.
- На клавиатуре ноутбука найти клавишу с изображением трех вертикальных полосок и нажать на нее.
- В правом нижнем углу экрана в панели задач должна отобразиться иконка Wi-Fi.
После включения технологии необходимо выбрать подходящую точку доступа и подключиться к ней.
Настройка беспроводной сети
Если после активации вай-фай точки доступа не отображаются, требуется настроить работу беспроводной сети. Это можно сделать, проделав несколько действий по алгоритму:
- Зайти в «Панель управления» операционной системы, прописав данное название в поисковой строке «Пуска».
- Перейти во вкладку «Сетевые подключения».
- В списке доступных соединений выбрать вариант «Беспроводное подключение» и нажать по нему правой клавишей мышки.
- В окне контекстного типа кликнуть по строчке «Свойства».
- В открывшемся окне перейти во вкладку «Общие».
- В списке параметров найти строку «Протокол TCP/IP4», выделить ее, нажать ПКМ и перейти к свойствам протокола.

- В данном окне найти параметр «Автоматически получать DNS и IP-адрес» и поставить галочку напротив.
- После выполнения вышеуказанных действий нажать по кнопке «Применить» и закрыть все окна.
- Кликнуть по иконке Wi-Fi в строке состояния ноутбука, выбрать название нужного соединения и подключать к нему ноутбук, чтобы можно было выйти в интернет.
Для подключения потребуется ввести пароль от точки доступа.
Чтобы в дальнейшем каждый раз не подключаться к соединению, нужно поставить галочку напротив строки «Автоматическое подключение».
Настройка беспроводного соединения на Windows 10 через параметры
Как включить Wi-Fi на ноутбуке программно
Если включить вай-фай не получается стандартным методом, то, скорее всего, встроенный в ноутбук модуль отключен, и его работу потребуется активировать. Чтобы задействовать адаптер, потребуется проделать ряд шагов:
- Кликнуть ПКМ по иконке «Мой компьютер» на рабочем столе.
- В контекстной менюшке нажать по строчке «Свойства».
 Откроется окно свойств компьютера.
Откроется окно свойств компьютера. - В колонке параметров слева меню кликнуть по строке «Диспетчер устройств». В отобразившемся окошке будут прописаны названия устройств, подключенных к компьютеру.
- Найти строчку «Сетевые адаптеры» и нажать по ней один раз левой клавишей манипулятора.
- Развернется список подключенных к ПК сетевых модулей. Здесь необходимо нажать ПКМ по названию своего Wi-Fi адаптера и в контекстном меню кликнуть по слову «Задействовать».
- Проверить результат.
В строке состояния ПК должна отобразиться иконка беспроводного соединения, и пользователю останется подсоединить портативный компьютер к нужной точке доступа.
Активация Wi-Fi адаптера в диспетчере устройств Windows
Также есть другой способ программной активации Wi-Fi на ноутбуках, который предполагает соблюдение следующей инструкции:
- Аналогичным образом зайти в «Панель управления».
- Перейти в раздел «Сеть и Интернет» или «Беспроводные подключения».

- В списке доступных подключений выделить параметр «Беспроводное сетевое соединение» и нажать по нему ПКМ.
- В контекстном меню щелкнуть ЛКМ по строке «Включить».
- Проверить результат.
После реализации любого из представленных выше способов потребуется перезагрузка компьютера для окончательного применения изменений.
Добавочный способ подключения
Есть еще один метод активации Wi-Fi на ноутбуках, который предусматривает сочетание клавиш на клавиатуре. Есть несколько вариантов сочетаний в зависимости от конкретной модели устройства.
Обычно для выполнения задачи подходит следующий алгоритм:
- Включить ноутбук.
- Убедиться, что Wi-Fi адаптер нормально функционирует и не требует установки драйверов. Это получится сделать через «Диспетчер устройств». Если рядом с названием модуля стоит знак восклицания, значит в работе устройства наблюдаются проблемы.
- Переключить клавиатуру на английскую раскладку и нажать с клавиатуры одновременно клавиши «Fn+F3».

- Проверить результат. На большинстве моделей ноутов такое сочетание кнопок приведет к активации технологии беспроводного соединения. На других моделях возможно нужно будет зажать Fn и другую кнопку F#.
Включение вай-фай на ноутбуке с помощью сочетания клавиш
Как настроить вай-фай на ноутбуке на разных версиях OC Windows
В зависимости от версии операционной системы Windows порядок действий по активации вай-фай будет отличаться. Далее процесс включения Wi-Fi будет рассмотрен на примерах самых распространенных систем.
Windows 10
Чтобы задействовать вай-фай на десятке, нужно проделать следующие шаги:
- Кликнуть по иконке уведомлений, расположенной в правой нижней части экрана в строке состояния.
- В открывшемся окне параметров кликнуть по варианту «Сеть».
- В списке доступных подключений указать «Wi-Fi», тем самым активировав технологию.
Windows 10 вероятно самая популярная ОС сейчас
На Windows 10 также можно включить вай-фай через меню параметров операционной системы.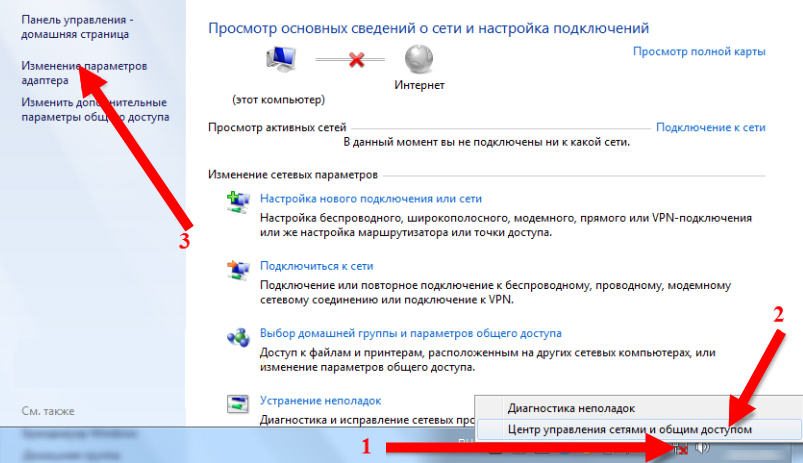 Для этого надо воспользоваться простым пошаговым алгоритмом:
Для этого надо воспользоваться простым пошаговым алгоритмом:
- зайти в «Пуск» и прописать в строчке поиска слово «Параметры»;
- кликнуть по названию отобразившегося приложения;
- из окна параметров перейти в раздел «Сеть и Интернет»;
- в следующем окне в колонке слева нажать по строке «Wi-Fi»;
- справа окна под пунктом «Беспроводная сеть» перевести ползунок в активное положение и проверить результат.
Вай-фай останется включенным после выключения или перезагрузки компьютера.
Как подключить ноутбук к вай-фаю на Windows 7, 8
На устаревших версиях OC Windows порядок действий по включению Wi-Fi примерно такой же. Он подразумевает соблюдение следующего алгоритма:
- Зайти в «Панель управления» через меню «Пуск».
- Перейти во вкладку «Сеть и Интернет».
- В отобразившемся окошке переключиться в раздел «Изменение параметров адаптера», находящийся слева меню.
- Чтобы задействовать беспроводное соединение, необходимо нажать правой клавишей манипулятора по соответствующему варианту и кликнуть по пункту «Включить».

- После активации технологии полоски рядом с иконкой должны сменить цвет с серого на зеленый.
Включение беспроводного соединения на ноутбуке Windows 10
Как установить драйвер на Wi-Fi адаптер
Если в «Диспетчере устройств» модуль вай-фай отображается с восклицательным знаком, значит в его работе наблюдаются ошибки. В такой ситуации, в первую очередь, необходимо попробовать переустановить драйвер на устройство.
Для выполнения поставленной задачи есть универсальный алгоритм:
- узнать точное название модели своего ноутбука. Это можно сделать, изучив сведения из документации к устройству;
- войти в интернет с другого компьютера;
- перейти на официальный сайт своего ноутбука и в разделе «Драйверы» скачать последнюю версию ПО на Wi-Fi адаптер;
- переместить скачанный файл на свободную флэшку и перенести на ноутбук;
- установить драйвер, следуя инструкциям установщика;
- перезагрузить компьютер и проверить результат.

Скачивать драйвер рекомендуется с проверенного источника во избежание вирусного заражения ПК.
Основные проблемы с подключением
При настройке Wi-Fi на ноутбуках разных производителей часто возникают проблемы. Их несколько типов:
- ПК не обнаруживает сети Wi-Fi. При возникновении такой проблемы, в первую очередь, надо включить вай-фай, воспользовавшись одним из указанных выше способов. Возможно, отключен адаптер Wi-Fi, и его необходимо задействовать через «Диспетчер устройств». Причиной ошибки может быть неработающий модуль. В таком случае его потребуется либо заменить, либо купить внешнее устройство и подсоединять по проводу в разъём USB.
- Ошибки подключения. Неполадка возникает, когда ключ безопасности, введенный пользователем для точки доступа, не совпадает с реальным ключом. В таком случае нужно перепроверить правильность введенных символов и подключиться заново. Пароль для беспроводного соединения указан на обратной стороне маршрутизатора.

- Интернет не работает, но Wi-Fi активен. Это означает, что ноутбук не видит доступных поблизости сетей вай-фай. Чтобы проверить, необходимо развернуть список соединений рядом с иконкой Wi-Fi в нижней правой части экрана. Если там нет ни одной сети, ноутбук следует перенести в другое место, чтобы адаптер смог обнаружить новые подключения.
- Подключение не получается установить. Это происходит из-за слабого сигнала Wi-Fi. Возможно, ноутбук находится слишком далеко от роутера, к которому пользователь пытается подсоединиться. Также подобная ошибка возникает из-за внутренних проблем операционной системы: вредоносное программное обеспечение, ошибки реестра и т. д.
Не рекомендуется самостоятельно менять Wi-Fi адаптер на ноутбуке без наличия соответствующих навыков и умений.
Ошибка подключения к Wi-Fi на ноутбуке
Как подключиться к Wi-Fi на ноутбуке
После активации технологии ноут будет иметь возможность выхода в интернет. Чтобы войти в сеть, необходимо проделать следующие действия:
- кликнуть по иконке вай-фай в правом нижнем углу экрана, чтобы развернуть список доступных для подключения точек доступа;
- в открывшемся списке будут представлены названия всех точек доступа Wi-Fi, которые находятся в непосредственной близости к ноутбуку;
- выбрать нужное интернет соединение и нажать на кнопку «Подключиться»;
- ввести пароль для подсоединения.
 Если для точки установлен ключ безопасности, то без него соединение станет невозможным. Важно корректно вводить символы.
Если для точки установлен ключ безопасности, то без него соединение станет невозможным. Важно корректно вводить символы.
Что делать, если ноутбук не видит сеть Wi-Fi, к которой необходимо подключиться
У данной проблемы есть несколько путей решения:
- Перезагрузить ноутбук. Возможно, произошел кратковременный системный сбой, который можно устранить путем перезапуска компьютера.
- Проблемы с маршрутизатором. Роутер может не производить раздачу интернета, поэтому ноутбук не отображает точку доступа. В первую очередь, следует зайти в параметры маршрутизатора и поставить соответствующую галочку, а также проверить правильность настройки.
- Владелец роутера скрыл отображение соединения на устройствах других пользователей в настройках. В таком случае придется изменить параметры маршрутизатора либо подключиться к другой точке доступа.
- Слабый сигнал. В данной ситуации необходимо уменьшить расстояние между ноутбуком и роутером, к соединению которого пользователь хочет подключаться.

Старые ноутбуки могут не видеть точку доступа из-за нового типа соединения, который они не поддерживают. В такой ситуации рекомендуется купить внешний модуль Wi-Fi, который по кабелю подключается к USB порту.
Окно настроек роутера
Как подключить вай-фай на ноутбуке через командную строку
Командная строка — это встроенный в операционные системы Windows инструмент, предназначенный для настройки параметров компьютера.
Чтобы с помощью данного инструмента включить Wi-Fi, необходимо действовать следующим образом:
- открыть меню «Пуск»;
- прописать в поисковой строке слово «cmd»;
- кликнуть по названию отобразившегося приложения левой клавишей манипулятора;
- переключить клавиатуру на английскую раскладку и в поле с мигающим курсором вбить команду «netsh wlan start hostednetwork»;
- проверить результат. После выполнения вышеуказанных шагов беспроводная сеть должна запуститься. Останется только подключиться к нужной точке доступа.

- если вай-фай не заработал, то стоит перезагрузить компьютер и при необходимости повторить процесс активации.
Также в интернете есть утилиты, которые могут запустить встроенный в ноутбук Wi-Fi адаптер. Однако перед их установкой следует проверять установочные файлы на предмет наличия вирусов во избежание заражения компьютера с применением комплексного антивируса.
Активация беспроводного соединения через командную строку Windows
Таким образом, выше были рассмотрены основные способы активации вай-фай на ноутбуках под управлением операционной системы Windows. Можно воспользоваться любым методом, попробовать разные варианты, чтобы подключиться к роутеру.
Как подключить ноутбук к Интернету через мобильный телефон | Small Business
By John Lister
Когда вы работаете и находитесь в пути, вы можете обнаружить, что ваш ноутбук не имеет доступа к сети Wi-Fi. Одним из решений является использование мобильного широкополосного доступа, но это может быть дорого, особенно при нерегулярном использовании. Однако вместо этого вы можете использовать функцию модема, доступную на многих смартфонах. Это позволяет вам совместно использовать соединение для передачи данных 3G на вашем телефоне с другими устройствами, такими как ваш ноутбук. Ваш смартфон эффективно работает так же, как беспроводной маршрутизатор при домашнем широкополосном соединении. Прежде чем использовать модем, вы должны убедиться, что ваш оператор сотовой связи разрешает использование модема и взимается ли плата. Это будет зависеть от вашего телефона и вашего контракта.
Одним из решений является использование мобильного широкополосного доступа, но это может быть дорого, особенно при нерегулярном использовании. Однако вместо этого вы можете использовать функцию модема, доступную на многих смартфонах. Это позволяет вам совместно использовать соединение для передачи данных 3G на вашем телефоне с другими устройствами, такими как ваш ноутбук. Ваш смартфон эффективно работает так же, как беспроводной маршрутизатор при домашнем широкополосном соединении. Прежде чем использовать модем, вы должны убедиться, что ваш оператор сотовой связи разрешает использование модема и взимается ли плата. Это будет зависеть от вашего телефона и вашего контракта.
iPhone 4 или более поздняя версия
Обновите iOS до версии 4.3 или более поздней, если она еще не установлена. Вы можете сделать это, выбрав «Настройки», выбрав «Общие» и выбрав «Обновление программного обеспечения».
Выберите «Общие», выберите «Сеть» и установите для параметра «Сотовые данные» значение «Вкл.
 ».
».Выберите «Персональная точка доступа». Ваш телефон отобразит необходимый пароль Wi-Fi.
Включите беспроводную сеть на своем ноутбуке, выберите сеть с названием вашего телефона и введите пароль для подключения.
Android
Выберите «Настройки» и выберите «Беспроводные сети».
Выберите «Модем и переносная точка доступа» и выберите «Переносная точка доступа Wi-Fi». Теперь вы можете подключить свой ноутбук к сети с пометкой «AndroidAP», хотя это не будет безопасным соединением.
Выберите «Настройки портативной точки доступа Wi-Fi» на смартфоне, чтобы изменить имя сети или добавить пароль.
Windows Phone 7.5 или более поздней версии
Проведите пальцем с правой стороны экрана и выберите «Настройки» в появившемся экранном меню. Нажмите «Мобильная сеть» и включите «Подключение для передачи данных и 3G-подключение».
Нажмите кнопку «Назад», чтобы вернуться в меню «Настройки», нажмите «Общий доступ в Интернет» и включите общий доступ.
 Это отобразит широковещательное имя или имя сети и пароль. Нажмите «Настройка», если вы хотите изменить любой из них.
Это отобразит широковещательное имя или имя сети и пароль. Нажмите «Настройка», если вы хотите изменить любой из них.Подключите свой ноутбук к сети с этим именем и паролем.
Ссылки
- Должен быть мобильным: как превратить iPhone в личную точку доступа
Предупреждения
- Некоторые сторонние приложения заявляют, что могут сделать модем возможным даже без разрешения вашего оператора сотовой связи. Хотя это может сработать, это может означать наказание или потерю обслуживания, если вас поймают.
- Будьте осторожны, не превышайте ограничения на использование данных в тарифном плане вашего смартфона.
Писатель Биография
Профессиональный писатель с 1998 года со степенью бакалавра журналистики, Джон Листер руководил отделом прессы кампании Plain English до 2005 года. Работа. Он специализируется на технологиях и коммуникациях.
Что делать, если я не могу найти свою беспроводную сеть или не могу подключиться к беспроводной сети?
Эта статья применяется к:
Archer C1200, Archer C5400, Archer C4, Archer C5, Archer Ax10, Archer C2, Archer Ax96, Archer C6U, TL-WR940N, TL-WR1043N, Archer C80, Archer Axe95, TL-WR1043N, Archer C80, Archer Axe95, TL-WR1043N, Archer C6U, TL-WR940N, TL-WR1043N, Archer C6 , Лучник C8, Лучник AX10000, Лучник C9, Лучник C6, Лучник C7, TL-WR1043ND, Лучник AX90, Лучник C5400X, Лучник A20, Лучник C60, Лучник A1200, Лучник C64, TL-WR820N, TL-WR941N, TL-WR941ND TL-WR844N, Лучник C59, Лучник C58, Лучник AX4200, Лучник C3200, Лучник A2, Лучник AX75, Лучник AX73, Лучник A10, Лучник C50, Лучник C55, Лучник C54, TL-WR841N, Лучник AXE75, Лучник A6, Лучник A7, Лучник AX72, Лучник A5, Лучник A8, Лучник A9, Лучник AX68 , Лучник AX5300 , Лучник C4000 , TL-WR842N , TL-WR841HP , Лучник AXE300 , Лучник AX1500 , Лучник AX60 , TL-WR802N , Лучник AX3000 , Лучник A2600 , Лучник AX55 , TL-WR841ND Лучник AX51, Лучник A2200, Лучник C3150, Лучник AX50, Лучник AX6000, Лучник C25, Лучник C24, Лучник A64, Лучник AX10/A, Лучник C2600, Лучник C21, Лучник C20, TL-WR840N, Лучник A10 Pro, Лучник AX1800, Лучник AX206, Лучник C900, Лучник AX4400, Лучник C3000, Лучник C50, TL-WR941HP, Лучник A54, Лучник AX4800, Лучник C1900, Лучник A2300, Лучник AXE200 Omni, Лучник GX90, Лучник C5 Pro, TL-WR841HP V1, Лучник C2300, Лучник AX23, Лучник AX20, Лучник C3150 V2, Лучник AX21 C2700, Archer C90, Archer AX11000, Archer AX3200, TL-WR810N. топор фрезерный и деко, это может решить проблему .
топор фрезерный и деко, это может решить проблему .
Если описанное выше по-прежнему не может решить проблему, и вы по-прежнему не можете найти беспроводную сеть, выполните следующие действия:
• Убедитесь, что функция беспроводной связи вашего устройства включена, если вы используете ноутбук с встроенный беспроводной адаптер. Вы можете обратиться к соответствующему документу или связаться с производителем ноутбука.
• Убедитесь, что драйвер беспроводного адаптера успешно установлен и беспроводной адаптер включен.
• На Mac
(1)Выключите и включите Wi-Fi/Аэропорт.
(2) Переустановите или обновите драйвер беспроводного адаптера.
• В Windows 7/8/10
1) Если вы видите сообщение Нет доступных подключений , это обычно связано с тем, что функция беспроводной связи отключена или каким-то образом заблокирована.
2) Нажмите Устранение неполадок , и Windows может решить проблему самостоятельно.
• В Windows XP
1) Если вы видите сообщение Windows не может настроить это беспроводное соединение , обычно это происходит потому, что утилита настройки Windows отключена или вы используете другой инструмент настройки беспроводной сети для подключения беспроводной сети.
2) Закройте инструмент настройки беспроводной сети (например, утилиту TP-Link).
3) Выберите и щелкните правой кнопкой мыши Мой компьютер на рабочем столе, выберите Управление , чтобы открыть окно управления компьютером.
4) Разверните Services and Applications > Services , найдите и найдите Wireless Zero Configuration в списке Services справа.
5) Щелкните правой кнопкой мыши Wireless Zero Configuration и выберите Properties .
6) Измените Startup введите на Automatic , нажмите кнопку Start и убедитесь, что статус службы равен Started . А затем нажмите ОК .
А затем нажмите ОК .
Если вы можете найти другую беспроводную сеть, кроме своей, выполните следующие действия:
• Проверьте светодиодный индикатор WLAN на беспроводном маршрутизаторе/модеме.
• Убедитесь, что ваш компьютер/устройство все еще находится в зоне действия маршрутизатора/модема. Переместите его ближе, если он в настоящее время слишком далеко.
• Перейдите к Дополнительно > Беспроводная сеть > Настройки беспроводной сети и проверьте настройки беспроводной сети. Дважды проверьте, не скрыто ли ваше имя беспроводной сети и SSID.
Если вы можете найти свою беспроводную сеть, но не можете подключиться, выполните следующие действия:
Проблема аутентификации/несоответствие пароля:
1) Иногда при подключении вам будет предложено ввести PIN-код. к беспроводной сети в первый раз. Этот PIN-код отличается от пароля беспроводной сети/ключа безопасности сети, обычно вы можете найти его только на этикетке вашего маршрутизатора.
2) Если вы не можете найти PIN-код или не удалось найти PIN-код, вы можете выбрать Подключение с использованием ключа безопасности вместо , а затем введите пароль беспроводной сети/ключ безопасности сети .
3) Если продолжает отображаться примечание Несоответствие ключа безопасности сети , рекомендуется подтвердить пароль беспроводной сети вашего беспроводного маршрутизатора.
Примечание. Пароль беспроводной сети/Ключ безопасности сети чувствителен к регистру.
Windows не может подключиться к XXXX/не может подключиться к этой сети/подключение к этой сети занимает больше времени, чем обычно:
• Проверьте мощность беспроводного сигнала вашей сети. Если он слабый (1–3 полоски), переместите маршрутизатор ближе и повторите попытку.
• Измените беспроводной канал маршрутизатора на 1, 6 или 11, чтобы уменьшить помехи от других сетей.
• Переустановите или обновите драйвер беспроводного адаптера компьютера.

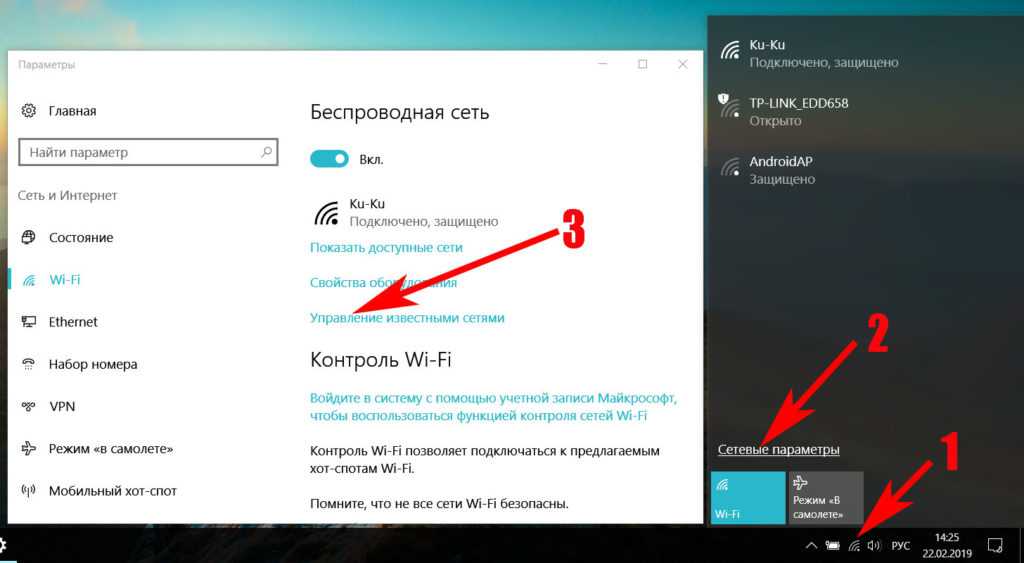 Но при этом сам маршрутизатор, обеспечивающий доступ к беспроводной сети, приёмник от ноутбука увидеть не может. Такое часто происходит, если на большой площади используется слабый роутер. Либо в нём изменены настройки мощности передатчика. Иногда проблема решается путём установки репитера или ретранслятора.
Но при этом сам маршрутизатор, обеспечивающий доступ к беспроводной сети, приёмник от ноутбука увидеть не может. Такое часто происходит, если на большой площади используется слабый роутер. Либо в нём изменены настройки мощности передатчика. Иногда проблема решается путём установки репитера или ретранслятора.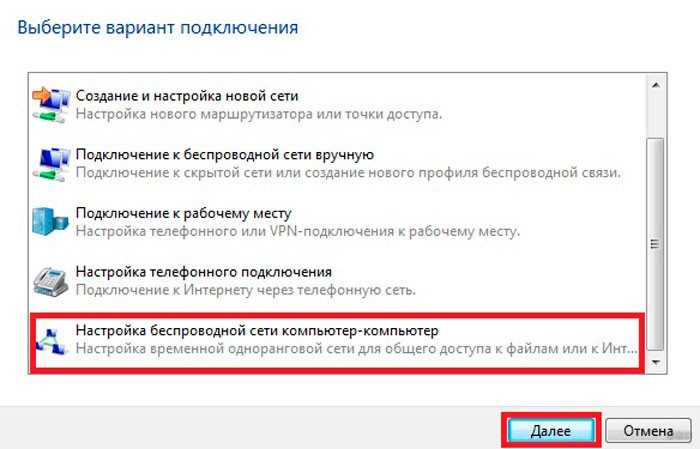 Когда на компьютере используется несовместимое с роутером программное обеспечение, выполнить соединение не получится. Тут рекомендуется зайти на сайт производитель и загрузить оттуда последнюю версию драйверов.
Когда на компьютере используется несовместимое с роутером программное обеспечение, выполнить соединение не получится. Тут рекомендуется зайти на сайт производитель и загрузить оттуда последнюю версию драйверов.
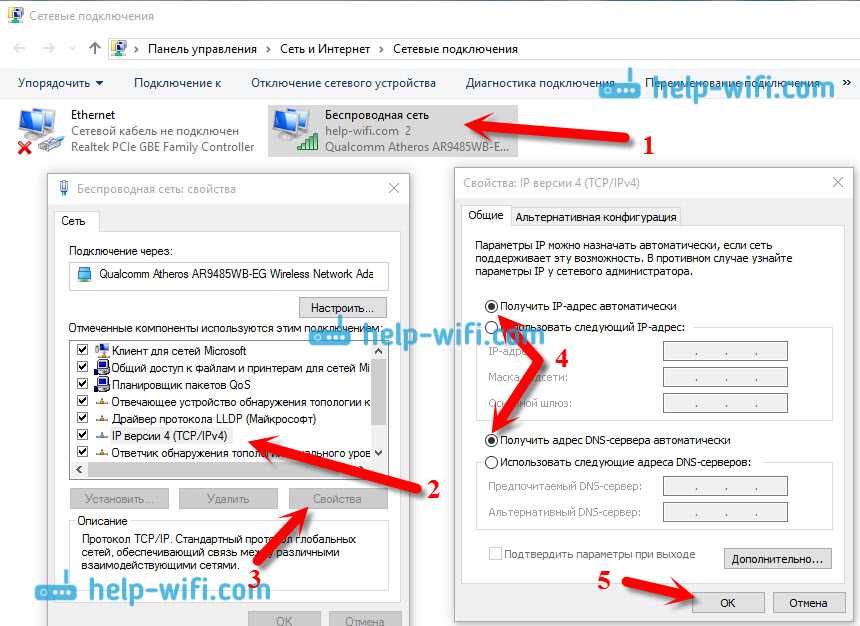
 Откроется окно свойств компьютера.
Откроется окно свойств компьютера.
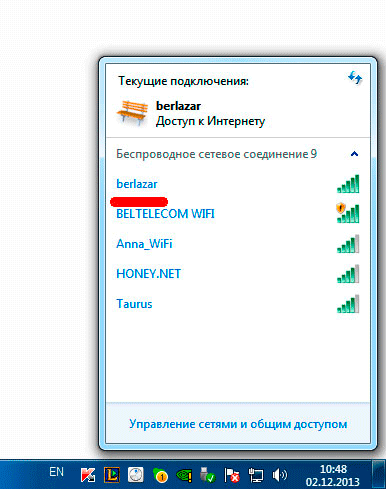
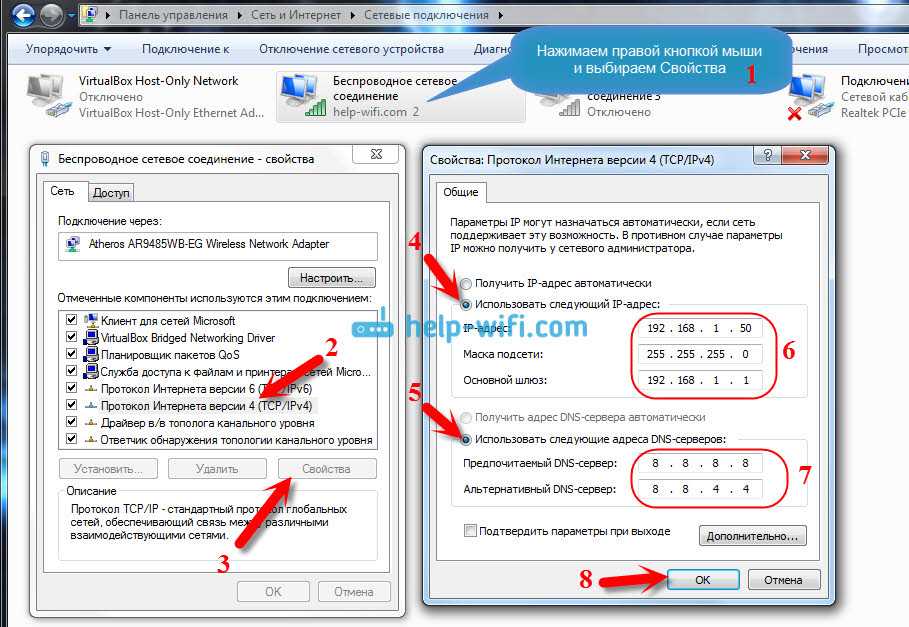

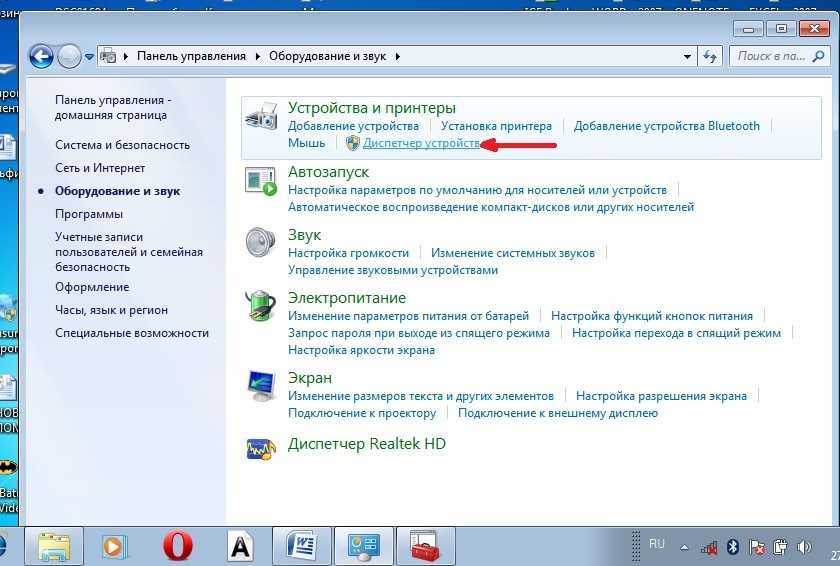
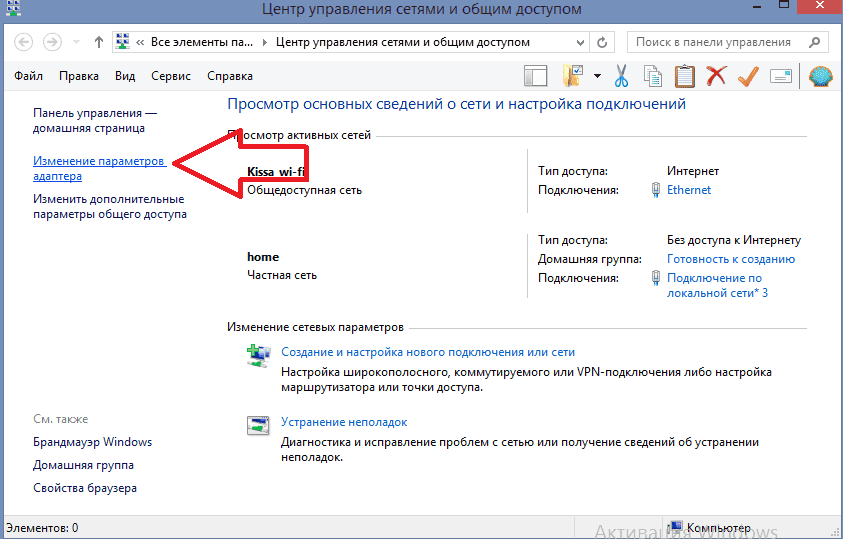 Если для точки установлен ключ безопасности, то без него соединение станет невозможным. Важно корректно вводить символы.
Если для точки установлен ключ безопасности, то без него соединение станет невозможным. Важно корректно вводить символы.