Как переустановить виндовс без диска и флешки через биос: Переустановка Windows — Служба поддержки Майкрософт
Содержание
Установка Windows Vista
В этой самой подробной статье на планете подробно описана процедура установки Windows Vista на ваш компьютер. В отличие от процедуры установки Windows XP, в Windows Vista нет особой разницы между полной установкой и переустановкой. При установке Windows XP пользователь имел два варианта действий.
- Переустановка существующей операционной системы с сохранением всех параметров, программ и документов с предыдущей версии Windows.
- Резервирование нужных данных, форматирование раздела жесткого диска и полная установка Windows на чистый раздел, благодаря чему операционная система не «взваливала» на себя груз предыдущей версии.
Для установки Windows Vista форматировать раздел перед установкой необязательно. К тому же на неотформатированный раздел система устанавливается чуть быстрее. Необязательно даже создавать разделы на диске – установку можно провести и на неразмеченный диск, при этом один раздел, объем которого равен объему всего жесткого диска, будет создан автоматически.
Чтобы начать установку Windows Vista, вставьте загрузочный компакт-диск в оптический накопитель CD-ROM или DVD. Не забудьте определить в BIOS компьютера загрузку с компакт-диска. Для этого при запуске компьютера следует нажать специальную клавишу (например, <F12>), чтобы открыть окно программы BIOS Setup. То, какую клавишу нужно нажать, будет указано в нижней части экрана сразу после запуска компьютера, так что не пропустите этот момент. Внешний вид окна BIOS будет различаться в зависимости от версии BIOS вашего компьютера. Самое главное – найдите в окне BIOS Setup такой параметр, как Boot (загрузка) или Boot Order (порядок загрузки), после чего укажите установленный в компьютере оптический дисковод как первое загрузочное устройство (в BIOS этот параметр может называться, как «First boot device»).
В этой статье можно узнать о том, как зайти в BIOS и выбрать все необходимые параметры.
К сожалению, все интерфейсы BIOS Setup, которые могут вам встретиться, будут, скорее всего, на английском языке, поэтому если вам не понятен смысл какого-либо параметра, не поленитесь заглянуть в документацию к вашей системной плате, где будут описаны основные параметры BIOS.
Установку можно проводить как из уже инсталлированной операционной системы, так и сразу после включения компьютера.
Перед началом установки файл boot.wim, расположенный на загрузочном компакт-диске, загружается в оперативную память компьютера. Файл boot.wim представляет собой миниатюрную операционную систему, которая называется Windows PE. За несколько секунд Windows PE будет загружена, и начнется графический этап установки Windows Vista. В этом состоит преимущество Windows Vista перед Windows XP, поскольку установка Windows XP проходила в два этапа: сначала текстовый, а затем после перезагрузки – графический этап. Установка Windows Vista будет изначально проходить в графическом режиме, что, конечно же, упрощает эту процедуру.
После загрузки компьютера с компакт-диска на экране появится первое окно, в нем нужно выбрать язык, на котором будет проводиться установка. Этот же язык будет определен основным для Windows Vista. Также можно выбрать формат времени и денежных единиц, равно как раскладку клавиатуры. Выбрав нужные параметры, щелкните на кнопке Далее.
Выбрав нужные параметры, щелкните на кнопке Далее.
В следующем окне нужно щелкнуть на кнопке Установить. Также можно щелкнуть на ссылке Что нужно знать перед выполнением установки Windows, если вам нужны сведения о подготовке к установке Windows Vista, или на кнопке Восстановление системы, чтобы восстановить уже установленную копию Windows Vista.
Перейдем к очередному окну. В нем следует ввести ключ активизации вашей копии операционной системы. Обычно наклейка с ключом прикреплена непосредственно на нижней панели ноутбука (если он продавался с уже установленной Windows Vista) или находится на обложке загрузочного компакт-диска. Установите флажок Автоматически активировать Windows при подключении к Интернету для того, чтобы сразу после установки активировать вашу копию Windows Vista. Без активации операционная система будет работать в режиме ознакомления только 30 дней, после чего ваша копия Windows Vista станет неработоспособной.
То, какая именно версия Windows Vista будет установлена, зависит от введенного вами ключа.
В принципе, лицензионный ключ на этапе установки можно и не вводить. Если, не вводя ключа, просто щелкнуть на кнопке Далее, появится следующее окно.
Щелкните в нем на кнопке Нет и в следующем окне выберите нужный тип устанавливаемой операционной системы. Не забываем, что халявы не будет. Ключ для активации Windows Vista вам все равно понадобится, иначе через 30 дней система прикажет долго жить.
Щелкните на кнопке Далее. В новом окне будет предложено ознакомиться с лицензионным соглашением Microsoft. Установите флажок Я принимаю условия лицензии и щелкните на кнопке Далее.
Теперь необходимо выбрать тип установки. Вы можете выбрать как обновление уже установленной версии Windows, так и полную установку. Для того чтобы выполнить обновление, установка должна быть запущена непосредственно с инсталлированной операционной системы.
Если на жестком диске уже имеется какая-либо версия Windows, а установка идет не в режиме обновления, то папки старой версии (Documents and Settings, Program Files, Windows) перемещаются в каталог windows.old. Поэтому при желании вы можете отменить установку Windows Vista и восстановить предыдущие файлы. В свою очередь, обновление уже установленной операционной системы происходит другим образом.
В Windows XP обновление выполнялось поверх старой системы – часть файлов и настроек сохранялись, а часть заменялись новыми данными. При обновлении Windows Vista программа установки собирает из старой системы в отдельную папку все настройки, файлы установленных программ и драйверов. Чем больше программ установлено, тем больше займет времени эта процедура. Затем проводится перезагрузка и начинается новая установка Windows Vista. Cохраненные настройки и файлы переносятся в новую систему, а файлы старой системы удаляются.
Подобный подход требует больше свободного места на жестком диске (как минимум столько же, сколько нужно при полной установке). Однако при этом файлы старой системы сохраняются в целости почти до завершения установки, поэтому при сбое в ходе установки Windows Vista все старые файлы и настройки можно будет восстановить.
Однако при этом файлы старой системы сохраняются в целости почти до завершения установки, поэтому при сбое в ходе установки Windows Vista все старые файлы и настройки можно будет восстановить.
Обновление возможно в зависимости от того, какая операционная система у вас установлена, и какую версию Windows Vista вы собираетесь инсталлировать. К примеру, обновить Windows XP Home до Vista Business, а Windows XP Professional до Vista Home Basic или Home Premium нельзя. Также нельзя обновить 32-разрядную версию Windows до 64-разрядной.
Выбрав нужный тип установки (в данном случае Полная установка), щелкните на кнопке Далее. В новом окне нужно выбрать раздел для установки Windows. При этом вы имеете возможность создать или удалить разделы жесткого диска или даже оставить все, как есть. Если на жестком диске нет ни одного раздела, нужный раздел будет создан автоматически. В случае необходимости (например, если жесткие диски объединены в один из массивов RAID) можно загрузить нужный драйвер устройств, щелкнув на кнопке Загрузка драйвера. Драйвер может находиться на компакт-диске, дискете или USB-флешке.
Драйвер может находиться на компакт-диске, дискете или USB-флешке.
Если щелкнуть на кнопке Настройка диска, в нижней части окна раскроется новый раздел, в котором можно удалить, отформатировать или расширить раздел, а также создать новый раздел.
Закончив настройку и выбор дисковых разделов, щелкните на кнопке Далее. Теперь начнется непосредственный процесс установки Windows, в ходе которого нужные файлы будут скопированы на жесткий диск компьютера.
После копирования и установки файлов компьютер будет перезагружен. В новом окне следует указать имя пользователя, пароль и выбрать рисунок для вашей учетной записи. Старайтесь выбрать пароль, который тяжело угадать или подобрать, но который, в то же время, легко запомнить. В этой статье можно узнать о выборе надежного пароля.
В следующем окне настраивается автоматическая защита Windows Vista. Для выбора доступно три следующих варианта.
- Использовать рекомендуемые параметры.
 В данном случае с Web-сайта Microsoft после установки Windows Vista будут загружены все необходимые обновления, призванные усилить защиту операционной системы и оптимизировать ее работу.
В данном случае с Web-сайта Microsoft после установки Windows Vista будут загружены все необходимые обновления, призванные усилить защиту операционной системы и оптимизировать ее работу.
- Устанавливать только наиболее важные обновления. Будут установлены лишь критически важные обновления, отсутствие которых может нести серьезную угрозу безопасности системы.
- Отложить решение. Автоматическое обновление Windows будет отключено, но при желании обновление всегда можно провести вручную или снова активизировать автоматическое обновление.
Если сразу после установки Windows Vista вы настроите подключение к Интернету, выберите первый вариант. В любом случае загрузить нужные обновления можно позже. В новом окне укажите часовой пояс, в котором вы находитесь, установите (если он не установлен) флажок Автоматический переход на летнее время и обратно, введите правильное время и дату. Затем щелкните на кнопке Далее.
В последнем окне установки осталось выбрать текущее месторасположение компьютера. Описание, представленное в этом окне, предельно наглядно, так что смело выбирайте значение Дом для домашнего компьютера или Работа – для рабочего.
И вот, наконец, установка завершена. Если вы неоднократно устанавливали и переустанавливали другие версии Windows, такие как Windows XP, то наверняка оцените, насколько просто и удобно устанавливать Windows Vista. При этом скорость установки отличается в выгодную сторону от времени установки Windows XP и зависит от быстродействия вашего компьютера. На экране откроется окно Добро пожаловать, после чего на экране появится рабочий стол Windows Vista, и вы сможете приступить к изучению этой замечательной операционной системы.
Как переустановить Windows без диска? [Ответ: 2023] — Droidrant
Если на вашем компьютере нет привода CD/DVD, вам может быть интересно, как переустановить Windows без него. Для этого вы можете либо скопировать файлы программы на жесткий диск вашего компьютера, либо использовать флэш-накопитель USB для установки Windows без компакт-диска. Первым шагом является создание ISO-файла операционной системы Windows. Затем вставьте загрузочное устройство в свой компьютер.
Для этого вы можете либо скопировать файлы программы на жесткий диск вашего компьютера, либо использовать флэш-накопитель USB для установки Windows без компакт-диска. Первым шагом является создание ISO-файла операционной системы Windows. Затем вставьте загрузочное устройство в свой компьютер.
Если ваш компьютер стал слишком медленным для загрузки с компакт-диска, вы также можете попробовать переустановить Windows 10 без диска. Этот процесс прост, но требует резервного копирования важных файлов. Эта процедура может привести к удалению ваших файлов, поэтому убедитесь, что вы сделали резервную копию важных файлов. Этот метод также может решить проблемы, связанные с прошивкой. Чтобы защитить себя от потери важных файлов, убедитесь, что вы создали их резервные копии перед выполнением процесса переустановки.
После переустановки Windows без компакт-диска процесс установки вернется к экрану готовности к установке. Затем вы можете нажать «Установить», чтобы продолжить установку. Следующий экран предложит вам настроить параметры. В зависимости от вашего компьютера вы также можете попробовать переустановить Windows без компакт-диска с помощью командной строки. Если у вас нет USB-накопителя или файла ISO, вы также можете использовать командную строку. Чтобы переустановить Windows без компакт-диска, сначала необходимо создать резервную копию личных файлов. MiniTool ShadowMaker — это один из инструментов, который вы можете использовать.
Следующий экран предложит вам настроить параметры. В зависимости от вашего компьютера вы также можете попробовать переустановить Windows без компакт-диска с помощью командной строки. Если у вас нет USB-накопителя или файла ISO, вы также можете использовать командную строку. Чтобы переустановить Windows без компакт-диска, сначала необходимо создать резервную копию личных файлов. MiniTool ShadowMaker — это один из инструментов, который вы можете использовать.
Связанные вопросы / содержание
- Как переустановить без компакт-диска?
- Как переустановить Windows без USB или диска?
- Можно ли переустановить Windows без носителя?
- Как переустановить Windows из BIOS?
- Могу ли я переформатировать Windows 10 без компакт-диска?
- Как переустановить операционную систему?
- Как переустановить Windows на ПК?
Как переустановить без компакт-диска?
Существует несколько способов замены установки Windows на BIOS. Наиболее распространенные методы включают использование установочного компакт-диска или загрузочного USB-накопителя. Вы также можете использовать сторонние программы, которые создают загрузочный USB. Обязательно сделайте резервную копию всех важных данных, прежде чем пытаться установить Windows без компакт-диска. Вот несколько распространенных решений:
Наиболее распространенные методы включают использование установочного компакт-диска или загрузочного USB-накопителя. Вы также можете использовать сторонние программы, которые создают загрузочный USB. Обязательно сделайте резервную копию всех важных данных, прежде чем пытаться установить Windows без компакт-диска. Вот несколько распространенных решений:
Прежде чем начать, создайте резервные копии всех важных файлов, которые могут вам понадобиться. Изменение прошивки на вашем ПК может вызвать проблемы, если ваша операционная система повреждена. К счастью, переустановка без компакт-диска выполняется легко и быстро. К счастью, существует множество программ для резервного копирования важных файлов. Хотя переустановка Windows без компакт-диска не рекомендуется для всех пользователей, для некоторых это вполне приемлемый вариант.
Прежде чем пытаться переустановить Windows 10 без компакт-диска, убедитесь, что у вас есть загрузочный USB-накопитель. Вы также можете создать загрузочный диск или загрузочный USB с помощью мастера создания разделов MiniTool.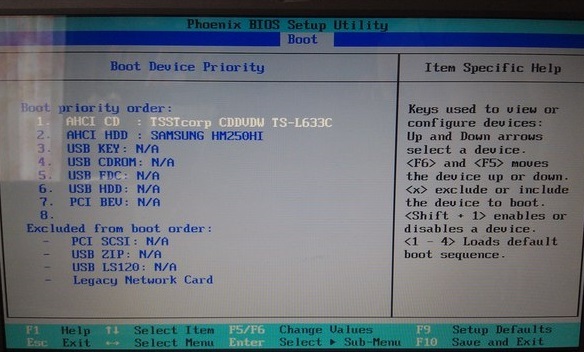 Во время этого процесса вы можете создавать резервные копии важных файлов, таких как документы, фотографии и музыка. Также рекомендуется создавать резервные копии важных файлов с помощью инструмента резервного копирования, такого как MiniTool ShadowMaker.
Во время этого процесса вы можете создавать резервные копии важных файлов, таких как документы, фотографии и музыка. Также рекомендуется создавать резервные копии важных файлов с помощью инструмента резервного копирования, такого как MiniTool ShadowMaker.
Как переустановить Windows без USB или диска?
Если у вас возникли проблемы с установкой Windows на компьютер, возможно, у вас нет под рукой компакт-диска или USB-накопителя. Чтобы решить эту проблему, вы можете создать загрузочный USB. Как правило, большинство USB-накопителей, доступных на рынке, отформатированы как FAT32 или NTFS. Чтобы определить, какая файловая система у вашего USB, откройте окно свойств и перейдите на вкладку «Файловая система». Если ваш USB отформатирован как FAT32, вы должны выполнить шаги, описанные выше, чтобы создать загрузочный USB.
Если у вас есть возможность загрузить файл ISO и драйверы для вашего компьютера, вы можете переустановить Windows без диска или компакт-диска. Перед началом установки обязательно сделайте резервную копию ваших личных файлов.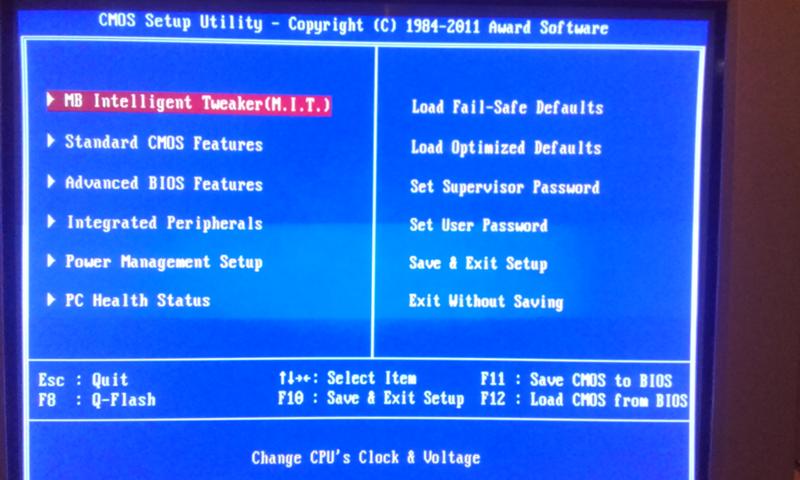 Для этого существует несколько методов. Чтобы загрузить файлы для установки без компакт-диска, посетите официальный сайт производителя и загрузите их. Затем установите программное обеспечение на компьютер. После его установки скопируйте необходимую информацию на внешний накопитель.
Для этого существует несколько методов. Чтобы загрузить файлы для установки без компакт-диска, посетите официальный сайт производителя и загрузите их. Затем установите программное обеспечение на компьютер. После его установки скопируйте необходимую информацию на внешний накопитель.
Можно ли переустановить Windows без носителя?
Когда у вас закончился загрузочный компакт-диск и вам нужно переустановить Windows, вам может быть интересно, как это сделать без оригинала. К счастью, есть способы сделать это без компакт-диска. Одним из способов является создание загрузочного ISO-файла операционной системы Windows. Если на вашем компьютере нет дисковода для компакт-дисков или DVD-дисков, вы все равно можете установить Windows, скопировав программные файлы на жесткий диск или флэш-накопитель USB.
Если на вашем ПК утерян оригинальный компакт-диск или DVD-диск, вы можете использовать инструмент Windows Media Creation для создания загрузочного носителя. Затем запустится установщик Windows, который позволит вам выбрать язык и время. После завершения процесс установки перезагрузит ваш компьютер и попросит вас ввести данные для входа. После завершения операции переустановки вы можете начать использовать только что установленную операционную систему. Если на вашем компьютере есть какие-либо сохраненные настройки или файлы, вы можете легко получить их с помощью этого метода.
После завершения процесс установки перезагрузит ваш компьютер и попросит вас ввести данные для входа. После завершения операции переустановки вы можете начать использовать только что установленную операционную систему. Если на вашем компьютере есть какие-либо сохраненные настройки или файлы, вы можете легко получить их с помощью этого метода.
Перед попыткой переустановить Windows обязательно сделайте резервную копию своих личных файлов. Если вы недавно обновились с Windows 7 или 8, возможно, вам не удастся повторно активировать операционную систему, если вы внесли какие-либо серьезные изменения в аппаратное или программное обеспечение. Чтобы избежать этих проблем, вы можете выполнить шаги, описанные выше. Однако имейте в виду, что переустановка Windows может занять несколько часов, поэтому вам следует планировать заранее. Процесс может быть прерван прерываниями, такими как подключение к Интернету или загрузка нового программного обеспечения.
Как переустановить Windows из BIOS?
Если у вас возникли проблемы с загрузкой компьютера, попробуйте переустановить Windows без компакт-диска, выполнив следующие простые действия. Во-первых, войдите в BIOS и убедитесь, что он включен. Если это не так, вам следует нажать на опцию «Дополнительные методы восстановления» и выбрать «Вернуться к заводским настройкам». После этого вам придется загрузить и установить необходимое программное обеспечение из Интернета или скопировать важную информацию с вашего ПК на внешний жесткий диск.
Во-первых, войдите в BIOS и убедитесь, что он включен. Если это не так, вам следует нажать на опцию «Дополнительные методы восстановления» и выбрать «Вернуться к заводским настройкам». После этого вам придется загрузить и установить необходимое программное обеспечение из Интернета или скопировать важную информацию с вашего ПК на внешний жесткий диск.
После того, как вы выполните этот шаг, ваш компьютер перезагрузится, и вы сможете установить Windows. Это займет некоторое время, но после установки ваш компьютер перезагрузится. Если вы допустили ошибку и выбрали не тот диск, вы можете потерять все свои данные. После этого вам нужно будет отформатировать новый диск и установить желаемое количество разделов. Это будет то же самое, что и старое, но с большей емкостью.
Можно ли переформатировать Windows 10 без компакт-диска?
Перед тем, как заставить свой ноутбук переформатировать Windows 10 без компакт-диска, крайне важно создать резервную копию ваших файлов. Вы можете найти код действия на своем ноутбуке или в руководстве и сохранить его в выбранном вами месте.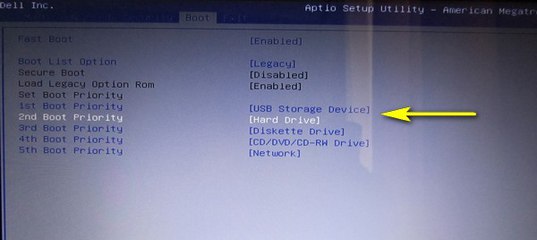 Местом резервного копирования может быть локальный диск, внешний жесткий диск, сетевая папка или даже облачное хранилище. Если вы не можете найти место для резервного копирования, вы можете создать резервную копию данных на USB-накопителе или в облачном хранилище.
Местом резервного копирования может быть локальный диск, внешний жесткий диск, сетевая папка или даже облачное хранилище. Если вы не можете найти место для резервного копирования, вы можете создать резервную копию данных на USB-накопителе или в облачном хранилище.
Если у вас есть ноутбук HP, у вас может не быть компакт-диска под рукой. Чтобы переформатировать компьютер без компакт-диска, вы можете использовать установочный диск, который шел в комплекте с ноутбуком. Во время загрузки нажмите клавишу ESC или нажмите F10, чтобы открыть окно настройки BIOS. Далее сделайте флешку приоритетным вариантом загрузки. Теперь следуйте инструкциям по установке Windows 10 на ноутбук HP. Это будет простой процесс.
Как переустановить операционную систему?
Если у вас нет дисковода для компакт-дисков, вам может быть интересно, как переустановить Windows без него. К счастью, есть несколько способов установить Windows без дисковода компакт-дисков. Вы можете либо скопировать все файлы программы на жесткий диск, либо использовать флэш-накопитель USB для установки операционной системы. После того, как вы создали загрузочное устройство, вам нужно будет вставить его в свой компьютер.
После того, как вы создали загрузочное устройство, вам нужно будет вставить его в свой компьютер.
Для начала вам необходимо создать загрузочный USB-накопитель или DVD-диск или использовать внешний жесткий диск. Рекомендуется сделать резервную копию личных файлов, прежде чем пытаться выполнить этот процесс. Вы можете использовать MiniTool ShadowMaker или другую программу для резервного копирования файлов. Важно помнить, что при переустановке компьютера будут удалены все программы и файлы, которые вы установили в своей системе. Если у вас есть резервная копия, переустановить Windows не составит труда.
Для этого необходимо выключить компьютер и отключить все периферийные устройства. Затем нажмите кнопку питания или «клавишу восстановления» или «функциональную клавишу». Затем следуйте инструкциям на экране, чтобы перезагрузить компьютер. Когда вы закончите, вы сможете снова загрузить компьютер. Перед переустановкой Windows важно сделать резервную копию любых важных данных. Если вы можете получить работающую систему, вы можете скачать Reimage и установить ее.
Если вы можете получить работающую систему, вы можете скачать Reimage и установить ее.
Как переустановить Windows на ПК?
Если у вас нет компакт-диска и вы хотите установить Windows на свой компьютер, вам необходимо использовать метод USB-накопителя. После того, как вы вставите USB-накопитель в компьютер, Windows начнет копирование всех файлов на новый диск. Затем компьютер перезагрузится и установит новую версию Windows. Установка может занять некоторое время, поэтому важно запастись терпением и терпеливо дождаться завершения установки.
Существует три способа установки Windows без компакт-диска. Первый способ — создать загрузочную флешку с операционной системой Windows. После этого вам нужно будет переустановить Windows, загрузившись с USB-накопителя. Третий метод требует, чтобы у вас был инструмент для создания Windows Media. Кроме того, вам нужно загрузить установщик Windows с веб-сайта Microsoft и записать его на USB-накопитель.
Узнайте больше здесь:
1. ) Справочный центр Windows
) Справочный центр Windows
2.) Windows — Википедия
3.) Блог Windows
4.) Windows Central
Как легко переустановить Windows 10 без CD/USB?
Во многих случаях переустановка другой версии системы может повысить производительность ПК. Таким образом, в случае системных проблем, например, когда ПК не работает как обычно, переустановка версии Windows 10 может перезапустить функции в обычном режиме.
Таким образом, этот процесс подходит для устранения системных проблем, но риск потери данных остается. Как правило, люди используют USB или установочный компакт-диск, чтобы предотвратить большую потерю данных, но что, если у вас их нет?
В этом смысле существуют определенные процессы, которые вы можете предпринять для переустановки Windows 10. Здесь мы рассмотрим эти детали, включая все шаги, которые входят в этот процесс.
Когда следует переустанавливать Windows 10 без компакт-диска или USB-накопителя?
Когда люди покупают новый компьютер, обычно на нем уже установлена ОС Windows.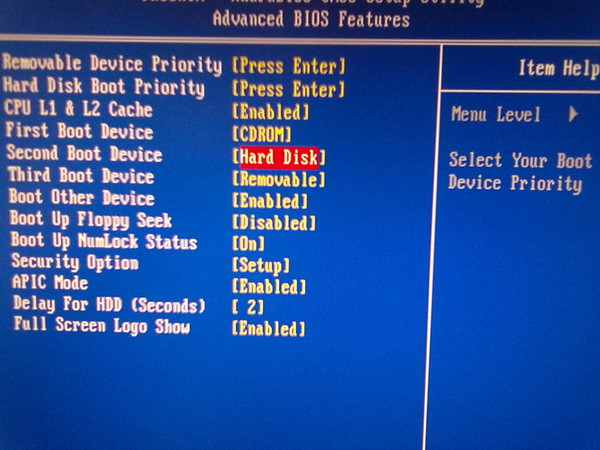 Кроме того, для простого доступа и использования доступно несколько дополнительных вредоносных программ.
Кроме того, для простого доступа и использования доступно несколько дополнительных вредоносных программ.
После переустановки ПК система перейдет в режим заводских настроек, а также будут доступны предустановленные вредоносные программы. Во время этого процесса вы можете удалить все доступные файлы на вашем устройстве или сохранить данные. После этого вам необходимо полностью переустановить все удаленные приложения.
Помимо ситуации, когда вам нужно вручную настроить систему вашего ПК и переустановить Windows 10, иногда пользователям необходимо переустановить Windows 10 для устранения системных проблем. Это лучше всего работает, когда есть системные проблемы, которые вы не можете исправить с помощью других методов.
В этом случае пользователи обычно готовят другой установочный носитель с USB-накопителем или компакт-диском для этапа переустановки. Но если эти устройства недоступны, есть утилиты для работы с этим процессом.
Способы переустановки Windows 10 без компакт-диска или USB-накопителя
Существуют определенные способы переустановки версии программного обеспечения Windows 10 на вашем ПК. Процессы могут стать сложными для нетехнических пользователей. Поэтому лучше внимательно пройти все этапы, чтобы избежать ошибок.
Процессы могут стать сложными для нетехнических пользователей. Поэтому лучше внимательно пройти все этапы, чтобы избежать ошибок.
Решение 1. Переустановите Windows 10 с помощью функции сброса
Один из лучших способов переустановить Windows 10 без потери каких-либо файлов — попробовать функцию «Сбросить этот компьютер». Это предустановленная функция Microsoft, включенная в программное обеспечение Windows 10, которую пользователи могут использовать для этого процесса без какого-либо ключа. Кроме того, при использовании этого метода вы можете удалить файлы или оставить их на устройстве.
Эту процедуру можно использовать, если ваш ПК с Windows вообще не работает. Для запуска этой функции во время установки не требуется никаких дополнительных установочных носителей или загрузки программного обеспечения, что делает процесс простым.
Как действовать?
Шаг 1 : Щелкните меню «Пуск» и перейдите к параметру «Настройки» в поле поиска.
Шаг 2 : В меню «Настройки» нажмите «Обновление и безопасность» и выберите «Восстановление».
Шаг 3 : Затем нажмите кнопку «Начать» в разделе «Сбросить этот компьютер».
Если в вашей системе возникли проблемы после обновления до Windows 10, нажмите кнопку «Начать» в разделе «Восстановление» для более ранней доступной сборки/версии ОС.
Шаг 4 : Выберите вариант для продолжения. Затем выберите опцию «Сохранить мои файлы», чтобы сохранить ваши данные в процессе переустановки.
Шаг 5 : В следующем всплывающем окне нажмите «Далее», чтобы открыть окно «Все готово к перезагрузке этого компьютера». В этом разделе нажмите кнопку «Сброс», чтобы продолжить процесс переустановки без потери личных файлов.
Решение 2. Переустановите ОС Windows 10 с файлами ISO
Если ваш компьютер является загрузочным, а размер внутреннего жесткого диска значительно больше, пользователи могут использовать этот метод. Вы можете сохранить тип файла ISO на ПК, который позже будет использоваться для создания DVD. Для этого пользователи обычно должны загрузить файл ISO и добраться до места на ПК, где он сохраняется. Затем поработайте с программой записи образов дисков Windows для разработки установочного DVD. Нет необходимости использовать USB-накопитель или компакт-диск, но пользователи должны загрузить программное обеспечение EasyBCD. Это бесплатное приложение, которое можно использовать на разных типах ПК.
Вы можете сохранить тип файла ISO на ПК, который позже будет использоваться для создания DVD. Для этого пользователи обычно должны загрузить файл ISO и добраться до места на ПК, где он сохраняется. Затем поработайте с программой записи образов дисков Windows для разработки установочного DVD. Нет необходимости использовать USB-накопитель или компакт-диск, но пользователи должны загрузить программное обеспечение EasyBCD. Это бесплатное приложение, которое можно использовать на разных типах ПК.
Что делать?
Шаг 1 : Перейдите на официальный веб-сайт Microsoft и загрузите доступный инструмент для создания мультимедиа, который будет работать на вашем ПК. Далее, «Что вы хотите сделать?» появится интерфейс.
Шаг 2 : Нажмите «Создать установочный носитель для другого ПК» и нажмите «Далее».
Шаг 3 : Затем выберите выпуск Windows 10, язык и архитектуру (32-разрядная/64-разрядная), подходящие для вашего ПК, щелкните файл ISO под выбором типа носителя и нажмите «Далее».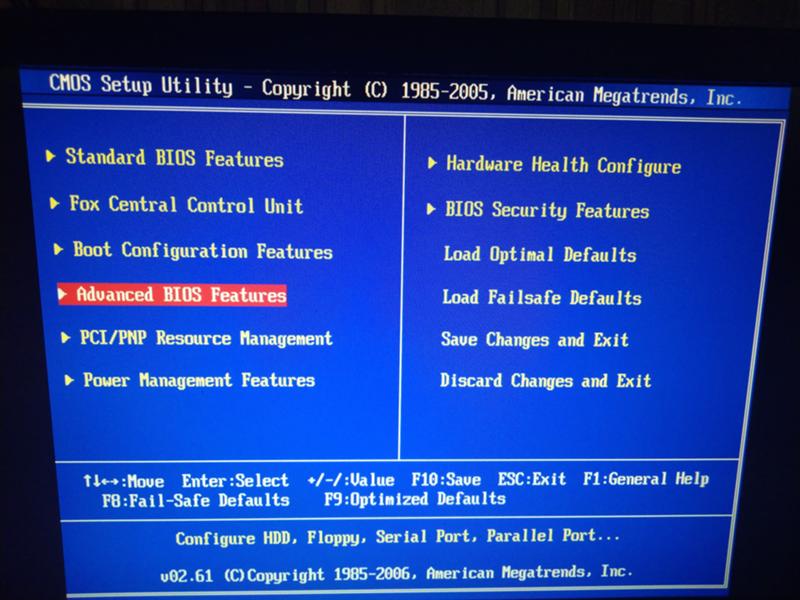 Переименуйте этот файл в Windows 10.
Переименуйте этот файл в Windows 10.
Шаг 4 : Нажмите клавиши Win + R, чтобы открыть диалоговое окно «Выполнить», и введите «diskmgmt.msc», чтобы открыть окно «Открыть управление».
Шаг 5 : Затем вам нужно уменьшить доступный раздел, щелкнув правой кнопкой мыши раздел в окнах «Управление дисками» > «Сжать том». Измените значение на 6000 МБ и нажмите кнопку «Уменьшить».
Шаг 6 : Затем щелкните правой кнопкой мыши нераспределенное пространство и выберите параметр «Новый простой том», чтобы создать новый раздел. Назначьте для него определенную букву диска и продолжайте все действия на экране до тех пор, пока, наконец, не назовите раздел «Восстановление».
Шаг 7 : Получите доступ к файлу образа ISO и скопируйте и вставьте сюда все доступные файлы во вновь созданный раздел.
Шаг 8 : Получите доступ к опции EasyBCD и нажмите на опцию «Добавить новую запись».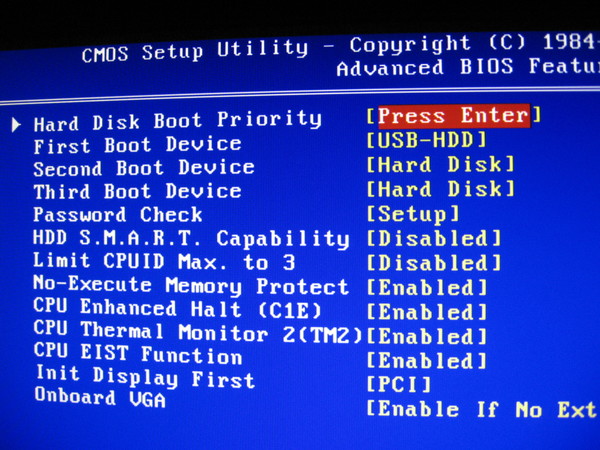
Шаг 9 : Затем в разделе «Переносной/внешний носитель» выберите WinPE. Нажмите кнопку справа от пути, чтобы найти только что созданную папку раздела. Доступ к источникам > файл boot.win > Добавить запись.
Шаг 10 : Коснитесь параметра «Редактировать меню загрузки» и выберите «Образ NST WinPE».
Шаг 11 : В разделе «Изменить записи меню» нажмите «Переименовать» и введите «Восстановление Windows 10» в качестве нового имени. Измените значение счетчика на 15 с 30. Наконец, нажмите «Сохранить настройки».
Шаг 12 : Перезагрузите компьютер и выберите Восстановление Windows 10.
Решение 3. Переустановите Windows 10 с образом системы с помощью стороннего инструмента
Вы можете подготовить образ системы для переустановки Windows 10 и использовать его для проверки правильности загрузки ПК. Но сначала подготовьте диск восстановления, используя надежное стороннее программное обеспечение для резервного копирования данных.
После создания резервной копии всех доступных файлов в системе вы можете позже восстановить ее на ПК для соответствующей переустановки.
Как действовать?
Шаг 1: Установите и запустите программу EaseUS Todo Backup и выберите «Создать резервную копию». Затем нажмите на опцию «Выбрать содержимое резервной копии».
Шаг 2: Затем выберите опцию ОС для резервного копирования системы Windows.
Шаг 3: Все данные в вашей ОС, включая системные файлы/разделы, будут выбраны автоматически. Выберите место назначения для сохранения.
Шаг 4: Выберите такие параметры, как NAS, облако, сеть или внешний жесткий диск.
Шаг 5: Сделайте настройки на основе настроек, такие как активация расписания для автоматического резервного копирования, например ежемесячные, еженедельные, ежедневные или определенные события. Затем нажмите «Создать резервную копию сейчас».

 В данном случае с Web-сайта Microsoft после установки Windows Vista будут загружены все необходимые обновления, призванные усилить защиту операционной системы и оптимизировать ее работу.
В данном случае с Web-сайта Microsoft после установки Windows Vista будут загружены все необходимые обновления, призванные усилить защиту операционной системы и оптимизировать ее работу.