Как отключить защитника виндовс: Отключение антивирусной защиты в Защитнике Windows на панели «Безопасность Windows»
Содержание
Как включить или выключить Защитник Windows
Кевин Эрроуз27 апреля 2023 г.
3 минуты на чтение
Кевин — сертифицированный сетевой инженер несколько дополнительных функций. Первоначально Microsoft представила Защитник Windows в Windows 7, а с появлением Windows 8 Microsoft Security Essentials была полностью заменена Защитником Windows в качестве резидентной программы безопасности Windows. Однако, несмотря на то, что Защитник Windows является встроенной программой безопасности в операционной системе Windows, пользователи Windows не обязаны его использовать — и, к счастью, это так. Вы можете отключить Защитник Windows (а затем снова включить), и ниже приведены процедуры, которые необходимо выполнить, чтобы включить или отключить Защитник Windows в Windows 7, 8/8.1 и 10:
Как включить или отключить Защитник Windows в Windows 7
По сравнению с его преемниками включить или отключить Защитник Windows на компьютере под управлением Windows 7 относительно проще. Чтобы включить или отключить Защитник Windows в Windows 7, вам необходимо:
Чтобы включить или отключить Защитник Windows в Windows 7, вам необходимо:
Откройте меню «Пуск» . Введите защитник в поиск . Нажмите на результат поиска под названием Защитник Windows .
Когда Защитник Windows открывается, щелкните Инструменты на панели инструментов в верхней части окна. Нажмите на Опции в контекстном меню. Щелкните Администратор на левой панели. Если Защитник Windows включен, и вы хотите отключить его, флажок рядом с Использовать эту программу будет установлен, поэтому просто снимите его, щелкнув по нему, и Защитник Windows будет отключен. С другой стороны, если Защитник Windows отключен и вы хотите его включить, поле рядом с Использовать эту программу будет снята отметка, поэтому просто проверьте ее, щелкнув по ней, и Защитник Windows будет включен. Нажмите Сохранить . Если появится диалоговое окно User Access Control , подтвердите действие, введя свой пароль или нажав Да .
Нажмите Сохранить . Если появится диалоговое окно User Access Control , подтвердите действие, введя свой пароль или нажав Да .
Как включить или отключить Защитник Windows в Windows 8/8.1
Чтобы отключить Защитник Windows на компьютере под управлением Windows 8 или 8.1, вам необходимо:
Откройте панель управления .
Переключиться на Представление значков .
Щелкните Защитник Windows .
Перейдите к настройкам
Нажмите Администратор на левой панели.
Если Защитник Windows включен, флажок рядом с Включить Защитник Windows на правой панели будет установлен. Чтобы отключить Защитник Windows , все, что вам нужно сделать, это снять флажок рядом с Включите Защитник Windows , нажав на него.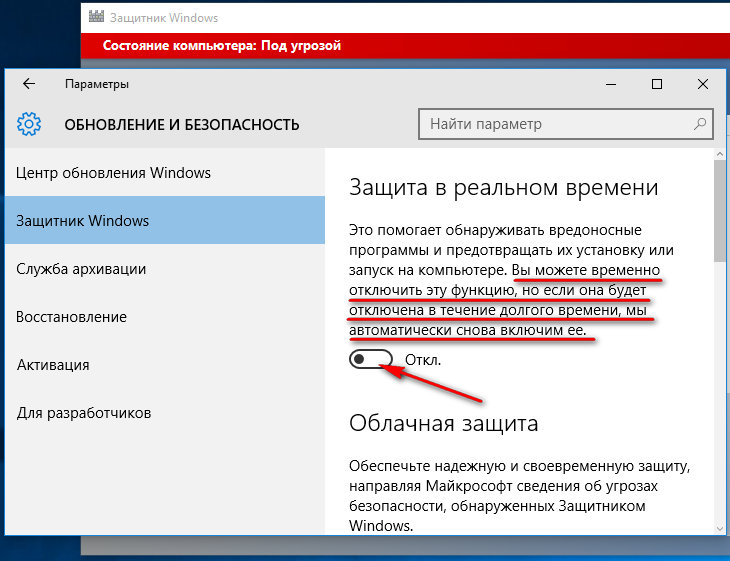
Нажмите Сохранить изменения .
Если появится запрос User Access Control , введите свой пароль или нажмите Да для подтверждения действия. После подтверждения действия изменения будут сохранены, а Защитник Windows будет отключен.
Чтобы включить Защитник Windows в Windows 8 или 8.1, вам необходимо:
Щелкните значок Центра поддержки в области уведомлений на панели задач (значок развевающегося флажка).
Нажмите либо ссылку Включить защиту от программ-шпионов (важно) , либо ссылку Включить защиту от вирусов (важно)
Как только вы нажмете одну из двух ссылок, перечисленных выше, Защитник Windows будет включен и вы попадете в его настольное приложение, которое будет зеленым и надписью Статус ПК: Защищено вверху.
Как включить или отключить Защитник Windows в Windows 10
Включение и отключение Защитника Windows в Windows 10 относительно сложнее, чем то, что вам пришлось бы делать в Windows 7, 8 или 8. 1. Как это так? Ну, проще говоря, если отключить Защитник Windows в Windows 10 с помощью обычного « Меню «Пуск » означает, что Windows повторно включит Защитник Windows в течение нескольких дней. Если вы хотите навсегда отключить Защитник Windows в Windows 10, вам придется приложить некоторые усилия и поработать с редактором локальной групповой политики вашего компьютера . Ниже приведены два решения, которые можно использовать для включения (и/или отключения) Защитника Windows в Windows 10:
1. Как это так? Ну, проще говоря, если отключить Защитник Windows в Windows 10 с помощью обычного « Меню «Пуск » означает, что Windows повторно включит Защитник Windows в течение нескольких дней. Если вы хотите навсегда отключить Защитник Windows в Windows 10, вам придется приложить некоторые усилия и поработать с редактором локальной групповой политики вашего компьютера . Ниже приведены два решения, которые можно использовать для включения (и/или отключения) Защитника Windows в Windows 10:
Временное решение
Откройте меню «Пуск» . Нажмите на Настройки .
Нажмите Обновление и безопасность .
Нажмите Защитник Windows на левой панели. Чтобы включить Защитник Windows , включите Защита в реальном времени на правой панели. Чтобы отключить Защитник Windows , отключите Защита в реальном времени.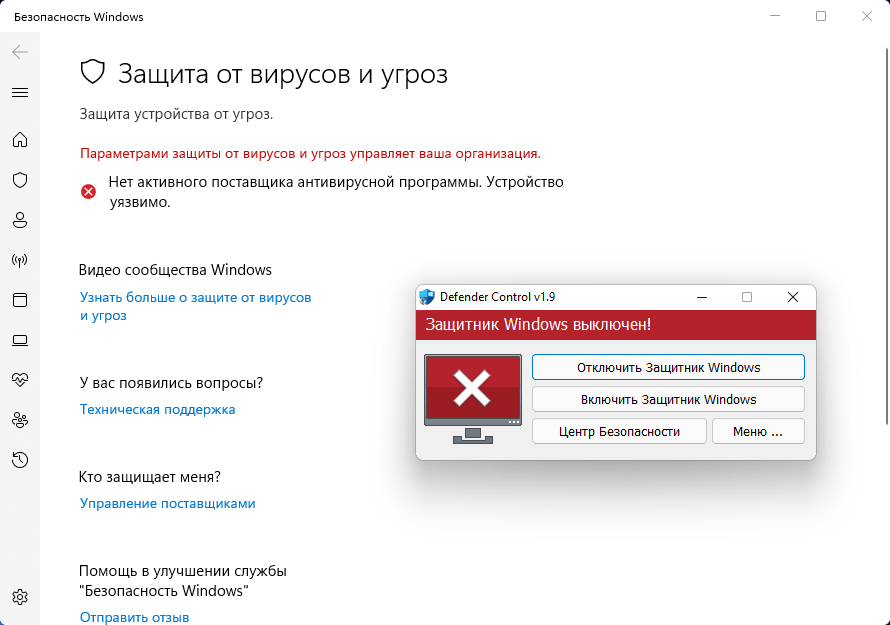 Отключение Защитника Windows с помощью этого метода не продлится долго, так как Windows повторно включит Защитник Windows через пару дней.
Отключение Защитника Windows с помощью этого метода не продлится долго, так как Windows повторно включит Защитник Windows через пару дней.
Постоянное решение
Нажмите Клавиша Windows Logo + R , чтобы открыть Run. Введите regedit в диалоговое окно Выполнить и нажмите Введите , чтобы открыть редактор реестра . Если появится запрос UAC , подтвердите действие. Перейдите в следующий каталог в редакторе реестра :
HKEY_LOCAL_MACHINE\System\CurrentContolSet\Services\WinDefend
Щелкните подраздел WinDefend на левой панели, чтобы отобразить его содержимое на правой панели. Дважды щелкните значение Start на правой панели, чтобы отредактировать его.
Если Защитник Windows включен, и вы хотите отключить его, замените все, что находится в поле Value Data значения Start на 4 — это отключит Защитник Windows If Защитник Windows 9 0012 отключен и вы хотите включить его, замените все, что в Start value Value Data with 2 — это настроит службу Защитника Windows на автоматический запуск. Щелкните OK . Закройте редактор реестра и перезагрузите компьютер. Изменения вступят в силу, когда ваш компьютер загрузится.
Если вы решите отключить Защитник Windows с помощью этого метода, он будет повторно включен только в том случае, если вы снова включите его службу вручную.
ОБ АВТОРЕ
[решено] Как отключить антивирусную программу «Защитник Windows» с помощью Центра безопасности, групповой политики или реестра
В Windows Server 2012 R2 и Windows 8. 1 антивирусная программа «Защитник Windows» доступна в параметрах установки Server Core (без пользовательского интерфейса) , и он включен по умолчанию. Антивирусная программа «Защитник Windows» в первую очередь предназначена для потребительских и неуправляемых ПК.
1 антивирусная программа «Защитник Windows» доступна в параметрах установки Server Core (без пользовательского интерфейса) , и он включен по умолчанию. Антивирусная программа «Защитник Windows» в первую очередь предназначена для потребительских и неуправляемых ПК.
[решено] Как отключить антивирусную программу «Защитник Windows» с помощью Центра безопасности, групповой политики или реестра
Иногда вам может потребоваться отключить антивирусную программу «Защитник Windows» для выполнения определенных задач, которым она может помешать, или вы планируете установить другое антивирусное программное обеспечение. В этой статье я пошагово покажу вам, как отключить антивирусную программу «Защитник Windows» с помощью Центра безопасности, групповой политики или реестра.
Сводка содержимого
Временное отключение антивирусной программы «Защитник Windows» через Центр безопасности Защитника Windows
Отключение антивирусной программы «Защитник Windows» с помощью групповой политики
Отключить антивирусную программу «Защитник Windows» через реестр
Отключить антивирусную программу «Защитник Windows» в Windows Vista
Отключить антивирусную программу «Защитник Windows» в Windows 7
Отключить антивирусную программу «Защитник Windows» в Windows 8 и Windows 8. 1
1
Временно отключить антивирусную программу «Защитник Windows» через Центр безопасности Защитника Windows
Шаг 1: Перейдите к Пуск > Настройки > Обновление и безопасность .
Шаг 2: Выберите Безопасность Windows на левой панели и выберите Открыть Центр безопасности Защитника Windows .
Откройте Центр безопасности Защитника Windows
Шаг 3: Щелкните ссылку Параметры защиты от вирусов и угроз .
Параметры защиты от вирусов и угроз
Шаг 4. Нажмите на переключатель Защита в реальном времени , Облачная защита и Автоматическая отправка образцов , чтобы выключить антивирусную программу «Защитник Windows».
Защита в режиме реального времени, облачная защита и автоматическая отправка образцов
Отключите антивирусную программу «Защитник Windows» с помощью групповой политики
Шаг 1: Нажмите Win + R и введите gpedit. , затем нажмите Введите или OK .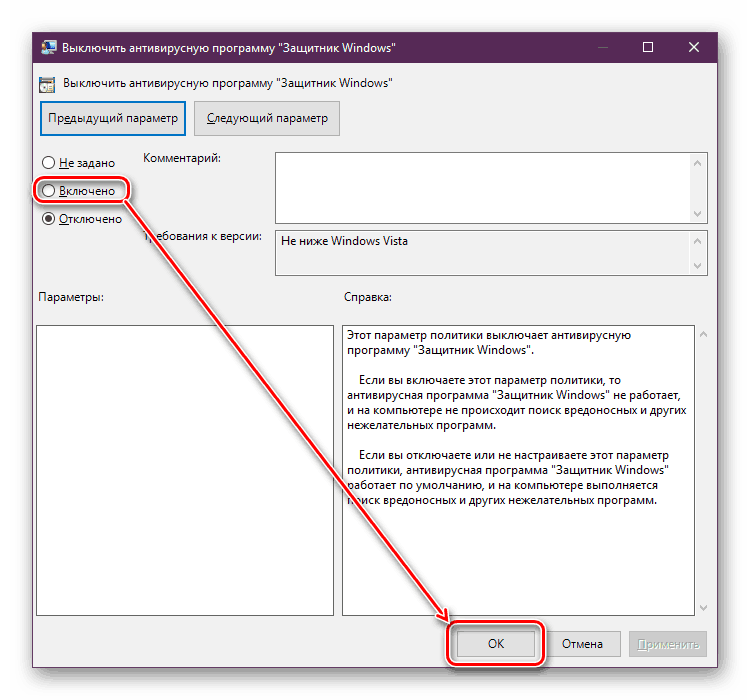 msc
msc
Шаг 2: Перейдите к Конфигурация компьютера > Административные шаблоны > Компоненты Windows > Антивирусная программа «Защитник Windows» .
Шаг 3. Дважды щелкните Отключите политику Защитника Windows
Отключите политику Защитника Windows
Шаг 4: Выберите кнопку Enabled и нажмите OK .
Включено Отключить политику антивирусной программы «Защитник Windows»
Шаг 5. Перейдите к Конфигурация компьютера > Административные шаблоны > Компоненты Windows > Антивирусная программа «Защитник Windows» > Защита в реальном времени .
Шаг 6: Дважды щелкните Мониторинг активности файлов и программ на вашем компьютере политики.
Шаг 7: Выберите Кнопка отключена и нажмите OK .
Отключено Отслеживание активности файлов и программ на вашем компьютере политика
Шаг 8. Перейдите к Конфигурация компьютера > Административные шаблоны > Компоненты Windows > Антивирусная программа «Защитник Windows» > Защита в реальном времени 9 0012 .
Шаг 9: Дважды щелкните . Включите сканирование процессов, когда включена политика защиты в реальном времени.
Шаг 10: Выберите кнопку Disabled и нажмите OK .
Отключено Включить сканирование процессов при включенной политике защиты в реальном времени
Шаг 11. Перейдите к Конфигурация компьютера > Административные шаблоны > Компоненты Windows > Антивирусная программа «Защитник Windows» > Защита в реальном времени .
Шаг 12: Дважды щелкните Включите политику мониторинга поведения .
Шаг 13: Выберите кнопку Disabled и нажмите OK .
Отключено Включить политику мониторинга поведения
Шаг 14: Перезагрузите компьютер.
Отключить антивирусную программу «Защитник Windows» через реестр
Шаг 1: Нажмите Win + R и введите regedit , затем нажмите Введите или OK .
Шаг 2. Перейдите к HKEY_LOCAL_MACHINE > ПРОГРАММНОЕ ОБЕСПЕЧЕНИЕ > Политики > Microsoft > Защитник Windows .
Шаг 3: Щелкните правой кнопкой мыши папку Защитника Windows . Вы должны увидеть раскрывающееся меню.
Шаг 4: Выберите Новый > DWORD (32 бита) Значение .
Создать DisableAntiSpyware DWORD
Шаг 5: Введите DisableAntiSpyware в качестве имени файла.
Шаг 6. Дважды щелкните файл DWORD DisableAntiSpyware и введите 1 в качестве значения, затем нажмите OK .
Дважды щелкните файл DWORD DisableAntiSpyware и введите 1 в качестве значения, затем нажмите OK .
Установите для параметра DisableAntiSpyware значение 1
Шаг 7. Щелкните правой кнопкой мыши папку Защитника Windows . Вы должны увидеть раскрывающееся меню.
Шаг 8: Выберите Новый > Ключ .
Шаг 9: Введите Real-Time Protection в качестве имени папки.
Шаг 10. Щелкните правой кнопкой мыши папку Real-Time Protection . Вы должны увидеть раскрывающееся меню.
Шаг 11: Выберите New > DWORD (32 бита) Значение .
Шаг 12. Дважды щелкните файл DWORD DisableBehaviorMonitoring и введите 1 в качестве значения, затем щелкните OK .
Задайте для DisableBehaviorMonitoring значение 1
Шаг 13. Щелкните правой кнопкой мыши папку Real-Time Protection .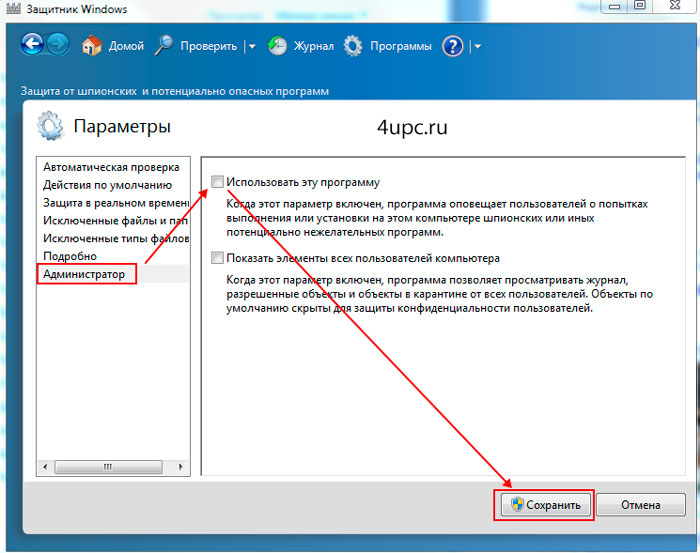 Вы должны увидеть раскрывающееся меню.
Вы должны увидеть раскрывающееся меню.
Шаг 14: Выберите Новый > DWORD (32 бита) Значение .
Шаг 15. Дважды щелкните файл DWORD DisableOnAccessProtection и введите 1 для значения данных, затем нажмите OK .
Задайте для DisableOnAccessProtection значение 1
Шаг 16. Щелкните правой кнопкой мыши папку Real-Time Protection . Вы должны увидеть раскрывающееся меню.
Шаг 17: Выберите Новый > DWORD (32 бита) Значение .
Шаг 18. Дважды щелкните файл DWORD DisableScanOnRealtimeEnable и введите 1 в качестве значения, затем щелкните OK .
Установить DisableScanOnRealtimeEnable на 1
Шаг 19: Перезагрузите компьютер.
Отключить антивирусную программу «Защитник Windows» в Windows Vista
Шаг 1. Запустите Защитник Windows из меню «Пуск» или «Начать поиск» .
Шаг 2: Нажмите кнопку Инструменты .
Кнопка Инструменты Защитника Windows
Шаг 3: Щелкните ссылку Параметры в разделе Инструменты и настройки .
Инструменты и параметры параметров Защитника Windows
Шаг 4. Снимите флажки ниже двух параметров:
Использовать защиту в реальном времени (рекомендуется) ниже Опции защиты в реальном времени
Снимите флажок Использовать защиту в реальном времени (рекомендуется)
Использовать Защитник Windows ниже Опции администратора 9 0003
Снимите флажок Использовать Защитник Windows
Шаг 5: Нажмите кнопку Сохранить .
Отключить антивирусную программу «Защитник Windows» в Windows 7
Шаг 1. Запустите Защитник Windows из меню «Пуск» или Начать поиск .
Шаг 2: Нажмите кнопку Инструменты .

