Как отформатировать внешний диск в fat32: Преобразование диска в FAT32 с помощью преобразования диска
Содержание
Как использовать внешний жесткий диск (NTFS / HFS +) на Android
Большинство смартфонов Android имеют 64 ГБ памяти. Но если у вас старый смартфон, скорее всего, у вас будет вариант на 16 или 32 ГБ. К счастью, вы можете легко расширить память, используя внешнее хранилище, например флэш-накопитель или жесткий диск. Это пригодится, когда вы путешествуете и хотите смотреть любимые фильмы в дороге.
Связанный: Как использовать USB-накопитель на Android и iOS
Теперь подключить флэш-накопитель к Android очень просто. Просто купите дешевый кабель OTG, затем используйте его для подключения Android и Pendrive. Затем откройте любой файловый менеджер, например Solid ExplorerЗагляните в меню устройства, вы найдете свой Pendrive. Вот и все.
Программы для Windows, мобильные приложения, игры — ВСЁ БЕСПЛАТНО, в нашем закрытом телеграмм канале — Подписывайтесь:)
А как насчет подключения внешнего жесткого диска к Android?
Например, я хочу использовать свой жесткий диск емкостью 2 ТБ с моим Android. Будет, это сработает?
Будет, это сработает?
Ну и да, и нет.
Обычно внешние жесткие диски не работают сразу после установки с устройствами Android. Хотя в моем тестировании я обнаружил, что это серая зона. Поскольку каждый Android работает под своей версией ОС и имеет другого производителя, сказать что-либо однозначно невозможно. Например —
Почему мой внешний жесткий диск не работает с Android?
При подключении внешнего жесткого диска к Android могут возникнуть 2 проблемы.
# 1 Жесткий диск не обнаружен
Вы либо услышите щелчок, либо индикаторы на жестком диске не будут мигать, это означает, что диск внутри вашего накопителя не вращается должным образом.
Причина: в отличие от флэш-накопителей, внешним жестким дискам требуется гораздо больше энергии. И если они не имеют внешнего питания, они будут получать питание от самого устройства. Итак, если ваш смартфон недостаточно мощный для питания внешнего жесткого диска, он не будет работать.
Например, мой жесткий диск WD 2 ТБ отлично работает с Nexus 6, но не работает с моим raspberry pi без внешнего питания.
Решение: используйте концентратор USB с питанием или кабель OTG с внешним питанием.
# 2 Жесткий диск обнаружен, но не открывается
Причина: ошибка файловой системы. Существует множество файловых систем, и каждая ОС предпочитает свою собственную. Например, Android по умолчанию поддерживает FAT32, а поскольку флеш-накопители также имеют формат FAT32, у нас нет проблем с флеш-накопителями.
Но большинство внешних жестких дисков используют файловую систему NTFS (FS по умолчанию для Windows), а иногда и HFS (FS по умолчанию для MAC). Таким образом, это несоответствие в файловой системе приводит к ошибке.
Связанные с: Почему внешние жесткие диски не работают со всеми операционными системами
Итак, давайте посмотрим, как это исправить. Что ж, у нас есть два варианта.
# 1 Отформатируйте жесткий диск
Вы можете отформатировать жесткий диск в FAT32 с помощью компьютера, а затем использовать его на Android. Поскольку FAT32 совместим со всеми ОС, он сразу же будет работать с вашим Android, фактически, после этого вы никогда не столкнетесь с проблемами совместимости с какой-либо платформой.
Связанный Как отформатировать жесткий диск в Windows, Mac, Linux и Android
Однако я не рекомендую форматировать жесткий диск в FAT32. Почему? Потому что FAT — это старая файловая система, в которой отсутствуют важные функции, такие как ведение журнала (предотвращение потери данных) и шифрование. И максимальный размер одного файла ограничен 4 ГБ.
# 2 Используйте сторонние приложения
С помощью этого метода вы можете сохранить исходную файловую систему жесткого диска. Просто используйте бесплатное приложение, такое как Paragon NTFS или Stick Mount, чтобы использовать его на своем Android. Я использую это в течение нескольких месяцев и никогда не испытывал проблем. Итак, посмотрим, как это работает
1. USB Media Importer (Платно)
Это приложение разработано для устройств Nexus, но, судя по отзывам в игровых магазинах, оно также работает с устройствами, не относящимися к Nexus, такими как moto-x и многими другими. Однако, прежде чем тратить деньги, обязательно попробуйте Программа просмотра фотографий USB. Это от того же разработчика, но бесплатно.
Это от того же разработчика, но бесплатно.
Как только вы установите это приложение, оно автоматически обнаружит внешний диск, и вы сможете сразу начать его использовать. Однако он доступен только для чтения, т.е. вы не можете копировать данные с вашего Android на внешний жесткий диск. Более того, он также не поддерживает диски в формате HFS.
Итог: сначала попробуйте другие бесплатные альтернативы, и если они не работают, действуйте.
2. Total commander с USB — плагином
Это самый популярный (а также бесплатный) способ использования жесткого диска в формате NTFS на Android. Здесь вам необходимо установить два бесплатных приложения из Google Play.
Сначала установите приложение Total Commander — это файловый браузер, который поможет нам просматривать содержимое нашего диска.
Далее устанавливаем Плагин USB для Total Commander— это расширение для файлового браузера, которое выполняет фактическую работу, например, монтирует внешний жесткий диск.
После этого подключите жесткий диск к Android с помощью кабеля OTG.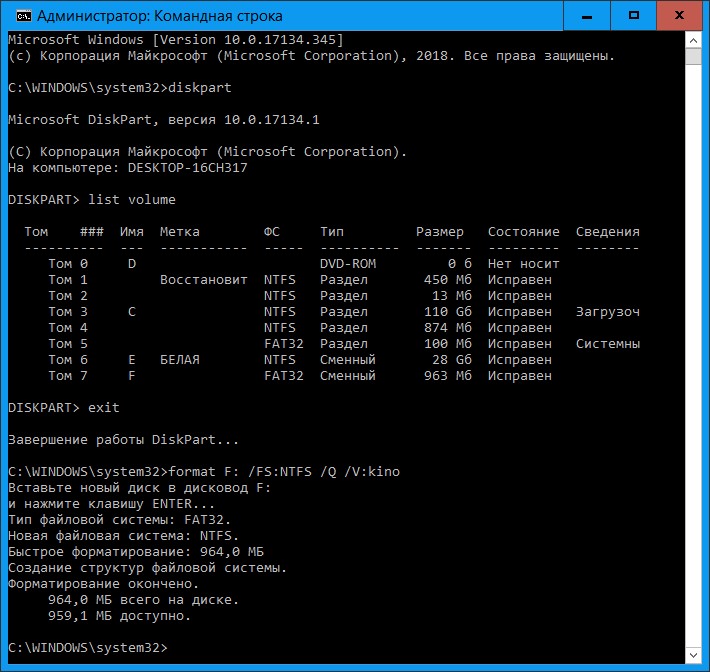 Приложение снова распознает ваш том, и вы увидите уведомление внизу, в котором говорится: откройте диск с помощью Paragon UMS. Однако, если вы не видите уведомление, просто откройте приложение и обновите его. Он должен работать.
Приложение снова распознает ваш том, и вы увидите уведомление внизу, в котором говорится: откройте диск с помощью Paragon UMS. Однако, если вы не видите уведомление, просто откройте приложение и обновите его. Он должен работать.
Также есть возможность получить доступ на запись. Однако, поскольку это приложение все еще находится в стадии бета-тестирования, функция записи у меня не работала. Но хорошо, что вместе с NTFS он также может читать диски, отформатированные в HFS.
3. Крепление на палку (Корень)
Это приложение сделано компанией chainfire (разработчик SuperSU). По сути, монтирование на флешке помогает смонтировать раздел NTFS на Android. Таким образом, вам все равно понадобится файловый менеджер для просмотра содержимого вашего диска.
Установить Крепление к палке из Google play, а затем вставьте внешний диск, и он автоматически смонтирует его. Обычно он монтирует диск в разделе Sdcard> USB-накопитель, но вы можете найти место для монтирования, открыв приложение и нажав на опцию монтирования.
Итог: это бесплатно и хорошо работает. Однако он по-прежнему не позволяет записывать данные на диск и не поддерживает диск HFS. Так что лучше попробуйте следующий вариант.
4. Paragon HFS, NTFS и exFAT (Корень)
Paragon широко известен своим программным обеспечением для доступа к диску HFS в Windows и диску NTFS на MAC. И знаете что, у них есть приложение для Android, но на этот раз оно бесплатное.
Это приложение похоже на все другие приложения. Установите приложение, подключите внешний жесткий диск, он автоматически смонтирует его и покажет вам путь. Также есть возможность отформатировать диск, но она скрыта в настройках.
Итог: это лучший способ. Это бесплатно и позволяет читать и писать, поддерживает как NTFS-диск, так и HFS. Однако, несмотря на то, что это указано в названии, на самом деле он не поддерживает exFAT (поскольку это формат, принадлежащий Microsoft), но для этого вы можете использовать крепление на палке.
Если ничего не работает?
Обычно внешний жесткий диск требует, чтобы вы подключили кабель к компьютеру (или, в данном случае, к вашему Android). Но благодаря современным технологиям у нас теперь есть беспроводные жесткие диски. И он делает то, что говорит, то есть, когда вы нажимаете кнопку на этом жестком диске, он создает точку доступа, к которой вы можете подключиться со своего смартфона, а затем просматривать все содержимое диска с помощью приложения диспетчера файлов.
Но благодаря современным технологиям у нас теперь есть беспроводные жесткие диски. И он делает то, что говорит, то есть, когда вы нажимаете кнопку на этом жестком диске, он создает точку доступа, к которой вы можете подключиться со своего смартфона, а затем просматривать все содержимое диска с помощью приложения диспетчера файлов.
Вы можете транслировать свой жесткий диск с нескольких устройств (обычно не более 3 устройств). Кроме того, он имеет встроенный аккумулятор, так что вы можете использовать его во время путешествия в машине или поезде. Однако с другой стороны. Это будет стоить вдвое дороже за то же хранилище. Например, типичный внешний жесткий диск Seagate емкостью 1 ТБ стоит около 60 долларов, в то время как Seagate Wireless Plus 1 ТБ будет стоить около 140 долларов. По умолчанию жесткий диск поддерживает NTFS. Таким образом, вы не можете использовать на устройствах iOS.
Программы для Windows, мобильные приложения, игры — ВСЁ БЕСПЛАТНО, в нашем закрытом телеграмм канале — Подписывайтесь:)
Как отформатировать внешний жесткий диск в FAT32 в Windows
Категория
Компьютерные советы
|
August 03, 2021 09:20
Если вы когда-либо пытались отформатировать внешний жесткий диск размером более 32 ГБ в FAT32 в Windows, вы увидите, что ваша операционная система не позволяет вам это сделать.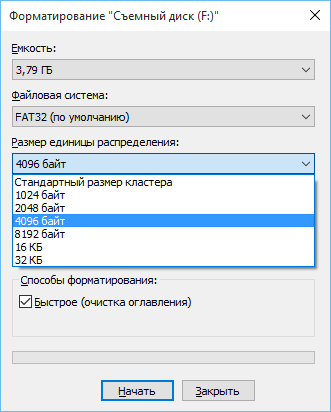 Существуют различные причины, по которым это происходит, но если в вашей конкретной ситуации требуется использовать FAT32, вам нужно найти способ.
Существуют различные причины, по которым это происходит, но если в вашей конкретной ситуации требуется использовать FAT32, вам нужно найти способ.
На самом деле FAT32 — отличная файловая система, и она широко использовалась, пока люди не начали выходить за ее пределы. Одним из ограничений этой файловой системы является то, что она не позволяет хранить один файл размером более 4 ГБ. Люди, которые хотели хранить файлы больше этого размера перешел кдругие форматы, такие как NTFS что позволяет хранить на жестком диске действительно большие файлы.
Оглавление
Однако этот формат все еще используется, и бывают даже ситуации, когда это единственный работающий формат. Например, некоторые современные видеодомофоны, которые вы покупаете, требуют, чтобы ваши устройства хранения были в формате FAT32.
Отформатируйте внешний жесткий диск в FAT32 с помощью командной строки
Тот факт, что вы не видите возможность отформатировать жесткий диск в FAT32 в пользовательском интерфейсе Windows, не означает, что эта возможность полностью утрачена. Эта функция все еще существует в ваших системах и Утилита командной строки должен помочь вам найти и использовать его для решения задачи.
Эта функция все еще существует в ваших системах и Утилита командной строки должен помочь вам найти и использовать его для решения задачи.
Как это использовать
Все, что требует от вас этот метод, — это выполнить несколько команд, и ваш жесткий диск будет отформатирован в выбранной вами файловой системе.
Подключите внешний жесткий диск к компьютеру. Ищи Командная строка в Windows Search щелкните его правой кнопкой мыши и выберите Запустить от имени администратора.
Введите следующую команду в окно командной строки и нажмите Войти. Запустится утилита, позволяющая форматировать диски.
diskpart
Введите следующую команду и нажмите Войти. В нем будут перечислены все доступные жесткие диски на вашем компьютере.
список диска
Запишите номер вашего внешнего жесткого диска. Выполните следующую команду, заменив N с номером вашего диска.
выберите диск N
Затем введите каждую из следующих команд, нажимая Войти после каждой строки:
создать первичный раздел
выберите раздел 1
активный
формат fs = fat32
назначать
выход
Теперь ваш жесткий диск должен быть отформатирован в FAT32.
Использование PowerShell в Windows 10 для форматирования внешнего жесткого диска в FAT32
Пользователи Windows 10 могут использовать PowerShell вместо командной строки для форматирования внешнего жесткого диска в формат FAT32. Скорее всего, вы уже знакомы с этой утилитой, если давно используете ПК с Windows 10.
Как это использовать
нажмите Windows + X одновременно нажмите клавиши, и появится всплывающее меню. Нажмите на Windows PowerShell (администратор) во вновь открывшемся меню.
На следующем экране введите следующую команду в утилиту и нажмите Войти.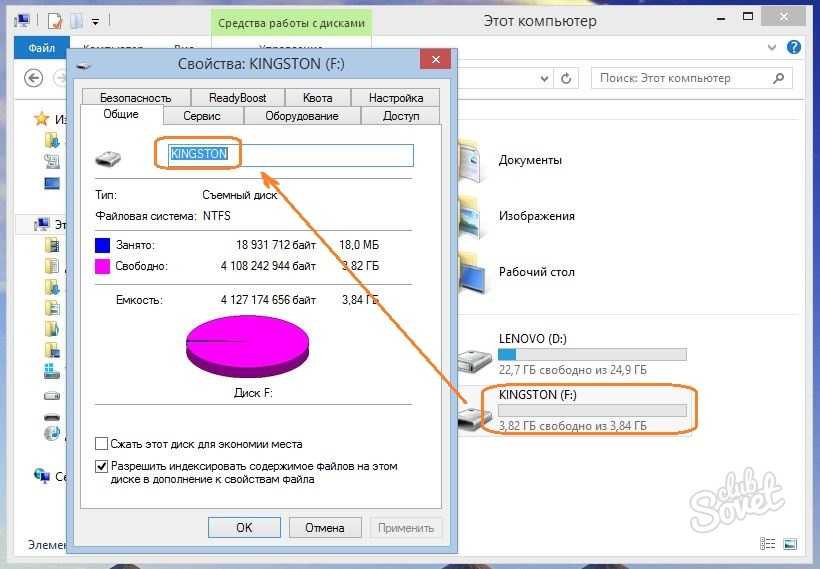 Обязательно замените D с фактической буквой вашего жесткого диска.
Обязательно замените D с фактической буквой вашего жесткого диска.
формат / FS: FAT32 D:
Он отформатирует диск в FAT32 и сообщит вам, когда это будет сделано. В большинстве случаев это займет всего несколько минут, но это также зависит от размера вашего внешнего жесткого диска.
Используйте FAT32Format для форматирования внешних жестких дисков
Утилита FAT32Format существует уже давно и позволяет быстро отформатировать любой из ваших внешних жестких дисков в FAT32.
Этот метод идеально подходит для тех из вас, кто не любит запускать команды и предпочитает инструменты с простым пользовательским интерфейсом. Этот инструмент хорош тем, что вам даже не нужно устанавливать его на свой компьютер — он просто работает прямо из коробки.
Как это использовать
- Перейдите в FAT32Format веб-сайт и загрузите инструмент на свой компьютер.
- Подключите внешний жесткий диск к компьютеру, если он еще не подключен.

- Дважды щелкните загруженный файл, и инструмент запустится. Вот параметры, которые необходимо указать перед форматированием диска:
Привод — выберите внешний жесткий диск из этого раскрывающегося меню.
Размер кластера — оставьте значения по умолчанию.
Метка тома — введите имя для вашего жесткого диска.
Быстрое форматирование — рекомендуется не устанавливать этот флажок, если вы не уверены.
Затем нажмите Начинать кнопку, чтобы начать форматирование жесткого диска.
Вы сможете увидеть прогресс в белом поле.
Отформатируйте внешний жесткий диск exFAT в FAT32 с EaseUS
EaseUS Partition Master Бесплатно это больше, чем просто инструмент для форматирования диска. Он позволяет создавать, удалять и клонировать разделы в дополнение к форматированию жестких дисков в выбранные форматы.
Как это использовать
Загрузите, установите и запустите инструмент.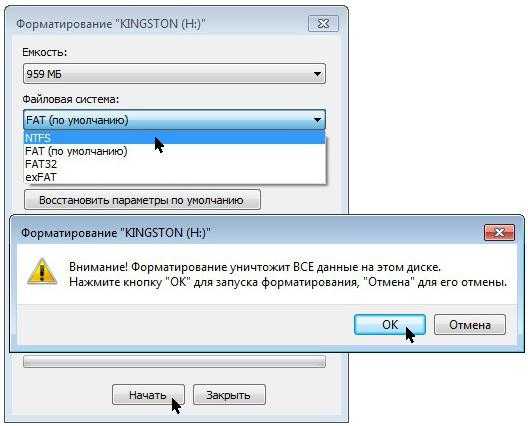 Выберите свой жесткий диск в списке дисков, щелкните его правой кнопкой мыши и выберите Формат.
Выберите свой жесткий диск в списке дисков, щелкните его правой кнопкой мыши и выберите Формат.
Установите следующие параметры и нажмите хорошо.
Метка тома — введите имя для вашего диска.
Файловая система — Выбрать FAT32.
Размер кластера — оставьте как есть.
После форматирования диска инструмент отправит вам уведомление.
Вывод
Популярность и использование FAT32 постепенно исчезают, но все же есть несколько случаев, когда этот формат является обязательным. В этих редких случаях у вас есть различные способы, как показано выше, для преобразования существующих жестких дисков в формат FAT32.
Как отформатировать внешний жесткий диск в FAT32 в Windows 10?
Должность: Ресурс — Управление разделами — Как отформатировать внешний жесткий диск в FAT32 в Windows 10?
«Я хочу отформатировать внешний жесткий диск объемом 2 ТБ в FAT32, чтобы использовать его в своей телевизионной приставке.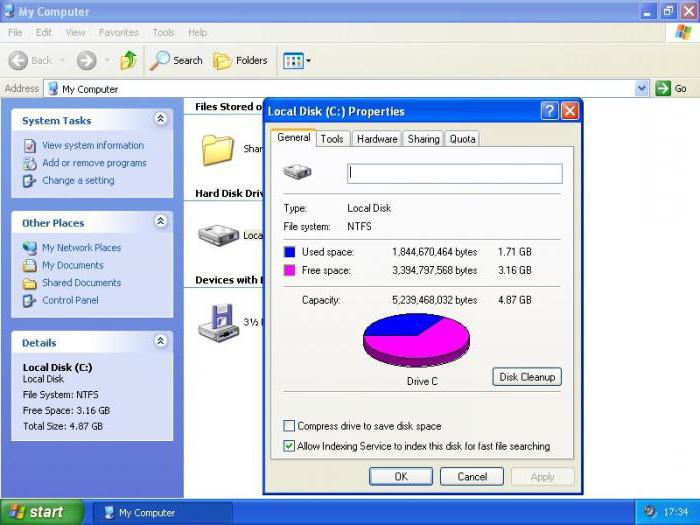 Я слышал, что 2 ТБ — это максимальный размер, с которым может работать FAT32, и кто-то успешно обошел это. Но я этого не сделал. не знаете, как это сделать? Может ли кто-нибудь поделиться пошаговым руководством по форматированию внешнего жесткого диска емкостью 2 ТБ в файловую систему FAT32?»
Я слышал, что 2 ТБ — это максимальный размер, с которым может работать FAT32, и кто-то успешно обошел это. Но я этого не сделал. не знаете, как это сделать? Может ли кто-нибудь поделиться пошаговым руководством по форматированию внешнего жесткого диска емкостью 2 ТБ в файловую систему FAT32?»
Почему вы хотите отформатировать внешний жесткий диск в файловую систему FAT32?
Файловая система контролирует способ хранения, организации и индексации файлов на устройстве хранения. На жестком диске вашего компьютера или USB-накопителе может использоваться такая файловая система, как NTFS, exFAT, FAT32, EXT4, HFS+ и т. д. Каждый тип файловой системы имеет свои достоинства и недостатки.
FAT32 известна своей универсальной поддержкой и совместима практически со всеми платформами операционных систем. Конечно, вы хотите максимально использовать внешнее устройство, например, использовать его на разных платформах. Недавно купленный внешний жесткий диск обычно уже отформатирован как NTFS, который можно использовать только на компьютерах с Windows, а не на Mac или Linux.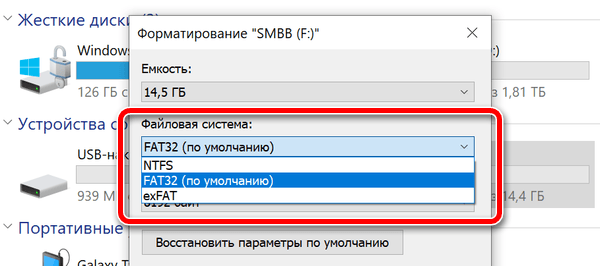
Как преобразовать NTFS в FAT32 для моего внешнего жесткого диска? Форматирование — самое простое решение. Однако FAT32 не является родным вариантом, если размер форматируемого диска превышает 32 ГБ. Не волнуйтесь, пришло время показать вам, как отформатировать внешний жесткий диск в FAT32.
Как отформатировать внешний жесткий диск в FAT32 в Windows 10?
Отказ от ответственности : Форматирование диска удалит все данные с форматируемого диска. Прежде чем приступить к форматированию, убедитесь, что ваши данные надежно зарезервированы заранее.
Способ № 1: форматирование внешнего жесткого диска в «Управлении дисками»
Управление дисками — это бесплатный инструмент, интегрированный в операционную систему Windows. С его помощью вы можете легко удалять, создавать, форматировать, уменьшать или увеличивать объем.
Шаг 1. Щелкните правой кнопкой мыши меню «Пуск» и выберите «Управление дисками» в появившемся меню.
Шаг 2. Найдите и щелкните правой кнопкой мыши раздел, который вы хотите отформатировать, и нажмите «Форматировать».
Найдите и щелкните правой кнопкой мыши раздел, который вы хотите отформатировать, и нажмите «Форматировать».
Шаг 3. Установите метку тома, файловую систему и единицу размещения для диска. Затем нажмите «ОК».
Форматирование — простая задача, поэтому вы можете просто оставить эти настройки по умолчанию.
Шаг 4. Нажмите «ОК», чтобы начать форматирование.
Способ № 2: форматирование внешнего жесткого диска с помощью команды diskpart
Шаг 1. Подключите внешний жесткий диск для форматирования и убедитесь, что он правильно распознается.
Шаг 2. Введите «Командная строка» в поле поиска и нажмите «Запуск от имени администратора». Нажмите «Да», когда контроль учетных записей запросит разрешение.
Шаг 3. Введите diskpart в командной строке и нажмите Введите клавишу .
Шаг 4. Введите следующие команды и нажмите Enter после каждой команды.
Список томов
Выберите том #
Формат fs=FAT32 quick
Метод № 3: отформатируйте внешний жесткий диск объемом более 32 ГБ с помощью бесплатного программного обеспечения для управления разделами диска.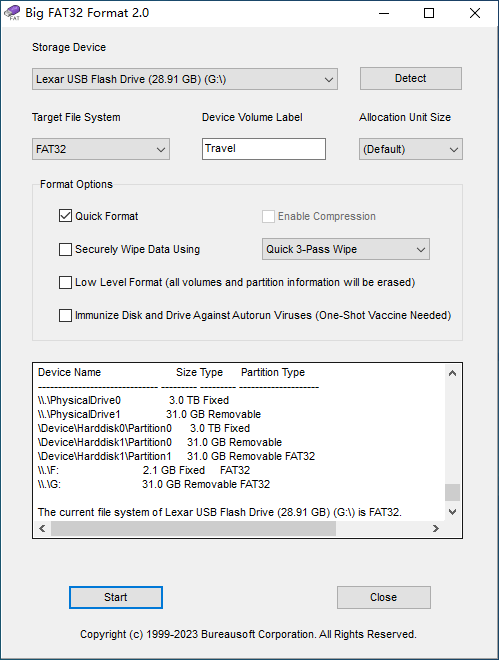
Проводник Windows, управление дисками и команда Diskpart не могут отформатировать раздел в FAT32, если его размер превышает 32 ГБ. Например, параметр FAT32 не будет указан в раскрывающемся меню, или команда diskpart сообщит об ошибке «Ошибка службы виртуальных дисков: размер тома слишком велик». В таких случаях вам понадобится сторонний бесплатный инструмент для форматирования жесткого диска — Бесплатная версия DiskGenius .
DiskGenius Free Edition — это бесплатный менеджер разделов, который позволяет форматировать жесткий диск, внешний жесткий диск, SSD, SD-карту или USB-накопитель в файловую систему FAT32 независимо от размера диска. Помимо файловой системы FAT32, он также позволяет форматировать раздел в формате exFAT, NTFS, EXT4, EXT3 и EXT2. Процесс форматирования довольно прост:
Шаг 1. Запустите DiskGenius Free Edition, щелкните правой кнопкой мыши раздел, который вы пытаетесь отформатировать, и выберите «Форматировать текущий раздел».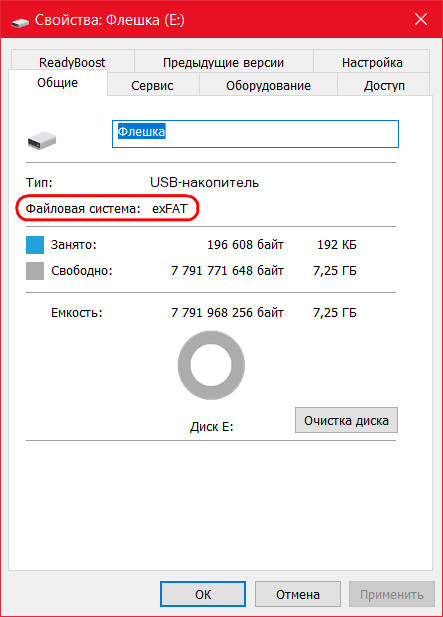
Шаг 2. Выберите файловую систему для диска из выпадающего списка, установите размер кластера, введите метку тома в соответствии с вашими потребностями. Затем нажмите «Формат».
Шаг 3. Появится окно с предупреждением о том, что форматирование удалит все данные. Нажмите «Да», чтобы продолжить.
Команда Diskpart VS. ДискГений
DiskGenius — это бесплатное программное обеспечение для управления разделами для ПК с Windows и серверов Windows, оно охватывает преимущества управления дисками Windows и команды Diskpart. Он способен отформатировать большой раздел, размер которого превышает 32 ГБ, в FAT32, а также отформатировать любой диск в NTFS, exFAT, EXT4, EXT3, EXT2… Более того, это стороннее программное обеспечение бесплатно для пользователей, которые хотят клонировать HDD/ SSD, миграция ОС Windows, резервное копирование раздела или жесткого диска в файл образа, полное удаление данных жесткого диска, изменение размера/разделение/уменьшение разделов, проверка поврежденных секторов, экспорт дерева каталогов в файл HTML и т.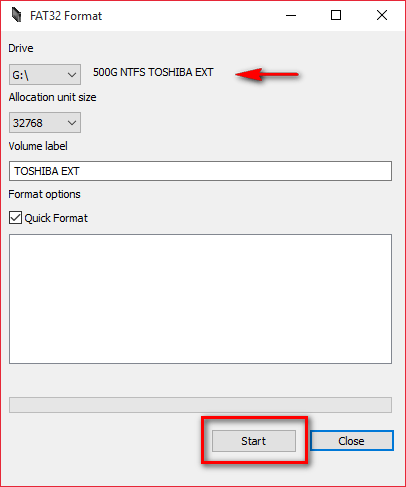 д.
д.
Дополнительный совет: как полностью стереть внешний жесткий диск?
Как мы обсуждали в предыдущем уроке, потерянные файлы можно восстановить, даже если внешний жесткий диск отформатирован. Быстрое форматирование не приводит к полному удалению данных. Если вы продаете или отдаете внешний жесткий диск, кто-то все равно может восстановить потерянные данные с помощью инструмента восстановления данных. Чтобы полностью стереть диск, вы должны убедиться, что каждый сектор на диске перезаписан нулями или случайными символами. Вот краткое руководство по полной очистке внешнего жесткого диска с помощью DiskGenius Free Edition.
Шаг 1. Установите и запустите DiskGenius Free Edition на компьютере с Windows, к которому подключен внешний жесткий диск.
Шаг 2. Выберите внешний жесткий диск, данные с которого хотите полностью стереть, и нажмите «Инструменты» – «Стереть сектора».
Шаг 3. Выберите символы, которые вы хотите использовать для заполнения диска. Затем нажмите кнопку «Стереть».
Затем нажмите кнопку «Стереть».
Часто задаваемые вопросы
1. Можно ли отформатировать любой внешний жесткий диск в FAT32?
Да, внешний жесткий диск можно отформатировать в формате FAT32 независимо от марки или емкости. FAT32 — это надежный тип файловой системы для внешних дисков, включая USB-накопители, SD-карты, внешние жесткие диски, флэш-накопители, флэш-накопители и т. д. Таким образом, вы можете форматировать такие диски в FAT32, если вы не собираетесь хранить файлы поверх них. 4GB в размере.
2. Как отформатировать жесткий диск объемом 2 ТБ в FAT32?
«FAT32» будет недоступен, когда вы пытаетесь отформатировать раздел размером 2 ТБ в проводнике Windows или в «Управлении дисками». Следовательно, задачу форматирования следует выполнять с помощью стороннего программного обеспечения для создания разделов диска, такого как DiskGenius Free Edition.
Шаг 1. Выделите раздел, который необходимо отформатировать, и нажмите кнопку «Форматировать» на панели инструментов.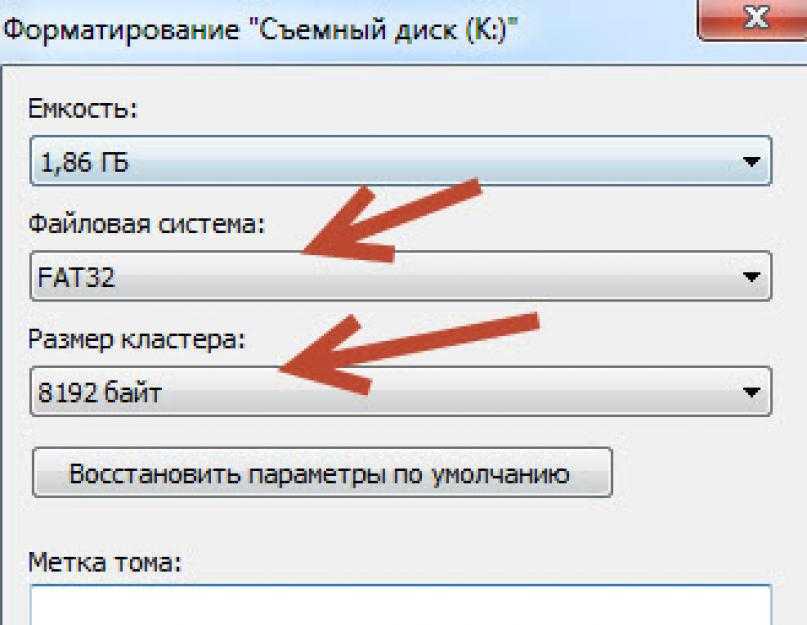
Шаг 2. Выберите файловую систему FAT32 и нажмите кнопку «ОК».
3. Как преобразовать NTFS в FAT32 для внешнего жесткого диска?
И NTFS, и FAT32 являются широко используемыми файловыми системами на внутренних и внешних дисках, и их можно преобразовать друг в друга путем форматирования. Итак, если вы хотите преобразовать NTFS в FAT32, exFAT, HFS+ для Mac или Linux, вы можете просто отформатировать внешний жесткий диск.
4. Как отформатировать жесткий диск в FAT32 с помощью командной строки?
Diskpart — это команда, которая используется для форматирования жесткого диска в файловую систему FAT32. Вот шаги форматирования жесткого диска:
Шаг 1. Запустите командную строку от имени администратора.
Шаг 2. Введите diskpart в командной строке и нажмите клавишу Enter.
Шаг 3. Введите следующие команды для форматирования жесткого диска в FAT32:
Список томов
Выберите том # (замените # на номер диска, который вы хотите отформатировать)
Быстрое форматирование fa=FAT32
5. Как отформатировать USB-накопитель объемом 64 ГБ в FAT32 в Windows 10?
Как отформатировать USB-накопитель объемом 64 ГБ в FAT32 в Windows 10?
Для проводника Windows, управления дисками и команды diskpart FAT32 является файловой системой по умолчанию для USB-накопителя, размер которого не превышает 32 ГБ. Объем 64 ГБ слишком велик для FAT32. Поэтому вам нужно использовать стороннее программное обеспечение для управления разделами, такое как DiskGenius, чтобы завершить форматирование.
6. Почему я не могу отформатировать флешку в FAT32?
Есть две возможные причины, по которым флешка не может быть отформатирована в FAT32:
- Флешка физически повреждена, и Windows не может завершить форматирование.
- Размер флешки, которую вы пытаетесь отформатировать, превышает 32 ГБ.
7. Как изменить NTFS на FAT32?
Чтобы изменить тип файловой системы с NTFS на FAT32, вам просто нужно отформатировать диск:
Шаг 1. Щелкните правой кнопкой мыши диск и выберите параметр «Форматировать» в проводнике Windows.
Шаг 2. Выберите файловую систему FAT32 и нажмите кнопку «ОК».
8. ExFAT и FAT32 — это одно и то же?
Нет, exFAT и FAT32 — это две разные файловые системы. FAT32 означает таблицу размещения FAT 32, exFAT означает расширенную таблицу размещения файлов. exFAT можно использовать в качестве замены FAT32, и он поддерживает файлы размером 4 ГБ.
В заключение
Форматирование жесткого диска или внешнего жесткого диска в FAT32 можно выполнить с помощью методов, представленных выше. FAT32 — одна из популярных файловых систем, которые являются кроссплатформенными. Если вы хотите использовать внешний жесткий диск в различных средах операционных систем, таких как Mac, Windows, Linux, форматирование в FAT32 является хорошей идеей. Просто убедитесь, что вы сделали резервную копию файлов в безопасном месте перед форматированием.
Статьи по Теме
- Как отформатировать SD-карту объемом 64 ГБ и больше в FAT32 в Windows 11/10/8/7?
- Как отформатировать SSD в файловую систему FAT32 в Windows 11/10/8/7?
- Как преобразовать RAW в файловую систему NTFS/FAT32 без потери данных?
- Как преобразовать (отформатировать) NTFS в EXT4/3/2 в Windows 11/10/8/7? [БЕСПЛАТНО]
Как отформатировать USB-накопитель в FAT32 на Mac без потери данных
Как мы рассмотрим в следующем разделе, бывают ситуации, когда вы можете захотеть отформатировать USB-накопитель в FAT32.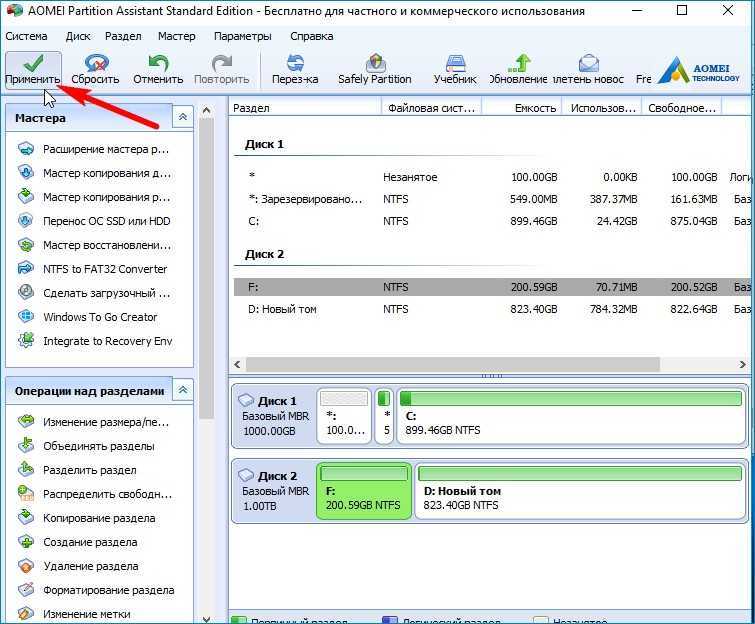 К счастью, в Mac есть встроенные инструменты, позволяющие это сделать. С другой стороны, форматирование запоминающего устройства всегда приводит к удалению любых данных на этом диске — от этого никуда не деться.
К счастью, в Mac есть встроенные инструменты, позволяющие это сделать. С другой стороны, форматирование запоминающего устройства всегда приводит к удалению любых данных на этом диске — от этого никуда не деться.
В этой статье мы приводим пошаговые инструкции (со скриншотами) о том, как отформатировать USB в FAT32, а также о том, как восстановить данные, которые были стерты в процессе. Читай дальше.
Содержание
Знакомство с форматом FAT32
FAT32 (Таблица размещения файлов 32) — это файловая система. Файловая система — это метод, который диск будет использовать для организации данных. FAT32 имеет ограничение на размер файла 4 ГБ и может поддерживать размер раздела до 32 ТБ. Что делает ее настолько популярной в качестве файловой системы, так это то, что она является наиболее кросс-платформенной совместимостью среди всех файловых систем. Он работает как со старыми, так и с современными компьютерами, а также с другими устройствами, такими как консоли.
FAT32 в основном используется в переносных устройствах хранения данных, таких как:
- USB-накопители
- Внешние жесткие диски
- Карты памяти
- и т.
 д.
д.
В некоторых случаях устройство может попросить вас отформатировать USB-накопитель в FAT32, чтобы сделать его совместимым. Или, может быть, ваш диск был поврежден, и вы хотите очистить его, отформатировав (и вы выбрали FAT32 из-за его совместимости). К сожалению, форматирование USB на Mac (и любом другом устройстве) стирает все файлы и папки с этого диска, но с помощью программного обеспечения для восстановления данных вы можете просто восстановить их.
Как отформатировать USB в FAT32 на Mac
Если вы впервые форматируете запоминающее устройство, это может показаться немного пугающим. К счастью, Mac предоставляет интуитивно понятные (и бесплатные) инструменты, встроенные прямо в операционную систему. Ниже мы рассмотрим Дисковую утилиту и Apple Terminal. Disk Utility имеет удобный графический интерфейс (графический пользовательский интерфейс), а Terminal — это спартанская система командной строки. Для обоих приложений весь процесс занимает всего 5 шагов.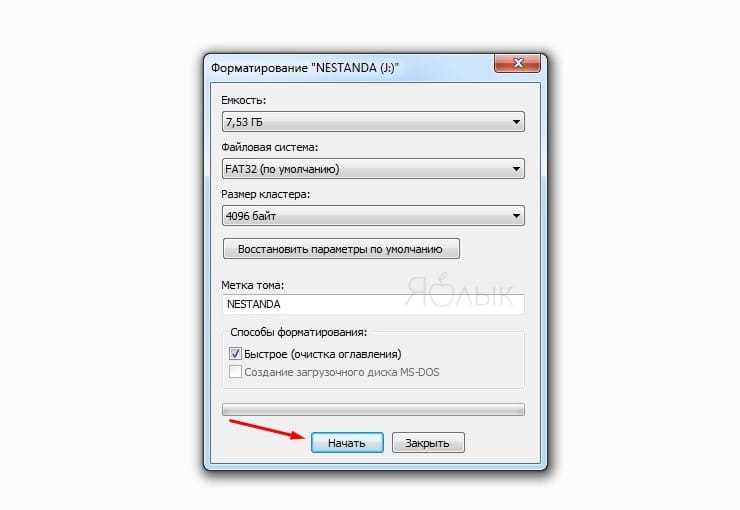 Вот как отформатировать USB-накопитель в FAT32 на Mac:
Вот как отформатировать USB-накопитель в FAT32 на Mac:
Дисковая утилита
Дисковая утилита — это мощное и простое в использовании средство управления дисками, которое позволяет форматировать, разбивать на разделы, восстанавливать и подключать/отключать устройства хранения. Давайте попробуем использовать Дисковую утилиту для форматирования флешки в FAT32 на Mac:
Шаг 1. Убедитесь, что ваш USB-накопитель надежно подключен к вашему Mac.
Шаг 2. Откройте Дисковую утилиту, открыв Finder > Приложения > Утилиты и дважды щелкнув Дисковую утилиту.
Шаг 3. В окне Дисковой утилиты нажмите кнопку «Просмотр» и выберите «Показать все устройства».
Шаг 4. Выберите свой USB-накопитель на левой боковой панели, затем нажмите кнопку «Стереть» в верхней части окна.
Шаг 5. Выберите имя, выберите MS-DOS (FAT) для формата, затем Master Boot Record для схемы. Затем нажмите «Стереть».
Терминал
Терминал — еще один мощный встроенный инструмент Mac, но он гораздо менее нагляден, чем Дисковая утилита. На самом деле, вы используете его в основном для ввода команд. Но шаги по форматированию USB из терминала по-прежнему относительно просты, если вы следуете нашему руководству ниже:
На самом деле, вы используете его в основном для ввода команд. Но шаги по форматированию USB из терминала по-прежнему относительно просты, если вы следуете нашему руководству ниже:
Шаг 1. Убедитесь, что USB-накопитель надежно подключен к вашему Mac.
Шаг 2. Запустите Терминал, открыв Finder > Applications > Utilities и дважды щелкнув терминал.
Шаг 3. Введите следующую команду и нажмите клавишу возврата:
diskutil list
Шаг 4. Найдите имя диска USB в списке дисков и запишите его. В моем случае имя моего USB-диска — «/dev/disk4».
Шаг 5. Введите следующую команду и нажмите клавишу возврата:
sudo diskutil eraseDisk FAT 32 MBRFormat LEXUSB /dev/disk4
Замените «LEXUSB» на то, что вы хотите назвать своим диском, и замените «/dev/disk4» на имя вашего собственного USB-диска.
Как восстановить данные, утерянные с флэш-накопителя во время форматирования
После форматирования в FAT32 на вашем Mac файлы на флэш-накопителе естественным образом будут стерты с диска. Однако эти данные по-прежнему встроены в файловую систему. Мы можем использовать программное обеспечение для восстановления данных с вашего флэш-накопителя путем извлечения и реконструкции этих данных.
Однако эти данные по-прежнему встроены в файловую систему. Мы можем использовать программное обеспечение для восстановления данных с вашего флэш-накопителя путем извлечения и реконструкции этих данных.
Мы продемонстрируем этот процесс с помощью программы Disk Drill. Мы часто рекомендуем Disk Drill на этом сайте, потому что у нас высокий уровень успеха при восстановлении всех типов устройств, а его минималистичный графический интерфейс делает его простым в использовании для всех. Чтобы восстановить флэш-накопитель на Mac, выполните следующие действия:
Шаг 1. Подключите USB-накопитель к компьютеру Mac.
Шаг 2. Загрузите и установите Disk Drill.
Шаг 3. Запустите Disk Drill, открыв Finder > Applications > Disk Drill.
Шаг 4. Выберите свой USB-накопитель из списка, затем нажмите «Поиск потерянных данных».
Шаг 5. Подождите, пока Disk Drill завершит сканирование. Затем нажмите «Просмотреть найденные элементы».
Шаг 6.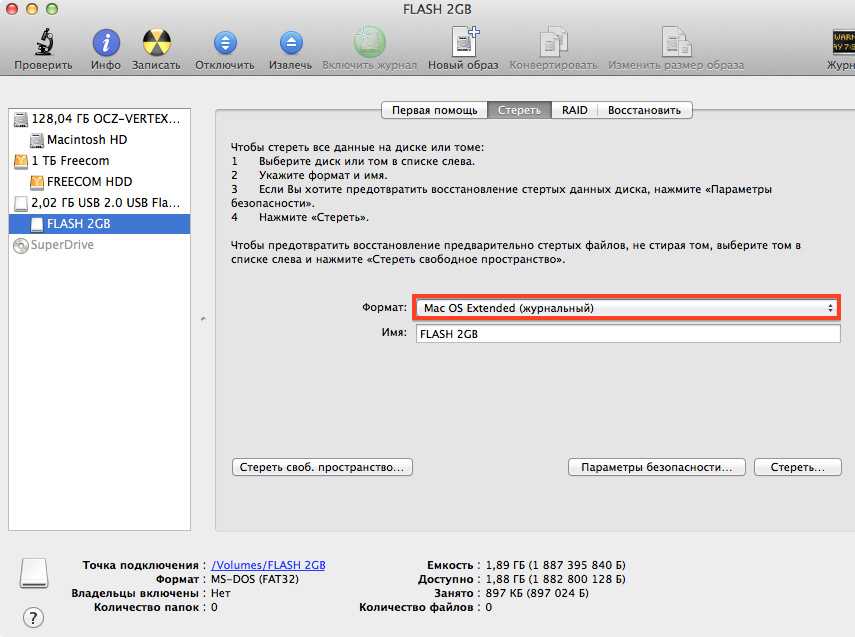 Вы можете использовать боковую панель фильтра в крайней левой части окна, а также панель поиска в правом верхнем углу окна, чтобы более эффективно находить файлы.
Вы можете использовать боковую панель фильтра в крайней левой части окна, а также панель поиска в правом верхнем углу окна, чтобы более эффективно находить файлы.
Шаг 7. Вы также можете предварительно просмотреть файлы, поместив указатель мыши справа от их имен файлов и нажав кнопку с изображением глаза. Откроется отдельное окно с предварительным просмотром вашего файла.
Шаг 8. Выберите отдельные файлы, установив флажки, или щелкните «основной флажок» в верхней части крайнего левого столбца, чтобы выбрать все файлы. Затем нажмите «Восстановить».
Шаг 9. В появившемся диалоговом окне выберите папку на вашем компьютере, где Disk Drill сохранит выбранные вами файлы. Не сохраняйте его на USB-накопитель, так как это может перезаписать существующие данные. Затем нажмите «Стереть».
Disk Drill Basic для Mac не предлагает бесплатное восстановление данных, однако вы можете просмотреть столько файлов, сколько захотите (а также использовать другие инструменты управления данными Disk Drill) бесплатно.

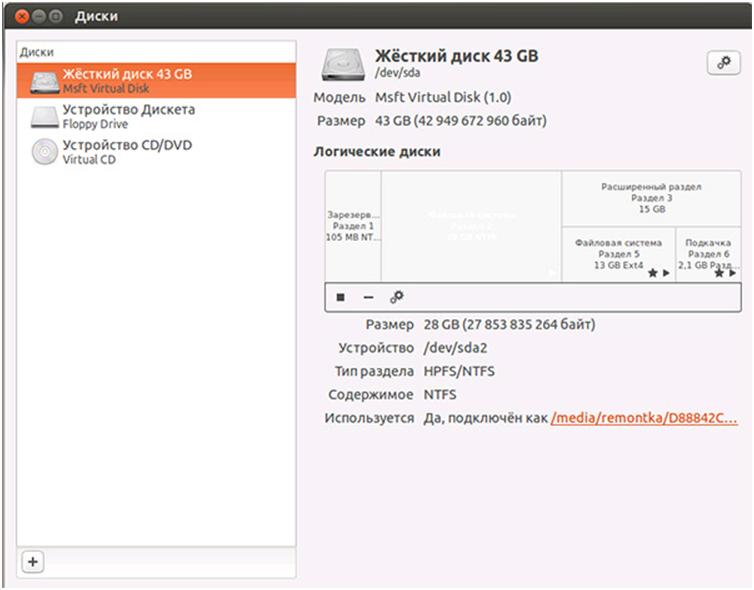
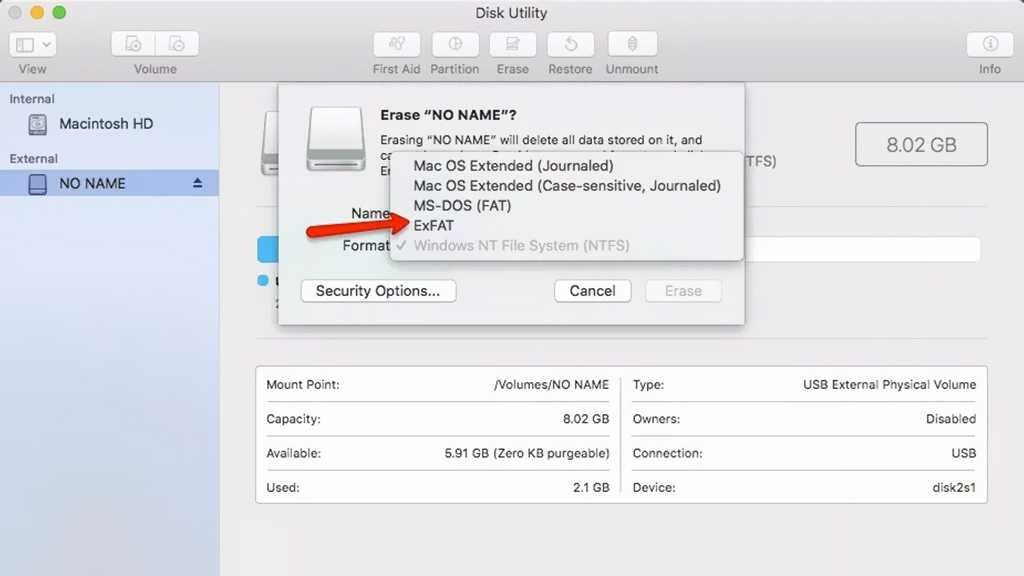 д.
д.