Как обновить центр обновления windows 7: Центр обновления Windows клиент для Windows 7 и Windows Server 2008 R2: февраля 2016
Содержание
Как удалить обновления обновления Windows 10 в Windows 7 и 8 — Сетевое администрирование
by adminОпубликовано
Microsoft выпустит Windows 10 позже в этом году, а вместе с ним и предложение бесплатно обновить существующие версии Windows до операционной системы.
Поскольку большинство пользователей Windows, вероятно, не знают об этом предложении, поскольку они могут не читать технические сайты вообще или только время от времени, Microsoft разместила обновления для систем Windows 7 и Windows 8, которые подготавливают систему к обновлению.
По крайней мере, одно из обновлений, KB 3035583, похоже, были разработаны рекламировать Windows 10, когда она выйдет.
Хотя это может иметь смысл, некоторые пользователи могут не захотеть обновлять свою систему до Windows 10. Если вы предпочитаете продолжать использовать Windows 7 или даже Windows 8, нет причин устанавливать эти обновления на компьютер.
О скольких обновлениях идет речь?
- KB3035583 — Согласно Microsoft, это обновление включает «дополнительные возможности для уведомлений Центра обновления Windows при появлении новых обновлений».
 Он устанавливает приложение «Получить Windows 10».
Он устанавливает приложение «Получить Windows 10». - KB2952664 — Обозначенный как обновление совместимости для обновления Windows 7, его цель — «внести улучшения в текущую операционную систему, чтобы упростить процесс обновления до последней версии Windows».
- KB2976978 — Обновление совместимости для Windows 8.1 и Windows 8, которое «выполняет диагностику системы Windows [..], чтобы определить, могут ли возникнуть проблемы совместимости при установке последней версии операционной системы Windows.
- KB3021917 — То же, что и KB 2976978, но в Windows 7.
- KB3044374 — Это обновление для Windows 8.1 позволяет системам обновляться с текущей операционной системы до более поздней версии Windows.
- KB2990214 . То же, что и KB 3044374, но в Windows 7.
Вы также можете проверить следующие обновления.
- KB3021917 — Помеченный как обновление Windows 7 SP1 для повышения производительности, он выполняет диагностику, чтобы определить, могут ли проблемы с производительностью возникнуть при установке последней версии операционной системы Windows.

- KB3022345 — В пакете представлена служба диагностики и телеметрии в предыдущих версиях Windows.
- KB3046480 — Определяет, следует ли выполнять миграцию .NET Framework 1.1 при обновлении Windows 7 или 8.1 до Windows 10.
- KB3068708 — Этот пакет обновления обновляет службу диагностики и телеметрии.
- KB3075249 — Добавляет точки телеметрии в Consumer.exe в предыдущих версиях Windows, которые собирают информацию о повышениях прав, исходящих из низких уровней целостности.
- KB3080149 — Этот пакет обновляет службу диагностики и отслеживания телеметрии.
- KB3123862 — Добавляет в Windows 7 и 8.1 возможности, которые позволяют пользователям «легко узнать о Windows 10 или начать обновление до Windows 10.
- KB3150513 — Обновление совместимости для Windows за май 2016 г.
Это обновления, которые в настоящее время предоставляет Microsoft.
Microsoft отмечает, что пользователям не следует удалять или блокировать обновления 3044374, 3050265, 3050267 и 2990214, поскольку они используются для функций Центра обновления Windows, а не только для обновления до Windows 10.
KB3050265 а также KB3050267 в дополнение к этому ввести новую групповую политику для Windows, которая блокирует обновление до Windows 10.
Удалите эти обновления из Windows
Первое, что вы можете сделать, это выяснить, установлены ли эти обновления. Если они установлены, вы можете удалить их из системы и заблокировать их повторную установку.
Чтобы проверить, установлено ли обновление, выполните следующие действия:
- Нажмите на клавишу Windows, введите cmd и нажмите Enter.
- Введите powershell и нажмите Enter.
- Используйте команду get-hotfix -id KB3035583, чтобы узнать, установлено ли обновление.
- Чтобы ускорить процесс, запросите все обновления одной командой, например так: get-hotfix -id KB3035583, KB2952664, KB2976978, KB3021917, KB3044374, KB2990214
Очевидно, могут быть установлены только обновления, предусмотренные для операционной системы. Обновления на скриншоте выше были обнаружены в системе под управлением Windows 7.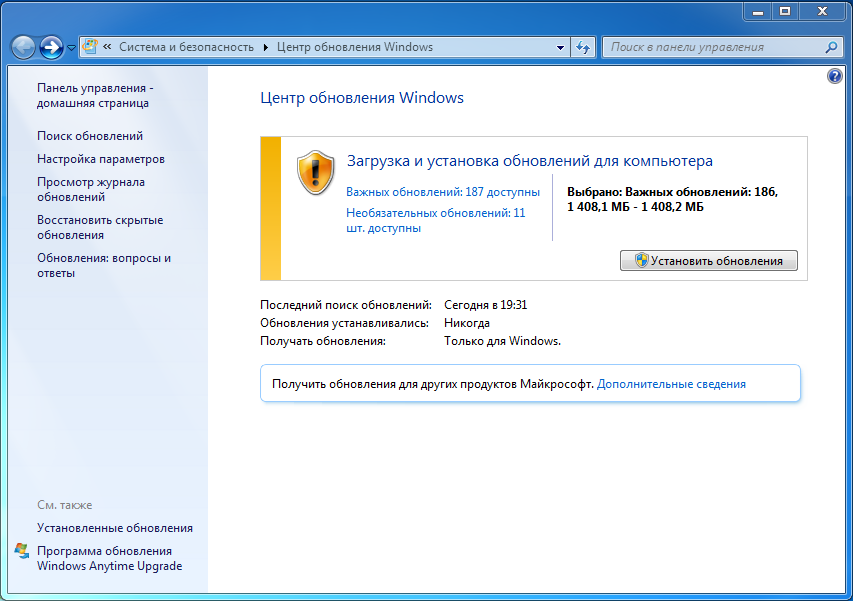
Вы также можете использовать командную строку для удаления исправлений Windows.
- Если вы все еще используете Powershell, выйдите, чтобы выйти.
- Используйте команду wusa / uninstall / kb: 2952664, чтобы удалить патч.
Это удалит указанное вами обновление из системы. Вам будет предложено это сделать, и вам нужно будет запустить команду для всех обновлений отдельно.
Обратите внимание, что после удаления обновлений вы можете получить запрос на перезагрузку. Завершите процесс, прежде чем это сделать.
Центр обновления Windows снова получит эти обновления после перезагрузки компьютера. Поскольку вы не хотите, чтобы они снова устанавливались, вам необходимо заблокировать установку этих обновлений.
- Нажмите на клавишу Windows, введите Центр обновления Windows и нажмите Enter.
- Если обновлений нет в списке на странице, выполните ручную проверку обновлений.
- После этого нажмите «Доступно x важных обновлений».
- Щелкните правой кнопкой мыши любое из обновлений, связанных с Windows 10, и выберите «скрыть обновление» в списке.

Это блокирует автоматическую установку этих обновлений в системе.
Эти обновления впоследствии отображаются светло-серым шрифтом, и после того, как вы покидаете страницу, больше не отображаются.
Если вы захотите восстановить их позже, например, потому что вы все-таки хотите перейти на Windows 10, вам необходимо восстановить их, щелкнув «восстановить скрытые обновления» в интерфейсе.
Там вы найдете их все в списке и варианты их повторного включения.
Хотя вы не должны видеть никаких побочных эффектов после удаления, может быть хорошей идеей проверить систему после удаления, чтобы убедиться, что это действительно так.
Posted in Браузеры
Как обновить Windows 11 до последней версии правильно и настройка обновления
Для правильной работы всех программ и приложений операционной системе необходимы регулярные обновления. Они включают в себя скачивание и установку дополнительного софта, призванного расширить возможности оболочки и обеспечить комфортные условия для использования последний версий программного обеспечения. Попробуем разобраться, как обновить ОС Windows 11, чтобы всё установилось правильно и без проблем.
Попробуем разобраться, как обновить ОС Windows 11, чтобы всё установилось правильно и без проблем.
Как увидеть сведения о текущей версии ОС
Перед рассмотрением алгоритма установки обновлений на Windows 11 рекомендуется изучить сведения о текущей версии операционной системы, тем самым выявив необходимость апдейта. Это позволит проверить, установились ли новые компоненты или нет.
Порядок действий:
- Щёлкнуть правой кнопкой мыши по клавише «Пуск», после чего перейти в раздел «Параметры».
- Открыть вкладку под названием «Система» и рассмотреть полный список предлагаемых опций.
- Щёлкнуть по кнопке «О системе».
- Изучить блок информации «Характеристики Windows», в котором можно найти необходимые сведения о версии операционной системы и номере сборки.
Стоит отметить, что полноценные новые версии ОС выходят примерно раз в полгода или даже год. Они включают сразу большое количество изменений, а также множество дополнительных драйверов. Чуть менее значимый апдейт связан с установкой сборок, вносящих небольшие улучшения в работу ОС.
Чуть менее значимый апдейт связан с установкой сборок, вносящих небольшие улучшения в работу ОС.
Для получения более детальной информации о версии и сборке можно открыть «Журнал обновлений». Его легко найти во вкладке под названием «Центр обновления Windows» в настройках системы. Там надо будет отыскать конкретное обновление и щёлкнуть по кнопке «Подробнее».
Стандартный способ обновления
Проще всего обновить операционную систему Windows 11 до последней версии через соответствующее меню настроек. Для этого нужно сделать следующее:
- Вызвать «Параметры», воспользовавшись кнопкой «Пуск» или специальным сочетанием клавиш.
- Слева найти вкладку «Центр обновления Windows» и перейти в неё.
- Щёлкнуть на пункт «Проверить наличие обновлений» и подождать, пока система проверит возможность апдейта.
- Если программа найдёт какие-либо неустановленные обновления, она автоматически запустит их загрузку на компьютер.
- После того, как нужные файлы загрузятся, надо нажать на кнопку «Установить сейчас» для запуска инсталляции обновлений.

- Подождать, пока система установит весь необходимый софт и перезагрузит компьютер. Перезагрузка необходима для того, чтобы новые настройки и программы активировались.
Иногда система находит сразу несколько доступных обновлений, который могут скачиваться последовательно или параллельно. Перед обновлением ОС необходимо закрыть все программы и сохранить документы.
Воспользовавшись описанным выше алгоритмом, можно легко проверить, изменилась ли версия сборки операционной системы и убедиться в успешности установки обновлений.
Обновление Windows 11 до последней версии с помощью ISO-файла
В некоторых случаях не удаётся получить необходимые апдейты традиционным способом через Центр обновлений.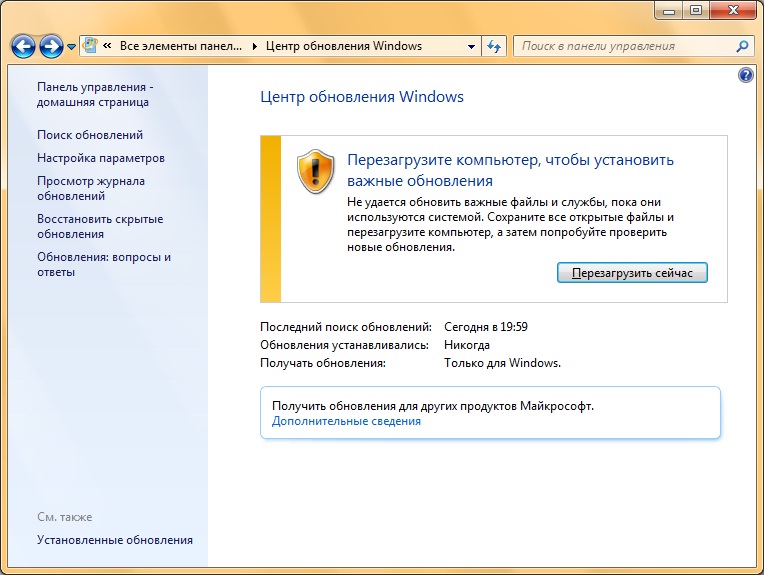 Тут рекомендуется использовать следующий алгоритм:
Тут рекомендуется использовать следующий алгоритм:
- Скачать из сети последнюю версию образа Windows 11. Для этого можно воспользоваться сервисом UUP dump.
- Перейти в меню загрузок и щёлкнуть правой кнопкой мыши по скачанному образу.
- В появившемся списке выбрать пункт «Открыть с помощью» для открытия образа в стандартном «Проводнике».
- Из представленных в папке файлов найти установщик setup.exe и запустить его.
- Система начнёт устанавливать обновления Windows 11, которых до этого не было на компьютере.
- Согласиться с условиями лицензии, пройти проверку и дождаться завершения инсталляции.
Описанный способ позволяет в обход «Центра обновлений» получить последнюю версию операционной системы, включающую в себя все актуальные исправления.
Настройка «Центра обновления»
Обновления для современных операционных систем выходят довольно часто и устанавливать их каждый раз вручную или через образ не слишком удобно. К счастью, оболочка предусматривает функционал для автоматизации этой процедуры.
Порядок действий:
- Открыть «Центр обновления Windows» через параметры системы.
- Перейти во вкладку «Дополнительные параметры».
- Активировать переключатели напротив тех пунктов, которые нужно включить.
- Открыть раздел под названием «Период активности» и установить промежуток времени, в рамках которого пользователь не планирует перезагружать компьютер.
Если оставить значение «Автоматически», система самостоятельно оценит ежедневные действия пользователя и выберет подходящий график обновлений.
Вручную можно выставить интервал до 18 часов, установив соответствующие значения в полях «Время начала» и «Время окончания».
При необходимости дополнительно настраиваются и другие параметры, связанные в первую очередь с необязательными обновлениями.
Купите ПК с Windows 7 и получите Windows 8 Pro за 14,99 долларов
Купите ПК с Windows 7 и получите Windows 8 Pro за 14,99 долларов
Чистая установка Windows 8
Обновление Windows 7 до Windows 8
Это пошаговое руководство служит общим руководством для пользователей, обновляющих текущую версию Microsoft Windows 7 до Microsoft Windows 8. План обновления Microsoft Windows 8Пользователи смогут обновиться до Windows 8 Pro с Windows 7 Home Basic , Windows 7 Home Premium и Windows 7 Ultimate с сохранением существующих настроек Windows, личных файлов и приложений. |
| Этап 1 Подготовка | |
| Перед установкой обновления запустите Центр обновления Windows. (Данный шаг потребует подключения к Интернету) | |
| 1.1 | Нажмите Старт → Все программы. Когда появится список программ, найдите « Windows Update » и нажмите «Выполнить». |
|---|---|
| 1,2 | Нажмите « Проверить наличие обновлений », чтобы загрузить необходимые обновления. |
| 1,3 | Центр обновления Windows проверяет обновления… |
| 1,4 | Установите обновления для вашей системы. |
| 1,5 | Некоторые обновления потребуют перезагрузки компьютера. Следуйте инструкциям и перезагрузите компьютер. Повторяйте шаги 1.1–1.4, чтобы получить все необходимые обновления, пока новые важные обновления не будут доступны. |
| Шаг 2 Установка Windows 8 | |
| 2.1 | Вариант обновления работает только с планом обновления Microsoft Windows 8. Подтвердите текущую версию Microsoft Windows 7. Если вы не уверены, вы можете нажать « Пуск → Управление → Панель → Система », чтобы увидеть текущую систему Microsoft Windows. Кроме того, вам также понадобится устройство для чтения DVD или BD. Если вы не уверены, вы можете нажать « Пуск → Управление → Панель → Система », чтобы увидеть текущую систему Microsoft Windows. Кроме того, вам также понадобится устройство для чтения DVD или BD. |
|---|---|
| 2.2 | Вставьте установочный диск Windows 8* в устройство чтения DVD или BD. Дождитесь появления окна автозапуска. Нажмите « Запустить setup.exe », чтобы продолжить. |
| Вы должны получить этот установочный диск через Программу обновления Microsoft Windows 8 или путем прямой покупки розничной коробки. GIGABYTE будет НЕ доставить такой диск потребителям. | |
| 2,3 | Установка Windows 8 будет подготовлена. |
| 2,4 | Перед установкой Windows потребует ввести ключ продукта. Вы должны найти ключ продукта в упаковке диска. (Если нет, обратитесь к поставщику дисков.) Вы должны найти ключ продукта в упаковке диска. (Если нет, обратитесь к поставщику дисков.) |
| 2,5 | Чтобы продолжить, отметьте « Я принимаю условия лицензии ». |
| 2,6 | Выберите, какое обновление вы хотите, и нажмите « Next ». Пожалуйста, подключите адаптер переменного тока, чтобы продолжить. Пожалуйста, НЕ НЕ вынимайте диск из DVD-плеера до завершения установки. |
| 2,7 | Windows проверит, готова ли ваша система к обновлению. |
| 2,8 | Windows уведомит, если какая-либо программа Microsoft еще не совместима с Windows 8. |
| 2,9 | Удалите программу и следуйте инструкциям программы установки Windows 8. |
| Шаг 3 Завершите установку Windows 8 | |
| 3.1 | В зависимости от типа обновления, выбранного на шаге 2.6, Windows может (или не) направлять вас к персонализированной настройке. |
|---|---|
| 3,2 | После отображения рабочего стола Windows 8 обновление завершено. |
| Добро пожаловать в Windows 8! | |
Окончание поддержки Windows 7. Как после этого получить СТАРЫЕ обновления/исправления?
спросил
Изменено
3 года, 4 месяца назад
Просмотрено
20 тысяч раз
Сегодня конец жизни Windows 7. Конечно, MS больше не будет выпускать новые обновления или исправления для Windows 7.
Конечно, MS больше не будет выпускать новые обновления или исправления для Windows 7.
Если я установлю новый компьютер с диска Windows 7 с нуля, я ожидаю, что не смогу загрузить обновления Windows. Когда я открываю «Центр обновления Windows» и проверяю наличие обновлений, я ожидаю, что ничего не будет найдено. (Правильно?)
Однако на веб-сайте MS есть Каталог обновлений Microsoft . Кажется, что мы можем скачать все обновления оттуда. Как мы все знаем, Windows XP была EOL много лет назад. Мы все еще можем найти обновления Windows XP оттуда.
Позвольте мне предположить, что каталог обновлений Microsoft теперь содержит ВСЕ обновления и исправления для Windows 7. (Правильно?)
И позвольте мне предположить, что обновления и исправления для Windows 7 все еще будут доступны (в течение нескольких лет) в Каталог Центра обновления Майкрософт даже после Windows 7 EOL. (Правильно?)
Поскольку MS фактически все еще размещает файлы обновлений на своем сервере (каталог обновлений Microsoft ), почему MS не продолжает рассылать эти СТАРЫЕ обновления и исправления пользователям через ОС, встроенную в службу «Центр обновления Windows». ?
?
- windows-7
- windows
- windows-xp
- windows-update
- обновления
2
Если я установлю новый компьютер с диска Windows 7 с нуля, я ожидаю, что не смогу загрузить обновления Windows. Когда я открываю «Центр обновления Windows» и проверяю наличие обновлений, я ожидаю, что ничего не будет найдено. (Правильно?)
Вы ошиблись. Любое обновление для Windows 7, доступное в настоящее время, будет доступно после EOL для Windows 7. Microsoft по-прежнему предоставляет обновления тем клиентам, которые заплатили за поддержку. Хотя эти обновления не будут опубликованы в Центре обновлений Windows, выпущенные в настоящее время обновления по-прежнему должны быть доступны для этих клиентов.
Позвольте мне предположить, что каталог Центра обновления Майкрософт содержит ВСЕ обновления и исправления для Windows 7. (Правильно?)
В каталоге есть актуальные обновления. На самом деле он не содержит всех обновлений, когда-либо выпущенных для Windows 7.
На самом деле он не содержит всех обновлений, когда-либо выпущенных для Windows 7.
И позвольте мне предположить, что обновления и исправления для Windows 7 будут по-прежнему доступны (в течение нескольких лет) в каталоге Центра обновления Майкрософт даже после завершения срока действия Windows 7. (Правильно?)
Microsoft абсолютно не будет удалять выпущенные в настоящее время обновления Windows 7 из каталога. Обновления Windows XP по-прежнему можно загрузить. Вы можете установить и исправить Windows XP уже сегодня.
Поскольку MS фактически все еще размещает файлы обновлений на своем сервере (каталог обновлений Microsoft), почему MS не продолжает рассылать эти СТАРЫЕ обновления и исправления пользователям через встроенную в ОС службу «Центр обновления Windows»?
Вы должны спросить Microsoft, почему они решили продолжать поддерживать Windows 7 для корпоративных клиентов и не удалять обновления Windows 7 из каталога Центра обновления Windows.

 Он устанавливает приложение «Получить Windows 10».
Он устанавливает приложение «Получить Windows 10».


 Обращайтесь к этому руководству ТОЛЬКО в том случае, если вы выполняете совместимое обновление следующим образом:
Обращайтесь к этому руководству ТОЛЬКО в том случае, если вы выполняете совместимое обновление следующим образом: